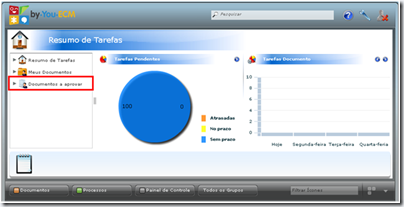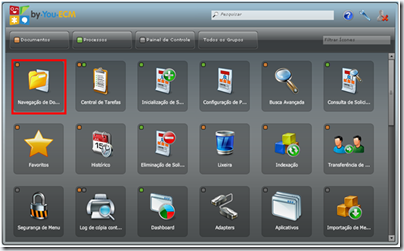| Produto: TOTVS Business Conector Versão: 11.80 |
| Processo: Integração RM x GED – ECM |
| Subprocesso: Upload de Documento e Fluxo de Aprovação utilizando a opção “Retorno de uma coluna DataServer” |
Introdução
Os computadores e a internet são largamente utilizados no processamento de informações, troca de mensagens e documentos. No entanto, essas transações eletrônicas necessitam de mecanismos de segurança capazes de garantir autenticidade, confidencialidade e integridade aos dados. A certificação digital garante esses mecanismos.
Neste documento será demonstrado um dos funcionamentos da Integração da Linha RM a sistemas GED (Gestão Eletrônica de Documentos).
A integração pode ser realizada utilizando três níveis de processos, através da combinação dos parâmetros Ativa Fluxo de Aprovação e Ativa Certificação Digital.
Além das opções de utilizar Pasta Mapeada, Permitir o usuário escolher uma das subpastas da pasta mapeada, ou utilizar o retorno de uma coluna DataServer como nome da pasta.
Neste como fazer será demonstrado o funcionamento com a opção Fluxo de Aprovação, utilizando a opção de Utilizar o retorno de uma coluna DataServer como nome da pasta..
Procedimentos
(No RM)
1. Acesse o TOTVS Integração / Ferramentas / Parâmetros / Avançar.
2. Selecione a opção: Linha RM x GED (Gerenciamento Eletrônico de Documentos).
3. Informe os dados necessários para a integração.
Detalhamento dos Campos:
- Servidor e Porta: servirão para a conexão com o ECM. Informe o nome completo do servidor ECM, não a url (formatos válidos: ECMServer, ECMServer.BH01.local etc).
- Usuário e Senha: informe usuário e senha cadastrados no ECM, sendo que no ECM ele deve possuir permissões de administrador.
- Grupo de Usuário: informe o Grupo de Usuário cadastrado no ECM, quando o RM sincronizar usuários para o GED este grupo será usado.
- Empresa: informe a Empresa cadastrada no ECM, toda a integração será feita para uma única empresa do ECM.
- Log: Escolha o nível de detalhamento do log, ou seja, quais as mensagens de integração serão gravadas no Monitor da Fila de Integração. Os níveis possíveis são:
- Erro = Grava somente mensagens de erro e informações essenciais.
- Erro e Alertas = Inclui eventuais mensagens de alerta retornadas do ECM.
- Trace = Grava todas as informações, sucesso ou falha, em detalhes. (Avaliar real necessidade, porque pode gerar grande número de registros).
4. Sincronize os usuários no RM.
Acesse: Serviços Globais / Segurança / Usuários / Selecione o usuário / Processos / Sincroniza usuários do Corpore com o GED.
5. Clique em Executar.
O sistema emitirá uma mensagem de sucesso:
(No ECM)
6. Acesse o ECM, informe o usuário e a senha.
7. Clique em Colaborador.
8. Selecione o usuário sincronizado e clique em Editar.
9. Acesse a aba segurança e confirme o grupo.
(No RM)
10. Acesse o cadastro do RM que será associado à integração e selecione o registro.
Por exemplo: TOTVS Gestão do Relacionamento com o Cliente / Marketing / Prospect-Suspect
11. Acesse: Anexos / GED / Gerenciar.
12. Para realizar esta etapa, selecione o tipo de configuração para o upload dos arquivos, que pode ser:
- Utilizar Pasta Mapeada
- Permitir o usuário escolher uma das sub-pastas da pasta mapeada
- Utilizar o retorno de uma coluna DataServer como nome da pasta.
Neste como fazer, iremos selecionar a opção Utilizar o retorno de uma coluna DataServer como nome da pasta. Nesta opção, É parametrizado uma pasta fixa para criação de uma sub-pasta com o nome da pasta selecionada para o upload do documento.
Marque a opção, selecione a pasta desejada e escolha a coluna do Data Server que será utilizada.
Clique em Avançar / Executar.
13. No mesmo cadastro, acesse Anexos / GED / Integração GED.
14. Clique em incluir, seleciona a sub-pasta e insira o arquivo (documento).
15. Para visualizar o arquivo no RM, dê um clique duplo no registro e clique em Visualizar.
O documento será aberto no ECM para visualização.
(No ECM)
16. Acesse o ECM e informe o usuário e a senha.
17. Acesse: Central de Tarefas.
18. Clique em: Documentos a Aprovar.
19. Localize o documento.
20. Dê um duplo clique no registro.
Acesse a aba Aprovação e clique no botão Aprovar Documento.
21. Preencha a observação e clique em Aprovar.
O documento será excluído da Central de Tarefas após a aprovação e encaminho a Navegação de Documentos.
22. Acesse a Navegação de Documentos.
23. Acesse a pasta que foi criada conforme configuração.
Informações Adicionais
Esta integração pode ser feita em três possibilidades distintas*, mas o foco deste documento é a Integração de documentos (GED) – Linha RM x ECM. Confira mais detalhes sobre as demais possibilidades em nossas documentações.
*Possibilidades:
- Integração de documentos (GED) – Linha RM x ECM
- Integração de documentos (GED) – Linha RM x MS SharePoint
- Integração de Conteúdo – Linha RM x MS SharePoint
Data de produção do documento: 13/01/2012