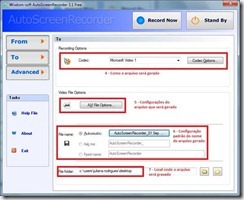Notícias
- 2013
- Julho
- Abril
- Fevereiro
- Janeiro
- 2012
- Outubro
- Gestão de Recursos Humanos e Pagadoria - SaaS RH (RH na Nuvem)
- TOTVS Framework – Customizando Workflow
- Boletim Técnico - Envio de e-mail através do Cadastro de Cliente/Fornecedor
- Série 1 Saúde: Dia do Médico
- Boletim Técnico - Exclusão Operação Contábil– Aplicação Financeira
- Boletim Técnico - Exclusão Operação Contábil–Lançamento
- Boletim Técnico - Exclusão Operação Contábil–Extrato
- Boletim Técnico - Integração Módulo E-Commerce
- Série 1 Saúde: Contato
- Vídeo aula – Importação de objetos gerenciais
- Série 1 Saúde: Links - Versão 11.8.0.4
- Vídeo aula – Conversão para base de dados de testes
- Boletim Técnico - Rastreabilidade Lançamento
- Boletim Técnico - Módulo de Caixa
- Boletim Técnico - Relatório Extrato Cliente Fornecedor
- Boletim Técnico - Contabilização das Provisões de IR e IOF da Aplicação Financeira
- Série 1 - Saúde: Links
- Boletim Técnico – Remessa de Pagamento Eletrônico
- Boletim Técnico – Borderô de Pagamento
- Série 1 - Saúde : Guias rápidos
- Série 1 - TOTVS Connect
- Fique por dentro: Novidades Materiais – versão 11.80
- TOTVS Gestão Hospitalar - Conquista da Certificação SBIS/CFM para o TOTVS Hospitalar
- Fique por dentro: Lançamento Fiscal .NET – versão 11.80
- Utilização do Screen Recorder
- Utilização do AutoScreenRecorder
- Como Fazer: Processo Movimento Cotação no MS CRM
- Como Fazer: Configuração do Microsoft Dynamics CRM 2011
- Como Fazer: Configuração do Microsoft Dynamics CRM 4.0
- Como Fazer: Configuração da Integração Linha RM x MS CRM
- Como Fazer: Processo Movimento Pedido no MS CRM
- Como Fazer: Processo Movimento Oportunidade no MS CRM
- DICA - Fique por dentro do calendário de capacitações
- Como Fazer: Processo de Venda no MS CRM
- Como Fazer: Sincronização do Cadastro de Modalidade para o MS CRM
- Como Fazer: Sincronização do Cadastro de Sub-Unidade para o MS CRM
- Como Fazer: Sincronização do Cadastro de Unidade para o MS CRM
- Como Fazer: Sincronização do Cadastro de Empreendimento para o MS CRM
- Como Fazer: Sincronização do Cadastro de Contrato para o MS CRM
- Como Fazer: Sincronização do Cadastro de Condição de Pagamento para o MS CRM
- Como Fazer: Sincronização do Cadastro de Trasportadora para o MS CRM
- Como Fazer: Sincronização do Cadastro de Representante para o MS CRM
- Como Fazer: Sincronização do Cadastro de Vendedor para o MS CRM
- Como Fazer: Sincronização do Cadastro de Produto para o MS CRM
- Como Fazer: Sincronização do Cadastro de Estado para o MS CRM
- Como Fazer: Sincronização do Cadastro de Contato do MS CRM para a Linha RM
- Como Fazer: Atualização do Cadastro de Contato no MS CRM
- Como Fazer: Sincronização do Cadastro de Contato da Linha RM para o MS CRM
- Como Fazer: Sincronização do Cadastro de Cliente/Fornecedor do MS CRM para a Linha RM
- Como Fazer: Atualização do Cadastro Cliente/Fornecedor no MS CRM
- Como Fazer: Sincronização do Cadastro de Cliente/Fornecedor da Linha RM para o MS CRM
- Como Fazer: Sincronização do Cadastro de Aluno para o MS CRM
- Como Fazer – Criação de um Projeto de Metadados
- Boletim Técnico - Evento Contábil Transferência de Controle
- Boletim Técnico - Evento Contábil de Transferência Monetária
- Boletim Técnico - Evento Contábil de Baixa
- Como Fazer–Ferramenta Analisa Conversão RM Classis para TOTVS Educacional
- Como Fazer–Entenda o conversor TOTVS Educacional (RM Classis Net)
- TotvsConnect - Comunidades no Facebook e Twitter
- Como Fazer - Conversor de base de dados do RM Classis para o TOTVS Educacional (RM Classis Net)
- Boletim Técnico - Evento Contábil de Aquisição
- Boletim Técnico - Evento Contábil de Acréscimo
- COMO FAZER – Conversão para versão 11.80 Gestão Financeira
- COMO FAZER – Movimento de exportação
- Conversão de Patrimônios reavaliados / avaliados
- DICA – Consistência de contabilização na conversão 11.50
- Como Fazer - Manipular totais apresentados no relatório do Espelho do Cartão(.Net).
- DICA – Executando Log de evento contábil
- Boletim Técnico – Relatório Ficha de Imobilizado
- Boletim Técnico – Relatório de Contabilização
- GDP de Projetos – E-learnig TOTVS Análise de Viabilidade versão 11.40
- Boletim Técnico - Log da Consistência de Lançamentos para conversão da Base de Dados
- Boletim Técnico–Censo Escolar Ensino Basico RM Classis Ensino Básico
- Boletim Técnico–Censo Escolar Ensino Básico TOTVS Educacional
- Dicas–Censo Escolar Ensino Básico 2012
- Boletim Técnico - Integração de Lotes no Novo Modelo BackOffice
- Boletim Técnico - Consistência de Lançamentos para conversão da Base de Dados
- Boletim Técnico - Escrituração Resumida
- Controle de EPI
- Parametrização para geração dos registros do Diferimento
- COMO FAZER - EFD Contribuições - Parametrização Processo F500 (Lucro Presumido)
- Boletim Técnico - Historico de devolução de Cheques Recebidos
- Como Fazer: Upload de Documento utilizando a opção “Retorno de uma coluna DataServer”
- Como Fazer: Upload de Documento utilizando a opção “Sub-pastas da pasta mapeada”
- Como Fazer: Upload de Documento utilizando a opção “Pasta Mapeada”
- Como Fazer: Upload de Documento e Fluxo de Aprovação utilizando a opção “Sub-pastas da pasta mapeada”
- Como Fazer: Upload de Documento e Fluxo de Aprovação utilizando a opção “Pasta Mapeada”
- Como Fazer: Upload de Documento e Fluxo de Aprovação utilizando a opção “Retorno de uma coluna DataServer”
- Como Fazer: Upload de Documento, Fluxo de Aprovação e Certificação Digital utilizando a opção “Sub-pastas da pasta mapeada”
- Como Fazer: Upload de Documento, Fluxo de Aprovação e Certificação Digital utilizando a opção “Pasta Mapeada”
- Como Fazer: Upload de Documento, Fluxo de Aprovação e Certificação Digital utilizando a opção “Retorno de uma coluna DataServer”
- DICAS E SOLUÇÕES – Abertura de chamados pelo Portal do cliente
- Inserindo senha de emergência (Licence Server)
- COMO FAZER - Gerando Certificado SSL
- TOTVS Gestão Contábil - Log de execução do SPED Contábil e Upload/Download de arquivos na geração do SPED Contábil
- COMO FAZER – Permissões de usuário
- Como Fazer – Relatório Cadastramento NIS
- Boletim Técnico – Como Baixar Lançamentos no novo Modelo
- Como Fazer - Cenários
- TOTVS Gestão Contábil - Classificação Automática da Natureza da Conta
- Boletim Técnico - Geração de Boletos
- Boletim Técnico - Remessa de Custódia de Cheques a Bancos
- Boletim Técnico - Retorno de Custódia de Cheques a Bancos
- Boletim Técnico - Remessa de Débito Automático
- Boletim Técnico - Retorno de Débito Automático
- TOTVS Connect: Como Fazer - Anexar Mapas do Google Maps a endereços (Atualizado- Mai/2012)
- Boletim Técnico - Remessa de Cobrança Eletrônica
- Boletim Técnico - Retorno de Cobrança Eletrônica
- COMO FAZER – Processo de separação
- Boletim Técnico – Lançamento Padrão
- Boletim Técnico – Parcelamento
- Boletim Técnico – Bloqueia Desbloqueia Baixa
- Boletim Técnico - Bloqueia Desbloqueia Alteração de Lançamentos
- Boletim Técnico - Alteração Global
- TOTVS Gestão Contábil - Visualização das Associações das Contas Contábeis com Planos Paralelos
- Como Fazer – Novo Termo de Rescisão de Contrato de Trabalho (TRCT)
- DICA – Tipo de documento de geração de IRRF deve estar “Sem Classificação”
- COMO FAZER – Produto Substituto
- DICAS - FXLANOLDPRIM
- DICAS – Agendar Financeiro
- TOTVS Gestão Contábil - Histórico de Fechamento automático na Geração do SPED Contábil
- Como Fazer - EFD Contribuições - Registro P
- Boletim Técnico - SPED FCONT
- Boletim Técnico - SPED Contábil
- TOTVS Gestão Contábil - Associação Dinâmica do Centro de Custo/Conta Gerencial
- Conversor de Segurança de Menu para Nova MDI.NET
- Como Fazer - Bloco 1 da Rotina EFD Contribuições
- Como Fazer - Migração do Registro F100 - EFD Contribuições
- Como Fazer - Parametrização Filiais SCP - EFD Contribuições - 11.40
- Como Fazer – EFD Contribuições - Parametrização Base de Cálculo Registro F100
- COMO FAZER - Apuração do Tributo Contribuição Previdênciária
- COMO FAZER - Check List Apuração de ISS e Rotinas Fiscais (Municipais)
- Como Fazer–Processos de Integração TOTVS Gestão de Relacionamentos de Clientes (RM Agilis) x TOTVS EDUCACIONAL (RM Classis Net).
- TOTVS Gestão Financeira - Novo Modelo de Baixa
- DICAS – SPED Contábil - Listagem e correção dos erros apresentados na validação
- Como Fazer - Exportação e Importação de Objeto Gerencial na Nuvem
- TOTVS Gestão Financeira – Novo modelo de baixa
- Dicas – SPED FCONT - Listagem e correção dos erros apresentados na validação.
- Com a palavra, o Cliente - Clap Foods saindo na frente com o TOTVS Colaboração – Linha RM
- COMO FAZER - Comparação CIAP x Bloco G (Sped Fiscal)
- Como Fazer - Parametrizar o sistema para emissão de NFS-e
- Como Fazer – Verificar cadastros para emissão de NFS-e
- Como Fazer- Parametrização para cálculo de Pensão Alimentícia no RM Labore
- Como Fazer – Liber – Rotinas Federais – PER/DCOMP
- Dicas e Soluções–Contabilização RM Labore
- Como Fazer – Alteração máscara de Telefone - Resolução ANATEL 533/2010
- Como Fazer–Ferramenta Analisa Conversao do RM Classis para TOTVS Educacional
- Como Fazer–Conferir Saldo Banco de Horas na versão 10.80 ou posteriores
- DICAS - Erro ao importar arquivo retorno de pagamento eletrônico
- Como Fazer–Entenda o processo de conversao do RM Classis para o TOTVS Educacional
- Como Fazer – Cálculo de Vale Transporte
- Como Fazer - Conversor RM Classis para TOTVS Educacional (Classis Net)
- Como Fazer–Concessão de bolsas para irmãos
- EFD PIS COFINS – Como Fazer os registros 1100, 1500, 1300 e 1700
- NFS-e BH – Como alterar o Código CNAE-BH para o Código CTISS
- Boletim Técnico - Envio de e-mail através da Visão de Lançamentos
- Nova campanha publicitária TOTVS
- TOTVS connect–Como Fazer – Parametrização de Job Server
- Site TOTVS – Cases de Sucesso
- DICA - Como validar o campo chave de acesso com 44 caracteres
- TOTVS connect - Como Fazer - Limpar Log de Execução de Processos
- TOTVS Gestão Partimonial - Roteiro de Conversão para o Bonum.NET
- DICA - Alterar nome de colunas em visões .Net
- COMO FAZER - Geração de Nosso Número e Código de Barras - configuração geral
- Como fazer – Currículo Individual
- Como Fazer - Ativação do Log de auditoria
- TOTVS Folha de Pagamento - RAIS Ano Base 2011
- DICAS - “Não é possível gerar Nosso Número nesta modalidade de cobrança ”
- Como Fazer - Roteiro de Conversão para o Bonum.Net
- Como Fazer - Configurando um Ambiente 3 Camadas
- Como Fazer - Distribuição de Processos
- Como Fazer - Agendamento para uma mão de obra da ordem de serviço
- Como Fazer - Carta de Correção Eletrônica (CC-e)
- Como Fazer – Confirmação de Matrícula por Pagamento
- DICAS E SOLUÇÕES – DIRF/INFORME DE RENDIMENTOS E RAIS
- Como Fazer –Turma disciplina gerencial
- TOTVS Gestão Contábil – Inativação/Ativação de contas contábeis
- Como Fazer - Campos Calculados no Cubos.NET
- Como Fazer - Habilitar Opções de Inserir, Editar e Excluir Cubos.NET (Em Perfis)
- Como fazer – Registro 1600 Sped Fiscal
- Como Fazer – Derrubar um Usuário no Licence Server
- COMO FAZER - Desfazer vínculos de Lançamento X Adiantamentos
- COMO FAZER - Acordo
- Como Fazer – Parametriza o sistema para emissão de NF-e
- Como Fazer - Rastrear Origem dos Lançamentos Contábeis
- Como Fazer - Classificação Automática da Natureza da Conta para emissão do SPED
- Como Fazer - Associação Dinâmica do Centro de Custo/Conta Gerencial ao Plano Paralelo
- COMO FAZER - Filtrar Campos não disponiveis no Filtro Padrão
- Como Fazer - Fórmula de Consistência com MSG
- Como Fazer – Emitir NF-e de Ajuste – Estorno
- Como Fazer – Emitir NF-e de Ajuste – Cancelamento Indevido
- DICAS - Parametrização de NF-e Estadual Não é Visualizado
- Como Fazer - Parametrizar o movimento de entrada para emissão de NF-e
- Como Fazer – Geração da RAIS – Rotinas Anuais 2012
- Como Fazer - Parametrizar o movimento de saída para emissão de NF-e
- Como Fazer – Nova Tela de Login
- Como Fazer – Configurações Avançadas para Potencializar o Desempenho das Aplicações da Linha RM
- Como Fazer – Configurações Básicas para Potencializar o Desempenho das Aplicações da Linha RM
- Como Fazer – Geração da GPS com recolhimento de INSS Autônomos
- Como Fazer – Importação Automática de Batidas Utilizando Arquivo AFD
- Como Fazer - Geração da DIRF/Informe de rendimentos – Rotinas Anuais 2012
- Como Fazer – Geração do Informe de Rendimentos no RM Portal (WEB)
- DICA - Tratamento do erro: "O registro rateio por centro de custo possui campo PERCENTUAL obrigatório."
- DICA - Tratamento do erro: O lançamento 'xxx' não pode ser cancelado, pois pertence ao módulo 'Controle Financeiro'.
- DICAS – Erro: The INSERT statement conflicted with the FOREIGN KEY constraint “FKFLAN_FIRRF”
- Como Fazer – Controle de Estoque de EPI no TOTVS Segurança e Medicina do Trabalho
- COMO FAZER - Contabilizar lançamento com valor contábil igual à zero
- Como Fazer – Geração DARF INSS - Lei Nº 12.546 - Plano Brasil Maior
- COMO FAZER – Débito Direto Autorizado (DDA)
- Carta de Correção Eletrônica
- Gerar Movimento com Numero da NFS-E
- DICA - Edição do relatório de Fluxo de Caixa no Excel
- Dicas - Visualizar campo Inicio Aproveitamento Credito do Ativo
- Dicas - Visualizar campo Consumidor Final
- Como fazer – Vida Útil dos Produtos do Objeto de Manutenção
- Como fazer - Lançamento de Índice de Acompanhamento através da Apropriação Direta
- Como fazer - Gerar OS a partir de um Atendimento via RMAgilis
- Como Fazer – Importação de Indicadores de Uso
- Dica - Exportando e Importando cotações tipo CDI
- Como Fazer - Pagamento Eletrônico
- Como Fazer - Débito Automático
- Como Fazer - Aprovação de Movimentos no Faturamento
- Como Fazer - Aprovação de Movimentos na Solicitação de Compras
- Como Fazer - Eventos Contábeis na plataforma .Net
- Como Fazer - Fórmula de consistência não permitir inclusão de movimentos não originados de cotação
- Dica – Alterar valor original de lançamento financeiro
- Como Fazer – Parametrizações de Médias Discriminadas
- Como Fazer: Pesquisa de Satisfação
- Dica - TXMOVCFX
- Dica - Campo Município
- Como Fazer - Movimentação via Portal
- Como Fazer - Escrituração de Redução Z Zerada
- Correção de Movimentos
- Como Fazer – Definição de períodos no TOTVS Gestão Financeira
- Como Fazer – Verificar cadastros para emissão de NF-e
- EFD PIS/COFINS – Informações da Atividade Imobiliária (Registro F200 e F210)
- Dicas - Preenchimento da forma de lançamento (posições 12 e 13 do Header de Lote) no arquivo de Remessa de Pagamento
- Como Fazer - Fornecimento Automático de EPI
- Como Fazer - Configurar os Parâmetros da Filial para correta emissão de NFS-e
- Como Fazer – Teste de Fórmula
- Como Fazer - Configurar os Parâmetros da Filial para correta emissão de NF-e
- Como Fazer – Cálculo e Lançamento do 13º Salário
- Você sabia? Videos com informações da linha RM
- TOTVS Incorporação - Cálculo de Juros na Geração do Plano de Financiamento através de Fórmula
- TOTVS Incorporação - Análise Gráfica do Plano de Financiamento
- Como Fazer–Digitação de Faltas por dia
- Como Fazer–Exclusão de bolsa retroativa
- TOTVS Gestão Hospitalar – Central de Material e Esterilização (CME)
- Como Fazer–Inclusão de bolsas retroativas
- TOTVS – Cases de sucesso
- Dica – Produtos não regerados
- TOTVS Gestão Financeira - Integração Contábil, agora mais consistente!
- Como Fazer - Previsão Financeira de Contrato por Medição
- Como Fazer – FCONT Ano Calendário 2010
- FCONT - Importação do novo Plano Referencial e Cópia das Associações entre os planos referenciais
- TOTVS Educacional – Nova parceria TOTVS e Instituto Piaget
- TOTVS Gestão Hospitalar - Painel Classificação de Risco
- Como Fazer - Troca de Certificado Digital – NF-e/NFS-e
- Gestão Financeira – Estrutura Contábil de Integração 11.50
- Como Fazer – Preparar o Certificado Digital para envio de NF-e e NFS-e
- Como Fazer – Reabrir Financeiro do Movimento
- Como Fazer – Conclusão de movimentos
- Como Fazer – Cálculo dos dias de Aviso Prévio - Lei 12.506/11
- Como Fazer–Gerar solicitação de atendimentos com lançamentos financeiros
- Como Fazer–Integração dos campos complementares da pessoa no Processo Seletivo
- Como Fazer–Importar Candidatos de um Arquivo Texto
- Como Fazer–Log de Movimentações do Professor
- Como Fazer - Roteiro para contabilizar os encargos utilizando o parâmetro "Considera Centro de Custo da Seção Anterior"
- TOTVS BPO e Energia Florestal
- TOTVS Folha de Pagamento - Geração do Termo Rescisão Contrato de Trabalho Portaria 1621/2010
- Como Fazer – Geração de IRRF automático na primeira parcela
- Como Fazer - Contabilização de Mútuo
- Como Fazer – Requisição de Material
- Como Fazer – Fórmula Visual Novo Indicador de Uso
- Como Fazer – Fórmula Visual Índice de Acompanhamento fora da Faixa
- Como Fazer – Processo de Apropriação Direta de Produtos
- Como Fazer – Conversão para o Cálculo .NET
- Como Fazer – TOP - Vigência de Preços para Reajuste de Orçamento
- Como Fazer – TOP - Definição das Actions Associadas a Visão
- Como Fazer – Conversão de base de dados 11.50 (TOTVS Gestão Financeira)
- Liber - Rotina Federal “Importação de dados. NFS-e Sorocaba”
- TOTVS Planejamento e Controle da Produção - Novidades do Apontamento .NET
- Totvs Gestão Patrimonial - Avaliação Inicial do Ativo Imobilizado
- Totvs Gestão Fiscal - Apuração do ISS - Check List
- Como Fazer – Vinculações de Adiantamento
- Instruções para a importação do layout e geração da SEF II
- TOTVS Gestão Bibliotecária - Recibos de movimentações: envio de e-mail
- TOTVS Gestão Bibliotecária - Recursos Gerencias
- TOTVS Gestão Bibliotecária - Pesquisa ao Acervo
- TOTVS Gestão Bibliotecária - Data e a hora exata de devolução ao acervo
- TOTVS Gestão Bibliotecária - Empréstimo de final de Período Letivo
- TOTVS Gestão Bibliotecária - Empréstimos validando uma idade mínima
- TOTVS Gestão Bibliotecária - Geração da referência ao Autor (CUTTER/PHA)
- TOTVS Gestão Bibliotecária - Poupe esforço ao cadastrar uma publicação já existente
- TOTVS Gestão Bibliotecária - Campos Visualizados no Cadastro de Publicação
- TOTVS Gestão Bibliotecária - Padrão NBR 6023
- TOTVS Gestão Bibliotecária - Pesquisa Portal Área Restrita
- TOTVS Gestão Bibliotecária - Pesquisa Interna no Sistema
- TOTVS Gestão Contábil - Aumentar o número máximo de registros na visão do Plano de Contas Contábil
- TOTVS Gestão Contábil - Aumentar o número máximo de registros na visão de Lançamentos
- *** ErpCast ***
- *** Social ERP ***
- Como Fazer - Nota Fiscal de Entrada: Inclusão de Movimento através da Importação de Arquivo XML de NF-e
- Dica – Consistir contabilização de lançamentos
- TOTVS Linha de produtos RM - Instalação do Wikihelp localmente
- NF-e Emissão de NF-e em contingência modalidade DPEC
- Dica - Natureza Inexistentes ou incompatível para o CliFor na Movimentação: RM Nucleus
- Dicas - Repositório de Fórmulas Visuais
- NF-e – Novo processo de envio de XML por email
- Como Fazer - Configuração de um Workflow para enviar e-mail para cada Usuário Novo cadastrado
- Como Fazer - Apuração de IRPJ e CSLL por Centro de Custo e Diferimento de Pagamentos
- NF-e Gerar TAG cEAN e cEANTRIB – Codigo de barras
- Como Fazer: Criando um Relacionamento entre Tabelas Mestre-Detalhe
- TOTVS Educacional - EducaCenso e ENADE 2011
- Como colocar código EAN na NFE
- TOTVS Incorporação - Agendamento de Reajuste Automático
- TOTVS Incorporação - Cálculo de Reajuste por Fórmula
- Como Fazer - Impressão de Contra Cheque no Portal RM Web via JobServer
- TOTVS Folha de Pagamento - TOTVS Folha de Pagamento x Gestor AVB (Tools)
- Dica - TOTVS disponibiliza um canal especifico com informações do SPED
- TOTVS Gestão Contábil - SPED Contábil
- Dica - Tipo de Movimento não disponível no RMOfficina
- Dica - Terminar Ordem de Serviço sem realizar Alocação de Mão-de-obra, Apontamentos e Processamento de Itens
- Dica - Produto não disponível nos Itens da OS
- Dica - Plano de Manutenção não disponível para o Objeto de Manutenção
- Dica - Índice de Acompanhamento não fica disponível no de Objeto de Manutenção
- Dica - Geração de Objeto de Manutenção através de Produtos
- Dica - Visualizar campo Inicio Aproveitamento Credito do Ativo
- Dica - Visualizar campo Consumidor Final
- Dica - Produtos não regerados
- Dica - Quantidade do Item Obrigatório ao Gerar a Ordem de Compra pela Cotação
- Como Fazer - Geração de Objetos de Manutenção a partir de Produtos
- Como Fazer - Geração Automática de OS a partir de Plano de Manutenção
- Como Fazer - Geração Automática de OS a partir de Índice de Acompanhamento
- Como Fazer - Geração Automática de OS a partir de Agendamentos Vencidos
- Como Fazer – Apropriação direta de produtos
- Como Fazer - Agregação de Objetos de Manutenção
- Como Fazer - Exclusao de Movimento Cancelado
- Como Fazer - Estoque De Terceiro - Empresa Recebedora - Entrada de Mercadoria e Retorno de Mercadoria Recebida
- Como Fazer – Código da Situação da Mercadoria
- Como Fazer – Exportação de moedas e índices
- Como Fazer: Conversão de campos complementares do EFD PIS/COFINS para campos da base
- TOTVS Incorporação - Gerando comissão para Corretores ou Corretoras!
- TOTVS Gestão de Estoque, Compras e Faturamento - Novidades da versão 11.40
- TOTVS Obras e Projetos - Integração TOTVS Obras e Projetos e TOTVS Gestão de Estoque, Compras e Faturamento
- TOTVS Educacional/Processo Seletivo - Lista de Verificação
- Como Fazer: Conceito com Conexão do Tipo Web Service
- Como Fazer: Conceito utilizando operação Transformação XSLT
- Como Fazer: Conceito utilizando operação Sub-String
- Como Fazer: Conceito utilizando operação MD5
- Como Fazer: Conceito utilizando operação Lookup
- Como Fazer: Conceito utilizando operação Lista de Decodificação
- Como Fazer: Conceito utilizando operação GUID
- Como Fazer: Conceito utilizando operações Data Atual e Date Part
- Como Fazer: Conceito utilizando operação Conversão
- Como Fazer: Conceito utilizando Operação Concatenação
- Como Fazer: Conceito utilizando Operação Arredondamento
- Como Fazer: Conceito com Conexão do Tipo MS CRM
- Como Fazer: Conceito com Conexão do Tipo Data Server
- Como Fazer: Conceito com Conexão do Tipo Banco de Dados
- Como Fazer: Conceito com Conexão do Tipo Arquivo XML
- Como Fazer: Conceito com Conexão do Tipo Arquivo Texto
- Como Fazer: Criando um Conceito no TOTVS Business Conector
- TOTVS Gestão do Relacionamento com o cliente - Módulo de Cliente On Line
- Como Fazer: Sincronismo de Projeto – Integração TOTVS Obras e Projetos x BackOffice Protheus
- Como Fazer – Roteiro de teste do Novo Modelo BackOffice
- TOTVS Processo Seletivo - Seleção de campus para realização de provas
- TOTVS Folha de Pagamento - Workshop Linha RM - Clientes de Belo Horizonte
- Como Fazer - Processo de Avaliação de Valor Residual : RM Bonum
- TOTVS Gestão de Estoque, Compras e Faturamento - Central de Compras
- Dica – Aprendendo a usar o RM Reports
- TOTVS Framework – Arquitetura
- TOTVS Processo Seletivo - Fórmula para classificação geral
- TOTVS – Linha RM - Opções de atendimento da URA
- NFS-e Depósito Judicial
- TOTVS Processo Seletivo - Classificação Geral
- TOTVS Educacional - Disciplinas Extras
- TOTVS Educacional - Integração com GED
- Como Fazer: Módulo de Cliente On Line
- TOTVS Educacional - Assistente para inscrições em atividades ofertadas
- Como Fazer - Apresentacao Instalacao Oracle 11g Windows
- TOTVS Obras e Projetos - Insumo Derivado
- Dica – Projetos – TOP – Alteração do Cronograma Base
- Dica - Projetos - TOP - Cronograma acumulado
- Dica - Projetos - TIN - Histórico de Aditivo
- Dica - Projetos - TIN - Mapa em anexo ao empreendimento
- Dica - Projetos - TOP - Cálculo do BDI do projeto
- Dica - Projetos - TOP - Parâmetro de associação de itens a contratos
- Como Fazer - Conversão do produto global
- Mundo net - Integracao ERP e Windows 7
- TOTVS Gestão Contábil - Novidades da versão 11.40
- Dica - Projetos - TOP – Como Associar Recurso à várias Tarefas
- Dica - Projetos - TIN - Histórico de Venda
- Dica - Projetos - TOP - Importa do RM Orca
- Dica - Projetos - TOP - Equalização de Isumos
- Dica - Projetos - TIN - Situação de Vendas e Motivo de Cancelamento
- Dica - Projetos - TIN Campo Percentual para Comissão
- Dica - Projetos - TOP Exportar Pert para Cronograma realizado por percentual executado
- Dica - Projetos- TIN Precisão da Fração Ideal
- Dica - Projetos - TOP Permitir Medição Superior a 100%
- Dica – Projetos - TOP Importação MS PROJECT X SOLUM
- TOTVS Educacional - Cenários Educacionais
- TOTVS Gestão de Estoque, Compras e Faturamento - Produto Global
- TOTVS Avaliação e Pesquisa - Cenários de Questões
- Dica - Projetos - TIN Atualização da Data Reajuste
- DICA - GDP Projetos –TOP- Utilização do DMT
- Dica - Projetos –TIP- Criar Condição de Venda a partir da versão 11.20
- Como Fazer – TOP – Integração do Orçamento de Projetos comTOTVS TOTVS Gestão de Estoques, Compras e Faturamento (Nucleos)
- Como Fazer - Projetos - TIN - Aditivo de Renegociação de Contrato
- Cadastro – Produtos / Serviços
- Como Fazer - Projetos - TOP - Insumo Derivado
- TOTVS Obras e Projetos - Contratos com parcelas fixas
- Como Fazer – Transferência Interna dos Alunos
- Como Fazer – Utilização de Etapas da Área Ofertada para Seleção
- Como Fazer – Processo de conversão de bases para o novo modelo BackOffice
- Como Fazer - Projetos - TOP – Gerar Pedido de Material Extra
- TOTVS Gestão Contábil - Novo Modelo do BackOffice
- Como Fazer – Apontamento múltiplo por estrutura
- Como Fazer - Apontamento Múltiplo por Atividade
- Como Fazer - Apontamento Convencional
- Como Fazer - Apontamento via Código de Barras por Estrutura
- Como Fazer - Projetos - TIN - Geração do Modelo de Contrato
- Como Fazer – Apontamento via código de barras por atividade
- Como Fazer – Apontamento de índices de registro de produção e qualidade via código de barras
- Como Fazer – Apontamento de parada de atividade via código de barras
- Como Fazer - Apontamento de materiais via código de barras
- Como Fazer - Apontamento de Equipamentos e Mão de Obra via Código de Barras
- Como Fazer: Integração TOTVS Folha de Pagamento x Tools - Rescisão de Contrato de Trabalho com Empréstimo Consignado
- Como Fazer - Projetos - TOP - Sincronismo MS Project x Solum
- Como Fazer - Projetos - TIN - Processamento do Renegociador de Contratos
- Como Fazer - Projetos - TIN - Aditivo Prorrogação de Vencimento
- Como Fazer - Projetos - TOP - Geração de Pedidos de Projetos em Suprimentos/Faturamento
- Como Fazer - Projetos - TIN - Geração do Resíduo Anual
- Como Fazer - Projetos - TIN - Geração de IPTU por Encargos
- Como Fazer - Projetos - TIN - Campo Percentual para Comissão
- Como Fazer - Projetos - TIN - Parametrização Tipo de Movimento e Serviço para COMISSÃO (SGI x Nucleus)
- Como Fazer - Projetos - TIN - Criação de Mnemonicos por Consultas SQL e Fórmulas Revisado
- Como Fazer – Projetos – TIN – Gerar DIMOB
- Como Fazer – Projetos- TOP - Exportar Pert para o Cronograma
- Como Fazer – Projetos – TIP- Geração de Resíduo Projetado
- Como Fazer – TIP - Geração de Distrato Imobiliário
- TOTVS Gestão Financeira - Principais novidades da versão 11.40
- Como Fazer – Rateio de Tarefa
- TOTVS Obras e Projetos – Fórmulas Visuais
- Como Fazer – TOTVS Gestão Contábil – Integração com o Sistema LALUR AUTOMÁTICO
- TOTVS Gestão Fiscal e Contábil - Sociedades em Conta de Participação - SCP
- Como Fazer – NF-e TAG’s XPED e NITEMPED
- Dica - TOTVS Gestão Hospitalar - Campos Complementares – Registro de Informações de Cirurgias
- Dica - Campo CPF Obrigatório para Pacientes Internos e Externos - TOTVS Gestão Hospitalar
- TOTVS Obras e Projetos – Integração com GED
- Como Fazer – TOTVS Gestão Contábil – Controle de Sociedades em Conta de Participação - SCP
- TOTVS Linha RM - Compressão de Dados
- Como Fazer – Emissão de NF-e layout 2.0 para Empresas Optantes pelo Simples
- TOTVS Gestão Fiscal - NF-e Estadual – Layout 2.0
- Como Fazer – Controle de Infecção Hospitalar -Configuração de Mensagens de Alerta
- TOTVS Obras e Projetos - Contrato do tipo marco contratual
- Como Fazer – Instalação e Configuração do TSS
- TOTVS Gestão de Estoque, Compras e Faturamento - Projeto Intensivo de Férias
- AVP – Ajuste a Valor Presente
- Como Fazer - Geração de Movimento por Competência
- Dica - Especialidades Médicas –TOTVS Gestão Hospitalar
- TOTVS Educacional / RM Classis Ensino Superior - Censo da Educação Superior
- TOTVS Gestão de Estoque, Compras e Faturamento - Novo Modelo do BackOffice
- Como Fazer – Censo Escolar do RM Classis Superior
- Como Fazer – Censo do Ensino Superior via TOTVS Educacional
- Como Fazer - Trabalhando com Consultas SQL
- Ferramentas para Gestão Estratégica – Visão Geral
- TOTVS Gestão Fiscal - SPED Fiscal – PIS/COFINS
- TOTVS - TOTVS BH conquista aprovação na avaliação MA-MPS no nível G e segue rumo ao nível F !
- TOTVS Gestão Fiscal – EFD PIS/COFINS
- Nova interface TOTVS RM: Uma central de pesquisa
- TOTVS Framework - Relatórios com Gráficos de Medidor
- TOTVS Folha de Pagamento - Máquina de Cálculo
- Dica - Unidade de Atendimento - TOTVS – Gestão Hospitalar
- Como Fazer–Ativação do LicenseServer no RM
- Nova interface TOTVS RM: Uma central de inteligência de negócios
- TOTVS - Exportação / Importação de Painéis de Metas
- Nova interface TOTVS RM: Uma central de comunicação com o cliente
- TOTVS RM e TOTVS by You ECM: Workflow
- Conheça a Arquitetura da Solução TOTVS RM
- TOTVS Educacional - Campos complementares para habilitação do aluno
- TOTVS Gestão de Pessoas - Avaliação de Desempenho por Competência
- TOTVS Linha RM - Licence Server 24x7
- TOTVS RM e TOTVS by You ECM: um casamento perfeito!
- TOTVS Educacional - Assistente para cadastro de equivalência de alunos
- TOTVS Folha de Pagamento - Múltiplos Vínculos
- TOTVS Folha de Pagamento - Cálculo. Net - Máquina de Cálculo da Folha - Envelope.Net
- TOTVS Folha de Pagamento - Cadastro de Funcionários.Net
- TOTVS Folha de Pagamento - Lançamentos Vinculados
- TOTVS Folha de Pagamento - Controle de Faltas
- TOTVS Folha de Pagamento - Cálculo. Net Máquina de Cálculo da Folha
- TOTVS Folha de Pagamento - Grupo de Eventos Assistente
- TOTVS Folha de Pagamento – Cálculo .NET - Memória de Cálculo
- TOTVS Folha de Pagamento - Cálculo. Net - Máquina de Cálculo da Folha
- TOTVS Folha de Pagamento – Férias .NET, Vantagens do novo modelo
- Setembro
- Outubro
- Criado por admin em 23 out, 2012
|
Este software deve ser utilizado para Windows XP e Vista, pois no Windows 7 existe o recurso nativo Screen Recorder (verifique manual especifico para esta ferramenta). O AutoScreenRecorder é um aplicativo que possibilita gravar as ações efetuadas em tela. A ferramenta captura a tela do usuário e converte a imagem em um vídeo AVI, que pode ser executado por qualquer player atual. Sugerimos o uso desta ferramenta para a gravação e reprodução das inconsistências que podem surgir em seu ambiente. Com este recurso o suporte terá mais facilidade de identificar todos os passos que foram efetuados para a simulação da inconsistência, agilizando o atendimento e a aumentando o entendimento do chamado. |
| 1) Acessando a ferramenta 1.1. Realize do download do aplicativo através do link: http://www.wisdom-soft.com/downloads/setupautoscreenrecorderfree.exe Após a instalação, execute o aplicativo através do ícone criado na Área de Trabalho. 1.2. Será apresentada a tela principal do AutoScreenRecorder com as seguintes opções: Menu FROM · Configuração de atalhos para a utilização do aplicativo (atalhos para iniciar, pausar, finalizar e cancelar a gravação) · Configurações da área de gravação do vídeo · Configurações referentes aos cliques do mouse durante a gravação do vídeo · Botão “Stand By” para minimizar o aplicativo · Botão “Record Now” para iniciar a gravação Menu TO · Configuração do codec utilizado para a gravação do vídeo · Configurações do formato do arquivo que será gerado · Configuração do padrão que será utilizado para gerar o nome do arquivo que será gerado ao finalizar a gravação · Configuração do local onde o arquivo será gravado após a conclusão do procedimento Vide imagens abaixo: 2) Utilizando a ferramenta
Realize as configurações abaixo antes de iniciar a gravação.
2.1. Configuração dos atalhos:
· No menu 'FROM', configure os atalhos na opção "Hotkeys" para que você possa iniciar, pausar, finalizar e cancelar a gravação (Ctrl + F9, Alt + F9, Alt + F10 por exemplo). · No menu 'TO' guia, configure como você vai identificar os vídeos gerados e onde os mesmos serão armazenados após o encerramento da gravação.
2.2. Iniciando a gravação:
· Clique no botão 'Stand By' para que o aplicativo seja minimizado. · Pressione as teclas de atalho que você configurou anteriormente para iniciar a gravação, Ctrl + F9 neste caso. · Após concluir a simulação, pressione as mesmas teclas de atalho utilizadas para iniciar a gravação do vídeo para finalizar o procedimento e salvar o arquivo gerado. Para facilitar o entendimento do suporte, altere o nome do arquivo utilizando o numero do chamado antes de anexá-lo ao atendimento. Lembre-se: O arquivo deverá ser compactado no formato .zip utilizando o código do chamado como nome, antes de ser anexado através do portal do cliente para avaliação dos analistas de Helpdesk.
|
- Sem rótulos
- Desenvolvido por Confluence da Atlassian 7.19.17
- Impresso pelo Confluence da Atlassian 7.19.17
- Reportar um problema
- Notícias da Atlassian