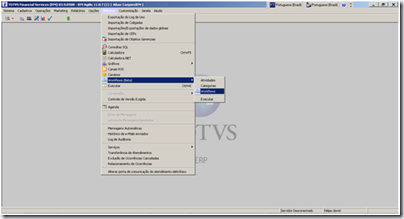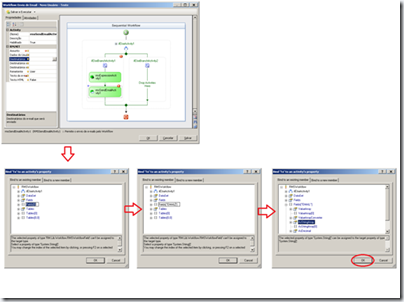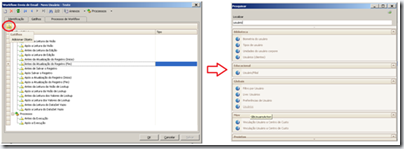Avisar ao usuário do Corpore seu login e senha por e-mail automaticamente
O Cadastro de Usuários é utilizado constantemente dentro dos sistemas da TOTVS para permitir que os colaboradores possam executar seu trabalho.
Através deste recurso, é possível enviar um e-mail automaticamente para cada usuário criado dentro de qualquer sistema Corpore.
A vantagem é que o usuário terá conhecimento do seu login e senha para acessar o sistema, não sendo necessário um contato do Administrador do sistema com cada usuário.
Figura 1 - Tela inicial do sistema utilizado na simulação
O primeiro passo é incluir um novo Worflow, que irá controlar toda a rotina.
Acesse | Menu Utilitários | Workflow (Beta) | Workflows | Botão: Incluir |
Figura 2 - Acessando o recurso Workflow
O próximo passo é informar o nome do WorkFlow, sua categoria, e gravar o registro.
OBS: A Categoria informada irá determinar qual Perfil poderá dar manutenção neste Workflow.
Figura 3 - Dados básicos da criação do Workflow
Na Visão de Workflows clique duas vezes sobre o Workflow criado.
OBS: Se selecionar o Workflow e clicar no botão Editar o sistema abrirá apenas a janela de edição dos dados básicos.
Figura 4 - Edição Avançada do Workflow
Vá na Aba Atividades, selecione a Atividade ‘Se/Senão’ e arraste para o quadro ‘Sequential Workflow’.
Figura 5 - Inclusão das Atividades do Workflow
Selecione a Atividade ‘Se/Senão’ no quadro ‘Sequential Workflow’, selecione a Aba Propriedades e informe a opção ‘Declarative Rule Condition’ no campo ‘Condition’.
Figura 6 - Propriedades da Atividade Se/Senão
No campo ‘ConditionName’ clique no botão ‘...’.
Ao abrir a janela de Seleção de Condições pressione o botão ‘New’ (Novo).
Figura 7 - Criando a condição de envio de e-mail
No campo ‘Condition’ informe a seguinte sentença e confirme a inclusão:
this.Fields["SENHA"].IsModified
OBS: Esta janela de condições possui uma interação com funções do .NET. Desta forma você poderá informar uma propriedade e o .NET lhe fornecerá as opções disponíveis de argumentos, e demais relacionamentos.
Use ‘Ctrl + Espace’ para exibir opções de propriedades disponíveis (semelhante à programação .NET)
Figura 8 - Elaboração da sentença que determinará a condição de envio de e-mail
Na Aba Atividades arraste as Atividades ‘Expressão’ e ‘Envio de E-mail’ para dentro da Atividade ‘Se/Senão’.
Figura 9 - Criando a condição de envio de e-mail
Selecione a Atividade Expressão dentro do quadro ‘Sequential Workflow’, Selecione a Aba Propriedades, clique sobre o botão ‘...’ no campo ‘Expressões’, e informe o texto que será enviado ao usuário.
Exemplo:
'Prezado(a) [' + RMSWorkflow.NOME + '],' + Newline + NewLine + 'Seu cadastro como usuário no sistema TOTVS foi finalizado com sucesso!' + Newline + Newline + 'Seu login de acesso é: ' + RMSWorkflow.CODUSUARIO + Newline + 'Sua senha inicial: 123456' + Newline + NewLine + 'Agora você está apto a realizar abertura de atendimentos.' + Newline + NewLine + 'Bom Trabalho!'
OBS: Esta janela permite que você utilize variáveis do sistema para envio de informações dinâmicas (conforme exemplo acima).
Figura 10 - Montando a mensagem que será enviada ao usuário
Após definir a mensagem devemos associá-la à Atividade Envio de E-mail.
Para tanto, nesta mesma Aba Propriedades clique duas vezes sobre o campo ‘Valor Calculado’,
Figura 11 - Associando a mensagem criada à Atividade ‘Envio de E-mail’
Selecione a Atividade Envio de E-mail dentro do quadro ‘Sequential Workflow’, Selecione a Aba Propriedades, clique sobre o campo ‘Assunto’, e informe o texto que será apresentado no Assunto do E-mail.
Exemplo:
[E-mail automático] Login de acesso ao sistema TOTVS
Informe também o campo ‘Texto do Email’, pois o mesmo é obrigatório. Esta informação não será usada no envio do e-mail.
Figura 12 - Edição da Atividade Envio do E-mail
Ainda na Atividade Envio de E-mail clique duas vezes sobre o campo ‘Destinatários’, selecione o campo ‘Fields’, pressione F2, e dentro do colchete informe o texto “EMAIL” (conforme figura abaixo).
Figura 13 - Associando o campo Destinatário ao e-mail do cadastro do Usuário
Ainda na Atividade Envio de E-mail selecione no campo ‘Remetente’, a opção ‘Company’, indicando que o remetente será o contato de e-mail da Coligada utilizada.
Confirme a edição avançada do Workflow clicando em OK.
Figura 14 - Indicando quem será o Remetente do E-mail ao Usuário
Na visão de Workflow selecione o Workflow e pressione o botão ‘Editar’. Vá à Aba ‘Gatilhos’, selecione a opção ‘Antes da Atualização do Registro (Fim)’ (este gatilho permite que comparemos o valor de um campo com seu valor anterior logo antes de salvar o registro).
Figura 15 - Indicando qual será o disparador do Workflow
Após selecionar o gatilho ‘Antes da Atualização do Registro (Fim)’ pressione o botão ‘Adicionar Objeto’, e localize o cadastro de Usuários, selecione, e confirme a alteração da Edição Básica do Workflow.
Após finalizar a configuração poderá realizar um teste de validação acessando o cadastro de usuários e alterando o campo SENHA de algum usuário cadastrado, ou incluindo um novo Usuário no sistema.
Figura 16 - Indicando qual será o disparador do Workflow
| Observações
Para que este tipo de serviço funcione é necessário que o arquivo “RM.Host.Service.exe.config” (C:\CorporeRM\RM.Net\RM.Host.Service.exe.config) esteja configurado. Para tanto deve existir a linha “<add key="WorkflowEnabled" value="true" />” no arquivo.
Figura 17 - Alteração do arquivo 'RM.Host.Service.exe.config'
Importante:
O arquivo poderá ser editado utilizando um editor de texto (Exemplo: Bloco de Notas). Para realizar esta alteração é necessário parar o serviço “RM.Host.Service”, e reiniciar após o término do procedimento. |