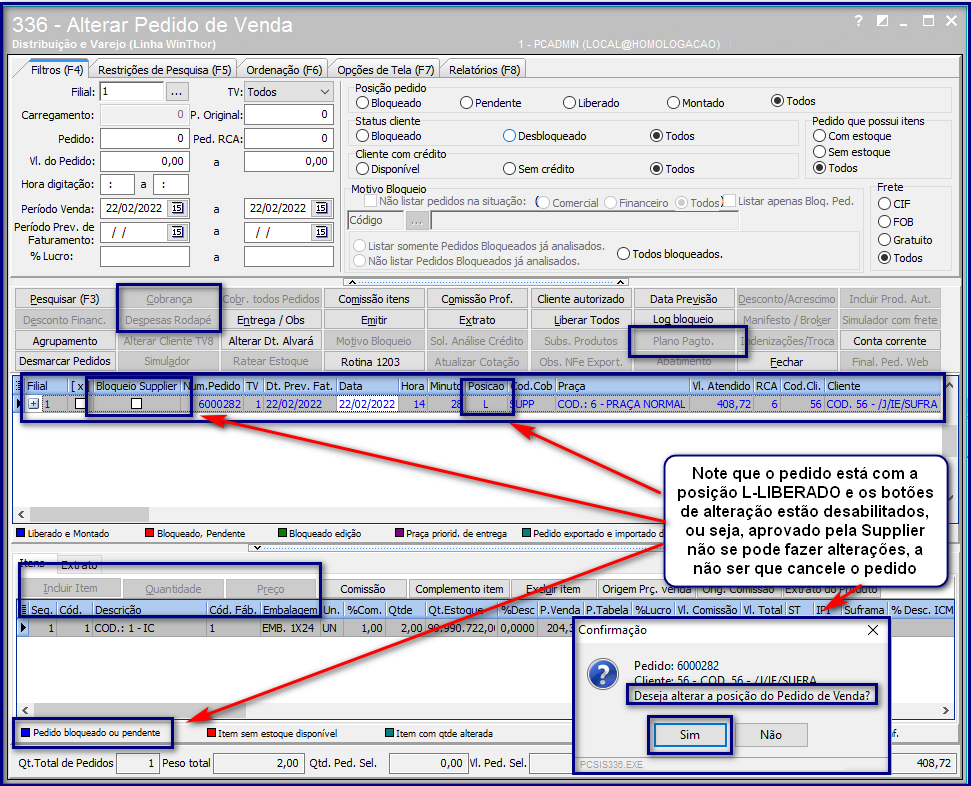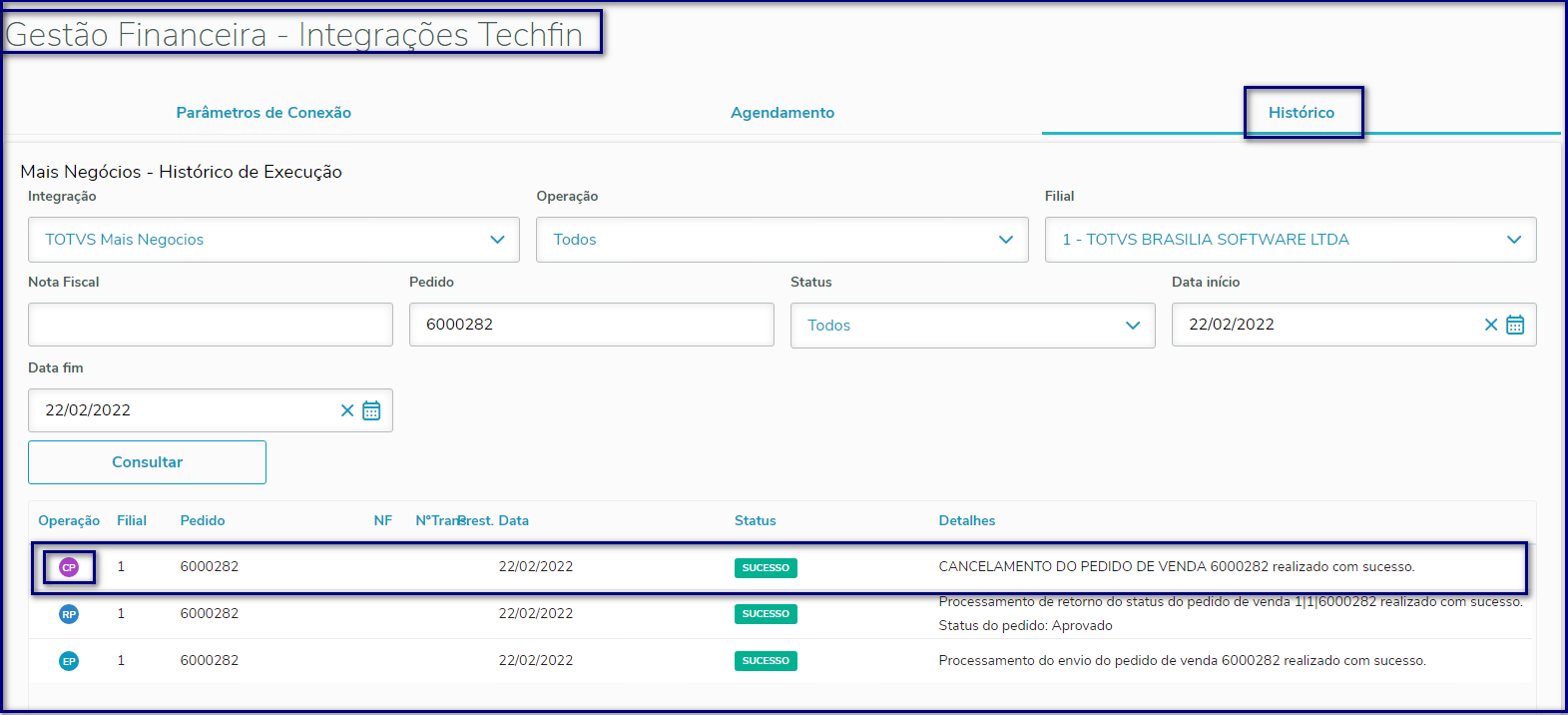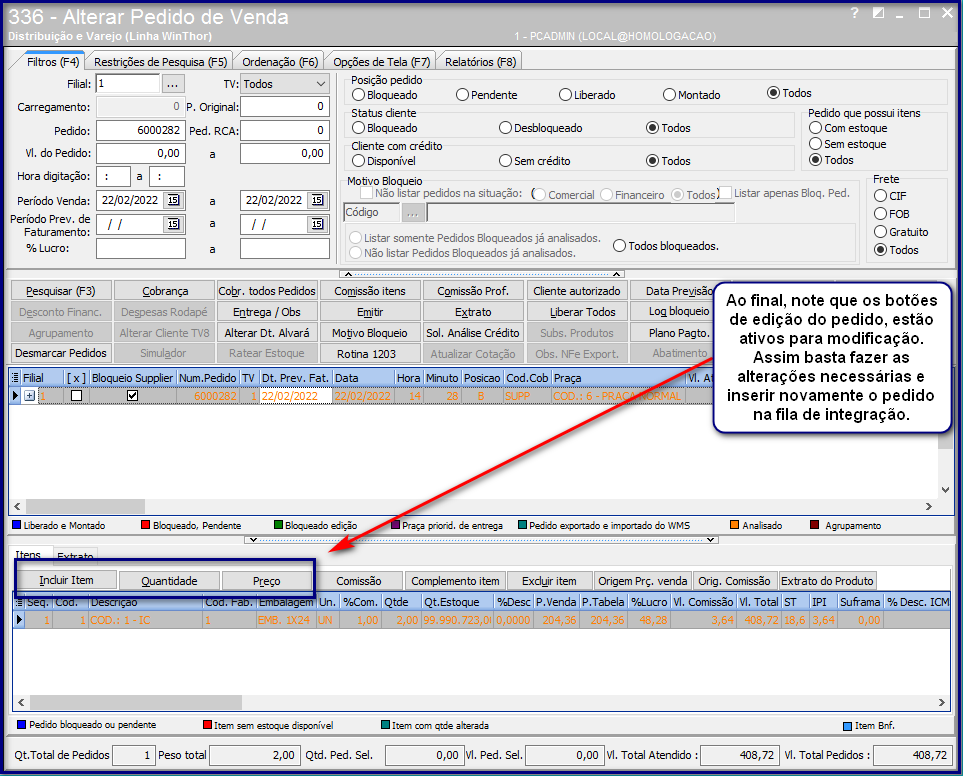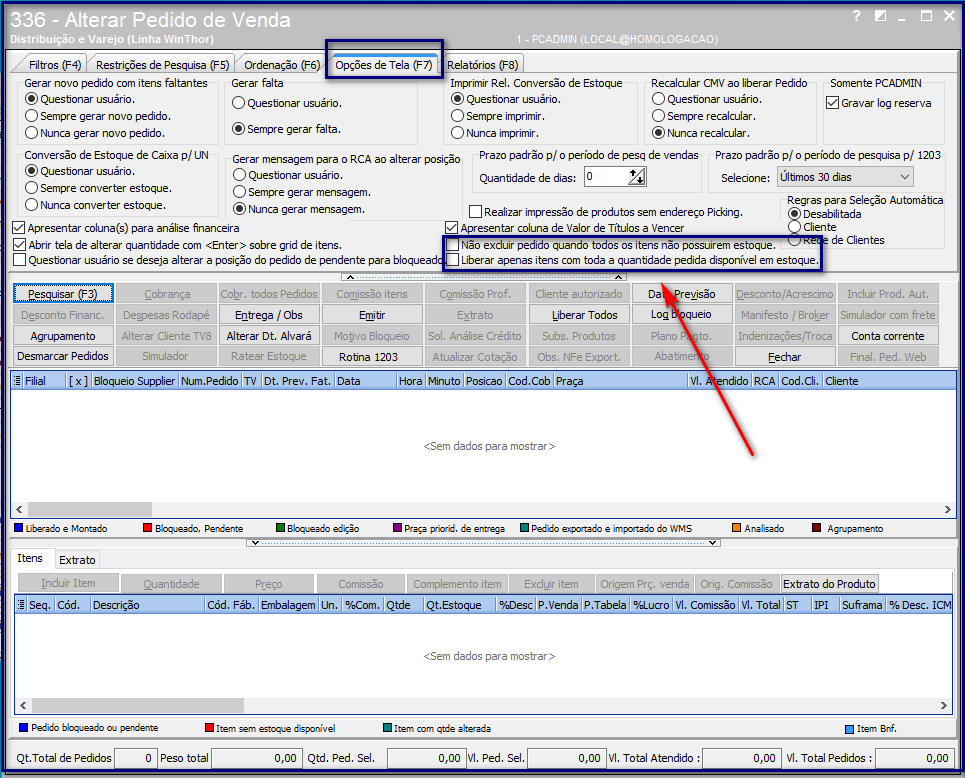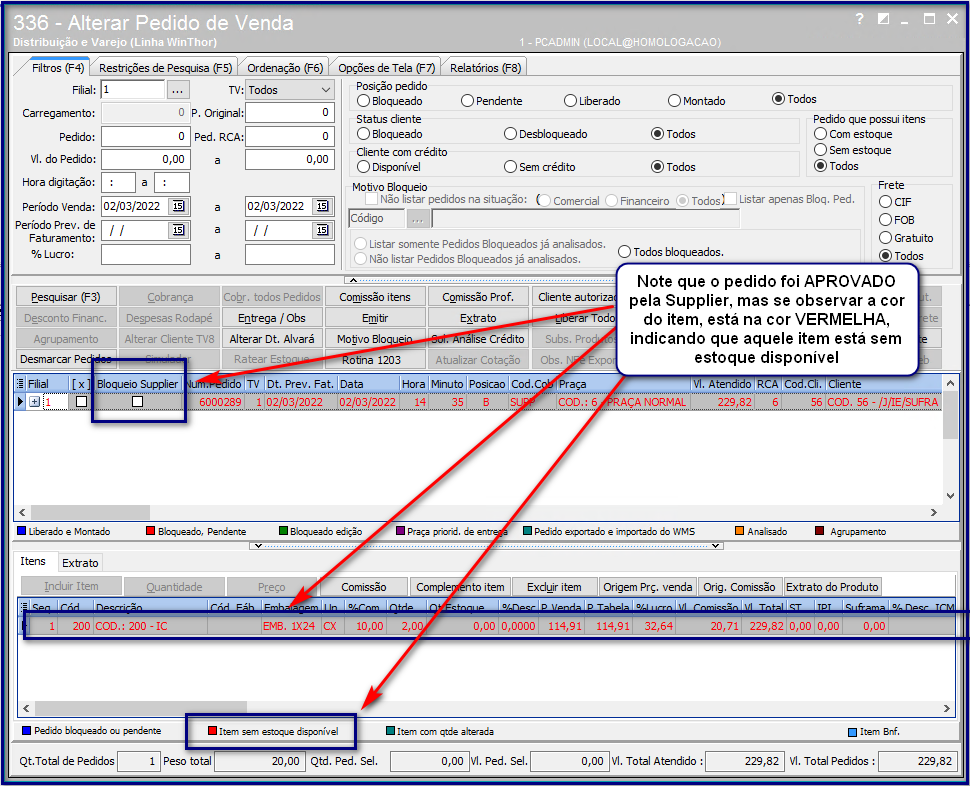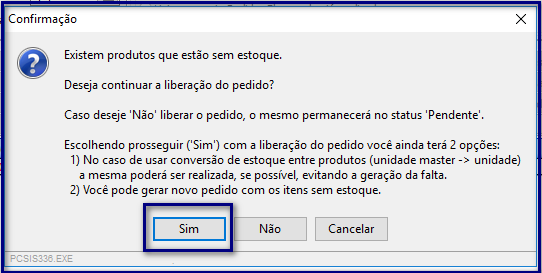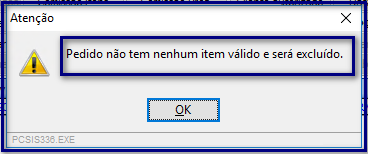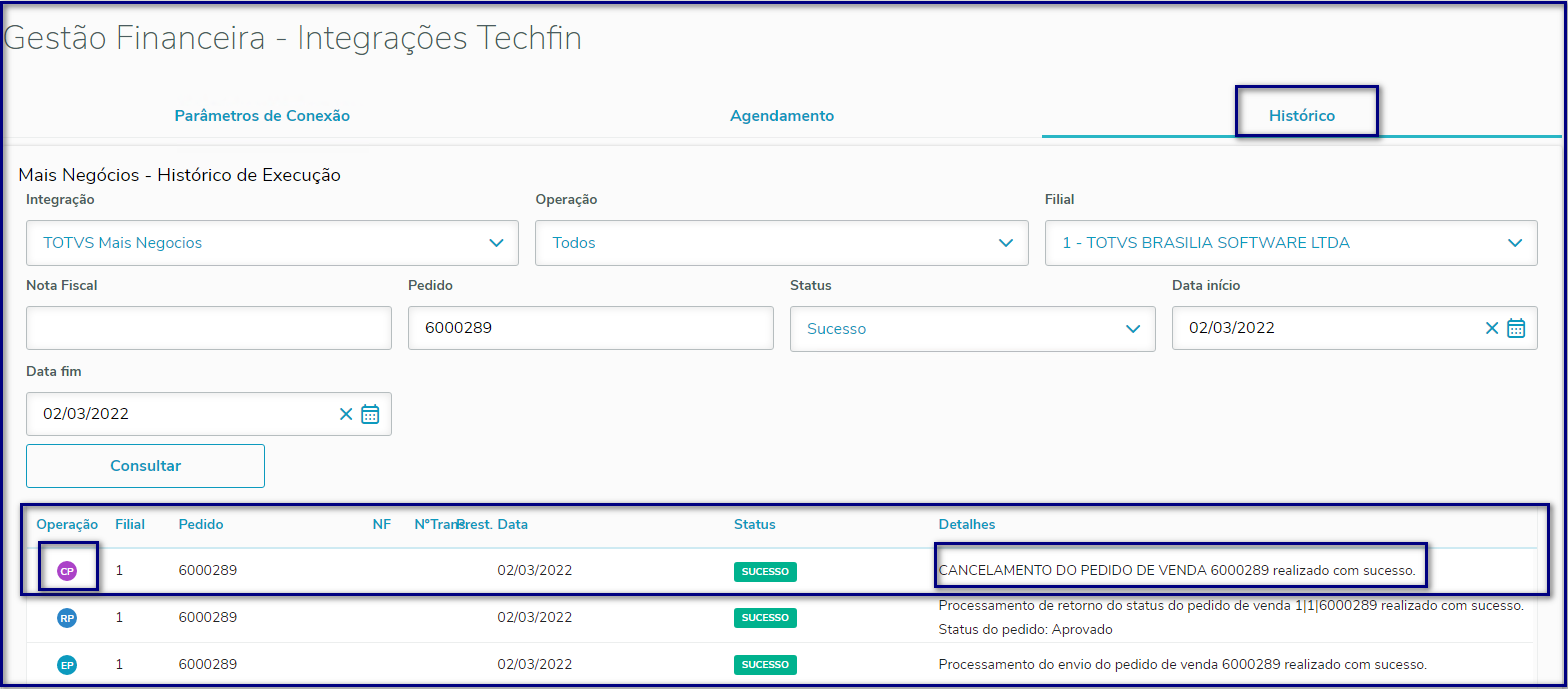01. DADOS GERAIS
| Produto: | TOTVS Distribuição e Varejo |
|---|---|
| Linha de Produto: | Linha Winthor |
| Segmento: | Distribuição |
| Módulo: | 3 - Vendas |
| País: | Brasil |
| Ticket: | DMAISNEG-13 |
| Requisito/Story/Issue (informe o requisito relacionado) : | DMAISNEG-13, DMAISNEG-124, |
02. SITUAÇÃO/REQUISITO
Adaptar o processo do ERP Winthor para que caso haja a necessidade de fazer alguma alteração no pedido que foi autorizado pela Supplier, que o usuário cancele a primeira autorização e reenvie uma nova autorização atualizada. Também adaptar o ERP Winthor para que se consiga cancelar o pedido integralmente, caso o parceiro desista de utilizar o limite do Mais Negócios
03. SOLUÇÃO
Ajustada as rotinas 329 - Cancelar Pedido de Venda e 336 - Alterar Pedido de Venda do ERP Winthor para que trabalhe com os processo de alteração e cancelamento de pedidos vinculados ao Mais Negócios.
Clique nos Menus abaixo
Nos menus abaixo segue as funcionalidades de alteração e cancelamento do Pedido de Venda separado por rotinas
Haverá situações aonde o usuário solicitou um crédito junto a Supplier e após a autorização notou a necessidade de fazer uma alteração no pedido. Outra situação é no ato da liberação do pedido para prosseguir para o de expedição/faturamento, notou-se que houve um corte integral do pedido, e conforme a parametrização da rotina 336 - Alterar Pedido de Venda.
Para ambas a situações, há a necessidade de informar a Supplier que o pedido será cancelado, pois ou o pedido será alterado ou ele será cancelado. Em virtude disso, iremos abordar aqui, em dois tópicos essas duas situações.
Alterar Pedidos
No cenário onde, após a aprovação do pedido, há a necessidade de se fazer a alteração do pedido, devemos acessar a rotina 336 - Alterar Pedido de Venda e na grid aonde encontra-se o pedido aprovado pela Supplier e liberado, conforme explicado no link DT 4.2 - Integração do Pedido de Venda, aba Rotina 336. Para alterar o pedido, será necessário solicitar o "cancelamento" desse pedido, junto a instituição, pois eles precisam receber essa informação para cancelar o ticket em sua plataforma e devolver o crédito consumido na primeira solicitação.
Ao observar a necessidade de se alterar o pedido, inserido um novo item ou alterando a quantidade do produto, incluir despesas no rodapé da futura NF ou alterar o preço do pedido, há a necessidade de se colocar o pedido para o processo de cancelamento. Para isso, basta colocar o mesmo pedido, por meio da rotina 336 - Alterar Pedido de Venda, novamente na fila de integração para a Supplier, efetuando um duplo clique no registro que foi, anteriormente, aprovado. Após, só aguardar a integração de envio e retorno do cancelamento ocorrer, para que faça a alteração necessária.Importante!
Se por ventura, tentar fazer essa alteração do pedido, durante a integração do cancelamento do pedido irá apresentar uma mensagem de impedimento ao usuário:
Logo, deverá aguardar o envio e retorno da aprovação ser realizado junto a Supplier, que pode ser acompanhado pela rotina 1294 - Gestão Financeira - Integrações Techfin na aba Histórico.
Após essa etapa, poderá analisar se a integração junto a Supplier ocorreu. Caso queira acompanhar o log de integração, basta seguir os passos do link DT 3.3 - Rotina 1294 - 2. Mais Negócios - Usabilidade dos menus e sub-menus. na aba Histórico
Note que, conforme a imagem acima, há um registro com a operação CP - Cancelamento de Pedido com o status de Sucesso, ou seja, indica que a integração de cancelamento foi feita com sucesso. Assim, deve-se atentar, agora, ao histórico apresentado na opção Detalhes, onde que se a mensagem indicar que o processo foi realizado com Sucesso, indica que a Supplier autorizou o cancelamento. Caso no histórico seja apresentado como Rejeitado, possivelmente terá que analisar e reenviar o cancelamento por meio da rotina 1294 - Gestão Financeira - Integrações Techfin, sub-menu Painel de Acompanhamento, conforme explicado por meio do link DT 3.3 - Rotina 1294 - 2. Mais Negócios - Usabilidade dos menus e sub-menus., na aba Painel de Acompanhamento.
Ao final, notará que os botões de edição dos pedidos, na rotina 336 - Alterar Pedido de Venda ficaram ativos. Assim o usuário poderá fazer a alteração desejada no pedido e, após a edição, basta efetuar novamente um duplo clique no registro (conforme já explicado anteriormente e também no link DT 4.2 - Integração do Pedido de Venda, aba Rotina 336 tópico 2. Pedidos Rejeitados) para que seja enviado novamente o ticket a Supplier para posterior análise e se tudo estiver correto a respectiva aprovação do pedido. Como de praxe, poderá também acompanhar esse processo de integração, por meio da rotina 1294 - Gestão Financeira - Integrações Techfin, conforme já explicado anteriormente.
Haverá situações aonde o usuário solicitou um crédito junto a Supplier e após a autorização notou a necessidade de fazer uma alteração no pedido. Outra situação é no ato da liberação do pedido para prosseguir para o de expedição/faturamento, notou-se que houve um corte integral do pedido, e conforme a parametrização da rotina 336 - Alterar Pedido de Venda.
Para ambas a situações, há a necessidade de informar a Supplier que o pedido será cancelado, pois ou o pedido será alterado ou ele será cancelado. Em virtude disso, iremos abordar aqui, em dois tópicos essas duas situações.
Cancelando Pedidos
Pode haver situações, em que todos o itens de um pedido, durante o processo de integração entre a Supplier possa esgotar no estoque. Assim, quando vai para liberar o pedido, por meio do duplo clique no registro na grid, irá apresentar ao usuário que todos o itens daquele pedido estão sem estoque.
Daí, dependendo da parametrização da rotina 336 - Alterar Pedido de Venda a rotina pode ilustrar ao usuário, que para esse cenário, o pedido deverá ser cancelado, pois não há mais itens válidos para seguir ao processo de expedição/faturamento. Para que o processo de cancelamento da rotina 336 - Alterar Pedido de Venda ocorra, é necessário que os parâmetros da aba Opções de Tela(F7) estejam desmarcados. Os parâmetros são:
* Não excluir pedido quando todos os itens não possuírem estoque;
* Liberar apenas itens com toda a quantidade pedida disponível em estoque.
Se esses parâmetros estiverem marcados, poderá ignorar essa etapa, uma vez que a rotina 336 - Alterar Pedido de Venda não irá excluir o pedido (referente ao primeiro parâmetro) ou não irá liberar o pedido (referente ao segundo parâmetro), mesmo já tendo sido aprovado pela Supplier.
Para se chegar a esse etapa, primeiro, deve-se digitar e aguardar a aprovação do pedido pela Supplier, conforme já explicado anteriormente e também no link DT 4.2 - Integração do Pedido de Venda, abas Rotina 316 e 336. Após a aprovação da Supplier, também conforme já explicado anteriormente, ao liberar o pedido para prosseguir com os procedimentos de expedição e faturamento, notará que o(s) item(ns) apresentará(ão) sem estoque, conforme legenda. Em seguida, notará uma série de alertas da rotina 336 - Alterar Pedido de Venda ilustrando ao usuário que o pedido terá que ser cancelado, em virtude da falta de estoque de todo o pedido. Por fim, o pedido será cancelado e posteriormente informado a Supplier o cancelamento desse pedido, uma vez que agora ele foi cancelado.Importante!
Se por ventura, em alguma das mensagem de confirmação, clicar no botão Não, o pedido não será cancelado e a posição do pedido será alterado de B - Bloqueado para P - Pendente. Assim, o usuário poderá optar por aguardar a reposição do estoque daquele item e quando for reposto, poderá seguir normalmente com o fluxo de liberado do pedido para o processo de expedição/faturamento interno.
Após esse processo, o pedido também entra no processo da integração junto a Supplier, uma vez o que esse pedido foi cancelado. Caso queira acompanhar o log de integração, basta acompanhar por meio da rotina 1294 - Gestão Financeira - Integrações Techfin ou seguir os passos do link DT 3.3 - Rotina 1294 - 2. Mais Negócios - Usabilidade dos menus e sub-menus. na aba Histórico.
Note que, conforme a imagem acima, há um registro com a operação CP - Cancelamento de Pedido com o status de Sucesso, ou seja, indica que a integração de cancelamento foi feita com sucesso. Assim, deve-se atentar, agora, ao histórico apresentado na opção Detalhes, onde que se a mensagem indicar que o processo foi realizado com Sucesso, indica que a Supplier autorizou o cancelamento. Caso no histórico seja apresentado como Rejeitado, possivelmente terá que analisar e reenviar o cancelamento por meio da rotina 1294 - Gestão Financeira - Integrações Techfin, sub-menu Painel de Acompanhamento, conforme explicado por meio do link DT 3.3 - Rotina 1294 - 2. Mais Negócios - Usabilidade dos menus e sub-menus., na aba Painel de Acompanhamento.
Por fim, haverá situações aonde será necessário cancelar o pedido, seja ele por qualquer motivo, mesmo após ter sido aprovado pela Supplier. Assim, deve-se preparar o ERP Winthor para que consiga realizar esse cancelamento normalmente e informar a Supplier desse cancelamento, para que assim, o valor consumido da pré-autorização para esse ticket seja ressarcido ao limite disponível.
Cancelar Pedidos
O processo de cancelamento de pedidos, também podem ser feitos por meio da rotina 329 - Cancelar pedido de venda dentro do ERP Winthor. As situações, para a utilização dessa rotina seriam para situações aonde após a aprovação ou rejeição da Supplier haja a necessidade de cancelar o pedido. Logo, como não haverá mais a intenção de compra pelo cliente, é necessário realizar o cancelamento.
Para isso, após a análise e o retorno da análise da Supplier, basta abrir a rotina 329 - Cancelar pedido de venda e realizar o cancelamento do referido pedido.
Após informar o histórico do cancelamento e confirmar o cancelamento, a rotina 329 - Cancelar pedido de venda irá comunicar junto ao WTA- Winthor Anywhere para ver se o pedido está apto ao cancelamento e se estiver tudo ok, a rotina irá colocar essa solicitação na fila de integração de cancelamento junto a Supplier.
Se por ventura, na rotina 329 - Cancelar pedido de venda, tentar cancelar apenas os itens do pedido, a rotina emitirá o alertar abaixo, descrevendo que não é possível fazer esse tipo de cancelamento, ou seja, se precisar fazer a exclusão de algum item, mantendo o pedido original para o processo do Mais Negócios, deve-se editar o pedido conforme explicado anteriormente, na aba Rotina 336 - Alterando Pedidos.
Após o cancelamento, caso queira acompanhar o log de integração, basta acompanhar por meio da rotina 1294 - Gestão Financeira - Integrações Techfin ou seguir os passos do link DT 3.3 - Rotina 1294 - 2. Mais Negócios - Usabilidade dos menus e sub-menus. na aba Histórico.Importante!
Se por ventura, tentar fazer o cancelamento do pedido, durante a integração da aprovação do pedido irá apresentar uma mensagem de impedimento ao usuário:
Logo, deverá aguardar o envio e retorno da aprovação ser realizado junto a Supplier, que pode ser acompanhado pela rotina 1294 - Gestão Financeira - Integrações Techfin na aba Histórico.
04. DEMAIS INFORMAÇÕES
Importante!
As versões estarão disponíveis para download no CCW.
https://centraldecontrole.pcinformatica.com.br/
Mantenha suas rotinas sempre atualizadas!
05. ASSUNTOS RELACIONADOS
- Você sabe como solicitar um limite de crédito na plataforma do TOTVS Gestão Risco de Crédito?
- Você sabe como digitar um pedido com a cobrança Mais Negócios e também acompanhar a integração desse pedido, junto a Supplier?
- Você sabe como acompanhar a renovação dos pedidos e analisar os bloqueios pela Supplier?
- Você sabe como faturar uma nota fiscal, acompanhar a integração e a conciliação desta nota fiscal faturada?
- Você sabe como fazer o cancelamento da nota fiscal e a conciliação do cancelamento de nota fiscal?
- Você sabe como fazer a devolução total da nota fiscal e a conciliação da devolução da nota fiscal?
- Você sabe como fazer a devolução parcial da nota fiscal e a conciliação da devolução da nota fiscal?
- Você sabe como fazer a prorrogação e a conciliação da prorrogação do contas a receber?
- Você sabe como fazer a bonificação e a conciliação da bonificação da nota fiscal?
- Você sabe como é a integração de possíveis eventos avulsos do Mais Negócios como o BXSLDN, DEBNF e RPASSI?
- Você sabe como poderá acompanhar os lançamentos Contábeis dos processos Mais Negócios?
- Você sabe qual a o modelamento e padronização de dados entre ERP Winthor x TOTVS Carol?
- Você sabe como atualizar as rotinas do WinThor?