Árvore de páginas
- Criado por Ugolino Pocai, última alteração por Rafael Michelini Guerero em 30 out, 2024
CONTEÚDO
- Visão Geral
- Exemplo de utilização
- Tela Consulta de Títulos
- Outras Ações / Ações relacionadas
- Outras Ações / Ações relacionadas
- Tela Consulta de Títulos
- Principais Campos e Parâmetros
- Principais Campos e Parâmetros
- Tabelas utilizadas
01. VISÃO GERAL
Esta atividade visa demonstrar os procedimentos para realizar a consulta de várias informações do títulos. Além de dados básicos, é possível consultar operações financeiras, informações de comissões e informações da agenda de cobrança.
Também é possível realizar operações e rastrear origem de processos.
02. EXEMPLO DE UTILIZAÇÃO
Caminho
Financeiro > Operador Financeiro > Consulta > Título - FICONSTITULO
Pré-Requisitos e Restrições
Possuir acesso ao Sistema Financeiro e suas aplicações.
O Título deve estar cadastrado no sistema.
Passo a Passo
Acesse o módulo Operador Financeiro, clique no Menu Consulta, em seguida, clique na aplicação Título.

Imagem 1 - Menu de acesso
Ao abrir a aplicação, todos os campos em branco são passíveis de preenchimento para consulta.
Informe ao menos um campo para utilizar como filtro da consulta, e clique no botão Selecionar <F8>.

Imagem 2 - Consultar título
Será apresentada as informações referentes ao título pesquisado.
Cada aba da aplicação contem as referências que contemplam o título.
- Dados Básicos
- Operações
- Ocorrências
- Cobrança
- Pagamento
- Comissão
- Representantes
- Compradores
- Acerto de Cargas
- Transações
Aba Dados Básicos: Essa aba apresenta todas as informações básicas, ou iniciais, do título.
Por exemplo: datas de emissão e vencimento, contabilização, depositário, movimento, quitação, inclusão e programada, encargos, informações complementares de cheque, descontos, etc.
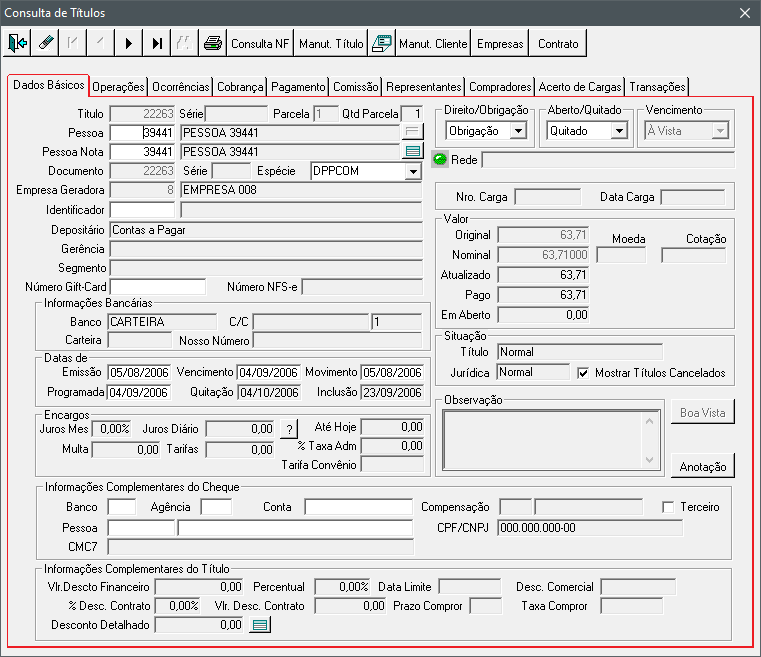
Imagem 3 - Aba Dados Básicos
Aba Operações: Nesta aba consta todas as movimentações realizadas no título, assim como os lançamentos contábeis, lançamentos em conta-corrente e os processos realizados.
Campo Seq Título: Código interno do sistema, qualquer movimentação, inclusão de título, é gerado o seq, código único do financeiro.
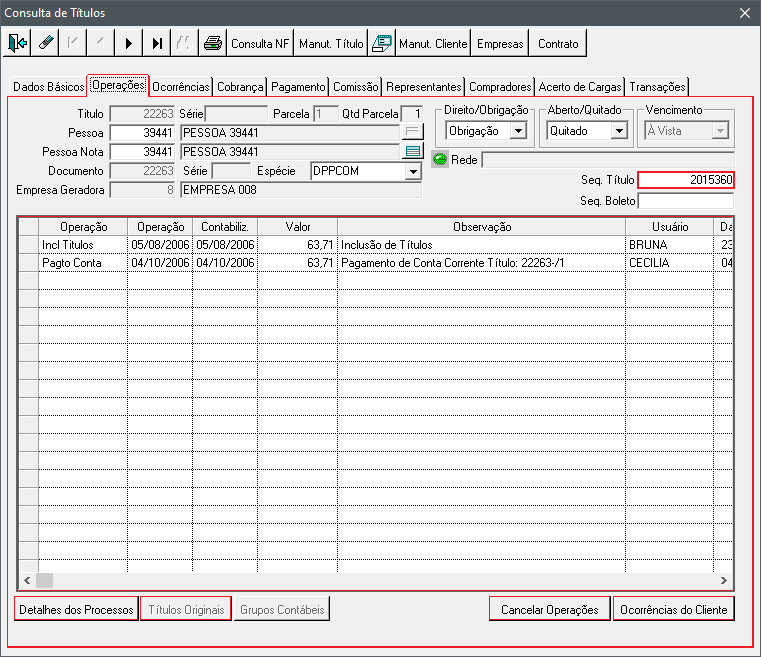
Imagem 4 - Aba Operações
Detalhes da Operação
Ao clicar com o botão direto em uma das operações, será apresenta a lista de opções para inspecionar as informações relativas à operação selecionada.
Por exemplo: na opção Detalhes da Operação, é demonstrado o código da Operação, Data da Operação, Geração e também o usuário que gerou, assim como as demais informações.
 Imagem 5 - Detalhes da Operação
Imagem 5 - Detalhes da Operação
Cancelar Operações
O processo de Cancelamento de Operações pode ser realizado na aplicação Consulta de Título, como descrito abaixo, ou acessando a aplicação Cancelamento de Operações, possibilitando visualizar os Pré-Requisitos e Restrições para o cancelamento. Clique aqui para acessar a documentação.
Exemplo de Operações Envolvidas - Inclusão de Títulos
Clique no botão Cancelar Operações.
Será exibida a tela da aplicação Cancelamentos de Operações.
Clique no Título para visualizar as Operações Realizadas.
Em seguida, clique na opção da coluna Cancela.
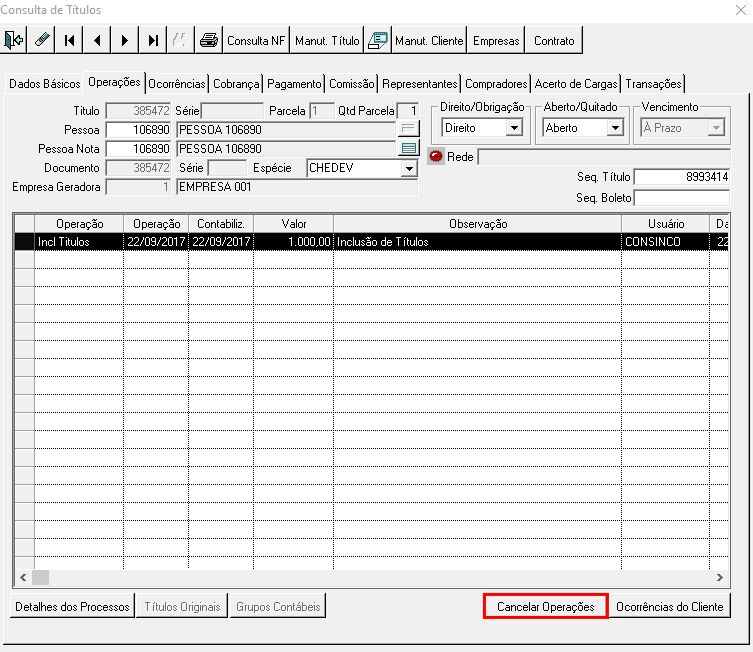
Imagem 6 - Cancelar Operações
É importante ressaltar que ao clicar na opção Operações Realizadas, será mostrada a quantidade de Operações Envolvidas no Processo.
Processo são todas as movimentações realizadas com esse título.
Neste exemplo, a inclusão de Títulos tem Apenas 1(uma) Operação Envolvida.
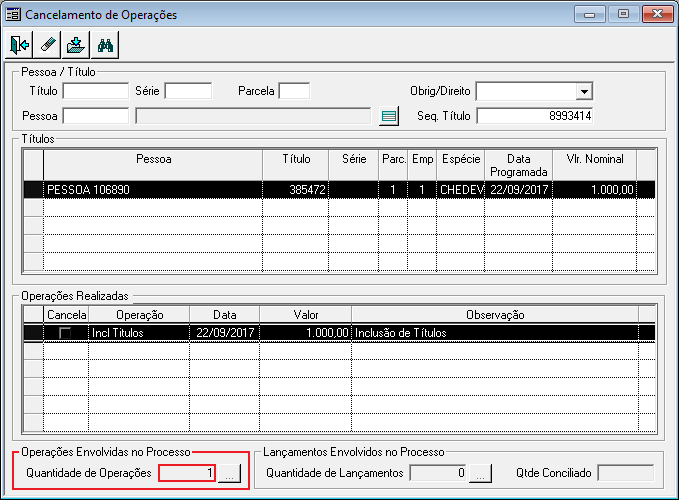
Imagem 7 - Operações Envolvidas no Processo
Exemplo de Operações Envolvidas - Quitação de Cheque
Existe 1259 Operações Envolvidas na Operação de Quitação Depósito Cheque.
Neste exemplo, na quitação de Cheque, é criado um processo, e dentro deste processo é criado a operação de quitação, ou, a baixa do cheque, é a operação de entrada de dinheiro. Se o cheque foi quitado no banco, o saldo vai aumentar com lançamento a crédito. Se o cheque foi quitado no caixa, um cheque devolvido, por exemplo, vai ser lançado um crédito no caixa, uma entrada de dinheiro. Desta forma, o processo é criado, e lança essas operações.
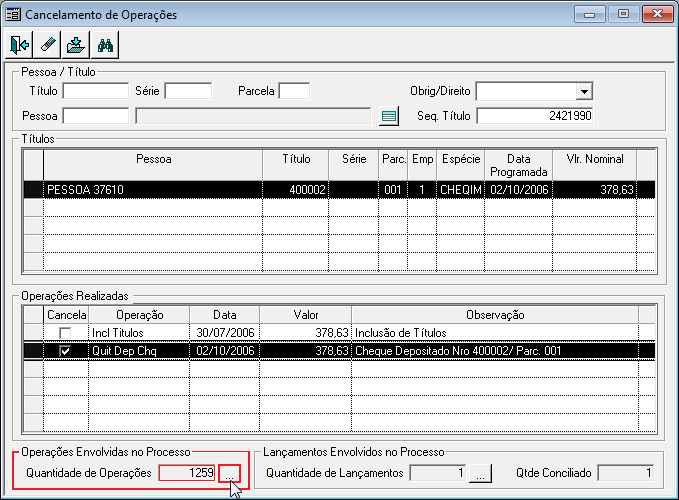
Imagem 8 - Botão Detalhes das Operações Envolvidas no Processo
Ao clicar no botão ao lado, são exibidas todas as Operações Envolvidas no Processo, do qual, com o cheque que desejamos cancelar, foram também depositados outros cheques, totalizando um Valor de Lançamento de 257.146,46. Esse valor é o crédito lançado em conta-corrente.
Portanto, se, realmente a operação Quitação de Cheque selecionada, for cancelada, serão cancelados também 1259 Operações Envolvidas no Processo, ou seja, todos os cheques não baixados, serão negativados, pois, todas as outras operações foram realizadas juntas, de uma vez só.
É importante ter uma análise critica e um conhecimento global para de fato, realizar o cancelamento.
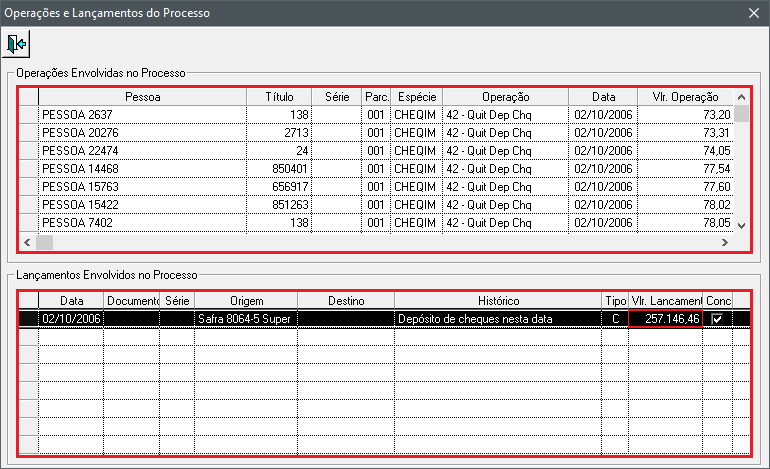
Imagem 9 - Detalhes das Operações Envolvidas no Processo
Continuação - Exemplo de Operações Envolvidas - Inclusão de Títulos
No exemplo de Inclusão de Título do qual exibe apenas um único Processo envolvido, para dar sequência ao Cancelamento das Operações, clique no botão Cancelar, em seguida clique no botão Atualizar - <F4>.
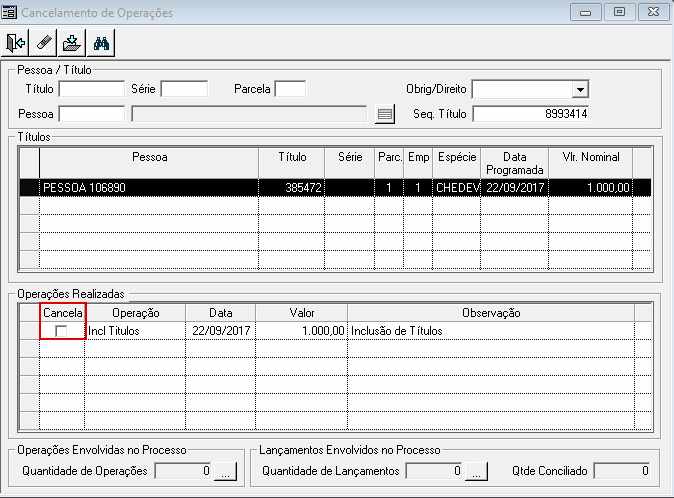
Imagem 10 - Cancelar Operações
Será exibida a mensagem: Ao confirmar o cancelamento, TODOS os processos envolvidos serão cancelados! Deseja Continuar?
Tenha certeza se realmente irá cancelar a operação e clique no botão Sim.

Imagem 11 - Confirmar Cancelamento
Após a confirmação, será exibida a tela para escrever uma Justificativa do Cancelamento.
Como recomendação, é importante escrever palavras chaves que complementam o cancelamento.
Após informado, clique no botão Atualizar - <F4>.
Após cancelada, não será possível reverter a operação.
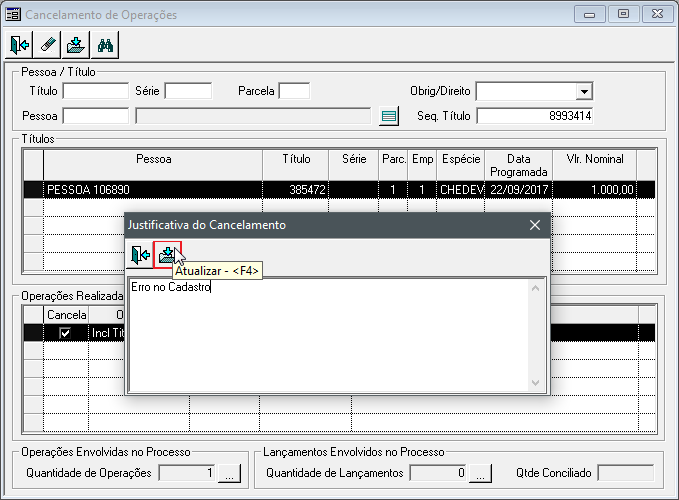
Imagem 12 - Justificativa do Cancelamento
Detalhes da Operação Cancelada.
Ao realizar a Consulta do Título Cancelado, será exibido no canto superior direito da tela a mensagem de TÍTULO CANCELADO.
Na lista de Operações, clique com o botão direito e selecione a opção Detalhes da Operação.
Será exibido os Detalhes da Operação como exemplificado nos campos:
- Justificativa do Cancelamento
- Data do Cancelamento
- Usuário que Cancelou
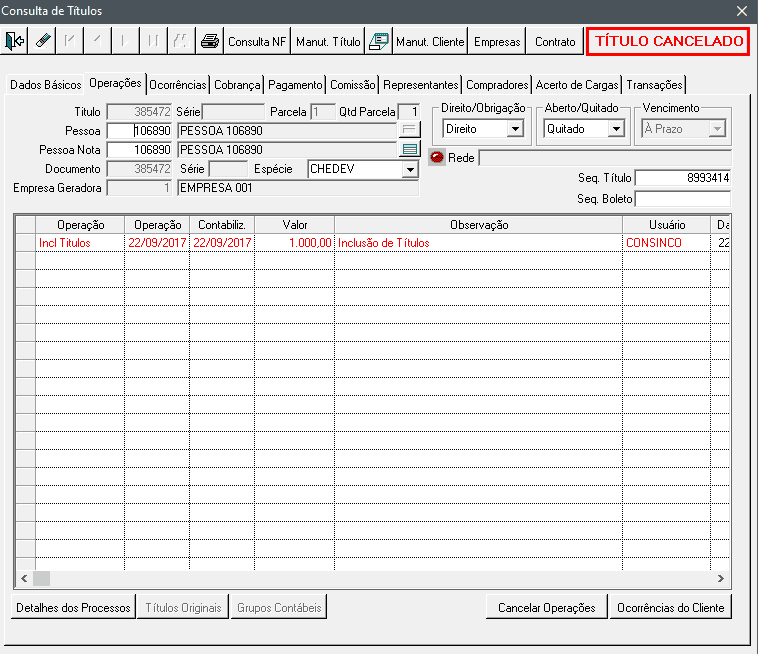
Imagem 13 - Detalhes da Operação - Cancelada
Aba Ocorrências: Apresenta todas as ocorrências financeiras (cadastradas na aplicação Supervisor Financeiro > Cadastros > Ocorrência Financeira, e parametrizadas para gravar no histórico) do título.
 Imagem 14 - Aba Ocorrência
Imagem 14 - Aba Ocorrência
Aba Cobrança: São apresentados os dados de cobrança de títulos de direito, ou seja, as tentativas de ações de cobrança pelos cobradores. Nessa aba também estão disponíveis os campos Dta. Incl. Pefin e Dta. Excl. Pefin referente ao produto Pefin do Serasa, do qual as informações são preenchidas conforme a geração/retorno do arquivo.
Os botões Cobrança a Clientes e Doc. Cobrança Emitidos detalham as ações realizadas.
As informações desta aba são provenientes do processo de cobrança, encontrado no módulo Supervisor Financeiro > Agenda de Cobrança e Módulo Operador Financeiro > Cobrança.
 Imagem 15 - Aba Cobrança
Imagem 15 - Aba Cobrança
Aba Pagamento: São apresentados os dados de pagamento de títulos de obrigação, a pagar. Exemplo: se o título foi enviado ao banco, se está programado, etc.
As informações desta aba são provenientes do processo de Pagamento, encontrado no Módulo Operador Financeiro > Pagamento.
 Imagem 16 - Aba Pagamentos
Imagem 16 - Aba Pagamentos
Aba Comissão: Essa aba mostra informações referente a comissão vinculada a esse título. Exemplo: quando é gerada alguma comissão para vendedores, representantes, etc.
As informações desta aba são provenientes do processo de Comissão, encontradas no Módulo Operador Financeiro > Comissão.

Imagem 17 - Aba Comissão
Aba Representantes: Essa aba mostra as informações referente a representantes vinculados a esse título.
As informações desta aba estão vinculados ao processo de Comissão, encontradas no Módulo Operador Financeiro e Módulo Supervisor Financeiro.
 Imagem 18 - Aba Representantes
Imagem 18 - Aba Representantes
Aba Compradores: Essa aba mostra as informações referente aos compradores vinculados ao título.
Comprador é o agente que atua na aquisição de produtos do fornecedor, com a análise de custos, condições e necessidades de compras e elaboração dos pedidos na empresa.

Imagem 19 - Aba Compradores
Aba Acerto de Cargas: Mostra as informações referente ao acerto de carga, dessa nota, provenientes do módulo Acerto de Cargas.

Imagem 20 - Aba Acerto de Cargas
Aba Transações: Informações referente a títulos de cartão gerados a partir do PDV. Pode ser consultado no Módulo Tesouraria Nova > Parâmetros >Código de Movimento , dos quais os títulos foram gerados.

Imagem 21 - Aba Transações
Botões superiores.
Botão Consulta NF
Se o título for proveniente da integração do sistema, é possível visualizar a nota fiscal vinculada a esse título.
Clique no botão Consulta NF.
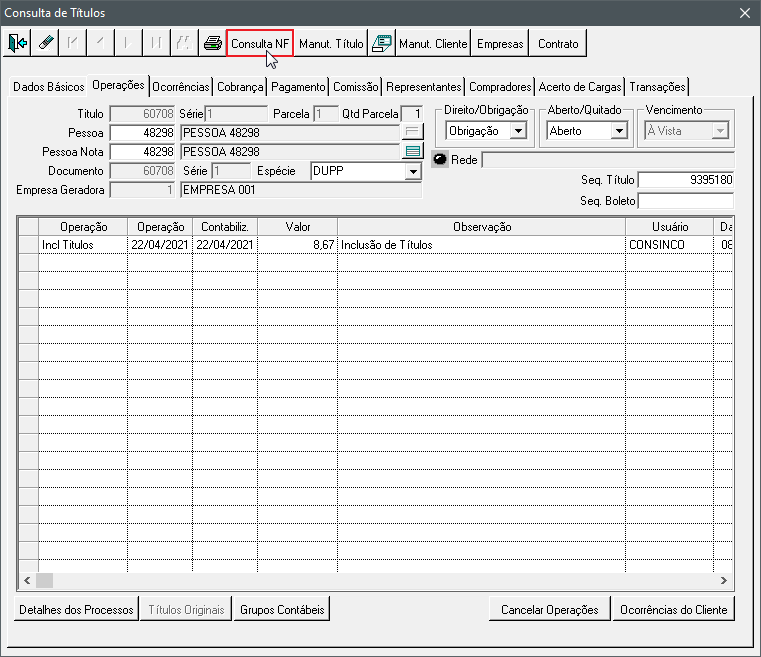
Imagem 22 - Consulta NF
Exemplo 1 - Consulta NF
O sistema exibira a NF originária do módulo a qual esta nota foi gerada.
Neste exemplo, a NF é exibida do Sistema Comercial, Módulo Recebimento, aplicação Consulta / Cancelamento Fiscal - PDV0004.
Se a nota possuir Pedidos, clique no botão Pedidos para exibi-los. Dessa forma é possível rastrear a origem do processo.
É importante verificar as permissões de usuário para obter acesso às telas do sistema.
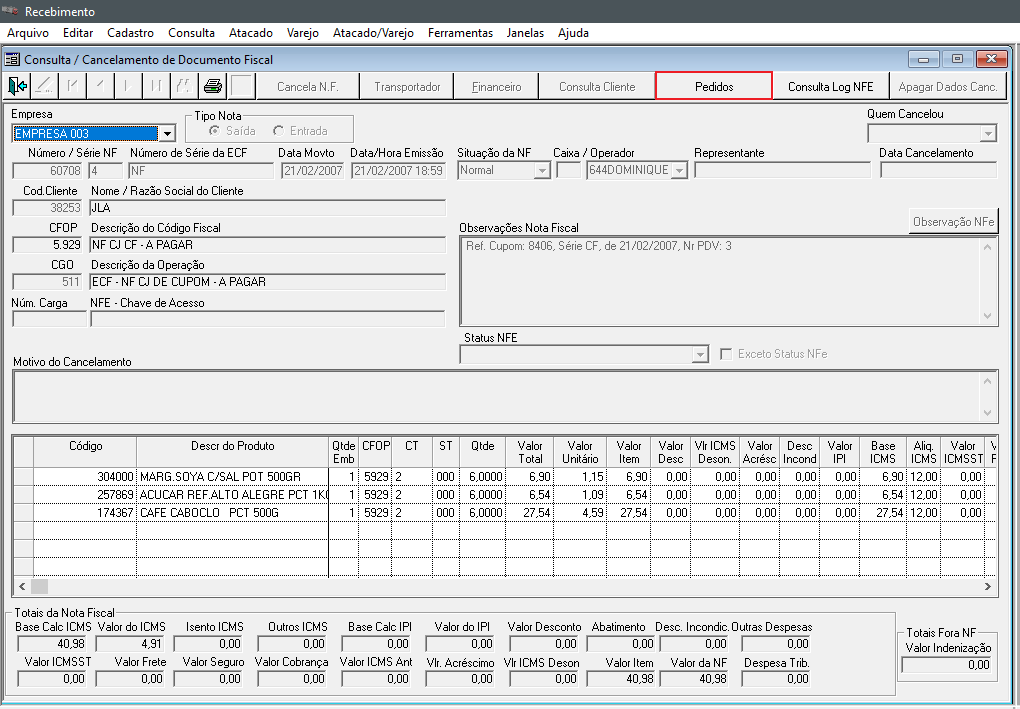
Imagem 23 - Recebimento - Consulta
Exemplo 2 - Consulta NF
Neste exemplo, a NF é exibida do Sistema Comercial, Módulo Recebimento, aplicação Consulta Nota Fiscal Recebida - MAX0100.
Dá mesma forma que em outros exemplos, é possível pesquisar, se houver, pedidos da nota, inconsistências e outras opções, possibilitando rastrear a origem do processo.

Imagem 24 - Recebimento - Consulta Nota Fiscal Recebida
Exemplo 3 - Consulta NF
Neste exemplo, a NF é exibida do Módulo Orçamento, aplicação Notas Fiscais de Despesas - ORNFDESPESA.
Como a Nota Fiscal é Integrada, não pode ser alterada ou excluída. Apenas para vias de consulta.

Imagem 25 - Recebimento - Orçamento
Botão Manutenção Título
Clique no botão Manut. Título para visualizar os campos que podem ser alterados.

Imagem 26 - Manut. Título
Será exibida a tela de Manutenção de título permitindo a edição dos campos em branco ou passível de edição.
É importante destacar que dependendo do campo alterado, essa informação pode ter impacto no processo.
Exemplo de manutenção sem grandes impactos.
Data de Vencimento: Acordo negociado com o cliente
Depositário: Controle do Portador.

Imagem 27 - Manutenção do Título
Botão Consulta de Notas
Clique no botão Consulta de Notas / Pedidos do Cliente / Fornecedor onde são demonstradas as movimentações financeiras/fiscais referentes ao cliente em que o título foi gerado.
 Imagem 28 - Consulta de Notas
Imagem 28 - Consulta de Notas
Será exibida a tela Análise de Cliente onde é possível realizar o rastreamento de todo o processo, mas apenas para consulta. Não há telas para edição.

Imagem 29 - Análise de Cliente
Botão Manutenção Cliente
Clique no botão Manut. Cliente para visualizar as informações no Cadastro de Pessoas.

Imagem 30 - Manutenção Cliente
A opção Manutenção de Cliente exibe a aplicação Pessoas, do Módulo Pessoa, para a realizar as manutenções necessárias, clique aqui para acessar documentação desta aplicação.

Imagem 31 - Pessoas
Botão Empresas
Clique no botão Empresas para selecionar as empresas que serão incluídas na consulta de títulos. A visualização das empresas segue as regras abaixo, conforme o tipo de autenticação do usuário e a configuração de parâmetros.
Usuários autenticados em uma empresa mãe: têm acesso a todas as matrizes e filiais pertencentes ao grupo dessa empresa mãe.
Usuários autenticados em uma empresa matriz que não é empresa mãe:
- Se o parâmetro Utiliza filtro de empresa matriz estiver ativo, o usuário visualizará a empresa matriz e suas filiais.
- Se o parâmetro Utiliza filtro de empresa matriz não estiver ativo, o usuário visualizará apenas a empresa logada.
Usuários autenticados em uma filial: terão acesso somente aos títulos desta filial.
 Imagem 32 - Empresas
Imagem 32 - Empresas
Botão Contrato
Caso o título possua Contrato de Fidelidade, clique no botão Contrato para exibir a lista de Contratos.
Em seguida de duplo clique no Contrato que deseja consultar.

Imagem 33 - Contrato
Neste exemplo, é demonstrada a aplicação proveniente do Sistema Comercial, Módulo Contrato, aplicação Manutenção dos Contratos - MGC00102. Clique aqui para acessar a documentação referente a esta aplicação.

Imagem 34 - Manutenção dos Contratos
03. TELA CONSULTA DE TÍTULOS
Outras Ações / Ações relacionadas
| Ação | Descrição |
|---|---|
| Quitação de Títulos | Processo de Quitação de Títulos. |
| Cancelamento de Operações | Cancela Operações. |
| Parametrização dos Códigos de Movimentos. | |
| Consulta Título por Pessoa | Consulta e geração de relatórios da situação dos Títulos por Pessoa. |
| Ocorrência Financeira | Cadastro de Ocorrências Financeiras. |
| Agenda de Cobrança | Cadastro e parametrização do proceso de Cobrança. |
| Cadastrar títulos de direito em Aberto cujo banco seja igual a 900-Carteira para o arquivo CNAB de remessa da cobrança bancária. | |
| Processo de Pagamento Programados manualmente. | |
| Comissão | Processo de Comissão. |
04. TELA CONSULTA DE TÍTULOS
Principais Campos e Parâmetros
Não há
05. TABELAS UTILIZADAS
Não há
- Desenvolvido por Confluence da Atlassian 7.19.17
- Impresso pelo Confluence da Atlassian 7.19.17
- Reportar um problema
- Notícias da Atlassian