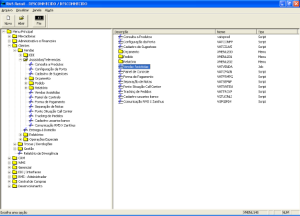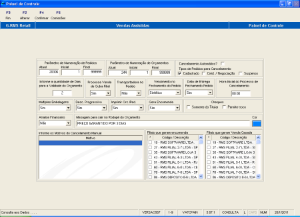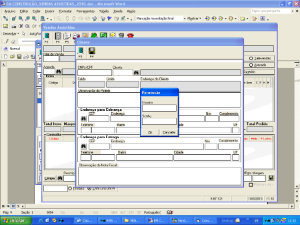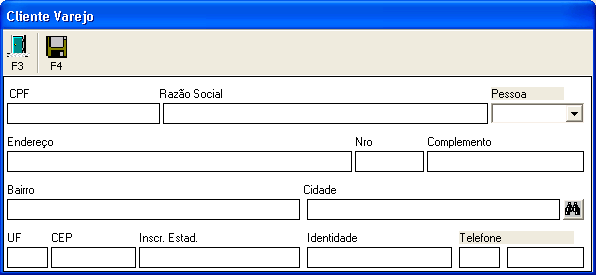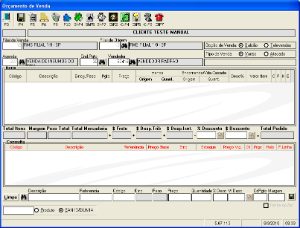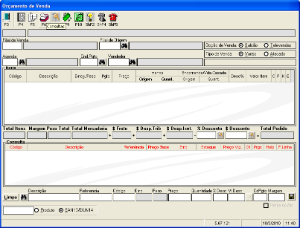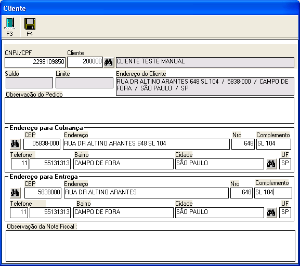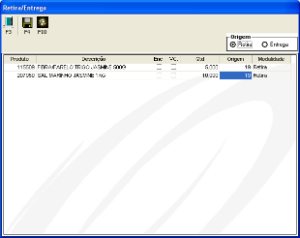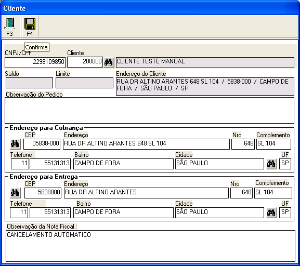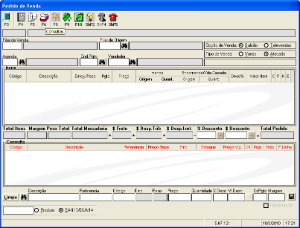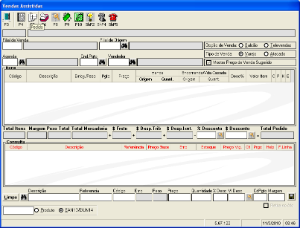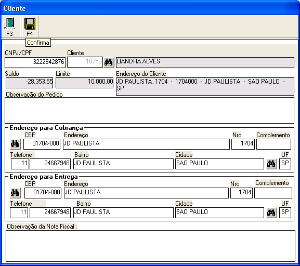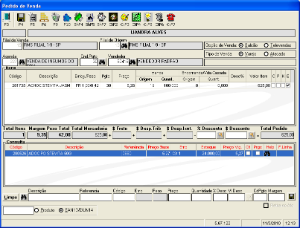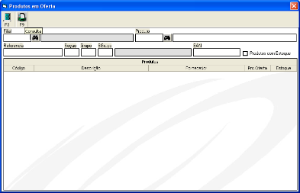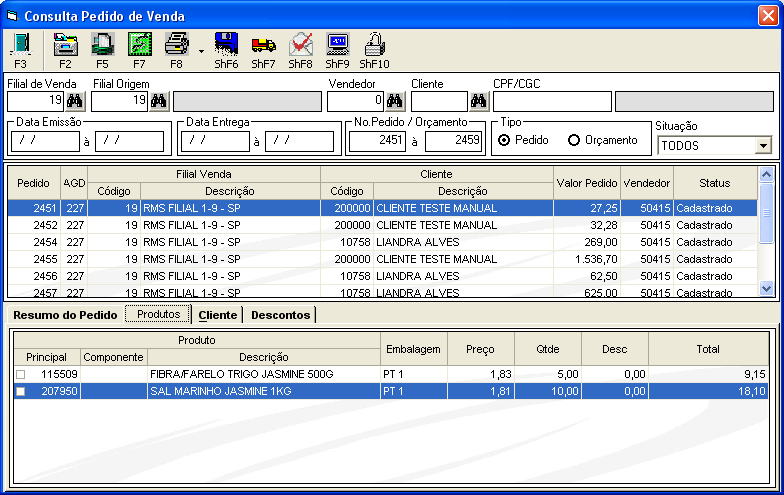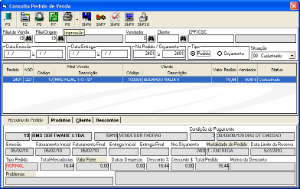Vendas Assistidas
Objetivo
Este módulo tem por objetivo principal um controle efetivo sobre os pedidos gerados por telefone ou assistidos diretamente pelo vendedor, fornecendo ao seu administrador as informações quanto à boa ou má negociação efetuada junto a seu cliente (sob o ponto de vista da empresa), propiciando também controle de transações efetuadas, dados mais requisitados pelo cliente, etc.
Descrição do processo
Iniciando o Módulo de Vendas Assistidas
Este manual pressupõe que já esteja familiarizado com as principais características do sistema RMS, suas funções e a forma de navegar pelo sistema. O sistema aqui descrito independe do tipo de equipamento e do ambiente em que esteja operando. O único aspecto sensível se refere à configuração do teclado e, por consequência, a forma pela qual seu equipamento está preparado para reconhecer as teclas de função. Em caso de dúvidas ou dificuldades sobre este assunto recorra a seu analista responsável pelo suporte à instalação.
Para acesso ao "Vendas Assistidas", deverá no menu clicar na pasta Clientes, em seguida na subpasta Vendas e abrir o programa VATVENDA.
Caso o Módulo de Vendas Assistidas não apareça, solicite ao Administrador do Sistema, na sua instalação, para providenciar o perfil adequado a seu código de usuário.
Será aberto o Módulo de Vendas Assistidas, veja tela característica.
Painel de Controle
O primeiro passo é direcionar através do Painel de Controle como serão as Vendas Assistidas a serem realizadas.
Veja tela abaixo:
Campos de Tela:
Nome do Campo | Descrição | |
Parâmetro de Numeração de Pedido | Qual a numeração Inicial, Atual e Final para a numeração de pedidos, parametrizadas no sistema. | |
Parâmetros de Numeração de Orçamentos | Qual a numeração Inicial, Atual e Final para a numeração de Orçamentos, parametrizadas no sistema. | |
Cancelamento Automático | Informa se o cliente utilizará o cancelamento automático. |
|
Tipos de Pedidos para Cancelamento Automático | CADASTRADO | |
Quantidade Dias Validade Orçamento | Digitar no campo a quantidade de Dias para a validade do Orçamento das Vendas Assistidas | |
Processa Venda de Outra Filial | SIM ou NÃO. | |
Transportadora no Pedido | SIM ou NÃO. | |
Vencimento no Fechamento do Pedido | NENHUM | |
Data da Entrega | SIM ou NÃO. | |
Hora Inicial do Processo de Cancelamento | Determinar se haverá uma hora pré determinada para que diariamente o processo das vendas não mais efetuadas, ou interrompidas sejam canceladas. | |
Múltiplas Embalagens | SIM ou NÂO. | |
Desc. Progressivo | SIM ou NÃO. | |
Imprimir Orç. / Ped. | SIM ou NÃO. | |
Gera Encomenda | SIM ou NÂO. | |
Cheques | Somente do Titular
| |
Análise Financeiro | SIM ou NÃO | |
Mensagem para sair no rodapé do orçamento / Cor | Redigir qual a mensagem que deverá sair no rodapé dos orçamentos e a cor do rodapé | |
Cancelamento Manual / Motivo | Campo para ser digitado o motivo para o cancelamento manual. | |
Filiais que gerem encomenda | Assinale as filiais que podem gerar encomenda | |
Filiais que geram venda casada | Assinale as filiais que podem fazer venda casada |
Função F5 Comissões
Função que permite cadastrar as faixas de comissão de vendedores por margem.
Depois de serem determinadas as diretrizes das vendas a serem realizadas, poderemos iniciar o processo.
Neste módulo é possível gerar e consultar orçamentos e pedidos.
Vamos explicar, de maneira detalhada, todos os pontos deste módulo nos subtítulos a seguir.
Orçamento para venda
Na barra de ferramentas, clique no ícone - Orçamento. Será disponibilizada a seguinte tela:
Informe o usuário e a senha para que possam ser disponibilizados as funções e os campos de tela.
- No caso de cliente cadastrado
Informe:
- O código do cliente. Observação: O CNPJ/ CPF, o saldo, o limite e o endereço do cliente serão exibidos automaticamente.
- Campo observação: onde deverão ser descritas as informações necessárias, como por exemplo, o nome da pessoa que deverá receber o pedido, caso esta seja diferente do cliente.
- O Endereço de Cobrança.
- O Endereço de Entrega.
- O DDD e o Número do telefone.
Tecla HELP
IMPORTANTE:
Foi criada a opção de se consultar o município nos endereços através do botão HELP, que permite a busca do código válido.
Só serão permitidos cadastros de municípios válidos.
Quando o CEP do município NÃO for um código válido o sistema emite o seguinte alerta:
Neste momento, quando se clica em "OK" o sistema busca o código válido e informa que a informação errada do endereço será corrigida.
No caso de cliente NÃO cadastrado:
Deverá ser informado o código de um cliente varejo e neste momento fazer o cadastro do mesmo, conforme abaixo.
OBSERVAÇÃO:
Na tela "CLIENTE" ao lado do campo, de mesmo nome, acione a tecla HELP.
Busque o Código de CLIENTE VAREJO e selecione.
Será aberta a tela abaixo:
Informe:
- CPF.
- Razão Social.
- Pessoa: Selecionar Pessoa Física ou Pessoa Jurídica.
- Endereço, Número, Complemento, Bairro, Cidade, UF e CEP.
- Inscrição Estadual
- Identidade (RG).
- Telefone com DDD.
Clique na opção disquete . Neste momento será exibida a tela abaixo.
O sistema retornará com a tela:
Confira os dados da ficha de cadastro do cliente.
Informe o nome da pessoa que deverá receber a mercadoria e caso haja alguma observação, preencha o espaço reservado.
Clique na figura e o sistema apresentará a tela:
O Sistema trará:
- A filial de Venda e da filial de Origem.
- A agenda que deverá ser de venda de mercadoria (Saída).
- O código do vendedor (conforme cadastrado na Manutenção de Usuário).
Na parte inferior da tela informe:
- O código do produto.
- A quantidade desejada.
- Caso não saiba o código do produto, clique no HELP e faça a pesquisa.
- Clique na opção (na parte inferior da tela à direita) para gravar o produto.
- Neste momento o produto será exibido na tela.
Insira todos os produtos da compra e ao final clique em .
O sistema vai trazer a tela de RETIRA / ENTREGA, informando:
- Código e Descrição dos produtos.
- A quantidade de cada produto.
- A Loja que vendeu (origem).
- O tipo de modalidade da venda.
Confira as informações e clique em para confirmar.
O sistema pede a confirmação da gravação do Orçamento.
Clique em SIM e Confirme.
Informe a data para entrega.
NOTA:
O número do orçamento será utilizado no momento em que seja necessário consultar o orçamento e gerar pedido.
ATENÇÃO!
Parâmetro: 30. Acesso: IMPORCPED. Conteúdo: S
Clique em OK e o sistema exibirá uma nova mensagem:
Clique na opção SIM para gerar o orçamento. O sistema exibirá o orçamento conforme abaixo.
Neste momento o orçamento poderá ser enviado para o cliente.
Escolha a opção desejada.
Se a opção for SIM:
Será informada a validade do orçamento, conforme parametrizado no painel de controle.
Clique em OK e sistema irá fechar a tela de orçamento.
Consulta do orçamento gerado
Esta tela disponibiliza campos para consulta de todos os orçamentos emitidos. Para isso, utilize a opção . Será exibida a tela abaixo.
- Informe usuário e senha e clique em OK.
Serão exibidos para digitação os seguintes campos:
- Filial de venda.
- Filial de origem.
- O código do vendedor.
- O número do cliente.
- O período de emissão.
- O período da data de entrega.
- O número do orçamento ou pedido.
- A situação:
- Cadastrado.
- Cancelado.
- Convertido em Pedido.
- Todos.
Para consultar o orçamento, basta informar apenas alguns campos. Se desejar uma pesquisa mais detalhada, informe todos os campos.
Assinale o orçamento desejado entre os apresentados na grade.
As informações serão detalhadas para:
- Resumo do orçamento.
- Produtos.
- Cliente.
- Descontos.
Para isso basta escolher uma das pastas de mesmo nome, que estão na parte inferior da tela.
- Pasta Resumo do Orçamento
- Pasta Produtos
- Pasta Cliente
- Pasta Descontos
Alteração do orçamento
Nesta tela é permitido alterar o orçamento.
Para isso, primeiro clique no ícone .
Informe usuário e senha.
Será aberta a tela abaixo:
Aqui poderá ser alterado o cliente, o endereço para entrega e telefone.
Alterado: número e complemento.
Clique em para salvar a alteração, mesmo que não tenha sido alterado nada.
Em seguida, será exibida a tela abaixo.
Nesta tela poderá incluir e excluir produtos, alterar forma de pagamento, entre outras opções já vistas anteriormente.
- Incluindo novo produto.
Clique em na barra inferior lado direito para gravar a inclusão do novo produto.
Clique em na barra superior lado esquerdo para finalizar a inclusão de novos produtos.
Clique em SIM para gravar a confirmação.
Informe a data para a entrega.
O sistema exibirá a mensagem de gravação, informa o número e a data de validade do orçamento, conforme já vimos anteriormente.
Atenção!
Parâmetro: 30.
Acesso: IMPORCPED.
Conteúdo: S
Neste momento o orçamento poderá ser enviado para o cliente.
Escolha a opção desejada.
Neste momento voltará a ser exibida a tela inicial.
Consulta da alteração do orçamento
Para isso, utilize a opção .
Será exibida a tela abaixo.
Clique no ícone para consultar as alterações ou o orçamento gerado.
Gerar pedido
Para converter o orçamento em pedido de venda
Gerar o orçamento, conforme visto anteriormente.
Depois de gerado o orçamento, entre na função .
Informe Usuário e Senha.
O sistema abre a tela:
Informe o número do orçamento ou informe outro(s) campo(s) para pesquisa.
Marque na opção "ORÇAMENTO" e clique em . O sistema traz na grade a informação dos orçamentos, conforme dados para pesquisa.
Marque o orçamento desejado e clique no ícone .
Novamente será exibida uma tela abaixo.
Clique em .
O sistema abre novamente a tela abaixo:
Clique no ícone . Será exibida a tela abaixo.
Clique em SIM e em para confirmar a alteração.
O sistema retorna para a tela abaixo.
ATENÇÃO!!!
Para que a pergunta quanto à informação da transportadora seja feita, é necessário que o parâmetro abaixo esteja configurado da seguinte forma:
Parâmetro: 101
Acesso: TRANSPED
Conteúdo: "S"
O ORÇAMENTO foi convertido em PEDIDO.
Podemos verificar a alteração através da função Consulta.
Informe os campos de tela para trazer as informações na grade e clique em .
Verifique que o orçamento nº 506 foi convertido no pedido nº 2451.
NOTA IMPORTANTE:
Note as teclas de função. Além das opções já vistas anteriormente, existem opções como: Oferta, Reserva, etc.
A seguir explicaremos as funções.
Inicialmente apresentamos a função "Pedido", que dá origem às demais funções apresentadas acima.
Pedido
Para gerar pedido, sem que seja necessário fazer o orçamento anteriormente, clique na opção
. Será exibida a tela abaixo.
Informe o código do vendedor, a agenda e os produtos desejados. Proceda da mesma maneira que para conversão do orçamento em pedido de venda, conforme já visto anteriormente.
CONFIRME.
ATENÇÃO!!!
Para que o sistema faça a pergunta quanto a data de Entrega, é necessário configurar o parâmetro da seguinte forma:
Parâmetro: 101.
Acesso: DTAENTREGA.
Conteúdo: "S".
ATENÇÃO!!!
Esta tela de vencimento só aparecerá, se no painel de controle o tipo de vencimento estiver como analítico, se estiver sintético, aparecerá uma tela de pagamentos.
Encomenda
A Encomenda será gerada para produtos sem estoque suficiente para atender ao pedido.
Esse processo é feito automaticamente, desde de que o produto tenha sido cadastrado (VABUITEM) com a opção "Encomenda = SIM".
Como já explicado anteriormente, gerar o pedido de compra.
ATENÇÃO!
Verifique que a quantidade pedida é MAIOR que a Quantidade no estoque.
Tecle em .
O sistema abrirá a tela:
Note que a flag está marcada em "ENC" (encomenda), o que delibera que está sendo gerada a "Encomenda" do produto.
Clique em gravar .
Clique em SIM.
Finalize.
O sistema informará a quantidade de pedidos de venda gerados e o valor total dos pedidos.
Neste momento, será gerado um pedido de compras e quando o produto é entregue o estoque é atualizado e já empenha a quantidade desejada, para que tenha certeza que o cliente terá a quantidade desejada.
O sistema retorna para a tela inicial do VATVENDA.
Características do produto
Execute o processo de pedido ou orçamento, como explicado nas operações anteriores.
Para analisar as características do produto, clique no ícone .
Será disponibilizada a seguinte tela.
Aqui poderão ser visualizadas as características e a figura do produto selecionado.
IMPORTANTE:
A imagem do produto deve ser salva na DBU / Pasta IMAGENS.
Nome do arquivo deve ser o código do produto COM dígito.
Estoque
Para analisar a disponibilidade do estoque, clique no ícone .
Será disponibilizada a seguinte tela.
Será informado o estoque de todas as lojas.
Nos campos: Pedido, Entrega e Saldo, estão os pedidos pendentes no departamento de compras para serem entregues.
Nos campos: Solicitada e Data de Entrega, são opções para empenhar quantidade de produto do pedido a ser entregue.
Retira item
Para exclusão, marque o item a ser excluído.
Clique na figura "Retira item".
Clique em SIM para confirmar a exclusão e o item não estará mais disponível.
Componente
O ícone é utilizado somente para analisar os componentes de um PRODUTO RECEITA (Tipo 03), cuja Embalagem é tipo CJ.
Quando produtos componentes de uma receita estiverem sem estoque, o sistema informará na tela, solicitando a confirmação por parte do usuário quanto à continuidade do processo, como segue:
Reserva
É possível fazer reserva do produto para o cliente por determinado período de tempo.
Entre na tela principal e clique em Pedido.
Faça um pedido, conforme explicado anteriormente.
Para RESERVA do pedido, clique no ícone .
Será exibida a mensagem abaixo.
Informe a Data ou Hora Limite para que o pedido possa ser reservado.
ou
Clique no ícone para salvar a reserva.
Oferta
Nesta tela é possível consultar os produtos que estão em oferta.
Clique no ícone "Oferta".
Informe o produto ou a seção e grupo, EAN. Clique no ícone para realizar a consulta.
Preço Venda
Clique no ícone Preço Venda.
Informe o produto ou a seção e grupo EAN. Clique no ícone para realizar a consulta.
Consulta do Pedido de venda
Após gerar o orçamento e converter em pedido, é necessário emitir a Nota Fiscal. Para isso clique no ícone .
Será exibida a tela abaixo.
Nesta tela existem as opções:
- Alteração.
- Consulta.
- Libera Crédito.
- Impressão.
- Cancela Pedido.
- Distribuição.
- Ativar pedido.
- PDV.
A seguir vamos explicar estas opções.
Alteração
Assim como no orçamento, também é possível alterar o pedido de compra.
Para isso clique no ícone .
Proceda da mesma maneira que para alterar o orçamento.
O sistema abre a tela abaixo e disponibiliza os campos referentes ao produto para as alterações desejadas.
Ao final das alterações, clique em para gravar as alterações.
Consulta do pedido
Assim como no orçamento, também é possível consultar o pedido de compra.
Para isso clique no ícone .
Proceda da mesma maneira que para consultar o orçamento.
Informe usuário e senha.
Escolha o TIPO de Consulta e clique em Consultar.
Selecione o Pedido ou o Orçamento desejado.
As informações são detalhadas nas quatro pastas disponibilizadas na tela:
- Pasta Resumo do Pedido ou do Pedido.
- Pasta Produtos.
- Cliente
- Descontos.
Libera Crédito
Para opção Libera Crédito é preciso que o status do pedido esteja como Negociação/ Crédito.
Note o pedido de número 2401:
Para isso, clique no ícone na consulta de pedido de venda.
O pedido estará com status Negociação/ Crédito se houver alguma pendência do cliente, podendo ser originada na Condição de Pagamento.
Após a liberação, o status será alterado.
Impressão
Para impressão do pedido de venda clique no ícone na consulta de pedido de venda.
Cancelamento do Pedido de Venda
Para cancelamento do Pedido de Venda, proceda da mesma maneira que para cancelamento do orçamento.
NOTA IMPORTANTE:
Somente para alguns "status" será permitido o cancelamento do pedido, como segue:
- 0 = Cadastrado.
- 20 = Negoc / Créd.
- 90 = Suspenso
Clique no ícone . Será exibida a seguinte mensagem:
"Cancelamento antes de faturar"
Salve clicando no ícone
Distribuição
Para a opção distribuição é necessário que o status do pedido esteja como Cadastrado.
- OBSERVAÇÃO:
Em alguns casos, o status do pedido volta para Cadastrado:
Os pedidos que estavam cancelados e foram Ativados, serão retornados para cadastrado se a Condição de Pagamento do pedido for à vista.
Clique no ícone .
O pedido terá o status alterado para "Faturado Distribuição".
Isto significa que o pedido de venda já está no departamento de logística para ser separado e entregue ao cliente.
Ativar Pedido
Essa função permite que pedidos cancelados anteriormente tenham seu status alterado para Negociação/ Crédito.
Para isso assinale o pedido cancelado na grade e clique em .
PDV
Esta função gera um arquivo texto para o PDV ou envia os dados do pedido para que o PDV possa resgatá-los (depende do PDV utilizado) em um diretório escolhido pelo usuário.
Mas só será permitido para pedidos cadastrados.
Clique na função .
 Tempo aproximado para leitura: superior a 15 minutos
Tempo aproximado para leitura: superior a 15 minutos