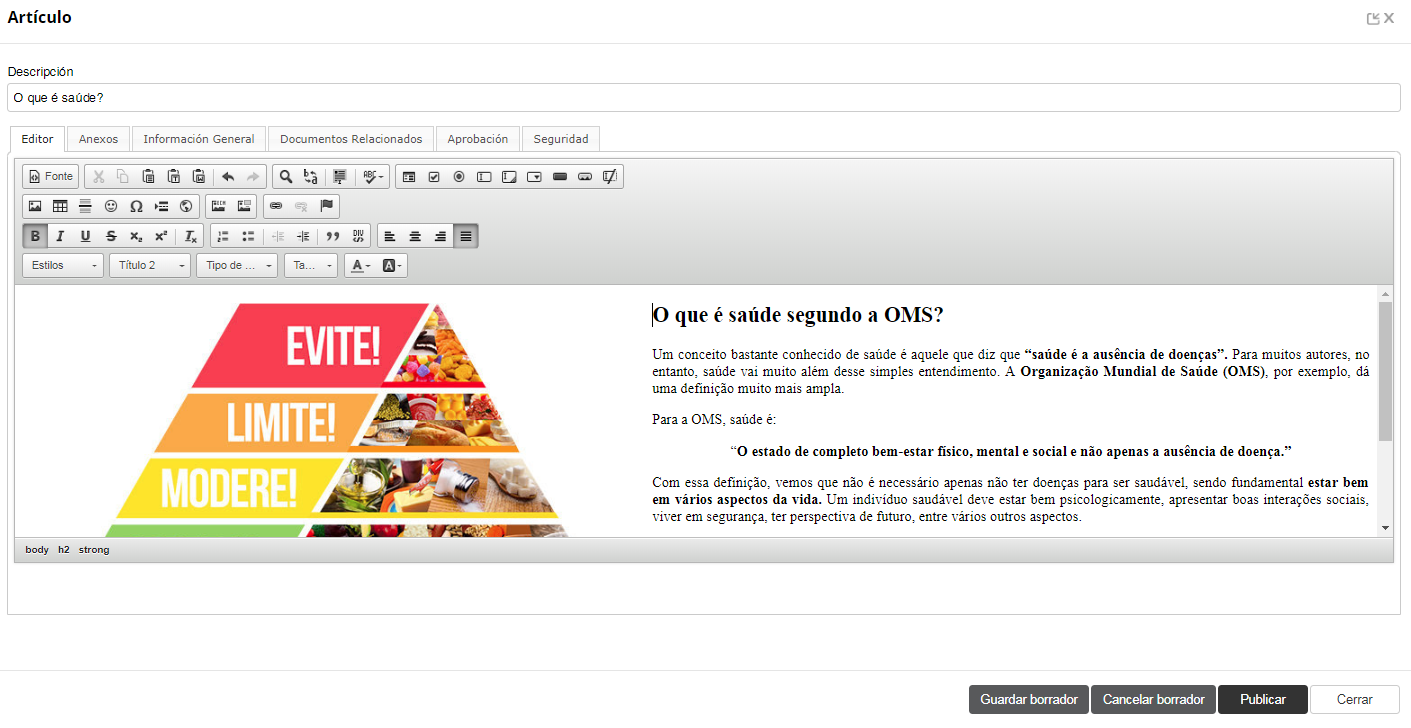Índice
Hablando de artículo...
Este recurso permite la creación y actualización de información dentro de la plataforma en el formato de artículo – sin la necesidad de crear un documento con auxilio de una herramienta externa – y, posteriormente, publicarlo en la navegación de documentos.
Si el artículo se guarda como borrador, se puede editar posteriormente, sin embargo, solo lo puede editar el usuario que lo guardó (publicador) o un usuario administrador. Para otros usuarios que cuentan con permiso de lectura, si el contenido tiene una versión anterior, esta estará disponible para visualizarla siempre que el contenido actual esté en edición. Un artículo guardado como borrador se identifica con un signo de exclamación (!) en la navegación de documentos.
Para anular el borrador de un artículo, se descartan las modificaciones efectuadas durante la edición, restaurándose la versión anterior, en caso que exista.
¿Lo sabía?
Se puede crear un artículo con el fin de presentar la Política de uso de la empresa. Y, como recurso adicional, un Plataforma ❙ Acuerdo de consentimiento para ser aceptado por todos los usuarios que acceden a la plataforma.
Crear artículo
Para realizar esta acción, el usuario debe tener permiso de grabación en el lugar elegido.
01. En el lugar en donde desea crear el artículo, active Nuevo, localizado en la barra de acciones de la parte superior izquierda de la ventana.
02. Active Artículo.
Al activar esta opción, aparece la ventana en donde se puede incluir un documento en el modo avanzado, o sea, que permite definir las propiedades del documento.
03. Introduzca una descripción que identifique el artículo nuevo.
04. En la pestaña Editor, inserte el contenido del artículo.
• copiar, recortar y pegar;
• buscar y reemplazar;
• campos de formulário;
• formatación de texto;
• listas;
• tablas;
• imágenes;
• caracteres especiales;
• enlaces de páginas Web;
• visualización del código fuente generado por el editor.
05. Activar la pestaña Adjuntos.
La pestaña Adjuntos permite anexar archivos al artículo mediante upload o que están publicados en la plataforma. El archivo generado para el artículo es un HTML, de esta manera, es posible anexar archivos del tipo JavaScript, CSS, imágenes, entre otros.
Active Seleccionar archivo, para anexar un archivo de la estación de trabajo, o Copiar archivo de ECM, para anexar un archivo que ya está publicado en la plataforma. Busque y seleccione el archivo a ser anexado al artículo. Si lo desea, marque Limpiar directorio de upload cuando publique. Cuando está marcado, significa que los archivos que están en el directorio de upload se eliminarán al concluir la publicación del artículo.
06. Active la pestaña Información general e inserte la información solicitada.
Puede obtener más información en Plataforma ❙ Propiedades del documento.
07. Active la pestaña Documentos relacionados.
En esta pestaña es posible relacionar un documento publicado en la plataforma al artículo.
- Para agregar un documento relacionado:
- Active Agregar.
- Localice y seleccione el documento a relacionar con el documento que está siendo publicado.
- Active Confirmar.
- Para eliminar un documento relacionado:
- Active el ícono referido al documento relacionado.
Cuando exista un documento relacionado, el usuario puede acceder a las propiedades por medio del botón Acciones del documento > Visualizar propiedades. De esta manera, en el área Lista de documentos relacionados, podrá hacer clic en el documento en cuestión y verlo.
08. Active la pestaña Aprobación y defina los criterios para la aprobación del artículo, si lo desea.
09. Active la pestaña Seguridad y defina los criterios de seguridad para el artículo, si lo desea.
Se puede obtener más información a cerca del procedimiento en Plataforma ❙ Definir criterios de seguridad para carpeta o para documento.
10. Active Guardar borrador para guardar el artículo y editarlo posteriormente o Publicar para efectivamente publicarlo en la navegación de documentos para que el resto de los usuarios puedan visualizarlo, de acuerdo con los criterios de seguridad definidos.
Visualizar artículo
01. Localice y active el nombre del artículo al cual desea acceder.
02. Visualice su contenido.
Solicitar permiso adicional en artículo
Esta opción solo se presenta a los usuarios que no son administradores.
01. Localice el artículo para el cual desea solicitar permisos adicionales.
02. Posicione el mouse sobre el nombre del artículo.
03. Active Solicitar permisos adicionales, ubicado en el recuadro que muestra la información general del artículo.
Visualizar adjuntos de artículo
01. Localice el artículo que desea visualizar los adjuntos.
02. Accione Visualizar adjuntos, localizado a la derecha del nombre del artículo y representado por un clip.
Definir prioridad para el artículo
Para realizar esta acción, es necesario que se esté mostrando la columna Prioridad. Si no es así, verifique el ítem Ver prioridad del contenido de la carpeta.
01. Localice el artículo para el cual desea definir prioridad.
02. En la columna Prioridad haga clic sobre el espacio correspondiente a la prioridad.
03. Introduzca una prioridad numérica para el artículo y presione la tecla Enter en el teclado.
La priorización de carpetas o de documentos se utiliza exclusivamente para ordenarlos por prioridad en la navegación de documentos. Se puede definir prioridad para todos los tipos de documentos que permiten ser publicados.
Para visualizar el contenido de una carpeta, ordenado por su prioridad, solo haga clic sobre la columna Prioridad.
Efectuar acción social para artículo
Para realizar esta acción, el usuario debe tener permiso de lectura en el lugar elegido.
01. Localice el artículo para el cual desea efectuar una acción social.
02. Active el ícono correspondiente a la acción social que desea, localizado en el área de acciones sociales, ubicado a la derecha del nombre del artículo.
Seguir artículo
01. Localice el artículo que desea seguir.
02. Active el ícono Notificar, localizado después del área de acciones sociales, a la derecha del nombre del artículo.
Definir artículo como favorito
01. Localice el artículo que desea definir como favorito.
02. Active el ícono Agregar a favoritos, representado por una estrella, ubicado a la derecha del nombre del artículo.
Renombrar artículo
Se necesita tener permiso de modificación en el artículo para renombrarlo.
01. Localice el artículo que desea renombrar.
02. Active Más opciones, ubicado a la derecha del nombre del artículo.
03. Active Renombrar.
Editar artículo
01. Localice el artículo que desea editar.
02. Active Más opciones, ubicado a la derecha del nombre del artículo.
03. Active Propiedades.
04. Editar las propiedades deseadas.
Cuando se activa esta opción, aparece la ventana en donde se pueden editar las propiedades del documento. Se puede obtener más información en Plataforma ❙ Propiedades del documento.
05. Active Confirmar.
Anular borrador de artículo
01. Localice el artículo del borrador que guardo anteriormente y que desea anular.
02. Active Más opciones, ubicado a la derecha del nombre del artículo.
03. Active Propiedades.
04. Active Anular borrador.
Restaurar versión de artículo
01. Localice el artículo del que desea restaurar una versión antigua.
02. Active Más opciones, ubicado a la derecha del nombre del artículo.
03. Active Propiedades.
Copiar artículo
01. Localice y seleccione el artículo que desea copiar en otro lugar.
02. Active Copiar, ubicado en la barra de acciones de la parte superior izquierda de la ventana.
Recortar artículo
01. Localice y seleccione el artículo que desea recortar en otro lugar.
02. Active Recortar, ubicado en la barra de acciones de la parte superior izquierda de la ventana.
Reflejar artículo
01. Localice y seleccione el artículo del que desea crea un documento replicado.
02. Active Reflejar, ubicado en la barra de acciones de la parte superior izquierda de la ventana.
03. Seleccione la carpeta destino.
04. Activar Reflejar.
Eliminar artículo
01. Localice y seleccione el artículo que desea eliminar.
02. Active Más, ubicado en la barra de acciones de la parte superior izquierda de la ventana.
03. Active Eliminar.
Al activar esta opción, se exhibe un mensaje informando que se ha eliminado el artículo. Sin embargo, él solo se elimina de la estructura de la navegación de documentos, pero permanece en la Papelera de reciclaje. Cuando el Plataforma ❙ Control de cuotas está activo, el espacio ocupado por el documento en la carpeta se liberará solo cuando este se elimine de la papelera de reciclaje. Más información sobre cómo restaurar o eliminar el documento definitivamente de la plataforma puede encontrarse en Plataforma ❙ Papelera.
¡Esté atento!
Esta documentación es válida desde la actualización 1.7.0 - Lake. Si utiliza una actualización anterior, puede contener información diferente de la que usted ve en su plataforma.