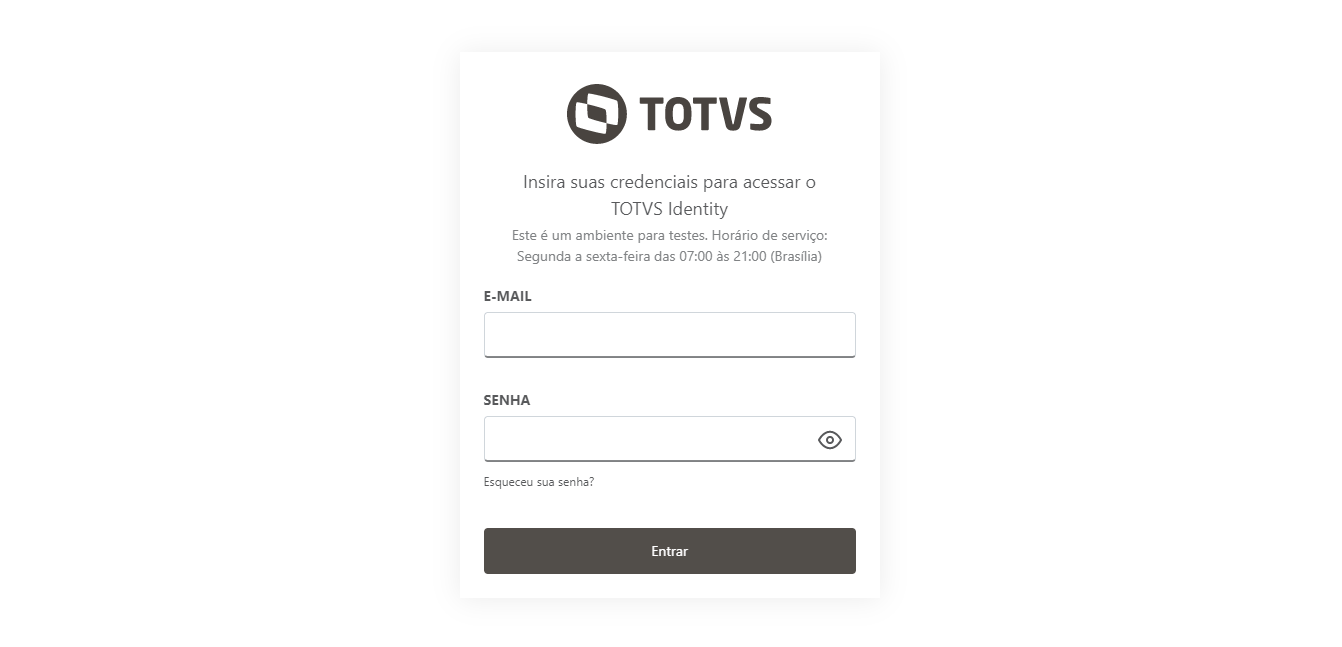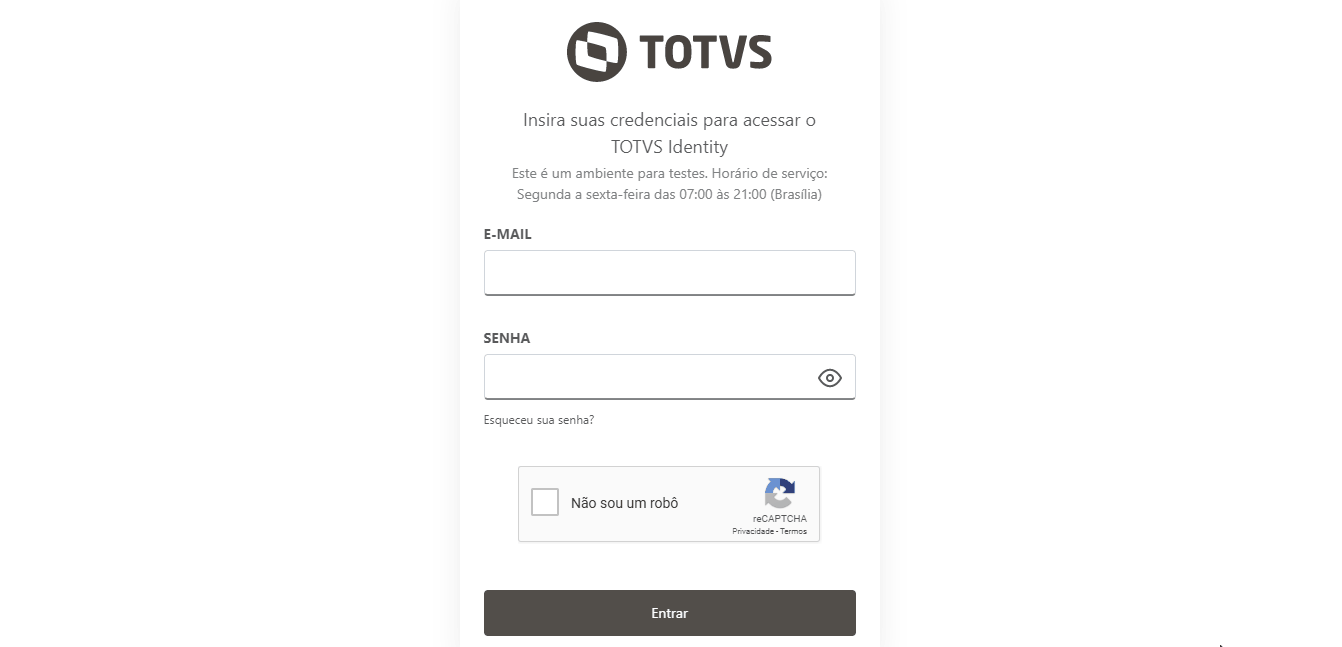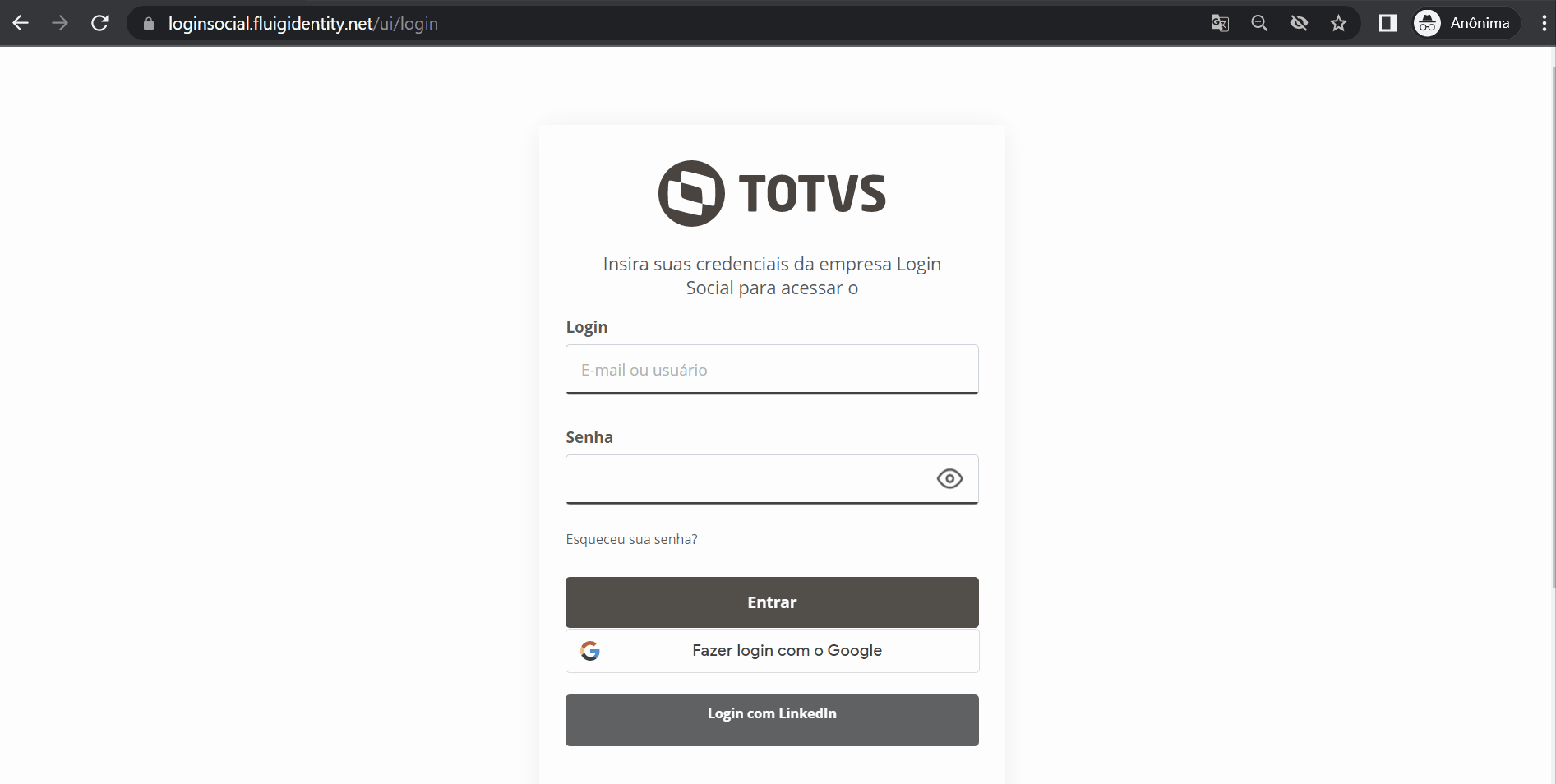Histórico da Página
| Spanish | ||||||
|---|---|---|---|---|---|---|
|
| English (US) | ||||||
|---|---|---|---|---|---|---|
|
| Portuguese (Brasil) | ||||||||||||||||||||||||||||||||||||||||||||||||||||||||||||||
|---|---|---|---|---|---|---|---|---|---|---|---|---|---|---|---|---|---|---|---|---|---|---|---|---|---|---|---|---|---|---|---|---|---|---|---|---|---|---|---|---|---|---|---|---|---|---|---|---|---|---|---|---|---|---|---|---|---|---|---|---|---|---|
| ||||||||||||||||||||||||||||||||||||||||||||||||||||||||||||||
| Painel | ||||||||||||||||||||||||||||||||||||||||||||||||||||||||||||||
| ||||||||||||||||||||||||||||||||||||||||||||||||||||||||||||||
Falando de login...A página de login é o portal por onde as pessoas acessam a empresa no TOTVS Identity. Para acessar a página de login, informa-se o domínio da empresa na barra de endereços do navegador, por exemplo: https://suaempresa.fluigidentity.com. A pessoa só poderá autenticar-se através da página de login de uma empresa à qual pertence, caso contrário terá o acesso negado. Caso deixe de interagir com o Identity por mais de 2 horas, terá que informar novamente as credenciais de acesso. O Identity permite a utilização de dois tipos de senhas no login: a Senha pessoal ou a senha de rede, sendo que esta última exige integração com o Active Directory. A cada tentativa de autenticação, o Identity irá verificar se a senha informada pelo usuário está de acordo com a política de senha da empresa, no que se refere à quantidade de caracteres, tempo de expiração, entre outras configurações. Caso a senha não esteja atendendo a algum dos requisitos, será necessário realizar a troca de senha, para que o login seja realizado com sucesso. Na política de senha também pode ser habilitada a configuração de tentativas máximas de acesso, e caso o usuário exceda a quantidade de tentativas sem sucesso, seu acesso é bloqueado e ele recebe por e-mail um aviso sobre o impedimento. Caso o usuário esteja vinculado em várias empresas e esteja acessando pelo endereço genérico (app.fluigidentity.com), a cada login é necessário escolher em qual empresa deseja entrar, ou então pode definir uma empresa como principal. Fazer login01. Na página de login da empresa no Identity, informar o e-mail ou usuário da conta. 02. Informar a senha de acesso.
03. Acionar Entrar.
Fazer login com CAPTCHAEssa opção só é permitida se o recurso de Segurança por CAPTCHA tiver sido habilitado por quem administra a empresa no Identity. 01. Na página de login da empresa no Identity, informar o e-mail ou usuário da conta. 02. Informar a senha de acesso.
03. No campo de verificação de segurança (reCAPTCHA), acionar a opção Não sou um robô.
04. Acionar Entrar.
Fazer login com autenticação multifator (MFA)Essa opção será apresentada somente se a pessoa tiver configurado a autenticação multifator em sua própria conta, ou se o recurso for obrigatório para um grupo ao qual ela faça parte. 01. Na página de login da empresa no Identity, informar o e-mail ou usuário da conta. 02. Informar a senha de acesso.
03. Acionar Entrar.
04. Acessar o aplicativo My Safe id em seu aparelho e visualizar o código obtido.
05. Na página de autenticação multifator no Identity, informar o token e acionar |
...
Entrar. Veja a imagem
Fazer login com a senha temporáriaApenas quem administra a empresa no Identity pode gerar senha temporária para os demais usuários, no momento do cadastro ou no gerenciamento. Quando é gerada uma senha temporária para o usuário, ele automaticamente não conseguirá mais acessar com a senha anterior. 01. Na página de login da empresa no Identity, informar o e-mail ou usuário da conta. 02. Informar a senha temporária repassada pela administração da empresa.
Fazer login com rede socialEssa opção será apresentada somente se um provedor tiver sido configurado. Para mais detalhes, consulte a documentação de Provedores. 01. Na página de login da empresa no Identity, clicar sobre a rede social que deseja utilizar para autenticação. 02. Informar a conta e a senha cadastrada na rede social.
Definir empresa principal no loginEssa opção está disponível somente para usuários que estejam vinculados em várias empresas e estejam acessando pelo endereço genérico (app.fluigidentity.com). A cada login é necessário escolher em qual empresa deseja entrar, ou então cada usuário pode definir uma empresa como principal. 01. Acesse o endereço https://app.fluigidentity.com/ e informe o e-mail ou usuário da conta. 02. Informe a senha de acesso e acione Entrar.
03. Selecione a empresa que deseja acessar. 04. Marque a opção Salve a escolha e acesse sempre a mesma empresa para definir que sempre será a empresa acessada. 05. Acione Entrar para acessar o Identity.
Recuperação de senha pessoalCaso o usuário esteja com |
...
a situação Convidado, esse recurso realiza o reenvio do e-mail de convite. Usuários que estejam com |
...
a situação Desativado não podem fazer reset de senha. Caso o usuário não tenha e-mail cadastrado, o reset de senha deve ser solicitado ao usuário administrador. 01. |
...
Na página de login da empresa no Identity, |
...
acione a opção Esqueceu sua senha?. 02. No campo E-mail, |
...
informe o endereço de e-mail associado à conta da qual deseja-se recuperar a senha. 03. |
...
No campo de verificação de segurança (CAPTCHA), |
...
acione a opção Não sou um robô.
04. |
...
Acione o |
...
botão Enviar.
Criar conta via Auto-inscriçãoEssa opção só é permitida quando o recurso de Auto-inscrição tiver sido habilitado pelo administrador da empresa no Identity. 01. Na página de login da empresa no Identity, acionar Crie sua conta. 02. Informar o nome do usuário. 03. Informar o sobrenome do usuário. 04. Informar o e-mail corporativo.
05. Acionar Criar conta.
Restaurar configuração de autenticação multifator (MFA)Essa opção deve ser utilizada caso tenha ocorrido troca de aparelho ou exclusão da conta no aplicativo autenticador. Para utilizá-la, é necessário resgatar os códigos de recuperação armazenados no momento da configuração do MFA ou pela tela de Segurança do usuário. Caso tenha perdido o aparelho e não tenha os códigos de recuperação, a alternativa é entrar em contato com a administração da empresa e solicitar a restauração. 01. Na página de login da empresa no Identity, informar o e-mail ou usuário da conta. 02. Informar a senha de acesso. 03. Acionar Entrar. 04. Na página de autenticação multifator no Identity, acionar a opção Perdeu o dispositivo?. 05. Nos campos indicados, preencher os três códigos de restauração de acordo com a ordem solicitada. Veja a imagem 06. Acionar Restaurar.
Recuperação de acesso após bloqueio por excesso de tentativasO bloqueio por excesso de tentativas ocorre somente se a empresa estiver com essa configuração habilitada. Para mais detalhes sobre a configuração, consulte a documentação de Política de senha.
O usuário que estiver bloqueado por excesso de tentativas pode realizar a recuperação de senha pessoal na tela de login. Quando o reset de senha é concluído, o usuário é automaticamente desbloqueado. Caso não exista e-mail cadastrado para o reset de senha, a solicitação de recuperação de acesso deve ser feita ao administrador corporativo. A alteração da situação é realizada na tela de dados do usuário.
|
| HTML |
|---|
<!-- Hotjar Tracking Code for http://helptdn.fluigtotvs.com/display/fb --> <script> (function(h,o,t,j,a,r){ h.hj=h.hj||function(){(h.hj.q=h.hj.q||[]).push(arguments)}; h._hjSettings={hjid:7436841280165,hjsv:6}; a=o.getElementsByTagName('head')[0]; r=o.createElement('script');r.async=1; r.src=t+h._hjSettings.hjid+j+h._hjSettings.hjsv; a.appendChild(r); })(window,document,'https://static.hotjar.com/c/hotjar-','.js?sv='); </script> <script> $("b:contains('oculto')").parent().parent().hide(); </script> <style type="text/css"> .lms * { -webkit-box-sizing: border-box; -moz-box-sizing: border-box; box-sizing: border-box; } .lms-text-center { text-align: center; } .lms-full-height { height: 100%; } /* Component LMS Callout */ .lms-callout { border: none; padding: 0px; display: -moz-box; -moz-flex-flow: row wrap; -moz-justify-content: center; -moz-align-items: center; display: -ms-flexbox; -ms-flex-flow: row wrap; -ms-justify-content: center; -ms-align-items: center; display: -webkit-flex; display: -webkit-box; -webkit-flex-flow: row wrap; -webkit-justify-content: center; -webkit-align-items: center; display: flex; flex-flow: row wrap; justify-content: center; align-items: center; } .lms-callout .lms-callout-image { width: 24px; } .lms-callout .lms-callout-body { width: calc(100% - 24px); padding-left: 20px; } .lms-callout .lms-callout-citacao { border: 0px solid; border-left-width: 3px; border-left-color: #f36f21; margin: 4px; margin-left: 25px; padding-left: 8px; font-size: 13px; } .lms-callout .lms-callout-thumb { width: 24px; height: 24px; } .lms-callout .lms-callout-text { color: #58595b; line-height: 1.75; margin: 0; } </style> |