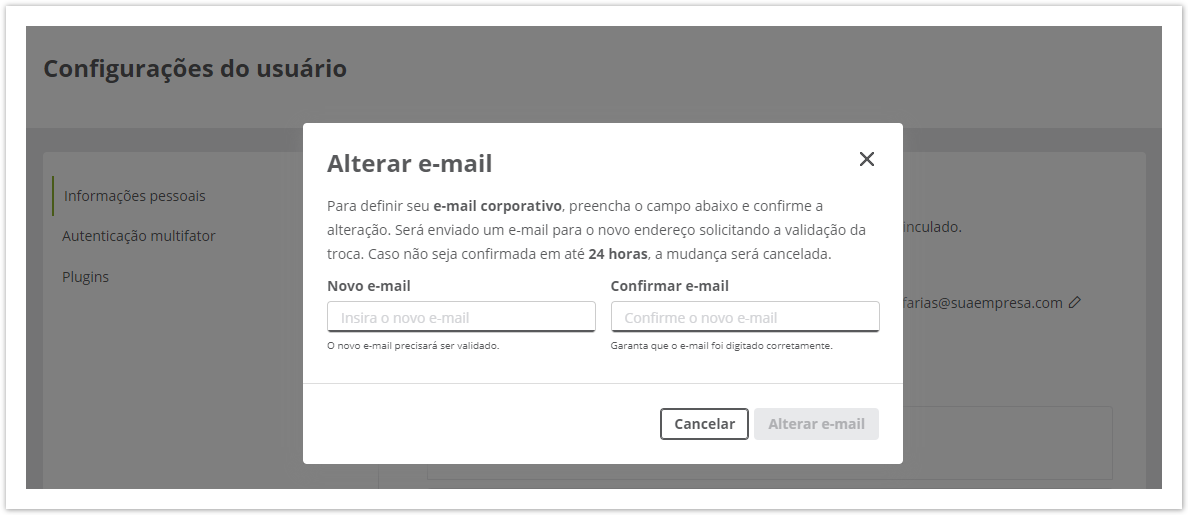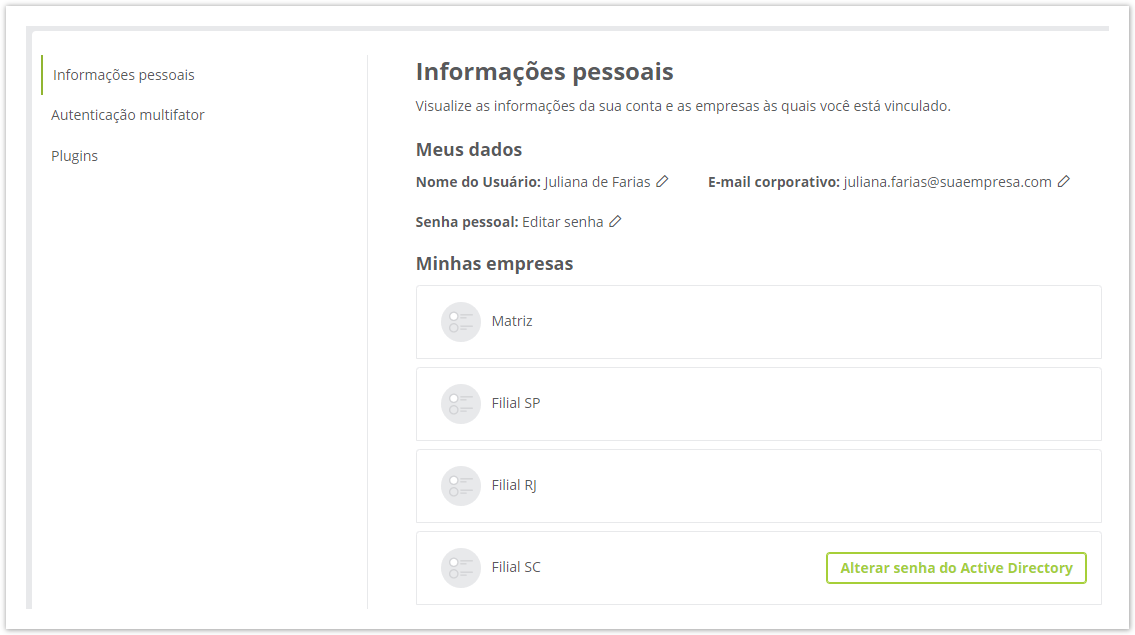Falando de configurações do usuário...
Essa página oferece aos usuários os campos para cadastrar e alterar informações pessoais, mudar a senha pessoal, mudar o e-mail corporativo, obter os plugins dos navegadores e o Desktop Launcher, além da configuração de autenticação multifator.
Acessar as configurações do usuário
01. No canto superior direito da tela, acione o ícone .
02. Acione Meu perfil ou Gerenciar conta.
Na parte esquerda da tela, serão apresentadas as seguintes opções de configuração: Informações pessoais, Autenticação multifator e Plugins.
Informações pessoais
Alterar nome de usuário
01. No menu de configurações do usuário, acesse a opção Informações pessoais.
02. Localize o campo Nome do usuário e acione Editar .
03. Na janela aberta, informe o novo nome e acione Alterar nome.
Alterar senha pessoal
Essa opção só é permitida caso o uso de senha pessoal esteja habilitado nas configurações de segurança da empresa.
01. Nas configurações do usuário, acesse a opção Informações pessoais.
02. Localize o campo Senha Pessoal e acione Editar senha .
03. Informe a senha atual e a nova senha, de acordo com os requisitos apresentados à direita.
Para mais detalhes sobre os requisitos, consulte a documentação de Política de senha.
Importante!
A complexidade de senha é definida por empresa, mas a senha pessoal é única para cada usuário. Quando o usuário for resetar sua senha, precisa definir uma senha que atenda aos critérios de todas as empresas onde está cadastrado.
04. Acione Editar senha para confirmar a alteração.
Alterar e-mail corporativo
Essa opção é disponibilizada apenas quando a troca de e-mail for habilitada pelo administrador nas configurações de segurança.01. Nas configurações do usuário, acesse a opção Informações pessoais.
02. Localize o campo E-mail corporativo e acione Editar .
03. Informe o novo e-mail corretamente nos dois campos.
04. Acione Alterar e-mail para salvar a informação.
Uma mensagem de confirmação é apresentada assim que o e-mail for alterado em tela. O link de confirmação será enviado para o novo endereço de e-mail cadastrado, e tem validade de 24 horas. Após a confirmação pelo usuário, a alteração do e-mail é concluída.
Enquanto a mudança não for confirmada, ao lado do novo e-mail aparece o ícone (que indica a pendência de confirmação) e o ícone que pode ser acionado para desfazer a alteração de e-mail.
Caso a mudança não seja confirmada no link em até 24 horas, a alteração do e-mail é cancelada.
Alterar a senha do Active Directory
Essa opção só é permitida caso a troca de senha do Active Directory tenha sido habilitada na Política de Senha do contexto.
01. Nas configurações do usuário, acesse a opção Informações pessoais.
02. Na seção Minhas empresas, localize a empresa e acione a opção Alterar senha do Active Directory.
Essa opção é apresentada ao lado do nome das empresas em que o recurso de alteração de senha do Active Directory esteja habilitado.
03. Informe a senha atual e a nova senha, de acordo com os requisitos apresentados à direita.
Para mais detalhes sobre os requisitos, consulte a documentação de Política de senha.
04. Acione Editar senha para confirmar a alteração.
Consultar empresas
01. Nas configurações do usuário, acesse a opção Informações pessoais.
Na seção Minhas empresas são listadas as empresas do Identity em que o usuário está cadastrado através do seu e-mail.
Autenticação multifator
A autenticação multifator (do inglês Multi-factor authentication ou MFA) oferece uma camada adicional de segurança no acesso ao Identity, através da exigência de um código gerado no seu celular pelo aplicativo My Safe id. Ao habilitar o recurso de MFA em sua conta, também recomenda-se copiar e guardar os códigos de recuperação, que serão solicitados em caso de troca de aparelho.
Para mais informações sobre a configuração deste recurso na empresa, acesse Multi-Factor Authentication.
Configurar autenticação multifator
01. Nas configurações do usuário, acesse a opção Autenticação multifator.
02. Baixe o aplicativo My Safe id pela App Store ou Play Store no seu dispositivo móvel.
Recomendamos o uso do aplicativo My Safe id, mas existem outros aplicativos autenticadores no mercado e eles são compatíveis, pode-se optar pelo autenticador de sua preferência.
03. Abra o aplicativo My Safe id.
04. Pressione no aplicativo.
Com isso, será aberta a câmera do dispositivo.
05. Aponte a câmera do aparelho para o código (QR CODE) exibido pelo Identity.
Caso prefira, você pode configurar a autenticação multifator manualmente, acionando a opção Adicionar manualmente e informando os dados necessários:
- Título: Nome da empresa
- Conta: e-mail do usuário (o mesmo e-mail utilizado para autenticar-se no Identity).
- Chave: Chave exibida pelo Identity.
No entanto, recomendamos o uso do QR CODE, pois essas informações já são trazidas automaticamente.
No momento em que a câmera reconhecer o código, a conta será cadastrada no My Safe id e um código de 6 dígitos será gerado e exibido na tela do dispositivo. Este código é renovado automaticamente a cada 30 segundos.
06. Preencha o código gerado pelo My Safe id na página de configuração da autenticação multifator do Identity no campo indicado.
O código informado será verificado e, caso esteja correto, uma mensagem de sucesso será apresentada pelo Identity. A partir de agora, sempre será solicitado o código gerado pelo My Safe id, após informar as credenciais de acesso, para autenticação na empresa no Identity.
É importante guardar os códigos de recuperação, para redefinir a configuração da autenticação multifator em caso de troca de aparelho ou exclusão dos dados no My Safe id.
Importante!
Para que o MFA funcione corretamente, é necessário que o dispositivo a partir do qual está sendo realizado o login e o dispositivo gerador do token estejam exatamente no mesmo horário. A variação de horário, mesmo que seja pouco tempo (1 minuto) já causa erro de token.
Obter códigos de recuperação
Os códigos de recuperação serão solicitados na tela de login para redefinir a configuração de MFA, em caso de troca de aparelho ou exclusão dos dados no aplicativo autenticador.
01. Nas configurações do usuário, acesse a opção Autenticação multifator.
02. No item Códigos de recuperação, acione a opção de sua preferência.
As opções disponíveis são:
Baixar códigos: um arquivo .txt será baixado e deve ser armazenado em um lugar seguro.
Copiar códigos: os códigos serão copiados para a área de transferência, e podem ser colados e enviados para seu e-mail, por exemplo.
Caso queira, também é possível acionar a opção Visualizar, para conferir os códigos e suas respectivas ordens em tela. Veja a imagem
As instruções para utilizar os códigos de recuperação para restaurar a configuração de MFA podem ser consultadas na documentação de Login.
Desativar autenticação multifator
01. Nas configurações do usuário, acesse a opção Autenticação multifator.
02. No item Autenticação multifator ativa, acione o botão Desativar.
03. Preencha a senha para confirmar a ação.
04. Acione Desativar.
Com essa opção desativada, não será mais exigido o código de autenticação multifator na tela de login do Identity.
Caso o usuário faça parte de um grupo com MFA obrigatório, será obrigatório configurar novamente o MFA para autenticar-se na empresa.
Plugins
Obter o plugin do navegador
O plugin do Identity é necessário para que o serviço possa preencher automaticamente as credenciais em aplicativos do tipo Plugin. Para mais detalhes, consulte a documentação Como criar um novo aplicativo do tipo Plugin.
01. Nas configurações do usuário, acesse a opção Plugins.
02. Localize a opção Plugin do Navegador.
03. Passe o mouse pelo ícone do plugin e acione Iniciar download.
Com isso, o usuário será direcionado para o repositório de plugins do navegador.
Obter o Desktop Launcher
O Desktop Launcher é necessário para que o serviço possa preencher automaticamente as credenciais em aplicativos do tipo Thick. Para mais detalhes, consulte a documentação Configuração do Desktop Launcher.
01. Nas configurações do usuário, acesse a opção Plugins.
02. Localize a opção Desktop Launcher.
03. Passe o mouse pelo ícone do plugin e acione Iniciar download.
Com isso, será aberta uma nova guia para o download do arquivo .msi.
Obter o aplicativo My Safe id
01. Nas configurações do usuário, acesse a opção Plugins.
02. Localize a opção desejada: My Safe ID para Android ou iOS.
O usuário será direcionado para a página da loja correspondente ao sistema operacional selecionado. Para mais detalhes, consulte a documentação do aplicativo e também o item Autenticação multifator desta documentação.