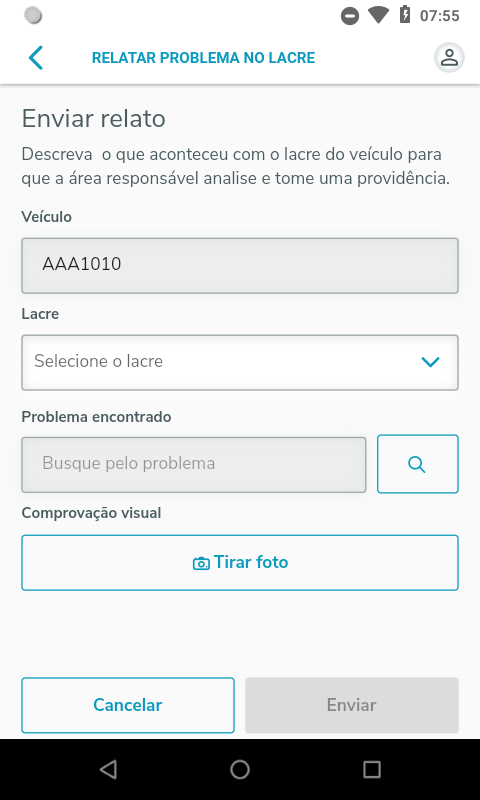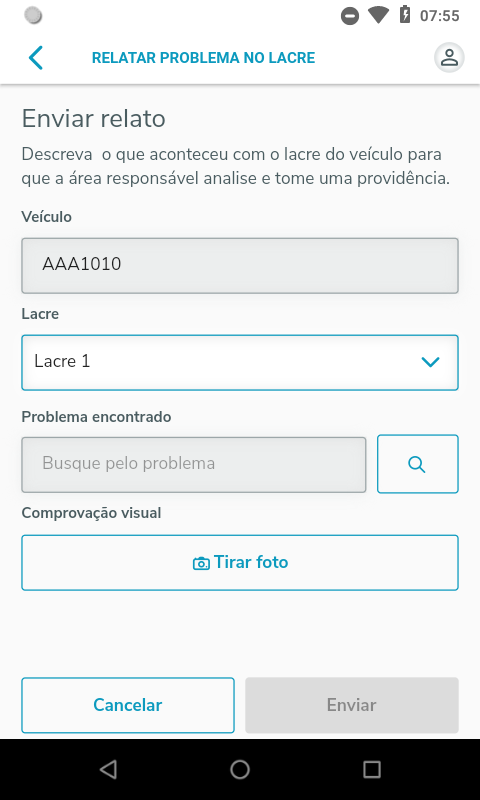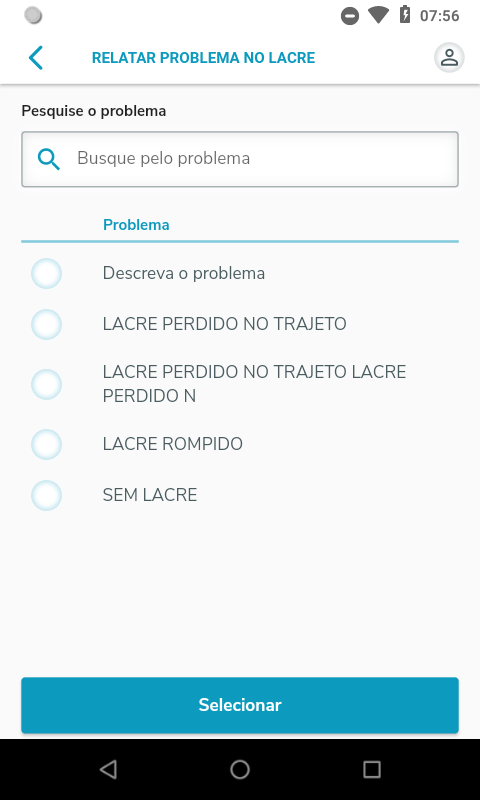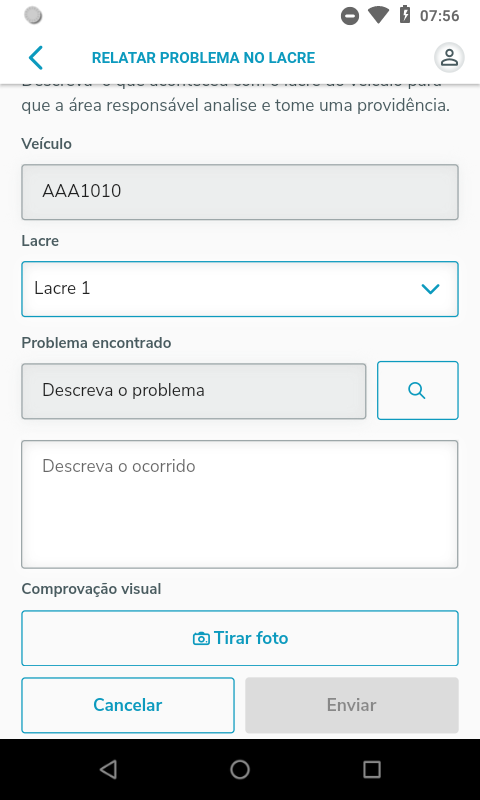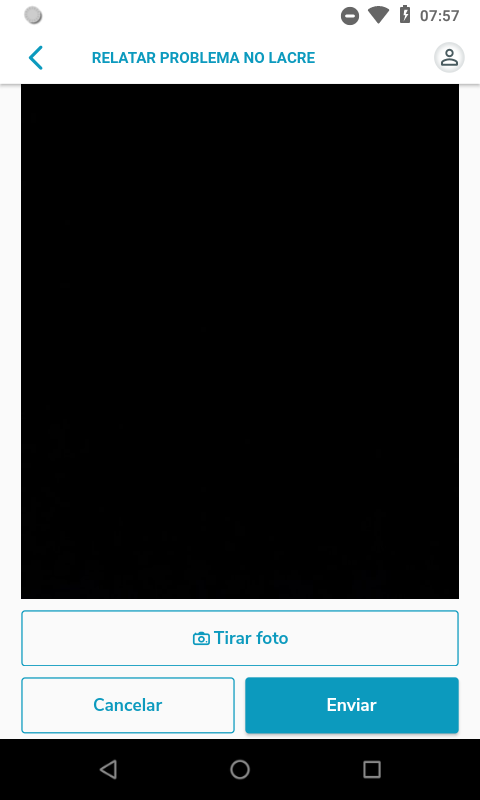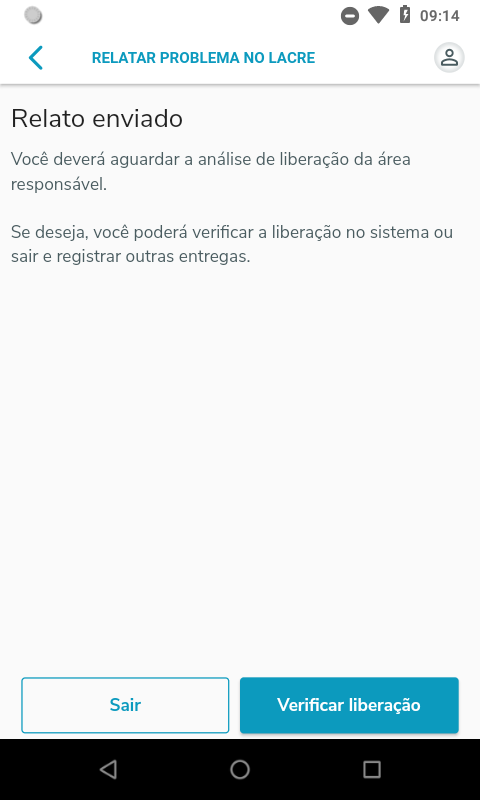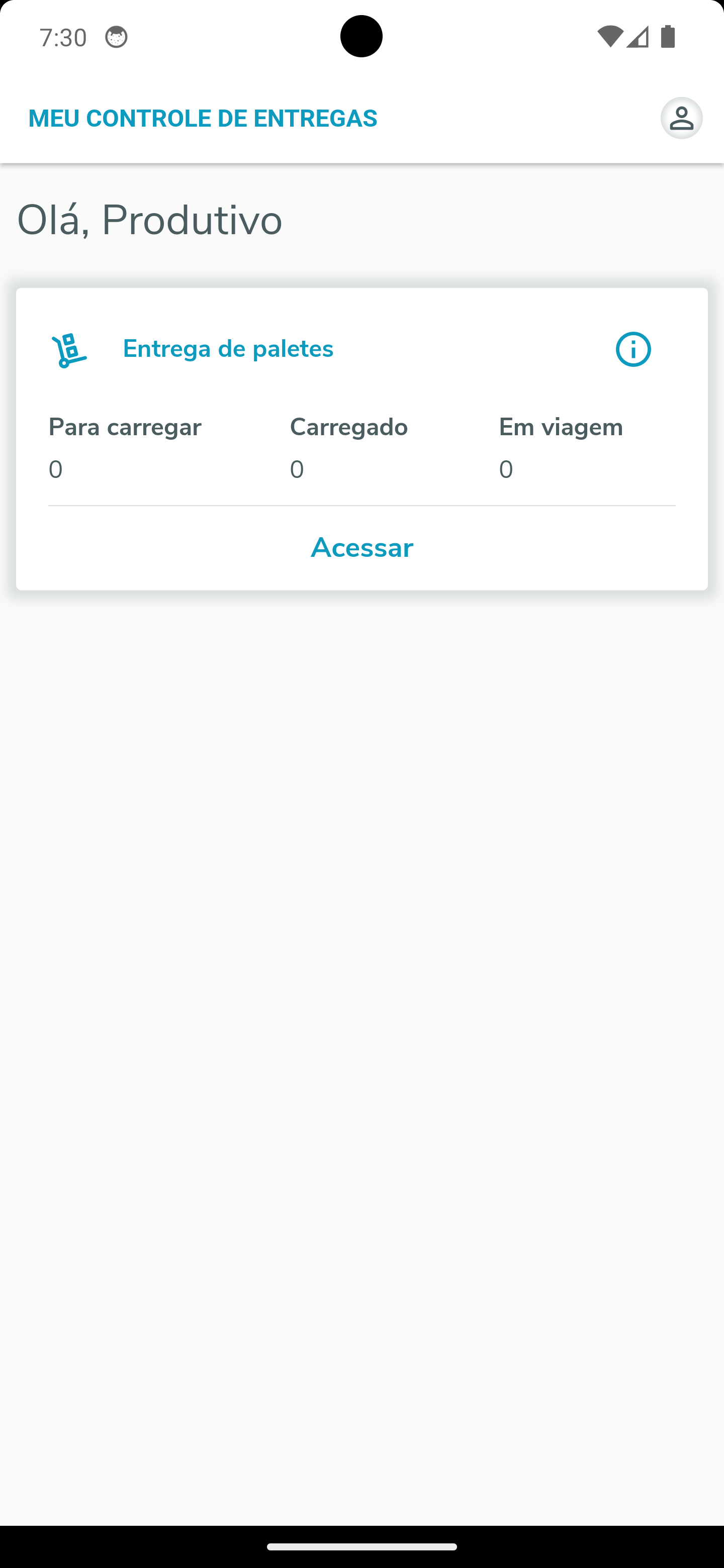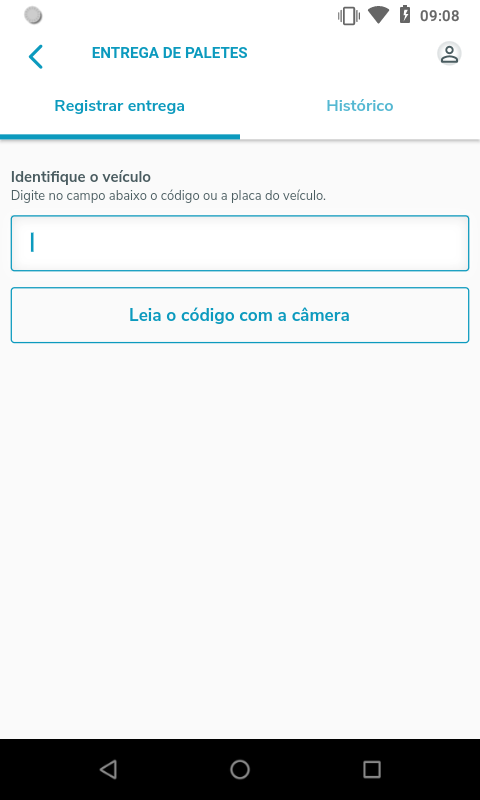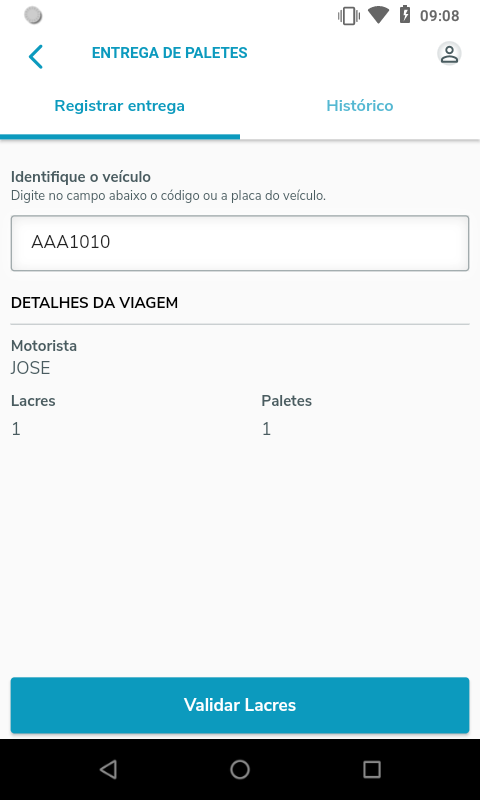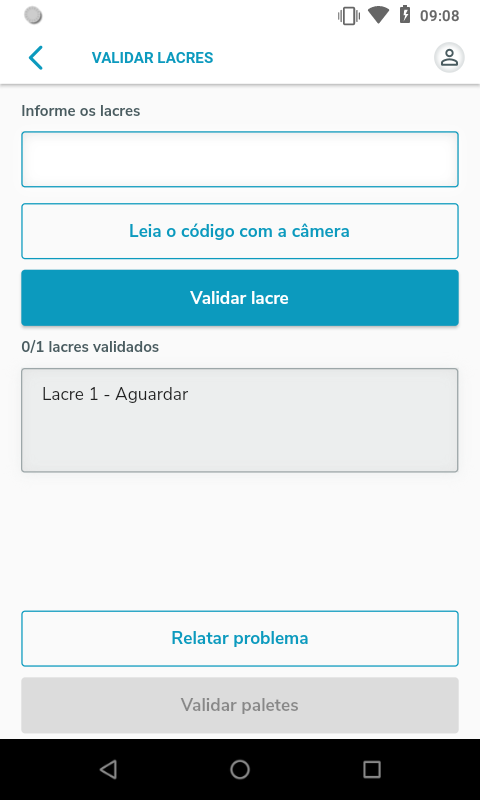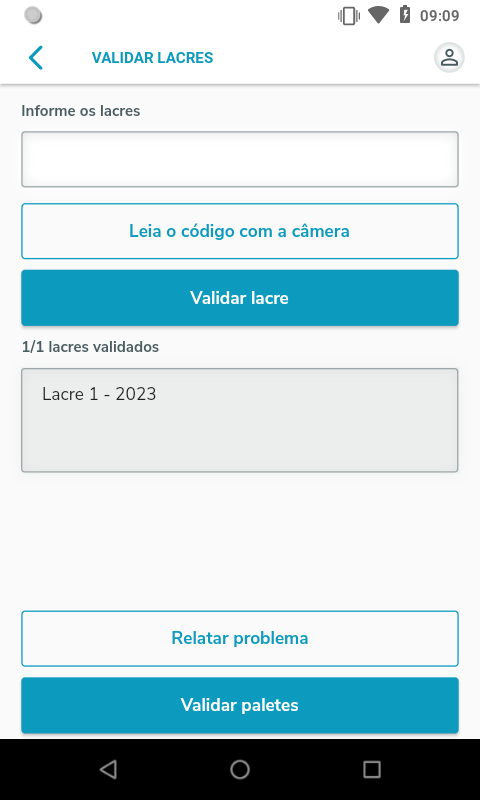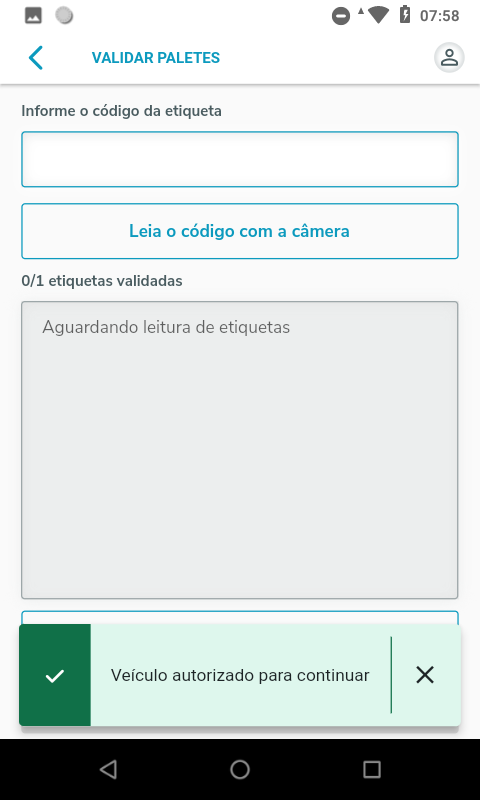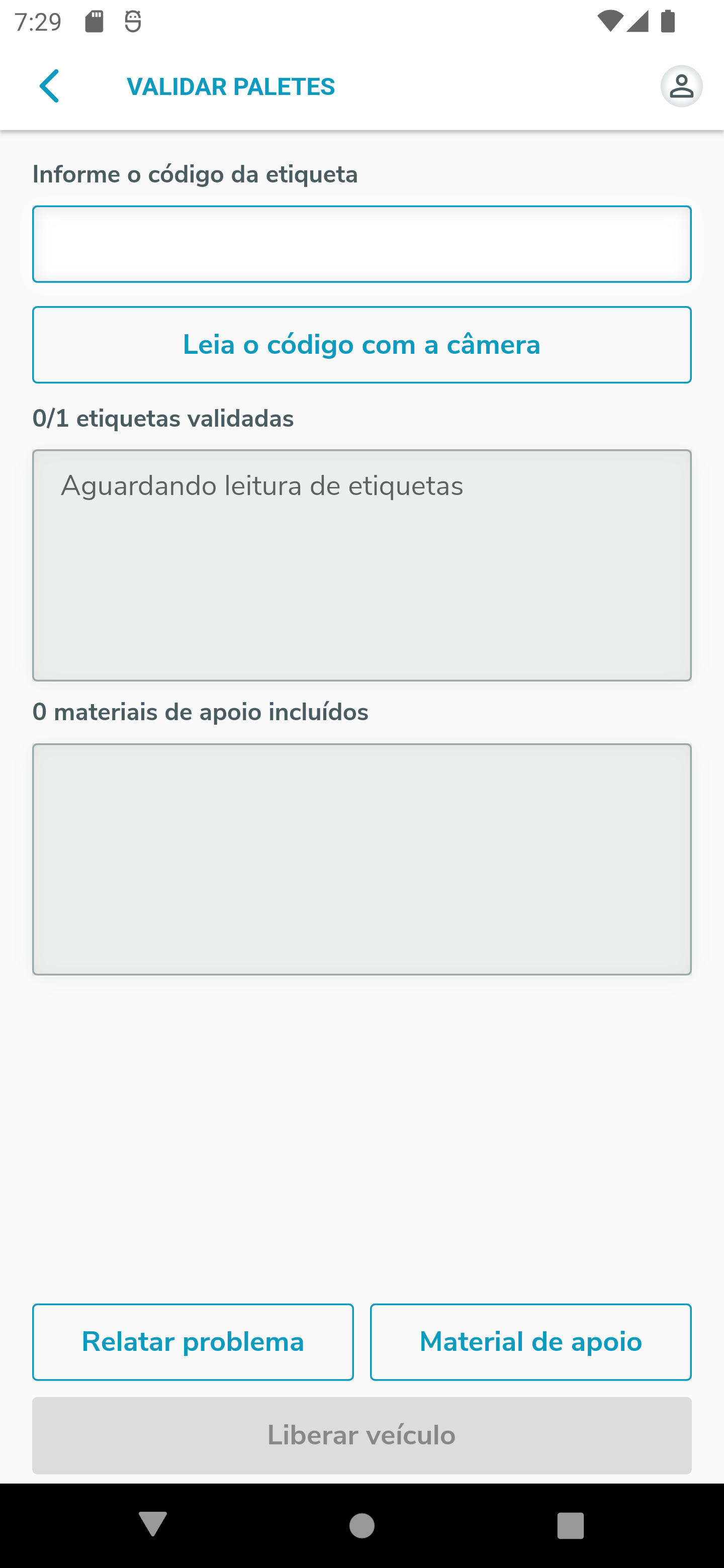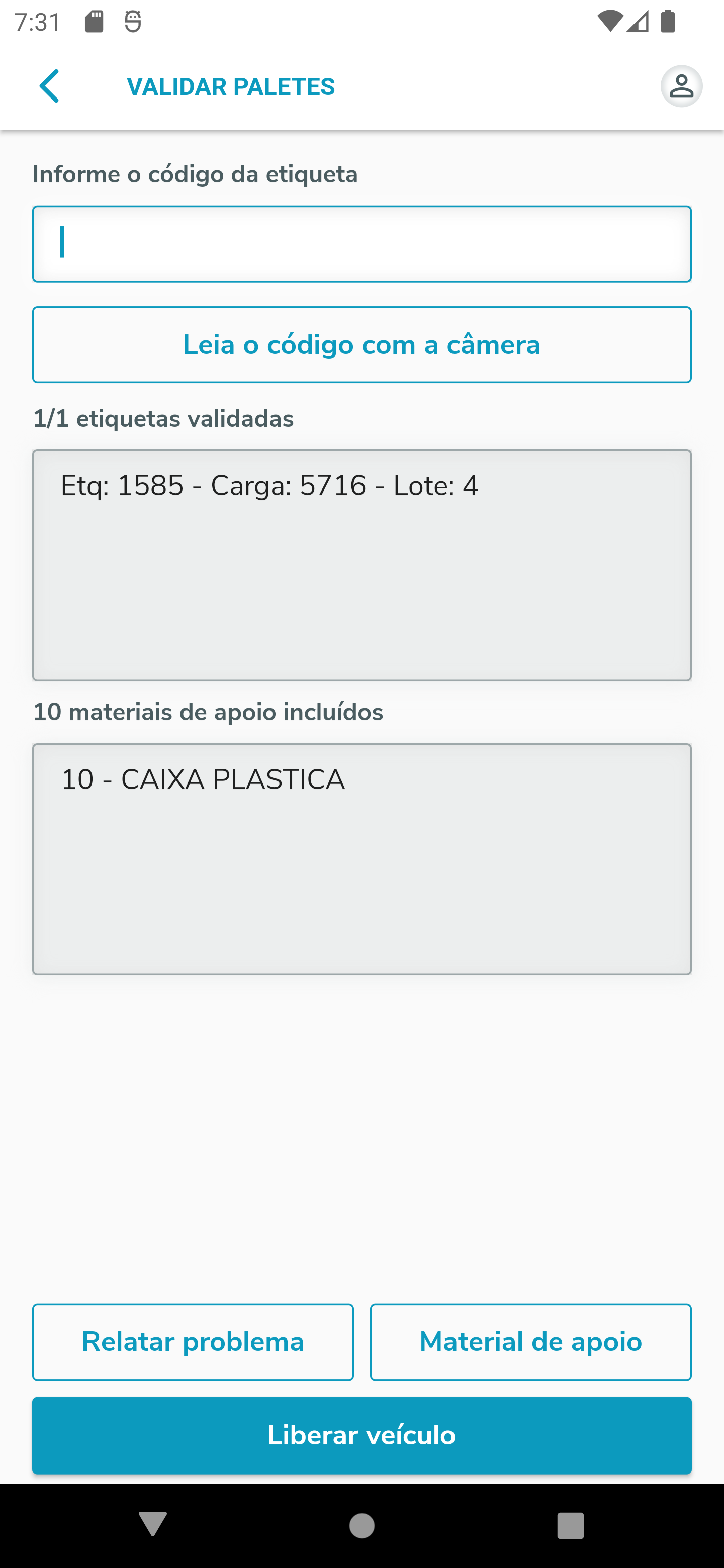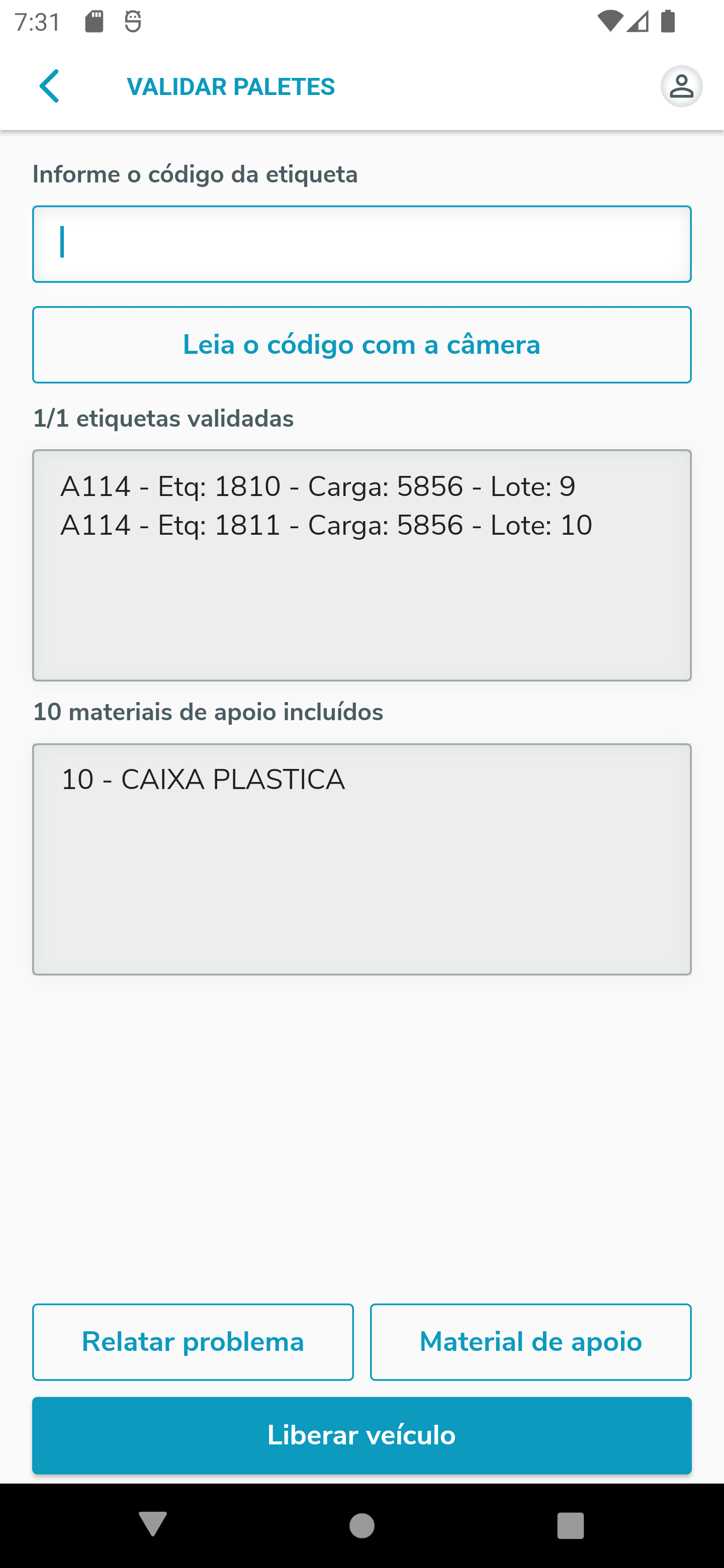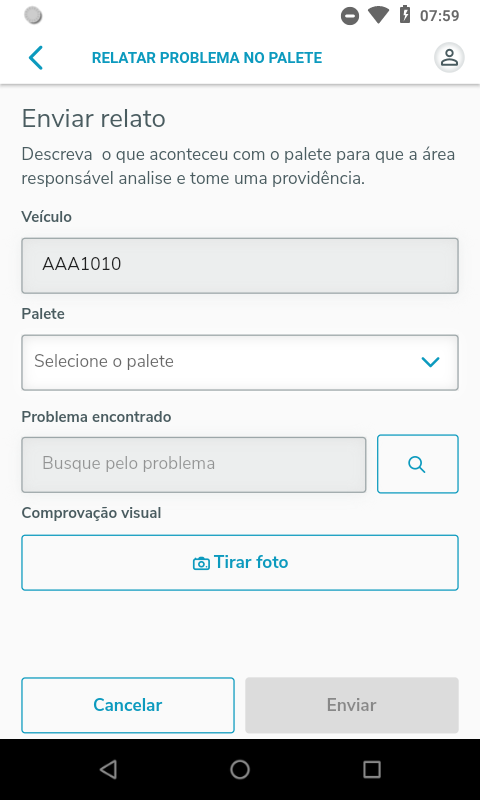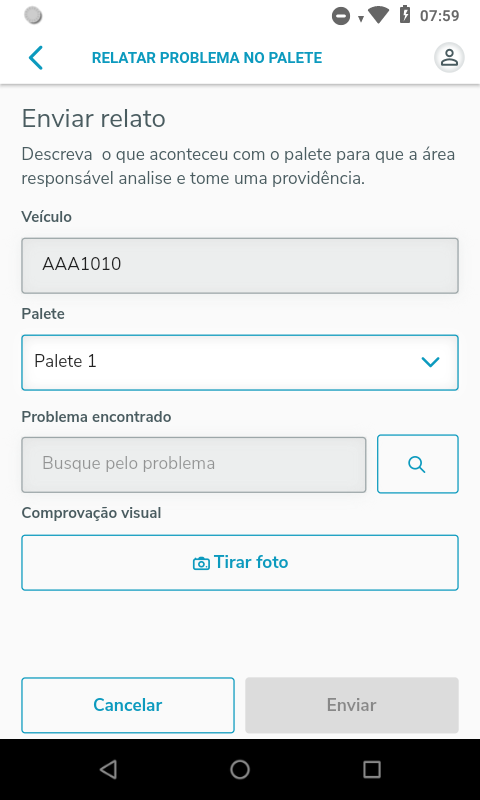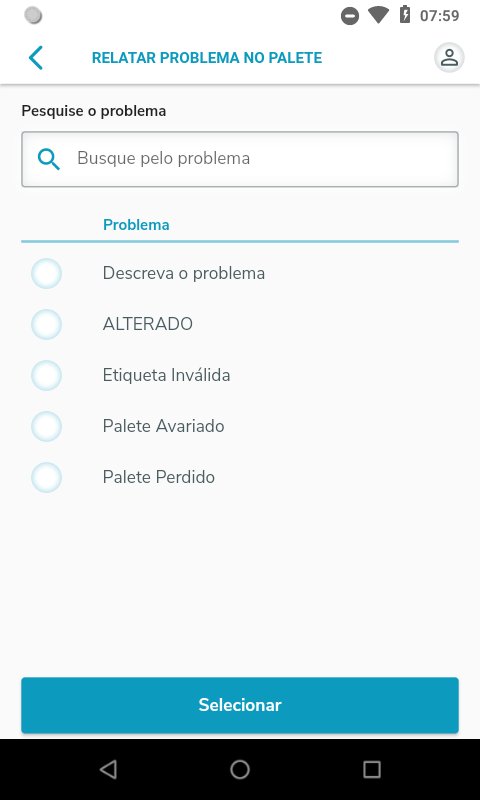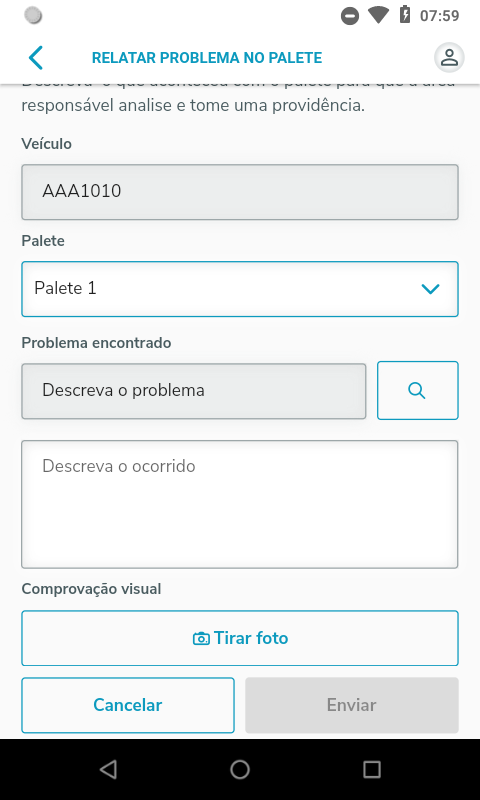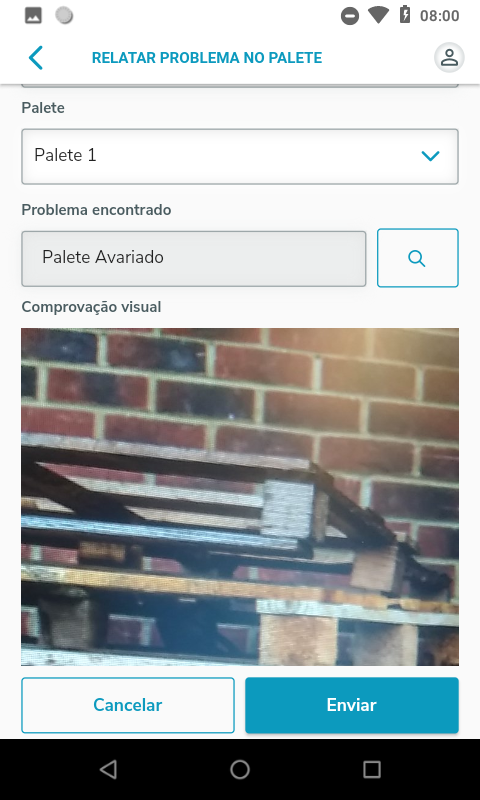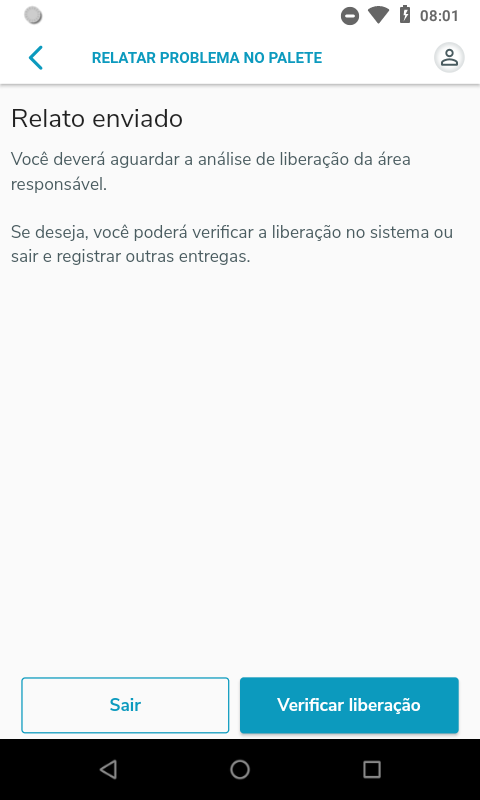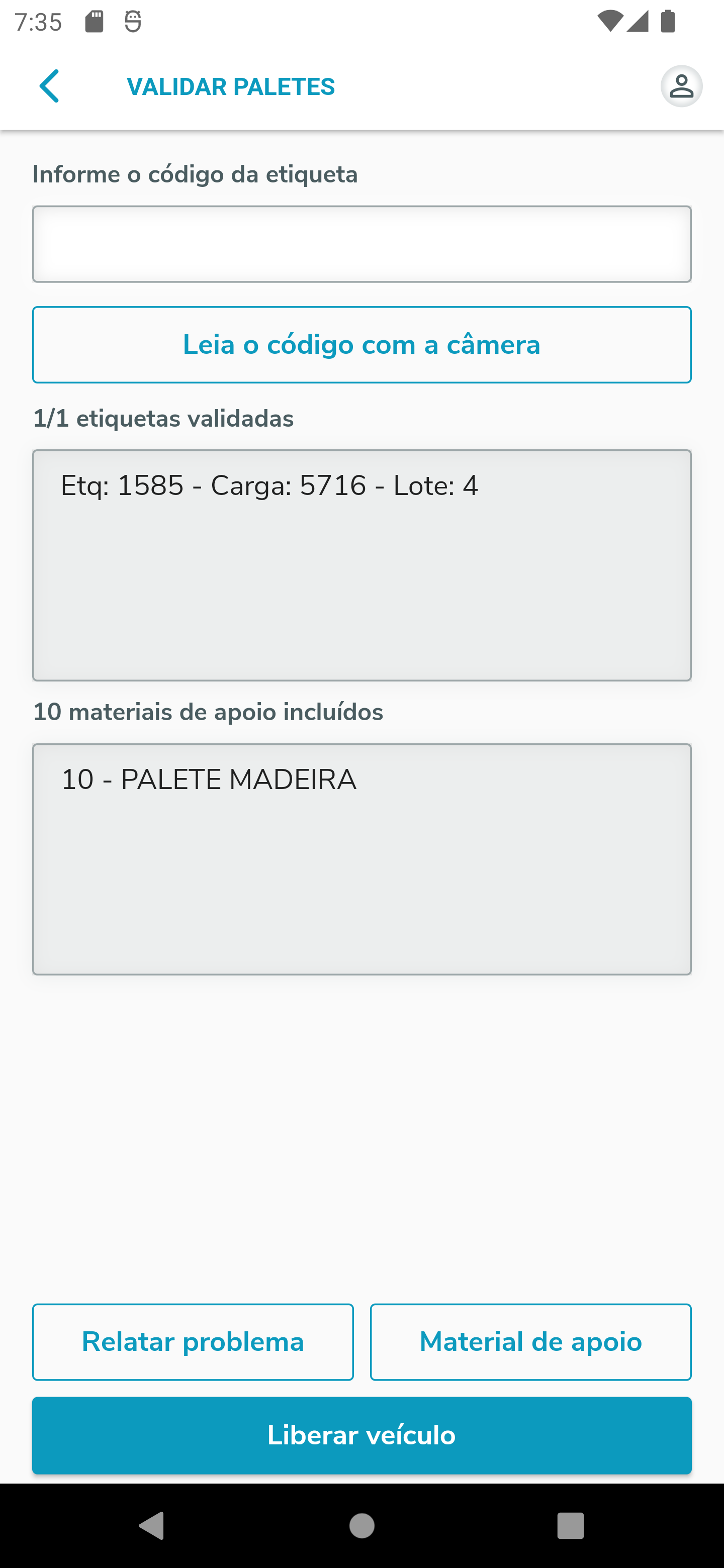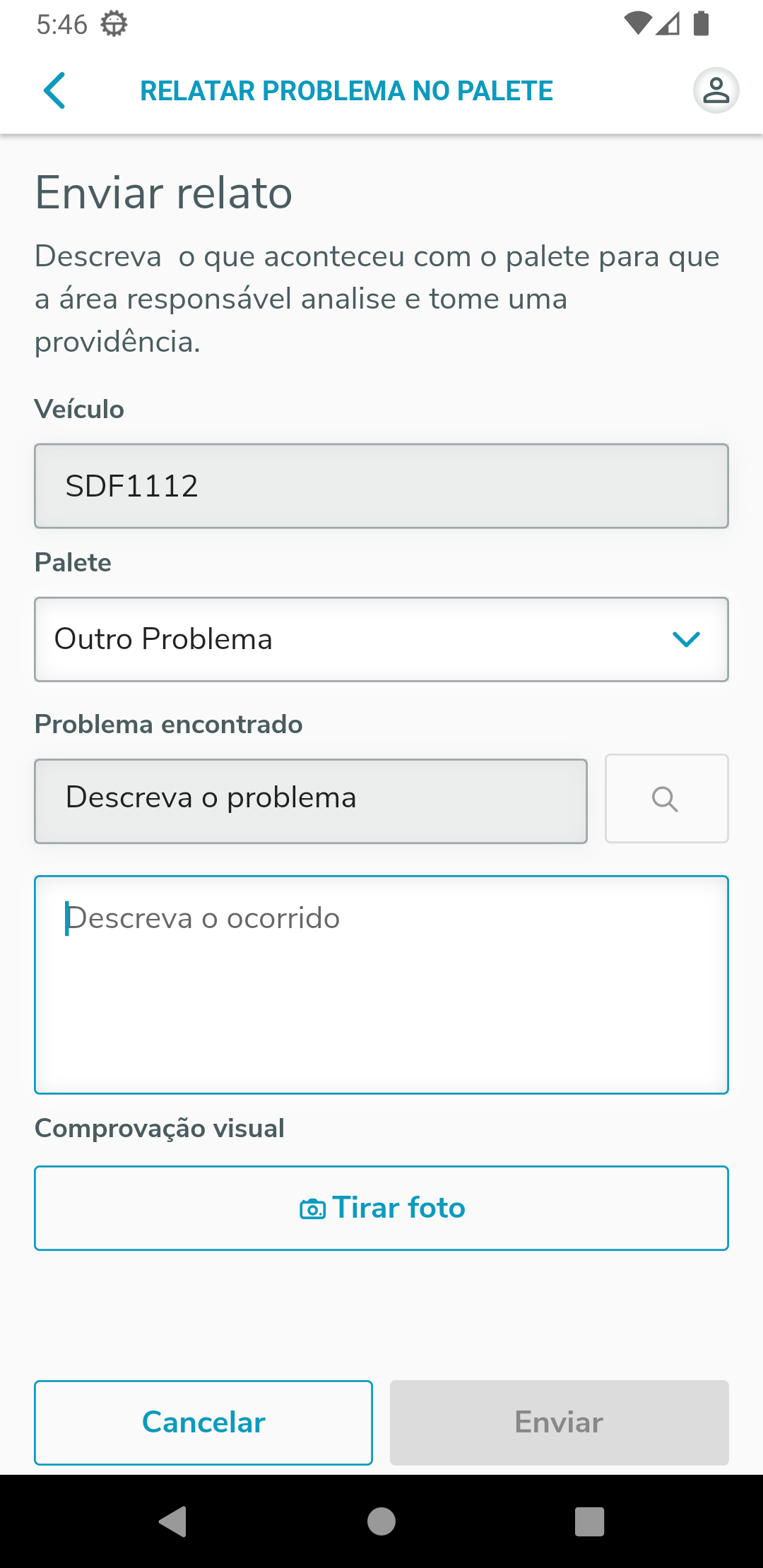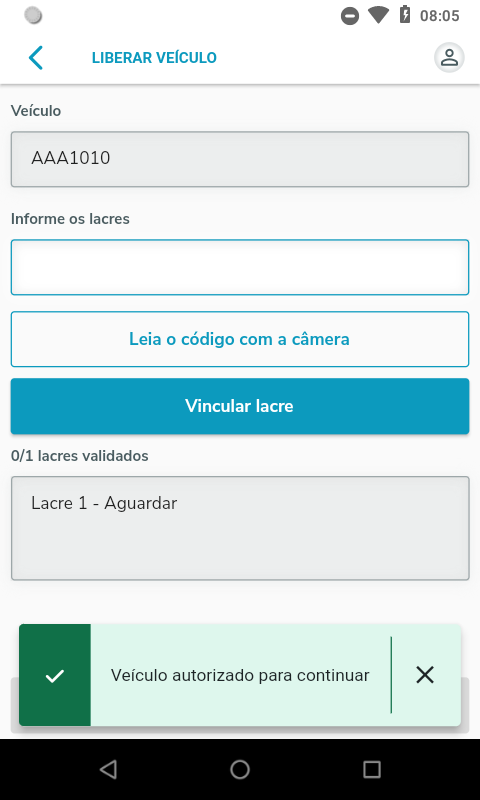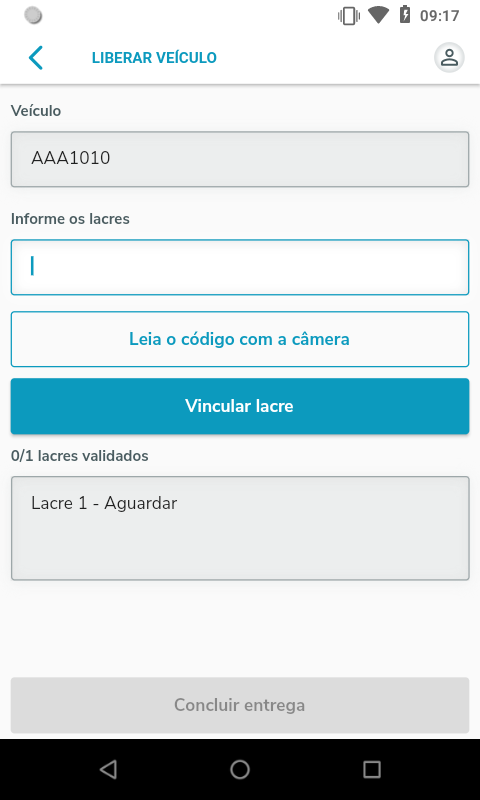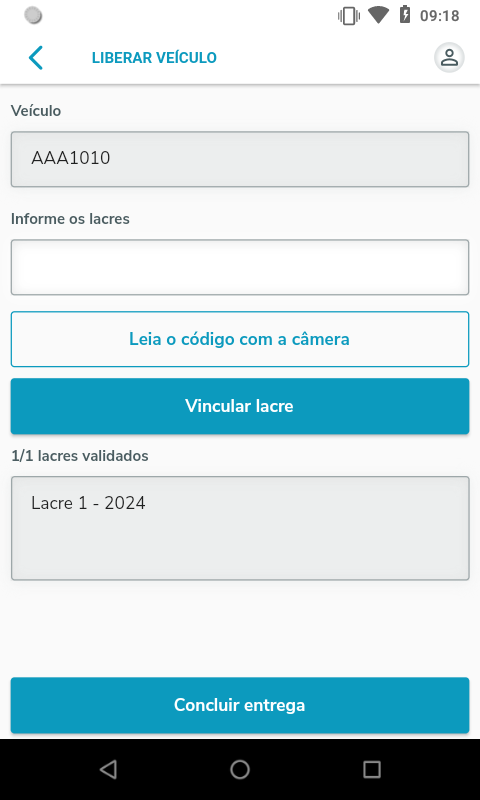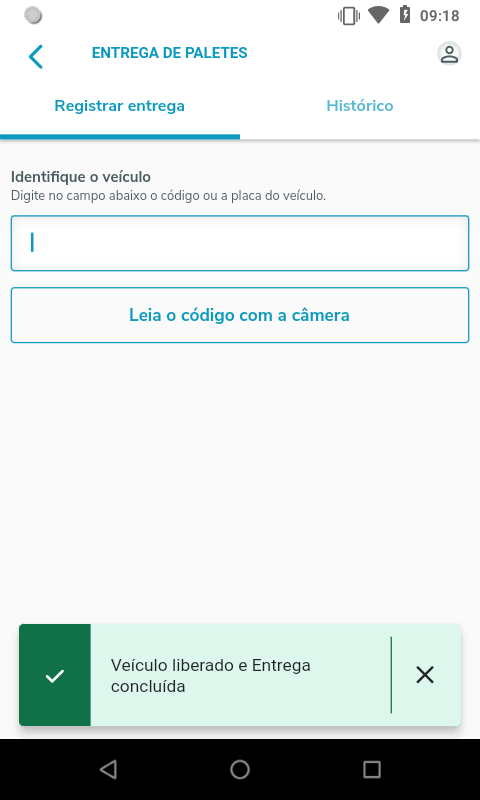Histórico da Página
Nota: Até a versão 24.01.022 o nome do produto era Minha Portaria
CONTEÚDO
- Visão Geral
- Exemplo de utilização
- Tela Minha PortariaMeu Controle de Entregas
- Outras Ações / Ações relacionadas
- Outras Ações / Ações relacionadas
- Tela Minha PortariaMeu Controle de Entregas
- Principais Campos e Parâmetros
- Principais Campos e Parâmetros
- Tabelas utilizadasutilizadas
01. VISÃO
...
GERAL
Nesta documentação está o passo a passo de como realizar a lacração dos veículos no Centro de Distribuição para as entregas nas lojas e como realizar o acompanhamento das entregas as lojas com verificação dos lacres e paletes.
02. EXEMPLO DE UTILIZAÇÃO
Caminho
Módulo Mobile >
...
Meu Controle de Entregas.
Pré-Requisitos e Restrições
Utilizar o Portaria Web.
Utilizar oProcesso de Carregamento e Faturamento por Paletes
...
, porém não utilizar a inclusão do lacre pelo Carregamento por Paletes.
...
Realizar as configurações presentes no documento do Processo Meu Controle de Entregas.
Poderá ser utilizado por clientes que utilizam o conceito de Sorter.
O aplicativo deverá ser utilizado na posição Retrato.
Não
...
utilizar
...
em clientes que utilizam ERP Terceiro.
Utilizar dispositivos moveis com sistema operacional
...
Android.
Passo a Passo
Primeiro Acesso no
...
aplicativo Meu Controle de Entregas
Após instalar o aplicativo no aparelho com sistema operacional Android, acesse o toque no botão Primeiro acesso.
Imagem 1 - Minha PortariaMeu Controle de Entregas
Será exibida a tela abaixo, com as opções Ler QR Code e Configurar manualmente.
Imagem 2 - Primeiro Acesso
Configurar manualmente
Clique Toque em Configurar manualmente.
Será exibida a telapara inserira URL de acesso ao servidor do Minha Portariado Meu Controle de Entregas.
Nota: Exemplo de Conexão:
...
HTTP://10.20.30.40:5050/
...
MEUCONTROLEENTREGASAPI.
Clique Toque em Verificar Conexão.
Imagem 3 - Configuração Manual
Será exibida a mensagem, informando que a configuração foi realizada com sucesso.
...
Ler QR Code
Pela leitura do QR Code, clique toque em Ler QR Code.
A câmera abrirá, para efetuar a leitura do código que contém a URL de acesso ao servidor.
Nota: Caso utilize o metodo método de Leitura do QR Code para conexão, basta utilizar utilize um Gerador de QR Code e gerar gere um apartir a partir da URL de conexão da publicação;.
Em caso de sucesso na conexão com o servidor, a informação Configuração realizada com sucesso aparecerá será exibida na tela.
Login do Usuário
Após realizar as configurações de acesso ao servidor, necessário apenas na primeira vez que acessar o aplicativo, realize o login.
Digite o Usuário, a Senha e selecione a Empresa do usuário que irá utilizar o aplicativo.
Nota: A empresa padrão do produtivo virá previamente selecionada.
Toque em Entrar.
Após realizar o login, selecione o card do processo.
Os cards são controlados por permissão para cada usuário, sendo Entrega (CD) e Entrega de paletes (Loja).
Card Entrega
...
Processos Meu Controle de Entregas - Centro de Distribuição (CD) e Loja
Abaixo será explicado cada um dos processos:
| Deck of Cards | ||||||||||||||
|---|---|---|---|---|---|---|---|---|---|---|---|---|---|---|
| ||||||||||||||
|
...
|
...
|
Card Entrega de paletes
- Para carregar - Quantidade de paletes no CD com separação concluída.
- Carregado - Quantidade de paletes no CD que foram carregados pelo processo de Carregamento de Paletes.
- Em viagem - Quantidade de paletes que já estão em viagem para a loja.
Imagem 7 - Menu Cards
Processos Minha Portaria - CD e Loja(Abas)
Abaixo será explicado cada um dos processos (abas):
| ||||||||||||||||||||||||||||||||||||||||||||
| Deck of Cards | ||||||||||||||||||||||||||||||||||||||||||||
|---|---|---|---|---|---|---|---|---|---|---|---|---|---|---|---|---|---|---|---|---|---|---|---|---|---|---|---|---|---|---|---|---|---|---|---|---|---|---|---|---|---|---|---|---|
| ||||||||||||||||||||||||||||||||||||||||||||
|
03. TELA
...
Meu Controle de Entregas
Outras Ações / Ações relacionadas
...
Ação | Descrição |
|---|---|
| Processo Meu Controle de Entregas | Documento completo do processo |
04. TELA
...
Meu Controle de Entregas
Principais Campos e Parâmetros
Minha Portaria - Centro de DistribuiçãoNão há.
05. TABELAS UTILIZADAS
Não há.