Processo de entrega de Paletes na Loja Após realizar o Login, será exibida a tela abaixo, com o card Entrega, com as seguintes informações: - Para carregar - Quantidade de paletes no CD com separação concluída.
- Carregado - Quantidade de paletes no CD que foram carregados pelo processo de Carregamento de Paletes.
- Em viagem - Quantidade de paletes que já estão em viagem para a loja.
Toque em Registrar entrega. 
Imagem 27 - Card Entrega de Paletes Na aba Registrar entrega, identifique o veículo pelo código ou placa. Também é possível identificar o veículo pelo botão Leia o código com a câmera, onde a placa poderá ser lida por QR Code ou código de barras. 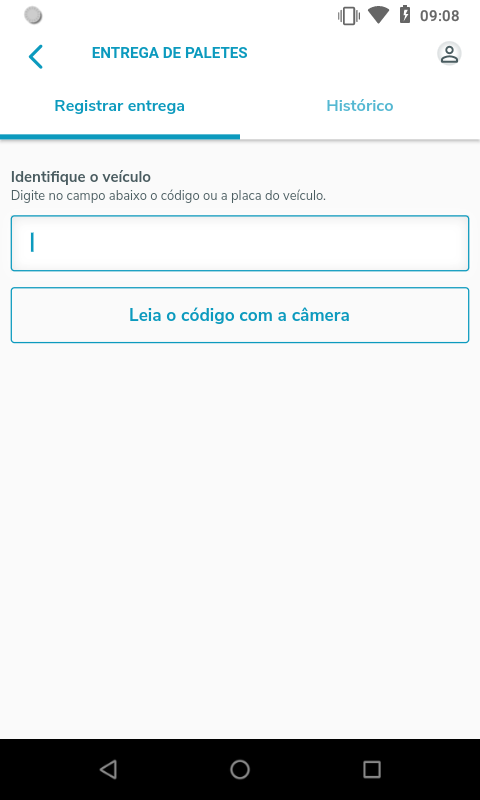
Imagem 28 - Entrega de Paletes Após a identificação do veículo, serão carregados os detalhes da viagem referente a loja: Motorista, Lacres e Paletes. Nota: Será exibida a informação Viagem com ocorrência, caso haja algum relato de problema em uma loja anterior. Toque em Validar lacres para iniciar o processo de leitura dos lacres. 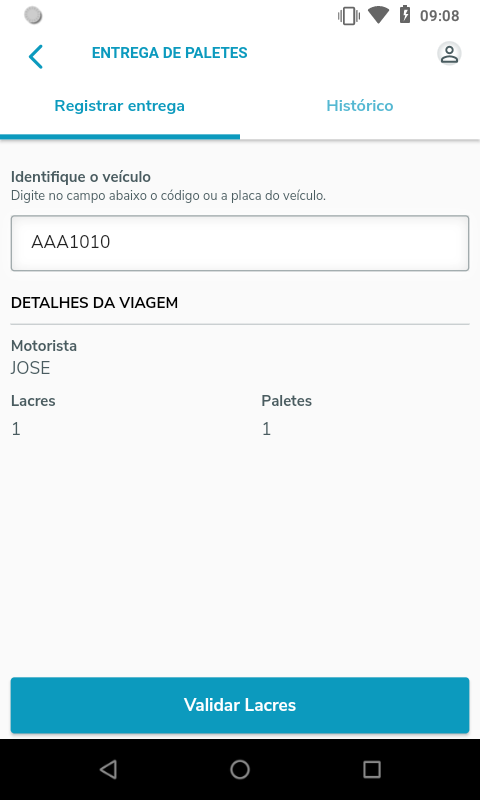
Imagem 29 - Detalhes Entrega de Paletes Validar lacres Realize a leitura dos lacres no campo Informe os lacres. A quantidade total de lacres será identificada no campo, por exemplo: 0/3 lacres. 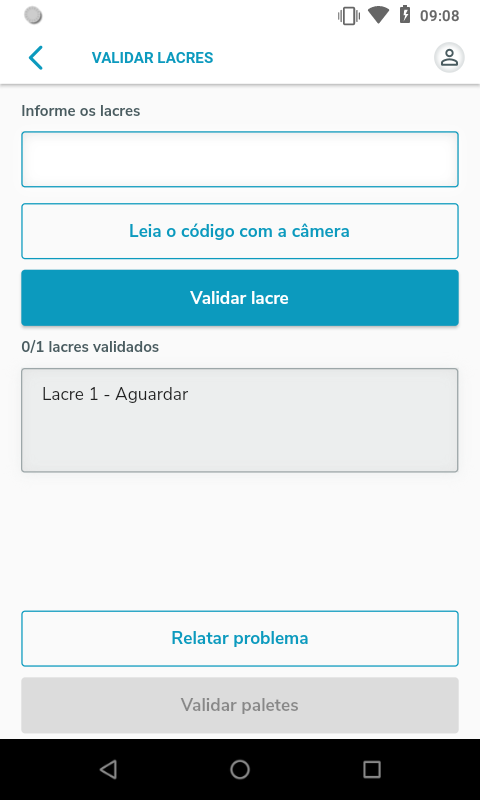
Imagem 30 - Validar Lacres No campo Lacres vinculados serão listados os lacres já lidos. Toque em Validar paletes. Nota: Caso haja algum problema com o lacre, toque em Relatar problema. 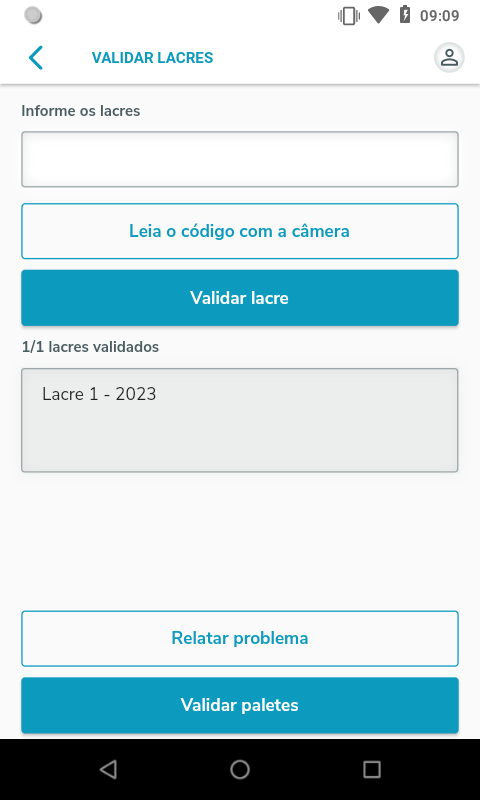
Imagem 31 - Validar Lacres Será exibida a tela Relatar problema no lacre. 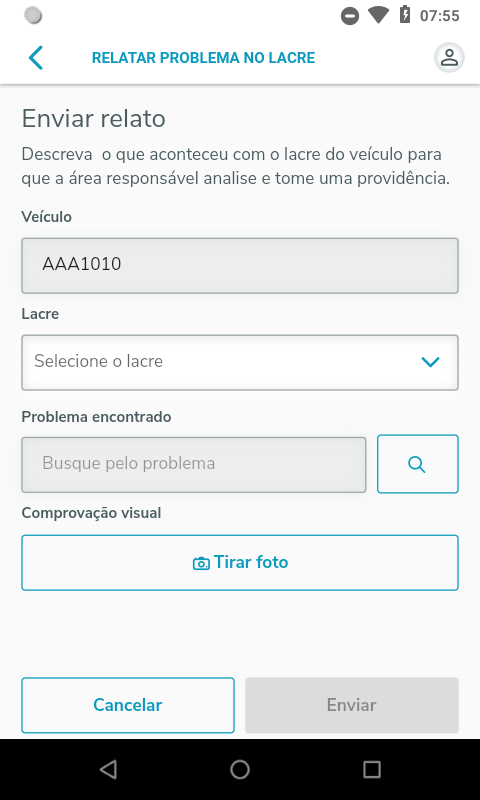
Imagem 32 - Problema no Lacre Selecione o lacre no campo Lacre. 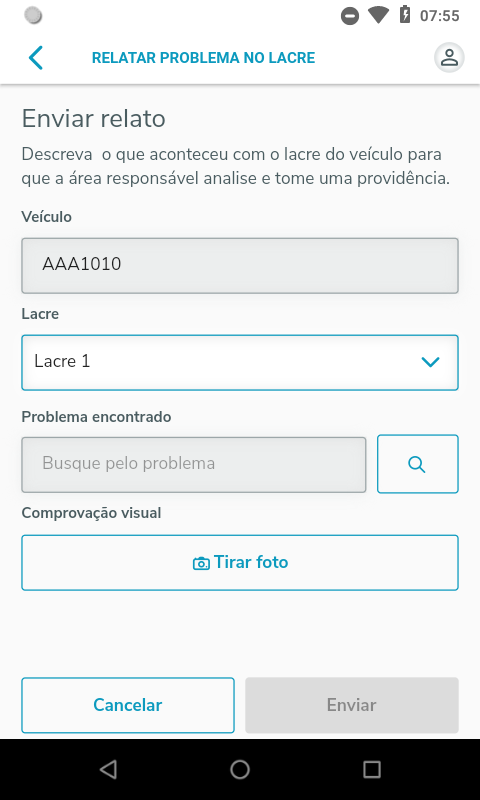
Imagem 50 - Problema no Lacre Selecione o problema no campo Problema encontrado. Caso deseje descrever manualmente o problema, selecione a opção Descreva o problema. Toque em Selecionar. 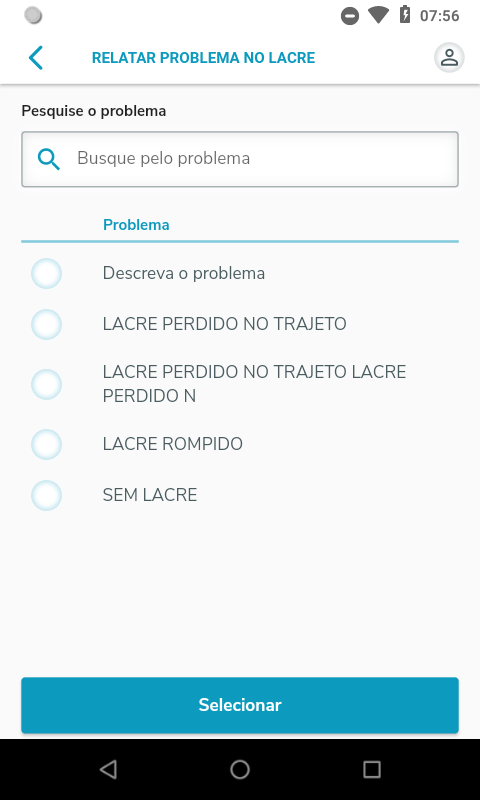
Imagem 33 - Tipos de Problemas Caso tenha selecionado a opção Descreva o problema, o campo Descreva o ocorrido será exibido. No campo Comprovação visual, toque em Tirar foto, para tirar uma foto do lacre para ser enviada junto com o relato. 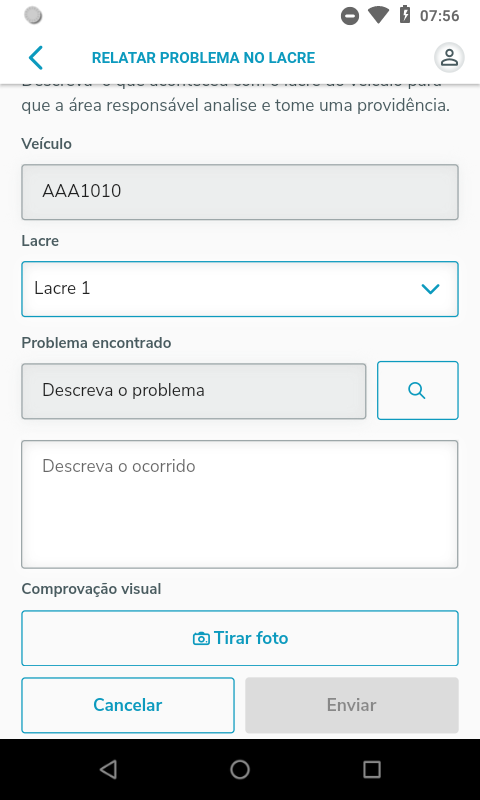
Imagem 34 - Descrição de Problemas A câmera será aberta. Toque em Tirar foto e em Enviar. 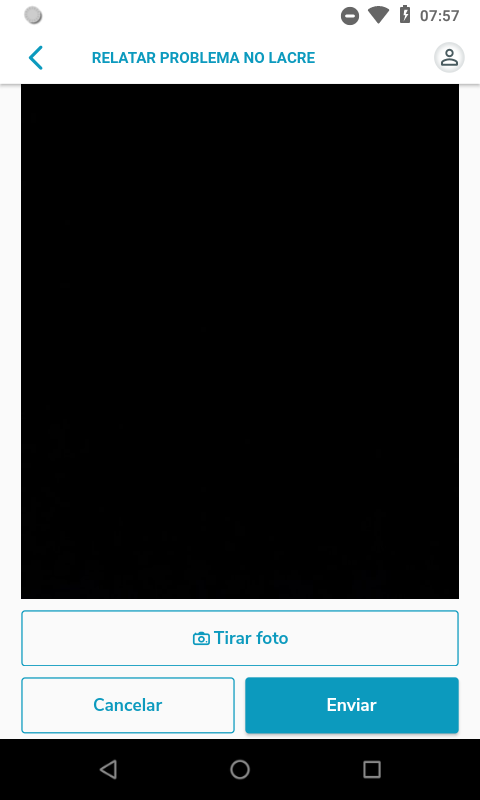
Imagem 35 - Comprovação Visual Caso não esteja marcado o parâmetro Liberar Problema com Lacre Automaticamente, será direcionado para a tela Relato enviado, onde através do botão Verificar liberação pode ser checado se o problema foi liberado. Se estiver o parâmetro estiver marcado, o problema será liberado automaticamente. 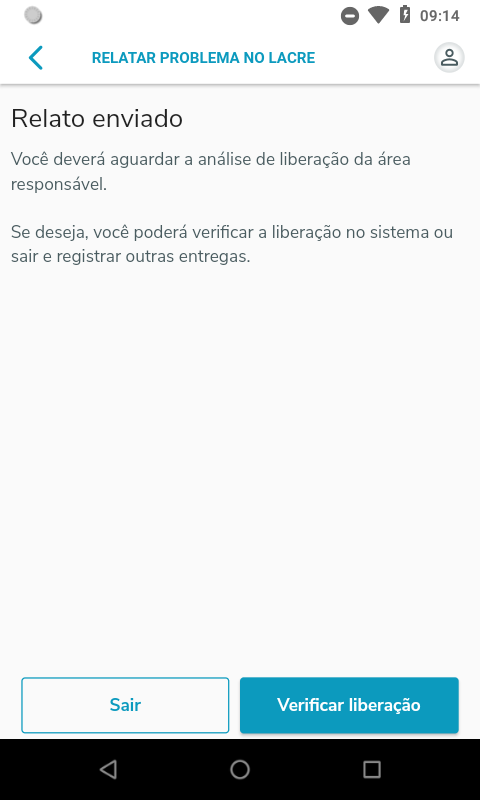
Imagem 36 - Relato do Lacre Caso ainda faltem lacres para validar, o aplicativo retornará para ler o próximo lacre. Após a validação e/ou liberação de todos os relatos, toque em Validar Paletes. O aplicativo exibirá a mensagem Veículo autorizado para para continuar. 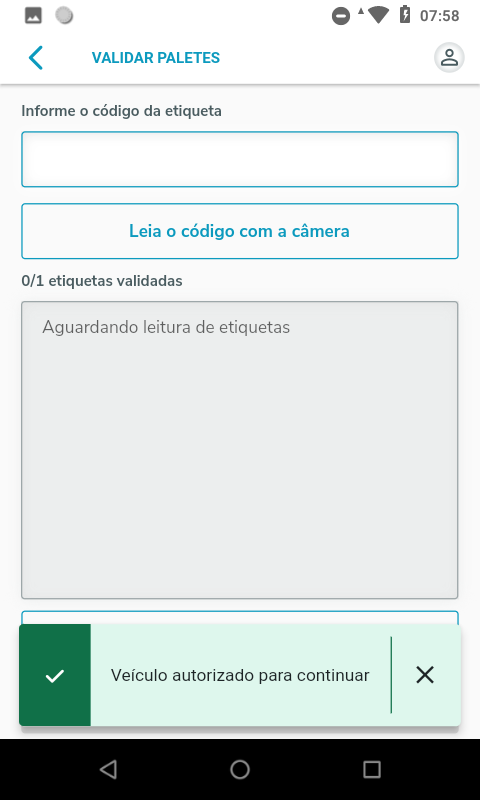
Imagem 37 - Veículo autorizado para Continuar Validar Paletes Toque em Validar Paletes. Realize a leitura dos paletes no campo Informe o código da etiqueta. A quantidade total de etiquetas será identificada no campo, por exemplo: 0/1 etiquetas validadas. 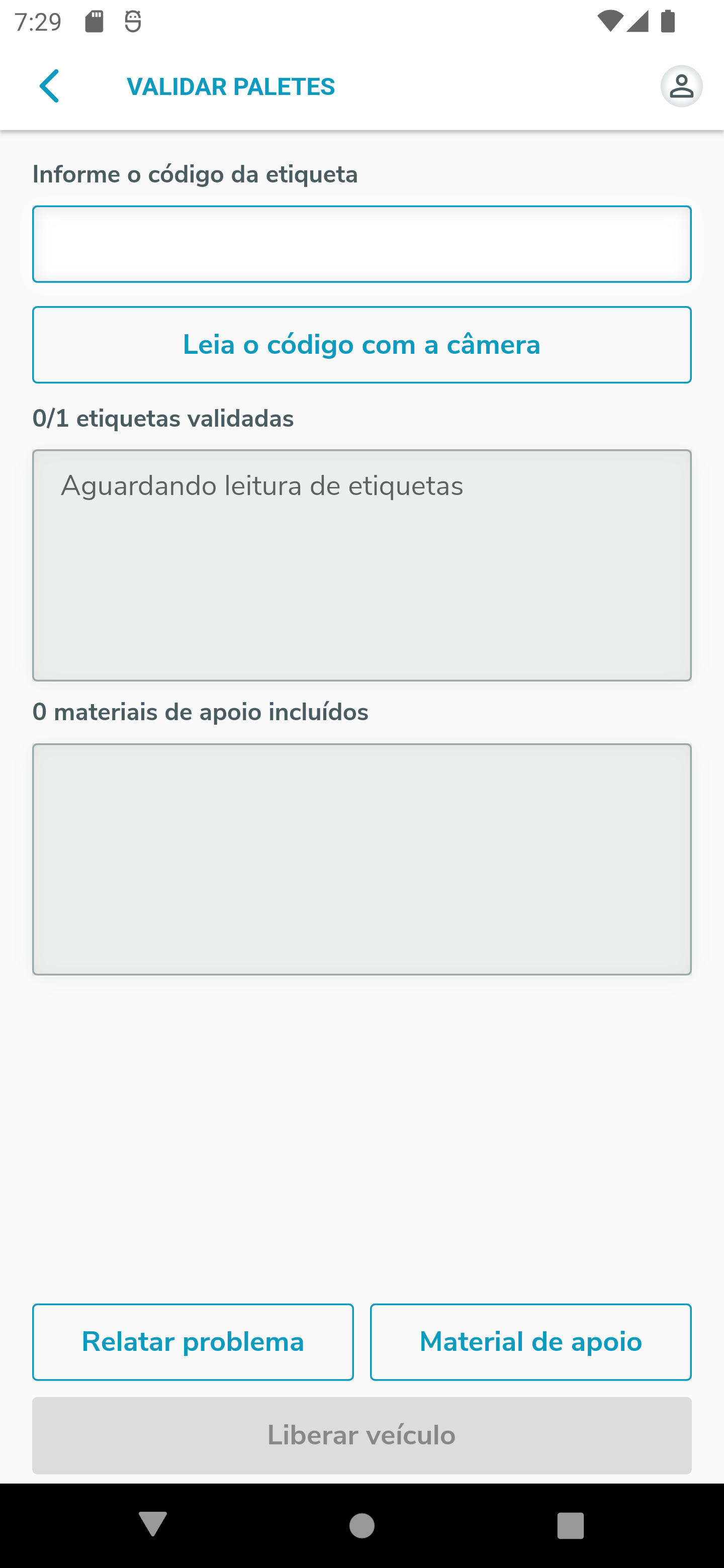
Imagem 38 - Validar Paletes No campo 0/1 Etiquetas validadas serão listadas as etiquetas já lidas. 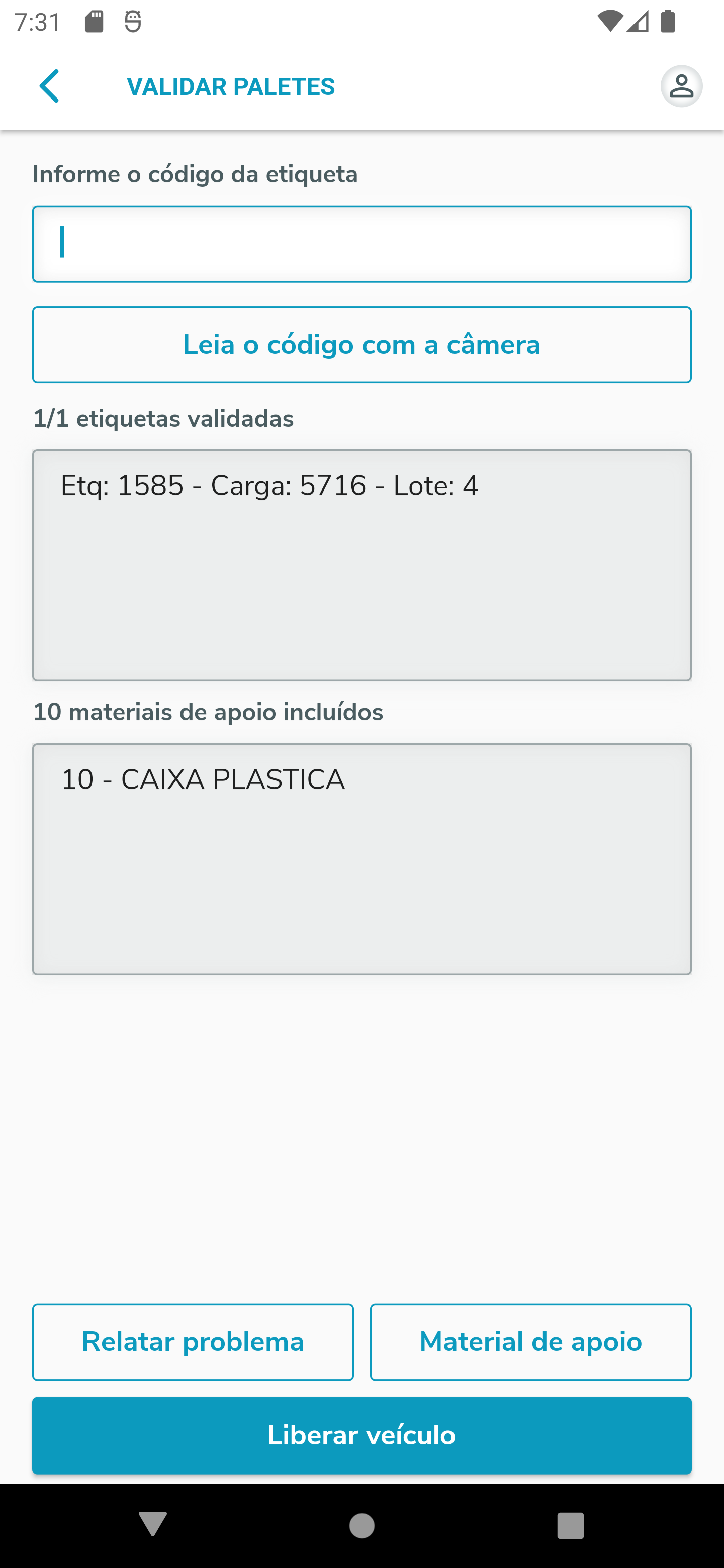
Imagem 39 - Listagem de Paletes Quando for uma etiqueta de Sorter será listada da seguinte forma: 
Imagem 40 - Listagem de Paletes Sorter Quando for uma etiqueta de Agrupamento de Palete será listada da seguinte forma: 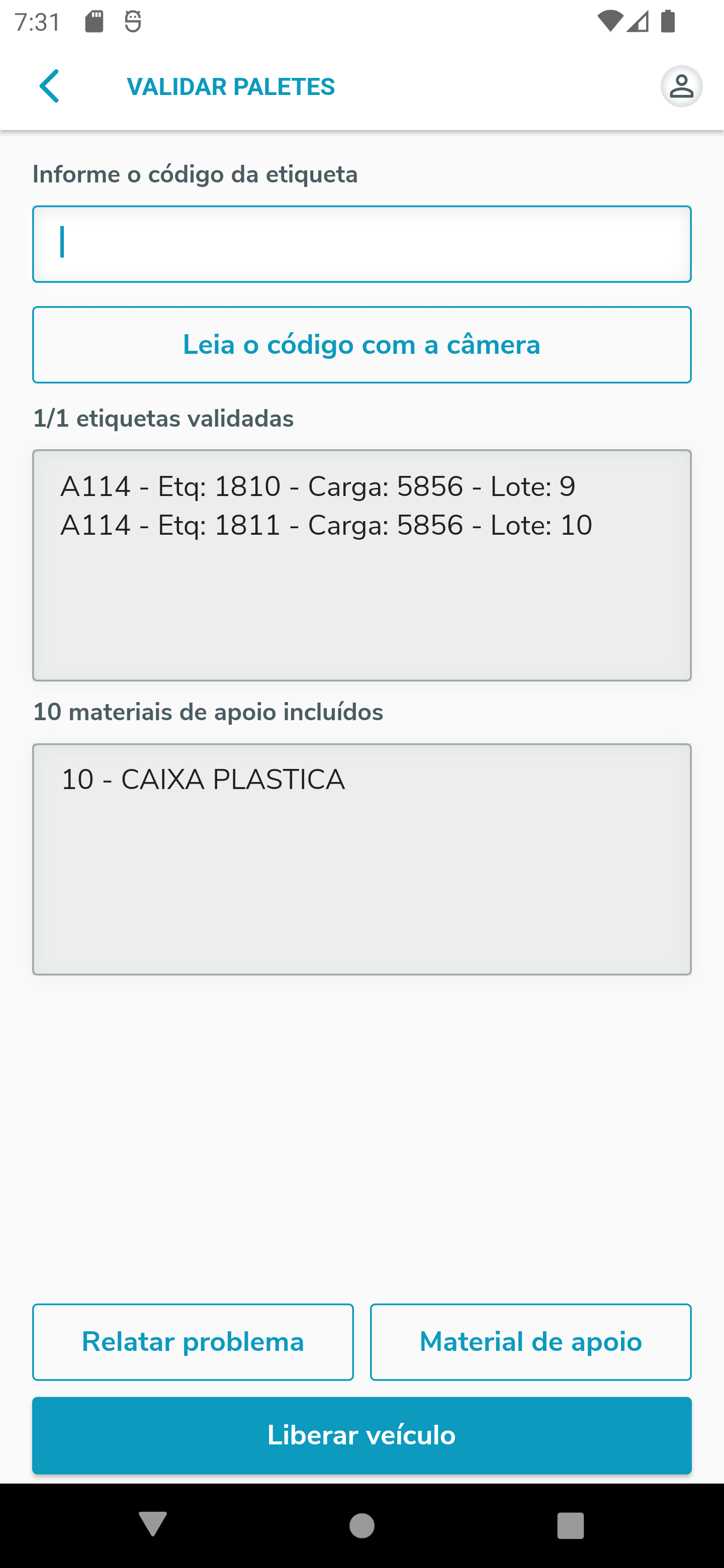
Imagem 41 - Listagem de Paletes Agrupamento
Nota: Caso haja algum problema com o palete, toque em Relatar problema. Será exibida a tela Relatar problema no palete. 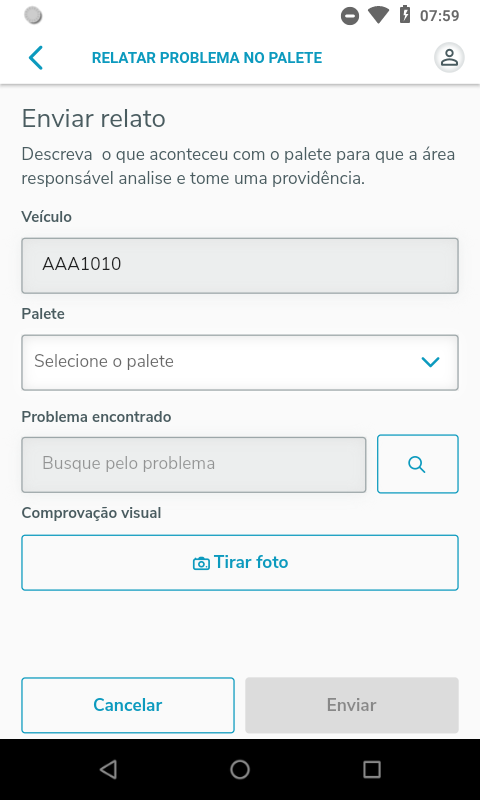
Imagem 42 - Relato Problema no Palete Selecione o palete no campo Palete. 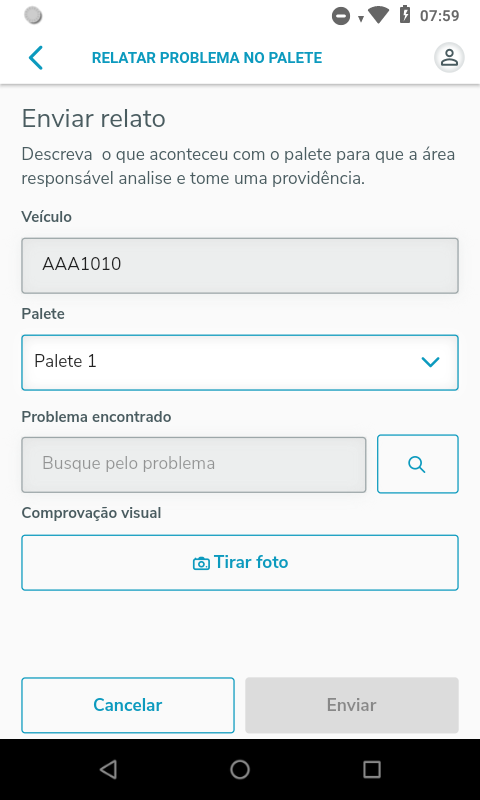
Imagem 43 - Seleção de Palete Selecione o problema no campo Problema encontrado. Caso deseje descrever manualmente o problema, selecione a opção Descreva o problema. Toque em Selecionar. 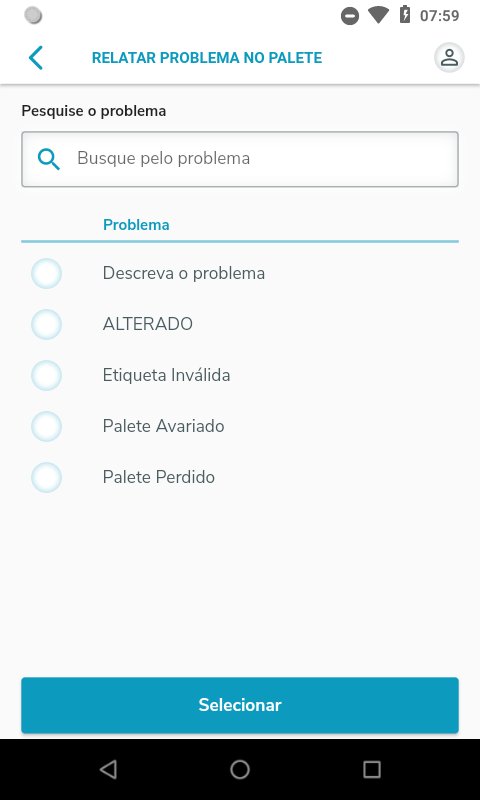
Imagem 44 - Lista de Problemas no Palete Caso tenha selecionado a opção Descreva o problema, o campo Descreva o ocorrido será exibido. No campo Comprovação visual, toque em Tirar foto, para tirar uma foto do lacre para ser enviada junto com o relato. 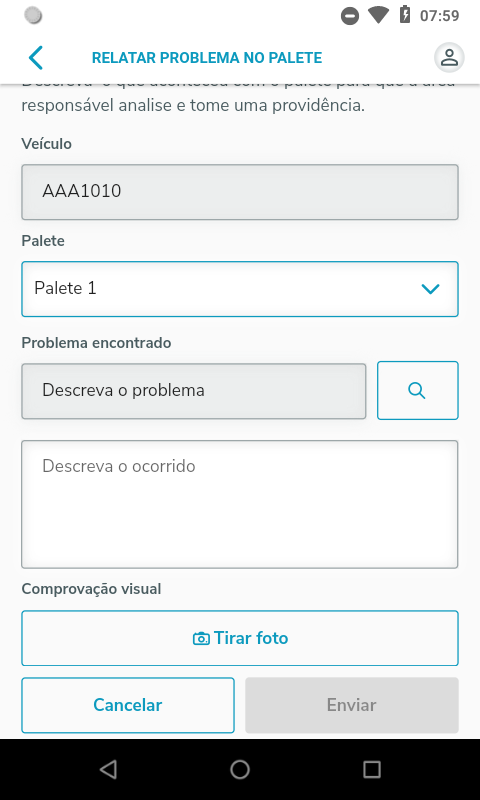
Imagem 45 - Descrição de Problemas A câmera será aberta. Toque em Tirar foto e em Enviar. 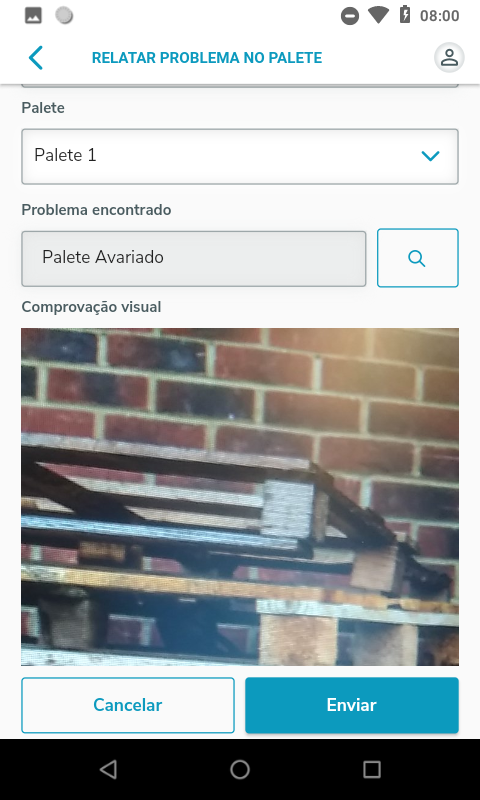
Imagem 46 - Comprovação Visual Caso não esteja marcado o parâmetro Liberar Problema com Lacre Automaticamente, será direcionado para a tela Relato enviado, onde através do botão Verificar liberação pode ser checado se o problema foi liberado. Se estiver o parâmetro estiver marcado, o problema será liberado automaticamente.
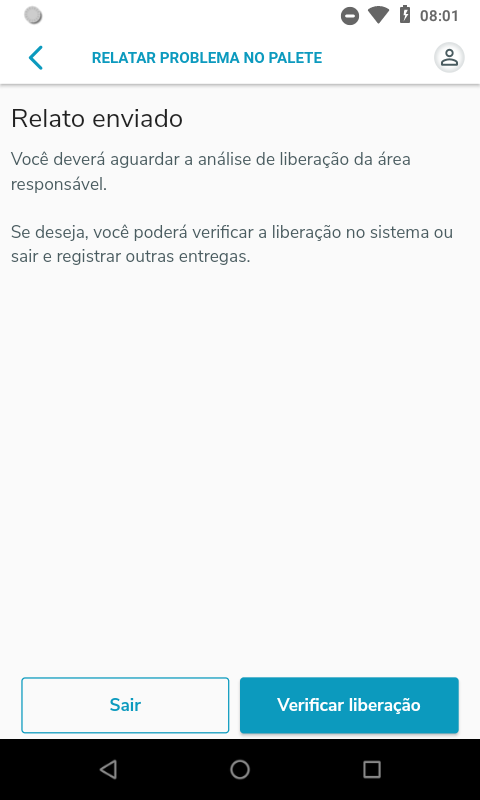
Imagem 47 - Envio de Relato Caso ainda falte etiquetas para validar, o aplicativo retornará para ler a próxima etiqueta. Após a validação de todas etiquetas, e caso ainda exista algum problema, toque em Relatar problema.
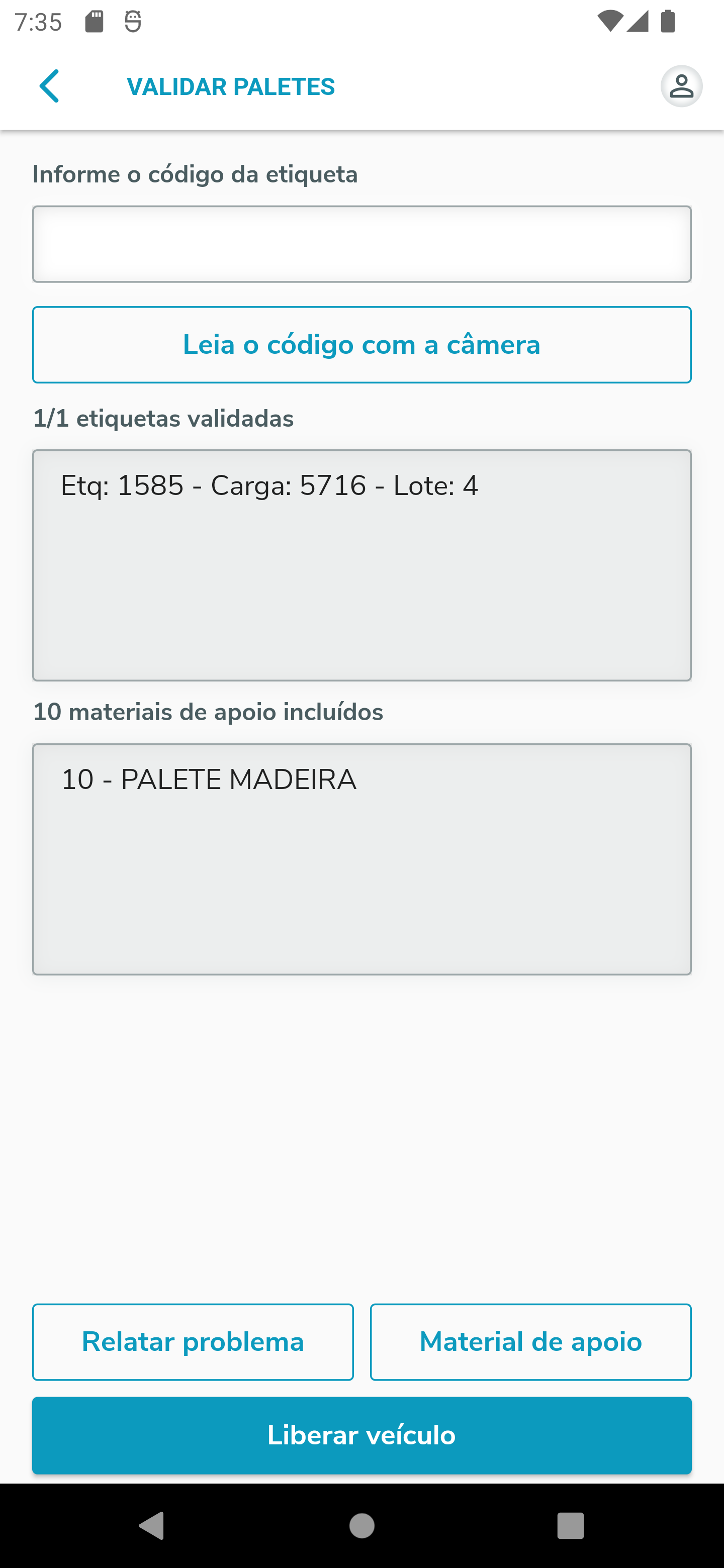
Imagem 48 - Listagem de Paletes Nota: Caso haja algum problema com o palete, toque em Relatar problema. Será exibida a tela Relatar problema no palete. No campo Palete selecione Outro Problema. No campo Descreva o ocorrido descreva o problema. No campo Comprovação visual, toque em Tirar foto, para tirar uma foto.
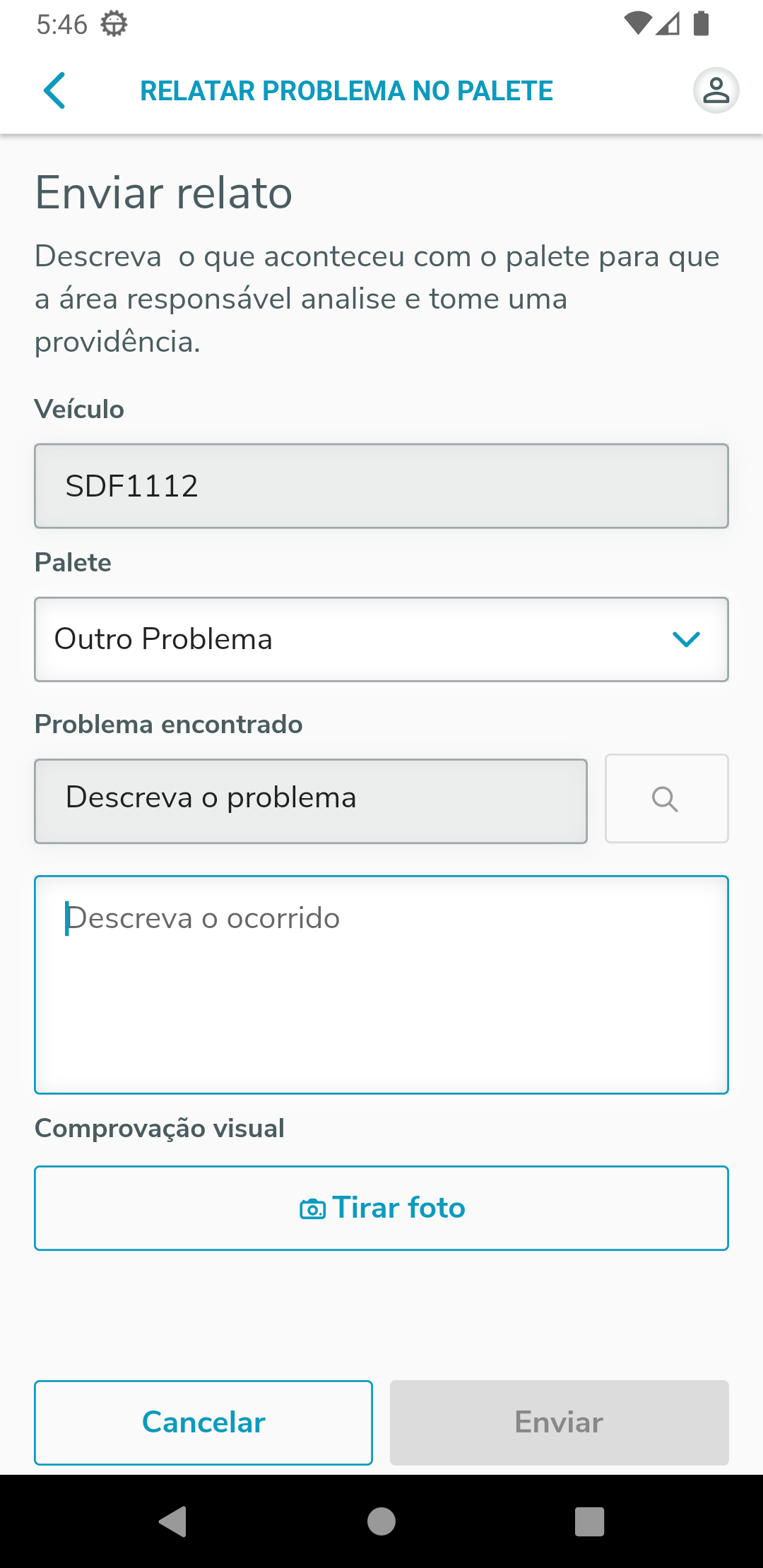 Imagem 49 - Lista de Problemas no Palete
A câmera será aberta. Toque em Tirar foto e em Enviar.  Imagem 50 - Comprovação Visual Imagem 50 - Comprovação Visual
Caso não esteja marcado o parâmetro Liberar Problema com Palete Automaticamente, será direcionado para a tela Relato enviado, onde através do botão Verificar liberação pode ser checado se o problema foi liberado. Se estiver o parâmetro estiver marcado, o problema será liberado automaticamente.
 Imagem 51 - Envio de Relato Imagem 51 - Envio de Relato
Após a validação e/ou liberação de todos os relatos, toque em Verificar liberação e Liberar veículo. O aplicativo exibirá a mensagem Veículo autorizado para para continuar. 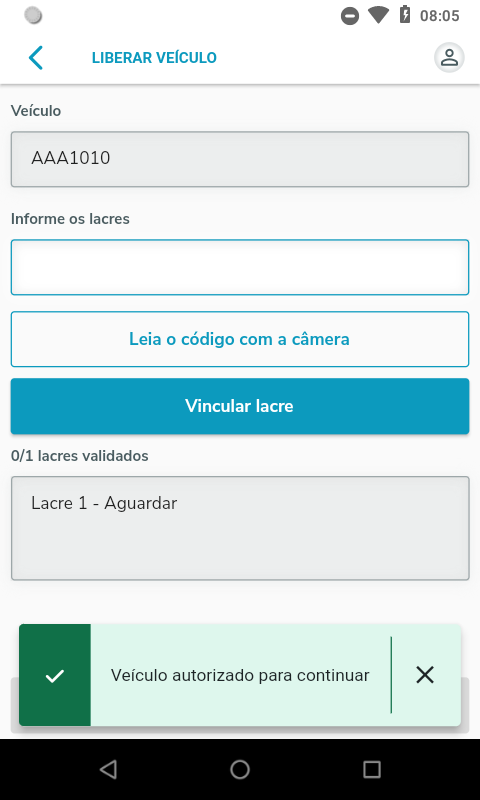
Imagem 70 - Veículo autorizado para continuar
Após ter informado as etiquetas válidas, toque em Liberar veículo. Será exibida a tela Liberar veículo, informe os lacres e toque em Vincular lacre. 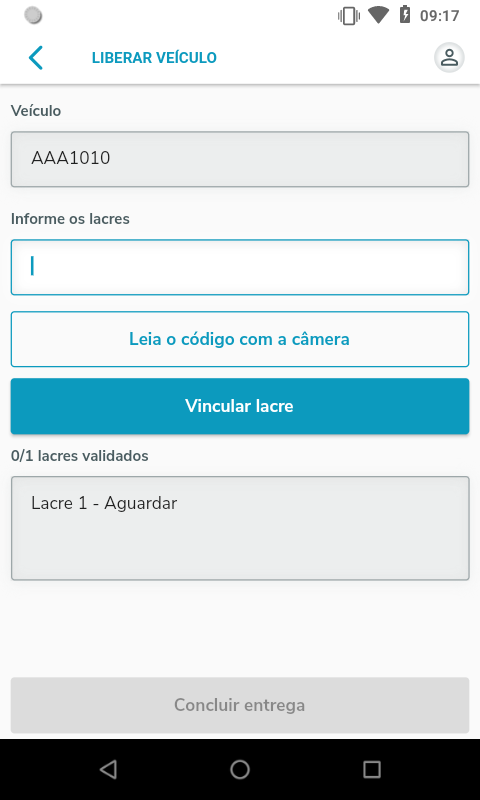
Imagem 52 - Liberação de Veículo
No campo Lacres validados serão listado os lacres já lidos. Após vincular todos os lacres do veículo, toque em Concluir entrega. 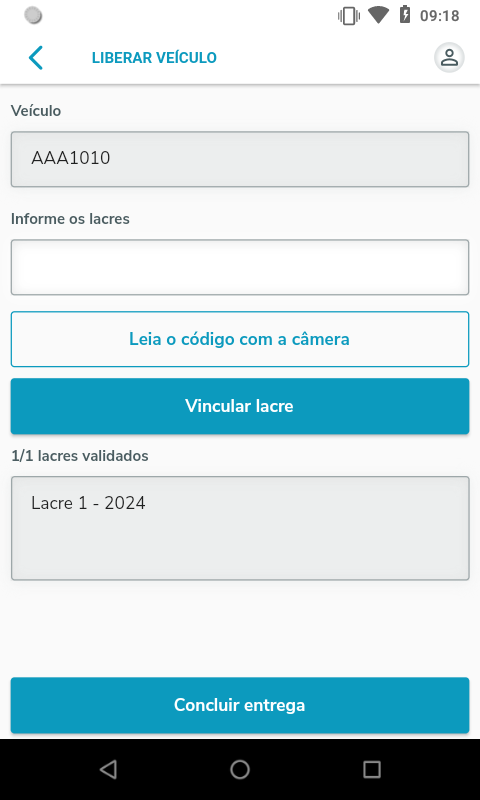
Imagem 53 - Lacre Veículo
Ao selecionar para concluir a entrega, é retornado ao menu de entrega de paletes com a mensagem de sucesso Veículo liberado e Entrega concluída. 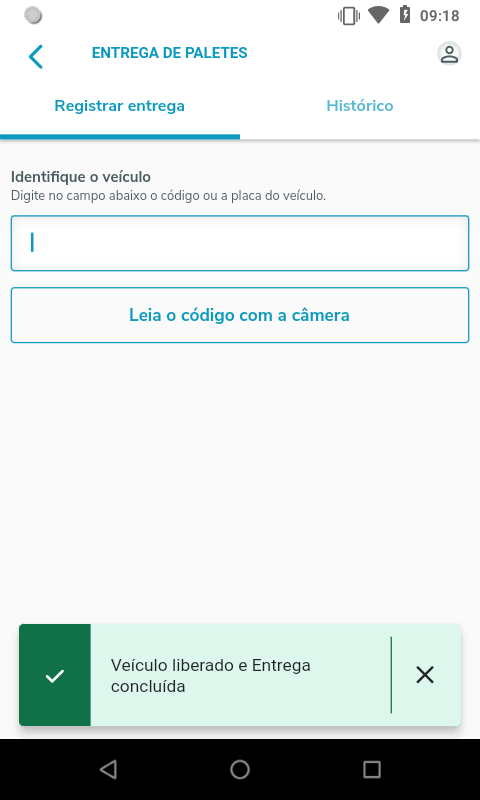
Imagem 54 - Veículo Liberado e Entrega Concluída | 
