Árvore de páginas
- Criado por Douglas Vieira Soares, última alteração por Iranã Davi de Faria em 10 abr, 2025
 Tempo aproximado para leitura: superior a 15 minutos
Tempo aproximado para leitura: superior a 15 minutosAtenção
Até a versão 24.01.022 o nome do produto era Minha Portaria
CONTEÚDO
- Visão Geral
- Exemplo de utilização
- Tela Meu Controle de Entregas
- Outras Ações / Ações relacionadas
- Outras Ações / Ações relacionadas
- Tela Meu Controle de Entregas
- Principais Campos e Parâmetros
- Principais Campos e Parâmetros
- Tabelas utilizadas
01. VISÃO GERAL
Nesta documentação está o passo a passo de como realizar a lacração dos veículos no Centro de Distribuição para as entregas nas lojas e como realizar o acompanhamento das entregas as lojas com verificação dos lacres e paletes.
02. EXEMPLO DE UTILIZAÇÃO
Caminho
Módulo Mobile > Meu Controle de Entregas.
Pré-Requisitos e Restrições
Configurar o processo Meu Controle de Entregas clique aqui e consulte a documentação de configuração do Meu Controle de Entregas.
Ter uma licença válida configurada para acessar. Caso não tenha, clique aqui para ser direcionado para a documentação de configuração de licença do aplicativo.
Aplicativo homologado para as versões Android 6 ou superior.
Passo a Passo
Primeiro Acesso no aplicativo Meu Controle de Entregas
Após instalar o aplicativo no aparelho com sistema operacional Android, toque no botão Primeiro acesso.

Imagem 1 - Meu Controle de Entregas
Será exibida a tela abaixo, com as opções Ler QR Code e Configurar manualmente.

Imagem 2 - Primeiro Acesso
Configurar manualmente
Toque em Configurar manualmente.
Será exibida a tela para inserir a URL de acesso ao servidor do Meu Controle de Entregas.
Nota: Exemplo de Conexão: HTTP://10.20.30.40:5050/MEUCONTROLEENTREGASAPI.
Toque em Verificar Conexão.

Imagem 3 - Configuração Manual
Ler QR Code
Pela leitura do QR Code, toque em Ler QR Code.
A câmera abrirá, para efetuar a leitura do código que contém a URL de acesso ao servidor.

Imagem 4 - Leitor
Nota: Caso utilize o método de Leitura do QR Code para conexão, utilize um Gerador de QR Code e gere um a partir da URL de conexão da publicação.
Em caso de sucesso na conexão com o servidor, a informação Configuração realizada com sucesso será exibida na tela.
Processos Meu Controle de Entregas - Centro de Distribuição (CD) e Loja
Abaixo será explicado cada um dos processos:
- Login
- Processos no CD
- Processos na Loja
- Histórico
- Materiais de Apoio e Logística Reversa
- Vincular Lacres antes Saída p/ Entrega
Login
Após realizar a configuração de conexão será exibida a mensagem, informando que a configuração foi realizada com sucesso.

Imagem 5 - Login
Digite o Usuário, a Senha e selecione a Empresa do usuário que irá utilizar o aplicativo.
Nota: A empresa padrão do produtivo virá previamente selecionada.
Toque em Entrar.
Nota: É necessario ter uma licença válida configurada para acessar.Caso não tenha, clique aqui para ser direcionado para a documentação de configuração de licença do aplicativo.

Imagem 6 - Login
Processo de SAÍDA do CD
Após realizar o Login, será exibida a tela abaixo, com o card Entrega, com as seguintes informações:
- À entregar - Quantidade de entregas pendentes no CD;
- Em entrega - Quantidade de entregas em viagem que ainda não chegaram na loja;
- Finalizada - Quantidade de entregas finalizadas.

Imagem 7 - Card Entrega
Toque em Acessar.
Na aba Registrar entrega, identifique o veículo pelo código ou placa.
Também é possível identificar o veículo pelo botão Leia o código com a câmera, onde a placa poderá ser lida por QR Code ou código de barras.

Imagem 8 - Registro de Entrega
Após a identificação do veículo, serão exibidas as informações de Destinos da entrega, na qual lista as lojas de destino, e Motorista da entrega.
Toque em Informar lacre.

Imagem 9 - Detalhes da Viagem CD
Será exibida a tela saída para entrega.
Imagem 10 - Inicio de Saída para Entrega CD
Nota: Caso necessário, é possível alterar o motorista. Para isso, toque no botão de lupa e serão listados os motoristas. Selecione o novo motorista e toque em Confirmar.

Imagem 11 - Alterar Motorista
Vincule os lacres no campo Informe os lacres.
Toque em Vincular lacre.
Também é possível identificar o lacre pelo botão Leia o código com a câmera.
A quantidade total de lacres será identificada no campo, por exemplo: 0/3 lacres.

Imagem 12 - Informar Lacre
No campo Lacres vinculados serão listados os lacres já lidos.
Para finalizar, toque em Registrar saída.

Imagem 13 - Lacres vinculados
Ao ser registrado, será exibida a notificação Saída registrada com sucesso.

Imagem 14 - Saída registrada com sucesso CD
Processo de RETORNO para o CD
Toque em Acessar para inicar o retorno ao CD.

Imagem 15 - Retorno ao CD
Na aba Registrar entrega, identifique o veículo pelo código ou placa.
Também é possível identificar o veículo pelo botão Leia o código com a câmera, onde a placa poderá ser lida por QR Code ou código de barras.

Imagem 16 - Registrar entrega ao CD
Após a identificação do veículo, serão exibidas as informações de Destinos da entrega, na qual lista as lojas de destino, e Motorista da entrega.
Toque em Informar lacre.

Imagem 17 - Detalhes da Viagem ao CD
Será exibida a tela retorno de entrega.
Informe os lacres no campo Informe os lacres.
Toque em Validar lacre.
Também é possível identificar o lacre pelo botão Leia o código com a câmera.

Imagem 18 - Retorno de entrega
Nota: Caso haja algum problema com o lacre, toque em Relatar problema.

Imagem 19 - Relatar Problema
Será exibida a tela Relatar problema no lacre.
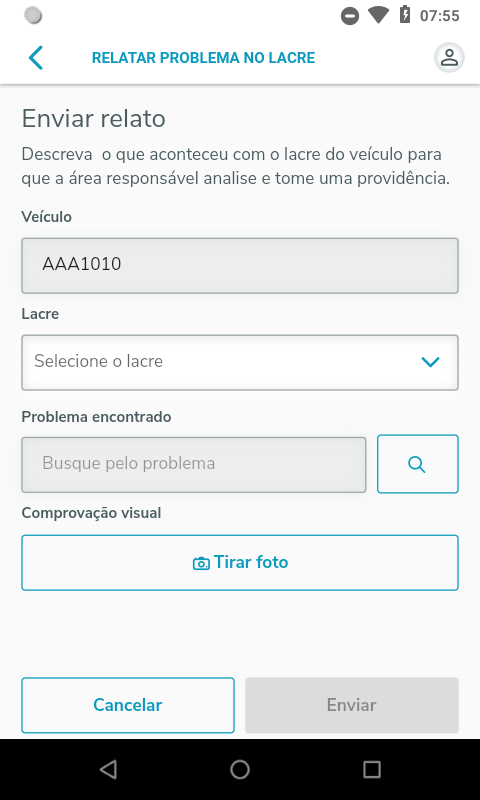
Imagem 20 - Problema no Lacre
Selecione o lacre no campo Lacre. Liberar Problema com Lacre Auto
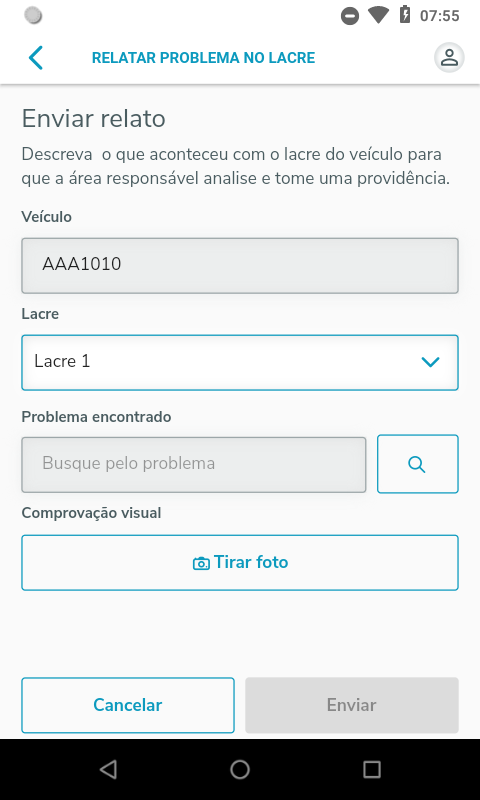
Imagem 21 - Problema no Lacre
Selecione o problema no campo Problema encontrado.
Caso deseje descrever manualmente o problema, selecione a opção Descreva o problema.
Toque em Selecionar.
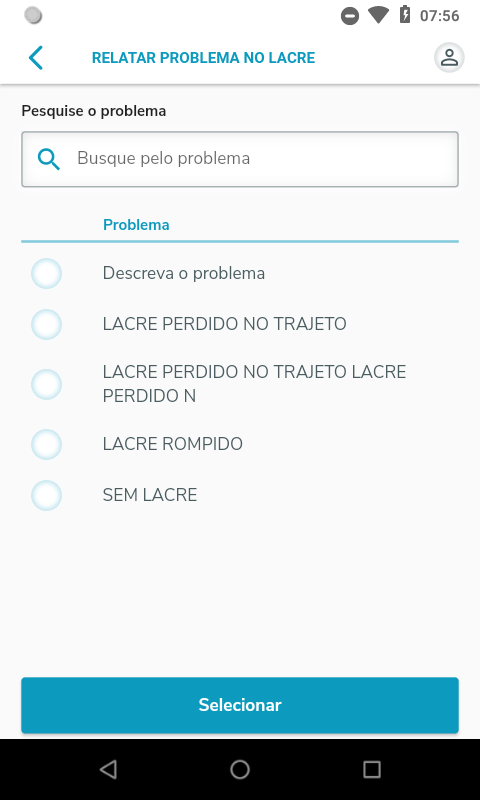
Imagem 22 - Tipos de Problemas
Caso tenha selecionado a opção Descreva o problema, o campo Descreva o ocorrido será exibido.
No campo Comprovação visual, toque em Tirar foto, para tirar uma foto do lacre para ser enviada junto com o relato.
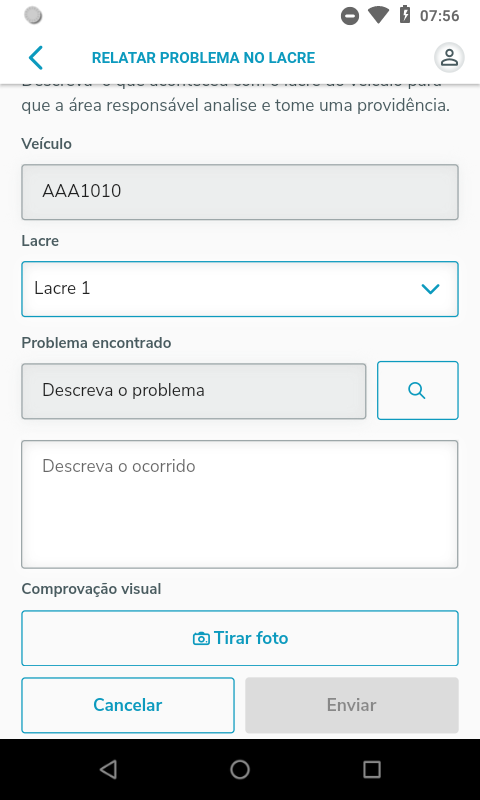
Imagem 23 - Descrição de Problemas
A câmera será aberta.
Toque em Tirar foto e em Enviar.
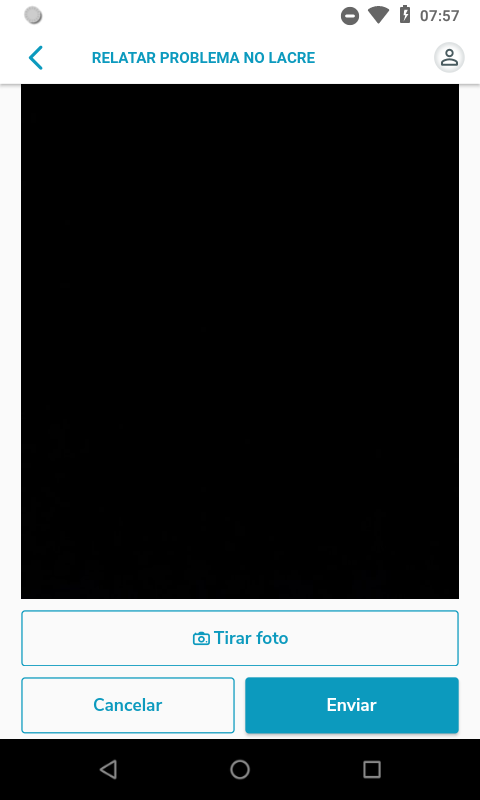
Imagem 24 - Comprovação Visual
Caso não esteja marcado o parâmetro Liberar Problema com Lacre Automaticamente, será direcionado para a tela Relato enviado, onde através do botão Verificar liberação pode ser checado se o problema foi liberado. Se estiver o parâmetro estiver marcado, o problema será liberado automaticamente.
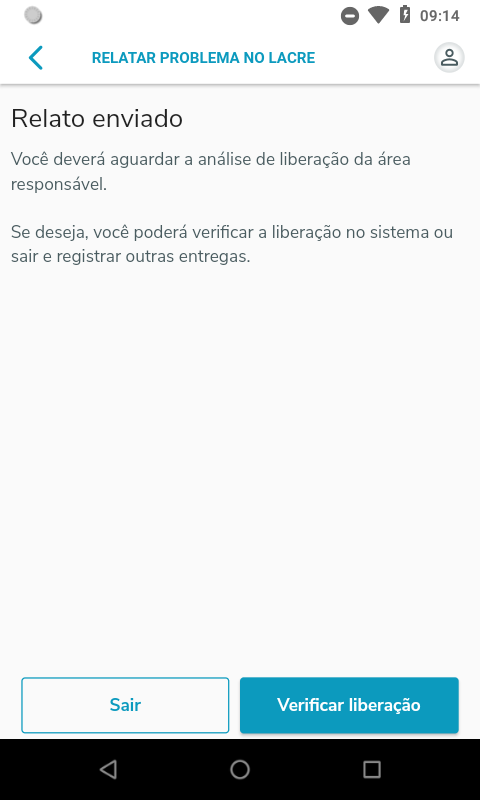
Imagem 25 - Relato do Lacre
Caso ainda faltem lacres para validar, o aplicativo retornará para ler o próximo lacre.
Após a validação e/ou liberação de todos os relatos o aplicativo exibirá a mensagem Retorno registrado com sucesso.
No campo Lacres validados serão listados os lacres já lidos.
Para finalizar, toque em Registrar retorno.
Ao ser registrado, será exibida a notificação Retorno registrado com sucesso.

Imagem 26 - Retorno com Sucesso CD
Processo de entrega de Paletes na Loja
Após realizar o Login, será exibida a tela abaixo, com o card Entrega, com as seguintes informações:
-
- Para carregar - Quantidade de paletes no CD com separação concluída.
- Carregado - Quantidade de paletes no CD que foram carregados pelo processo de Carregamento de Paletes.
- Em viagem - Quantidade de paletes que já estão em viagem para a loja.
Toque em Registrar entrega.
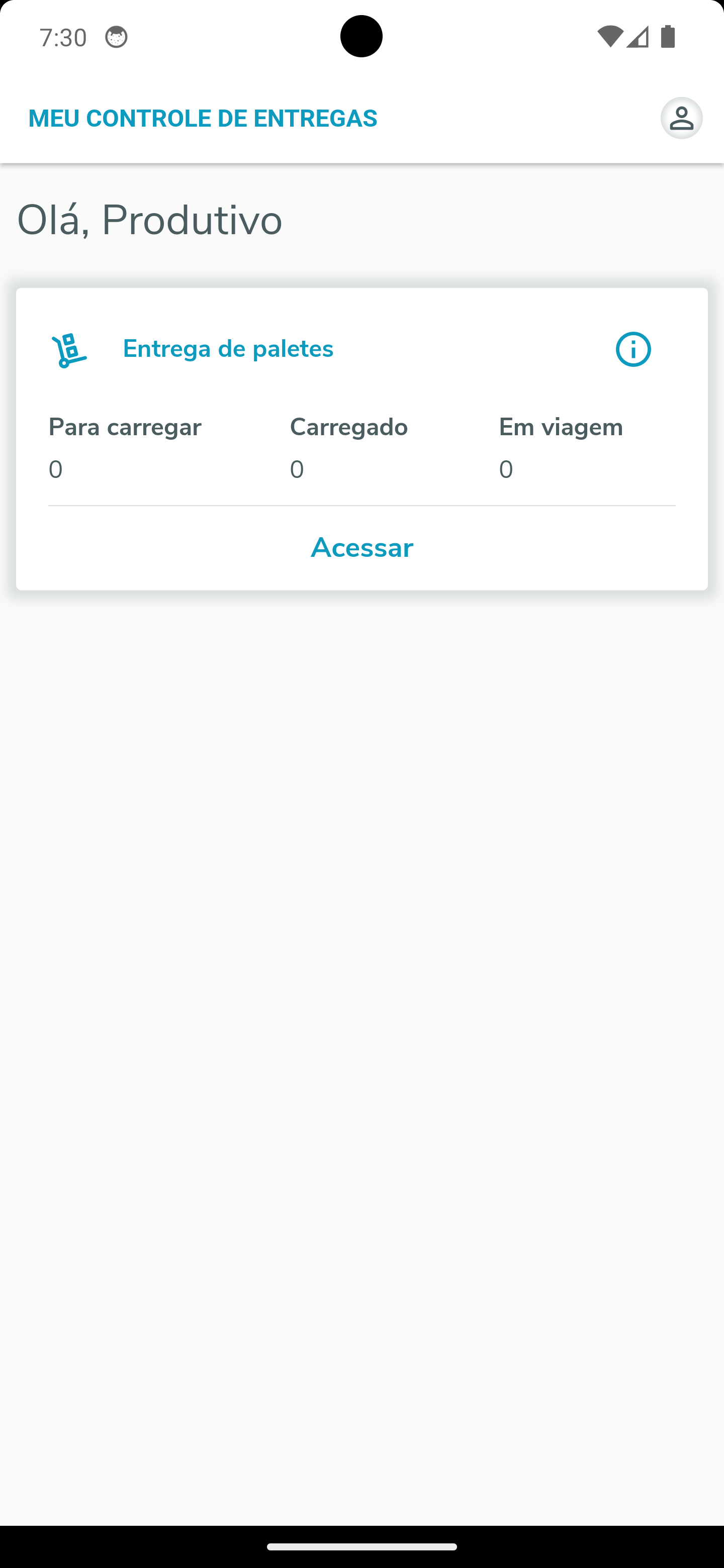
Imagem 27 - Card Entrega de Paletes
Na aba Registrar entrega, identifique o veículo pelo código ou placa.
Também é possível identificar o veículo pelo botão Leia o código com a câmera, onde a placa poderá ser lida por QR Code ou código de barras.
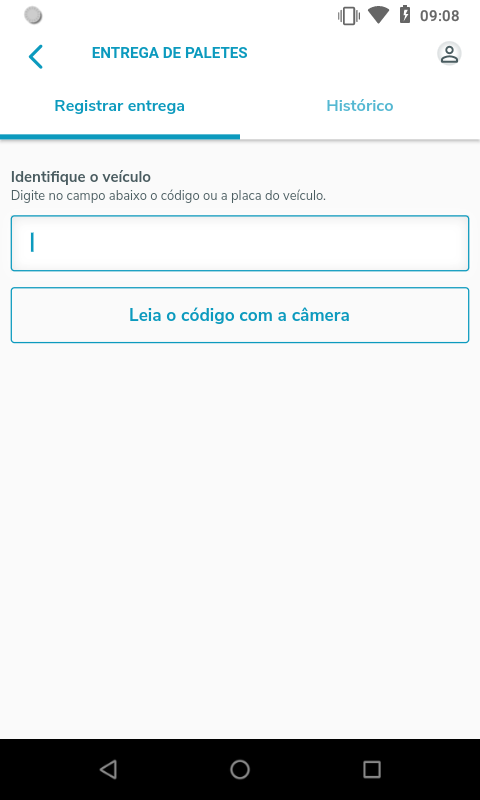
Imagem 28 - Entrega de Paletes
Após a identificação do veículo, serão carregados os detalhes da viagem referente a loja: Motorista, Lacres e Paletes.
Nota: Será exibida a informação Viagem com ocorrência, caso haja algum relato de problema em uma loja anterior.
Toque em Validar lacres para iniciar o processo de leitura dos lacres.
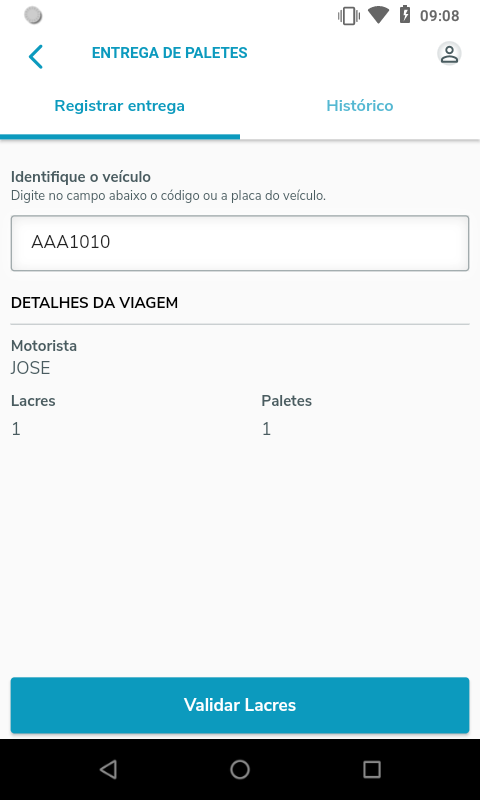
Imagem 29 - Detalhes Entrega de Paletes
Validar lacres
Realize a leitura dos lacres no campo Informe os lacres.
A quantidade total de lacres será identificada no campo, por exemplo: 0/3 lacres.
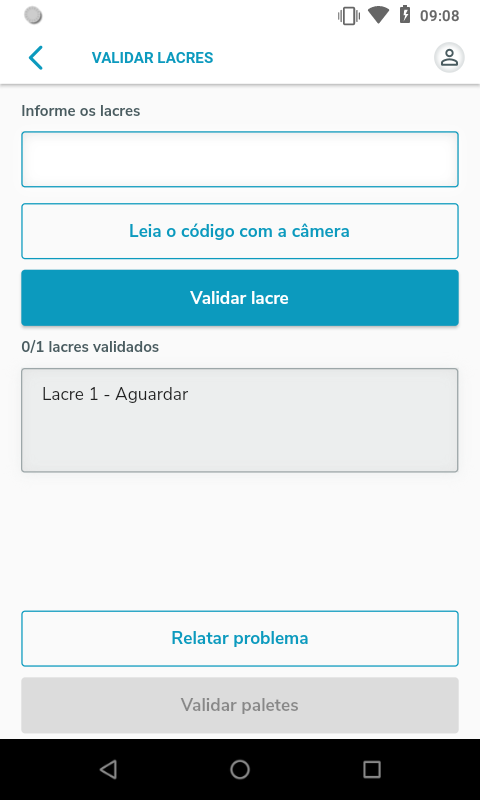
Imagem 30 - Validar Lacres
No campo Lacres vinculados serão listados os lacres já lidos.
Toque em Validar paletes.
Nota: Caso haja algum problema com o lacre, toque em Relatar problema.
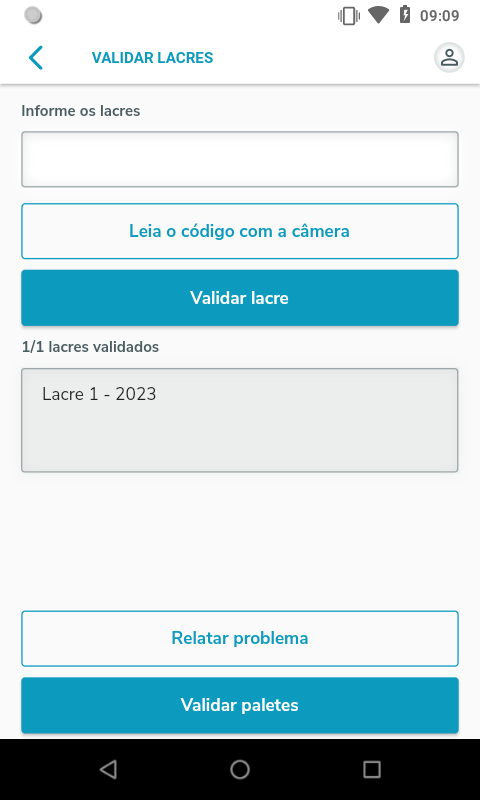
Imagem 31 - Validar Lacres
Será exibida a tela Relatar problema no lacre.
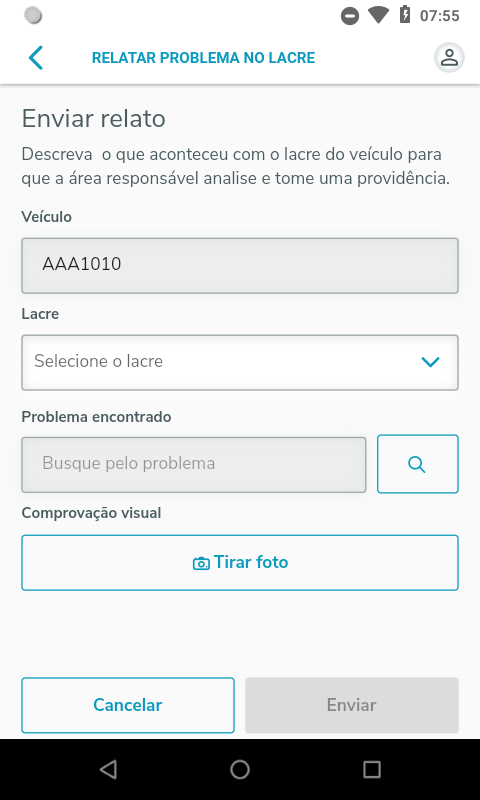
Imagem 32 - Problema no Lacre
Selecione o lacre no campo Lacre.
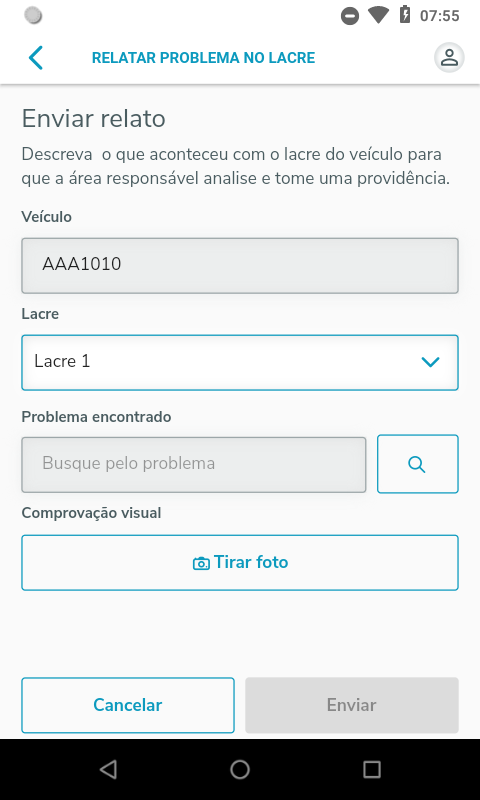
Imagem 50 - Problema no Lacre
Selecione o problema no campo Problema encontrado.
Caso deseje descrever manualmente o problema, selecione a opção Descreva o problema.
Toque em Selecionar.
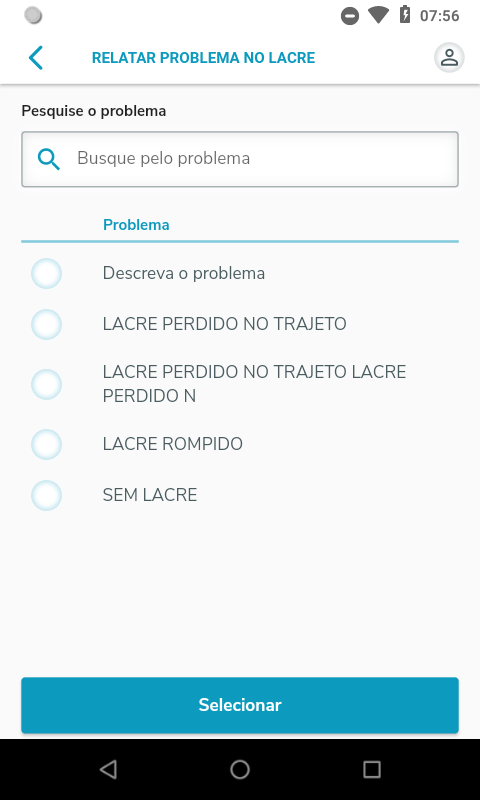
Imagem 33 - Tipos de Problemas
Caso tenha selecionado a opção Descreva o problema, o campo Descreva o ocorrido será exibido.
No campo Comprovação visual, toque em Tirar foto, para tirar uma foto do lacre para ser enviada junto com o relato.
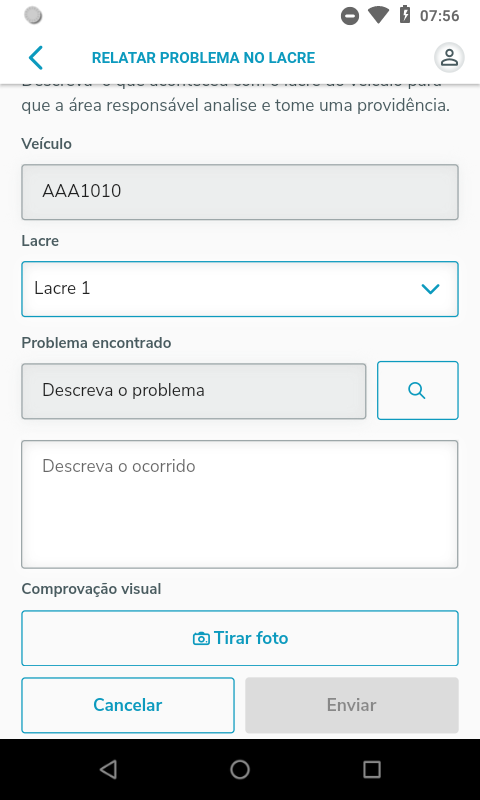
Imagem 34 - Descrição de Problemas
A câmera será aberta.
Toque em Tirar foto e em Enviar.
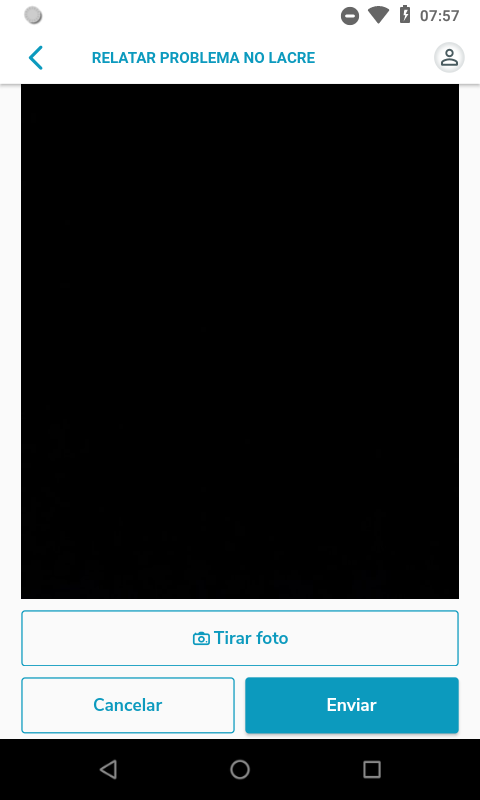
Imagem 35 - Comprovação Visual
Caso não esteja marcado o parâmetro Liberar Problema com Lacre Automaticamente, será direcionado para a tela Relato enviado, onde através do botão Verificar liberação pode ser checado se o problema foi liberado. Se estiver o parâmetro estiver marcado, o problema será liberado automaticamente.
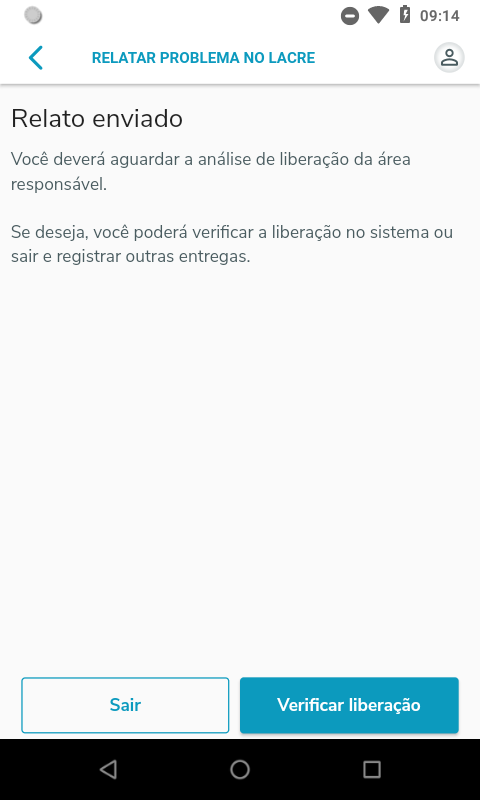
Imagem 36 - Relato do Lacre
Caso ainda faltem lacres para validar, o aplicativo retornará para ler o próximo lacre.
Após a validação e/ou liberação de todos os relatos, toque em Validar Paletes.
O aplicativo exibirá a mensagem Veículo autorizado para para continuar.
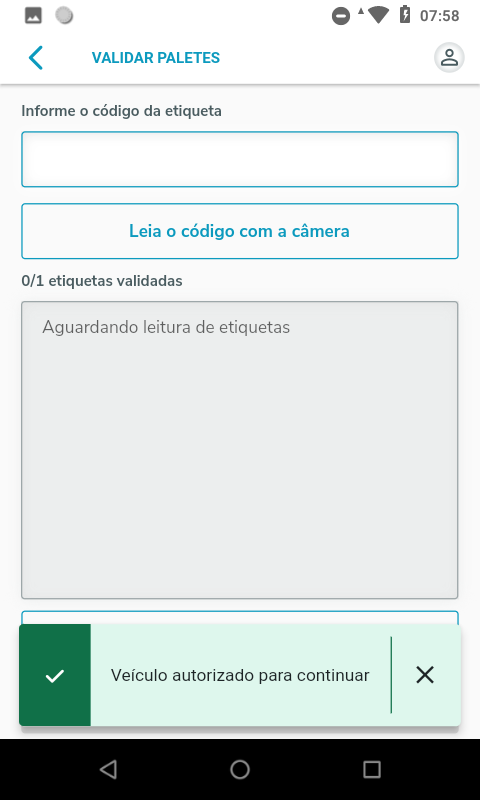
Imagem 37 - Veículo autorizado para Continuar
Validar Paletes
Toque em Validar Paletes.
Realize a leitura dos paletes no campo Informe o código da etiqueta.
A quantidade total de etiquetas será identificada no campo, por exemplo: 0/1 etiquetas validadas.
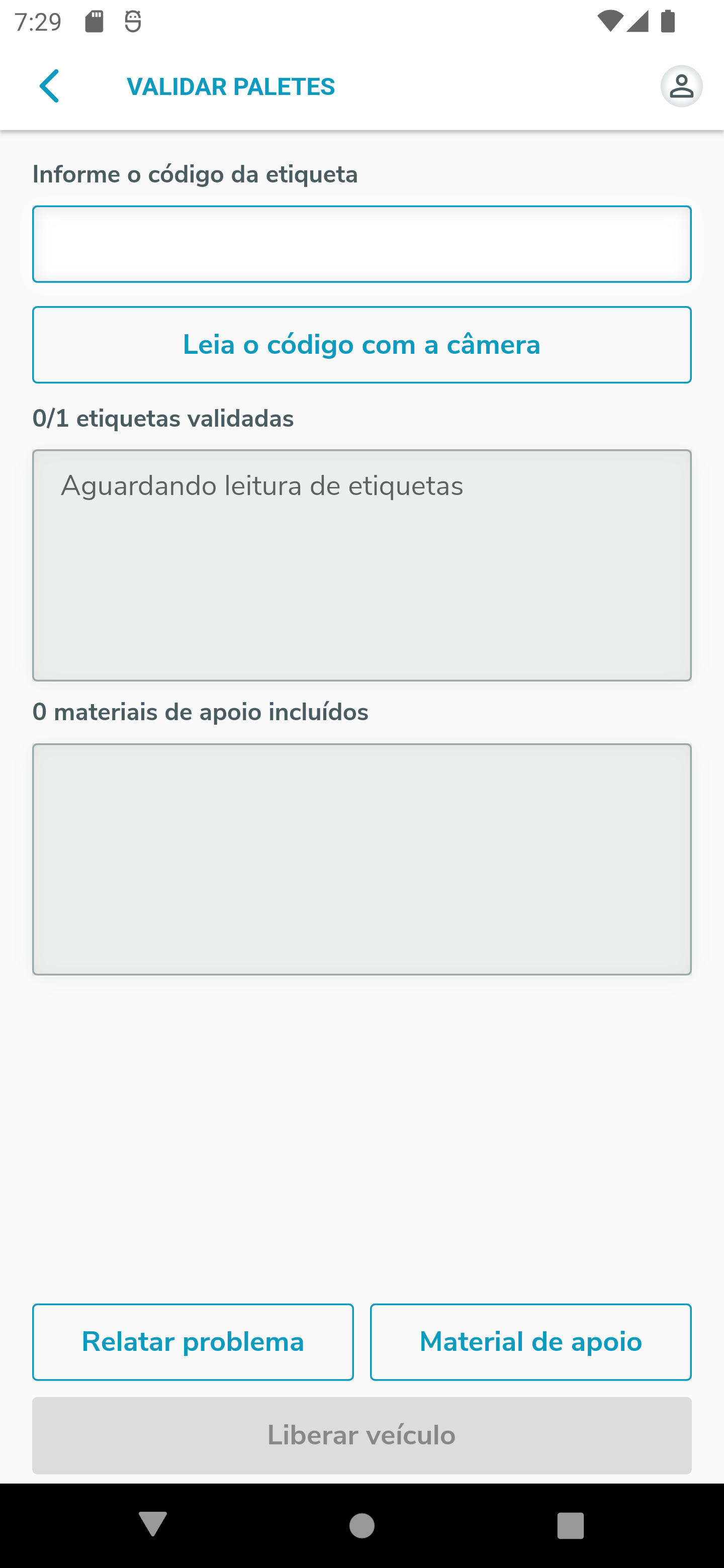
Imagem 38 - Validar Paletes
No campo 0/1 Etiquetas validadas serão listadas as etiquetas já lidas.
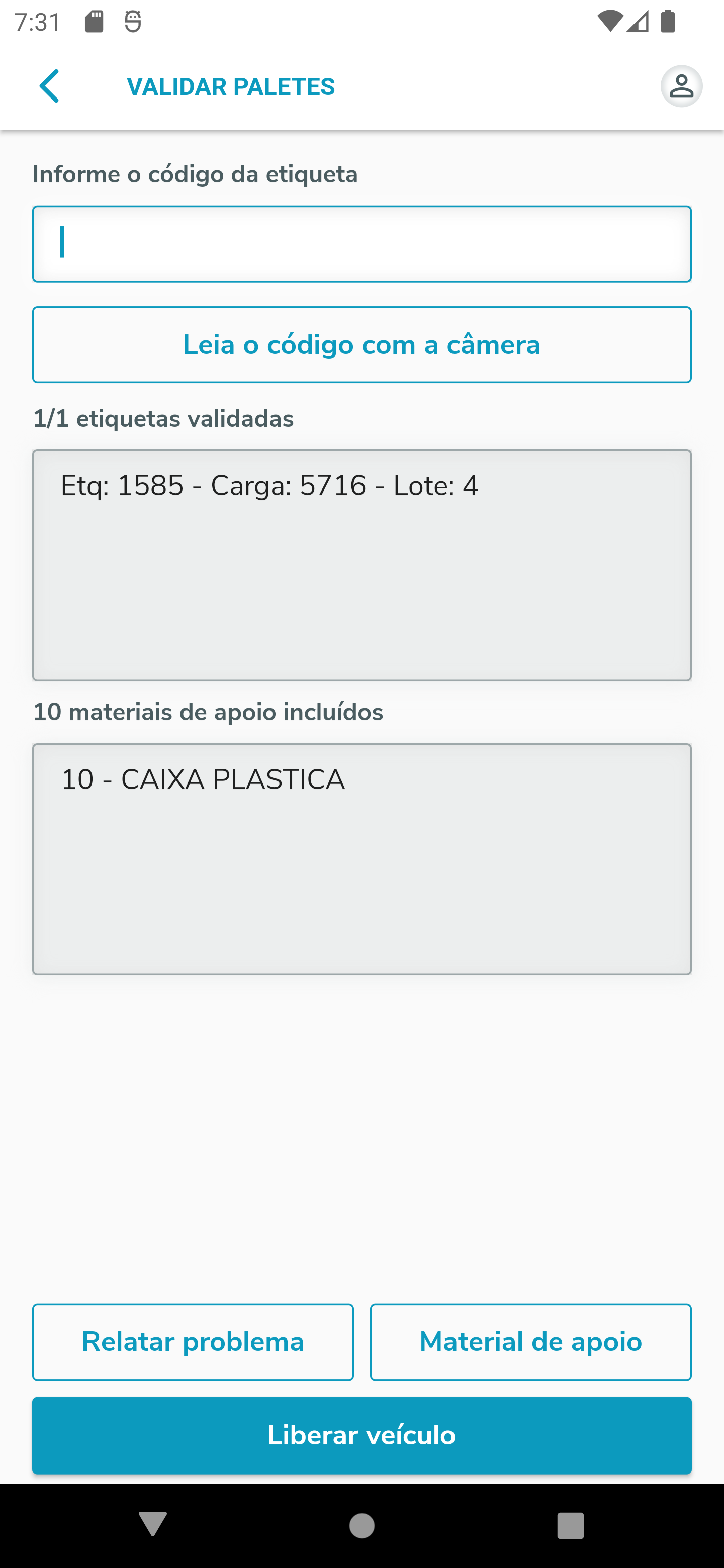
Imagem 39 - Listagem de Paletes
Quando for uma etiqueta de Sorter será listada da seguinte forma:
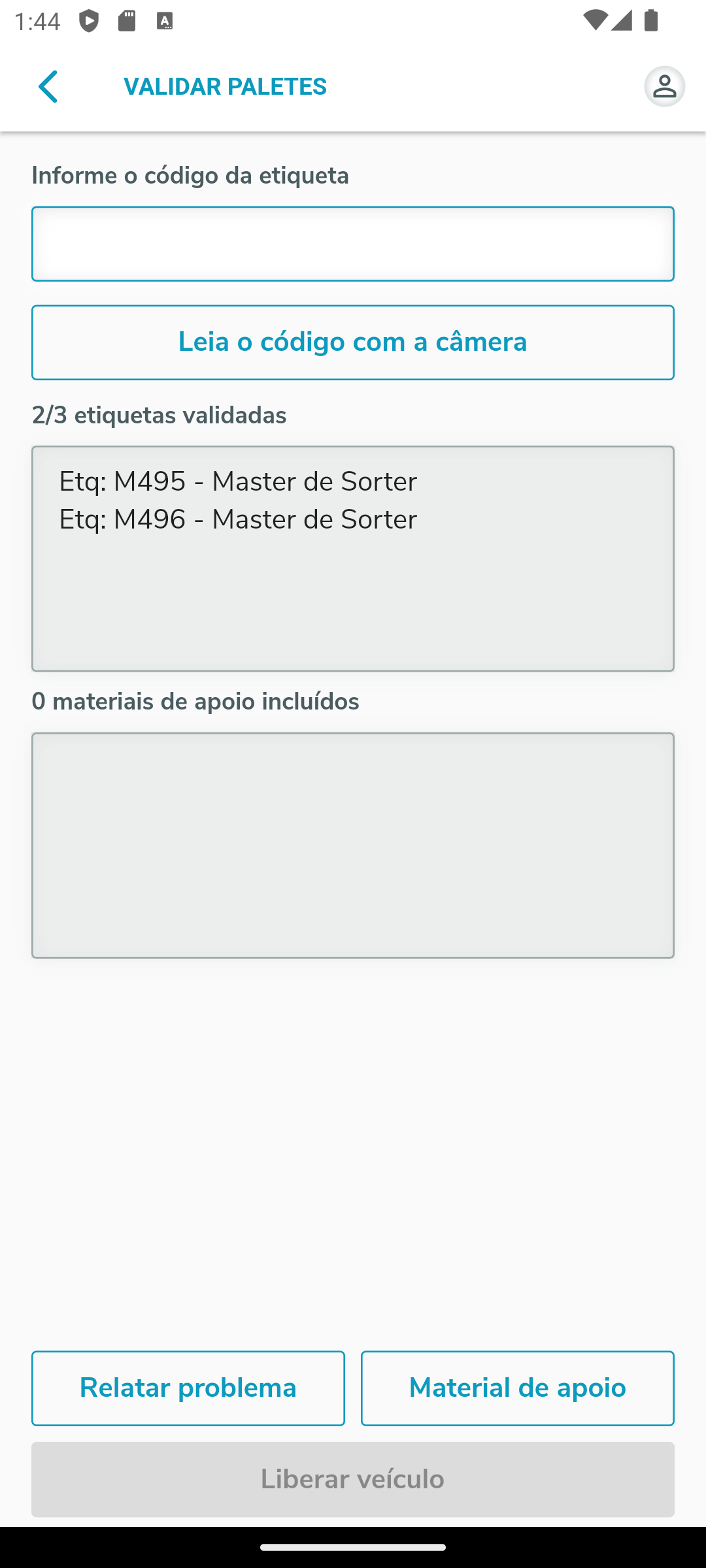
Imagem 40 - Listagem de Paletes Sorter
Quando for uma etiqueta de Agrupamento de Palete de lote de separação será listada da seguinte forma:
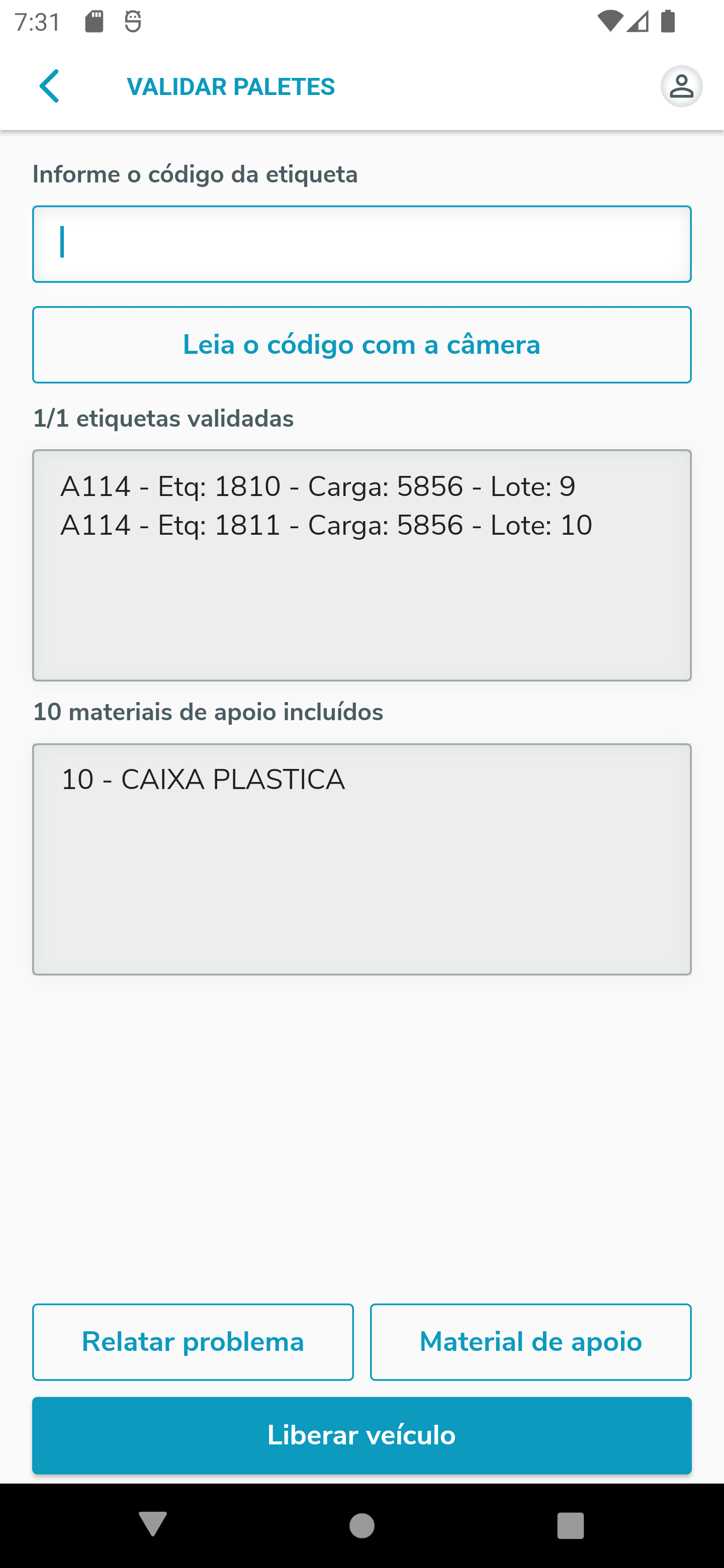
Imagem 41 - Listagem de Paletes Agrupamento
Quando for uma etiqueta de Agrupamento de Palete de Etiqueta Master será listada da seguinte forma:
 Imagem 42 - Listagem de Paletes Agrupamento Master
Imagem 42 - Listagem de Paletes Agrupamento Master
Nota: Caso haja algum problema com o palete, toque em Relatar problema.
Será exibida a tela Relatar problema no palete.
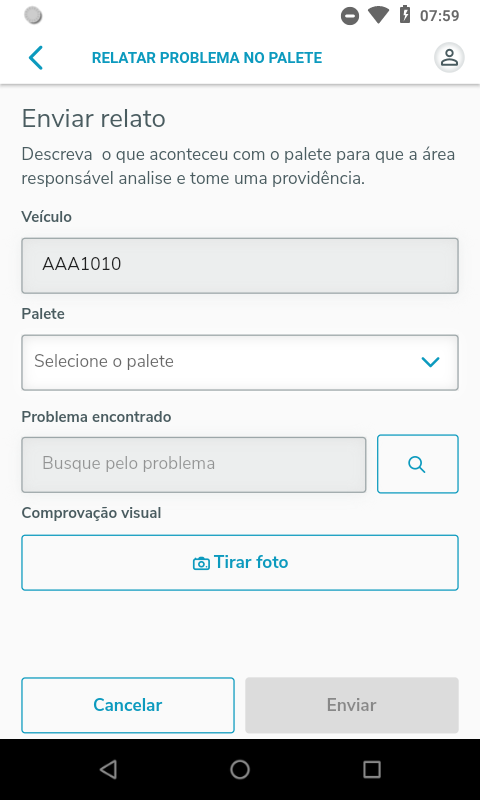
Imagem 43 - Relato Problema no Palete
Selecione o palete no campo Palete.
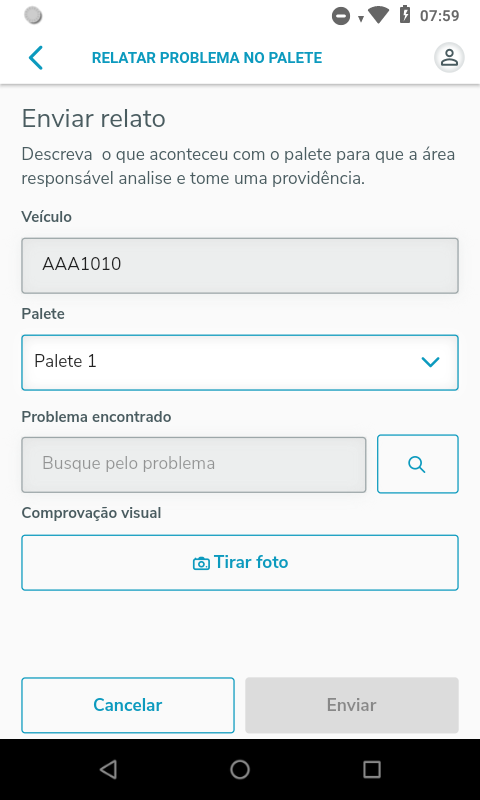
Imagem 44 - Seleção de Palete
Selecione o problema no campo Problema encontrado.
Caso deseje descrever manualmente o problema, selecione a opção Descreva o problema.
Toque em Selecionar.
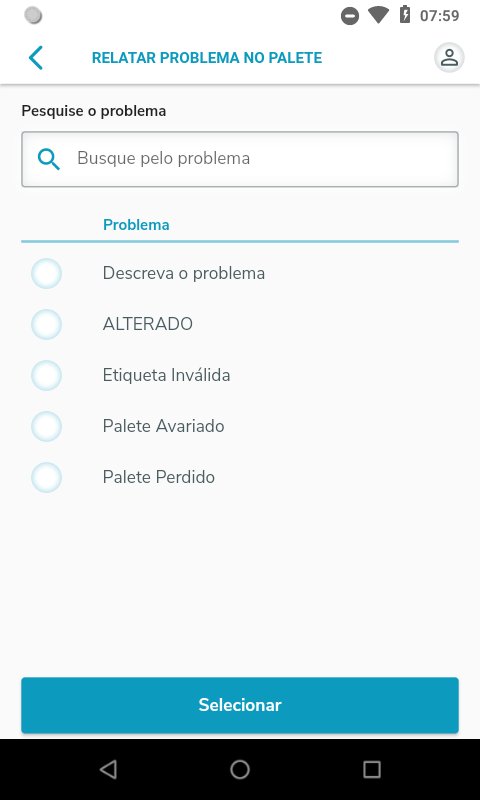
Imagem 45 - Lista de Problemas no Palete
Caso tenha selecionado a opção Descreva o problema, o campo Descreva o ocorrido será exibido.
No campo Comprovação visual, toque em Tirar foto, para tirar uma foto do lacre para ser enviada junto com o relato.
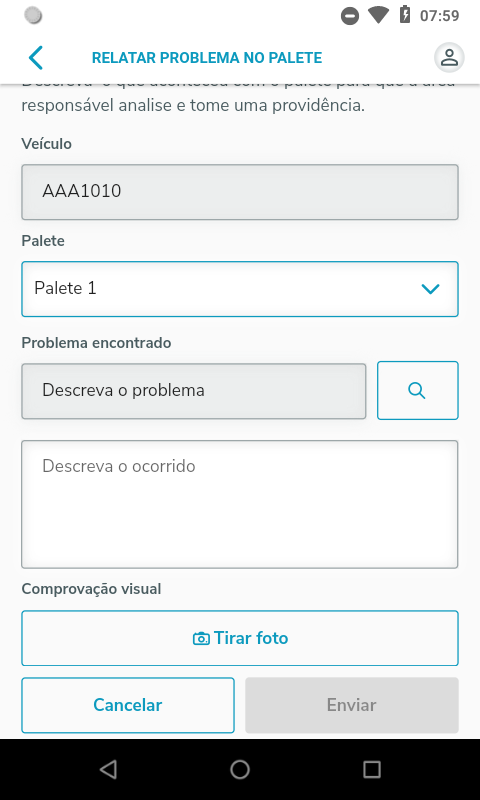
Imagem 46 - Descrição de Problemas
A câmera será aberta.
Toque em Tirar foto e em Enviar.
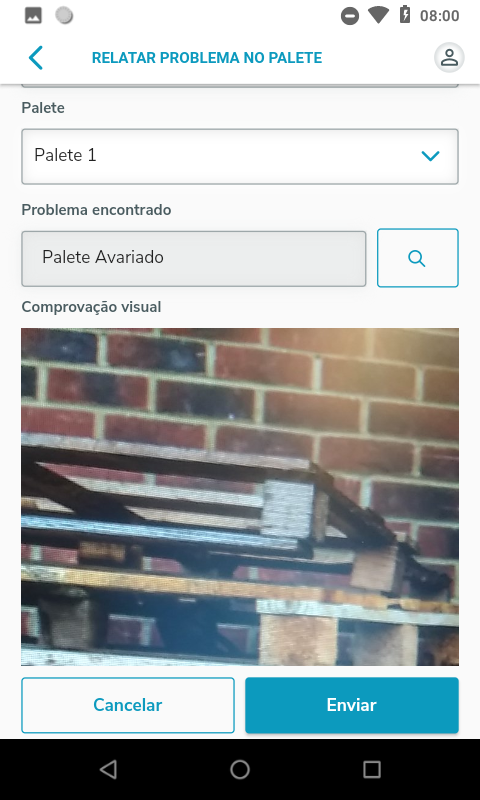
Imagem 47 - Comprovação Visual
Caso não esteja marcado o parâmetro Liberar Problema com Lacre Automaticamente, será direcionado para a tela Relato enviado, onde através do botão Verificar liberação pode ser checado se o problema foi liberado. Se estiver o parâmetro estiver marcado, o problema será liberado automaticamente.
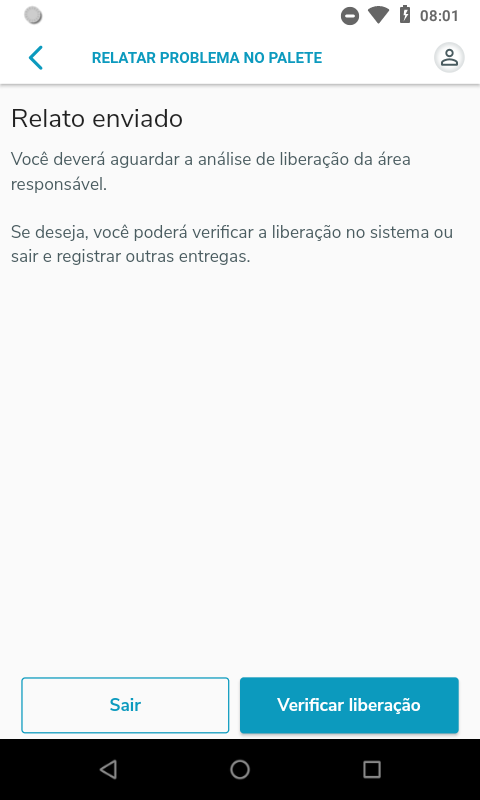
Imagem 48 - Envio de Relato
Caso ainda falte etiquetas para validar, o aplicativo retornará para ler a próxima etiqueta.
Após a validação de todas etiquetas, e caso ainda exista algum problema, toque em Relatar problema.
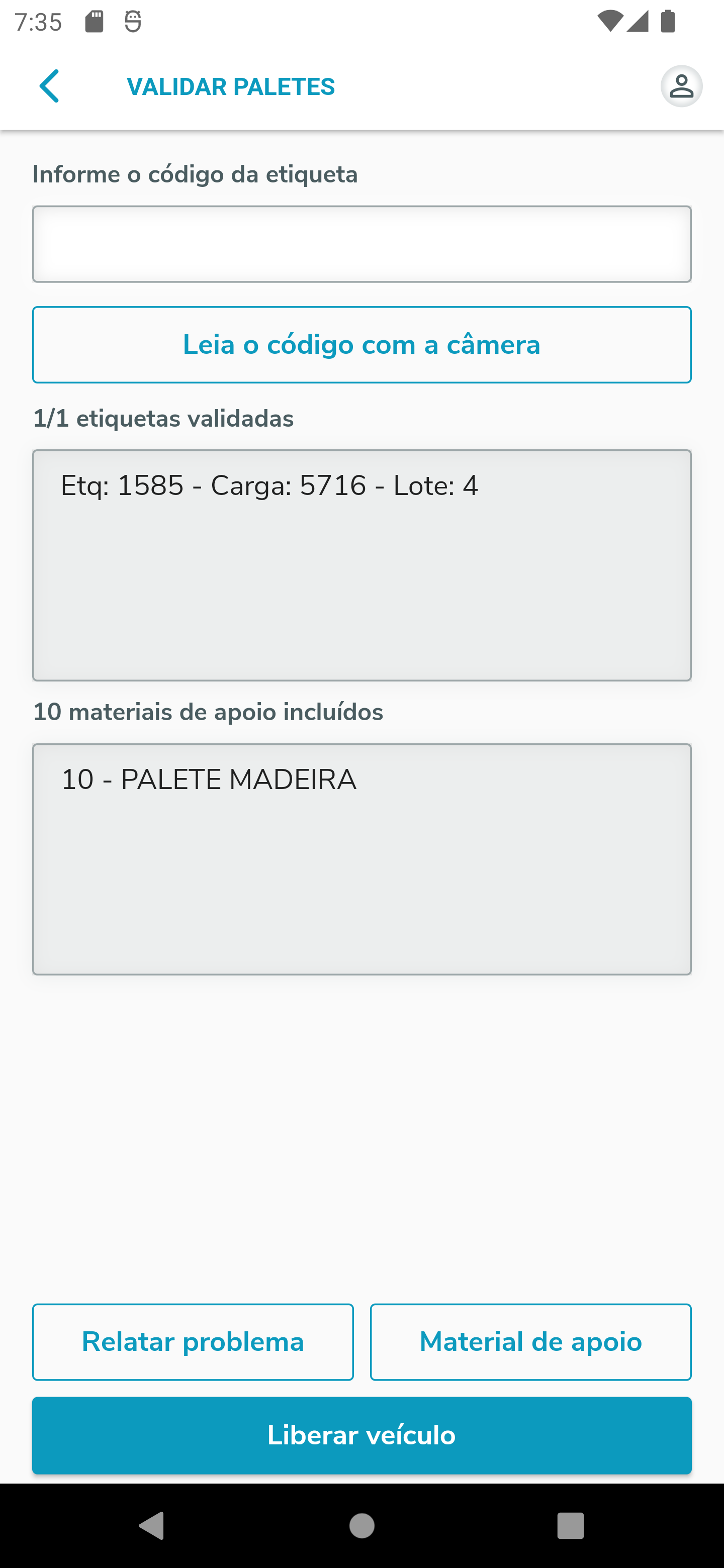
Imagem 49 - Listagem de Paletes
Nota: Caso haja algum problema com o palete, toque em Relatar problema.
Será exibida a tela Relatar problema no palete.
No campo Palete selecione Outro Problema.
No campo Descreva o ocorrido descreva o problema.
No campo Comprovação visual, toque em Tirar foto, para tirar uma foto.
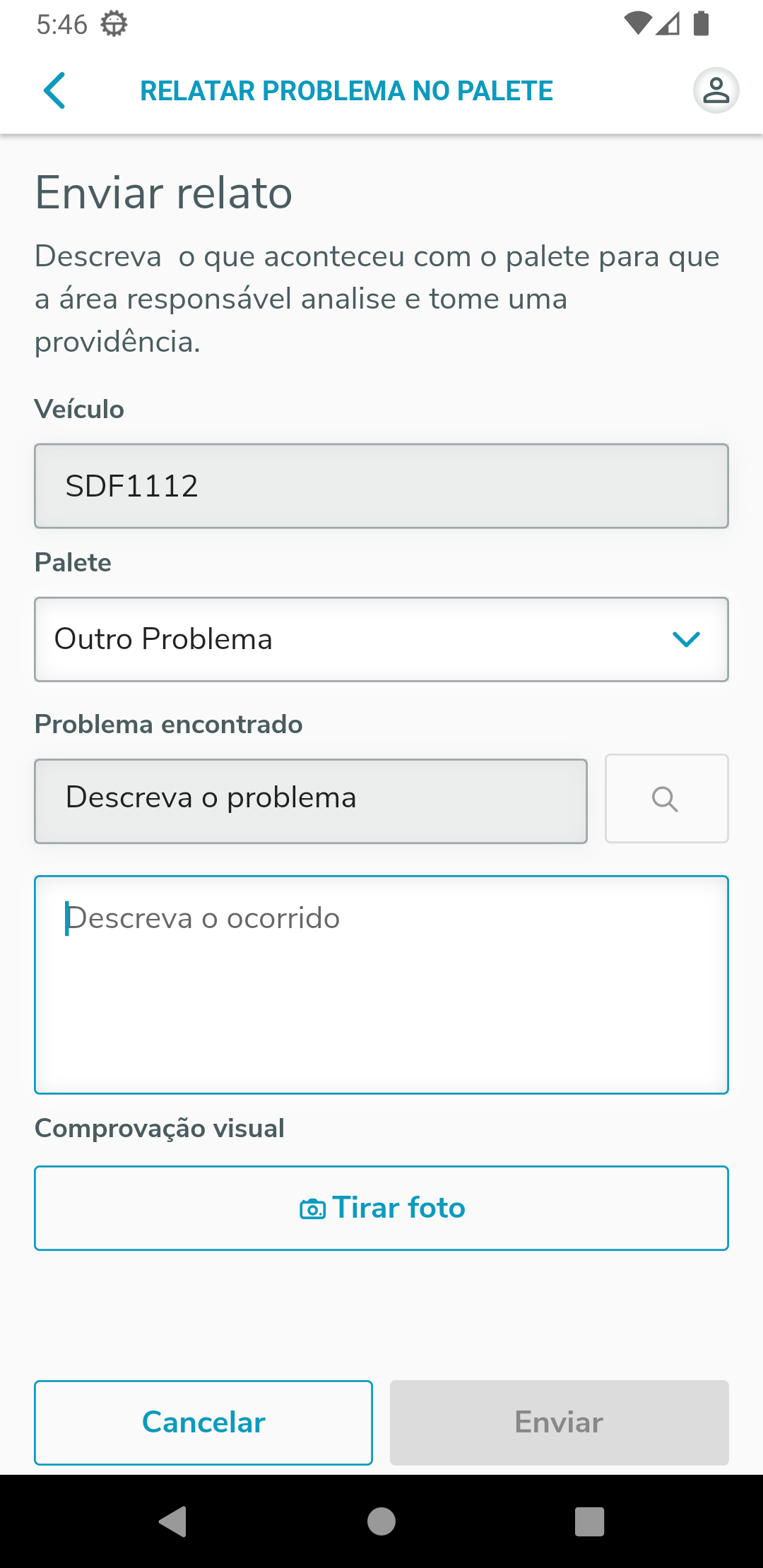
Imagem 50 - Lista de Problemas no Palete
A câmera será aberta.
Toque em Tirar foto e em Enviar.
 Imagem 51 - Comprovação Visual
Imagem 51 - Comprovação Visual
Caso não esteja marcado o parâmetro Liberar Problema com Palete Automaticamente, será direcionado para a tela Relato enviado, onde através do botão Verificar liberação pode ser checado se o problema foi liberado. Se estiver o parâmetro estiver marcado, o problema será liberado automaticamente.
 Imagem 52 - Envio de Relato
Imagem 52 - Envio de Relato
Após a validação e/ou liberação de todos os relatos, toque em Verificar liberação e Liberar veículo.
O aplicativo exibirá a mensagem Veículo autorizado para para continuar.
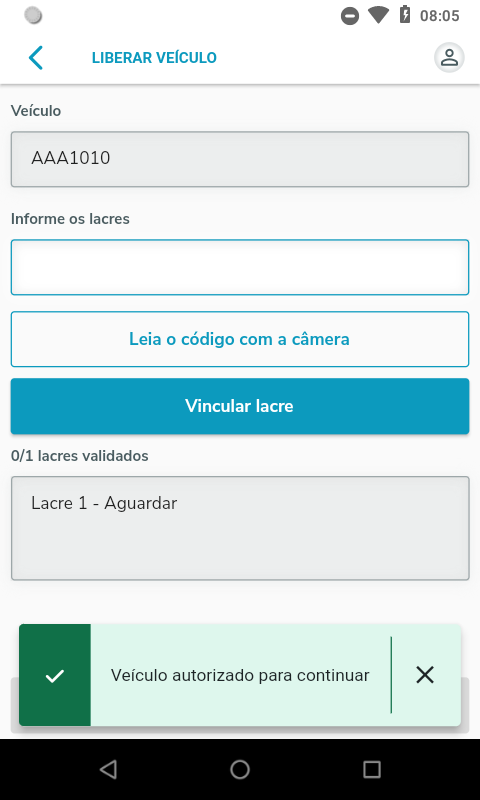
Imagem 70 - Veículo autorizado para continuar
Após ter informado as etiquetas válidas, toque em Liberar veículo.
Será exibida a tela Liberar veículo, informe os lacres e toque em Vincular lacre.
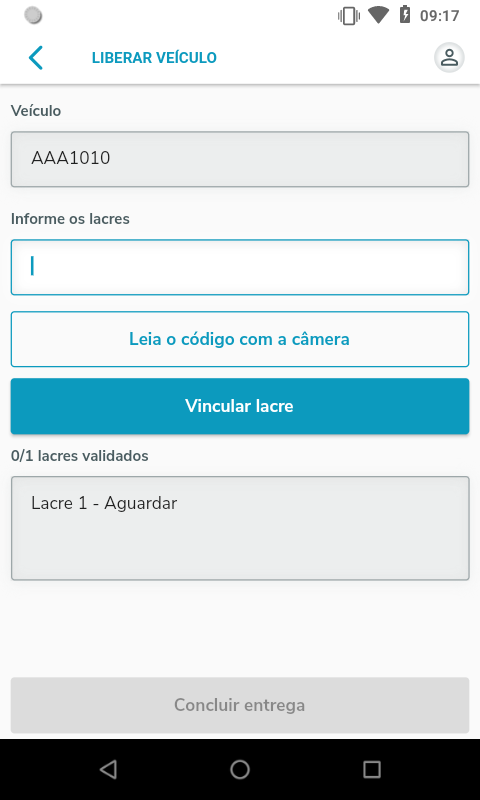
Imagem 52 - Liberação de Veículo
No campo Lacres validados serão listado os lacres já lidos.
Após vincular todos os lacres do veículo, toque em Concluir entrega.
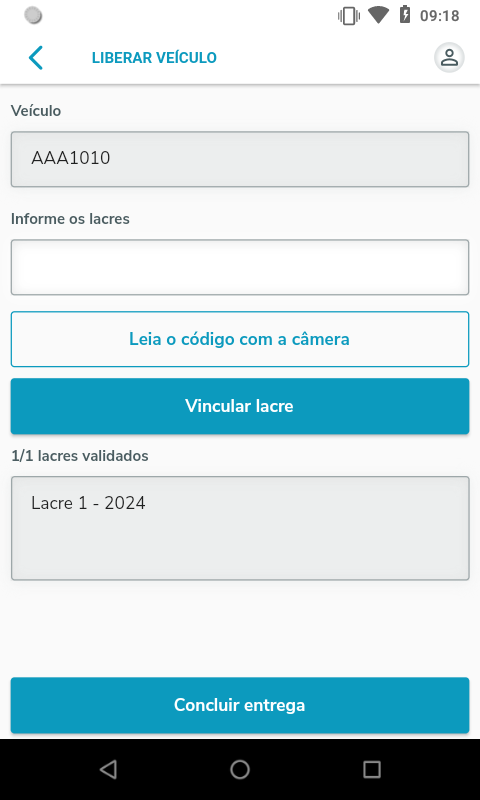
Imagem 53 - Lacre Veículo
Ao selecionar para concluir a entrega, é retornado ao menu de entrega de paletes com a mensagem de sucesso Veículo liberado e Entrega concluída.
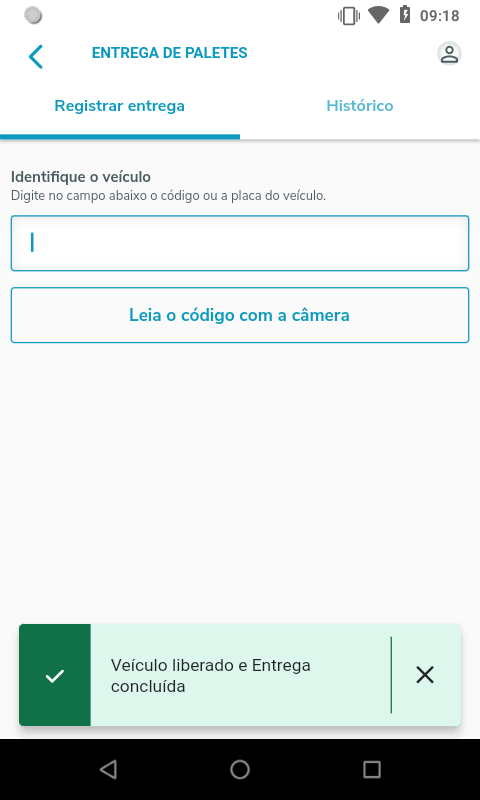
Imagem 54 - Veículo Liberado e Entrega Concluída
Histórico
Após ser realizadas as viagens, é possível verificar a informação na aba Histórico.
Informe o período.

Imagem 55 - Histórico
Os períodos disponíveis são: Hoje, Últimos 7 dias, Últimos 30 dias e o Início do Mês até hoje.
Além de pesquisar por período, também é possível pesquisar placas.
Após informar um dos campos disponíveis para busca, será retornada a viagem, de acordo com o informado.

Imagem 56 - Histórico
Processo de Material de Apoio na Loja.
Caso a Empresa esteja configurada para controlar Material de Apoio, após a leitura da etiqueta de Paletes, será exibida a tela "Material de Apoio" para validar os materiais de apoio vinculados no Carregamento de Paletes.

Imagem 1 - Validar Paletes
Informe o Material de Apoio.
Utilize o botão de lupa para selecionar o Material de Apoio.

Imagem 2 - Material de Apoio

Imagem 3 - Pesquisa de Material de Apoio
Informe a quantidade. Caso não seja informada a quantidade, o valor padrão será 1.

Imagem 4 - Material de Apoio
Caso haja um problema com o Material de Apoio, toque em Relatar Problema.
Descreva o problema e tire uma foto comprovativa, em seguida toque em Enviar.

Imagem 5 - Relato de Problema
Clique no botão "Material de Apoio" caso seja necessário ajustar os Materiais de Apoio recebidos pela Loja.

Imagem 6 - Validar Paletes
Clique no botão "Liberar Veículo".
Caso haja divergência nos Materiais de Apoio Informados, ser exibida a seguinte mensagem.

Imagem 7 - Divergência de Materiais de Apoio
Processo de Logística Reversa na Loja.
Após vincular os lacres de saída da Loja, toque no botão "Logística Reversa" se desejar devolver algum Material de Apoio ou Nota Fiscal de equipamento ao CD.
Nota: Para que as notas de Materiais de Apoio sejam emitidas corretamente é necessário realizar a parametrizações contidas no documento Notas Fiscais de Material de Apoio.

Imagem 8 - Liberar Veículo
Toque no botão "Vincular Material de Apoio" para associar os Materiais de Apoio a serem devolvidos.

Imagem 9 - Logística Reversa
Toque na lupa para pesquisar os Materiais de Apoio a serem devolvidos ao CD.

Imagem 10 - Material de Apoio
Utilize a caixa de pesquisa se necessário para encontrar o Material de Apoio, em seguida toque em Selecionar.

Imagem 11 - Pesquisa de Material de Apoio
Após informar os Materiais de Apoio a serem devolvidos e toque em "Enviar". Caso não seja informada a quantidade, o valor padrão será 1.

Imagem 12 - Informando Material de Apoio
Toque no botão "Vincular Notas Fiscais" se desejar enviar algum equipamento ou produto ao CD.

Imagem 13 - Logística Reversa
O número da Nota Fiscal pode ser inserido manualmente ou lido com a câmera.

Imagem 14 - Nota Fiscal
Caso queira descartar as alterações, toque em Cancelar e confirme a operação. Após a inserção, clique em "Enviar".

Imagem 15 - Descartar Notas Vinculadas
Vincule os Lacres e toque em Concluir Entrega.

Imagem 16 - Concluir Entrega
Caso tenha inserido algum material de apoio para ser devolvido ao CD, será solicitado o Ponto de Impressão para geração da Nota Fiscal ao CD.
Selecione o Ponto de Impressão e clique em "Selecionar".

Imagem 17 - Ponto de Impressão
Neste momento, o processo de Entrega será concluído.

Imagem 18 - Veículo Liberado
Processo de Logística Reversa no CD.
Após a validação dos Veículo no CD, clique no botão "Logística Reversa".

Imagem 19 - Retorno da Entrega
Neste momento, duas opções estarão disponíveis: validar Material de Apoio e validar Notas Fiscais informadas pela Loja durante o processo de Logística Reversa.
Clique em "Validar Material de Apoio" para iniciar a validação dos Materiais de Apoio.

Imagem 20 - Logística Reversa
Selecione um Material de Apoio usando a lupa de pesquisa.

Imagem 21 - Material de Apoio
Pesquise pela descrição se necessário, em seguida, toque em Selecionar.

Imagem 22 - Pesquisa de Material de Apoio
Informe a quantidade.

Imagem 23 - Material de Apoio
Toque em "Relatar Problema" se houver algum problema com os Materiais de Apoio.
Informe os problemas encontrados, tire uma foto comprovativa e toque em "Enviar".

Imagem 24 - Relato de Problema
Da mesma forma, é possível validar a Nota Fiscal enviada pela Loja ao CD. Toque em Validar Notas Fiscais para iniciar o processo.

Imagem 25 - Logística Reversa
Leia o código com o scanner ou insira manualmente e clique em "Vincular Nota Fiscal" e depois em "Enviar".

Imagem 26 - Nota Fiscal
Se clicar em "Cancelar", será exibida a mensagem de confirmação para descartar as Notas Fiscais que foram vinculadas.
Valide os Lacres.

Imagem 27 - Retorno da Entrega
Por fim, clique em "Registrar Retorno" para concluir o processo de Logística Reversa no CD.

Imagem 28 - Logística Reversa
Será exibida a mensagem abaixo.

Imagem 29 - Retorno Realizado com Sucesso
Processo Vincular Lacres na SAÍDA do CD
Após realizar o Login, caso o parâmetro 'Vincular Lacres nos Véiculos na Saída para Entrega' estiver com a opção 'NÃO', e o usuário logado estiver com permissão no segurança na aplicação 'POR0026 Vincular Lacres - CD', na tela abaixo, o card Vincular Lacres será exibido com as seguintes informações:
- À vincular - Quantidade de veículos que estão com carregamentos finalizados e que não tiveram o vínculo de lacre nos mesmos;
- Vinculado - Quantidade de veículos que estão com carregamentos finalizados, que já tiveram o vínculo de lacre nos mesmos e que ainda não realizaram a saída para entrega.

Imagem 1 - Card Vincular Lacres
Toque em Acessar.
Na tela Vincular Lacres, identifique o veículo pelo código ou placa.
Também é possível identificar o veículo pelo botão Leia o código com a câmera, onde a placa poderá ser lida por QR Code ou código de barras.

Imagem 2 - Identifique o veículo
Após a identificação do veículo, serão exibidas as informações dos Lacres.
Vincule os lacres no campo Informe os lacres.
Toque em Vincular Lacre.
Também é possível identificar o lacre pelo botão Leia o código com a câmera.
A quantidade total de lacres será identificada no campo, por exemplo: 0/3 lacres.

Imagem 3 - Informe os lacres
No campo Lacres vinculados serão listados os lacres já lidos.
Para finalizar, toque em Registrar lacres.

Imagem 4 - Lacres vinculados
Ao registrar, será exibida a notificação Lacres registrados.

Imagem 5 - Lacres registrados com sucesso
Para realizar a Saída, retorne para o menu principal.
No card Entrega, toque em Acessar.

Imagem 6 - Card Entrega
Na aba Registrar entrega, após identificar o veículo pelo código ou placa, toque em Informar lacre.

Imagem 7 - Registro de Entrega
Será exibida a tela Saída para entrega.
Nota: Caso necessário, é possível alterar o motorista. Para isso, toque no botão de lupa e serão listados os motoristas. Selecione o novo motorista e toque em Confirmar.

Imagem 8 - Inicio de Saída para Entrega CD
Valide os lacres vinculados no campo Informe os lacres.
Toque em Validar lacre.
Também é possível identificar o lacre pelo botão Leia o código com a câmera.
A quantidade total de lacres será identificada no campo, por exemplo: 0/3 lacres.
Nota: Caso haja algum problema com o lacre, toque em Relatar problema.
Será exibida a tela Relatar problema no lacre.
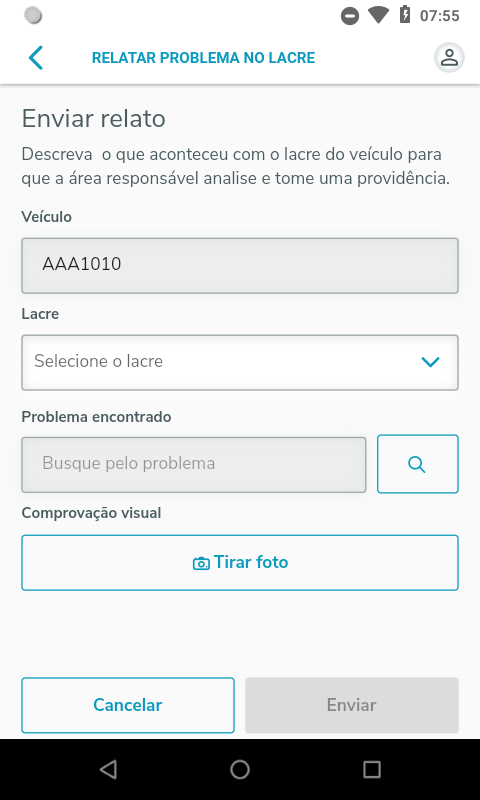
Imagem 9 - Problema no Lacre
Selecione o lacre no campo Lacre.
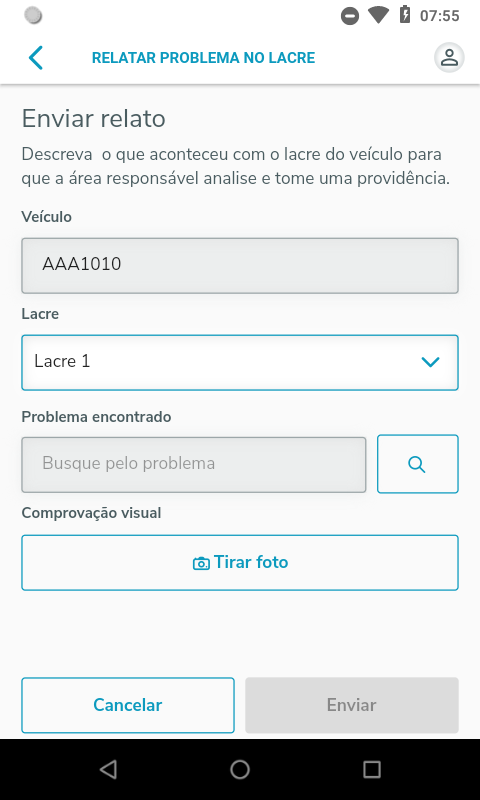
Imagem 10 - Problema no Lacre
Selecione o problema no campo Problema encontrado.
Caso deseje descrever manualmente o problema, selecione a opção Descreva o problema.
Toque em Selecionar.
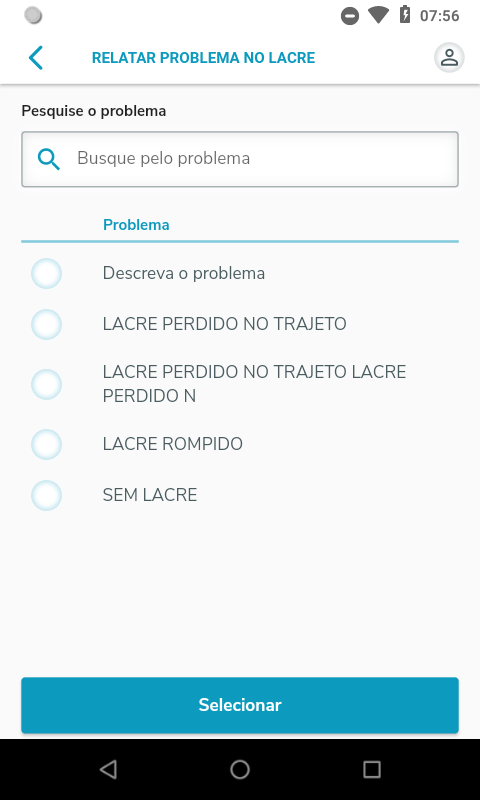
Imagem 11 - Tipos de Problemas
Caso tenha selecionado a opção Descreva o problema, o campo Descreva o ocorrido será exibido.
No campo Comprovação visual, toque em Tirar foto, para tirar uma foto do lacre para ser enviada junto com o relato.
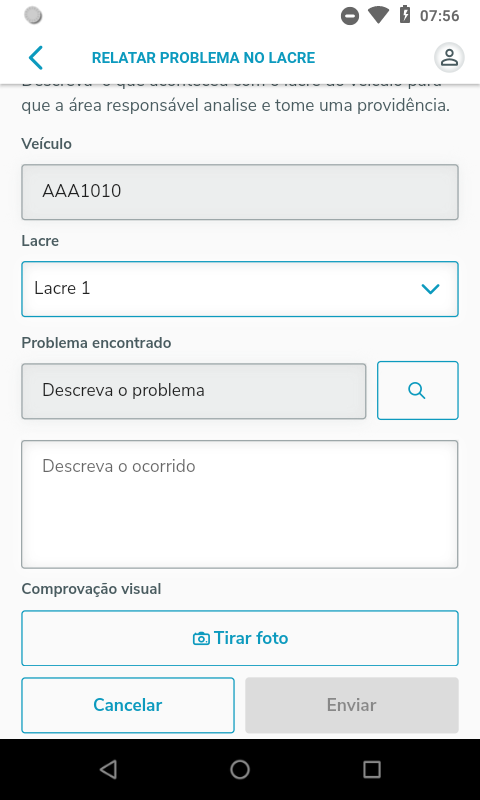
Imagem 12 - Descrição de Problemas
A câmera será aberta.
Toque em Tirar foto e em Enviar.
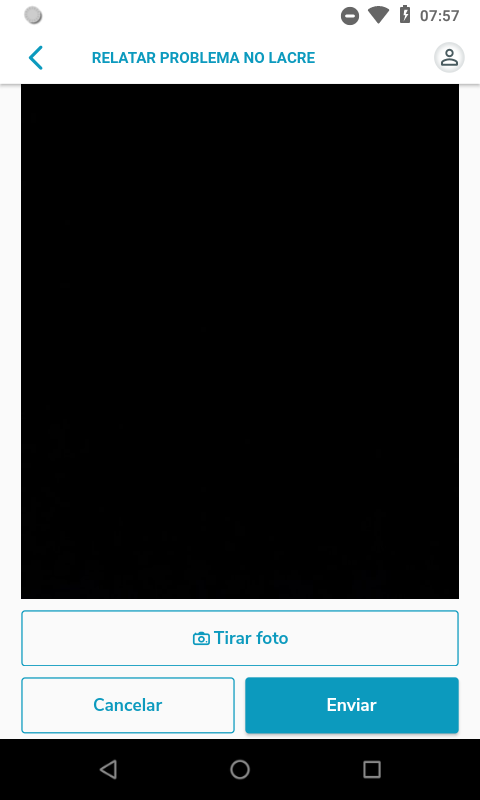
Imagem 13 - Comprovação Visual
Será direcionado para a tela Relato enviado, onde através do botão Verificar liberação pode ser checado se o problema foi liberado.
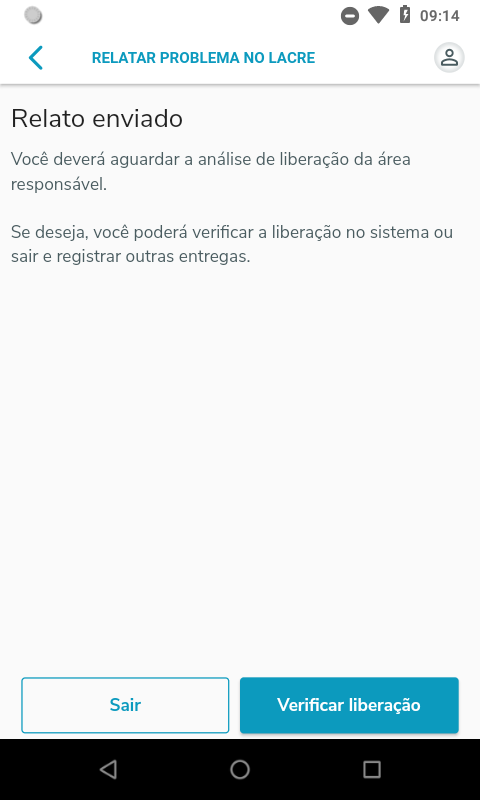
Imagem 14 - Relato do Lacre
No caso, o relato de problema foi liberado:

Imagem 15 - Problema de lacre liberado
Nota: Ao relatar um problema de lacre na saída para entrega, é possível que seja solicitado uma Troca de lacre na aplicação Gerenciador de Problemas WEB.
Nesse caso, o novo lacre informado no gerenciador de problemas deverá ser validado, informando-o no campo Informe os lacres e clicando em Validar lacre.
No campo Lacres validados serão listados os lacres já lidos.
Para finalizar, toque em Registrar saída.

Imagem 16 - Lacres validados
Ao ser registrado, será exibida a notificação Saída registrada com sucesso.

Imagem 17 - Saída registrada com sucesso CD
03. TELA Meu Controle de Entregas
Outras Ações / Ações relacionadas
Ação | Descrição |
|---|---|
| Processo Meu Controle de Entregas | Documento completo do processo |
| Processo de Licenciamento | Documento completo do processo |
04. TELA Meu Controle de Entregas
Principais Campos e Parâmetros
Não há.
05. TABELAS UTILIZADAS
Não há.