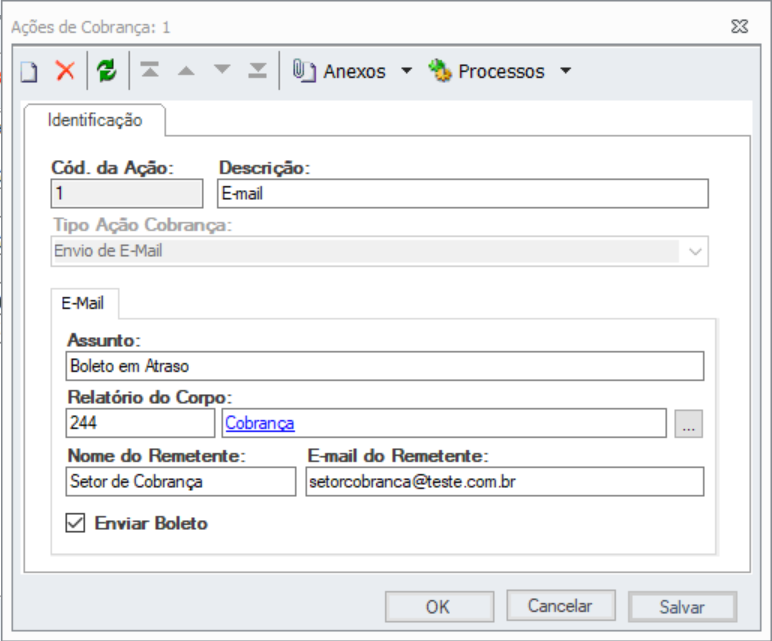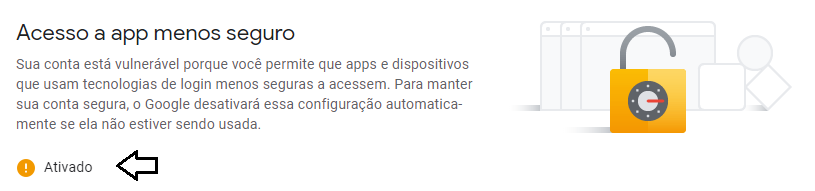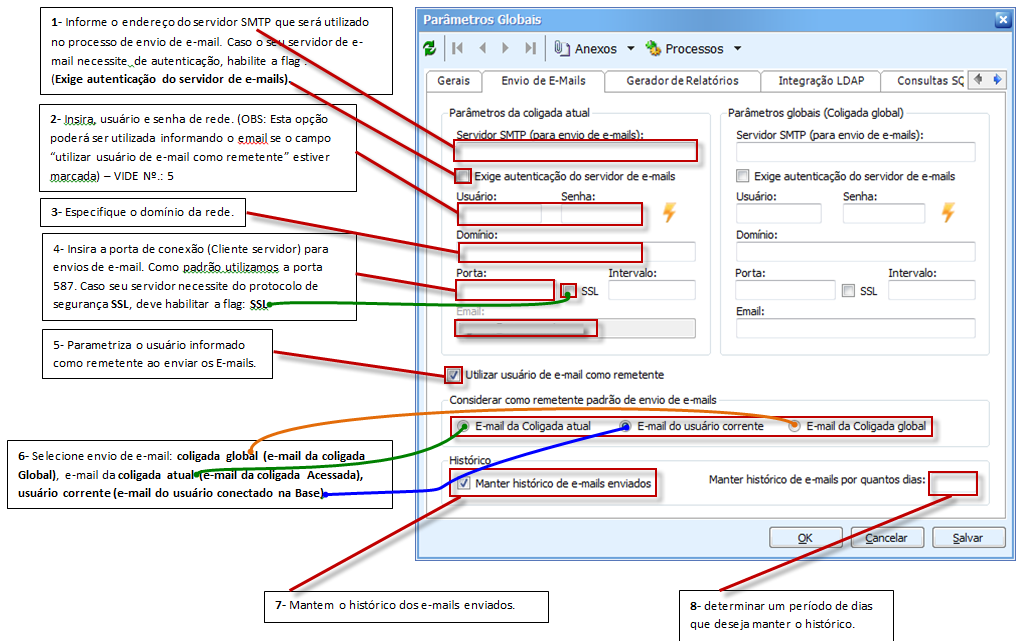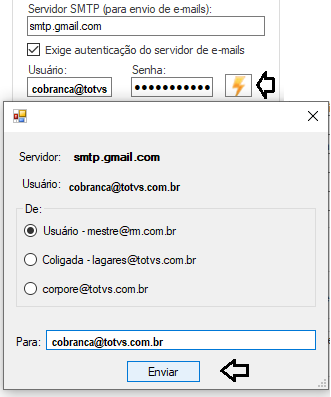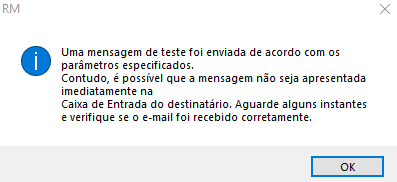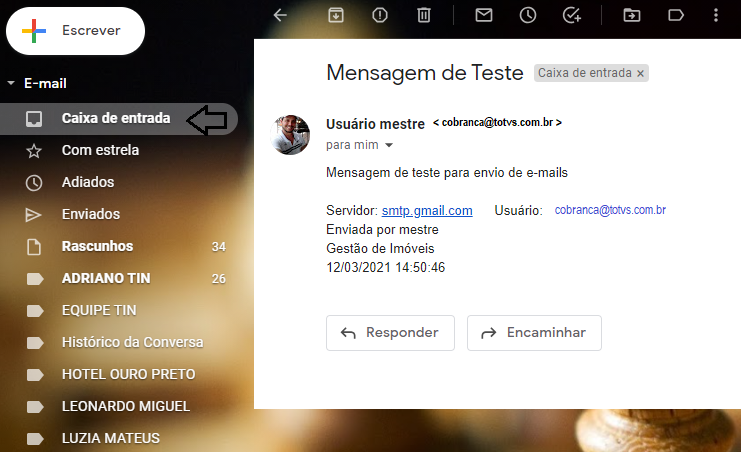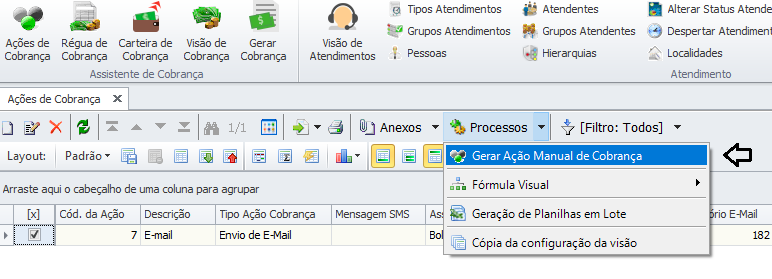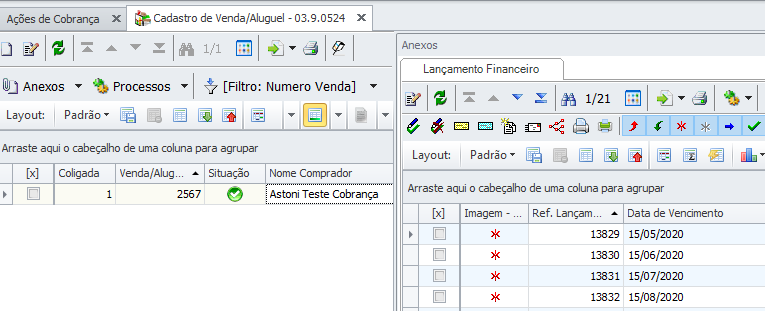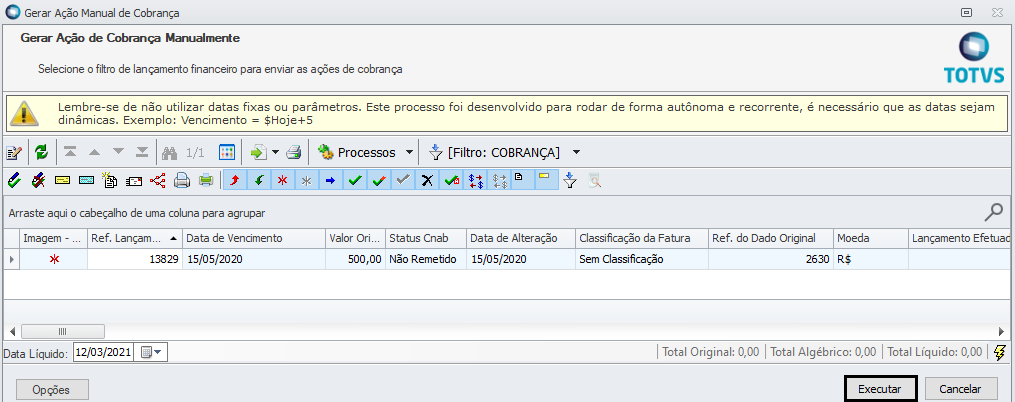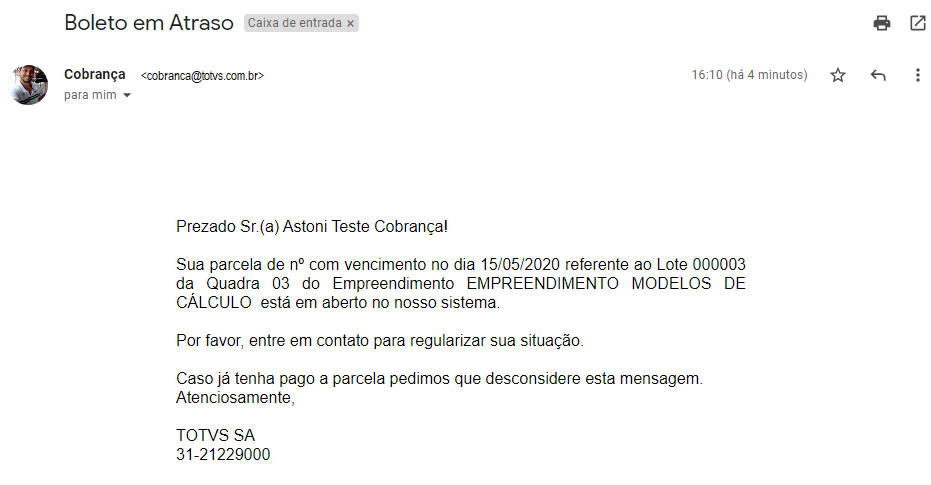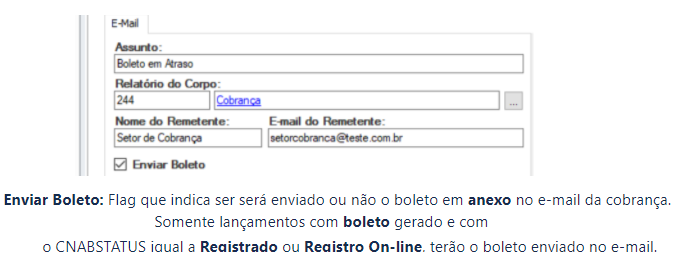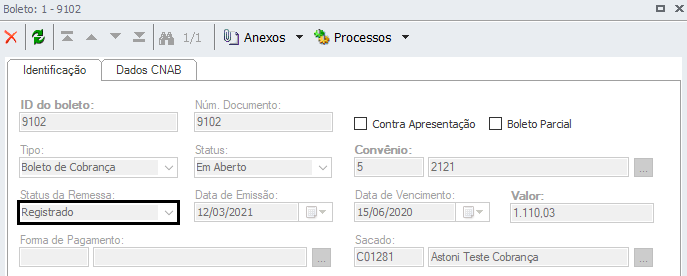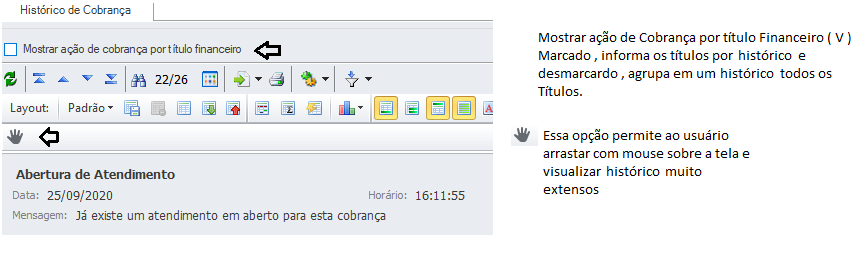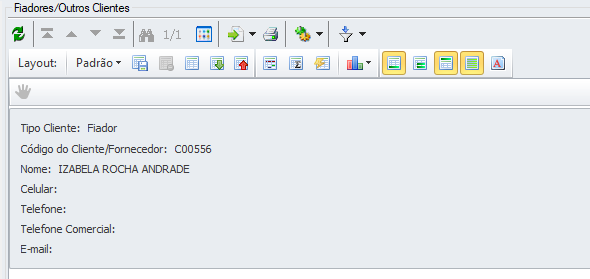| Card |
|---|
| id | 1 |
|---|
| label | Ações de Cobrança | |
|---|
|
| HTML Include |
|---|
| url | https://tdn.totvs.com/plugins/viewsource/viewpagesrc.action?pageId=780780832 |
|---|
|
|
| Card |
|---|
| id | 1 |
|---|
| label | Ações de Cobrança | |
|---|
|
Ações de Cobrança As ações serão utilizadas para realizar a comunicação com o Cliente/Fornecedor, será possível cadastrar vários tipos de ações de cobrança. | Deck of Cards |
|---|
|
|
As ações para cobranças , são as seguintes:
| Card |
|---|
|
 Image Removed
Image Removed
No tipo de ação Envio de E-mail deverá ser parametrizado as informações:
Para a ação de envio de Email, será possível definir o Assunto, informar um relatório para o corpo do E-mail e enviar o boleto(Para que o boleto seja enviado, o lançamento em atraso precisa possuir um boleto gerado e o convênio utilizado precisa de um relatório de boleto associado).
Assunto: Define o texto que será incluído no campo Assunto. Será o mesmo texto para todos os e-mails.
Relatório do Corpo: Deverá ser informado um relatório(global) que será utilizado para a criação do corpo do e-mail. Para orientações de como criar um relatório, acesse: RM Reports.
Nome do Remetente: Nome que irá ser exibido como o Remetente que está enviando o e-mail.
E-mail do Remetente: Endereço de e-mail que irá ser exibido como do Remetente que está enviando o e-mail.
Enviar Boleto: Flag que indica ser será enviado ou não o boleto em anexo no e-mail da cobrança. Somente lançamentos com boleto gerado e com o CNABSTATUS igual a Registrado ou Registro On-line, terão o boleto enviado no e-mail.
OBS: Na mesma régua pode ser criado mais de uma ação do tipo envio de e-mail, sendo assim as informações acima poderão ser diferentes para cada ação, como por exemplo o relatório do corpo do e-mail.
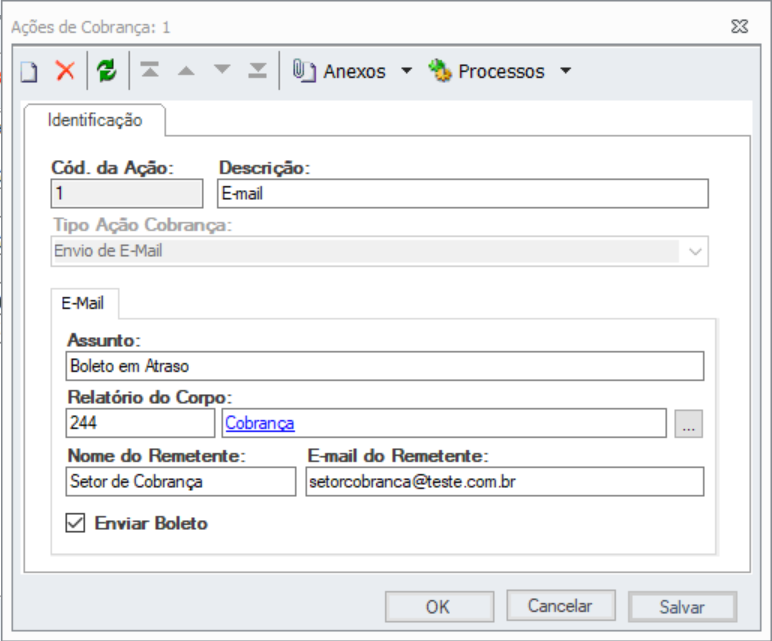 Image Removed
Image Removed
Configuração de Uso - Ação de Cobrança - E-MAIL
Relatório
Em anexo no documento o Modelo de Relatório de Cobrança : Modelo de Relatório de Cobrança
Importar Estrutura do Relatório : Gestão | RM Reports |
Processos / Importar Estrutura de Relatório
 Image Removed
Image Removed
Configurar E-mail
Exemplo para conta Google.
 Image Removed
Image Removed
Parametros Globais | Envio de E-mails
Ativar : Acesso ao APP menos seguro no google : https://myaccount.google.com/security?rapt=AEjHL4M-3JcogSiI1sX7wa_Yip2m_CE4SnPD02VTWrpJOWvjs-nRmP2WL_ejcfab4bPGPFD2Ixe7M7cwaGGfNvlXvT7AVd8NEQ
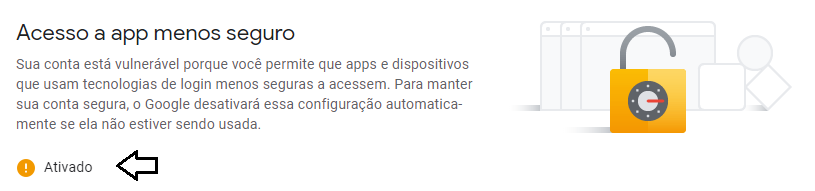 Image Removed
Image Removed
| Informações |
|---|
|
Importante
Esta tela possui parâmetros da coligada atual (define as configurações que serão utilizadas na coligada que o usuário está logado no momento) e da coligada global (define as configurações que serão usadas pela coligada global). Geralmente configuramos as mesmas informações para a coligada global e a atual, dependendo da necessidade da empresa estes dados poderão ser separados. |
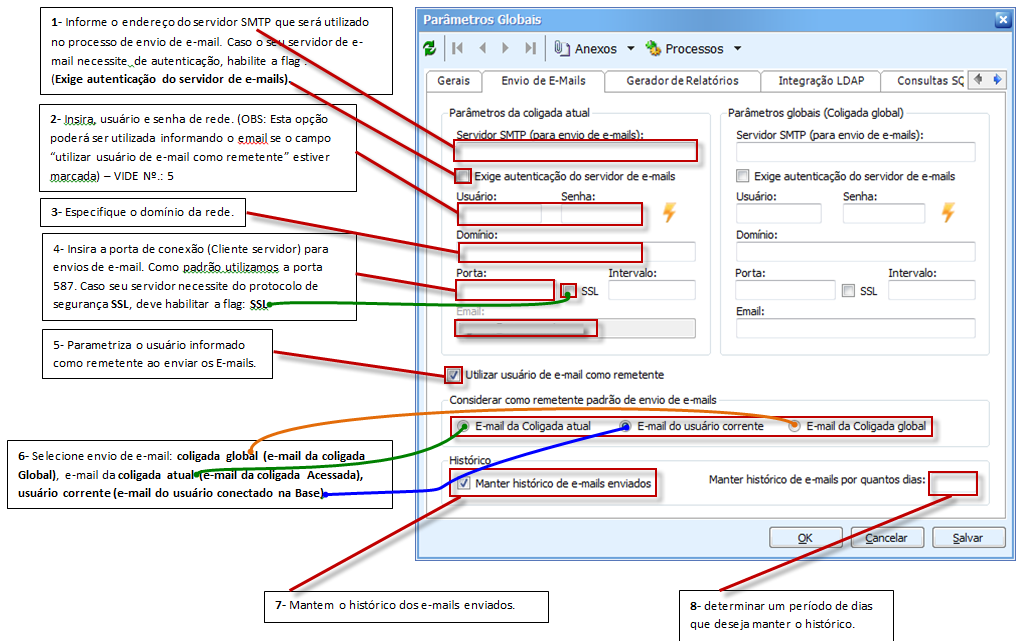 Image Removed
Image Removed
Mais sobre configuração de E-mail : Envio de email - LINHA RM
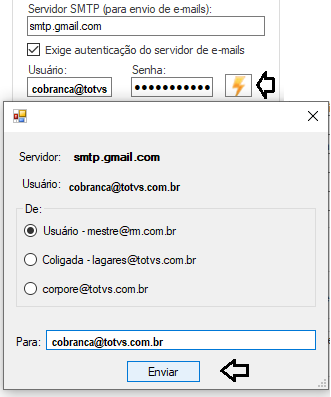 Image Removed
Image Removed
Testando envio de E-mail , Clicar no :  Image Removed
Image Removed
Inserir E-mail destino e em seguida : Enviar.
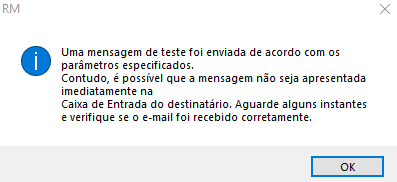 Image Removed
Image Removed
Sistema avisa do envio da mensagem de teste.
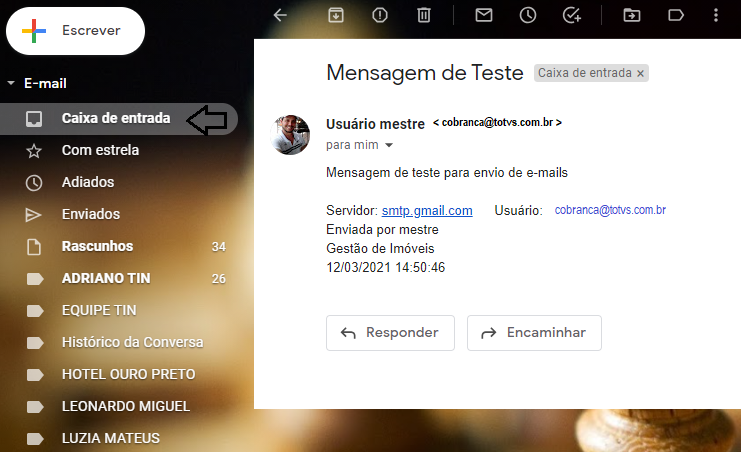 Image Removed
Image Removed
E-mail enviado com sucesso.
Gerando Ação Manual de Cobrança ( SEM BOLETO ) !
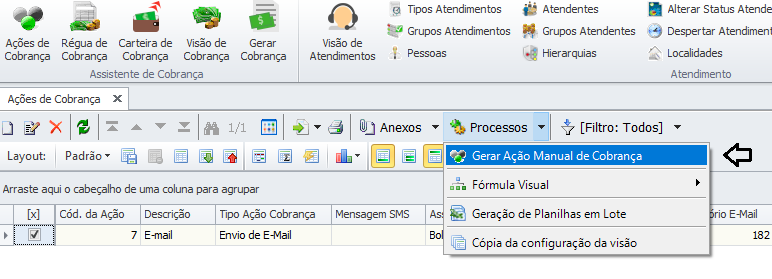 Image Removed
Image Removed
Gerando ação manual de cobrança:
Igual do Assistente , usuário não vai gerenciar o assistente para quem será enviada a cobrança, usuário que define para quem será enviada a cobrança - muito parecido com do Assistente de cobrança que já existe no sistema  Image Removed
Image Removed
Filtro é definido pelo usuário, Pegando lançamentos já vencidos ou por vencer.
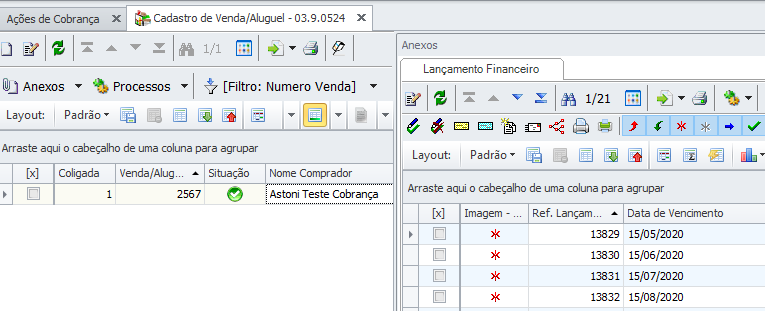 Image Removed
Image Removed
Neste exemplo vou pegar um lançamento específico = Ref : 13829
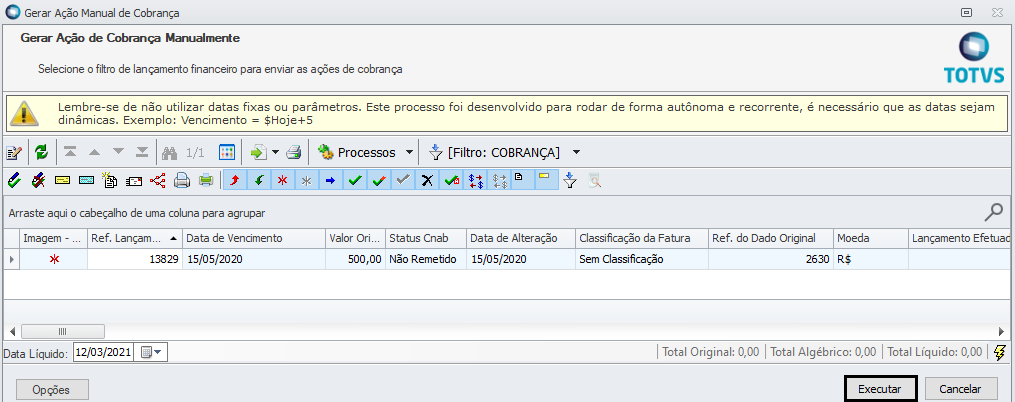 Image Removed
Image Removed
Após filtrar o(s) lançamento(s) desejado(s) - Executar.
OBS:  Image Removed Cadastro do Cli/For tem que estar com campo E-mail preenchido.
Image Removed Cadastro do Cli/For tem que estar com campo E-mail preenchido.
 Image Removed
Image Removed
Executado o processo - Ação Manual de Cobrança.
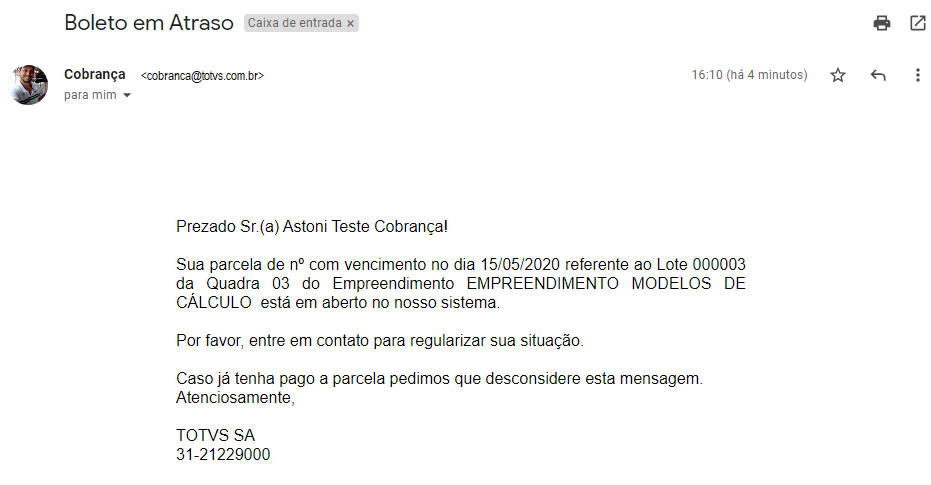 Image Removed
Image Removed
E-mail enviado para o Cliente.
Gerando Ação Manual de Cobrança ( COM BOLETO ) !
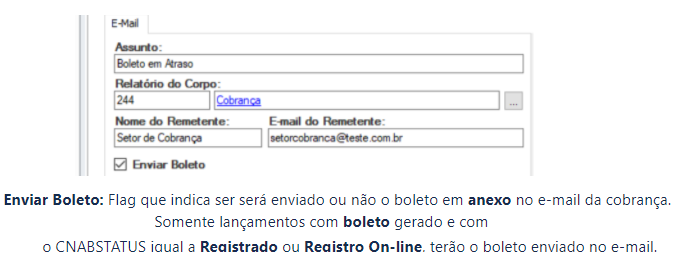 Image Removed
Image Removed
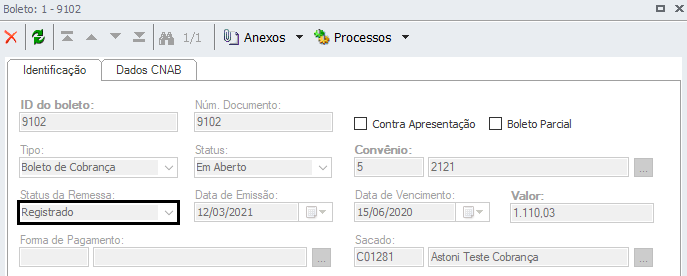 Image Removed
Image Removed
Status Remessa : Registrado
 Image Removed
Image Removed
Filtro para buscar o Lançamento com Boleto gerado e Registrado - Executar
 Image Removed
Image Removed
E-mail enviado com Boleto em anexo.
| Card |
|---|
|
 Image Removed
Image Removed
Para envio de SMS :
Para a ação de envio de SMS, será possível definir o texto do SMS com auxílio de mnemônicos (utilizar os existentes no assistente de cobrança).
| Informações |
|---|
|
Para utilizar esta funcionalidade é necessário contratar um plano de serviço de SMS. Para maiores informações, acesse SMS Corporativo Via Mashup. |
| Deck of Cards |
|---|
| id | Envio de SMS - Configurações. |
|---|
|
| Card |
|---|
| label | Utilizando Mashups | |
|---|
|
Processo de Envio de SMS via Mashups.
Importante teste incialmente no Mashups para verificar se o Serviço de SMS encontra-se ativo e configurado corretamente com usuário / senha por exemplo.
-- Teste no Mashups com Usuário / Senha configurados no RM : http://mashups.totvs.com.br/TotvsSOAWebClient/WebClient.LoginScreen.aspx
 Image Removed
Image Removed
Logando no Mashups com Uusario Mashups e senha do Usuário Mashups.
 Image Removed
Image Removed
TOTVS - Envio de SMS
 Image Removed
Image Removed
Informando o Usuario e Senha do Serviço SMS - Informado nos Parâmetros Gerais do RM.
 Image Removed
Image Removed
SMS enviado com sucesso para o Celular do Cliente.
| Card |
|---|
| label | Configuração RM para uso de SMS | |
|---|
|
Configurações no RM para uso do SMS.No tipo de ação Envio de SMS deve ser definido o texto padrão que será enviado referente a cobrança. - Efetuar a parametrização de Usuário / Senha ( mashups ) Serviço de Envio de SMS no RM.
Parâmetros Globais  Image Removed Image Removed
Informar Usuario / Senha do usuario que possui credenciais para envio de SMS. - Configurar Servidor de Mashups no cadastro da Coligada RM
 Image Removed Image Removed
Cadastro de Coligada | Processos | Mashups | Gerenciar  Image Removed Image Removed
Clicar para inserir servidor Mashups.  Image Removed Image Removed
Servidor : mashup.totvs.com.br Usuário : Usuário de acesso ao Servidor Mashups Senha : Senha do Usuário do Servidor Mashups |
| Card |
|---|
|
Processo de envio de SMS no RM.
- Configurar o Processo de Ação de Cobrança de SMS no RM primeiramente.
 Image Removed
Image Removed
Cobrança | Ações de Cobrança.
 Image Removed
Image Removed
Incluídos os Mnemônicos para envio do SMS
 Image Removed
Image Removed
Configuração necesária para envio do SMS para o Cliente.
 Image Removed
Image Removed
Selecionar a Ação Cadastrada | Gerar Ação Manual de Cobrança
 Image Removed
Image Removed
Selecionar a Parcela para Ação da Cobrança.
OBS : Verificar o cadastro do Cliente / Fornecedor se tem Telefone cadastrado.
 Image Removed
Image Removed
FCFO.TELEX - SMS busca o Numero de Telefone - Tem que estar preenchido corretamente com DDD mais Número de Telefone.
 Image Removed
Image Removed
Depois de conferir dados do Cliente , selecionar a Parcela - EXECUTAR
 Image Removed
Image Removed
SMS enviado para o Celular do Cliente.
| Card |
|---|
| label | Abertura de Atendimento de Cobrança para contato com Cliente |
|---|
|
Para a ação de abertura de atendimento é preciso informar os parâmetros do atendimento(Coligada do Atendimento, Grupo de Atendimento e Tipo de Atendimento).
Coligada do Atendimento: Coligada de origem onde o atendimento será criado.
Grupo de Atendimento: Grupo de atendimento para qual o atendimento será enviado. O grupo é utilizado para facilitar a abertura e gerenciamento dos atendimentos.
Tipo de Atendimento: O tipo de atendimento é utilizado para classificar o atendimento.
 Image Removed
Image Removed
Importante
As informações acima deverão estar cadastradas previamente no Totvs Aprovações e Atendimento.
Gerar Ação Manual da Cobrança:
É possível executar manualmente as ações de cobranças cadastradas, ao selecionar a ação e executar o processo será apresentado uma tela para seleção de lançamentos, os lançamentos que serão listados na visão não estão necessariamente vinculados a uma cobrança, com isso é possível realizar uma campanha informando sobre as parcelas vincendas.
Na tela de seleção de lançamentos, o usuário irá definir o filtro a ser usado para buscar os lançamentos desejados. Os lançamentos que estiverem de acordo com o filtro selecionado serão exibidos na tela.
Será enviado e-mail, SMS ou realizado a abertura do atendimento para o Cliente/Fornecedor de cada lançamento retornado pelo filtro. Não será realizado nenhuma forma de agrupamento de e-mails, SMSs ou lançamentos, sendo processado individualmente cada lançamento.
| Card |
|---|
| label | Filtros para Organização e Segurança |
|---|
|
| HTML Include |
|---|
| url | https://tdn.totvs.com/plugins/viewsource/viewpagesrc.action?pageId=780787945 |
|---|
|
|
| Card |
|---|
| id | 6 |
|---|
| label | Visão de Atendimentos |
|---|
|
Cobrança| Visão de Atendimentos
Nesta visão o atendente irá visualizar os atendimentos que estão sobre sua responsabilidade. Os atendimentos são tarefas que seguem um determinado fluxo com várias etapas, com instruções sobre cada etapa, até sua conclusão.
As regras para criação/gerenciamento do atendimento seguirão os padrões que devem primeiro ser definidos no TOTVS Aprovações e Atendimento. Consulte a documentação abaixo para maiores detalhes da rotina de acordo:
- Grupos de Atendimento
- Tipo de Atendimento
- Atendentes
- Grupo de Atendentes - É importante que neste cadastro a opção Tipo de Repasse fique como Por um rodízio entre os atendentes do grupo, com isso o sistema automaticamente faz a distribuição para todos os atendentes deste grupo.
- Etapas - Sugerimos que seja utilizados 3 etapas(Em Atendimento, Atendimento concluído e Atendimento cancelado), caso exista necessidade podem ser criadas quantas etapas forem necessárias.
- Fluxo de Etapas
- Parâmetros - Apontamento - TOTVS Aprovações e Atendimento>>Ambiente>>Parâmetros>>TOTVS Aprovações e Atendimento.
- Resultado do Contato -Locao para informar o resultado de cada contado com o cliente dentro de uma lista de resultados pré-definidos.
Ao editar um atendimento será feito a abertura da tela de cobrança, será possível visualizar todos os dados da cobrança que está vinculada ao atendimento e através do menu atendimento será possível atualizar o atendimento.
Atendimento:
- Atendimento:
♦ Dados do Cliente: Será apresentado informações para contato do cliente em forma de hiperlink, que possibilita um rápido acesso ao cadastro do cliente.
♦ Dados da Cobrança: Data de abertura da Cobrança e quantidade de dias em atraso do lançamento com maior vencimento.
♦ Dados do Contrato: Apresenta informações básicas do contrato(Venda ou Aluguel), e com acesso rápido para o contrato de venda/aluguel ou empreendimento/imóvel através de hiperlink.
♦ Iniciar Atendimento: Informações do atendimento.
♦ Agendar: Realiza o agendamento do atendimento, para o correto funcionamento é importante verificar o Link a seguir Despertar Atendimento.
♦ Iniciar/Concluir Apontamento: Irá iniciar e finalizar o apontamento no atendimento. Caso a opção Gerar apontamento automático para este atendente esteja habilitado no cadastro do atendente não será possível inserir uma Descrição sem iniciar o apontamento. Com a opção desmarcada o apontamento não é obrigatório para inserir uma descrição.
♦ Histórico da Descrição: Apresenta todo o Histórico de descrição do atendimento.
♦ Descrição: Ao preencher a descrição desejada a opção de 'Salvar' ficara habilitada. - Apontamento: Será apresentado os apontamentos realizados no atendimento.
- Arquivos anexos ao atendimento: Exibe os arquivos anexos ao atendimento, na própria visão é possível realizar a inclusão de novos arquivos.
- Histórico de Status: Demonstra o histórico dos status que o atendimento foi percorrendo.
| Informações |
|---|
|
Caso todos os lançamentos da cobrança sejam quitados ou renegociados o processo de Gerar Cobrança irá finalizar o atendimento. |
| Card |
|---|
|
Com os indicadores é possível um melhor gerenciamento da cobrança, através de cubos e gráficos será possível realizar uma tomada de decisão precisa. | Informações |
|---|
| - Para importar o cubo é necessário acessar o módulo Inteligência de Negócios | Cadastro |Cubo clicar em processo "Importação de Cubos". Após a importação o cubo estará disponível na visão. Para executá-lo selecione o mesmo, clique duas vezes e preencha os parâmetros.
- Para importar o gráfico é necessário acessar o módulo Inteligência de Negócios | Gestão |Gráfico clicar em processo "Importação de Gráficos". Após a importação o Gráfico estará disponível na visão. Para executá-lo selecione o mesmo, clique duas vezes para alterar o parâmetro(filtro) após abrir o gráfico no cabeçalho da visão clique em Parâmetros.
|
Os indicadores possuem os seguinte parâmetros que são utilizados em sua geração: |
| Campos: | Valor: |
|---|
| COLIGADA | -1 |
| CLIENTE | -1 |
| CONTRATO | -1 |
| IMOVEL_EMPREEND | -1 |
| DATA_INICIO_VENCIMENTO | -1 |
| DATA_FINAL_VENCIMENTO | -1 |
| CALCULAR_VALOR_LIQUIDO | -1 |
- O valor informado como '-1' indica que ira retornar todos os registros, por exemplo, Coligada = -1(Todas as Coligadas)
- Caso seja preciso filtrar apenas um registro de determinado campo é necessário informar o mesmo, por exemplo, Coligada = 2(Apenas registros da coligada 2)
- Caso seja preciso filtrar registros específicos é necessário informar o valores separados por virgula, por exemplo, Coligada = 2,4,5(Retorna registros das coligada 2, 4 e 5)
- Caso não deseje que seja calculado o Valor liquido o deve ser informada 0 como valor.
| Deck of Cards |
|---|
|
| Card |
|---|
| id | 1 |
|---|
| label | Inadimplência Financeira |
|---|
|
Com o Cubo Inadimplência Financeira será possível acompanhar a inadimplência de seus clientes, com informações das parcelas vencidas que compõem a cobrança. O cubo possui 5 cenários(Layouts) que são eles Visão Padrão - Analítico, Cliente, Empreendimento, Coligada e Por Mês. É importante ressaltar que o cubo possibilita a criação de novos cenários(Layouts) ou adequação dos cenários já existentes. O cubo possui colunas que irão facilitar a consolidação dos dados, para isso é necessário pegar a coluna e arrastar ela para a o "local" desejado, a seguir um exemplo: Primeiramente deve ser selecionado o Cenário(Layout):  Image Removed Image Removed
Em seguida o campo que deseja adicionar na visão:  Image Removed Image Removed
O campo deve ser arrastado para o local desejado:  Image Removed Image Removed
|
| Card |
|---|
| id | 2 |
|---|
| label | | Análise dos recebimentos por Empreendimento/Coligada |
|---|
|
Será possível visualizar todo o recebimento(Pagamentos, Inadimplência e Vincendas) do Empreendimento/Coligada. Este indicador conta com o cubo Recebimentos X Inadimplência Financeira e o gráfico Análise dos Recebimentos por Empreendimento/Coligada. O cubo ira retornar uma visão detalhada com todos registros que retornam no filtro e o gráfico irá retornar uma informação consolidada(Percentual e Valor).  Image Removed Image Removed
|
| Card |
|---|
| id | 3 |
|---|
| label | | Recebimentos Previstos x Realizados |
|---|
|
Será possível acompanhar através do cubo Recebimentos X Inadimplência Financeira - Módulo Cobrança ou do gráfico Recebimentos Previstos x Realizados uma visualização conforme o filtro aplicados os valores que foram recebidos x os valores em atraso.  Image Removed Image Removed
|
| Card |
|---|
| id | 4 |
|---|
| label | | Análise da Inadimplência por Faixa de Atraso |
|---|
|
Com este gráfico será possível realizar um acompanhamento da inadimplência em um período de dias ( 15 a mais de 90 dias) considerando os filtro(Parâmetro) aplicado.  Image Removed Image Removed
|
| Card |
|---|
| id | 5 |
|---|
| label | | Inadimplência Mensal por Empreendimento ou Imóvel/Coligada |
|---|
|
O Gráfico disponibiliza uma visão da inadimplência mensal do Empreendimento/Imóvel.  Image Removed Image Removed
|
| Card |
|---|
| id | 6 |
|---|
| label | | Atendimentos Abertos x Concluídos |
|---|
|
O Gráfico demonstra todos os atendimentos que foram abertos e os concluídos.  Image Removed Image Removed
|
| Card |
|---|
| id | 7 |
|---|
| label | | Cubo de Produtividade por Atendente |
|---|
|
Com o Cubo de Produtividade por Atendente será possível acompanhar a produtividade dos atendentes, com informações das cobranças que estão atuando e os valores que foram recuperados.
O cubo possui 3 cenários(Layouts) que são eles Padrão - Por Período e Por Atendente. É importante ressaltar que o cubo possibilita a criação de novos cenários(Layouts) ou adequação dos cenários já existentes.
O cubo possui colunas que irão facilitar a consolidação dos dados, para isso é necessário pegar a coluna e arrastar ela para a o "local" desejado, conforme exemplo ilustrado no Cubo Inadimplência Financeira.
| Informações |
|---|
|
Os lançamentos da cobrança que são envolvidos no processo de Acordo não serão considerados pelo Cubo. |
 Image Removed
Image Removed