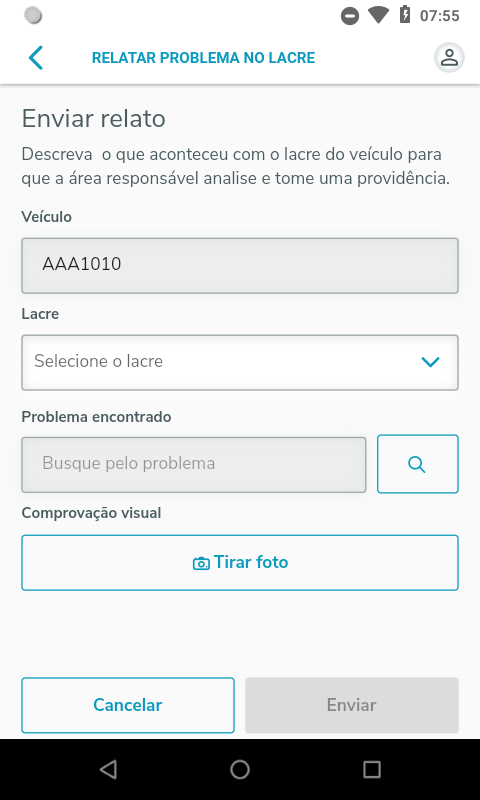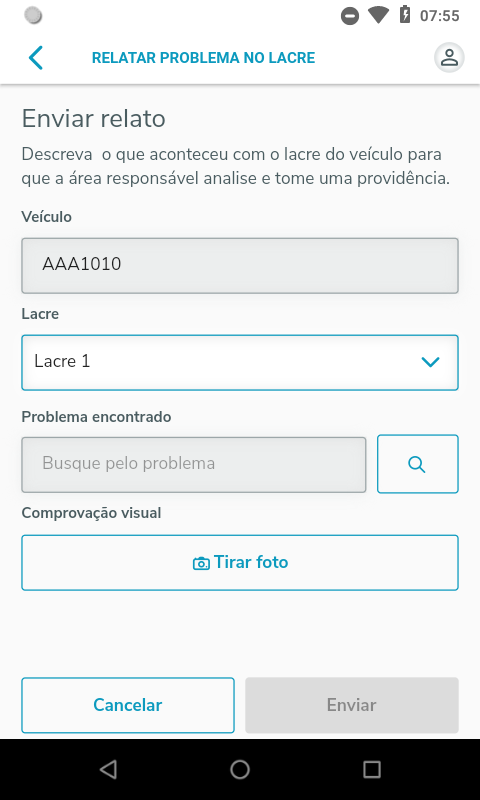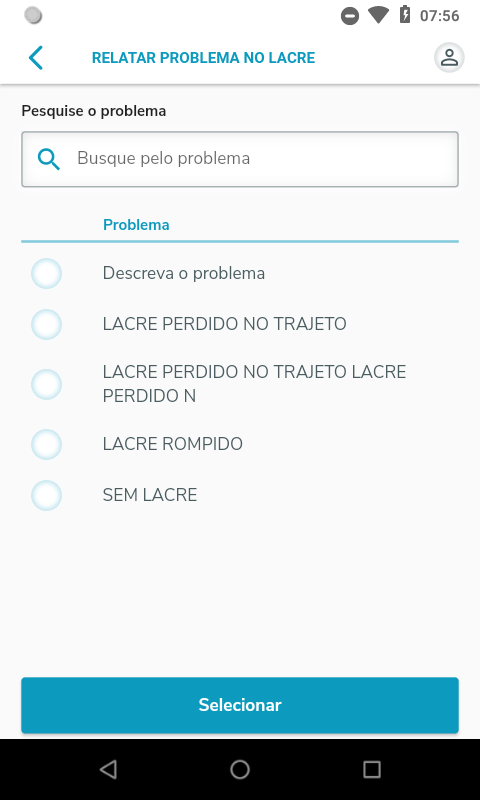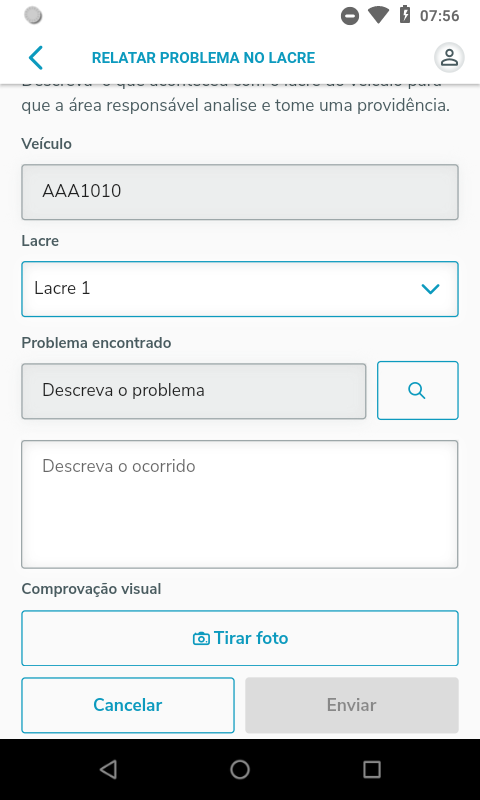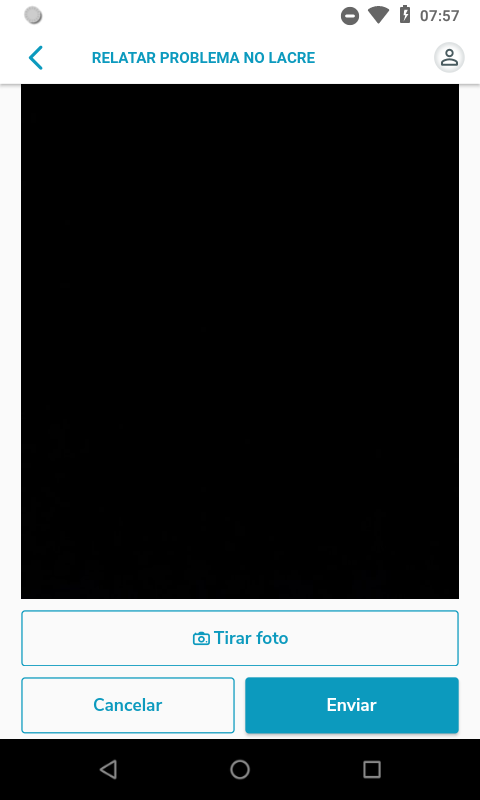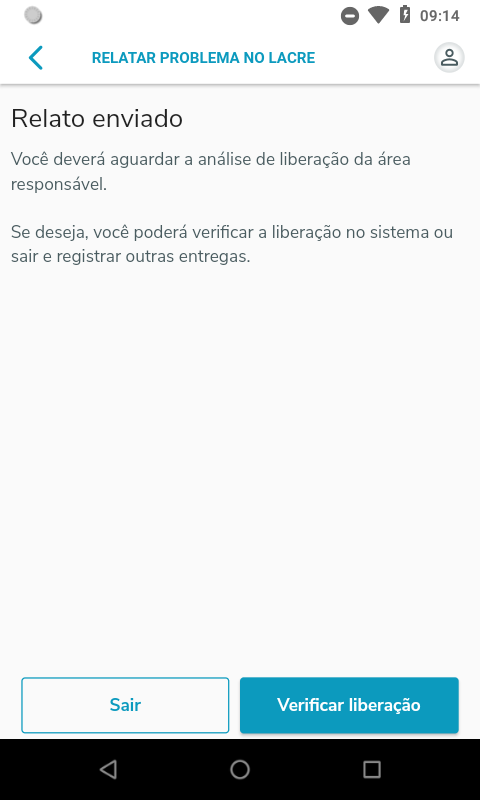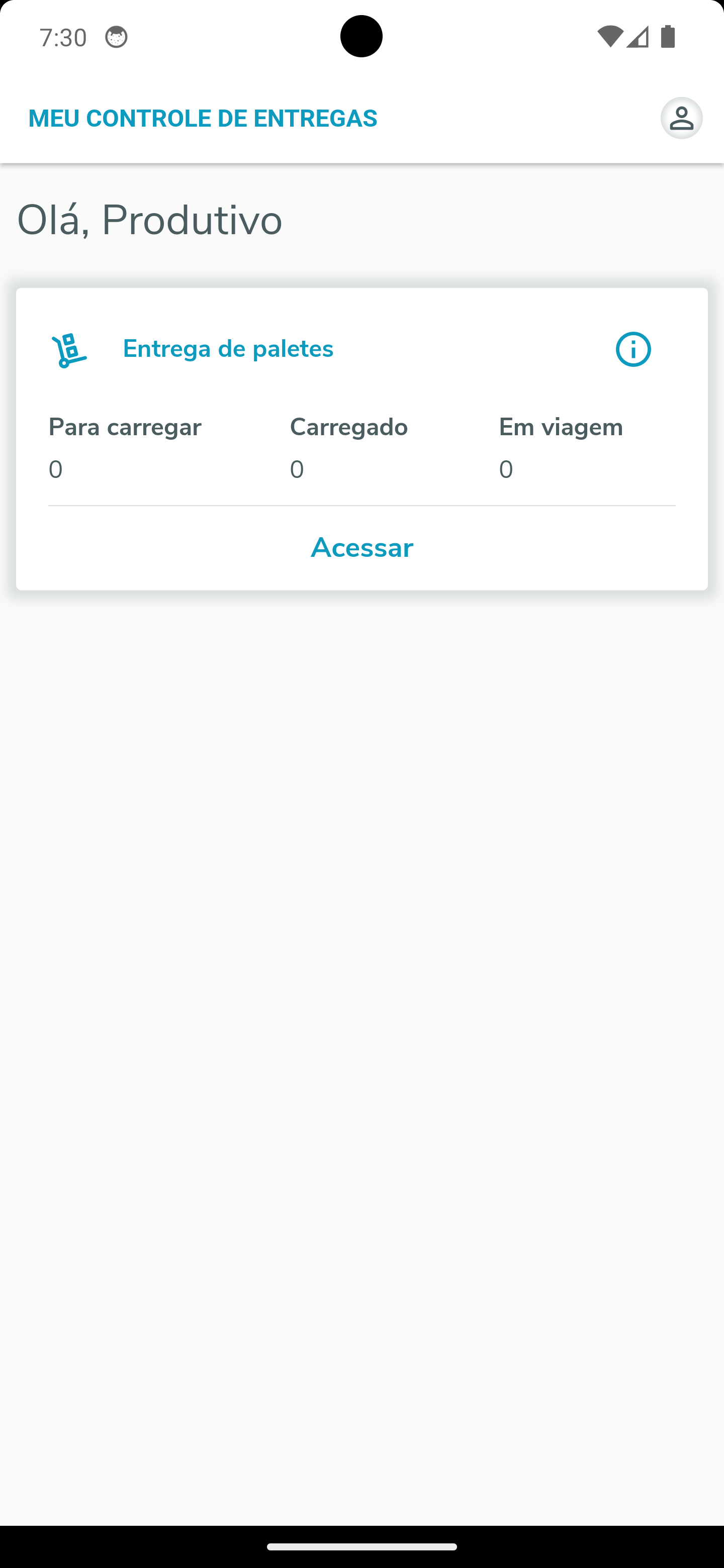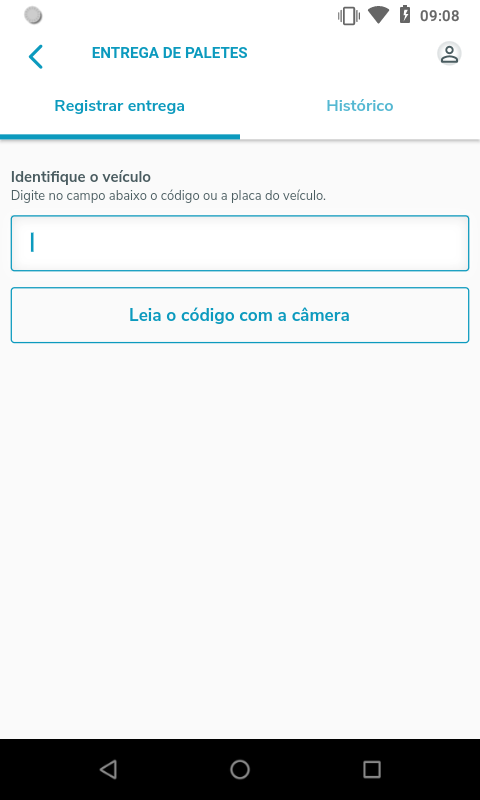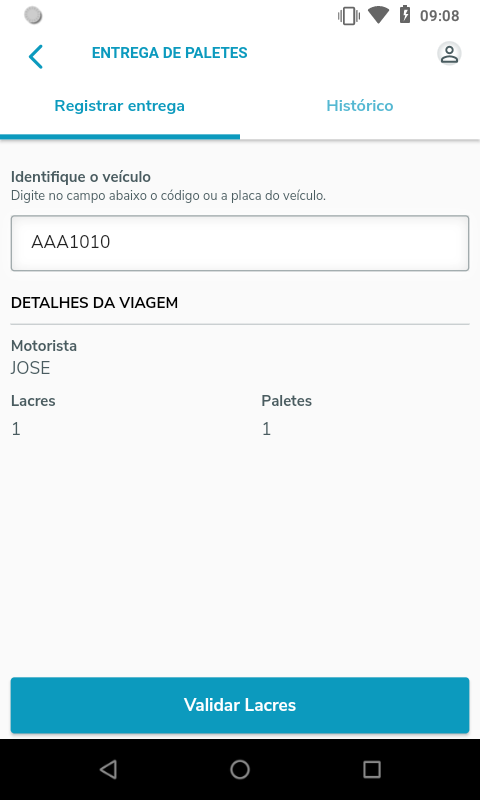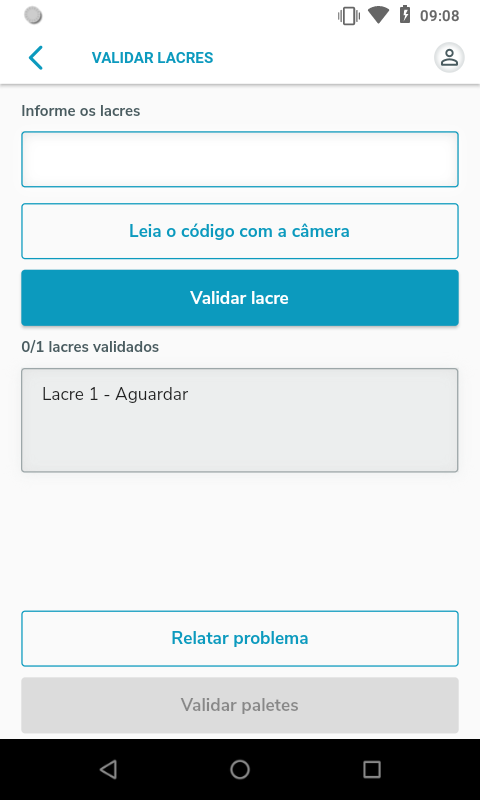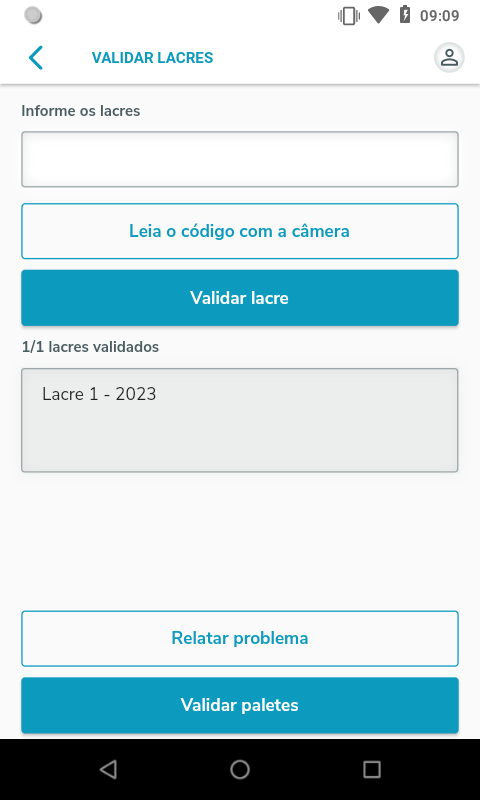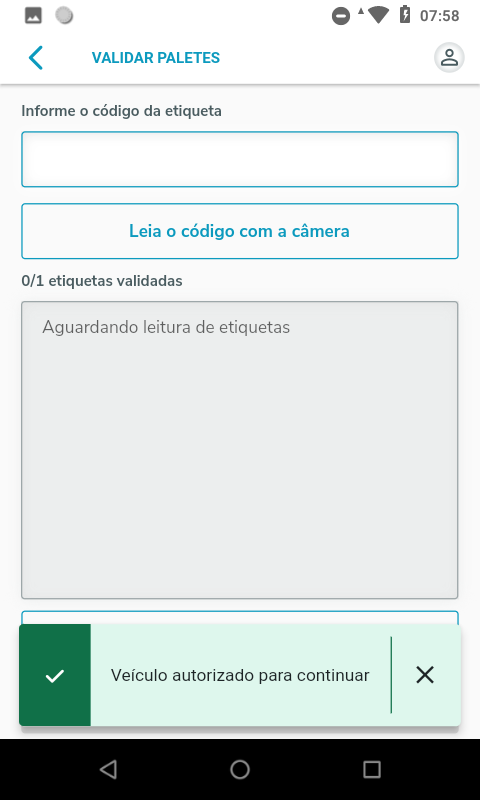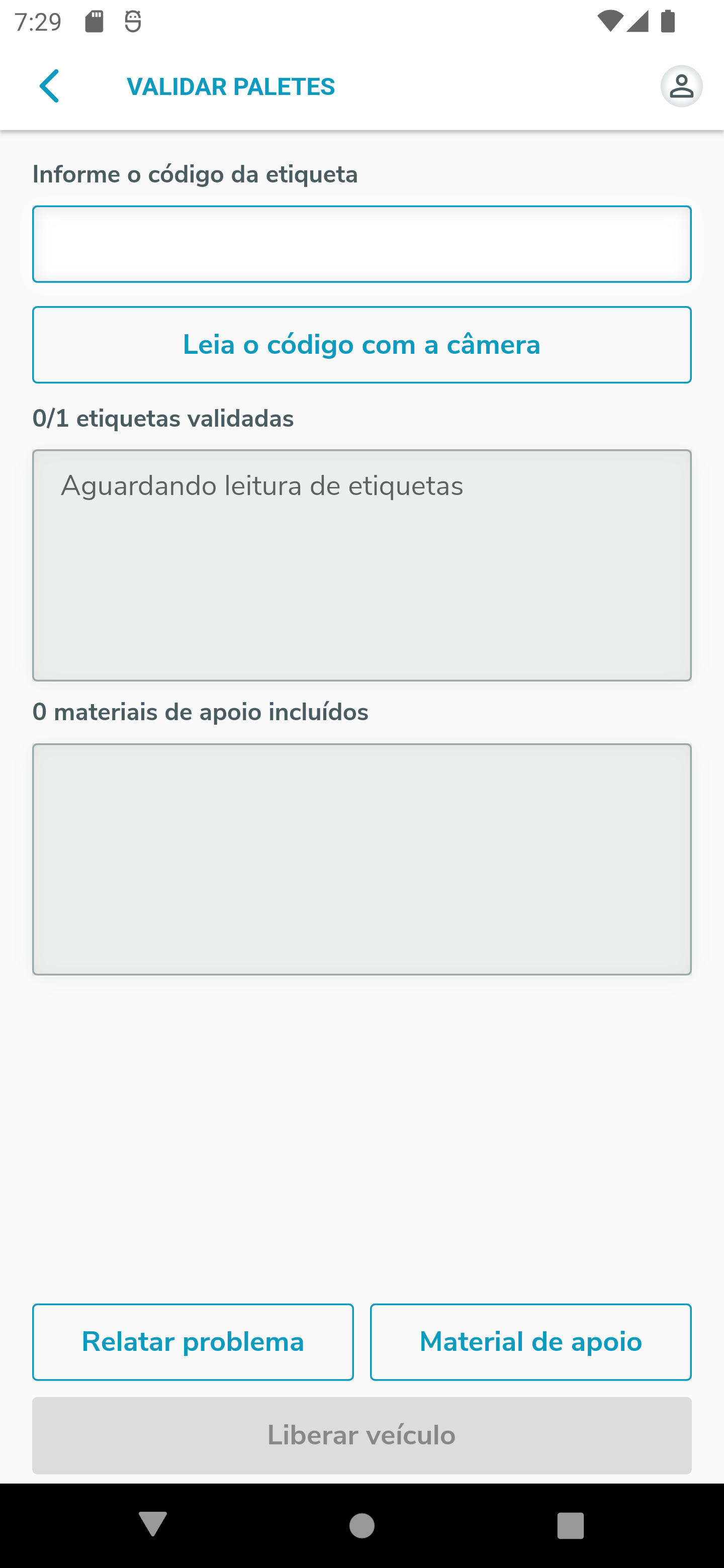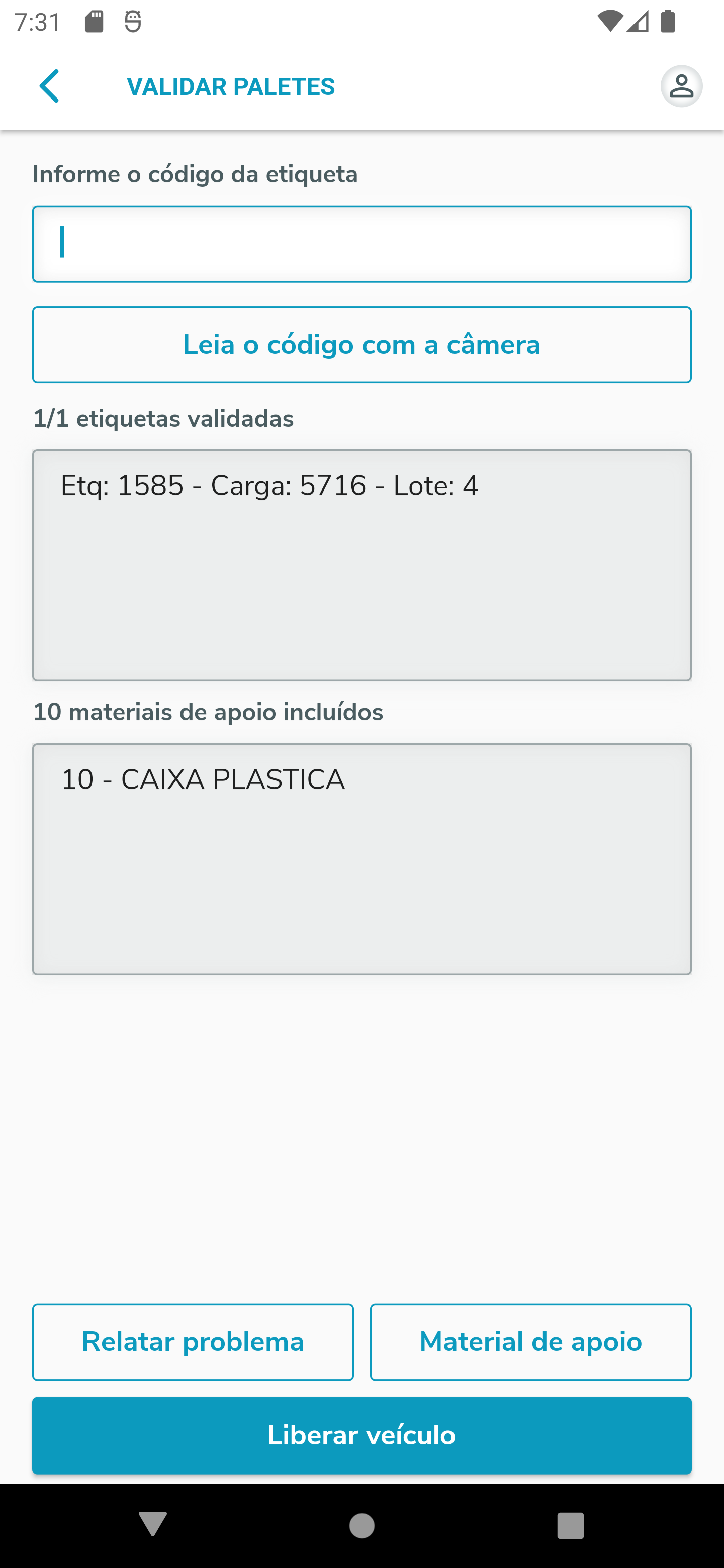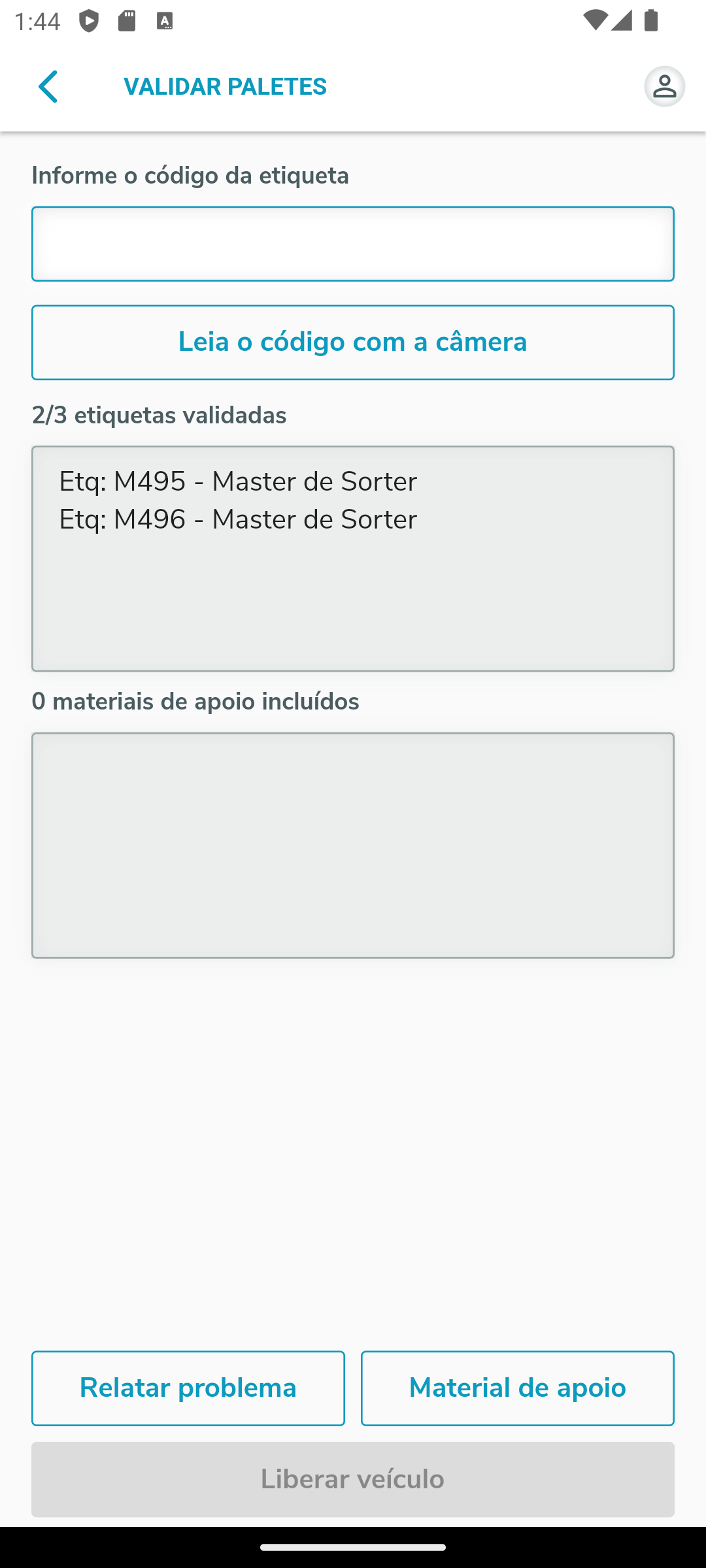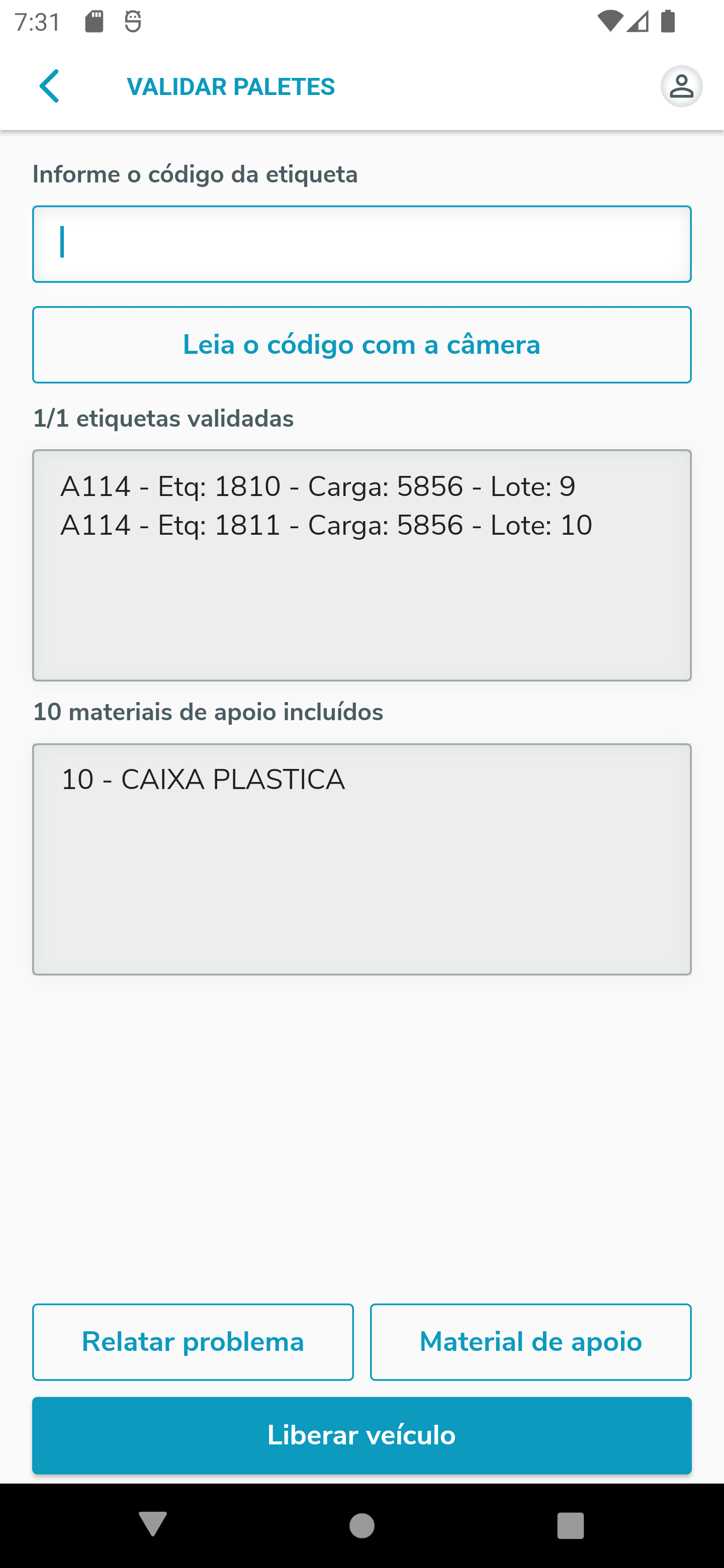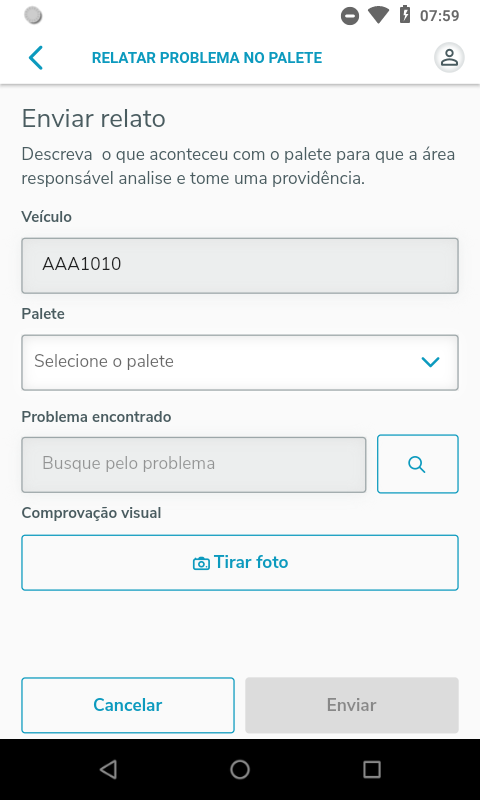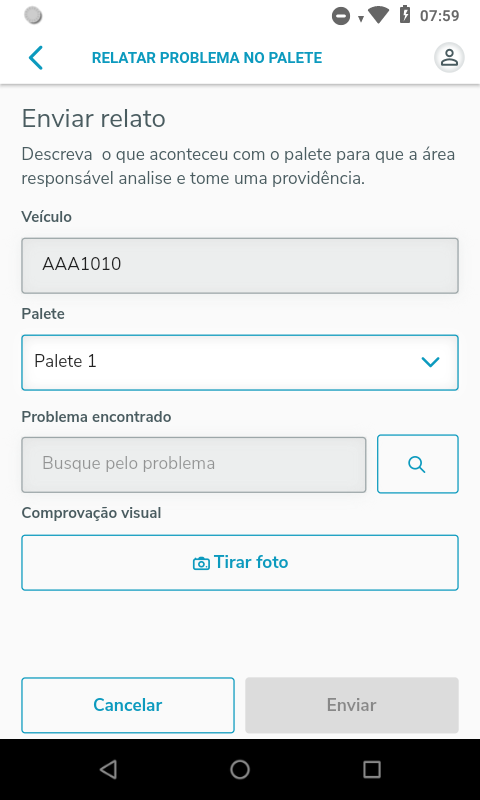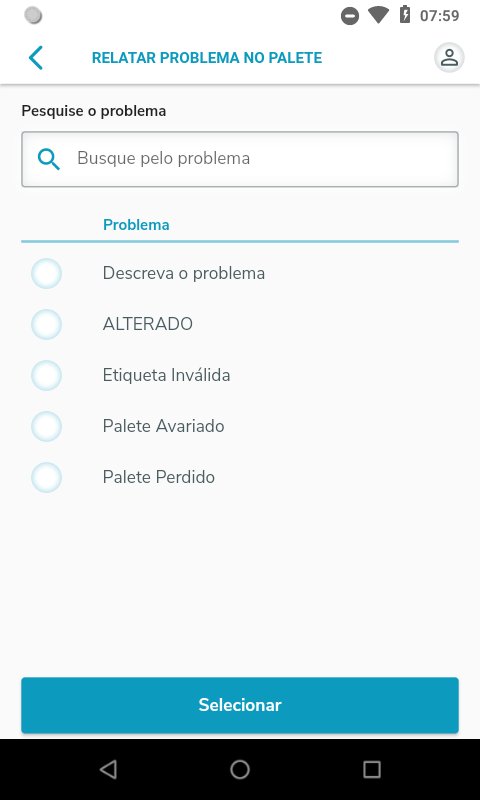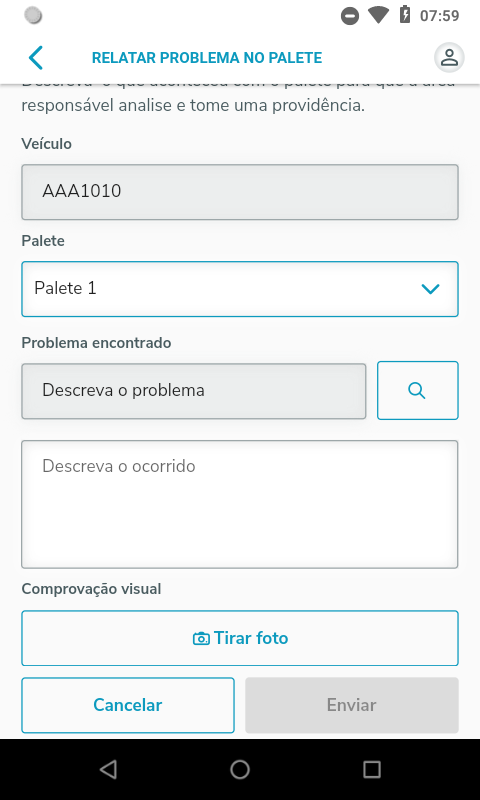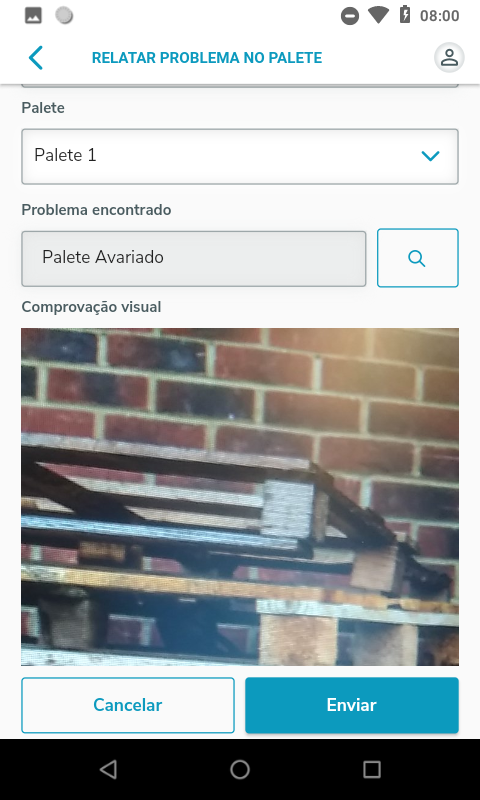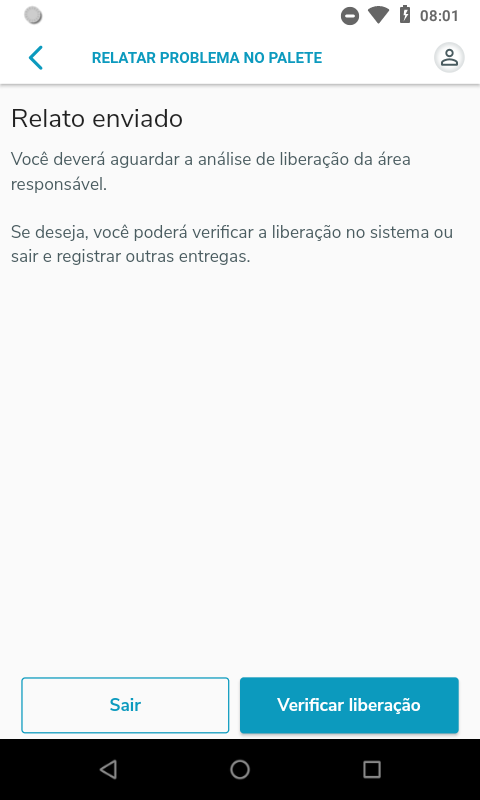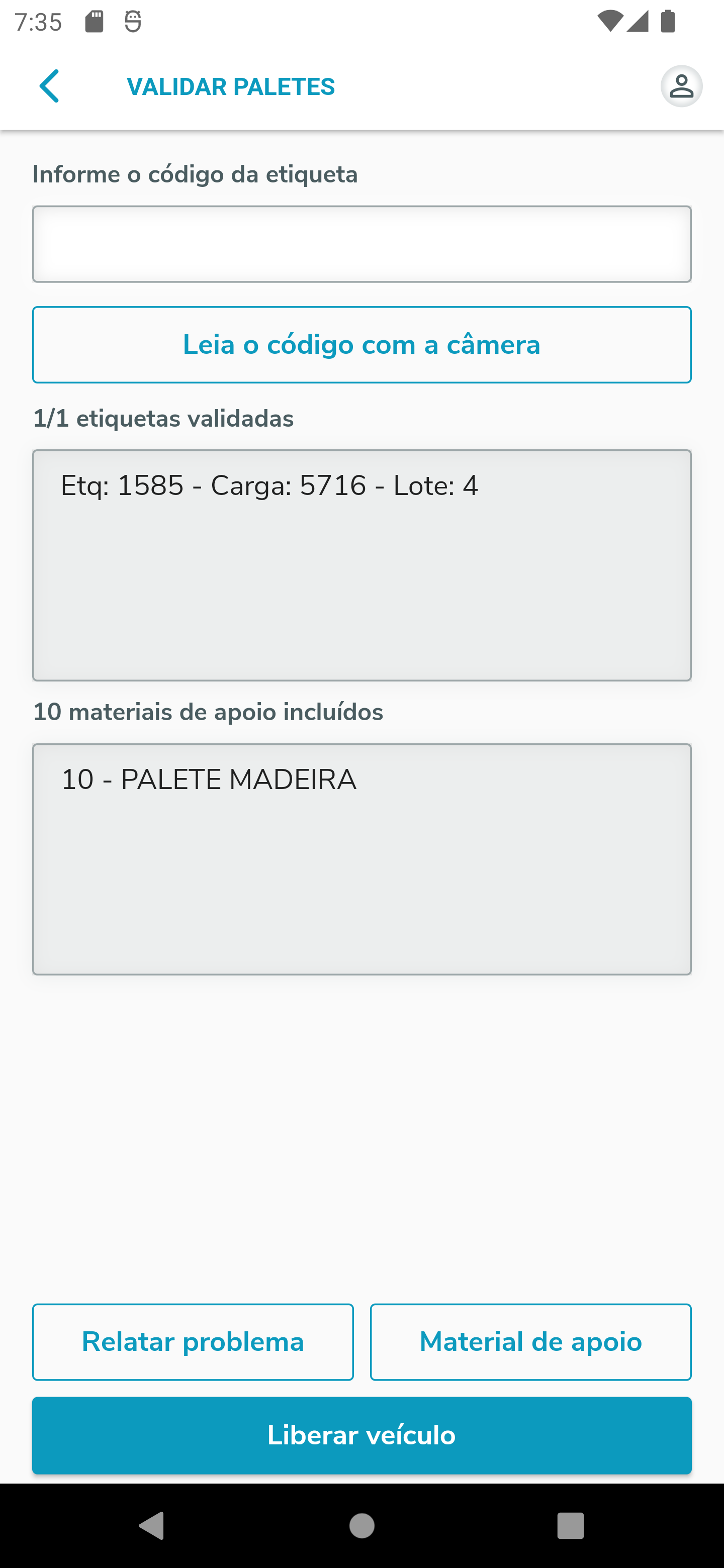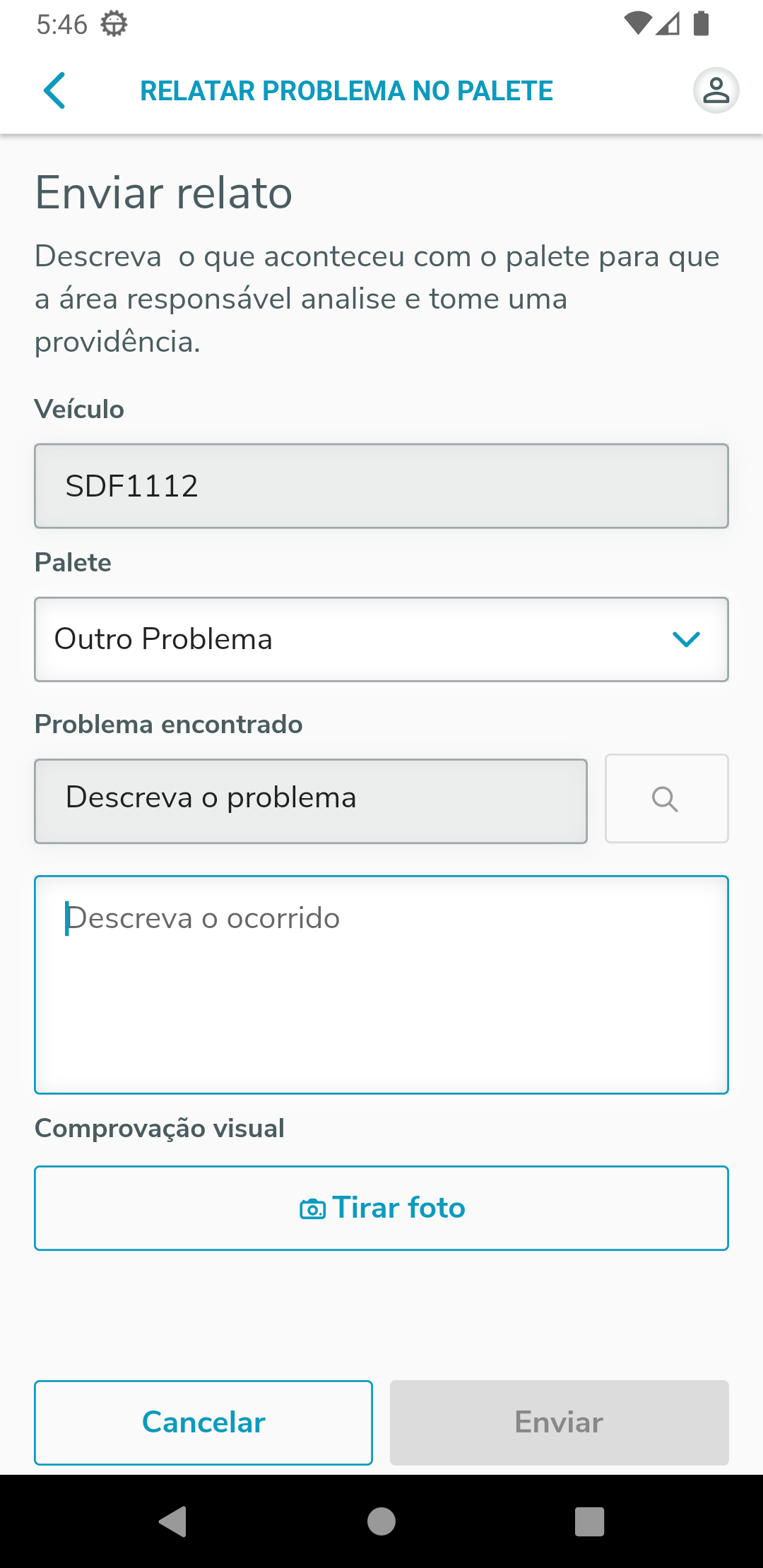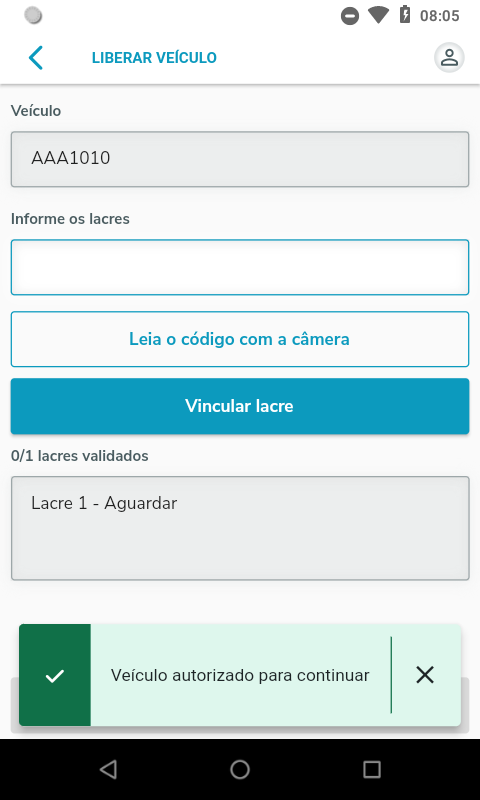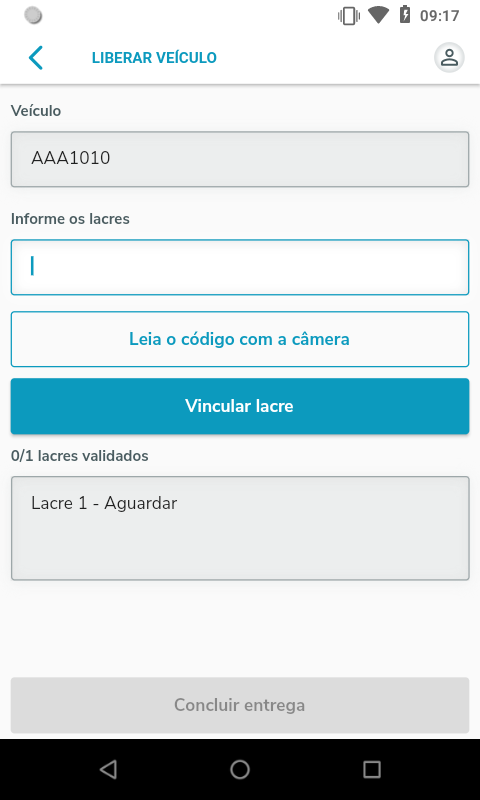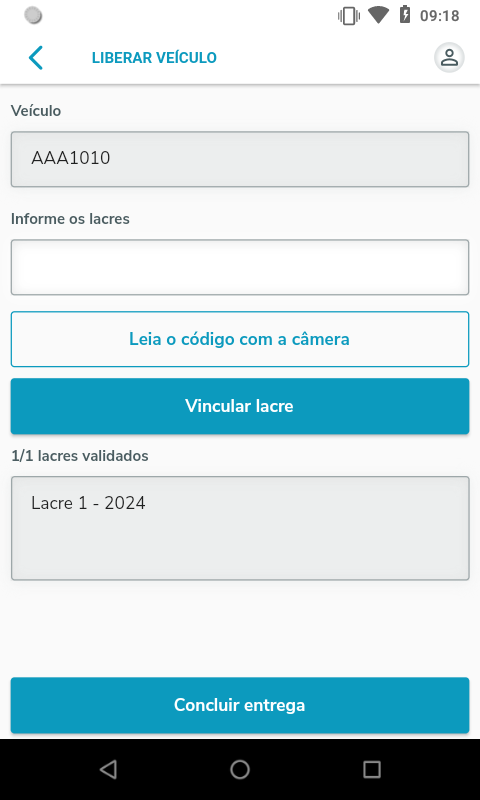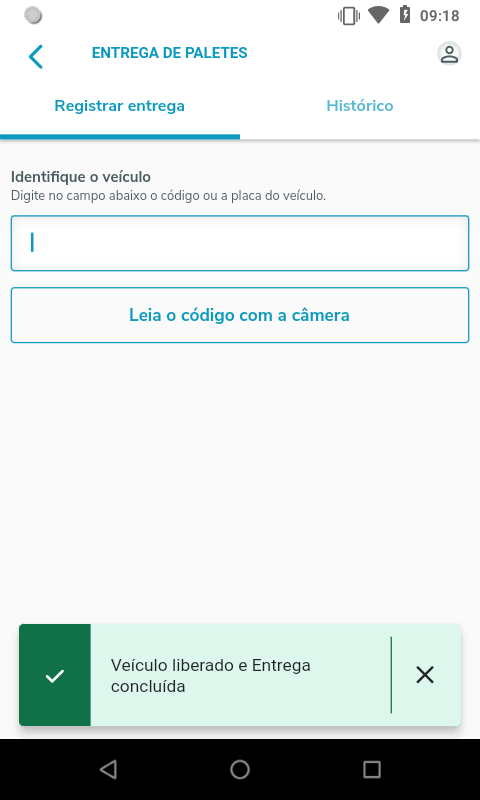Processo de Material de Apoio na Loja. Caso a Empresa esteja configurada para controlar Material de Apoio, após a leitura da etiqueta de Paletes, será exibida a tela "Material de Apoio" para validar os materiais de apoio vinculados no Carregamento de Paletes.
 Image Removed Image Removed Image Added Image Added
Imagem 1 - Validar Paletes
Informe o Material de Apoio. Utilize o botão de lupa para selecionar o Material de Apoio, informe a quantidade, em seguida, clique em "Enviar".
 Image Removed Image Removed Image Added Image Added
Imagem 2 - Material de Apoio
 Image Removed Image Removed Image Added Image Added
Imagem 3 - Pesquisa de Material de Apoio Clique no botão "Material de Apoio" caso seja necessário ajustar os Materiais de Apoio recebidos pela Loja ou relatar um problema. Clique no botão "Liberar Veículo".  Image Removed Image RemovedImagem 4 - Validar Paletes Processo de Logística Reversa na Loja. Clique no botão "Logística Reversa" se desejar devolver algum Material de Apoio ou Nota Fiscal de equipamento ao CD.  Image Removed Image Removed
Imagem 5 - Liberar Veículo Clique no botão "Vincular Material de Apoio" para associar os Materiais de Apoio a serem devolvidos.  Image Removed Image Removed
Imagem 6 - Logística Reversa Toque na lupa para pesquisar os Materiais de Apoio a serem devolvidos ao CD.  Image Removed Image Removed
Após informar os Materiais de Apoio a serem devolvidos e toque em "Enviar".  Image Removed Image Removed
Imagem 7 - Material de Apoio Clique no botão "VincularNotas Fiscais" se desejar enviar algum equipamento ou produto ao CD. Image Removed Image Removed
Imagem 8 - Logística Reversa O número da Nota Fiscal pode ser inserido manualmente ou lido com a câmera. Após a inserção, clique em "Enviar".  Image Removed Image Removed
Imagem 9 - Nota Fiscal Ao acessar a tela principal da Logística Reversa, clique em "Enviar" para concluir o processo.  Image Removed Image Removed
Imagem 10 - Logística Reversa Selecione o Ponto de Impressão e clique em "Selecionar".  Image Removed Image Removed
Imagem 11 - Ponto de Impressão Neste momento, o processo de Entrega será concluído.  Image Removed Image Removed
Imagem 12 - Entrega de Paletes Processo de Logística Reversa no CD. Após a validação dos Veículo no CD, clique no botão "Logística Reversa".  Image Removed Image Removed
Imagem 13 - Retorno da Entrega Neste momento, duas opções estarão disponíveis: validar Material de Apoio e validar Notas Fiscais informadas pela loja durante o processo de Logística Reversa. Clique em "Validar Material de Apoio" para iniciar a validação dos Materiais de Apoio.  Image Removed Image Removed
Imagem 14 - Logística Reversa Selecione um Material de Apoio usando a lupa de pesquisa.  Image Removed Image Removed
Imagem 15 - Material de Apoio Pesquise pela descrição e toque em Selecionar.  Image Removed Image Removed
Imagem 16 - Pesquisa de Material de Apoio Informe a quantidade.  Image Removed Image Removed
Imagem 17 - Material de Apoio Toque em "Relatar Problema" se houver algum problema com os Materiais de Apoio. Na tela de relato de problema, informe os problemas encontrados, tire uma foto comprovativa e clique em "Enviar". Toque em "Enviar" para finalizar o processo de Materiais de Apoio.  Image Removed Image Removed
Imagem 18 - Relato de Problema Da mesma forma, é possível validar a Nota Fiscal enviada pela Loja ao CD.
Informe a quantidade. Caso não seja informada a quantidade, o valor padrão será 1.
 Image Added Image Added
Imagem 4 - Material de Apoio
Caso haja um problema com o Material de Apoio, toque em Relatar Problema. Descreva o problema e tire uma foto comprovativa, em seguida toque em Enviar.
 Image Added Image Added
Imagem 5 - Relato de Problema
Clique no botão "Material de Apoio" caso seja necessário ajustar os Materiais de Apoio recebidos pela Loja.
 Image Added Image AddedImagem 6 - Validar Paletes
Clique no botão "Liberar Veículo". Caso haja divergência nos Materiais de Apoio Informados, ser exibida a seguinte mensagem.
 Image Added Image Added
Imagem 7 - Divergência de Materiais de Apoio
Processo de Logística Reversa na Loja.
Após vincular os lacres de saída da Loja, toque no botão "Logística Reversa" se desejar devolver algum Material de Apoio ou Nota Fiscal de equipamento ao CD. Nota: Para que as notas de Materiais de Apoio sejam emitidas corretamente é necessário realizar a parametrizações contidas no documento Notas Fiscais de Material de Apoio.
 Image Added Image Added
Imagem 8 - Liberar Veículo
Toque no botão "Vincular Material de Apoio" para associar os Materiais de Apoio a serem devolvidos.
 Image Added Image Added
Imagem 9 - Logística Reversa
Toque na lupa para pesquisar os Materiais de Apoio a serem devolvidos ao CD.
 Image Added Image Added
Imagem 10 - Material de Apoio
Utilize a caixa de pesquisa se necessário para encontrar o Material de Apoio, em seguida toque em Selecionar.
 Image Added Image Added
Imagem 11 - Pesquisa de Material de Apoio
Após informar os Materiais de Apoio a serem devolvidos e toque em "Enviar". Caso não seja informada a quantidade, o valor padrão será 1.
 Image Added Image Added
Imagem 12 - Informando Material de Apoio
Toque no botão "VincularNotas Fiscais" se desejar enviar algum equipamento ou produto ao CD.
 Image Added Image Added
Imagem 13 - Logística Reversa
O número da Nota Fiscal pode ser inserido manualmente ou lido com a câmera.
 Image Added Image Added
Imagem 14 - Nota Fiscal
Caso queira descartar as alterações, toque em Cancelar e confirme a operação. Após a inserção, clique em "Enviar".
 Image Added Image Added
Imagem 15 - Descartar Notas Vinculadas
Vincule os Lacres e toque em Concluir Entrega.
 Image Added Image Added
Imagem 16 - Concluir Entrega
Caso tenha inserido algum material de apoio para ser devolvido ao CD, será solicitado o Ponto de Impressão para geração da Nota Fiscal ao CD.
Selecione o Ponto de Impressão e clique em "Selecionar".
 Image Added Image Added
Imagem 17 - Ponto de Impressão
Neste momento, o processo de Entrega será concluído.
 Image Added Image Added
Imagem 18 - Veículo Liberado Processo de Logística Reversa no CD. Após a validação dos Veículo no CD, clique no botão "Logística Reversa".
 Image Added Image Added
Imagem 19 - Retorno da Entrega
Neste momento, duas opções estarão disponíveis: validar Material de Apoio e validar Notas Fiscais informadas pela Loja durante o processo de Logística Reversa. Clique em "Validar Material de Apoio" para iniciar a validação dos Materiais de Apoio.
 Image Added Image Added
Imagem 20 - Logística Reversa
Selecione um Material de Apoio usando a lupa de pesquisa.
 Image Added Image Added
Imagem 21 - Material de Apoio
Pesquise pela descrição se necessário, em seguida, toque em Selecionar.
 Image Added Image Added
Imagem 22 - Pesquisa de Material de Apoio
Informe a quantidade.
 Image Added Image Added
Imagem 23 - Material de Apoio
Toque em "Relatar Problema" se houver algum problema com os Materiais de Apoio. Informe os problemas encontrados, tire uma foto comprovativa e toque em "Enviar".
 Image Added Image Added
Imagem 24 - Relato de Problema
Da mesma forma, é possível validar a Nota Fiscal enviada pela Loja ao CD. Toque em Validar Notas Fiscais para iniciar o processo.
 Image Added Image Added
Imagem 25 - Logística Reversa
Leia o código com o scanner ou insira manualmente e clique em "VincularNota Fiscal" e depois em "Enviar".
 Image Added Image Added
Imagem 26 - Nota Fiscal
Se clicar em "Cancelar", será exibida a mensagem de confirmação para descartar as Notas Fiscais que foram vinculadas. Valide os Lacres.
 Image Added Image Added
Imagem 27 - Retorno da Entrega
Por fim, clique em "Registrar Retorno" para concluir o processo de Logística Reversa no CD.
 Image Added Image Added
Imagem 28 - Logística Reversa
Será exibida a mensagem abaixo.
 Image Added Image Added
Imagem 29 - Retorno Realizado com Sucesso |