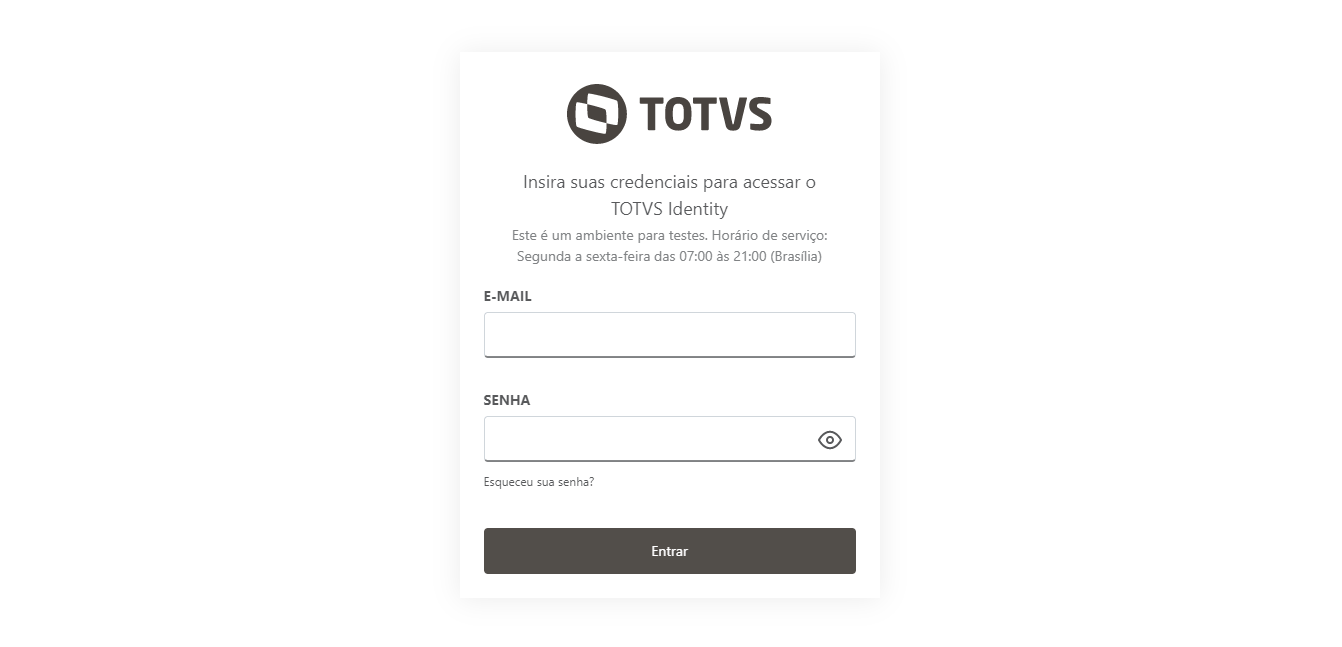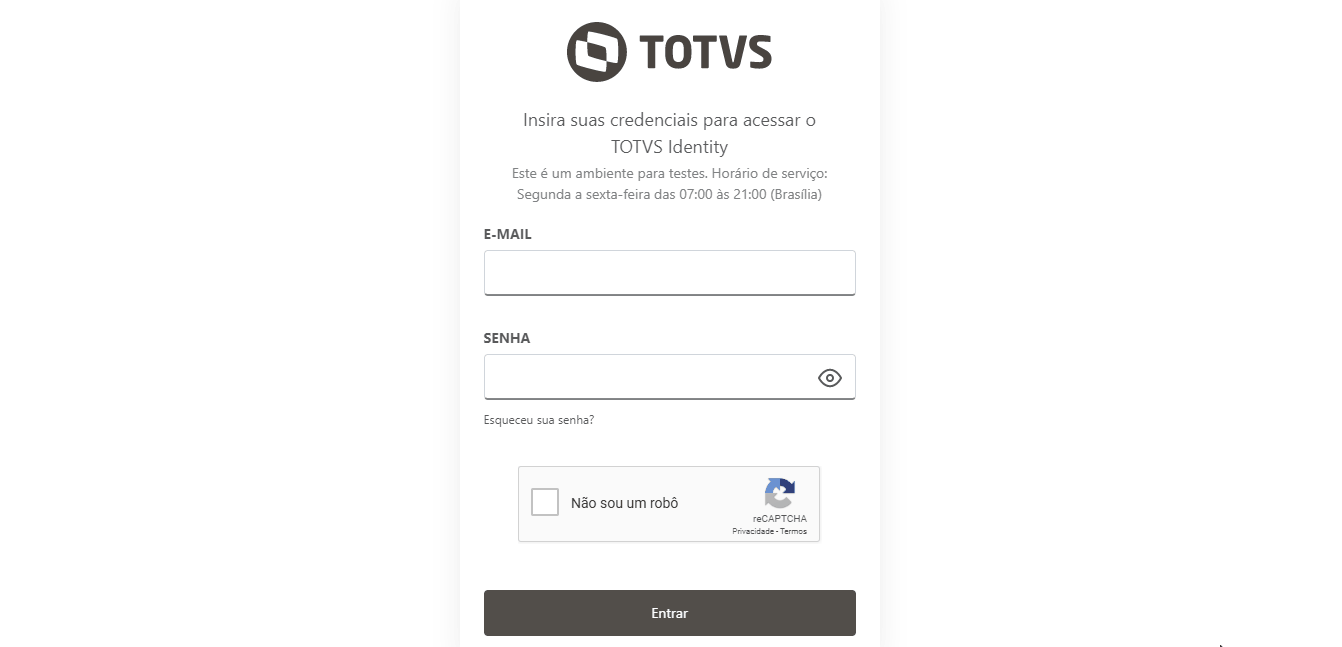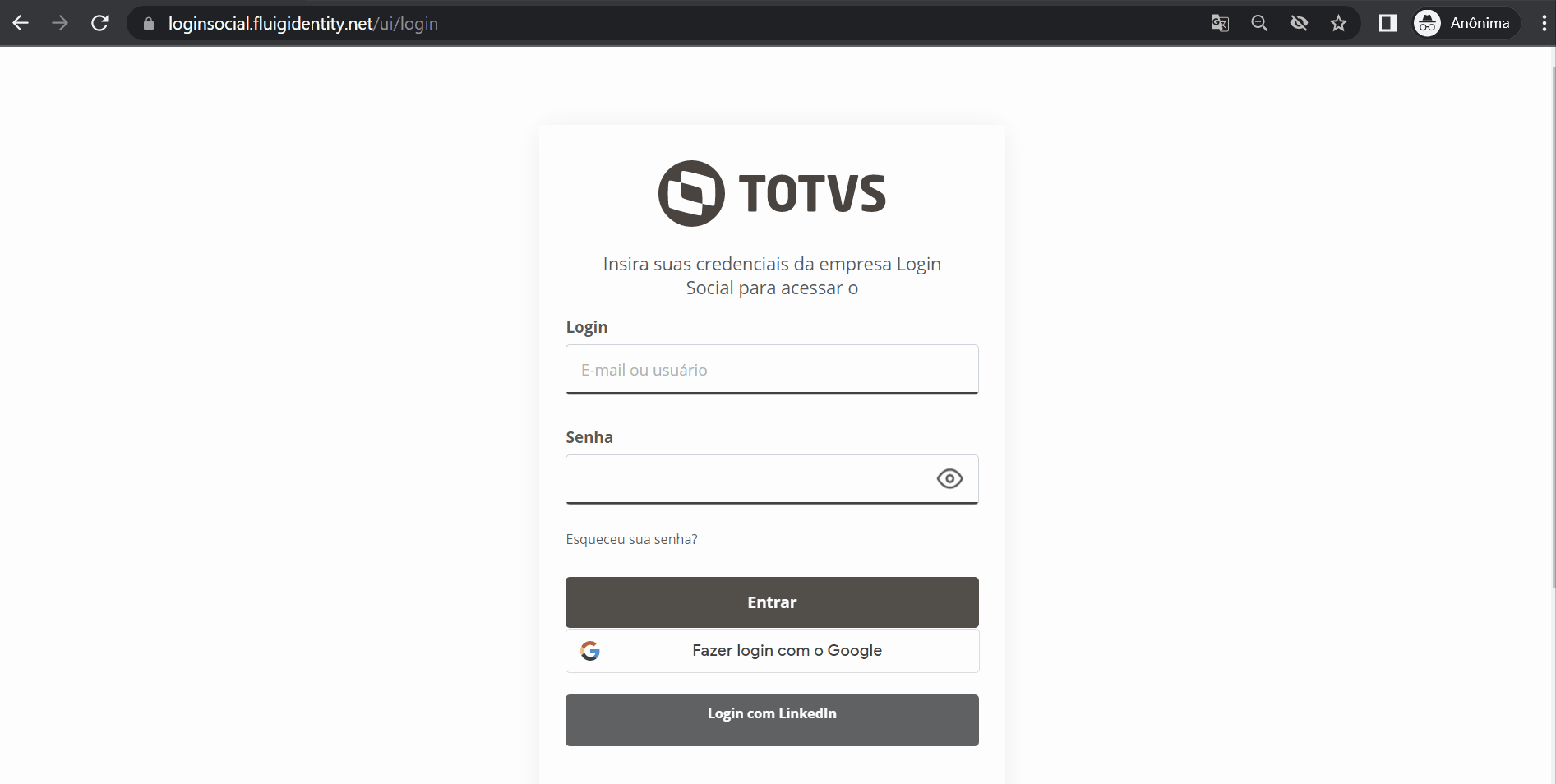Histórico da Página
| Dica | ||
|---|---|---|
| ||
Para tornar o sistema mais acessível, o recurso de Login é adaptado para aplicações leitoras. |
| Índice | ||
|---|---|---|
|
Falando de login...
...
A página de login é o portal por onde é realizado o acesso dos usuários à as pessoas acessam a empresa no TOTVS Identity. Para acessar a página de login, o usuário deve informar o informa-se o domínio da empresa na barra de endereços do navegador, por exemplo: https://suaempresa.fluigidentity.com.
O usuário só A pessoa só poderá autenticar-se através da página de login de uma empresa à qual pertence, caso contrário terá o acesso negado.Caso Caso deixe de interagir com o Identity por mais de 2 horas, o usuário terá que informar novamente as credenciais de acesso (e-mail/senha).
O Identity permite a utilização de dois tipos de senhas no login: a Senha Pessoalpessoal ou a senha de rede, sendo que esta última exige integração com o Active Directory.
| Índice | ||||||
|---|---|---|---|---|---|---|
|
Fazer login
A cada tentativa de autenticação, o Identity irá verificar se a senha informada pelo usuário está de acordo com a política de senha da empresa, no que se refere à quantidade de caracteres, tempo de expiração, entre outras configurações. Caso a senha não esteja atendendo a algum dos requisitos, será necessário realizar a troca de senha, para que o login seja realizado com sucesso.
Na política de senha também pode ser habilitada a configuração de tentativas máximas de acesso, e caso o usuário exceda a quantidade de tentativas sem sucesso, seu acesso é bloqueado e ele recebe por e-mail um aviso sobre o impedimento.
Fazer login
...
01. Na página de login da empresa no Identity, informar o e-mail ou usuário 01. Informar o e-mail da conta.
02. Informar a senha pessoal ou a senha de redeacesso.
| Painel | ||||
|---|---|---|---|---|
| ||||
Caso o administrador tenha habilitado Pode ser utilizada a senha pessoal ou a senha de rede, caso a integração com o Active Directory , a senha do usuário nestes serviços pode ser utilizada para acessar o contexto da empresa no Identityesteja habilitada para a empresa. |
03. Habilitar ou desabilitar a opção para que a página de login memorize o endereço de e-mail informado Acionar Entrar.
| Painel | ||||
|---|---|---|---|---|
| ||||
Ao habilitar a opção Lembrar meu e-mail, não será necessário informar o endereço de e-mail da conta na próxima tentativa de login. |
04. Acionar Entrar.
| Painel | ||||
|---|---|---|---|---|
| ||||
O usuário será direcionado Após acionar Entrar, se as informações estiverem corretas, o Identity irá efetuar a autenticação no sistema. Com isso, caso exista um termo de consentimento configurado, será necessário aceitá-lo para que a pessoa seja direcionada ao Launchpad. |
Fazer login com CAPTCHA
...
Essa opção só é permitida se o recurso de Segurança por CAPTCHA tiver sido habilitado por quem administra a empresa no Identity.
01. Na página de login da empresa no Identity, informar 01. Informar o e-mail ou usuário da conta.
02. Informar a senha de acesso.
| Painel | ||||
|---|---|---|---|---|
| ||||
Caso o administrador tenha habilitado Pode ser utilizada a senha pessoal ou a senha de rede, caso a integração com o Active Directory , a senha do usuário nestes serviços pode ser utilizada para acessar o contexto da empresa no Identityesteja habilitada para a empresa. |
03. Habilitar ou desabilitar a opção para que a página de login memorize o endereço de e-mail informado No campo de verificação de segurança (reCAPTCHA), acionar a opção Não sou um robô.
| Painel | ||||
|---|---|---|---|---|
| ||||
Ao habilitar a opção Lembrar meu e-mail, não será necessário informar o endereço de e-mail da conta na próxima tentativa de login. | ||||
Será apresentada uma janela com um desafio, onde devem ser selecionados os blocos que contenham o objeto descrito no texto. Caso não consiga compreender a imagem, é possível utilizar uma nova imagem acionando o botão Receber outro desafio. Quando o desafio for concluído com sucesso, a opção Não sou um robô será marcada com . |
04. Acionar Entrar04. Informar os caracteres exibidos na imagem de verificação de segurança.
| Painel | ||||
|---|---|---|---|---|
| ||||
Este campo é apresentado apenas se o recurso de Segurança por CAPTCHA tiver sido habilitado por um administrador da empresa no Identity. |
05. Acionar Entrar.
Fazer login com Autenticação Multifator (MFA)
Após acionar Entrar, se as informações estiverem corretas, o Identity irá efetuar a autenticação no sistema. Com isso, caso exista um termo de consentimento configurado, será necessário aceitá-lo para que a pessoa seja direcionada ao Launchpad. |
Fazer login com autenticação multifator (MFA)
...
Essa opção será apresentada somente se a pessoa tiver configurado a autenticação multifator em sua própria conta, ou se o recurso for obrigatório para um grupo ao qual ela faça parte.
01. Na página de login da empresa no Identity, informar o e-mail ou usuário 01. Informar o e-mail da conta.
02. Informar a senha de acesso.
| Painel | ||||
|---|---|---|---|---|
| ||||
Caso o administrador tenha habilitado Pode ser utilizada a senha pessoal ou a senha de rede, caso a integração com o Active Directory , a senha do usuário nestes serviços pode ser utilizada para acessar o contexto da empresa no Identityesteja habilitada para a empresa. |
03. Habilitar ou desabilitar a opção para que a página de login memorize o endereço de e-mail informado Acionar Entrar.
| Painel | ||||
|---|---|---|---|---|
| ||||
Ao habilitar a opção Lembrar meu e-mail, não será necessário informar o endereço de e-mail da conta na próxima tentativa de login. |
04. Acionar Entrar.
Caso o MFA tenha sido configurado como obrigatório para o grupo e ainda não tenha sido configurado pelo usuário informado, será necessário seguir as instruções indicadas na tela até concluir a configuração. Veja a imagem |
04. Acessar o aplicativo My Safe id em seu aparelho e visualizar o código obtido.
| Painel | ||||
|---|---|---|---|---|
| ||||
Recomendamos o uso do aplicativo My Safe id, mas existem outros aplicativos autenticadores no mercado e eles são compatíveis, pode-se optar pelo autenticador de sua preferência. |
05. Na página de autenticação multifator no Identity, informar o token e acionar Entrar. Veja a imagem05. Na página de autenticação multifator, informar o token gerado pelo aplicativo safe id.
| Painel | ||||
|---|---|---|---|---|
| ||||
Este campo é exigido apenas se o recurso Multi-Factor Authentication tiver sido habilitado para o grupo do usuário por um administrador da empresa no Identity. O usuário deve configurar a conta do Identity no safe id através do menu Segurança para obter o token. |
...
Após isso, se as informações estiverem corretas, o Identity irá efetuar a autenticação no sistema. Com isso, caso exista um termo de consentimento configurado, será necessário aceitá-lo para que a pessoa seja direcionada ao Launchpad.
|
Fazer login com a senha temporária
...
Apenas quem administra a empresa no Identity pode gerar senha temporária para os demais usuários, no momento do cadastro ou no gerenciamento. Quando é gerada uma senha temporária para o usuário, ele automaticamente não conseguirá mais acessar com a senha anterior.
01. Na página de login da empresa no Identity, informar o e-mail ou usuário da conta.
02. Informar a senha temporária repassada pela administração da empresa.
| Painel | ||||
|---|---|---|---|---|
| ||||
Após isso, se as informações estiverem corretas, o Identity irá solicitar que seja feita a alteração de senha, antes de prosseguir com a autenticação no sistema. |
Fazer login com rede social
...
Essa opção será apresentada somente se um provedor tiver sido configurado. Para mais detalhes, consulte a documentação de Provedores.
01. Na página de login da empresa no Identity, clicar sobre a rede social que deseja utilizar para autenticação.
02. Informar a conta e a senha cadastrada na rede social.
| Painel | ||||
|---|---|---|---|---|
| ||||
Após isso, se as informações estiverem corretas, o Identity irá efetuar a autenticação no sistema. Com isso, caso exista um termo de consentimento configurado, será necessário aceitá-lo para que a pessoa seja direcionada ao Launchpad. |
Recuperação de senha pessoal
01. Acionar Esqueceu Sua Senha.
...
Caso o usuário esteja com a situação Convidado, esse recurso realiza o reenvio do e-mail de convite. Usuários que estejam com a situação Desativado não podem fazer reset de senha. Caso o usuário não tenha e-mail cadastrado, o reset de senha deve ser solicitado ao usuário administrador.
01. Na página de login da empresa no Identity, acionar a opção Esqueceu sua senha?.
02. No campo E-mail, informar 02. Informar o endereço de e-mail associado à conta da qual deseja-se recuperar a senha.
03. Informar caracteres da imagem No campo de verificação de segurança (CAPTCHA), acionar a opção Não sou um robô.
| Painel | ||||
|---|---|---|---|---|
| ||||
Caso os caracteres da imagem não estejam legíveis, é possível acionar Atualizar imagem para que uma nova imagem de verificação de segurança seja apresentada. | ||||
Será apresentada uma janela com um desafio para o usuário, onde devem ser selecionados os blocos que contenham o objeto descrito no texto. Caso não consiga compreender a imagem, é possível utilizar uma nova imagem acionando o botão Receber outro desafio. Quando o desafio for concluído com sucesso, a opção Não sou um robô será marcada com . |
04. Acionar o botão Enviar04. Acionar Enviar E-mail.
| Painel | ||||||
|---|---|---|---|---|---|---|
| ||||||
Um e-mail será enviado para o endereço informado contendo um link para a redefinição da senha pessoal. Apenas o último link gerado para um mesmo usuário será considerado válido para a troca da senha, até a expiração em 24 horas.
|
Criar conta via Auto-inscrição
...
Essa opção só é permitida quando o recurso de Auto-inscrição tiver sido habilitado pelo administrador da empresa no Identity.
...
01. Na página de login da empresa no Identity, acionar Criar sua Conta.
...
| borderColor | #f2f2f2 |
|---|---|
| bgColor | #f2f2f2 |
Crie sua conta.
02. Informar o nome do usuário.
...
| Painel | ||||
|---|---|---|---|---|
| ||||
O e-mail corporativo deve pertencer a um dos domínios cadastrados pelo administrador da empresa no Identity. |
05. Acionar Crie sua Conta Criar conta.
| Painel | ||||
|---|---|---|---|---|
| ||||
Após o preenchimento do cadastro, a ativação da conta deverá ser feita através do convite enviado para o e-mail informado. |
Restaurar configuração de autenticação multifator (MFA)
...
Essa opção deve ser utilizada caso tenha ocorrido troca de aparelho ou exclusão da conta no aplicativo autenticador. Para utilizá-la, é necessário resgatar os códigos de recuperação armazenados no momento da configuração do MFA ou pela tela de Segurança do usuário. Caso tenha perdido o aparelho e não tenha os códigos de recuperação, a alternativa é entrar em contato com a administração da empresa e solicitar a restauração.
01. Na página de login da empresa no Identity, informar o e-mail ou usuário da conta.
02. Informar a senha de acesso.
03.
...
Acionar Entrar.
04. Na página de autenticação multifator no Identity, acionar a opção Perdeu o dispositivo?.
05. Nos campos indicados, preencher os três códigos de restauração de acordo com a ordem solicitada. Veja a imagem
06. Acionar Restaurar
Alterar a imagem de verificação de segurança
01. Acionar Atualizar Imagem.
| Painel | ||||
|---|---|---|---|---|
| ||||
Se os códigos informados estiverem corretos, a configuração de MFA do usuário será restaurada. Para configurar novamente, basta acessar a tela de login. |
Recuperação de acesso após bloqueio por excesso de tentativas
...
O bloqueio por excesso de tentativas ocorre somente se a empresa estiver com essa configuração habilitada. Para mais detalhes sobre a configuração, consulte a documentação de Política de senha.
| Nota | ||
|---|---|---|
| ||
Após o bloqueio por excesso de tentativas, o usuário não irá conseguir autenticar-se no Identity, mesmo informando a senha corretamente. Lembrando que a configuração da política de senha é por empresa, então caso o usuário esteja vinculado a outra empresa sem limite de tentativas ou na qual a quantidade de tentativas seja superior, o acesso não é automaticamente bloqueado na outra empresa. |
O usuário que estiver bloqueado por excesso de tentativas pode realizar a recuperação de senha pessoal na tela de login. Quando o reset de senha é concluído, o usuário é automaticamente desbloqueado. Caso não exista e-mail cadastrado para o reset de senha, a solicitação de recuperação de acesso deve ser feita ao administrador corporativo. A alteração da situação é realizada na tela de dados do usuário.
Multimedia name Desbloqueio de usuário no reset.mp4 width 100% page Identity | Login autostart true height 5%
| HTML |
|---|
<!-- Hotjar Tracking Code for http://tdn.totvs.com/display/fb -->
<script>
(function(h,o,t,j,a,r){
h.hj=h.hj||function(){(h.hj.q=h.hj.q||[]).push(arguments)};
h._hjSettings={hjid:1280165,hjsv:6};
a=o.getElementsByTagName('head')[0];
r=o.createElement('script');r.async=1;
r.src=t+h._hjSettings.hjid+j+h._hjSettings.hjsv;
a.appendChild(r);
})(window,document,'https://static.hotjar.com/c/hotjar-','.js?sv=');
</script> Esta opção carrega uma nova imagem de verificação de segurança, caso a imagem apresentada primeiramente pelo Identity não seja legível. Este campo é apresentado apenas se o recurso de Segurança por CAPTCHA tiver sido habilitado pelo administrador da empresa no Identity. |