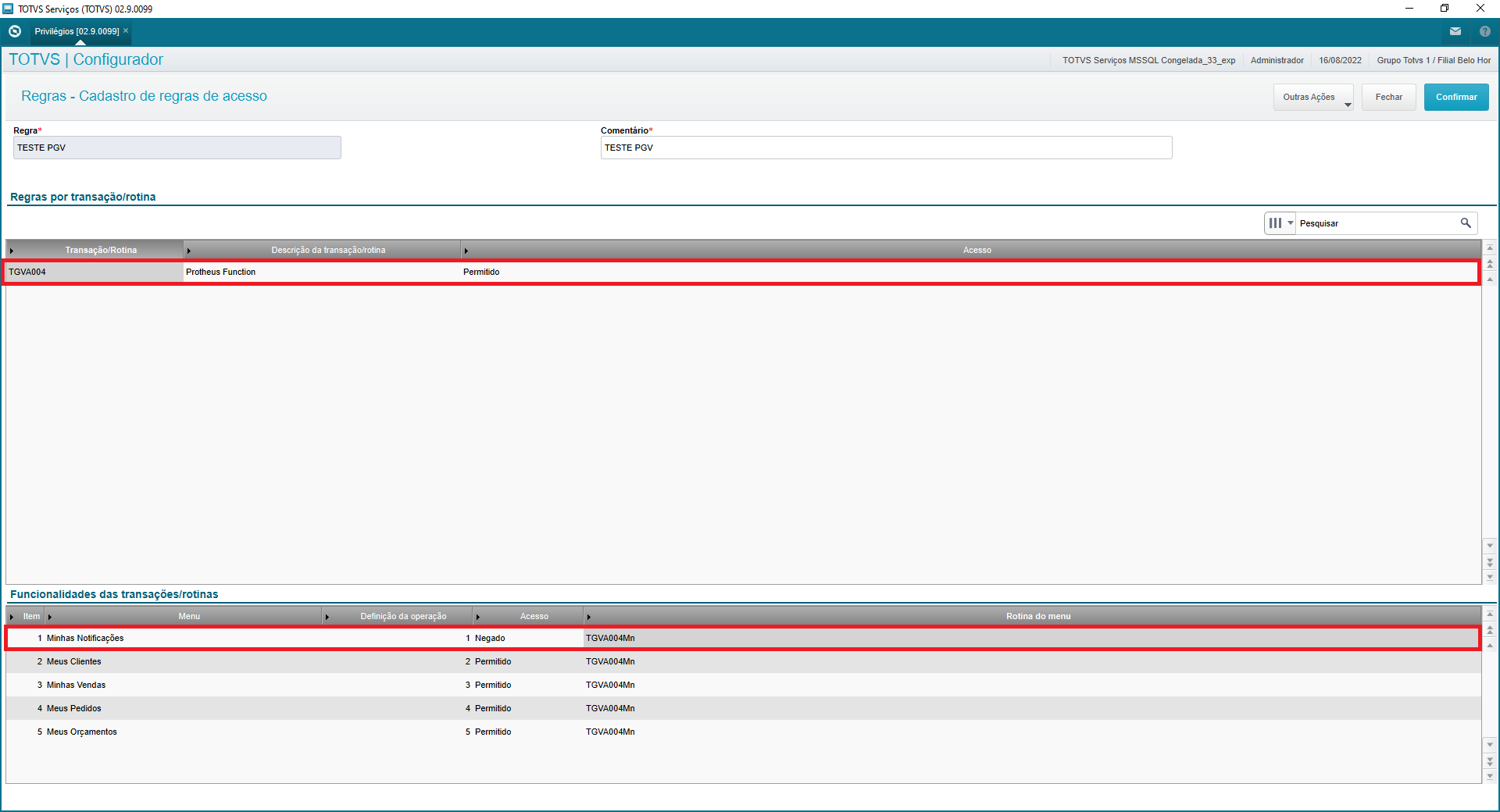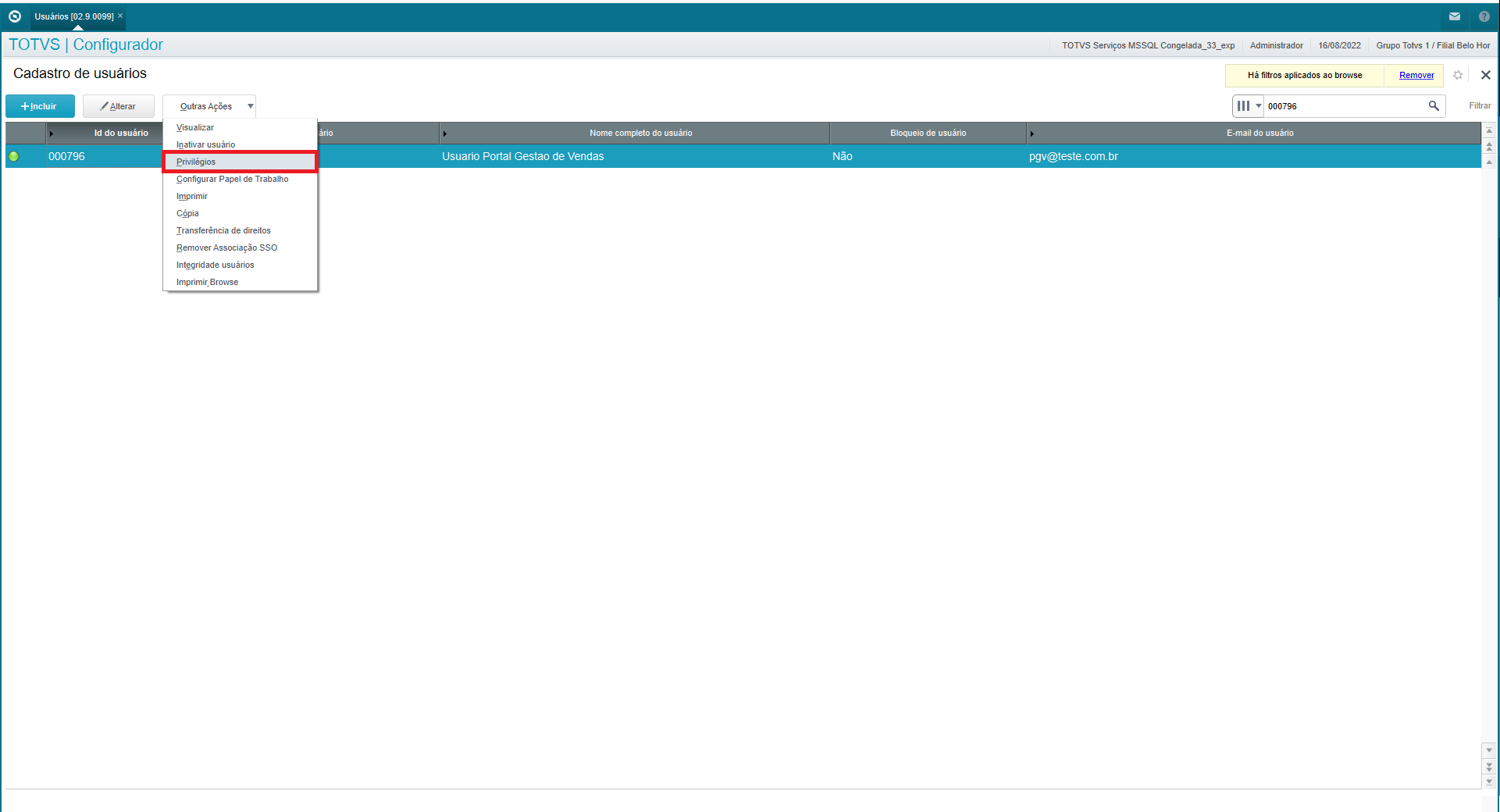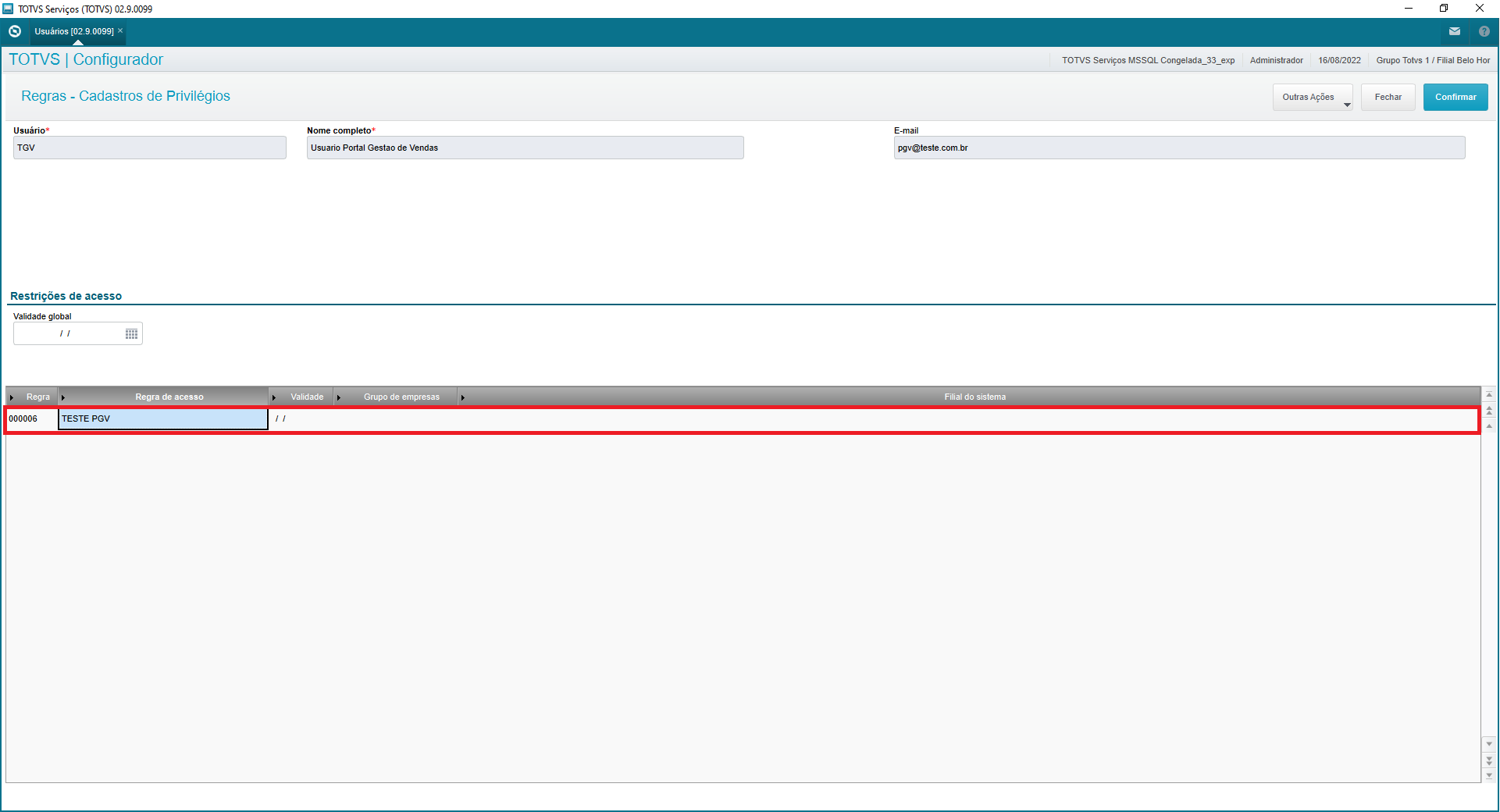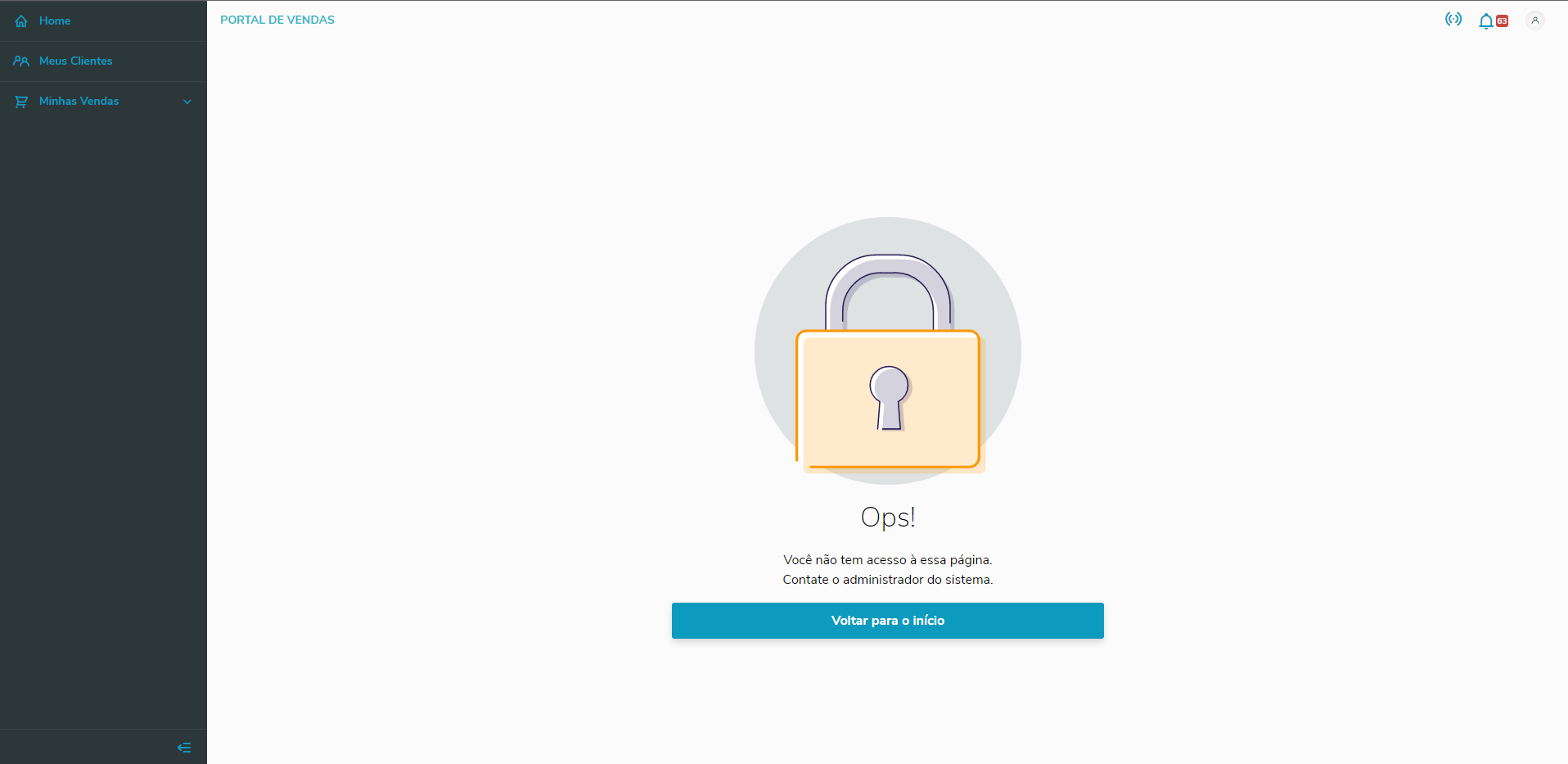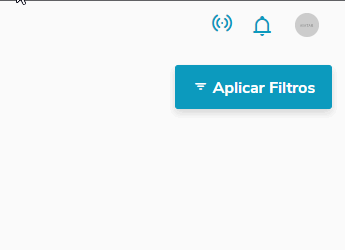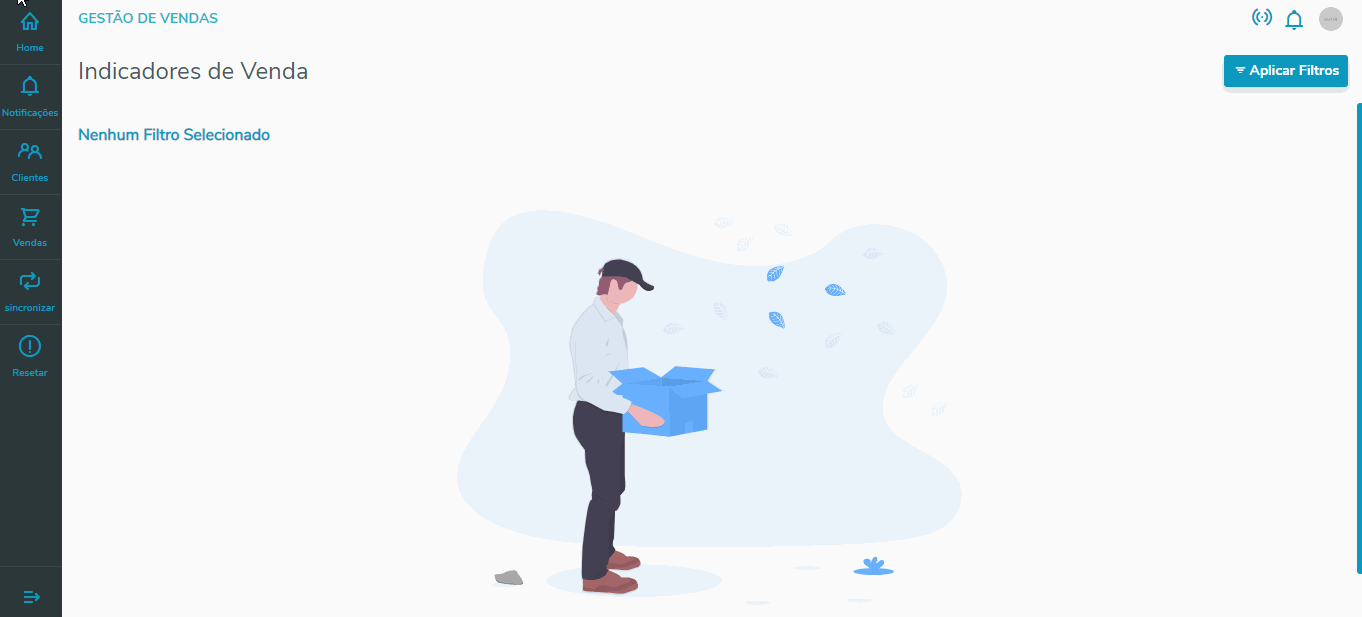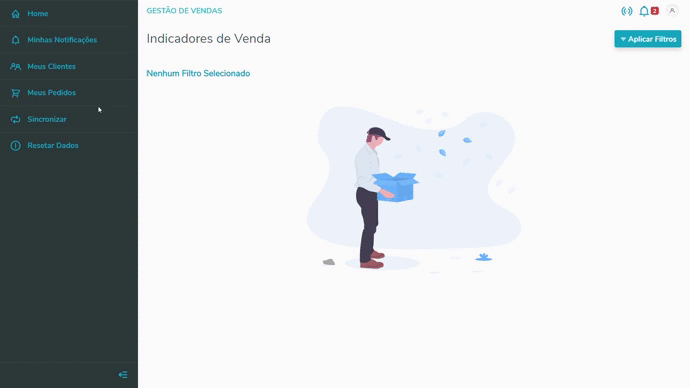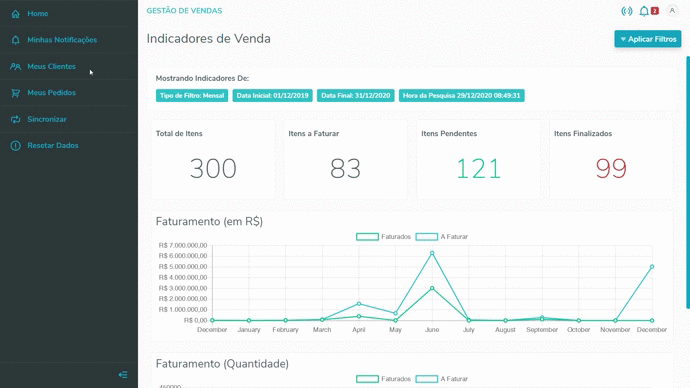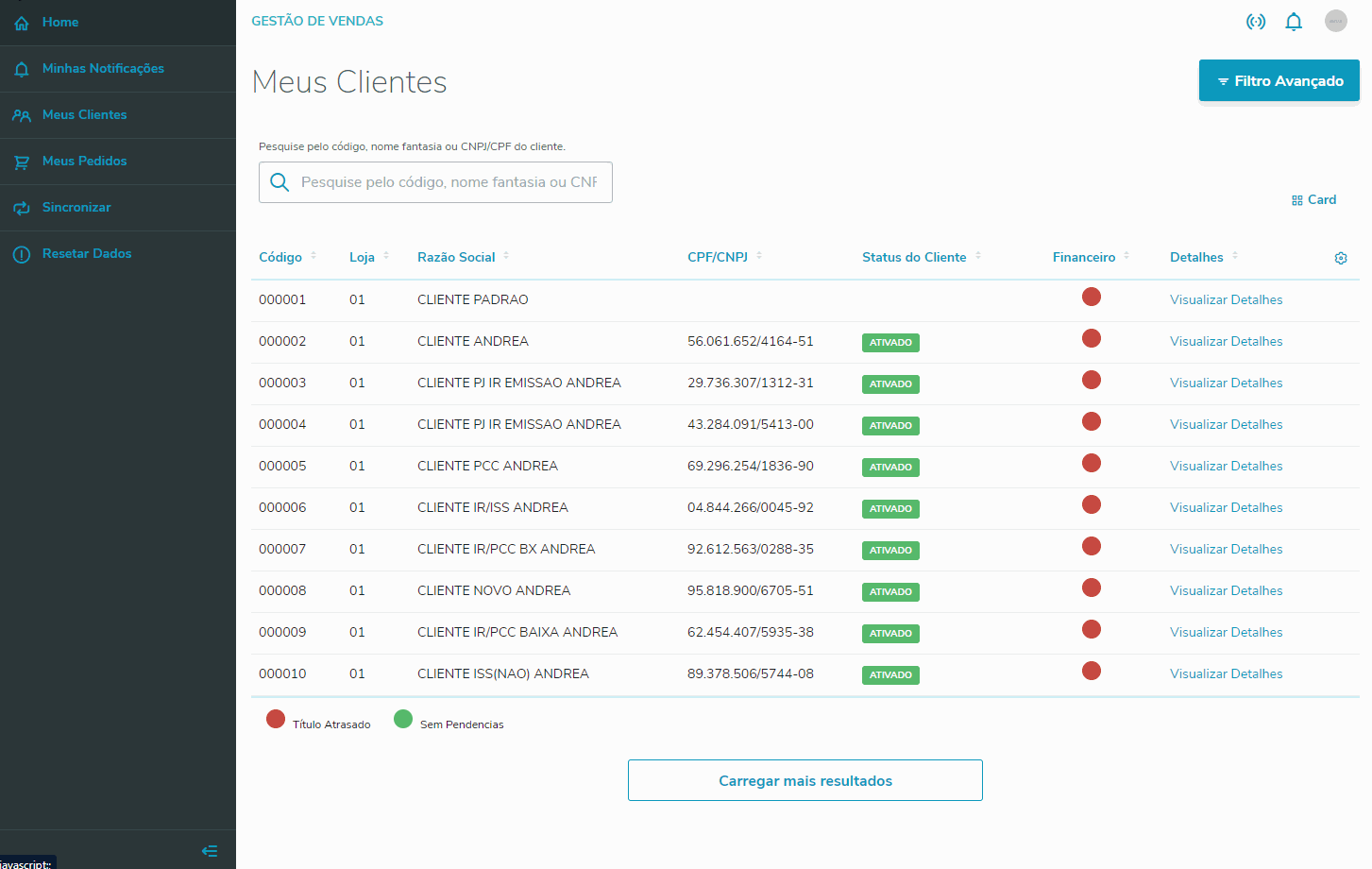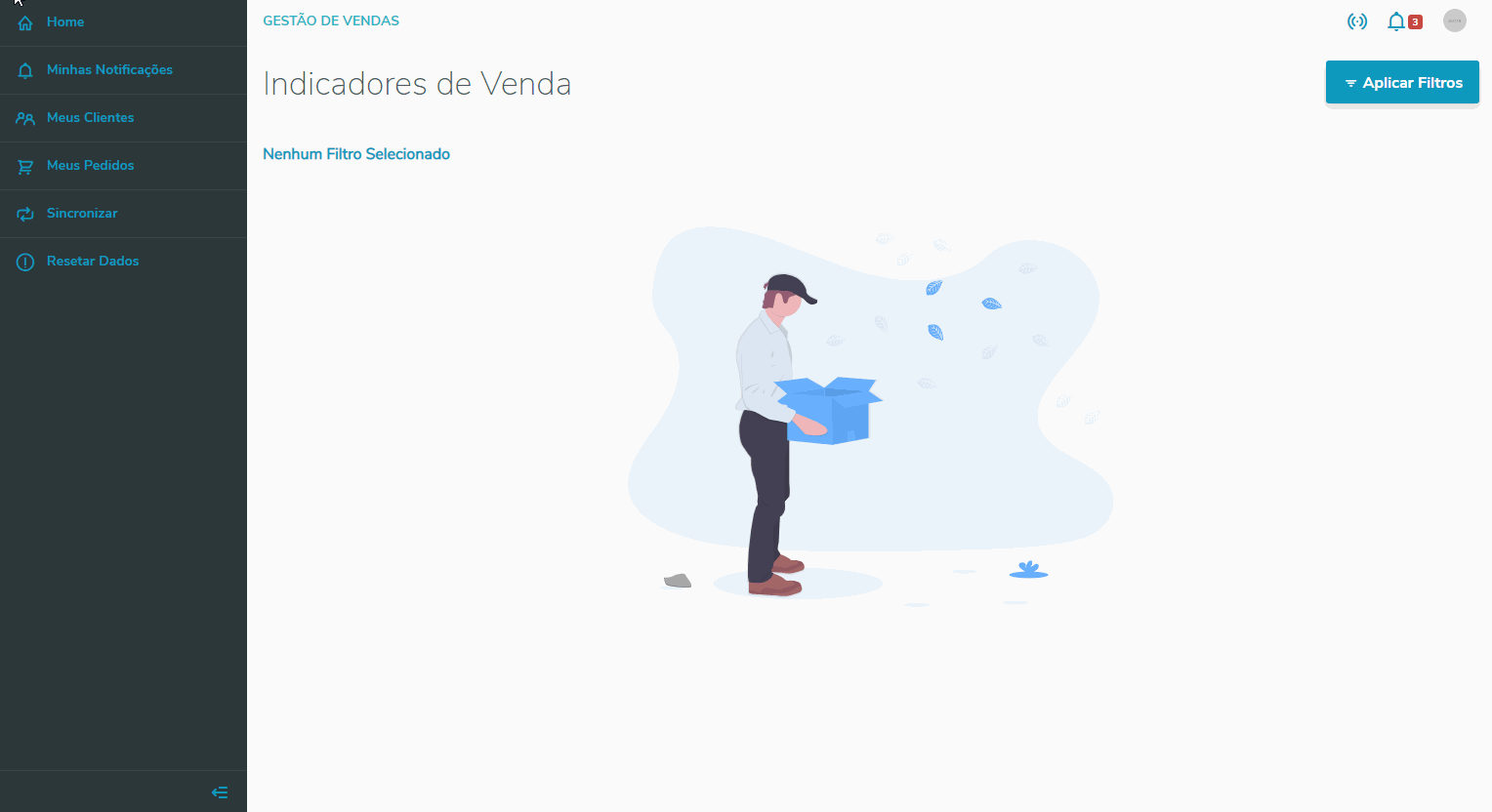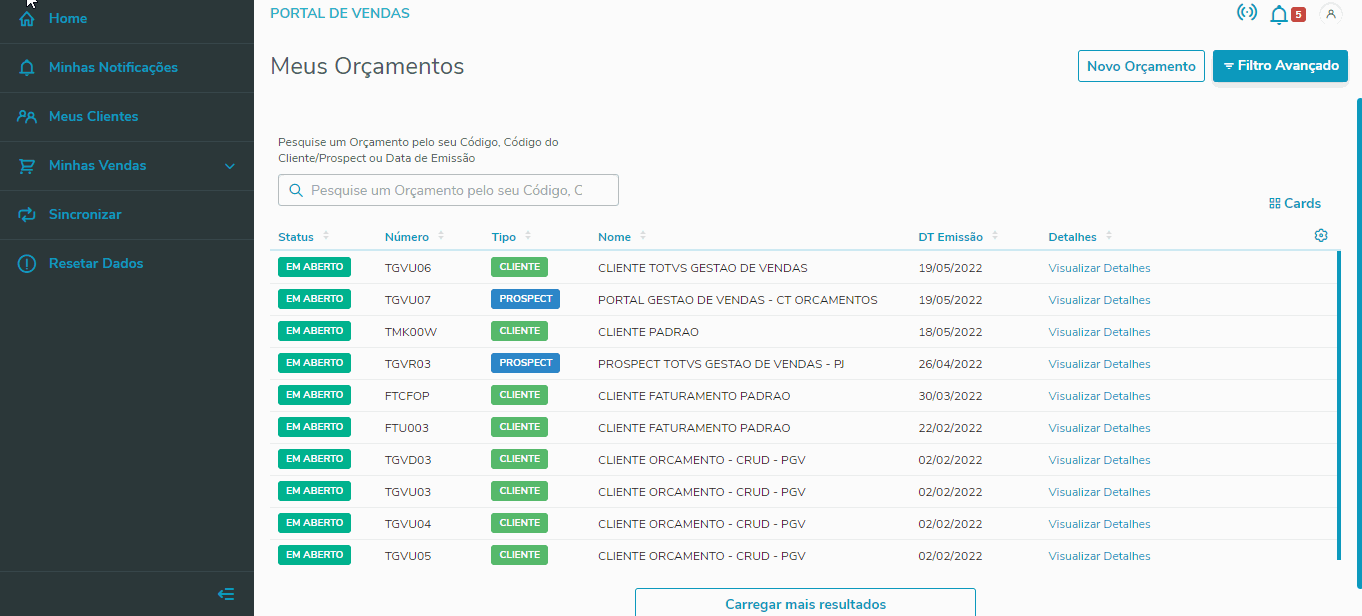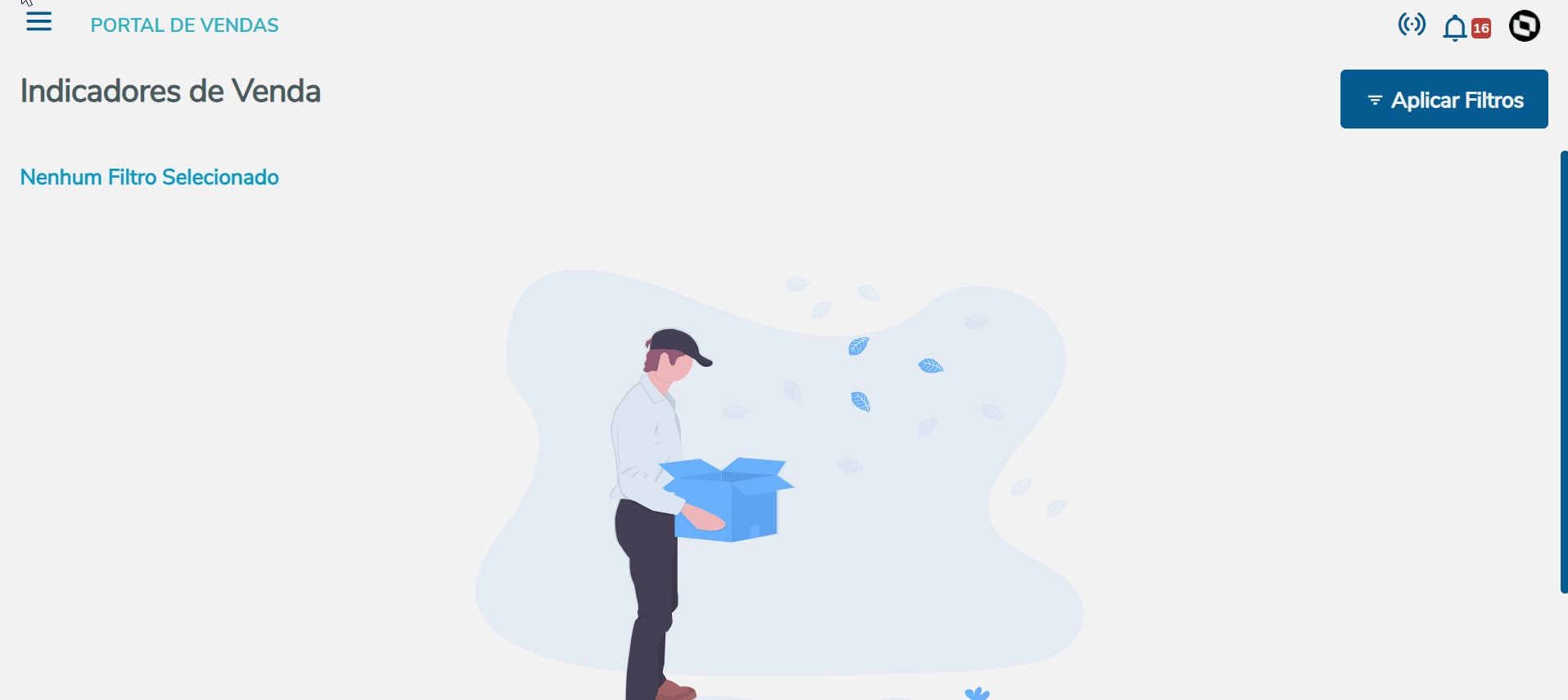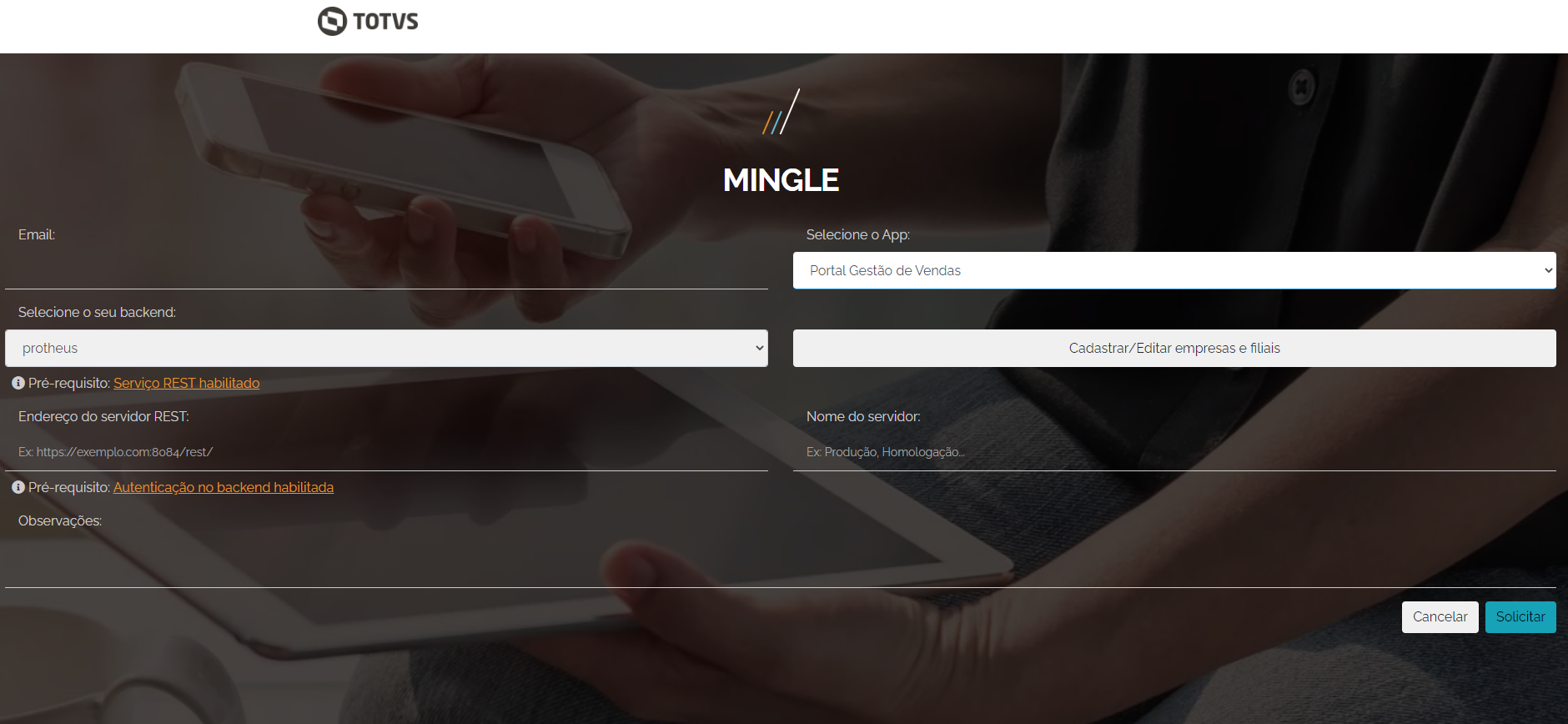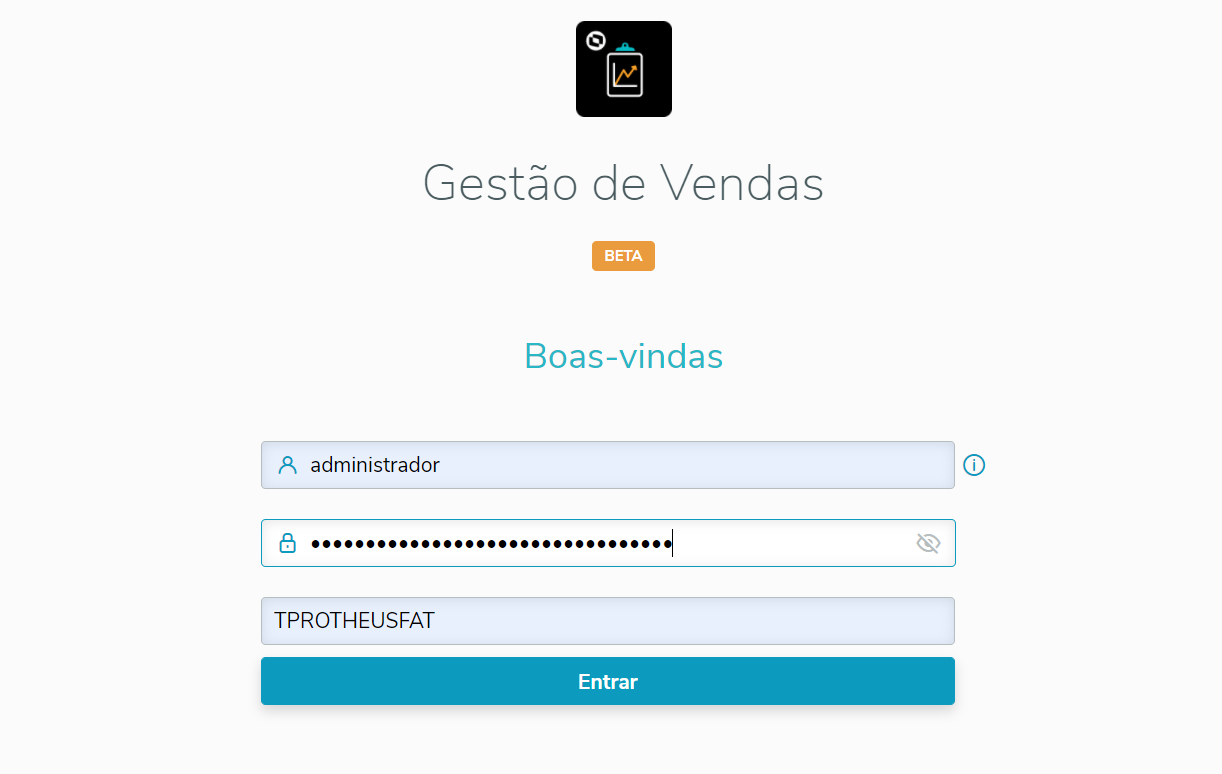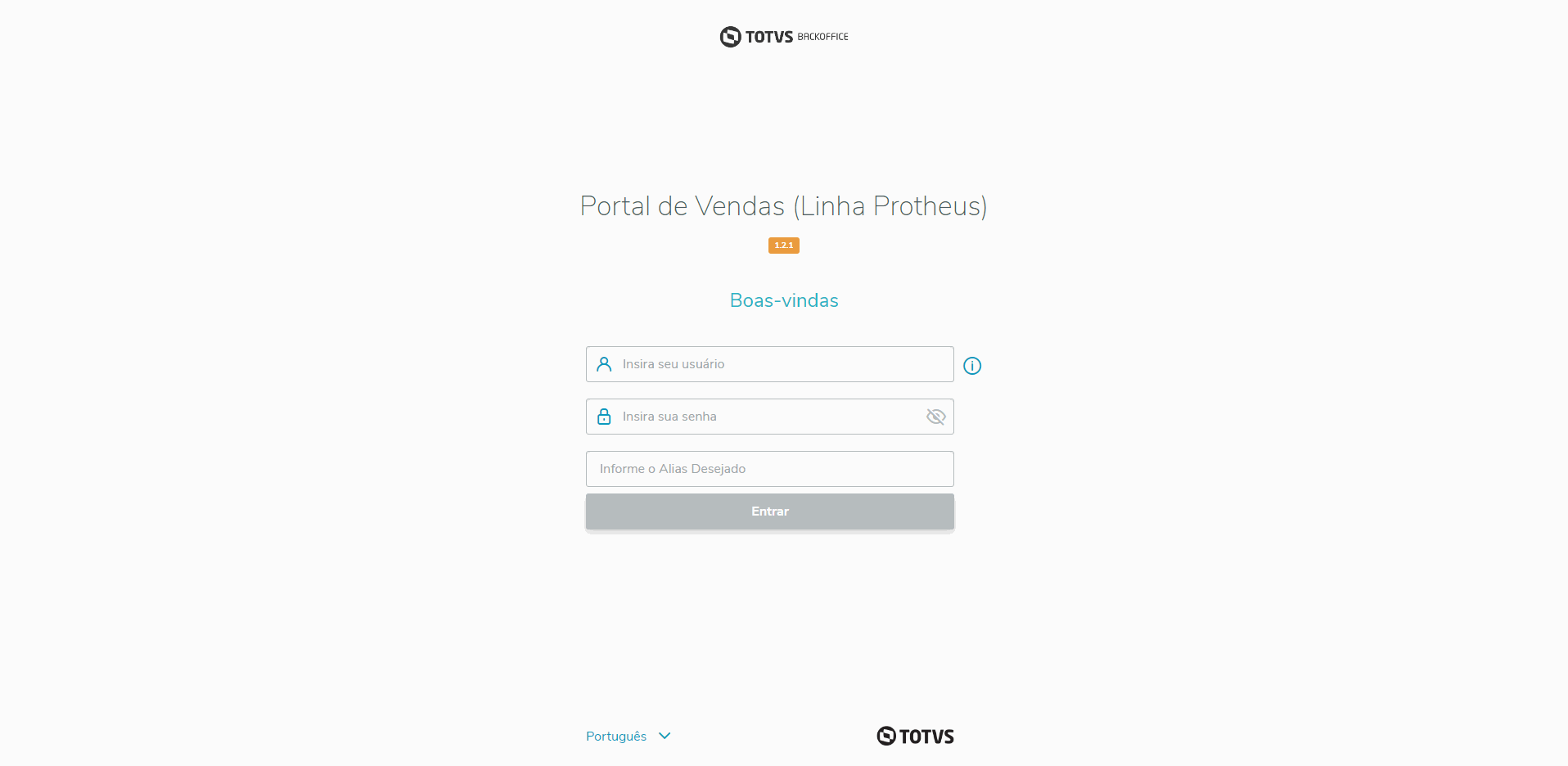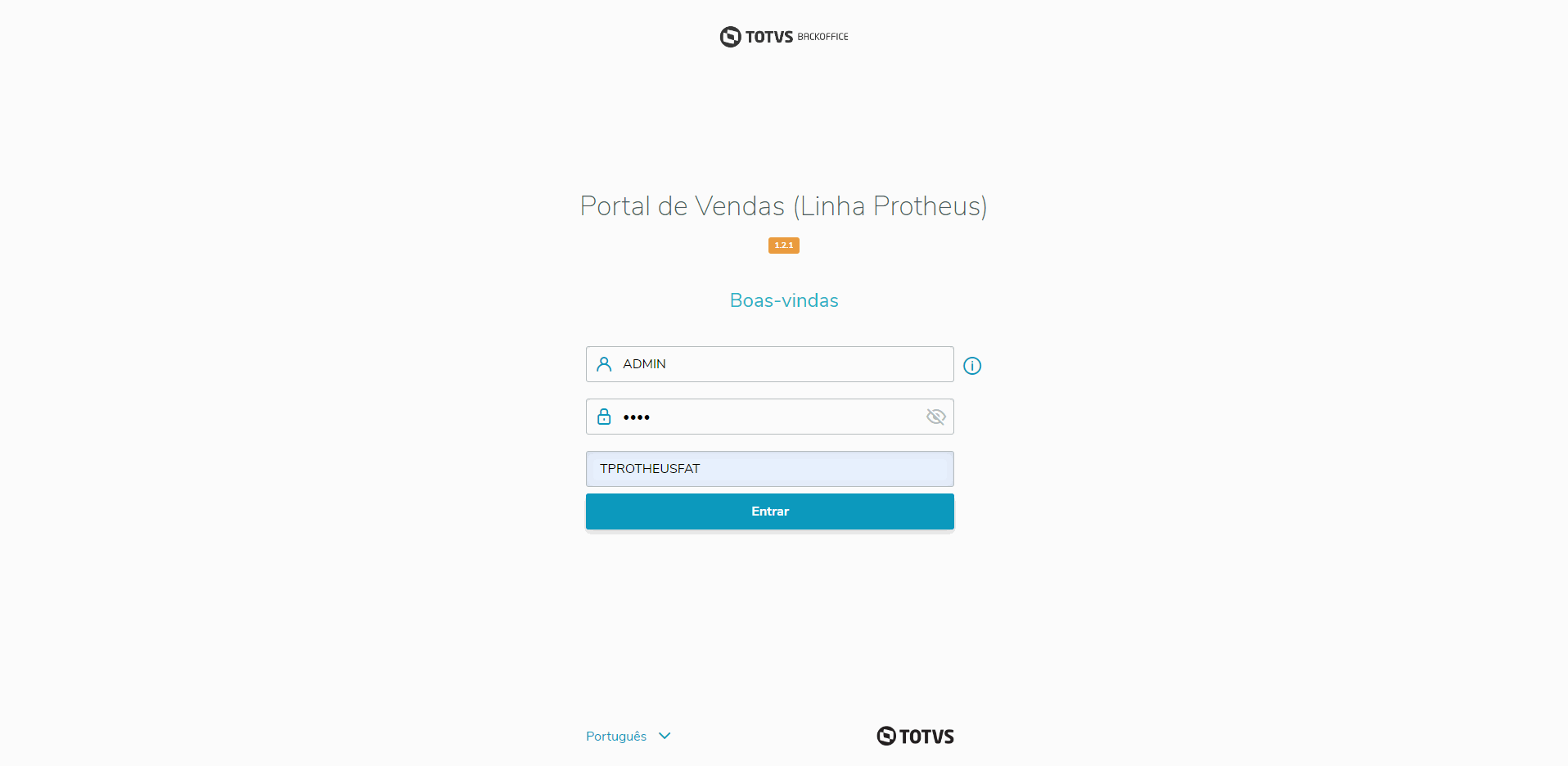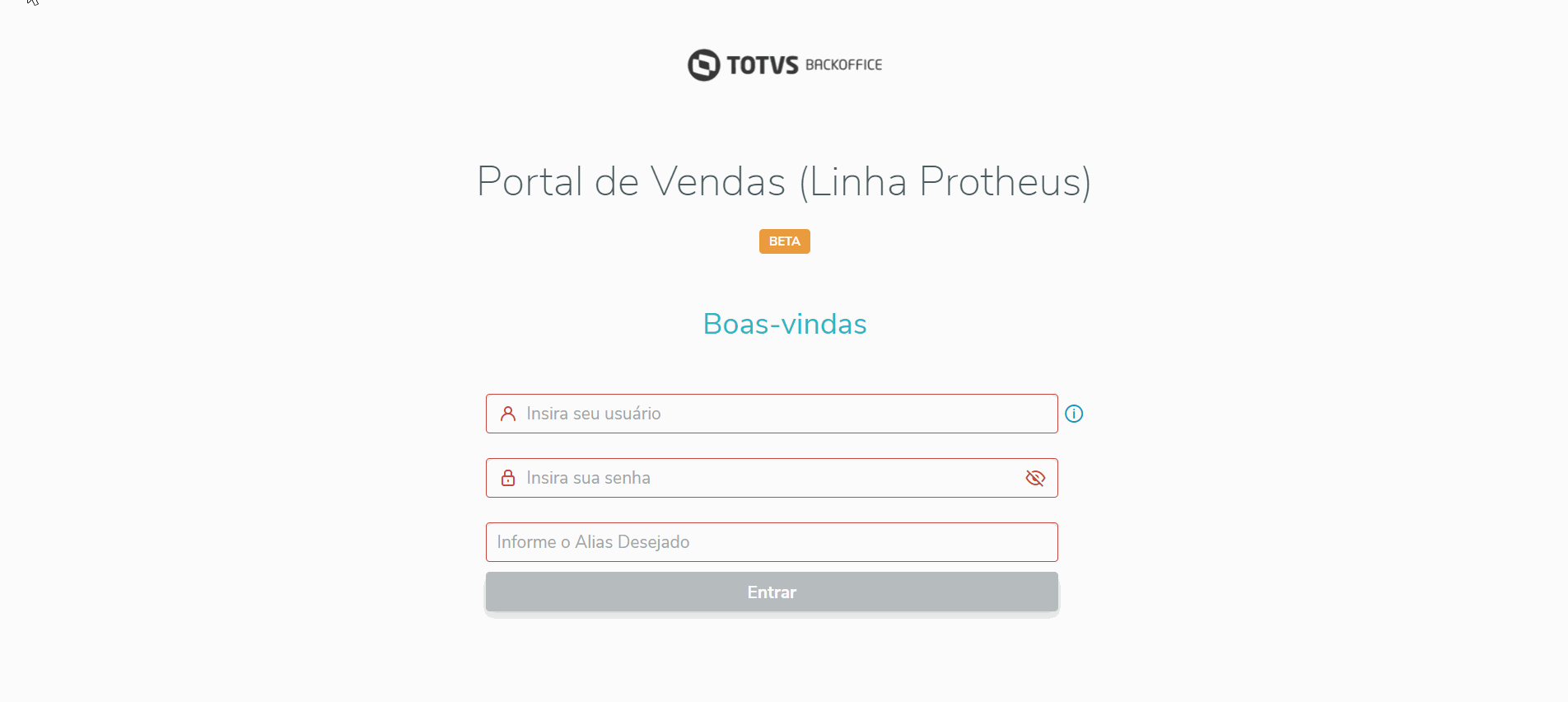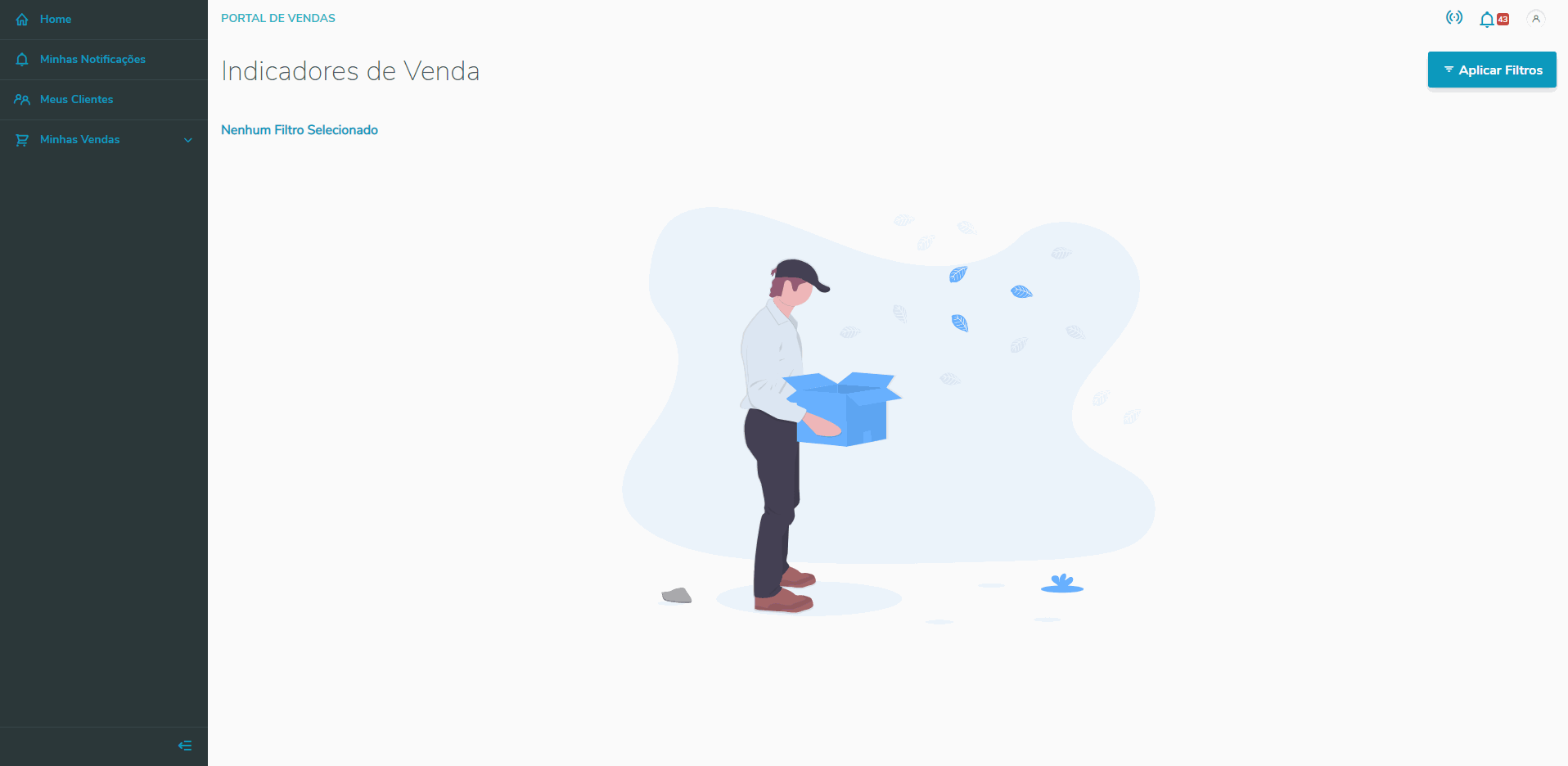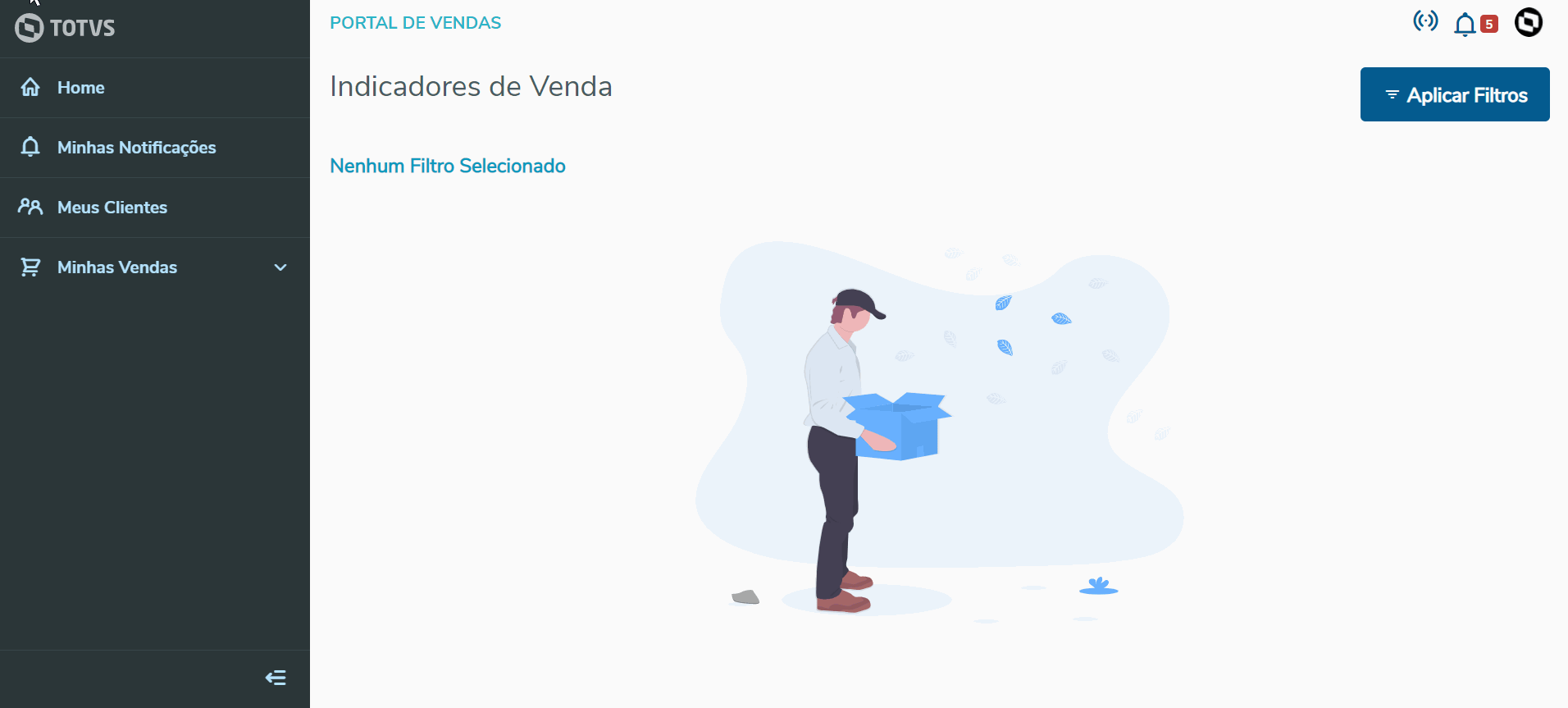Aqui você pode visualizar um exemplo pratico das principais funcionalidades do Portal Gestão de Vendas. | Expandir |
|---|
| Expandir |
|---|
| No Portal Gestão de Vendas, é possível configurar privilégios para um usuário. Esses privilégios servem para dizer ao sistema à quais opções de menu do PGV o usuário terá acesso. Eles podem ser configurados utilizando as opções da rotina TGVA004, conforme instruções abaixo: | Informações |
|---|
| Os privilégios são carregados para o portal após o login do vendedor. Caso o privilégio seja alterado, a alteração será refletida no PGV apenas a partir do próximo login do vendedor. |
| Totvs custom tabs box |
|---|
| tabs | Cadastro do Privilégio, Cadastro de Usuários, Adicionando o privilégio, Acessando o Portal |
|---|
| ids | passo1,passo2,passo3,passo4 |
|---|
| | Totvs custom tabs box items |
|---|
| default | yes |
|---|
| referencia | passo1 |
|---|
| Para configurar, basta acessar o menu Privilégios, localizado no modulo Configurador (SIGACFG) → Usuários → Senhas → Privilégios → Incluir: - Em Regras por transação/rotina, preencha o campo Transação/Rotina com o código da rotina TGVA004.
- Em Funcionalidades das transações/rotina selecione se o usuário (Vendedor) terá acesso Permitido ou Negado aos itens do menu do Portal Gestão de Vendas.
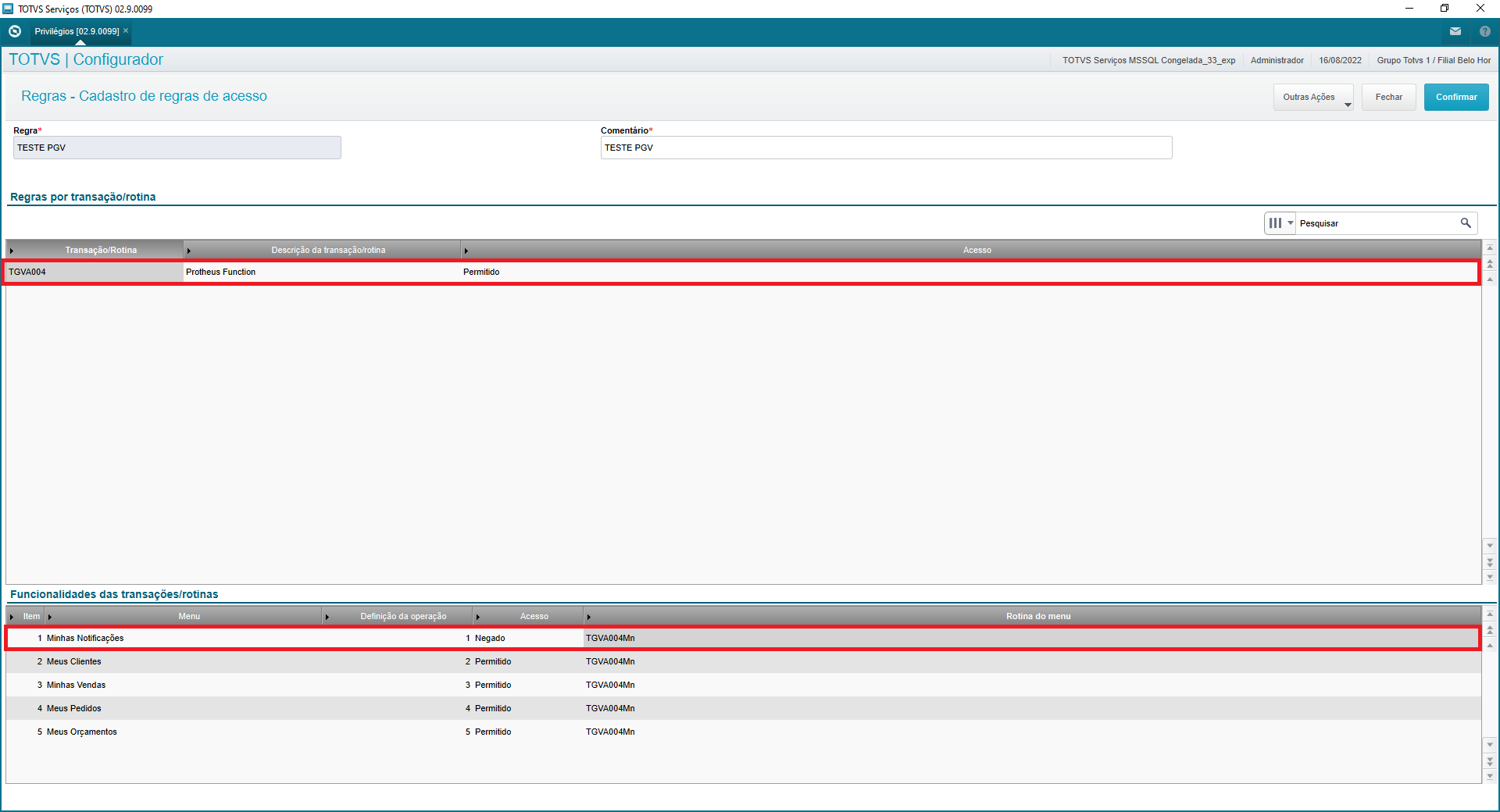 Image Removed Image Removed
Neste exemplo, será negado acesso a página de Minhas Notificações. | Totvs custom tabs box items |
|---|
| default | no |
|---|
| referencia | passo2 |
|---|
| Acesse o cadastro de usuários do modulo Configurador (SIGACFG) e adicione o privilégio ao usuário selecionado. SIGACFG → Usuários → Senhas → Usuários → Localizar o usuário desejado → Outras Ações → Privilégios 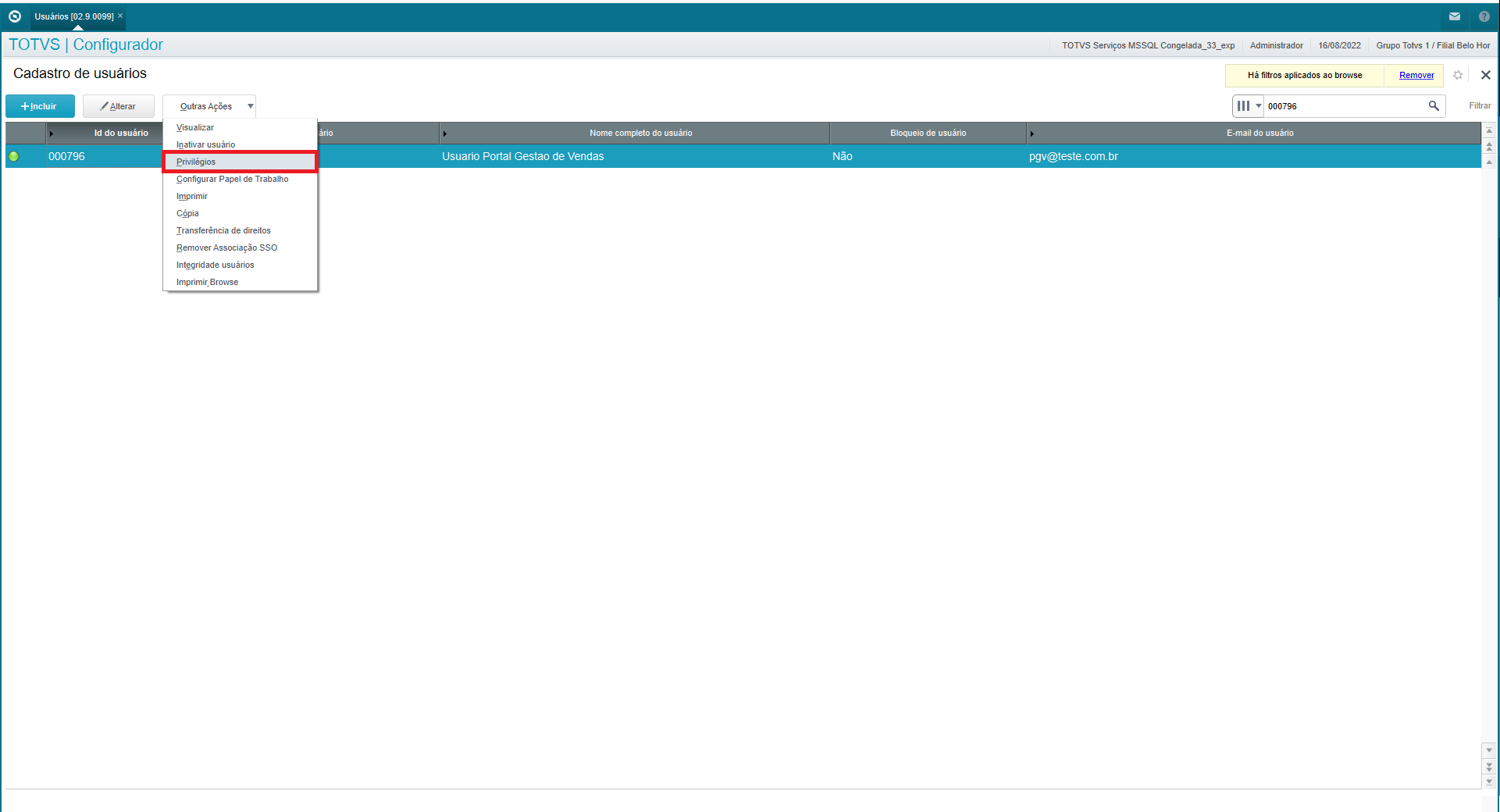 Image Removed Image Removed
| Totvs custom tabs box items |
|---|
| default | no |
|---|
| referencia | passo3 |
|---|
| Em Restrições de acesso selecione a regra cadastrada anteriormente (Passo 1). 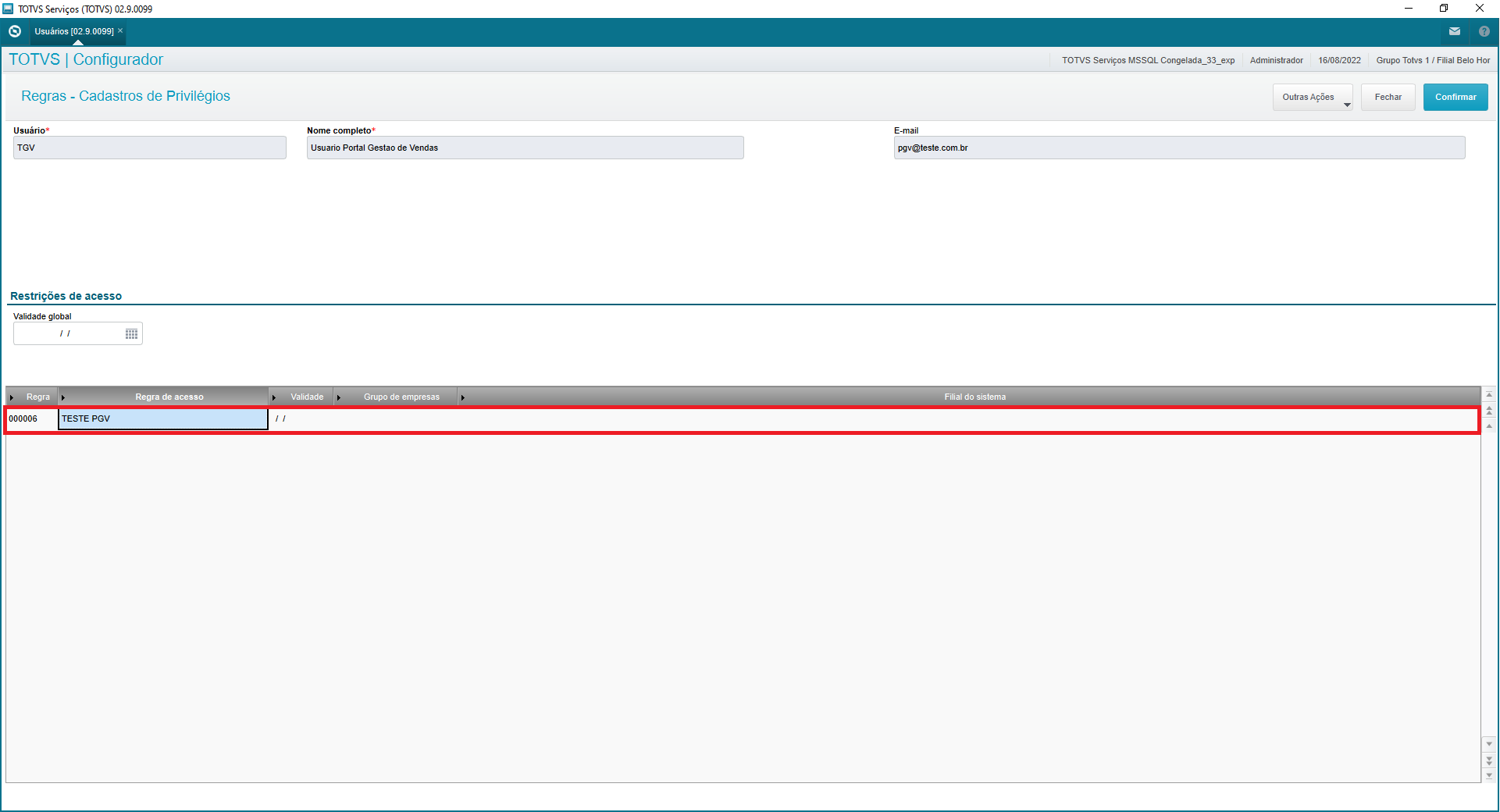 Image Removed Image Removed | | Totvs custom tabs box items |
|---|
| default | noyes |
|---|
| referencia | passo4 | passo1 |
|---|
| Para configurar, basta acessar o menu Privilégios, localizado no modulo Configurador (SIGACFG) → Usuários → Senhas → Privilégios → Incluir: Ao acessar o portal Gestão de vendas o Vendedor não terá acesso a página e também ao menu, neste exemplo o Vendedor não possui acesso a página Minhas Notificações.  Image Removed Image Removed
Caso o Vendedor tente acessar a página utilizando a URL no navegador será exibido a tela abaixo: 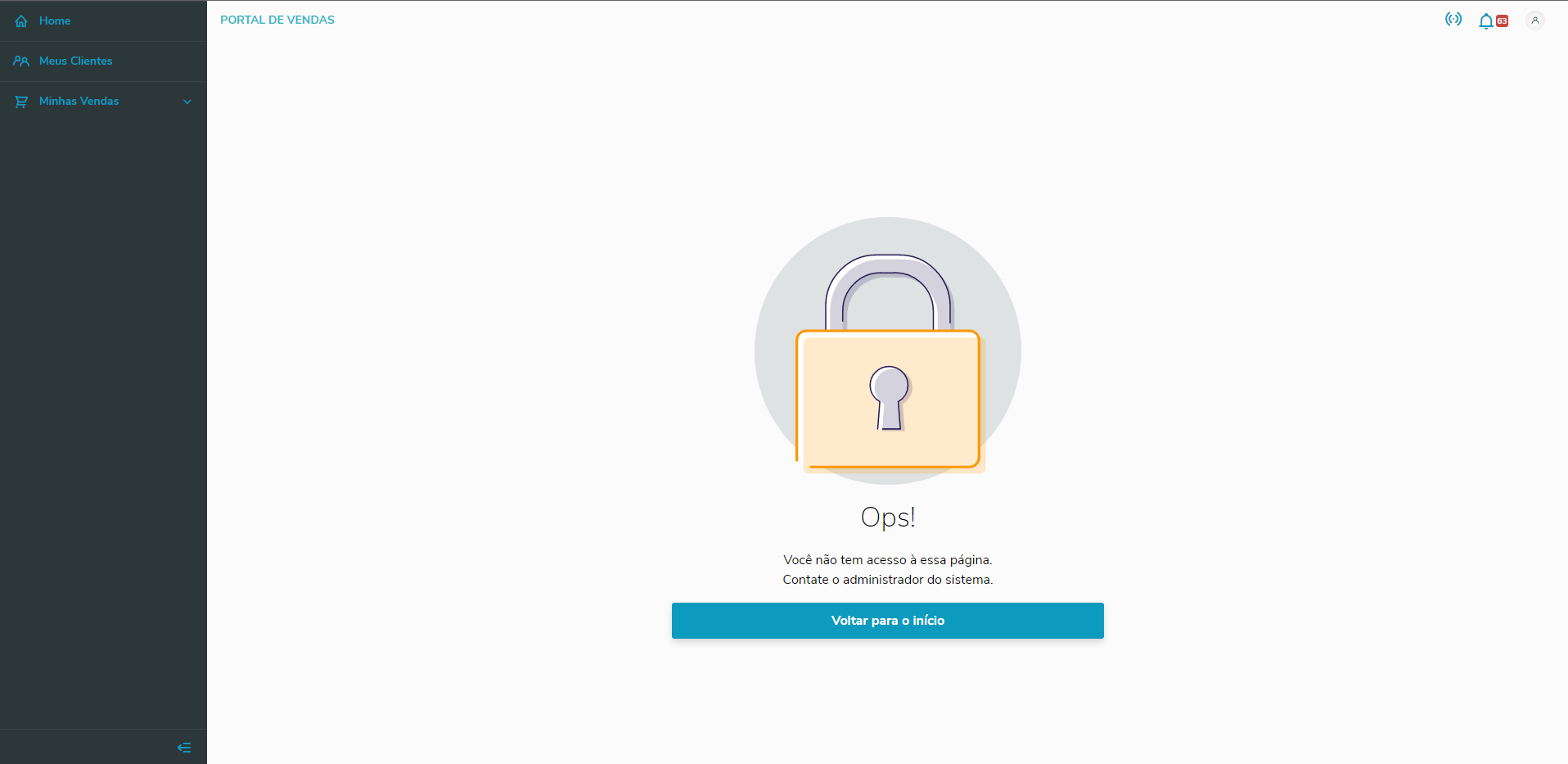 Image Removed Image Removed
| Informações |
|---|
| | As permissões de acessos são carregadas somente ao acessar o - Em Regras por transação/rotina, preencha o campo Transação/Rotina com o código da rotina TGVA004.
- Em Funcionalidades das transações/rotina selecione se o usuário (Vendedor) terá acesso Permitido ou Negado aos itens do menu do
- Portal Gestão de Vendas.
| Informações |
|---|
Caso o usuário já esteja utilizando o portal Gestão de vendas, será necessário efetuar um login novamente para receber as atualizações dos privilégios. |
|
| Informações |
|---|
| Para maiores informações sobre os privilégios, clique aqui. |
| | Expandir |
|---|
|
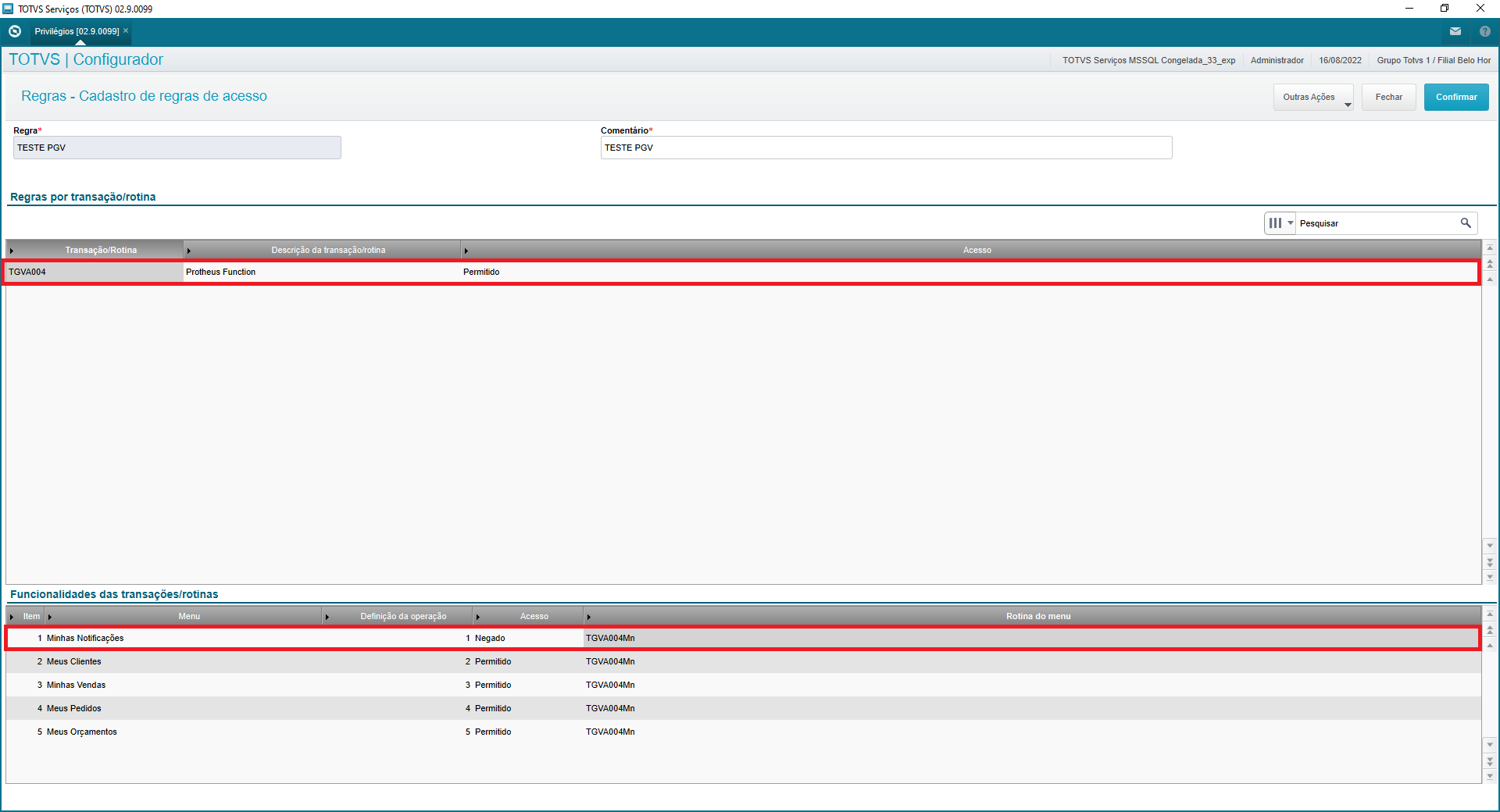 Image Added Image Added
Neste exemplo, será negado acesso a página de Minhas Notificações. |
| Totvs custom tabs box items |
|---|
| default | no |
|---|
| referencia | passo2 |
|---|
| Acesse o cadastro de usuários do modulo Configurador (SIGACFG) e adicione o privilégio ao usuário selecionado. SIGACFG → Usuários → Senhas → Usuários → Localizar o usuário desejado → Outras Ações → Privilégios
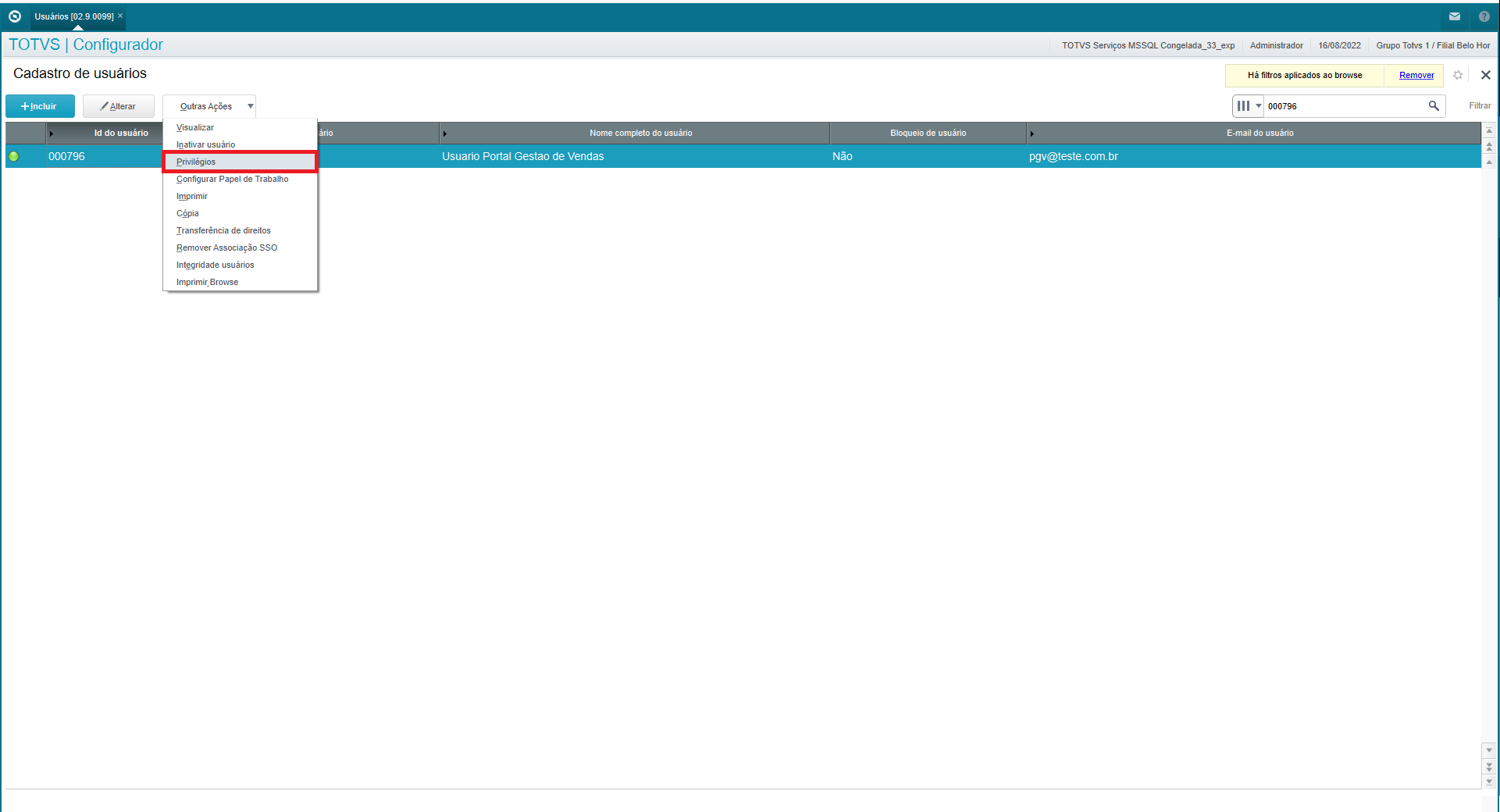 Image Added Image Added
|
|
O portal Gestão de vendas permite trocar a filial utilizada após Ao realizar o Login, o sistema possui um Toolbar (barra de ferramentas) na parte superior. Nele temos as informações de conexão com a internet (1° ícone), notificações recebidas (2° ícone) e vendedor logado (3° ícone).| Totvs custom tabs box-items |
|---|
| | tabs | Passo 1, Passo 2 |
|---|
ids | trocaFilial1,trocaFilial2| default | no |
|---|
| referencia | passo3 |
|---|
| Em Restrições de acesso selecione a regra cadastrada anteriormente (Passo 1). 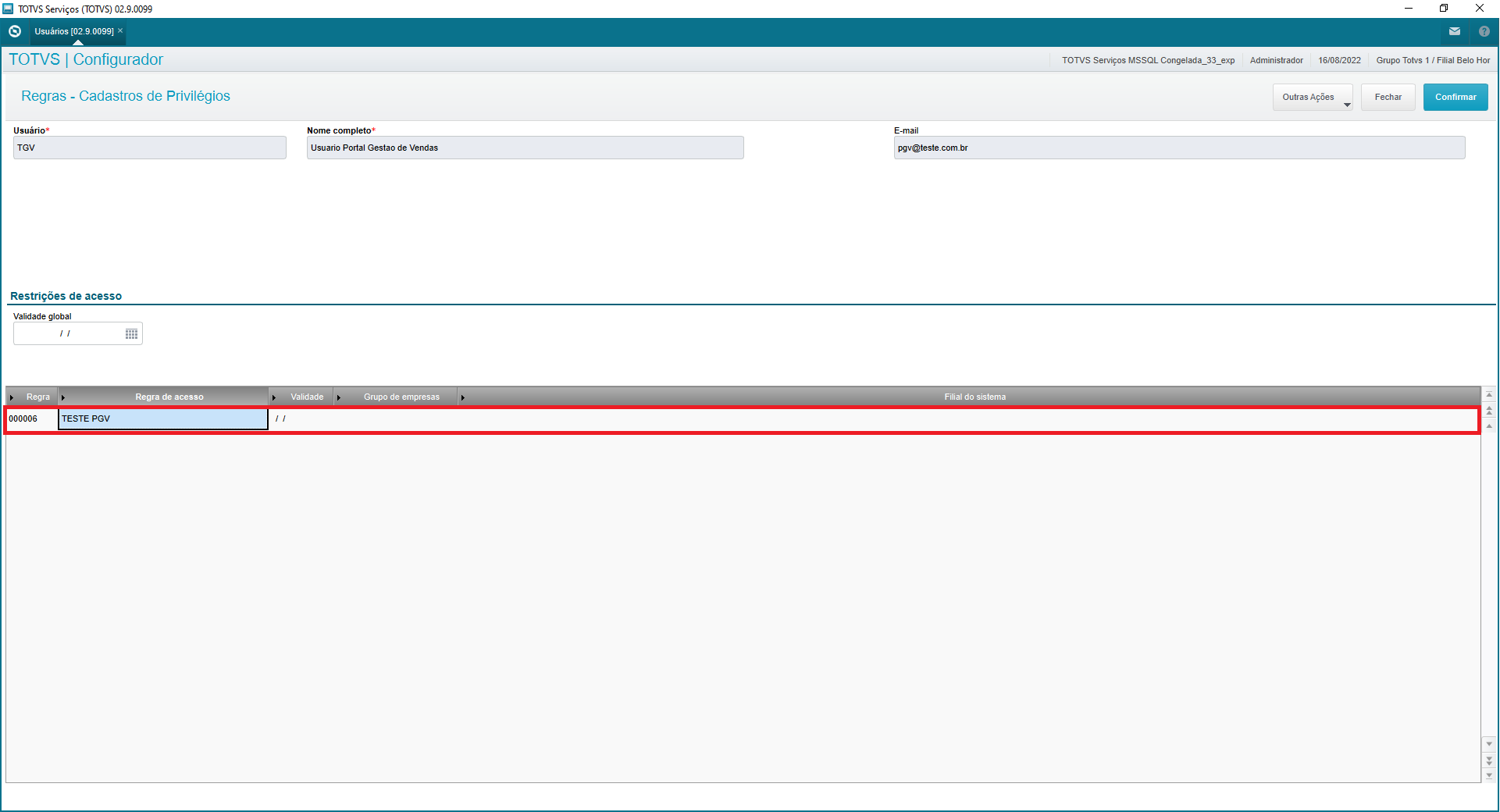 Image Added Image Added
|
| Totvs custom tabs box items |
|---|
| default | yesno |
|---|
| referencia | trocaFilial1 |
|---|
| Na barra de ferramentas, clique no botão com o ícone de usuário. A barra de ferramentas esta localizada na parte superior da página. Em seguida acesse a opção de menu Trocar de Filial. 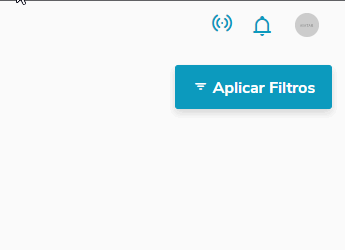 Image Removed Image Removed
| Totvs custom tabs box items |
|---|
| default | no |
|---|
| referencia | trocaFilial2 |
|---|
| Ao acessar o menu Trocar de Filial será apresentado um janela onde o Vendedor poderá selecionar a Empresa e Filial desejada. 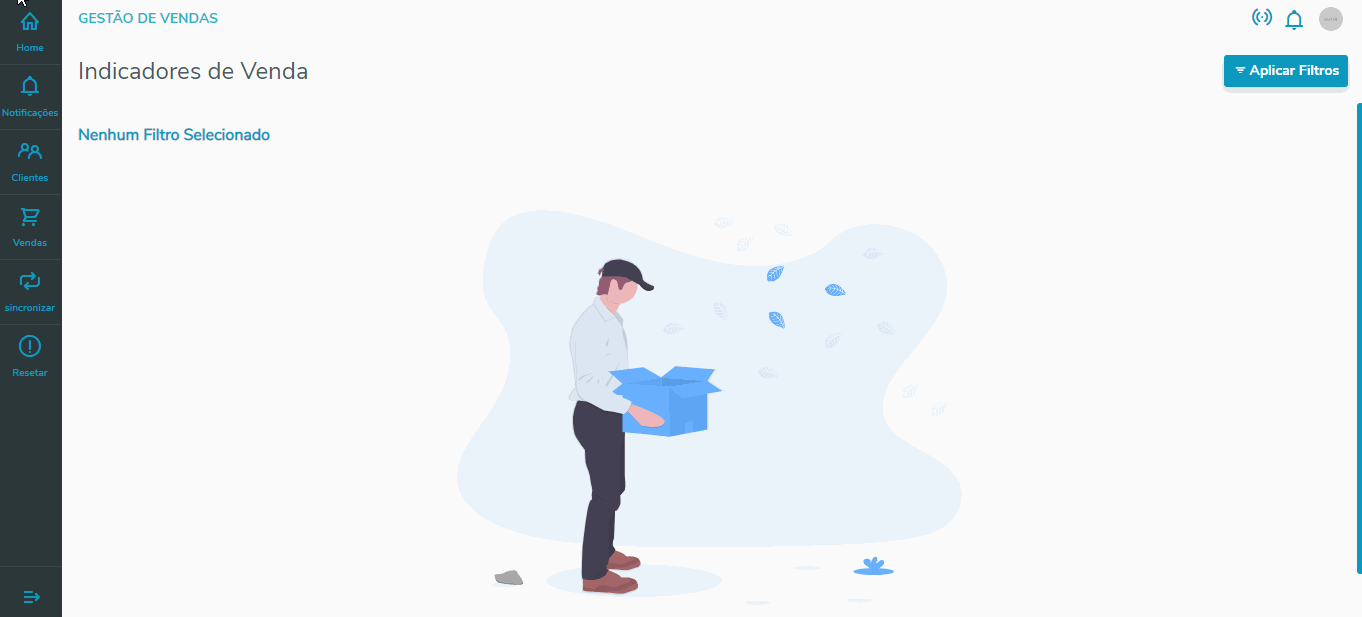 Image Removed Image Removed
Ao clicar no botão Confirmar o Vendedor será redirecionado para a página de Carga de Dados do Portal Gestão de vendas. | Informações |
|---|
São listadas somente Empresas e Filiais que o Vendedor possui acesso no TOTVS BackOffice Protheus®. |
|
| Aviso |
|---|
| Para que seja possível a troca de filial, o usuário do vendedor logado deve ter vínculo de vendedor na filial de destino também. |
| Ao acessar o portal Gestão de vendas o Vendedor não terá acesso a página e também ao menu, neste exemplo o Vendedor não possui acesso a página Minhas Notificações.
 Image Added Image Added
Caso o Vendedor tente acessar a página utilizando a URL no navegador será exibido a tela abaixo:
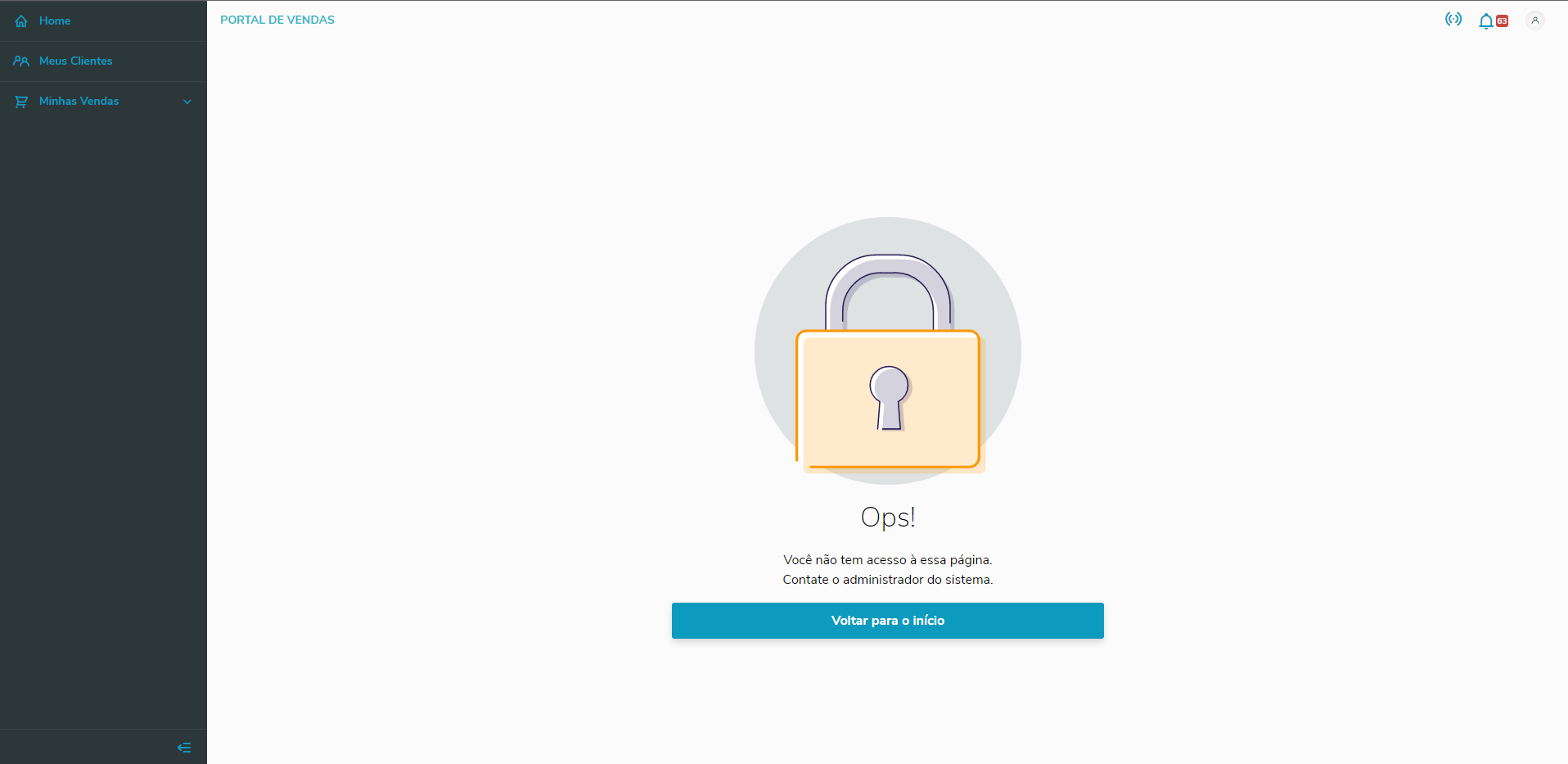 Image Added Image Added
| Informações |
|---|
| As permissões de acessos são carregadas somente ao acessar o Portal Gestão de Vendas. |
| Informações |
|---|
Caso o usuário já esteja utilizando o portal Gestão de vendas, será necessário efetuar um login novamente para receber as atualizações dos privilégios. |
|
|
| Informações |
|---|
| Para maiores informações sobre os privilégios, clique aqui. |
|
| Expandir |
|---|
| O portal Gestão de vendas permite trocar a filial utilizada após Ao realizar o Login, o sistema possui um Toolbar (barra de ferramentas) na parte superior. Nele temos as informações de conexão com a internet (1° ícone), notificações recebidas (2° ícone) e vendedor logado (3° ícone).
| Totvs custom tabs box |
|---|
| tabs | Passo 1, Passo 2 |
|---|
| ids | trocaFilial1,trocaFilial2 |
|---|
| | Totvs custom tabs box items |
|---|
| default | yes |
|---|
| referencia | trocaFilial1 |
|---|
| Na barra de ferramentas, clique no botão com o ícone de usuário. A barra de ferramentas esta localizada na parte superior da página. Em seguida acesse a opção de menu Trocar de Filial.
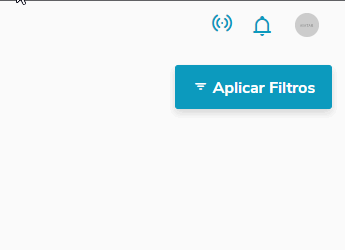 Image Added Image Added
|
| Totvs custom tabs box items |
|---|
| default | no |
|---|
| referencia | trocaFilial2 |
|---|
| Ao acessar o menu Trocar de Filial será apresentado um janela onde o Vendedor poderá selecionar a Empresa e Filial desejada.
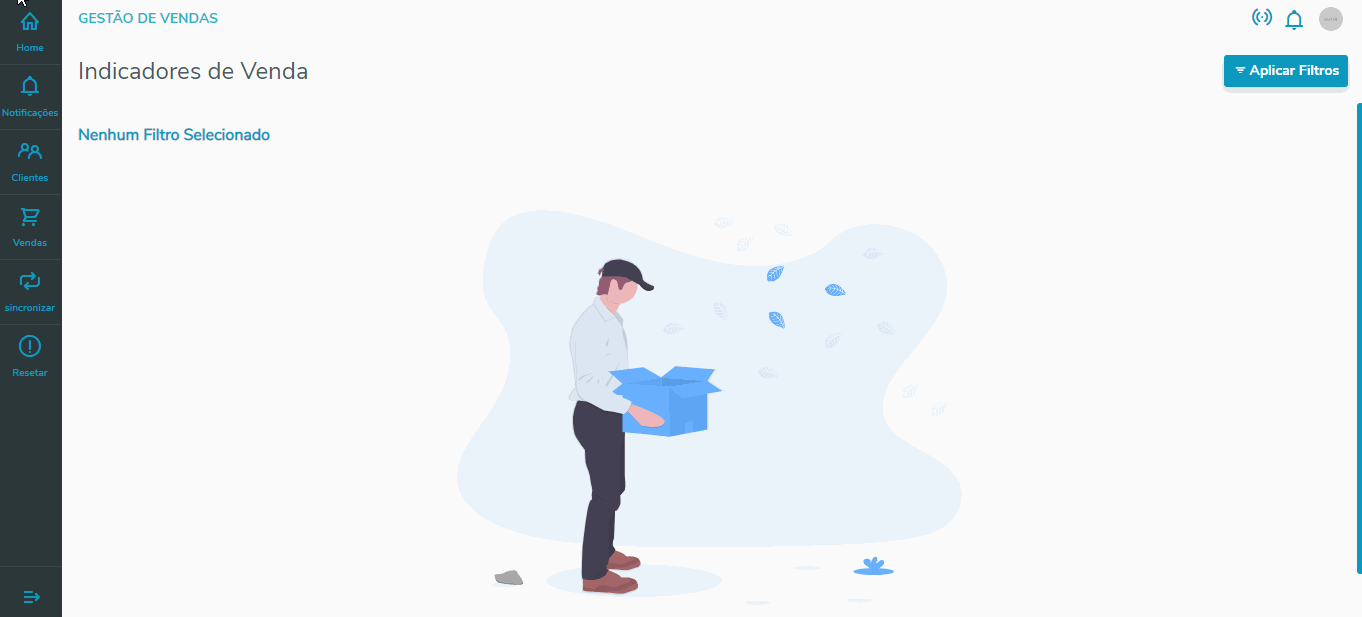 Image Added Image Added
Ao clicar no botão Confirmar o Vendedor será redirecionado para a página de Carga de Dados do Portal Gestão de vendas.
| Informações |
|---|
São listadas somente Empresas e Filiais que o Vendedor possui acesso no TOTVS BackOffice Protheus®. |
|
|
| Aviso |
|---|
| Para que seja possível a troca de filial, o usuário do vendedor logado deve ter vínculo de vendedor na filial de destino também. |
|
| Expandir |
|---|
| title | Indicadores de Vendas |
|---|
| Ao acessar a Página Inicial (Home) o Usuário pode visualizar os seus Indicadores de Vendas, podendo filtrar pelos períodos: Anual ou Mensal.
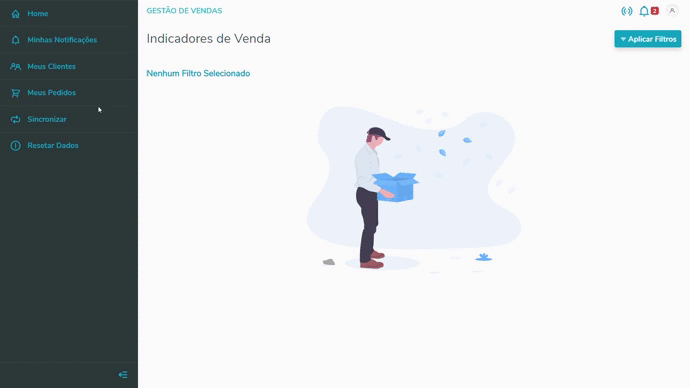 Image Added Image Added
| Informações |
|---|
| title | Filtro de Indicadores |
|---|
| - Ao selecionar a opção Anual o Vendedor pode informar um período de até dez anos.
- Ao selecionar a opção Mensal o Vendedor pode informar um período de até doze meses
|
| | Expandir |
|---|
| title | Indicadores de Vendas |
|---|
| Ao acessar a Página Inicial (Home) o Usuário pode visualizar os seus Indicadores de Vendas, podendo filtrar pelos períodos: Anual ou Mensal. 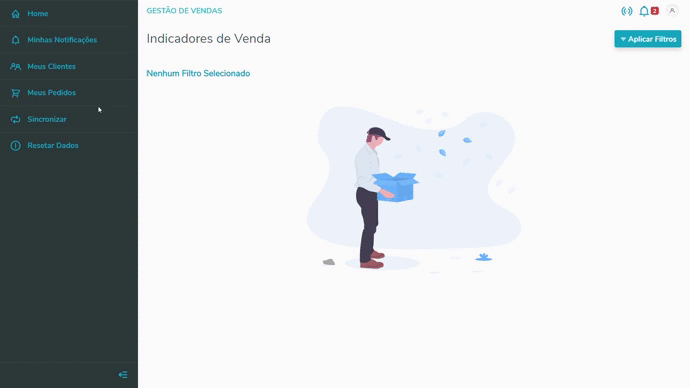 Image Removed Image Removed
| Informações |
|---|
| title | Filtro de Indicadores |
|---|
| - Ao selecionar a opção Anual o Vendedor pode informar um período de até dez anos.
- Ao selecionar a opção Mensal o Vendedor pode informar um período de até doze meses.
|
- Para maiores informações acesse o documento de referencia desta rotina clicando aqui.
| Expandir |
|---|
| Ao acessar a opção de menu Minhas Notificações, o Usuário pode Consultar todas as suas Notificações, tendo como opção visualizar no formato de Tabela (Padrão Desktop) ou Card (Padrão Mobile). 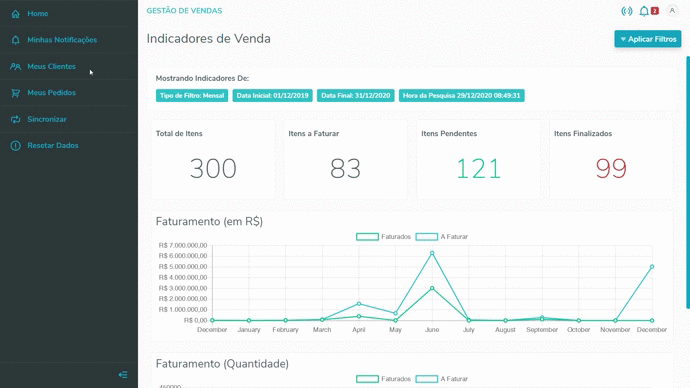 Image Removed Image Removed
- Para maiores informações acesse o documento de referencia desta rotina clicando aqui.
| Expandir |
|---|
| Ao acessar a opção de menu Meus Clientes, o Usuário pode Consultar os seus Clientes e visualizar o Status Financeiro e os demais Detalhes do Cliente através das opções Visualizar Detalhes ou Razão Social. 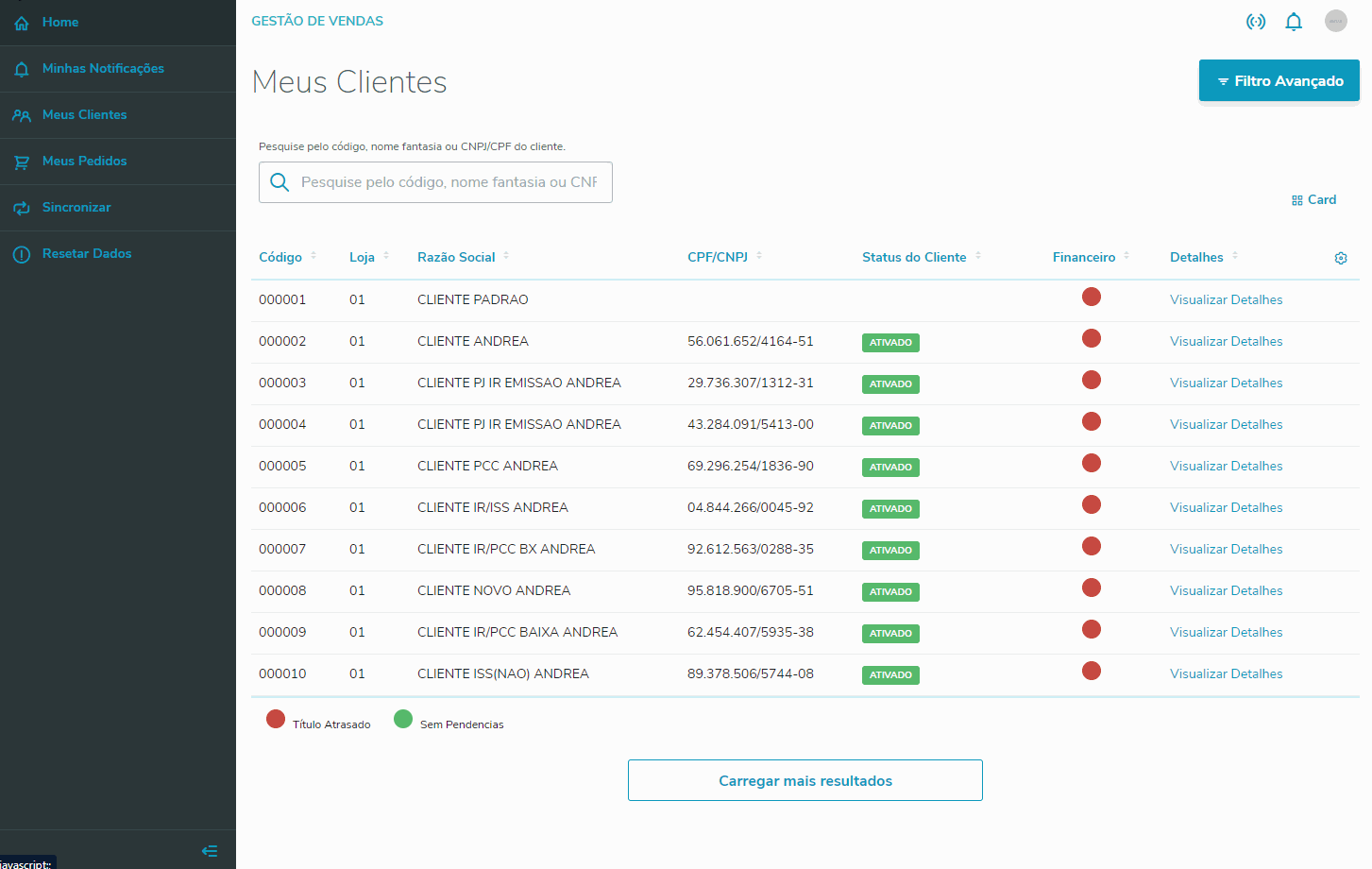 Image Removed Image Removed
| Aviso |
|---|
Algumas funcionalidades estarão disponíveis apenas se o Usuário estiver Online. |
- Para maiores informações acesse o documento de referencia desta rotina clicando aqui.
| Expandir |
|---|
| Ao acessar a opção de menu Meus Pedidos, o Usuário pode Consultar todos os seus Pedidos de Vendas e também Incluir um Novo Pedido. 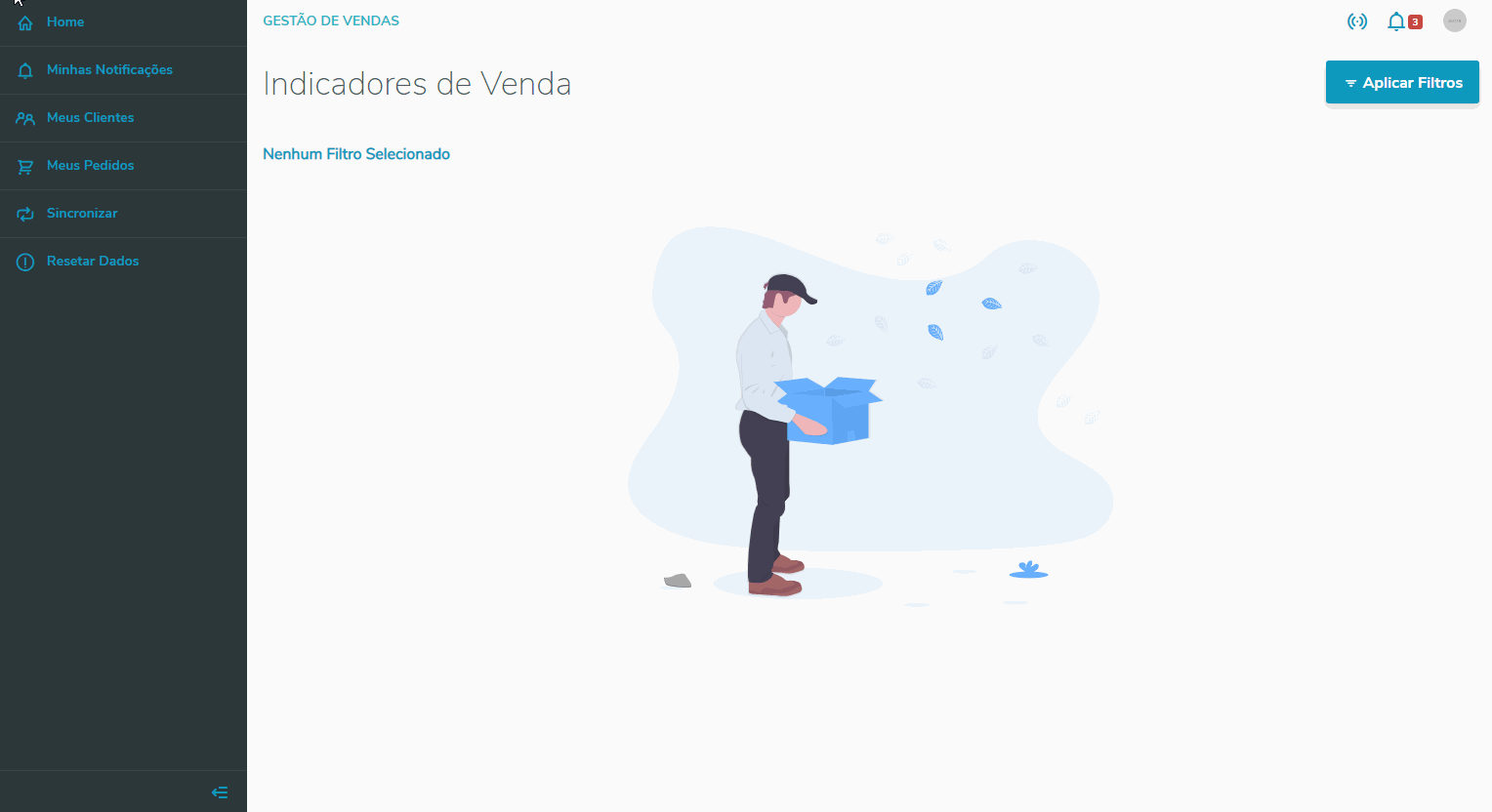 Image Removed Image Removed
| Informações |
|---|
| | Ao acessar a opção Visualizar Detalhes o Usuário além de Visualizar o Resumo do Pedido de Venda, poderá acessar as opções Alterar e Excluir |
- Para maiores informações acesse o documento de referencia desta rotina clicando aqui.
|
| Expandir |
|---|
| title | Meus OrçamentosMinhas Notificações |
|---|
| Ao acessar a opção de menu Meus Orçamentos Minhas Notificações, o usuário pode consultar todos os seus Orçamentos de Venda e/ou incluir um Novo Orçamento: 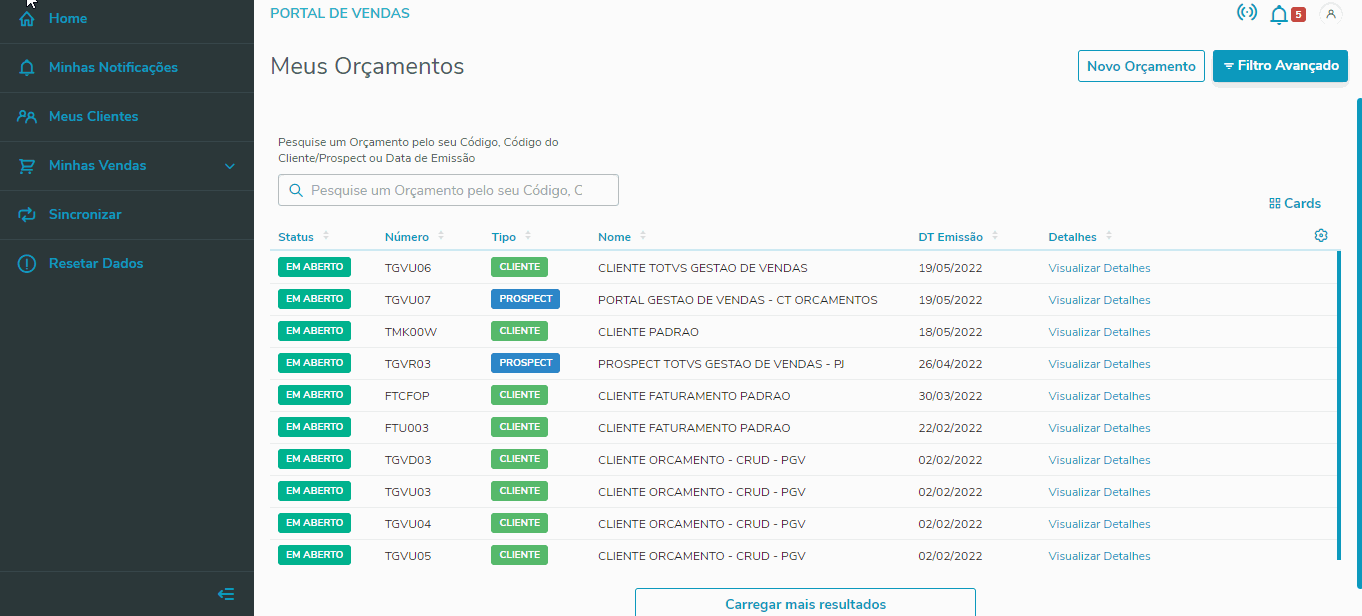 Image Removed Image Removed
Usuário pode Consultar todas as suas Notificações, tendo como opção visualizar no formato de Tabela (Padrão Desktop) ou Card (Padrão Mobile).
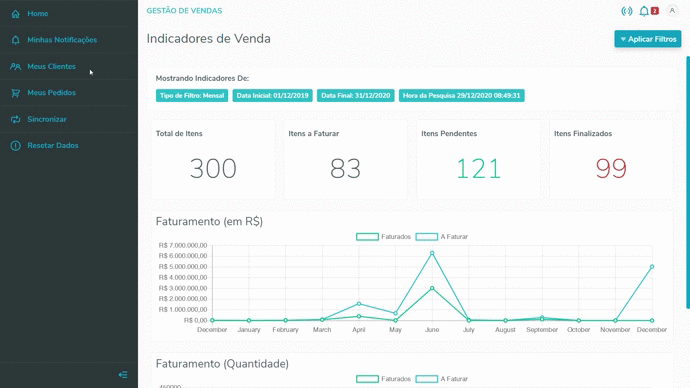 Image Added Image Added
- Para maiores informações acesse o documento de referencia desta rotina clicando aqui.
|
| Expandir |
|---|
| Ao acessar a opção de menu Meus Clientes, o Usuário pode Consultar os seus Clientes e visualizar o Status Financeiro e os demais Detalhes do Cliente através das opções Visualizar Detalhes ou Razão Social.
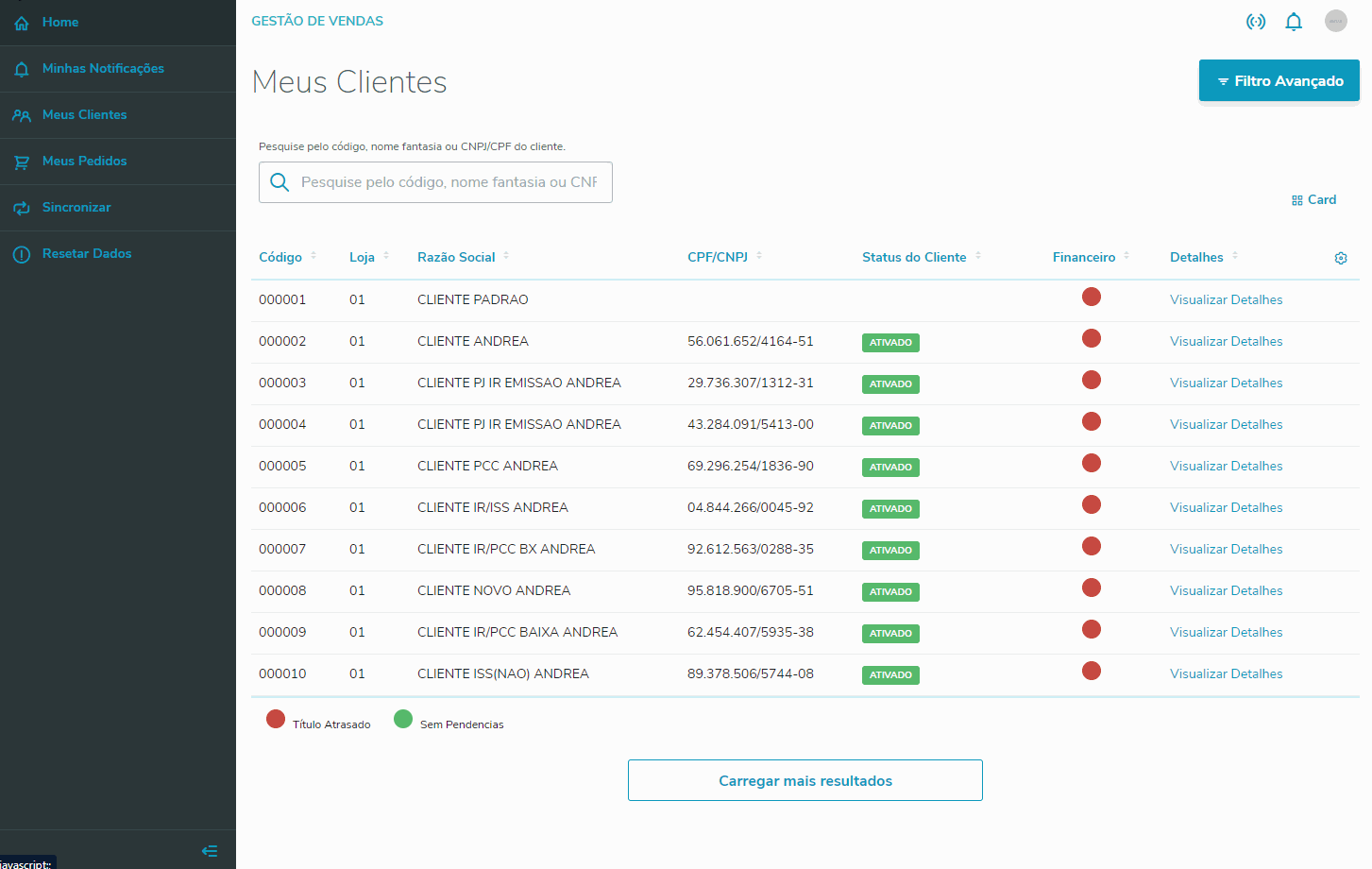 Image Added Image Added
| Aviso |
|---|
Algumas funcionalidades estarão disponíveis apenas se o Usuário estiver Online |
Clicando em 'Visualizar Detalhes', é possível visualizar as informações do orçamento e também Gerar PDF, Alterar e/ou Excluir o orçamento
- Para maiores informações acesse o documento de referencia desta rotina clicando aqui.
|
|
|