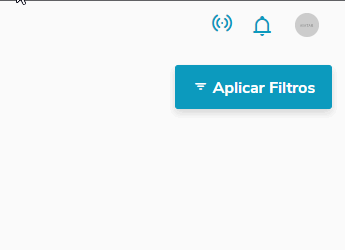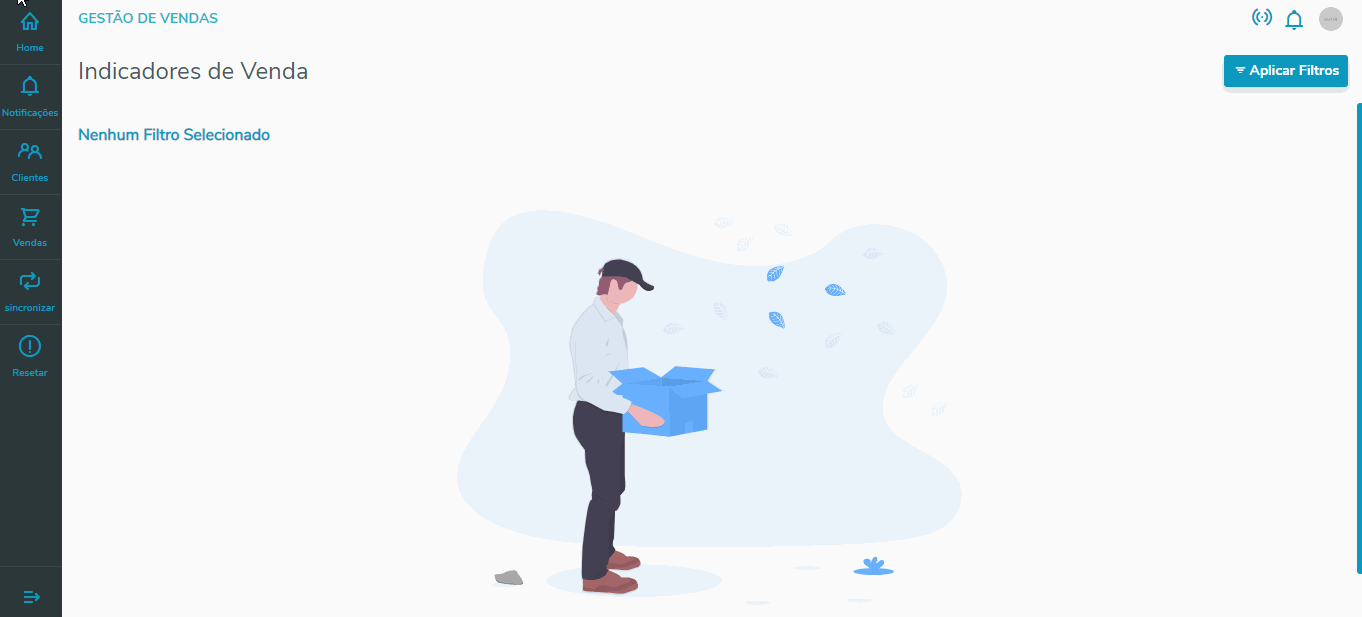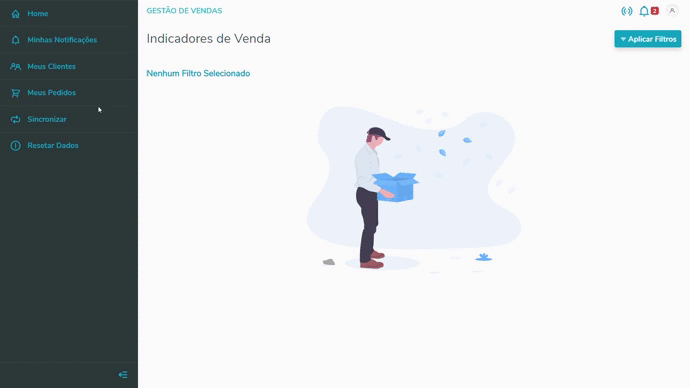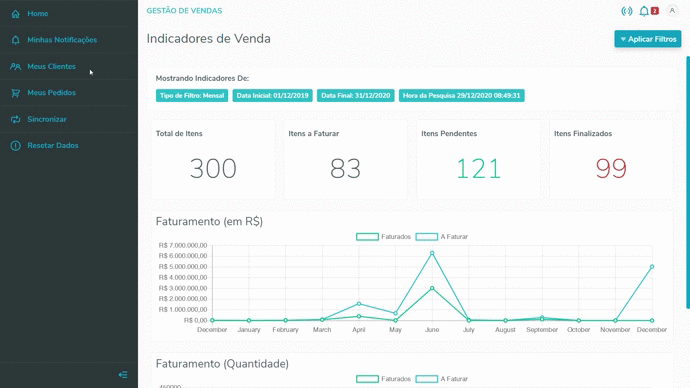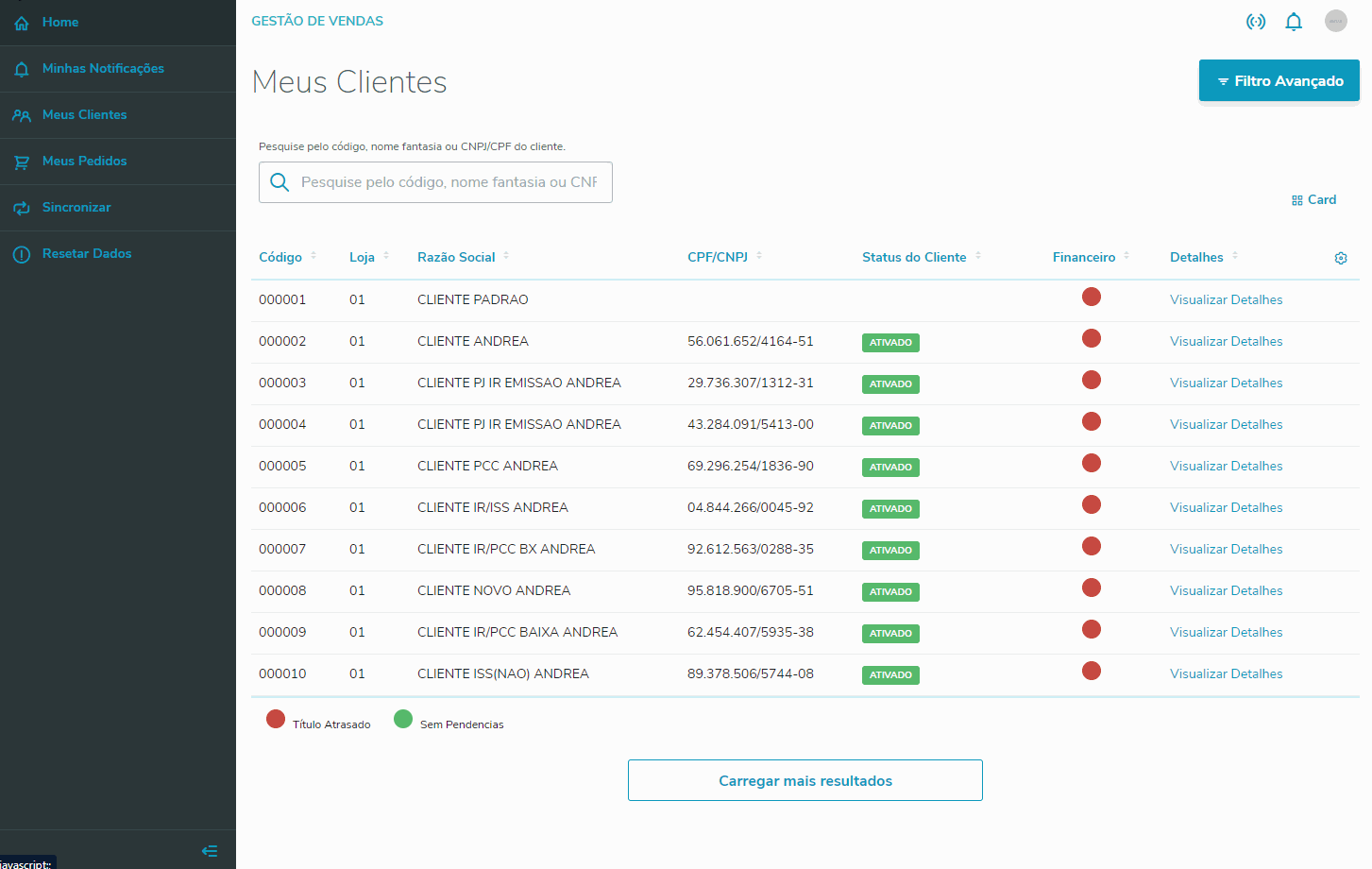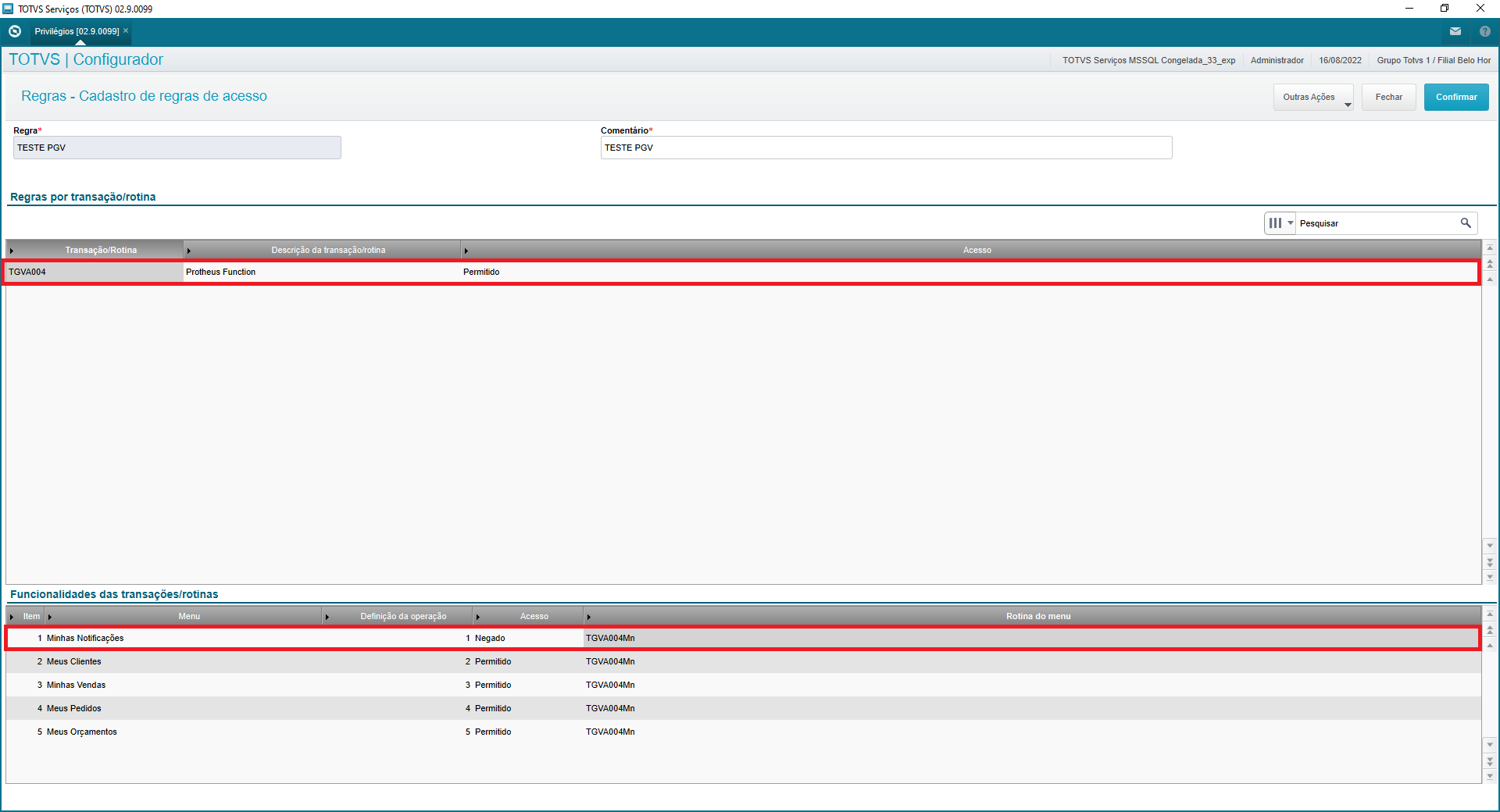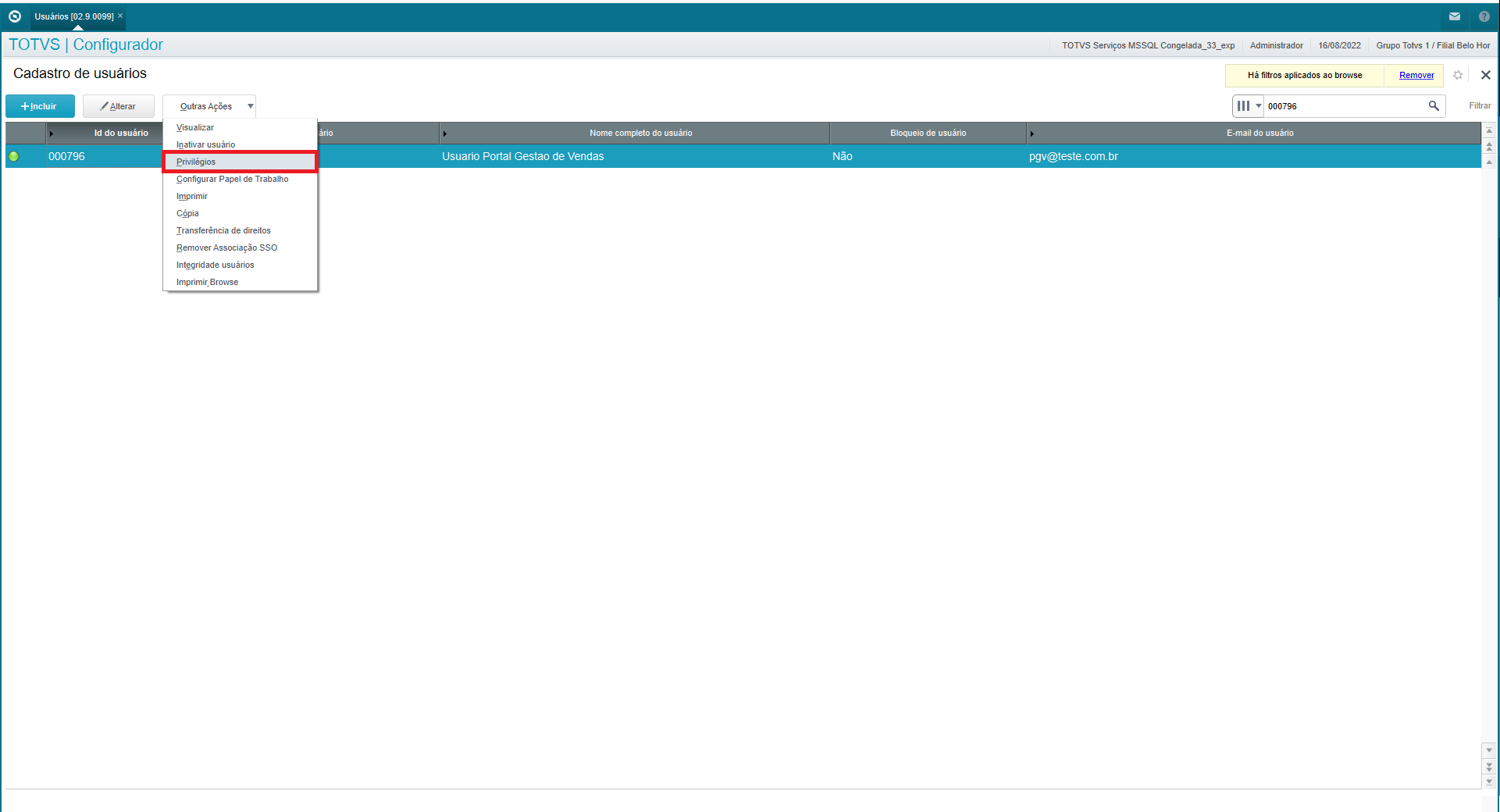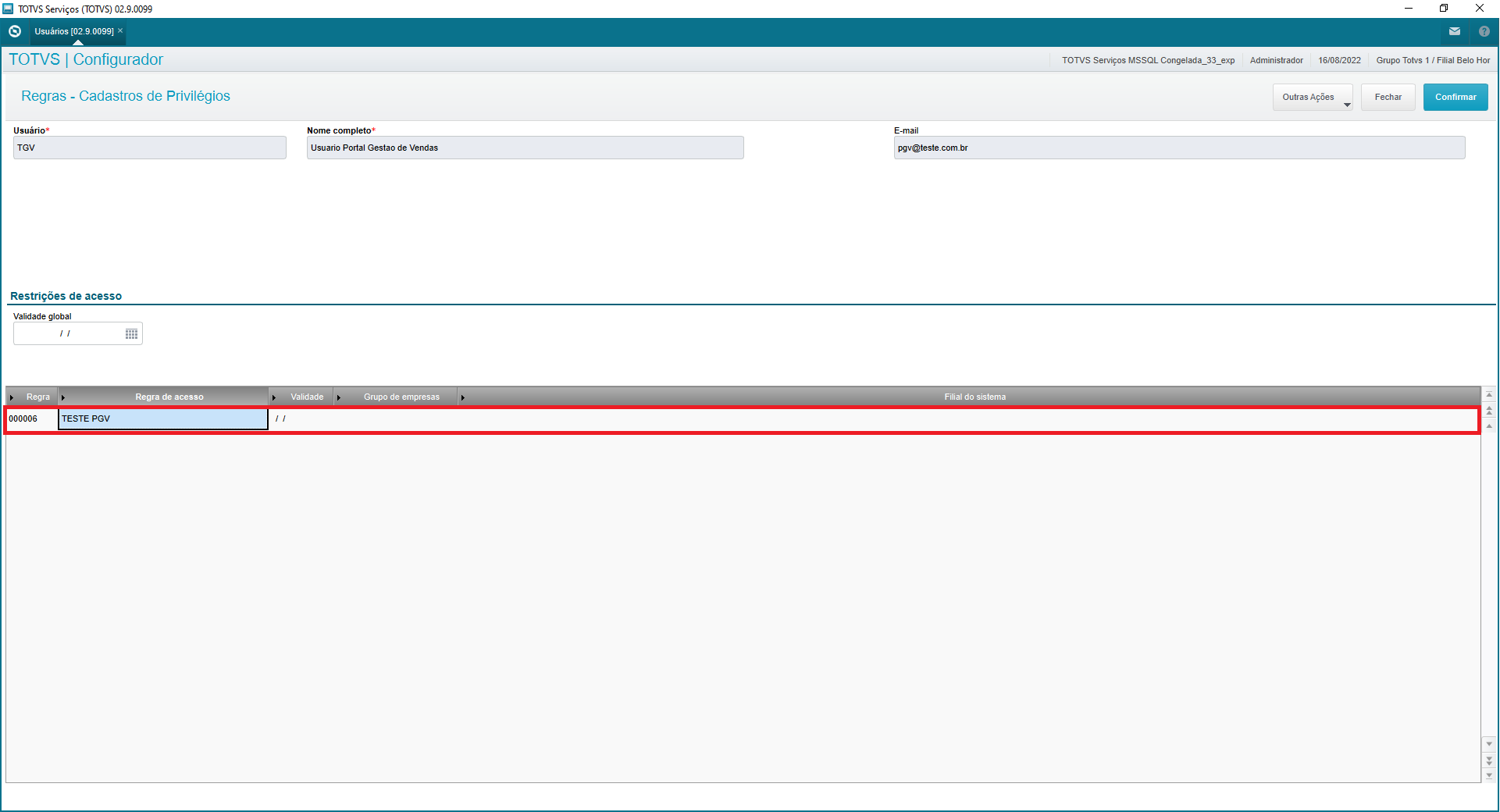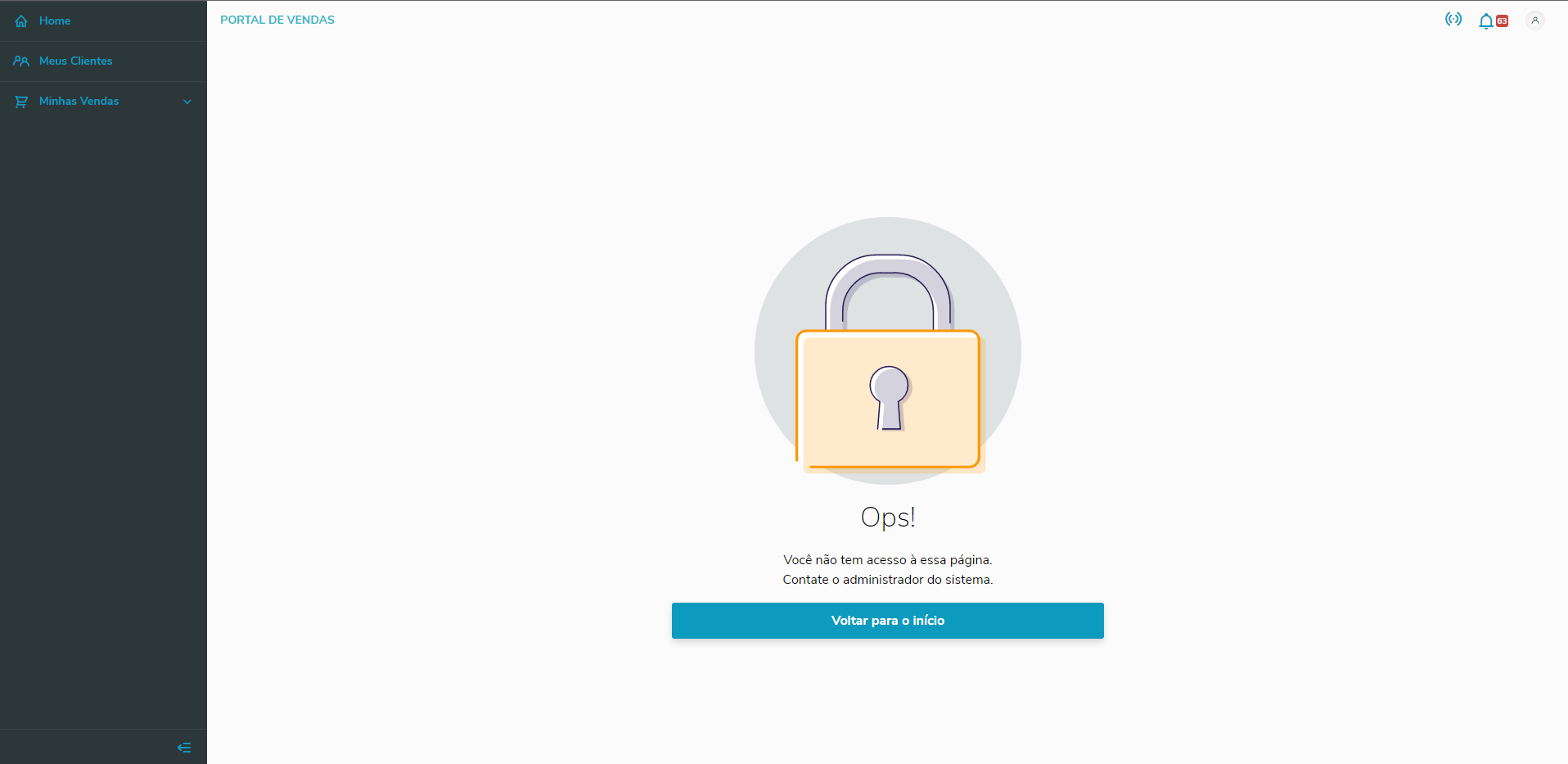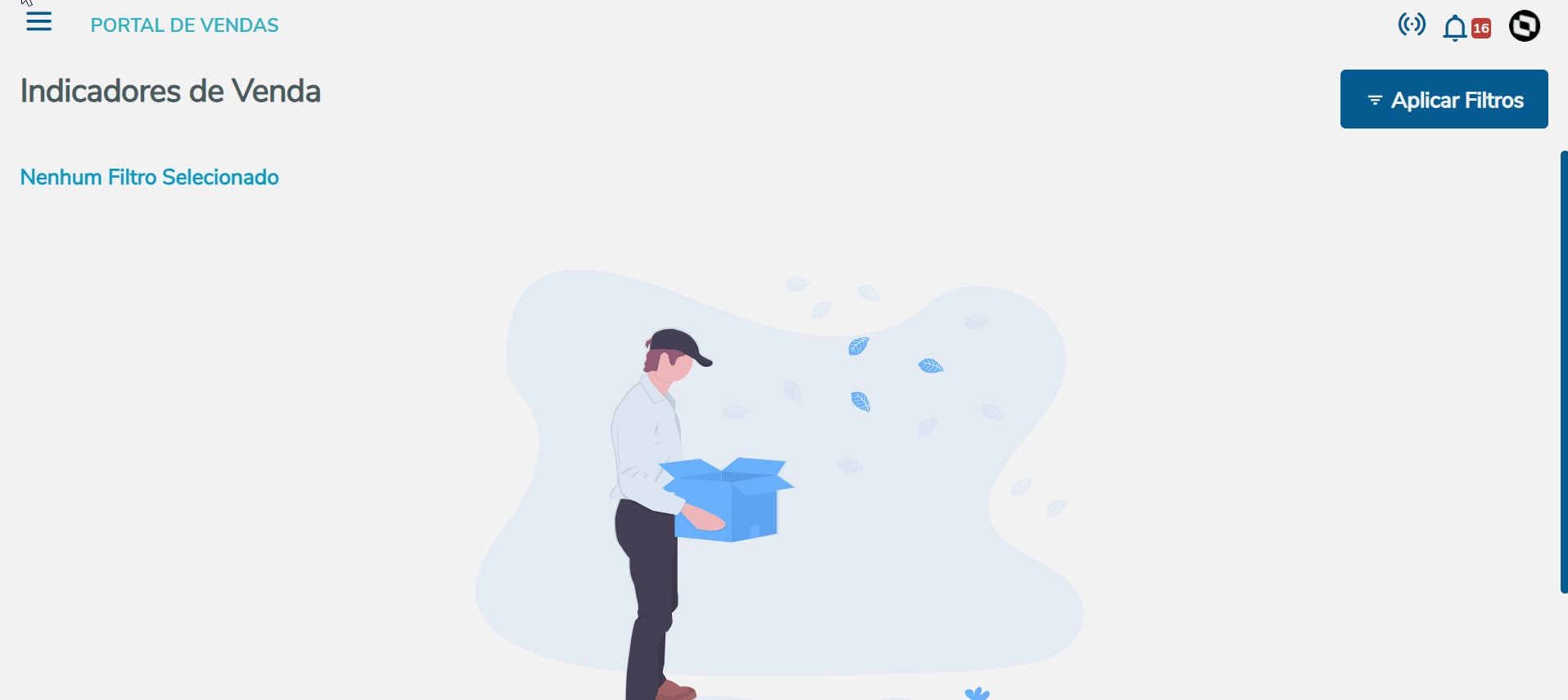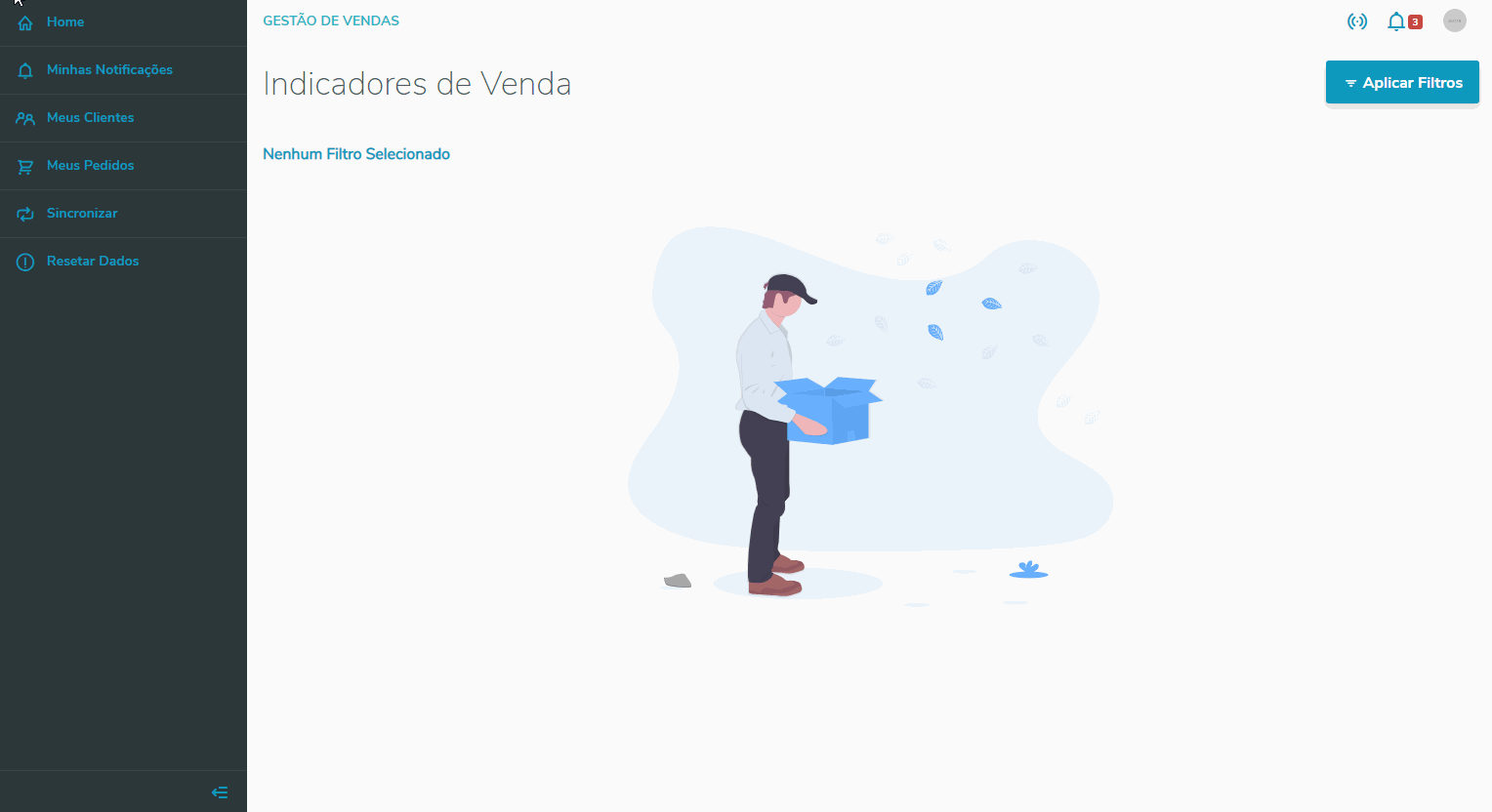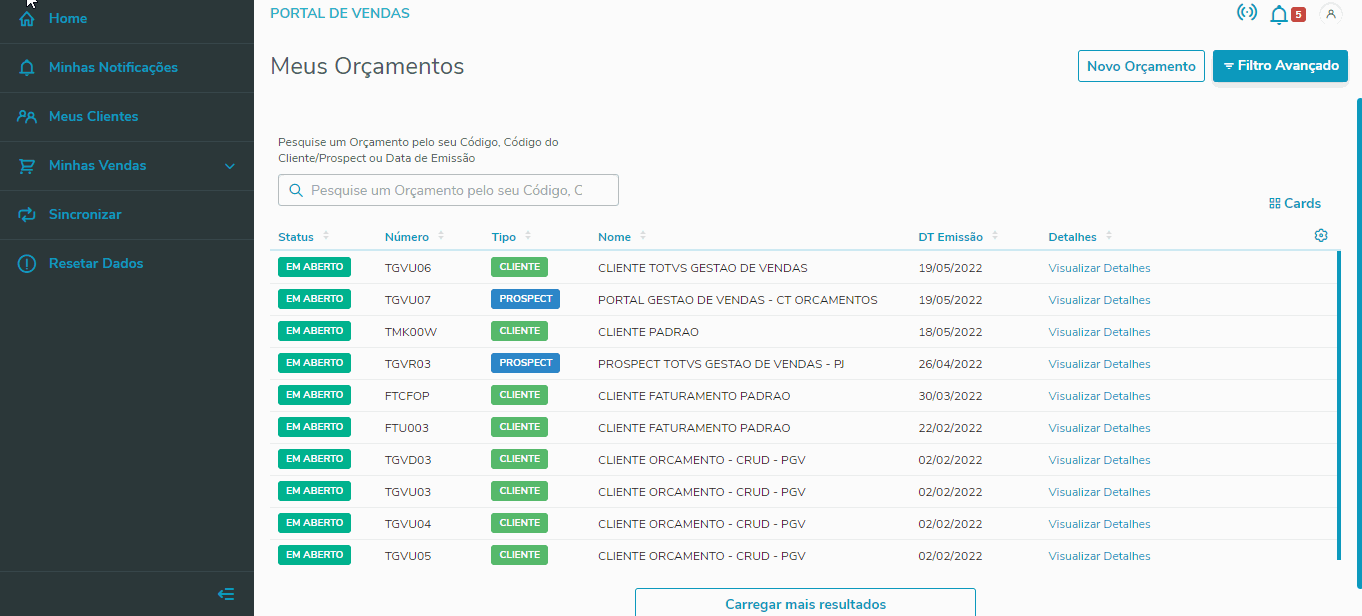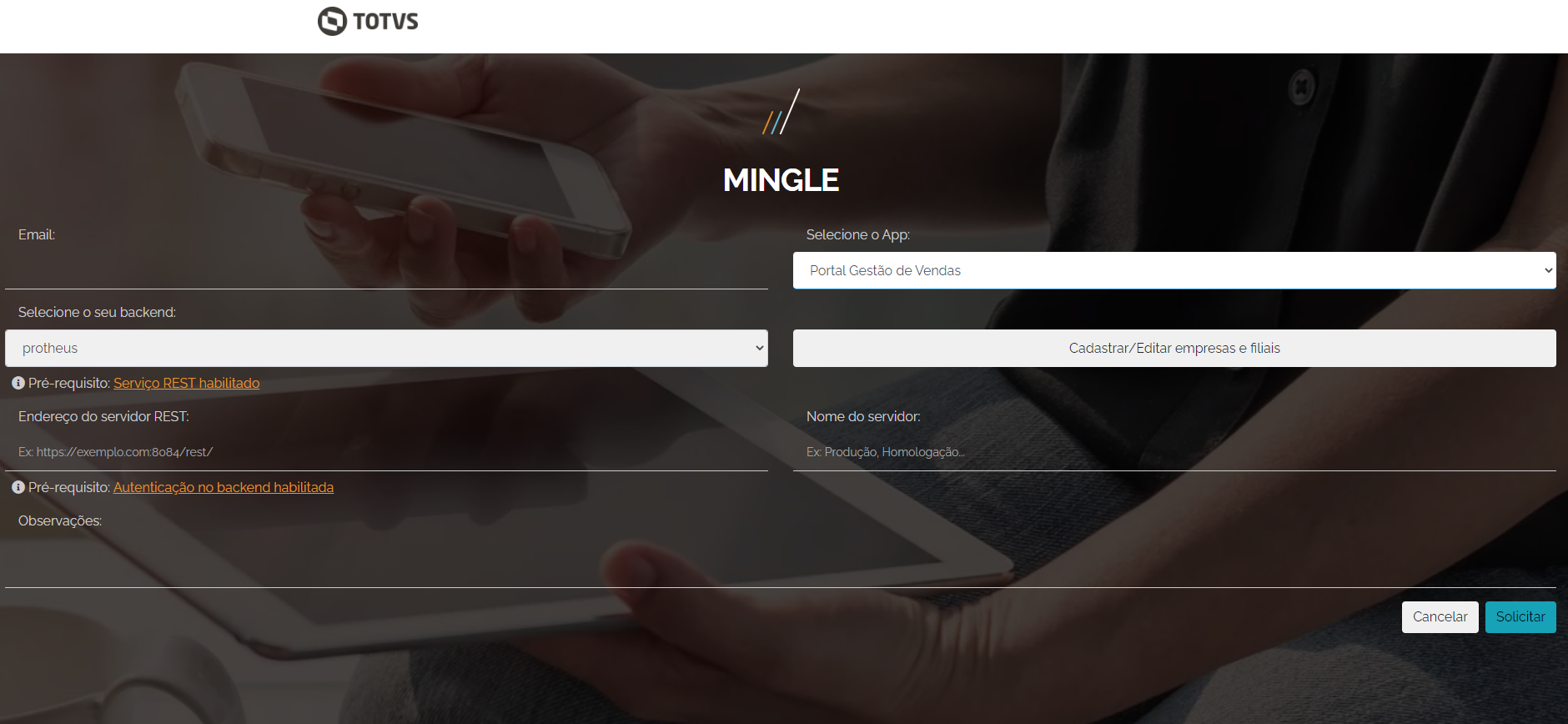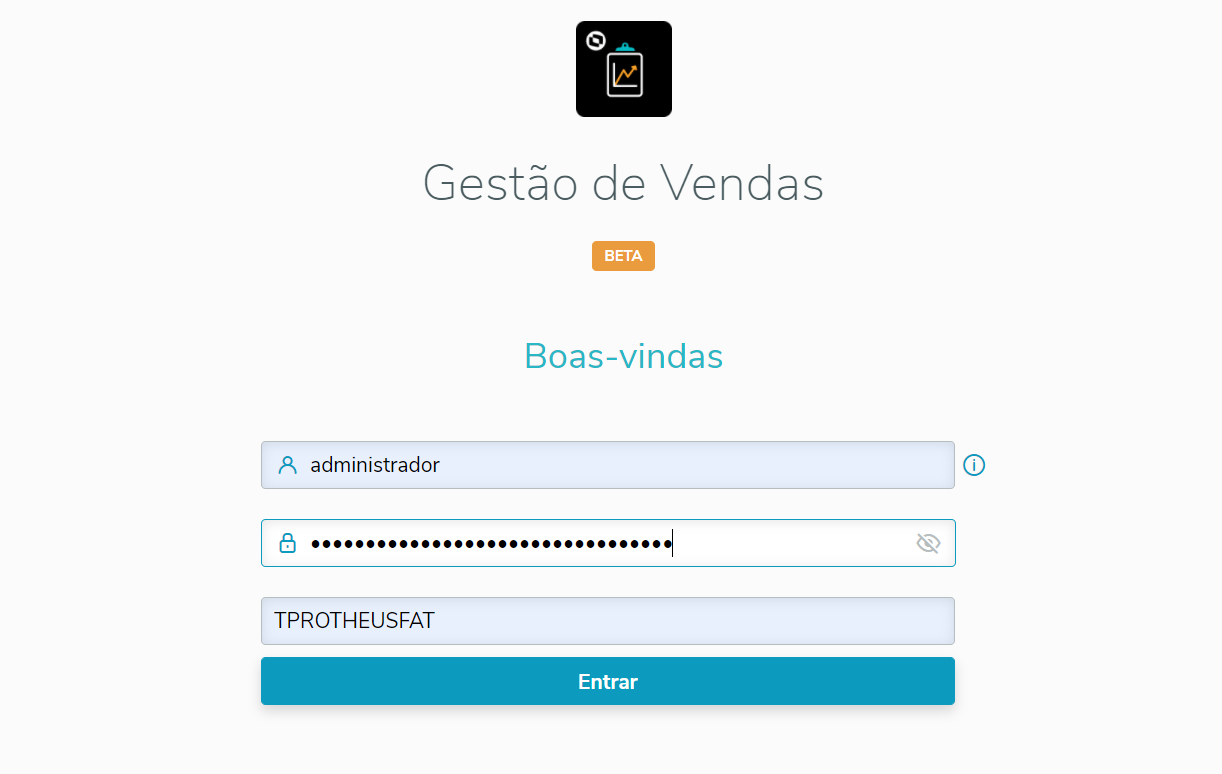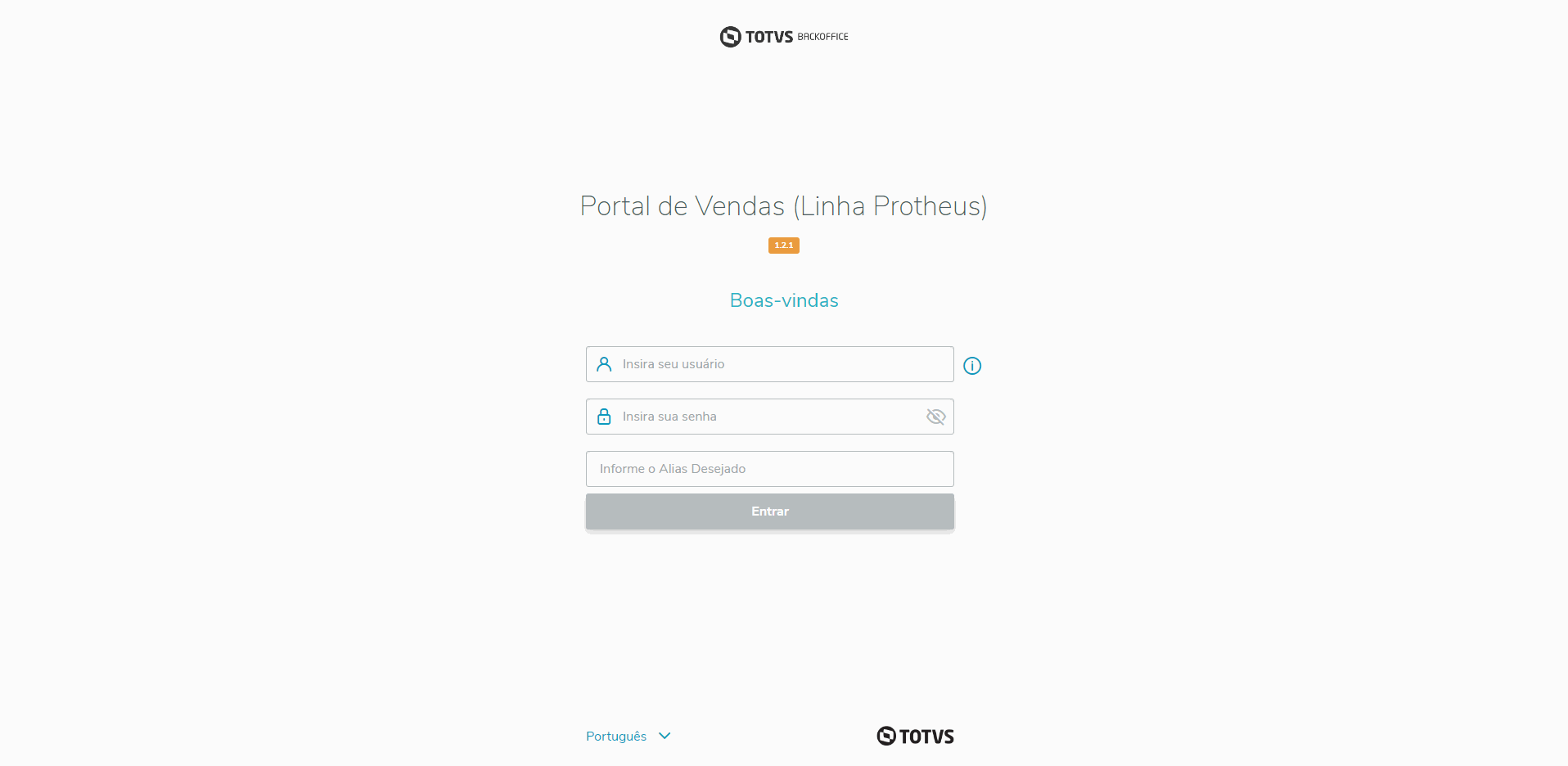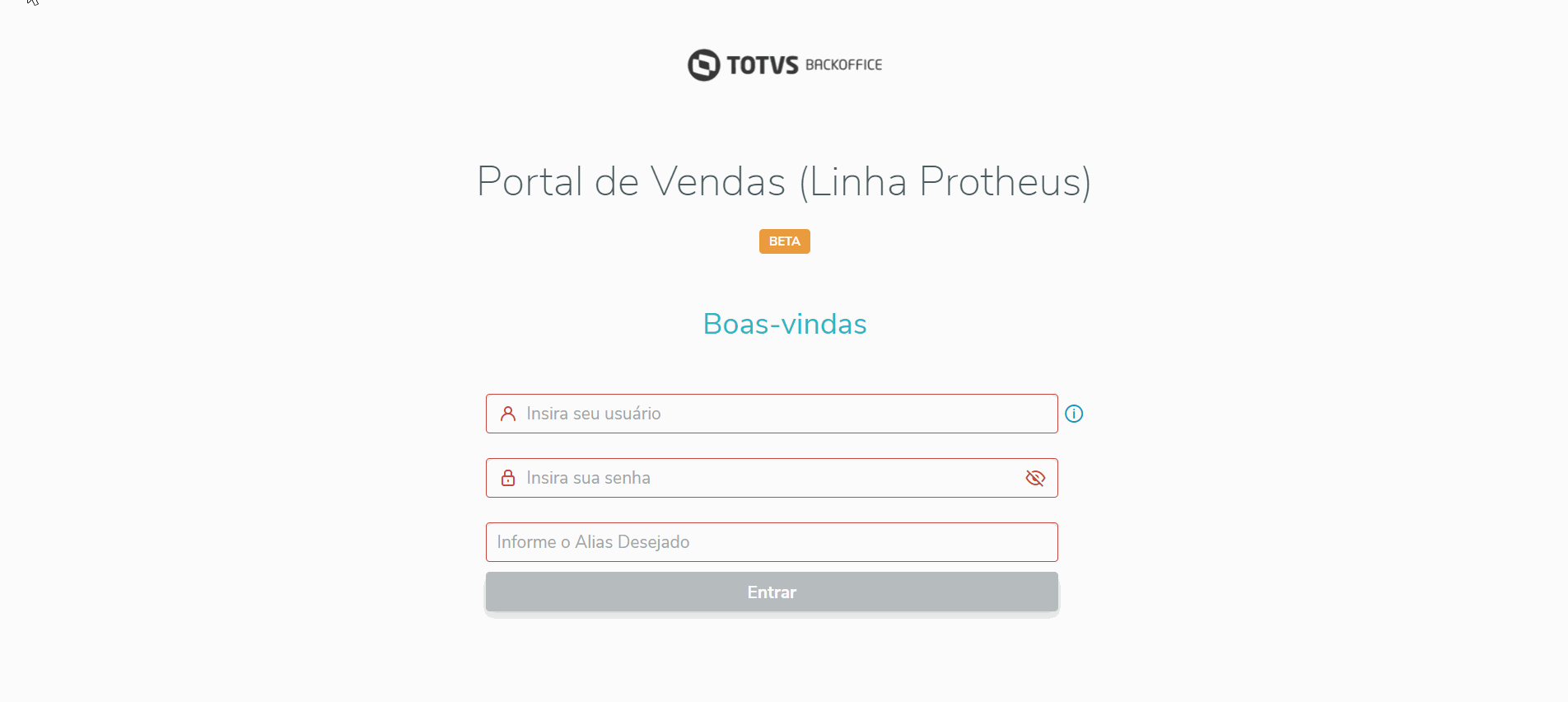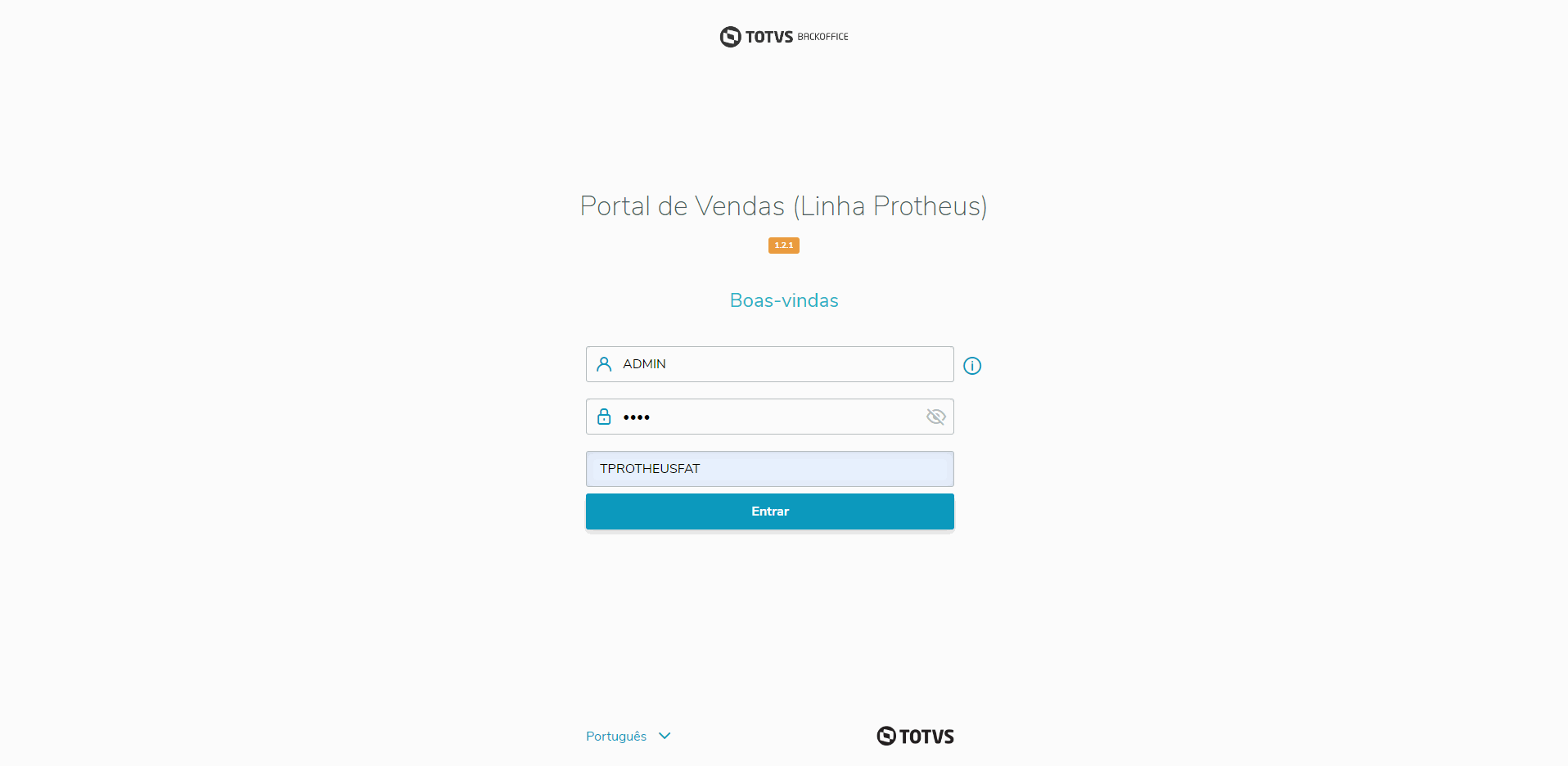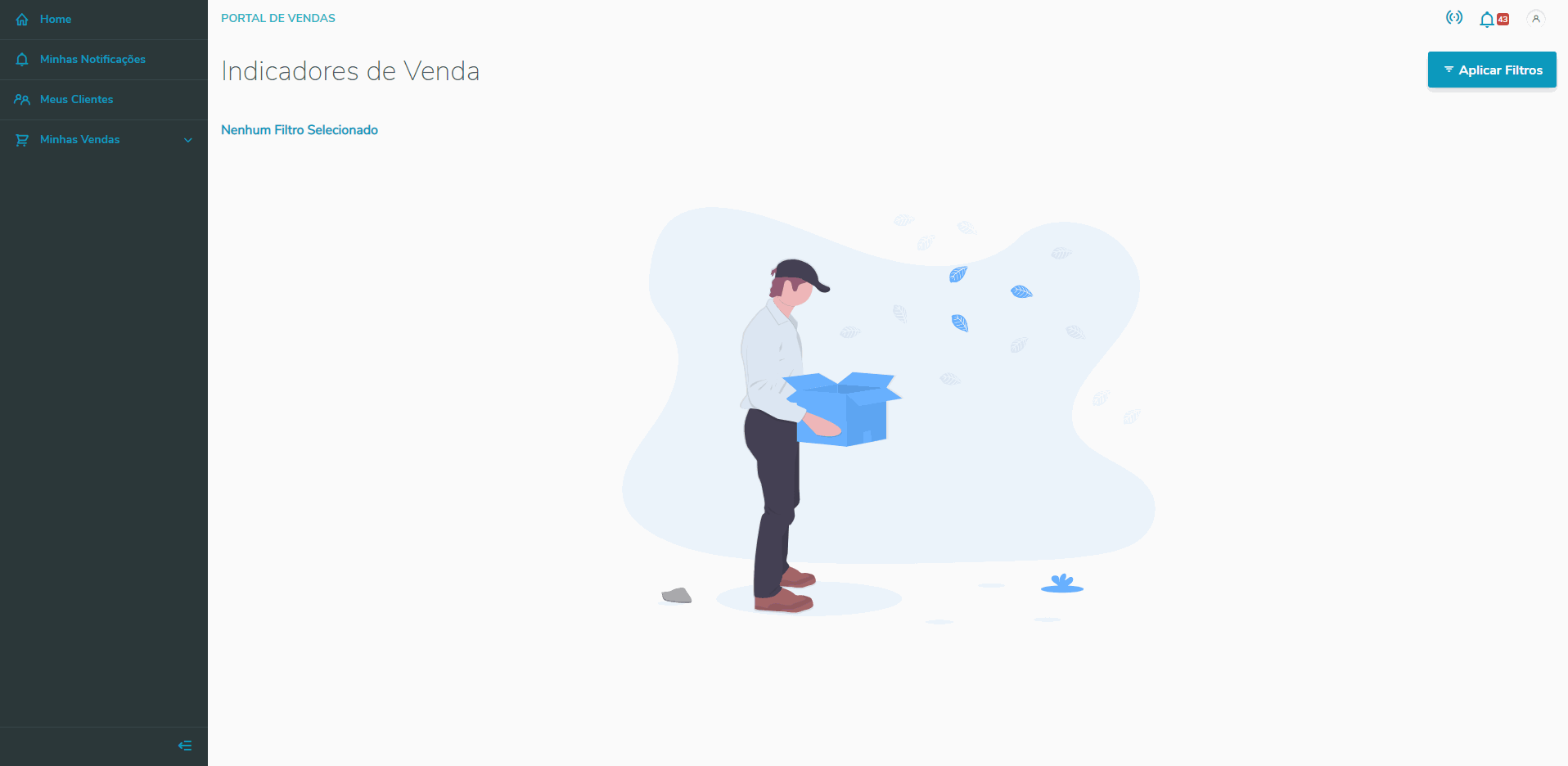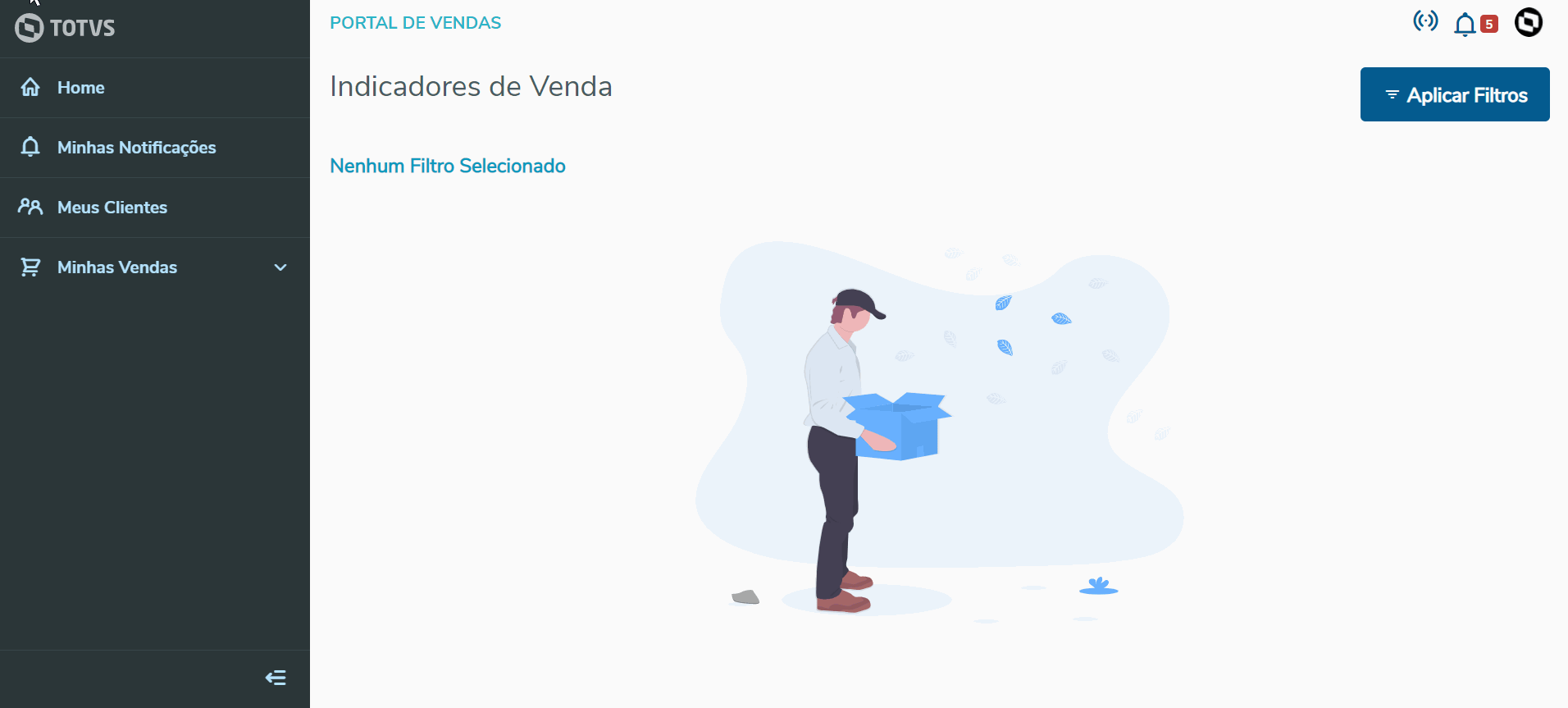...
- Visão Geral
- Exemplo de Utilização
- Requisitos Mínimos
- Configurações
- DBAccess
- Configurações iniciais (SETUPTGV)
- Appserver
- TOTVS Mingle
- Informações Técnicas
- Entrar (Login)Versão (Login)
- Carga Inicial
- Validação de Versão
- Sair
- Tabelas utilizadas
- Parametros utilizados
- Pontos de Entrada
- Assuntos Relacionados
- O que há de novo
- Videos How To
...
| Painel |
|---|
| Aviso |
|---|
| O Portal Gestão de Vendas está disponível a partir do release 12.1.33. |
| Aviso |
|---|
| title | Importante | Mudança para AWS |
|---|
| O Para uma melhor experiência no Portal Gestão de Vendas não está disponível para o Mercado Internacional. |
| Aviso |
|---|
| Para configurar o TOTVS Mingle, o servidor Appserver deve possuir um IP publico. |
O Portal Gestão de Vendas (PGV) é uma plataforma Web para usuários do TOTVS Backoffice Linha Protheus que utilizem o modulo Faturamento (SIGAFAT) para gerenciar as suas vendas. Com ele, o vendedor pode consultar os seus Indicadores de Venda, seus Clientes (Incluindo status financeiro, risco de crédito, títulos em aberto e percentual de inadimplência no Protheus), receber Notificações sobre os seus Pedidos de Vendas e Gerenciar os seus Pedidos de vendas (Alterar, incluir, excluir e Visualizar).Link do Portal de Gestão de Vendas: https://bopgestaodevendas.com/ |
...
02. EXEMPLO DE UTILIZAÇÃO
...
Aqui você pode visualizar um exemplo pratico das principais funcionalidades do Portal Gestão de Vendas.
...
| Expandir |
|---|
|
Ao realizar o Login, o sistema possui um Toolbar (barra de ferramentas) na parte superior. Nele temos as informações de conexão com a internet (1° ícone), notificações recebidas (2° ícone) e vendedor logado (3° ícone). Ao clicar na terceira opção, ela irá abrir uma janelinha com duas opções: 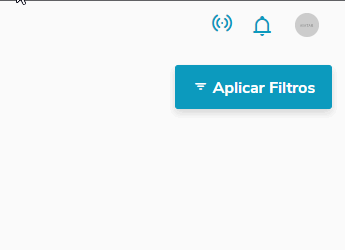 Image Removed Image Removed
Ao clicar na opção de 'Trocar de Filial', será aberta uma janela informando a filial atual do vendedor e dois campos para serem preenchidos: um campo para indicar o Grupo de Empresas e outro campo para indicar a filial (as filiais serão retornadas de acordo com o Grupo de Empresa que foi selecionado). Ao selecionar a filial desejada, basta apenas clicar no botão de 'Confirmar' e a troca de filial será realizada. 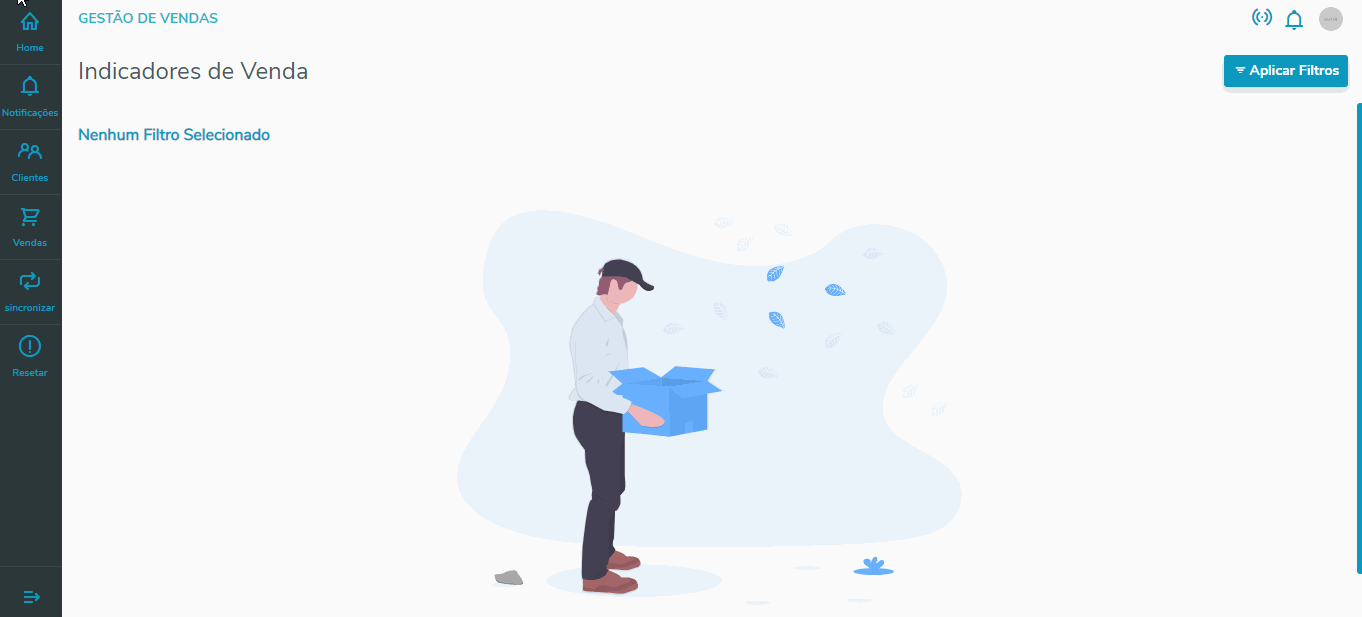 Image Removed Image Removed
| Aviso |
|---|
| Para que seja possível a troca de filial, o usuário do vendedor logado deve ter vínculo de vendedor na filial de destino também. |
|
...
| title | Indicadores de Vendas |
|---|
Ao acessar a Página Inicial (Home) o Usuário pode visualizar os seus Indicadores de Vendas, podendo filtrar pelos períodos: Anual ou Mensal.
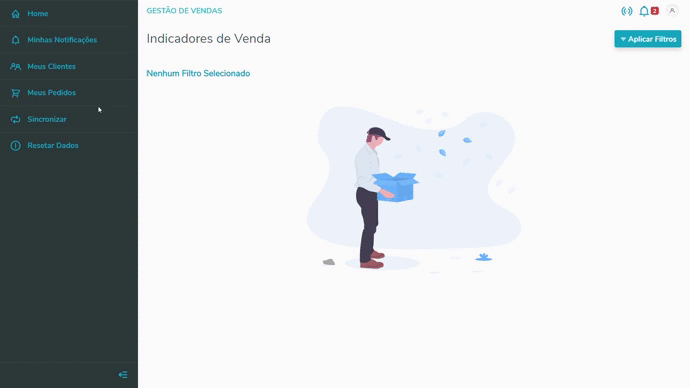 Image Removed
Image Removed
| Informações |
|---|
| title | Filtro de Indicadores |
|---|
|
- Ao selecionar a opção Anual o Vendedor pode informar um período de até dez anos.
- Ao selecionar a opção Mensal o Vendedor pode informar um período de até doze meses.
|
- Para maiores informações acesse o documento de referencia desta rotina clicando aqui.
...
Ao acessar a opção de menu Minhas Notificações, o Usuário pode Consultar todas as suas Notificações, tendo como opção visualizar no formato de Tabela (Padrão Desktop) ou Card (Padrão Mobile).
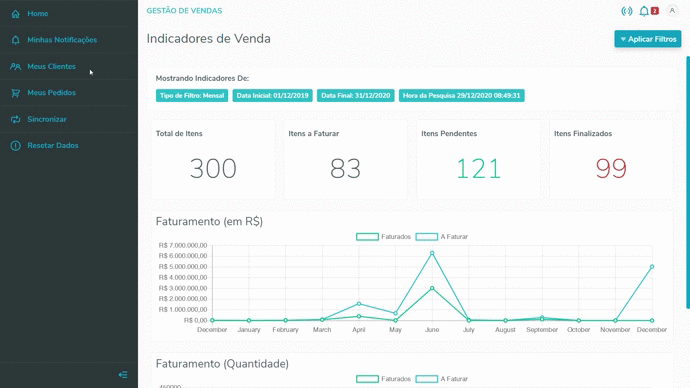 Image Removed
Image Removed
- Para maiores informações acesse o documento de referencia desta rotina clicando aqui.
...
Ao acessar a opção de menu Meus Clientes, o Usuário Consultar os seus Clientes, podendo visualizar o Status Financeiro e os demais Detalhes do Cliente através da opção Visualizar Detalhes.
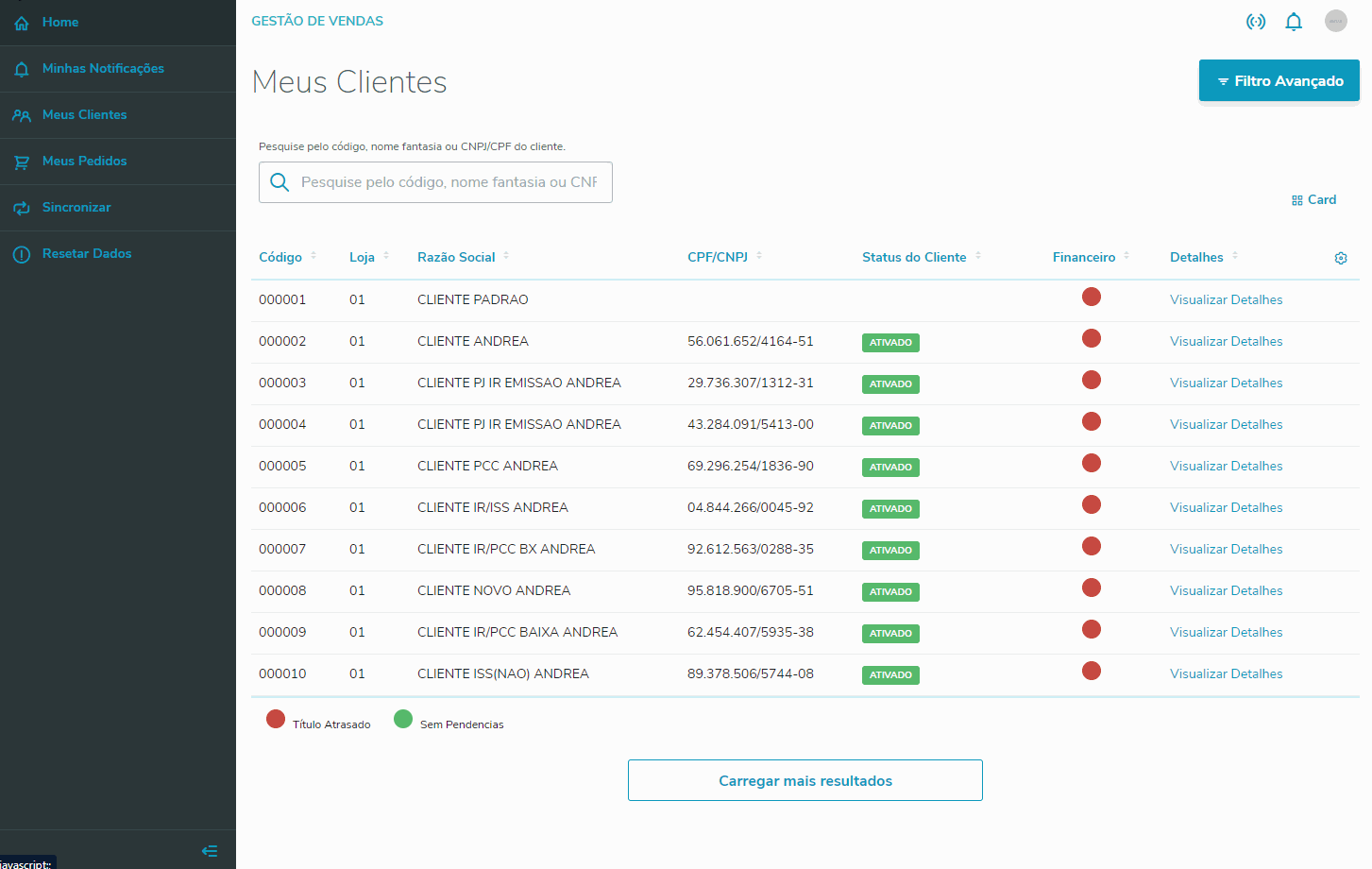 Image Removed
Image Removed
| Aviso |
|---|
Algumas funcionalidades estarão disponíveis apenas se o Usuário estiver Online. |
- Para maiores informações acesse o documento de referencia desta rotina clicando aqui.
, estamos atualizando o link de acesso para uma conta Totvs na AWS. Sendo assim, precisamos que passe a acessar até 07/12/23, pelo link https://gestaodevendasprotheus.totvs-solucoes.com.br Caso estiver acessando de um tablet ou celular, será necessário criar um novo atalho em sua área de trabalho. |
| Aviso |
|---|
| title | Funcionalidades de cadastros Clientes, Prospect e Contatos estão na versão 1.8.0 |
|---|
| As funcionalidades de cadastros de Clientes, Prospects e Contatos estão disponíveis apenas para versão 1.8.0 com atualização da expedição contínua a partir do dia (02/02/2024) (A versão 1.8.0 está disponível apenas para o link https://gestaodevendasprotheus.totvs-solucoes.com.br). |
| Aviso |
|---|
| O Portal Gestão de Vendas não está disponível para o Mercado Internacional. |
| Aviso |
|---|
| Para configurar o TOTVS Mingle, o servidor Appserver deve possuir um IP publico. |
| Aviso |
|---|
| title | Mudanças na interface |
|---|
| Devido às recentes atualizações na versão da biblioteca de componentes POUI, podem ocorrer variações de cores nos GIFs apresentados em nossas documentações. Essas mudanças não afetam a funcionalidade do sistema. |
O Portal Gestão de Vendas (PGV) é uma plataforma Web para usuários do TOTVS Backoffice Linha Protheus que utilizem o modulo Faturamento (SIGAFAT) para gerenciar as suas vendas.
Com ele, o vendedor pode consultar os seus Indicadores de Venda, seus Clientes (Incluindo status financeiro, risco de crédito, títulos em aberto e percentual de inadimplência no Protheus), receber Notificações sobre os seus Pedidos de Vendas e Gerenciar os seus Pedidos de vendas (Alterar, incluir, excluir e Visualizar).
Link do Portal de Gestão de Vendas: https://gestaodevendasprotheus.totvs-solucoes.com.br |
| Âncora |
|---|
| EXEMPLOS_DE_USO |
|---|
| EXEMPLOS_DE_USO |
|---|
|
02. EXEMPLO DE UTILIZAÇÃO
| Painel |
|---|
Aqui você pode visualizar um exemplo pratico das principais funcionalidades do Portal Gestão de Vendas.
| Expandir |
|---|
| Expandir |
|---|
| No Portal Gestão de Vendas, é possível configurar privilégios para um usuário. Esses privilégios servem para dizer ao sistema à quais opções de menu do PGV o usuário terá acesso. Eles podem ser configurados utilizando as opções da rotina TGVA004, conforme instruções abaixo: | Informações |
|---|
| Os privilégios são carregados para o portal após o login do vendedor. Caso o privilégio seja alterado, a alteração será refletida no PGV apenas a partir do próximo login do vendedor. |
| Totvs custom tabs box |
|---|
| tabs | Cadastro do Privilégio, Cadastro de Usuários, Adicionando o privilégio, Acessando o Portal |
|---|
| ids | passo1,passo2,passo3,passo4 |
|---|
| | Totvs custom tabs box items |
|---|
| default | yes |
|---|
| referencia | passo1 |
|---|
| Para configurar, basta acessar o menu Privilégios, localizado no modulo Configurador (SIGACFG) → Usuários → Senhas → Privilégios → Incluir: - Em Regras por transação/rotina, preencha o campo Transação/Rotina com o código da rotina TGVA004.
- Em Funcionalidades das transações/rotina selecione se o usuário (Vendedor) terá acesso Permitido ou Negado aos itens do menu do Portal Gestão de Vendas.
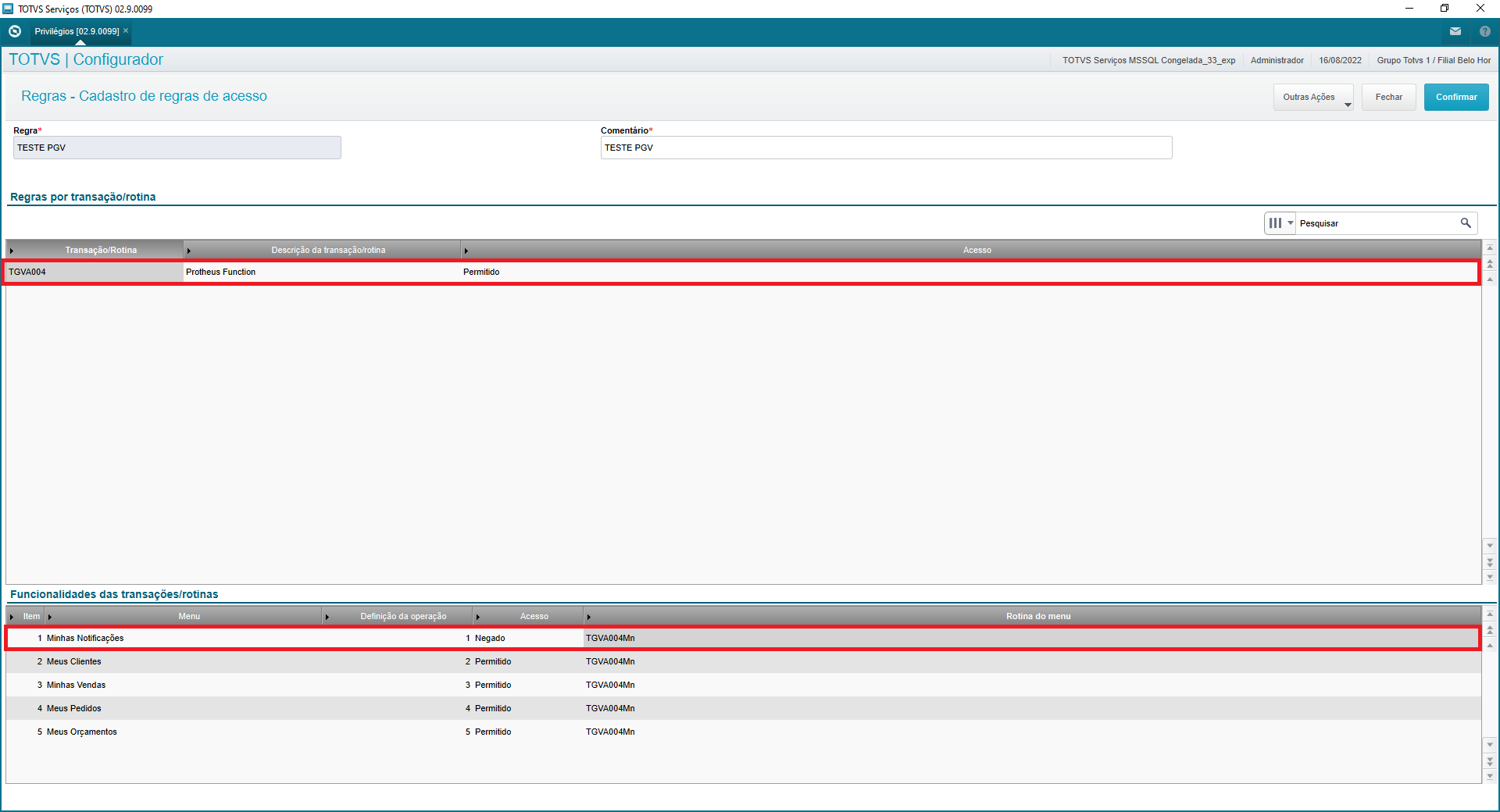 Image Added Image Added
Neste exemplo, será negado acesso a página de Minhas Notificações. |
| Totvs custom tabs box items |
|---|
| default | no |
|---|
| referencia | passo2 |
|---|
| Acesse o cadastro de usuários do modulo Configurador (SIGACFG) e adicione o privilégio ao usuário selecionado. SIGACFG → Usuários → Senhas → Usuários → Localizar o usuário desejado → Outras Ações → Privilégios
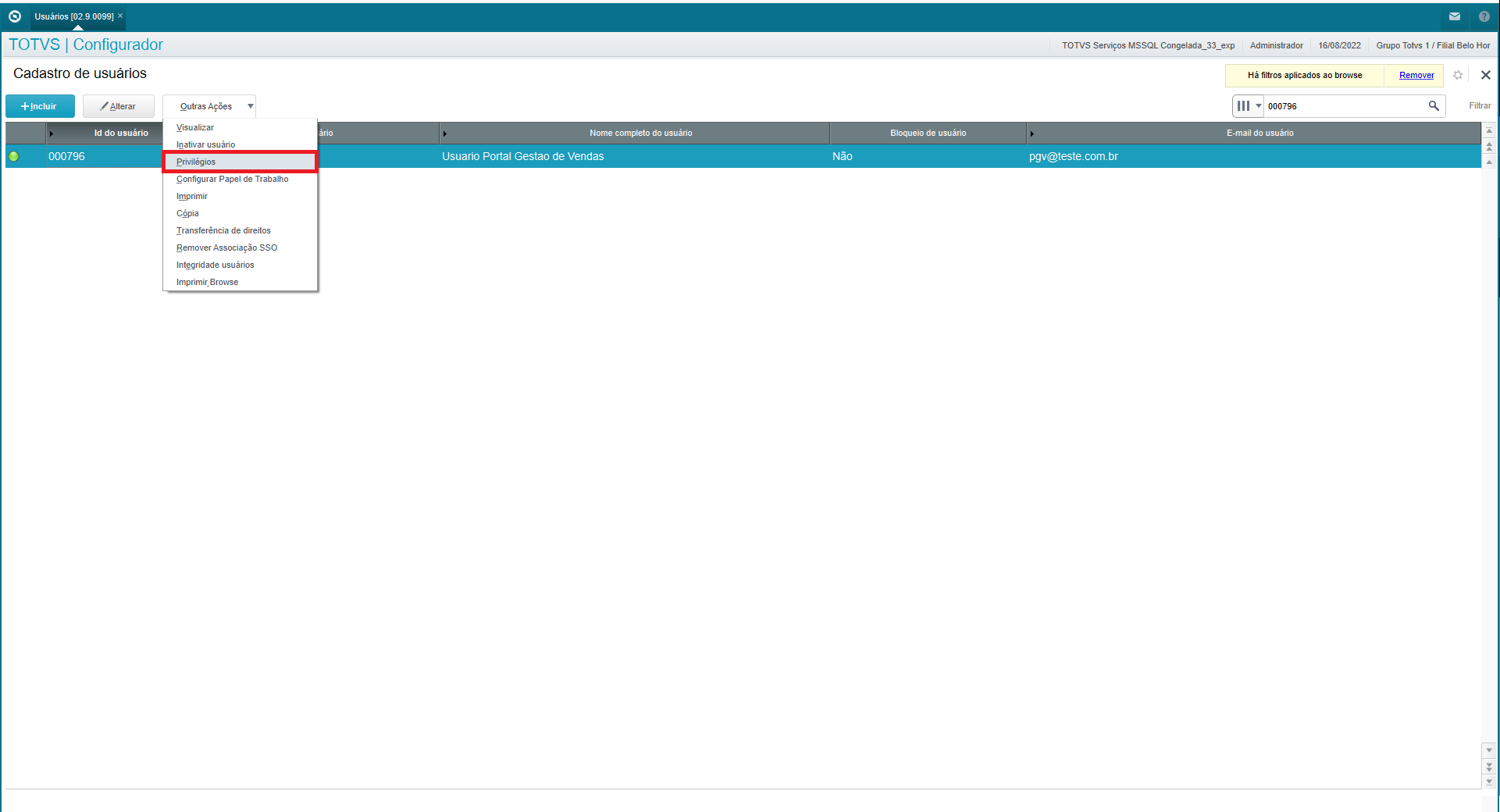 Image Added Image Added
|
| Totvs custom tabs box items |
|---|
| default | no |
|---|
| referencia | passo3 |
|---|
| Em Restrições de acesso selecione a regra cadastrada anteriormente (Passo 1). 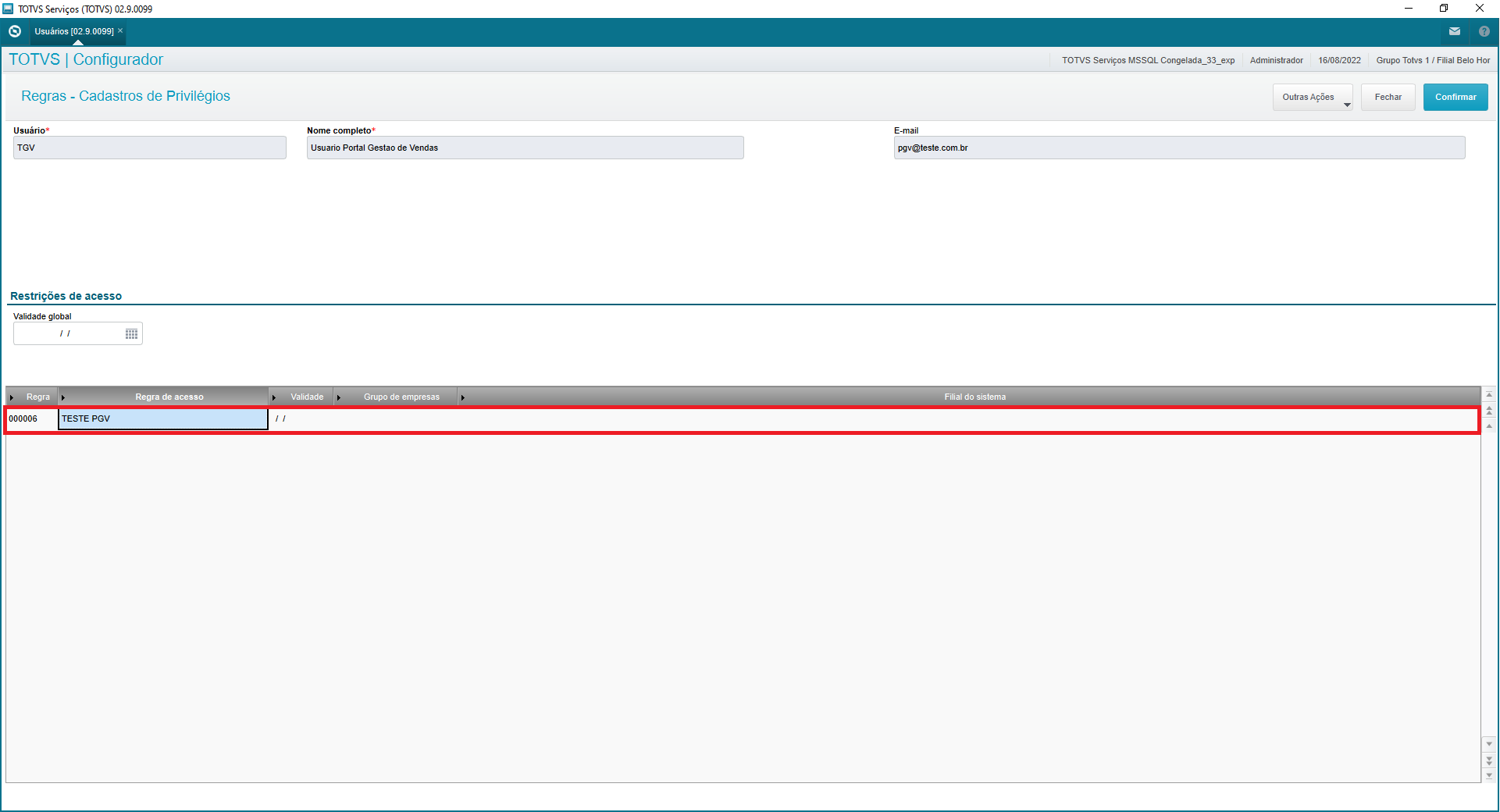 Image Added Image Added
|
| Totvs custom tabs box items |
|---|
| default | no |
|---|
| referencia | passo4 |
|---|
| Ao acessar o portal Gestão de vendas o Vendedor não terá acesso a página e também ao menu, neste exemplo o Vendedor não possui acesso a página Minhas Notificações.
 Image Added Image Added
Caso o Vendedor tente acessar a página utilizando a URL no navegador será exibido a tela abaixo:
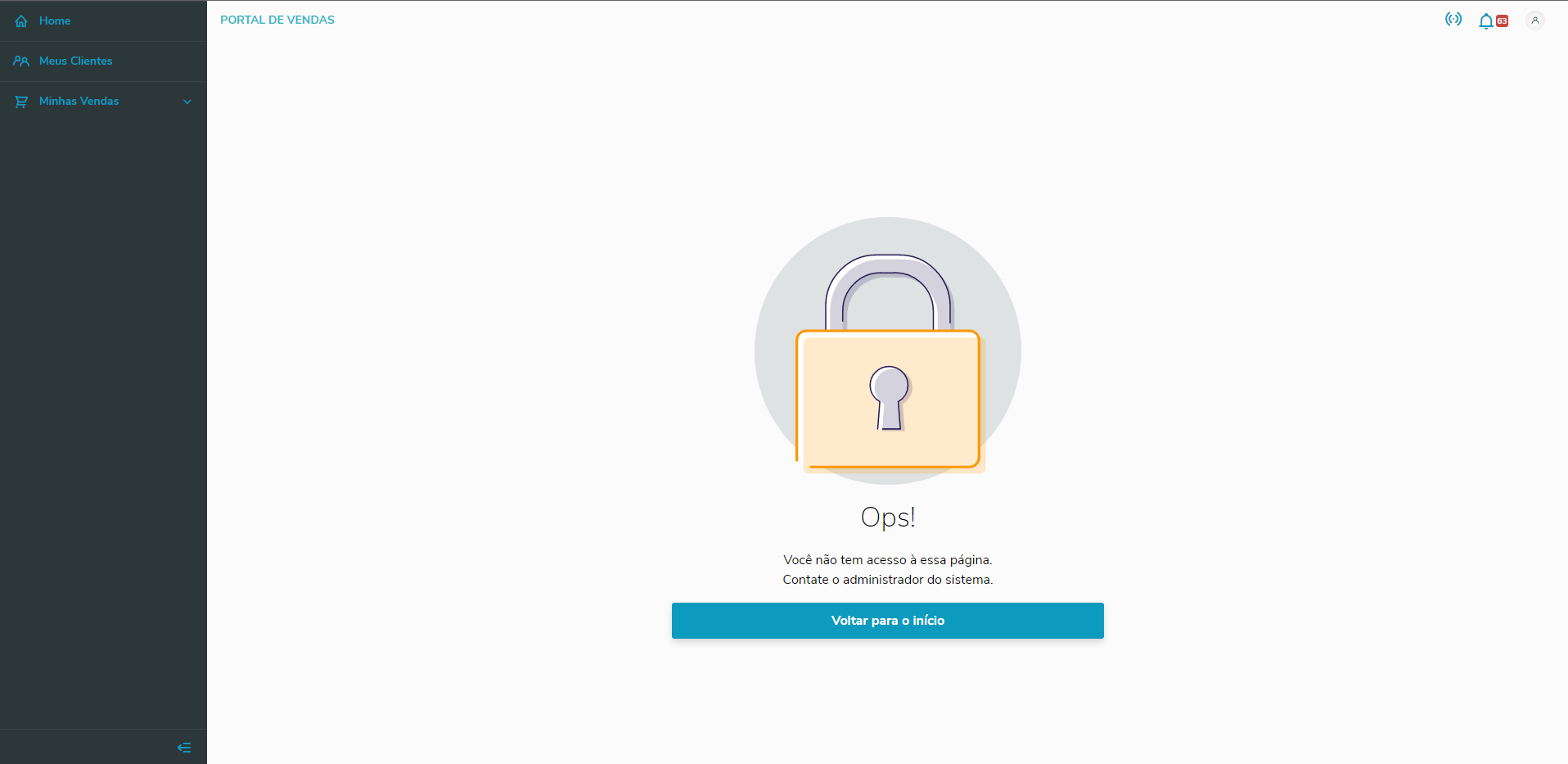 Image Added Image Added
| Informações |
|---|
| As permissões de acessos são carregadas somente ao acessar o Portal Gestão de Vendas. |
| Informações |
|---|
Caso o usuário já esteja utilizando o portal Gestão de vendas, será necessário efetuar um login novamente para receber as atualizações dos privilégios. |
|
|
| Informações |
|---|
| Para maiores informações sobre os privilégios, clique aqui. |
|
| Expandir |
|---|
| O portal Gestão de vendas permite trocar a filial utilizada após Ao realizar o Login, o sistema possui um Toolbar (barra de ferramentas) na parte superior. Nele temos as informações de conexão com a internet (1° ícone), notificações recebidas (2° ícone) e vendedor logado (3° ícone).
| Totvs custom tabs box |
|---|
| tabs | Passo 1, Passo 2 |
|---|
| ids | trocaFilial1,trocaFilial2 |
|---|
| | Totvs custom tabs box items |
|---|
| default | yes |
|---|
| referencia | trocaFilial1 |
|---|
| Na barra de ferramentas, clique no botão com o ícone de usuário. A barra de ferramentas esta localizada na parte superior da página. Em seguida acesse a opção de menu Trocar de Filial.
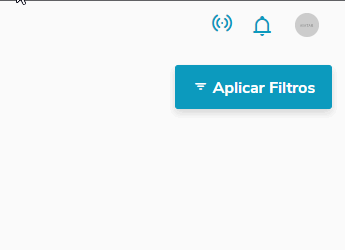 Image Added Image Added
|
| Totvs custom tabs box items |
|---|
| default | no |
|---|
| referencia | trocaFilial2 |
|---|
| Ao acessar o menu Trocar de Filial será apresentado um janela onde o Vendedor poderá selecionar a Empresa e Filial desejada.
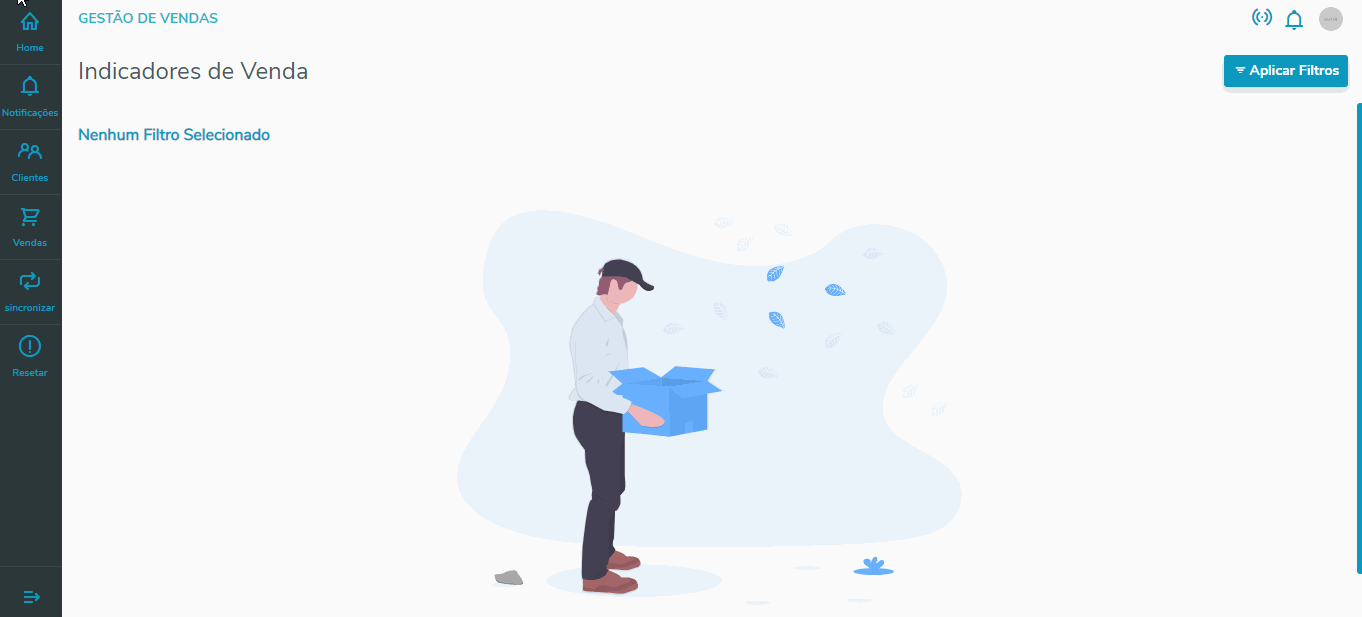 Image Added Image Added
Ao clicar no botão Confirmar o Vendedor será redirecionado para a página de Carga de Dados do Portal Gestão de vendas.
| Informações |
|---|
São listadas somente Empresas e Filiais que o Vendedor possui acesso no TOTVS BackOffice Protheus®. |
|
|
| Aviso |
|---|
| Para que seja possível a troca de filial, o usuário do vendedor logado deve ter vínculo de vendedor na filial de destino também. |
|
| Expandir |
|---|
| title | Indicadores de Vendas |
|---|
| Ao acessar a Página Inicial (Home) o Usuário pode visualizar os seus Indicadores de Vendas, podendo filtrar pelos períodos: Anual ou Mensal.
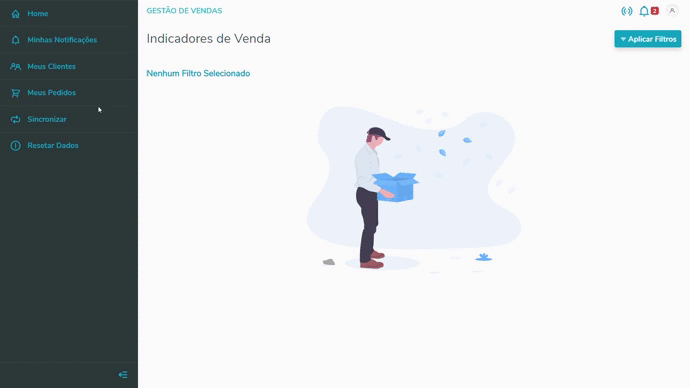 Image Added Image Added
| Informações |
|---|
| title | Filtro de Indicadores |
|---|
| - Ao selecionar a opção Anual o Vendedor pode informar um período de até dez anos.
- Ao selecionar a opção Mensal o Vendedor pode informar um período de até doze meses.
|
- Para maiores informações acesse o documento de referencia desta rotina clicando aqui.
|
| Expandir |
|---|
| Ao acessar a opção de menu Minhas Notificações, o Usuário pode Consultar todas as suas Notificações, tendo como opção visualizar no formato de Tabela (Padrão Desktop) ou Card (Padrão Mobile).
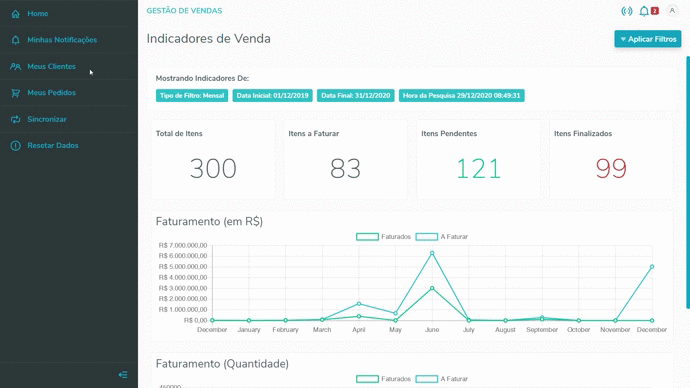 Image Added Image Added
- Para maiores informações acesse o documento de referencia desta rotina clicando aqui.
|
| Expandir |
|---|
| Ao acessar a opção de menu Meus Clientes, o Usuário pode Consultar os seus Clientes e visualizar o Status Financeiro e os demais Detalhes do Cliente através das opções Visualizar Detalhes ou Razão Social.
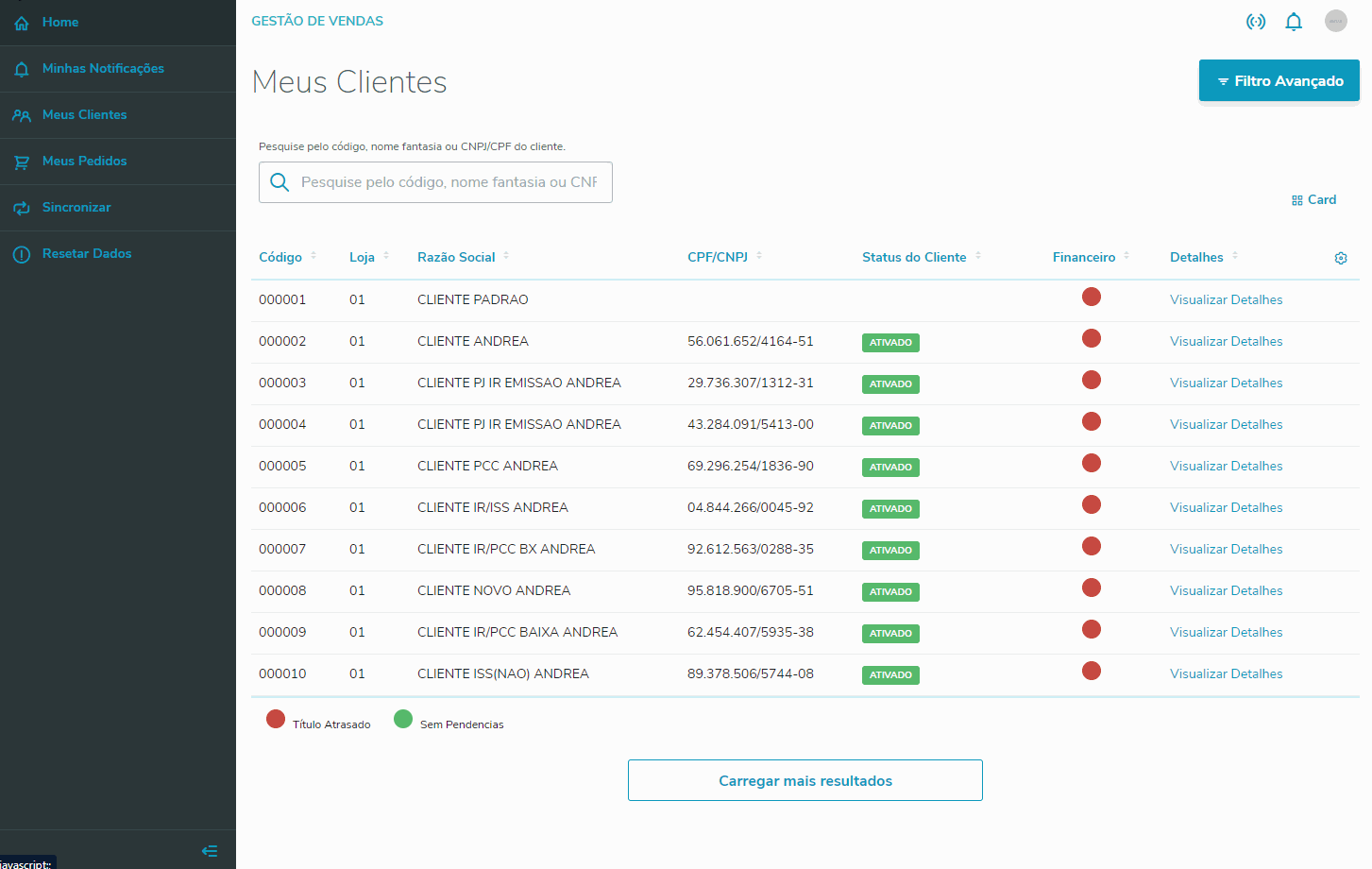 Image Added Image Added
| Aviso |
|---|
Algumas funcionalidades estarão disponíveis apenas se o Usuário estiver Online. |
- Para maiores informações acesse o documento de referencia desta rotina clicando aqui.
|
| Expandir |
|---|
| Ao acessar a opção de menu Meus Prospects, o Usuário pode Consultar os seus Prospects e visualizar os demais Detalhes do Prospect através das opções Visualizar Detalhes ou Razão Social. 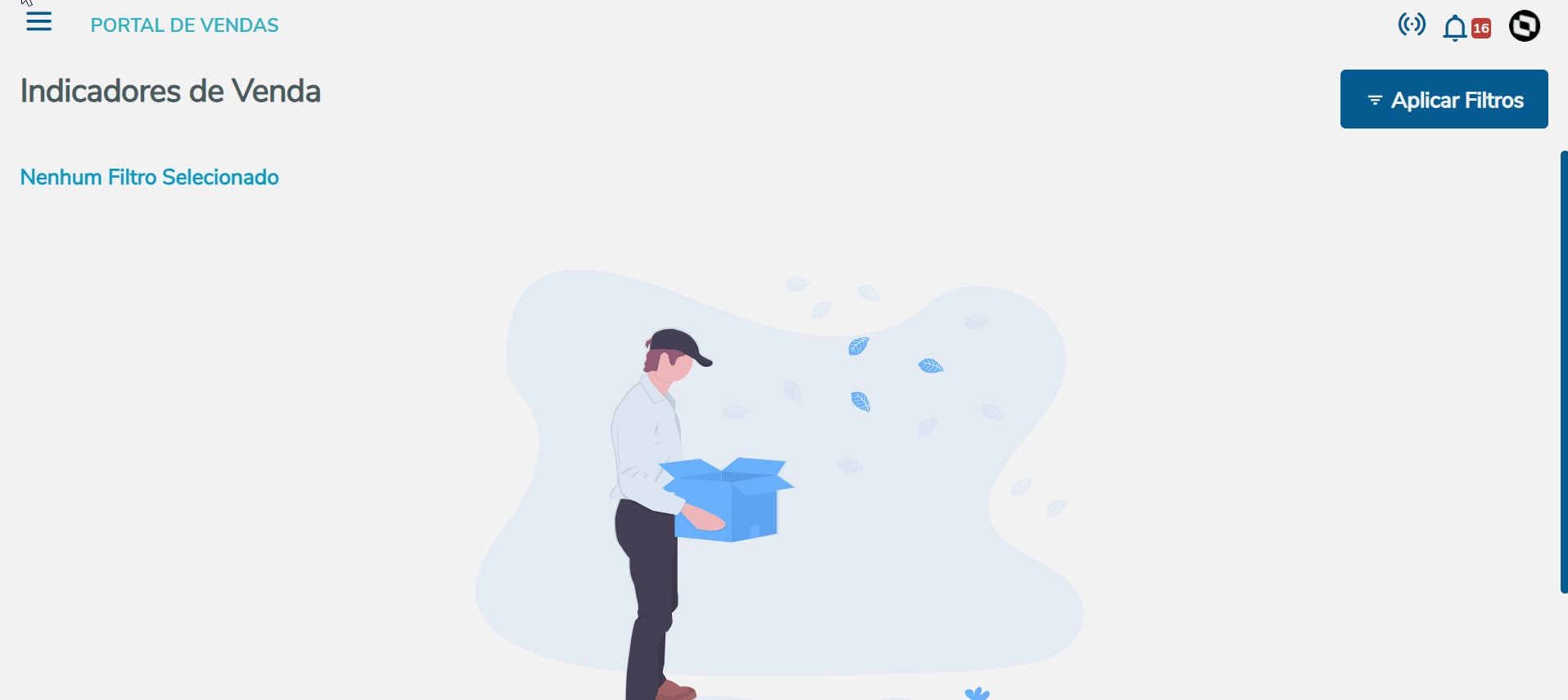 Image Added Image Added
| Aviso |
|---|
Algumas funcionalidades estarão disponíveis apenas se o Usuário estiver Online. |
- Para maiores informações acesse o documento de referencia desta rotina clicando aqui.
|
| Expandir |
|---|
| Ao acessar a opção de menu Meus Pedidos, o Usuário pode Consultar todos os seus Pedidos de Vendas e também Incluir um Novo Pedido.
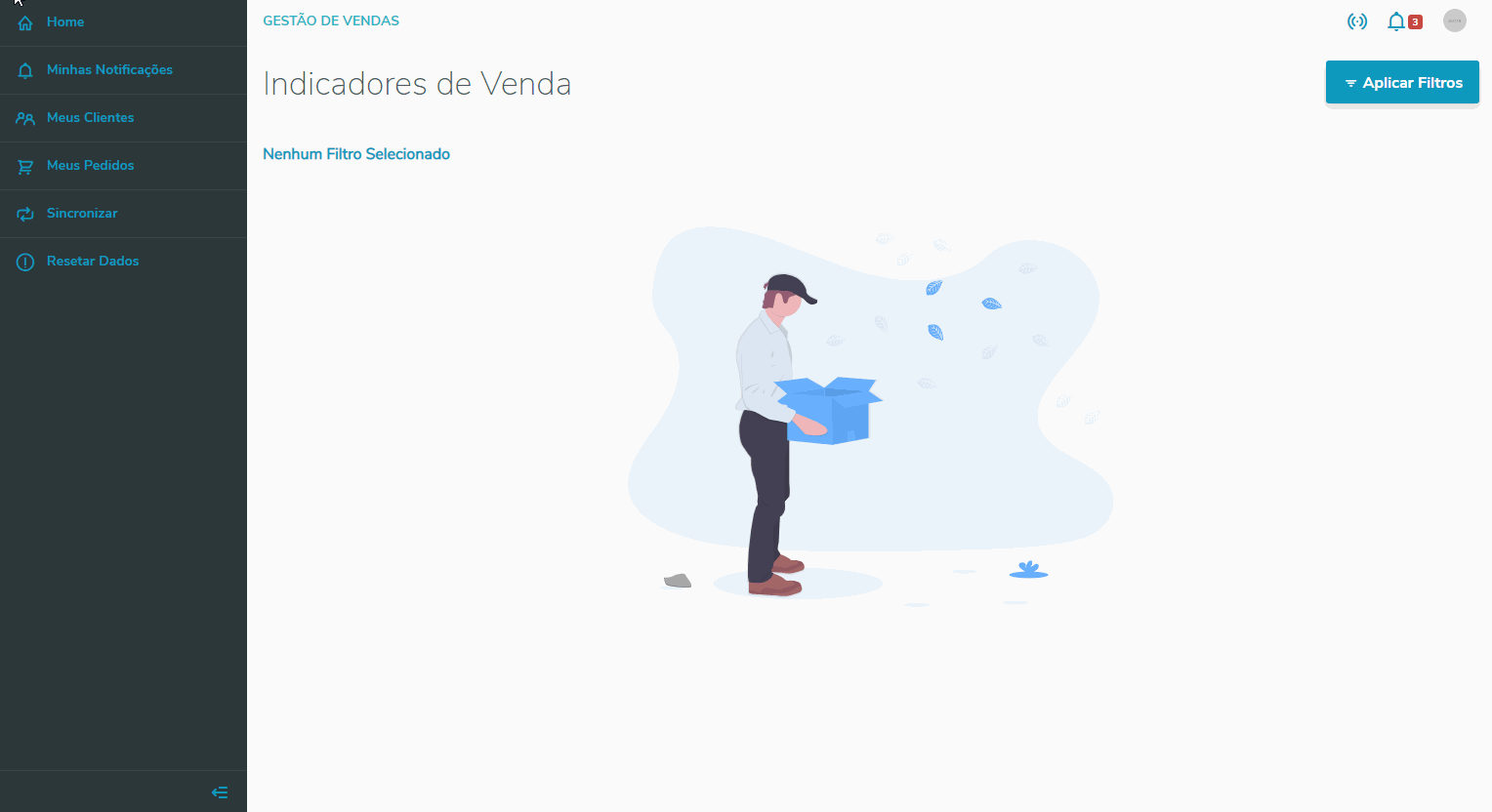 Image Added Image Added
| Informações |
|---|
| Ao acessar a opção Visualizar Detalhes o Usuário além de Visualizar o Resumo do Pedido de Venda, poderá acessar as opções Alterar e Excluir. |
- Para maiores informações acesse o documento de referencia desta rotina clicando aqui.
|
| Expandir |
|---|
| Ao acessar a opção de menu Meus Orçamentos, o usuário pode consultar todos os seus Orçamentos de Venda e/ou incluir um Novo Orçamento: 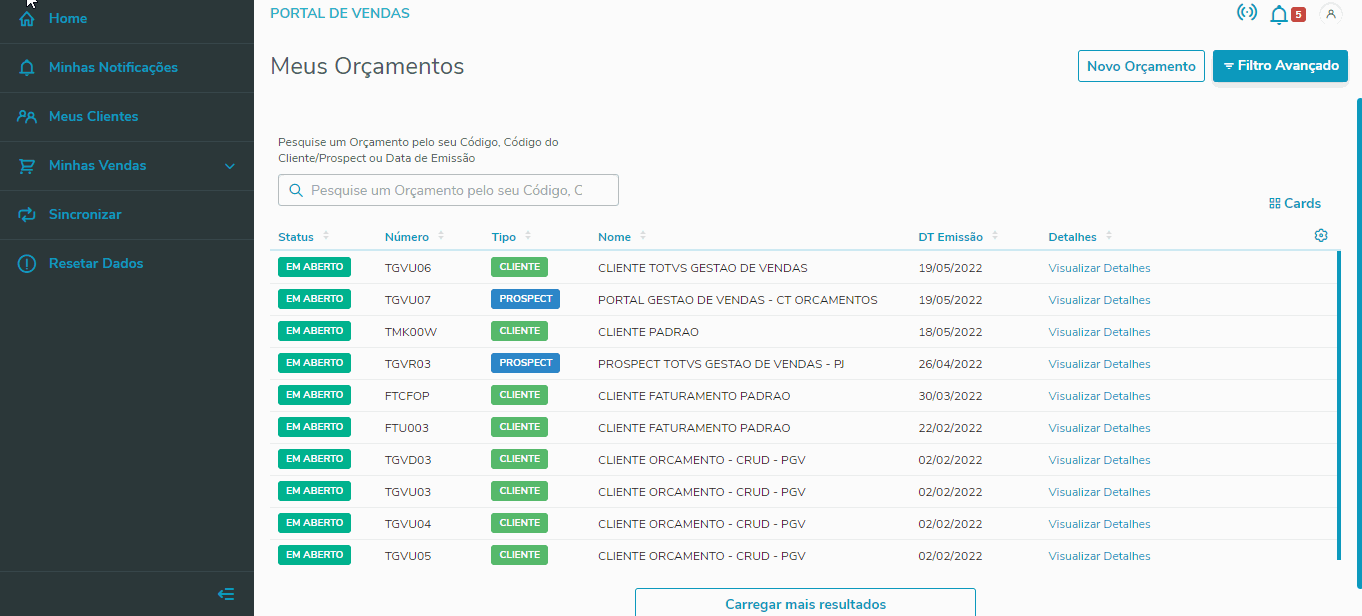 Image Added Image Added
Clicando em 'Visualizar Detalhes', é possível visualizar as informações do orçamento e também Gerar PDF, Alterar e/ou Excluir o orçamento. - Para maiores informações acesse o documento de referencia desta rotina clicando aqui.
|
|
|
03. REQUISITOS MÍNIMOS
| Painel |
|---|
| Aviso |
|---|
O Portal Gestão de Vendas necessita do Microsiga Protheus® Release 12.1.33 ou Superior e arquivos binários com data de expedição igual ou superior a Outubro/2021. |
| Aviso |
|---|
O Portal Gestão de Vendas necessita do último pacote da Expedição Contínua do Faturamento, para manter sua versão atualizada. |
| Informações |
|---|
| O Portal Gestão de Vendas utiliza a configuração de Appserver REST 2.0. |
| Informações |
|---|
| Para configurar o TOTVS Mingle, o servidor Appserver deve possuir um IP publico. |
|
| Âncora |
|---|
| CONFIG_PILOTO |
|---|
| CONFIG_PILOTO |
|---|
|
04. CONFIGURAÇÕES
| Painel |
|---|
O Portal Gestão de Vendas é uma plataforma de web integrada com o modulo Faturamento (SIGAFAT) do Microsiga Protheus®, para efetuar esta integração é necessário que o seu ambiente esteja configurado corretamente com o pré-requisitos listados abaixo: | Aviso |
|---|
| Recomendamos a utilização do License Server com data igual ou superior a 14/06/2022. |
| Totvs custom tabs box |
|---|
| tabs | 01 - DBAccess, 02 - Appserver, 03 - TOTVS Mingle |
|---|
| ids | config1,config2,config3 |
|---|
| | Totvs custom tabs box items |
|---|
| default | yes |
|---|
| referencia | config1 |
|---|
| Para sincronizar os dados as APIs do Portal Gestão de Vendas utilizam |
|
|
...
Ao acessar a opção de menu Meus Pedidos, o Usuário pode Consultar todos os seus Pedidos de Vendas e também Incluir um Novo Pedido.
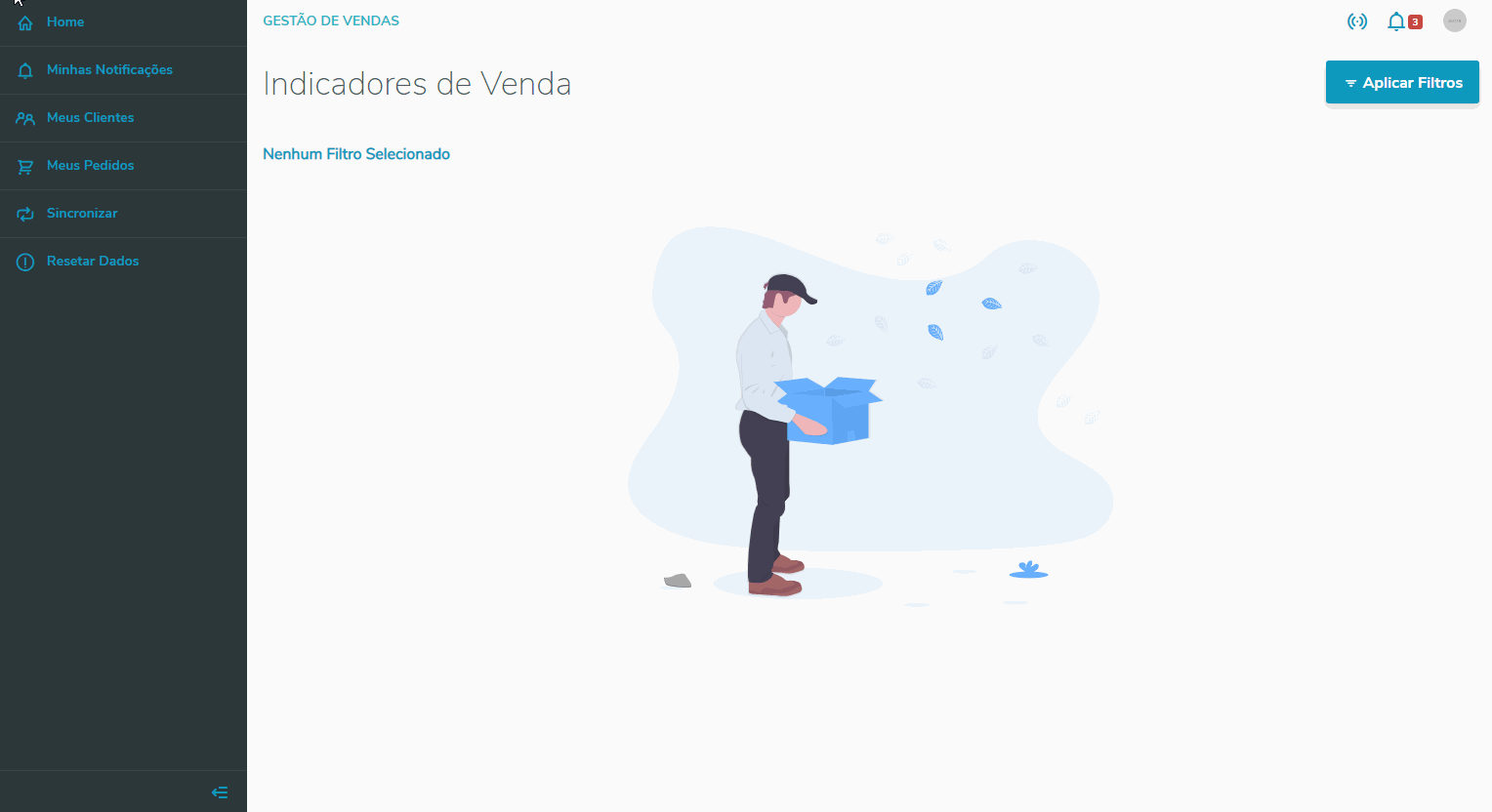 Image Removed
Image Removed
| Informações |
|---|
|
Ao acessar a opção Visualizar Detalhes o Usuário além de Visualizar o Resumo do Pedido de Venda, poderá acessar as opções Alterar e Excluir. |
- Para maiores informações acesse o documento de referencia desta rotina clicando aqui.
...
Ao acessar a opção de menu Meus Orçamentos, o usuário pode consultar todos os seus Orçamentos de Venda e/ou incluir um Novo Orçamento.
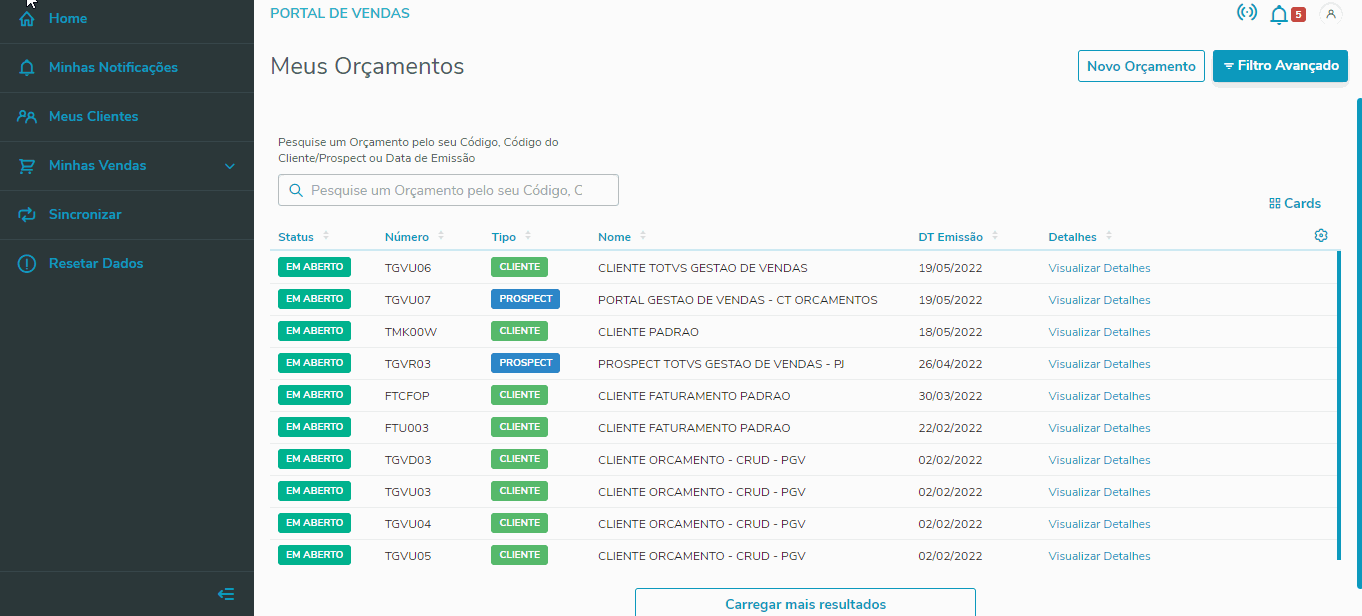 Image Removed
Image Removed
| Informações |
|---|
|
Clicando em 'Visualizar Detalhes', é possível visualizar as informações do orçamento e também Gerar PDF, Alterar e/ou Excluir o orçamento. |
- Para maiores informações acesse o documento de referencia desta rotina clicando aqui.
...
03. REQUISITOS MÍNIMOS
| Painel |
|---|
| Aviso |
|---|
O Portal Gestão de Vendas necessita do Microsiga Protheus® Release 12.1.33 ou Superior e arquivos binários com data de expedição igual ou superior a Outubro/2021. |
| Aviso |
|---|
O Portal Gestão de Vendas necessita do último pacote da Expedição Contínua do Faturamento, para manter sua versão atualizada. |
| Aviso |
|---|
| Para o correto funcionamento do Portal Gestão de Vendas é necessário executar o programa SetupTGV. Este programa tem como finalidade atualizar todas as tabelas utilizadas pelo Portal Gestão de Vendas com os campos S_T_A_M_P_ e também alimentar as tabelas A1V (Schemas) e A1W (Campos dos Schemas). |
| Informações |
|---|
| O Portal Gestão de Vendas utiliza a configuração de Appserver REST 2.0. |
| Informações |
|---|
| Para configurar o TOTVS Mingle, o servidor Appserver deve possuir um IP publico. |
|
...
04. CONFIGURAÇÕES
| Painel |
|---|
O Portal Gestão de Vendas é uma plataforma de web integrada com o modulo Faturamento (SIGAFAT) do Microsiga Protheus®, para efetuar esta integração é necessário que o seu ambiente esteja configurado corretamente com o pré-requisitos listados abaixo: | Totvs custom tabs box |
|---|
| tabs | 01 - DBAccess, 02 - Configuração Inicial, 03 - Appserver, 04 - TOTVS Mingle |
|---|
| ids | passo1,passo2,passo3,passo4 |
|---|
| | Totvs custom tabs box items |
|---|
| default | yes |
|---|
| referencia | passo1 |
|---|
| Para sincronizar os dados as APIs do Portal Gestão de Vendas utilizam o campo S_T_A_M_P_ como parâmetro de busca, sendo necessária a inclusão da chave UseRowStamp no TOTVS DBAccess. | Aviso |
|---|
| O campo S_T_A_M_P_ será criado somente nas tabelas utilizadas pelo Portal Gestão de Vendas após a execução do programa inicial SETUPTGV (Verificar Passo 02) |
| Bloco de código |
|---|
| firstline | 1 |
|---|
| title | Exemplo dbaccess.ini |
|---|
| linenumbers | true |
|---|
| [General]
Port=7890
[MSSQL]
environments=environment
[MSSQL/environment]
UseRowStamp=1 |
|
| Totvs custom tabs box items |
|---|
| default | no |
|---|
| referencia | passo2 |
|---|
| Após executar a configuração do TOTVS DBAccess, conforme informado no Passo 01, será necessário efetuar a carga inicial das tabelas de Schemas (A1V) e campos dos schemas (A1W), também será necessário efetuar a inclusão do campo S_T_A_M_P_ nas tabelas utilizadas no portal Gestão de Vendas, para pode efetuar este procedimento foi criado um facilitador (SETUPTGV) que deve ser executado por um Administrador do sistema em modo exclusivo. É possível efetuar estas configurações de duas formas, onde o usuário pode executar diretamente no SmartClient o programa inicial SETUPTGV ou através de uma função de usuário (user function), conforme exemplos abaixo: | Expandir |
|---|
| | title | Expandir origem para visualizar exemplo de execução através do Smartclient |
|---|
| | Totvs custom tabs box |
|---|
| tabs | Passo 01, Passo 02, Passo 03, Passo 04 |
|---|
| ids | p1,p2,p3,p4 |
|---|
| | Aviso |
|---|
| title | Acesso exclusivo ao sistema |
|---|
| Antes de executar o passo a passo abaixo, certifique-se que não exista usuários ou job conectados ao sistema, caso contrario pode ocorrer falhas nos procedimentos. |
| Aviso |
|---|
| title | Porta multiprotocolo |
|---|
| Desabilitar temporariamente as configurações utilizadas pela Porta multiprotocolo. |
| Totvs custom tabs box items |
|---|
| - Abrir o smartclient
- Preencha o campo Programa inicial com o valor SETUPTGV
- Clique em Ok para confirmar ação.
 Image Removed Image Removed| Totvs custom tabs box items |
|---|
| - Selecione as Empresa(s) e Filial(is) que serão utilizadas no Portal Gestão de Vendas.
- Clique em confirmar
 Image Removed Image Removed
|
| Totvs custom tabs box items |
|---|
| - Acesse a Parâmetros (botão Param.) e selecione as opções Atualizar tabelas com campo S_T_A_M_P_ e Carga Inicial de Schemas e clique em confirmar.
- Novamente na tela inicial, clique em Ok para iniciar processamento.
- Será apresentado uma tela onde deve ser informando os dados de um usuário com privilégios de Administrador.
- Após validação do acesso do usuário será iniciado o processamento.
| Informações |
|---|
Este procedimento pode levar alguns minutos para ser concluído. |
 Image Removed Image Removed
| Totvs custom tabs box items |
|---|
| Ao finalizar o processamento, deve ser apresentado uma mensagem de Log conforme exemplo abaixo.As tabelas utilizadas no Portal Gestão de Vendas devem apresentar o campo S_T_A_M_P_ ao concluir este procedimento (Para as Tabelas Genéricas (SX5) não será criado o campo).As tabelas de Schemas do Gestão de Vendas (A1V) e Campos do Schema (A1W), devem conter registros. Image Removed Image Removed
| Expandir |
|---|
| title | Expandir origem para visualizar exemplo de execução através de um função de usuário |
|---|
| Esta opção permite que o usuário execute o SETUPTGV, em segundo plano. | Bloco de código |
|---|
| language | c# |
|---|
| theme | Eclipse |
|---|
| title | MySetupTGV |
|---|
| linenumbers | true |
|---|
| #include "totvs.ch"
user function MyStpTGV()
local aCompanies := {}
// aAdd( aCompanies, { "CODIGO DA EMPRESA - T1", "NOME EMPRESA" , "codigo da filial", "descrição da filial" } )
aAdd( aCompanies, { "T1", "NOME EMPRESA" , "D MG 01 ", "descrição da filial" } )
ProcSetupTGV(.f., aCompanies, .t., .t.)
aSize(aCompanies, 0)
return nil |
como parâmetro de busca, sendo necessária a inclusão da chave UseRowStamp no TOTVS DBAccess.
| Bloco de código |
|---|
| firstline | 1 |
|---|
| title | Exemplo dbaccess.ini |
|---|
| linenumbers | true |
|---|
| [General]
Port=7890
[MSSQL]
environments=environment
[MSSQL/environment]
UseRowStamp=1
memoinquery=1 |
| Totvs custom tabs box items |
|---|
| default | no |
|---|
| referencia | config2 |
|---|
| Comunicação REST - O Portal Gestão de Vendas efetua comunicação com o servidor Protheus através de requisições HTTP. Para que essa comunicação ocorra será necessário efetuar algumas configurações no servidor APPServer.
- Para maiores informações sobre REST consulte o documento de referenciada da rotina.
| Aviso |
|---|
| Caso a Chave Security não exista no "appserver.ini" ou esteja preenchida com o valor 0 e não exista no RPO a API pgvcheckconfigappserver, não serão validadas as permissões de acesso do usuário. Caso a Chave Security não exista no "appserver.ini" ou esteja preenchida com o valor 0 e a API pgvcheckconfigappserver exista no RPO, o usuário não conseguirá acessar o Portal Gestão de Vendas conforme o vídeo a seguir.  Image Added Image Added
Para maiores informações consulte o documento de referencia sobre a Chave Security rotina clicando aqui. |
| Aviso |
|---|
| Caso a chave PrepareIn esteja apontando para empresas específicas, na funcionalidade de Troca de Filial, os usuários terão acesso apenas às empresas informadas nesta chave. Caso não seja necessário este tipo de restrição, mantê-la como "All". Para maiores informações, consulte a documentação clicando aqui. |
| Aviso |
|---|
| A chave Instances precisa está configurada de acordo com a quantidade de licenças disponíveis para utilização do REST, consulte a documentação clicando aqui.
Nosso modelo de exemplo está configurado para utilização de no máximo 2 theads e 2 licenças, caso a quantidade de licenças for menor que 2 o PGV pode apresentar um comportamento inesperado ocasionando lentidão no sistema. |
| Informações |
|---|
| Recomendamos a configuração do REST seguindo o modelo de exemplo abaixo, que deve ser ajustado conforme o contexto de cada ambiente. |
| Bloco de código |
|---|
| title | exemplo appserver.ini |
|---|
| [ENVIRONMENT]
SourcePath=\TOTVS\apo\
RootPath |
| | Totvs custom tabs box items |
|---|
| default | no |
|---|
| referencia | passo3 |
|---|
| Comunicação REST - O Portal Gestão de Vendas efetua comunicação com o servidor Protheus através de requisições HTTP. Para que essa comunicação ocorra será necessário efetuar algumas configurações no servidor APPServer.
- Para maiores informações sobre REST consulte o documento de referenciada da rotina.
| Aviso |
|---|
| Caso a Chave Security não seja informado no "appserver.ini" ou seja informado com o valor 0, não serão validados as permissões de acesso do usuário. Para maiores informações consulte o documento de referenciada da rotina clicando aqui. |
| Aviso |
|---|
| Caso a chave PrepareIn esteja apontando para empresas específicas, na funcionalidade de Troca de Filial, os usuários terão acesso apenas às empresas informadas nesta chave. Caso não seja necessário este tipo de restrição, mantê-la como "All". Para maiores informações, consulte a documentação clicando aqui. |
| Bloco de código |
|---|
| title | exemplo appserver.ini |
|---|
| [ENVIRONMENT]
SourcePath=\TOTVS\apo\
RootPath=\TOTVS\Protheus_data\
StartPath=\system\
RpoDb=Top
RpoLanguage=Portuguesemulti
RegionalLanguage=BRA
RpoVersion=120
dbserver=localhost ; Não utilizar a chave correspondente a TOPSERVER
dbdatabase=MSSQL
dbalias=ENVIRONMENT
dbport=7890
TOPMemoMega ; Não utilizar a chave correspondente a TOPDATABASE
dbalias=ENVIRONMENT ; Não utilizar a chave correspondente a TOPALIAS
dbport=7890 ; Não utilizar a chave correspondente a TOPORT
TOPMemoMega=30
[Drivers]
Active=TCP
MultiProtocolPort=1
multiprotocolportsecure=0
Secure=SSL
[HTTPJOB]
ENVIRONMENT=ENVIRONMENT
MAIN=HTTP_START
[HTTPREST]
BUGS=0
HSM=0
MaxQueue=10
Port=8282
SECURITY=1
SSL2=0
SSL3=0
State=0
TLS1=0
URIs=HTTPURI
Verbose=0
[HTTPURI]
AllowOrigin=*
CORSEnable=0
Instances=1,2
; Precisa está configurada de acordo com a quantidade de licenças disponíveis para utilização do REST
OnConnect=REST_CONNECT
OnExit=REST_EXIT
OnStart=REST_START
PrepareIn=All;
URL=/rest/
Stateless=1
[HTTPV11]
ADVPL=0
Enable=1
Sockets=HTTPREST
TimeOut=120
[HTTPSERVER]
Enable=0
Servers=HTTP_REST
[HTTP_REST]
hostname=localhost
port=9995
locations=HTTP_ROOT
[HTTP_ROOT]
Path=/rest/
RootPath=root/web
ThreadPool=THREAD_POOL
[THREAD_POOL]
Environment=ENVIRONMENT
MinFreeThreads=1
MinThreads=1
MaxThreads=10
[OnStart]
JOBS=HTTPJOB
REFRESHRATE=120 |
| | Totvs custom tabs box items |
|---|
| default | no |
|---|
| referencia | passo4 |
|---|
| | Informações |
|---|
| Para configurar o TOTVS Mingle, o servidor Appserver deve possuir um IP publico. |
- A plataforma Portal Gestão de Venda é armazenada em uma nuvem TOTVS. Para que a aplicação possa se comunicar com o servidor Protheus é necessário efetuar a configuração do TOTVS Mingle, que executa o papel de um gateway entre a aplicação é o servidor Protheus. Além disso, ao configurar o TOTVS Mingle, a aplicação passa a utilizar os dados de Autenticação padrão do Protheus.
- Para configurar o TOTVS Mingle, o servidor Appserver deve possuir um IP publico.
- O Administrador do sistema deve solicitar um Alias, através da pagina TOTVS MINGLE e informar o app Portal Gestão de Vendas.
- O Usuário deve receber a chave de acesso por e-mail.
| Informações |
|---|
| Deve ser informado ao menos uma empresa e filial no cadastro do Mingle |
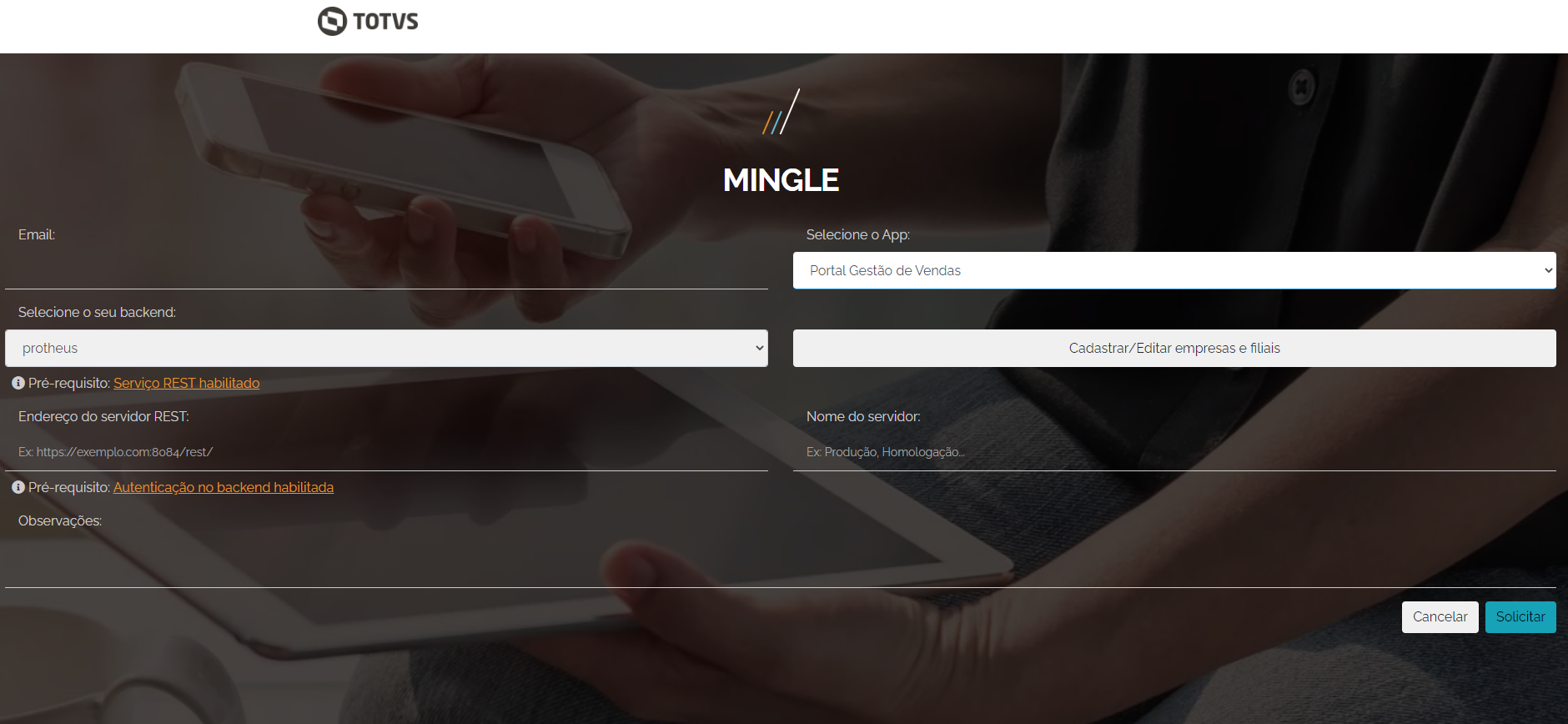 Image Removed Image Removed
- O Alias recebido deve ser o mesmo utilizado para acessar a plataforma e deve ser inserido junto com os dados do Login do usuário.
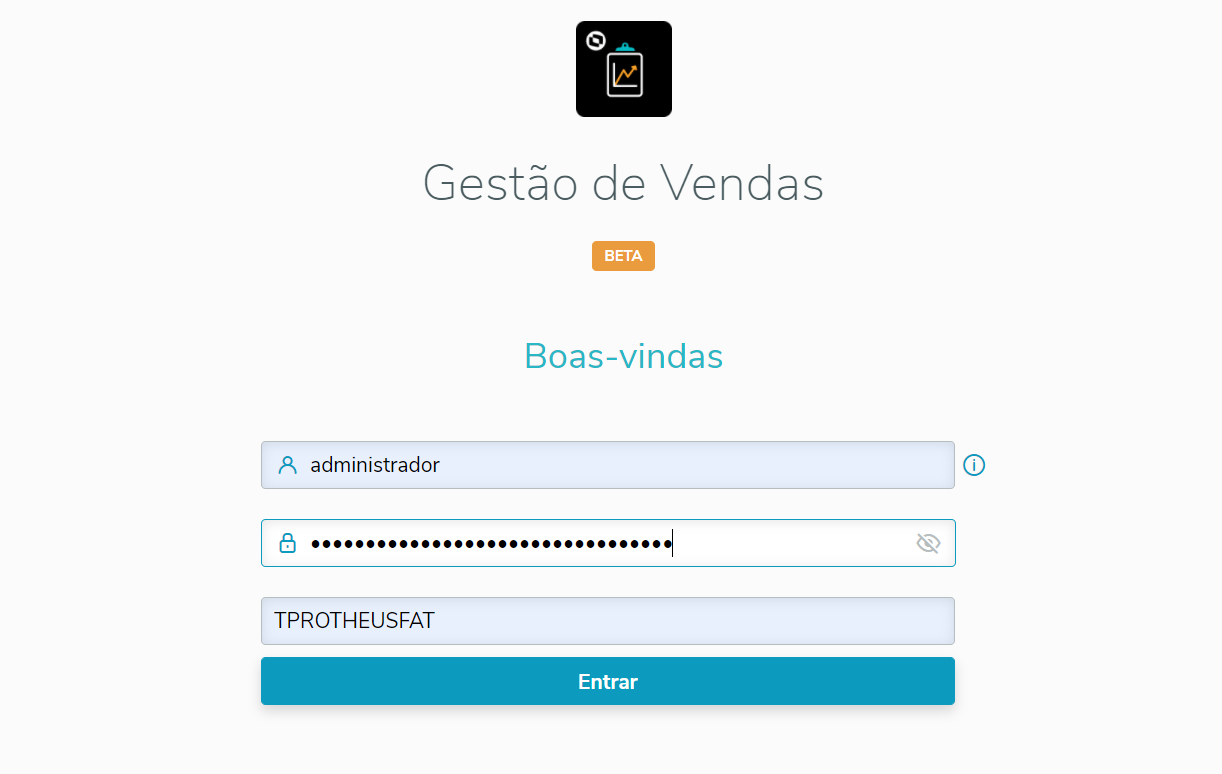 Image Removed Image Removed
|
|
...
04. INFORMAÇÕES TÉCNICAS
...
a. ENTRAR (LOGIN)
- Para entrar na plataforma, o Vendedor deve informar o mesmo Usuário e Senha utilizados no Protheus e informar o Alias, mencionado na sessão requisitos mínimos.
- Ao entrar no Portal Gestão de Vendas pela primeira vez, a aplicação deverá efetuar a carga inicial. Esta carga é efetuada apenas no primeiro acesso ou caso o usuário seja alterado.
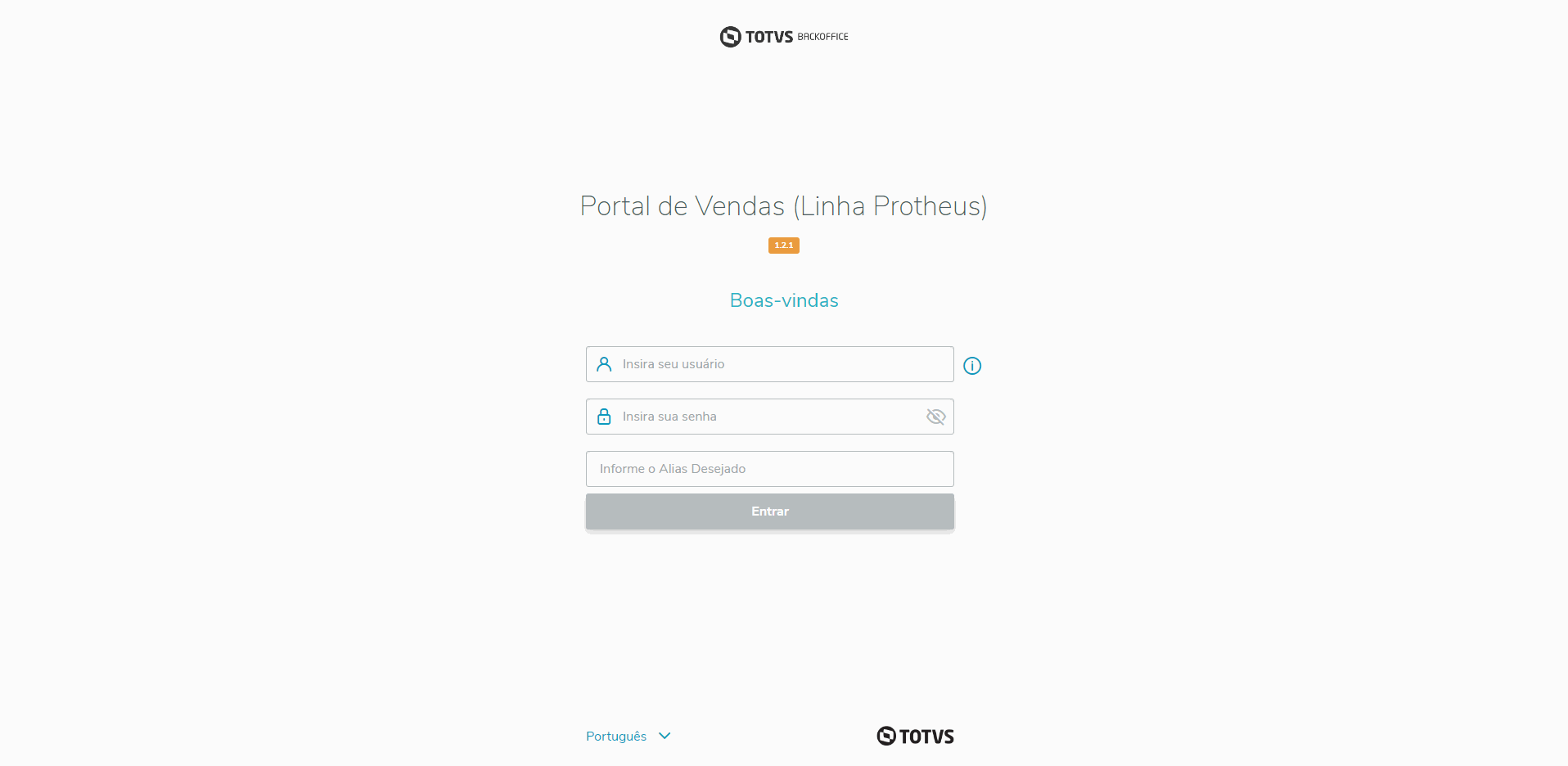 Image Removed
Image Removed
 Image Removed
Image Removed
- Ao efetuar o Login e iniciar a carga inicial, o usuário é redirecionado para os Indicadores de Venda (Home).
- Na barra superior é possível visualizar os dados do Vendedor, consultar as Notificações e Sair da aplicação.
 Image Removed
Image Removed
...
b. VALIDAÇÃO DE VERSÃO (LOGIN)
Ao realizar o login no Portal de Gestão de Vendas, é executada uma verificação para avaliar se a versão do servidor Protheus é a mesma que consta no Portal do Usuário. Caso o Vendedor ( usuário ) receba a mensagem abaixo, significa que o deve ser atualizado o Repositório ( RPO ) aplicando o último pacote da expedição continua que consta AQUI. O usuário ficará impossibilitado de realizar o login até que o repositório seja atualizado com sua versão mais recente.
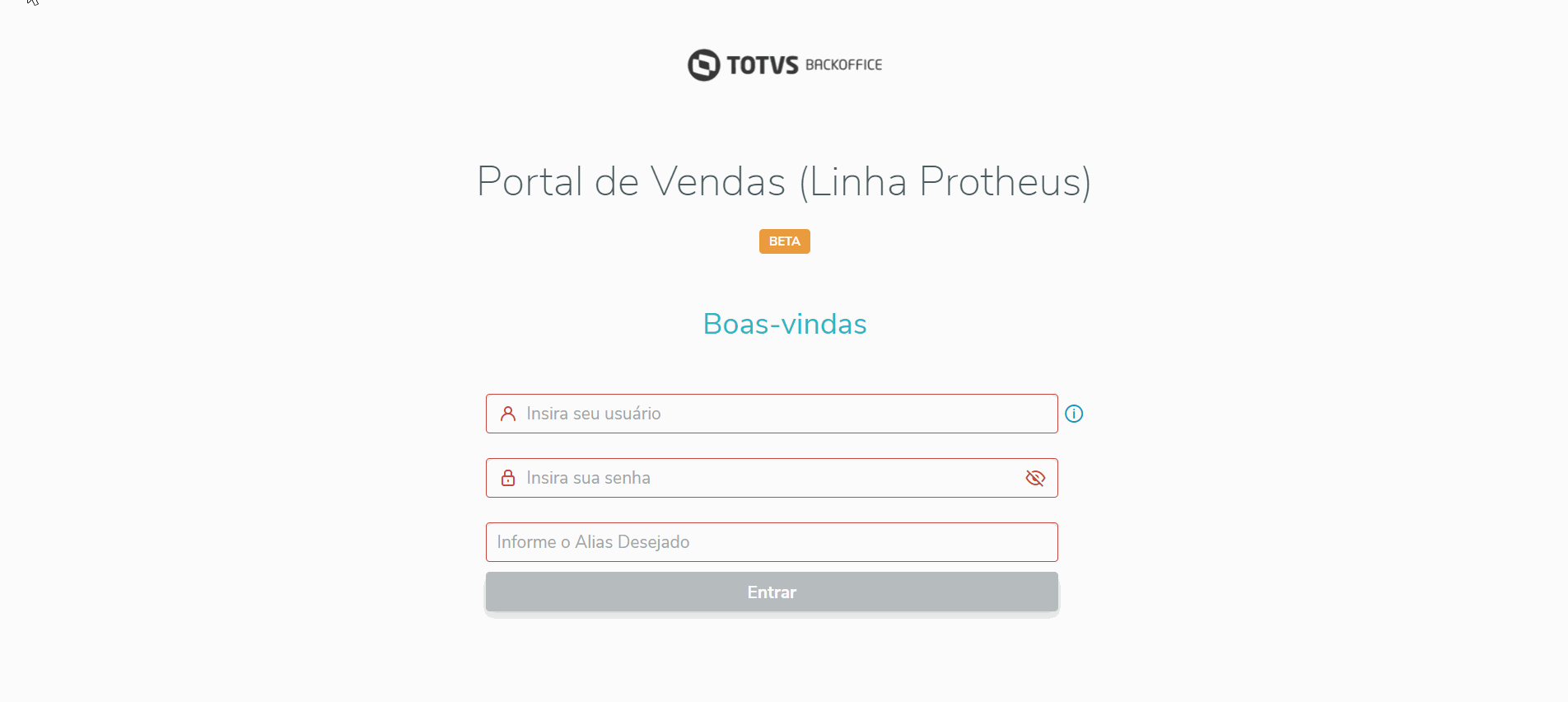 Image Removed
Image Removed
ThreadPool=THREAD_POOL
[THREAD_POOL]
Environment=ENVIRONMENT
MinFreeThreads=1
MinThreads=1
MaxThreads=10
[OnStart]
JOBS=HTTPJOB
REFRESHRATE=120 |
|
| Totvs custom tabs box items |
|---|
| default | no |
|---|
| referencia | config3 |
|---|
| | Informações |
|---|
| Para configurar o TOTVS Mingle, o servidor Appserver deve possuir um IP publico. |
- A plataforma Portal Gestão de Venda é armazenada em uma nuvem TOTVS. Para que a aplicação possa se comunicar com o servidor Protheus é necessário efetuar a configuração do TOTVS Mingle, que executa o papel de um gateway entre a aplicação é o servidor Protheus. Além disso, ao configurar o TOTVS Mingle, a aplicação passa a utilizar os dados de Autenticação padrão do Protheus.
- Para configurar o TOTVS Mingle, o servidor Appserver deve possuir um IP publico.
- O Administrador do sistema deve solicitar um Alias, através da pagina TOTVS MINGLE e informar o app Portal Gestão de Vendas.
- O Usuário deve receber a chave de acesso por e-mail.
| Informações |
|---|
| Deve ser informado ao menos uma empresa e filial no cadastro do Mingle |
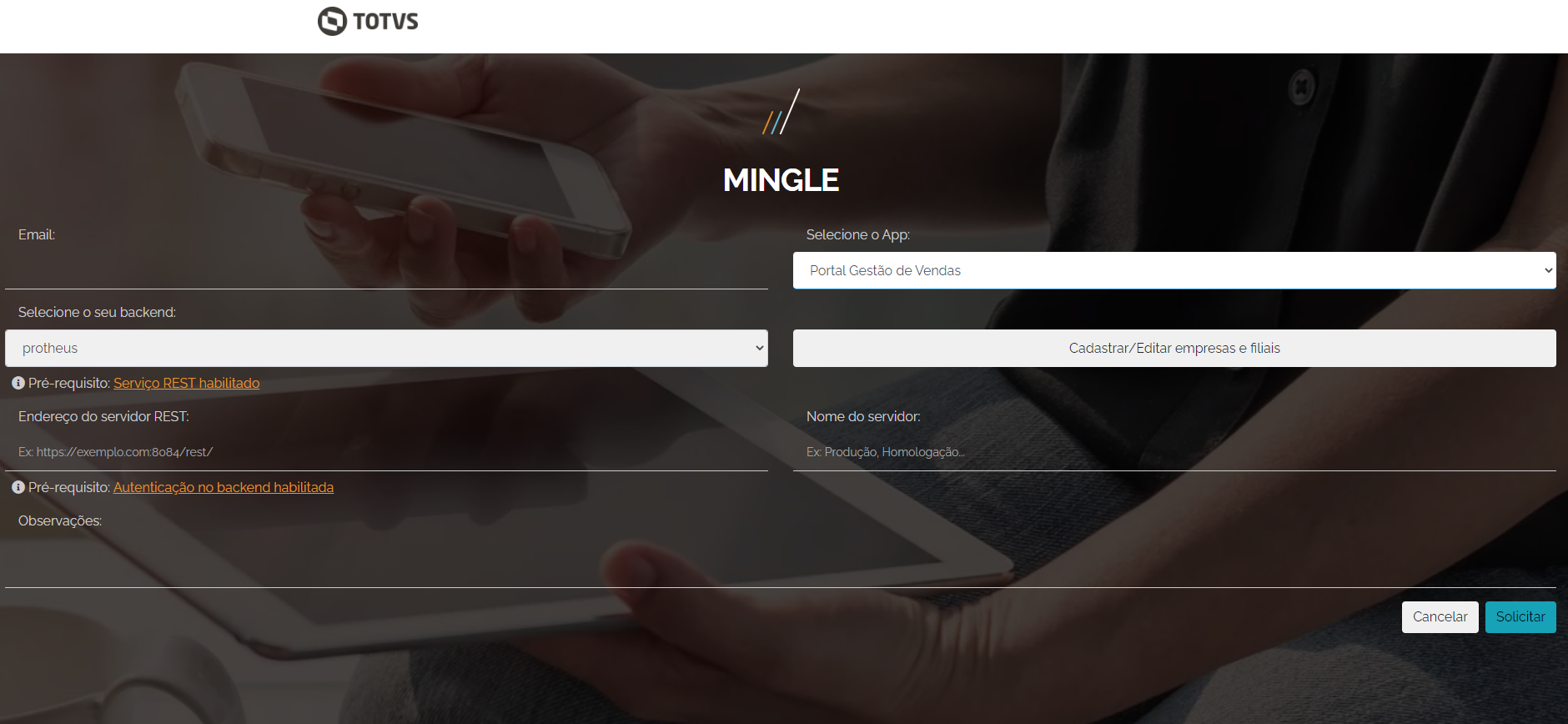 Image Added Image Added
- O Alias recebido deve ser o mesmo utilizado para acessar a plataforma e deve ser inserido junto com os dados do Login do usuário.
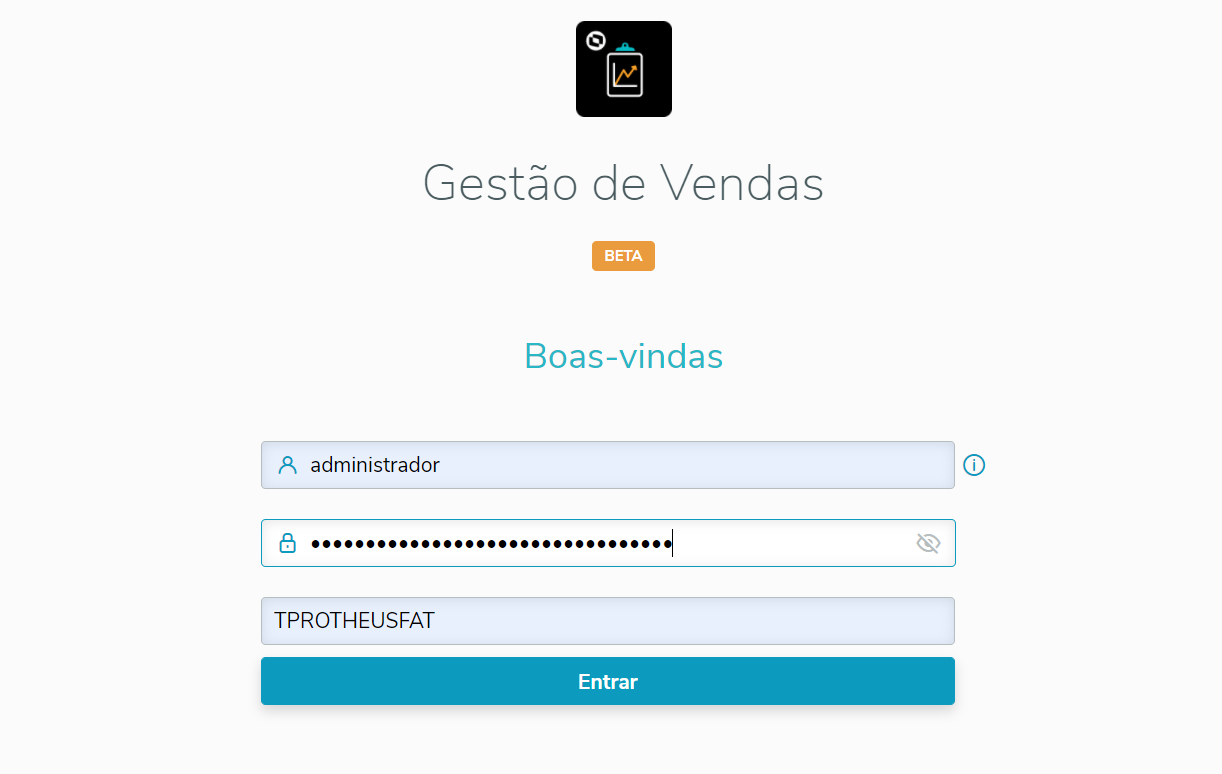 Image Added Image Added
|
|
|
05. INFORMAÇÕES TÉCNICAS
| Painel |
|---|
| Totvs custom tabs box |
|---|
| tabs | Entrar, Carga Inicial, Versão, Sair, Nova Carga de Dados |
|---|
| ids | entrar1,entrar2,entrar3,entrar4,entrar5 |
|---|
| | Totvs custom tabs box items |
|---|
| default | yes |
|---|
| referencia | entrar1 |
|---|
| Para acessar o Portal Gestão de Vendas o Vendedor deve informar o mesmo Usuário e Senha utilizado no TOTVS Backoffice (Linha Protheus), além de informar o Alias utilizado pela empresa.
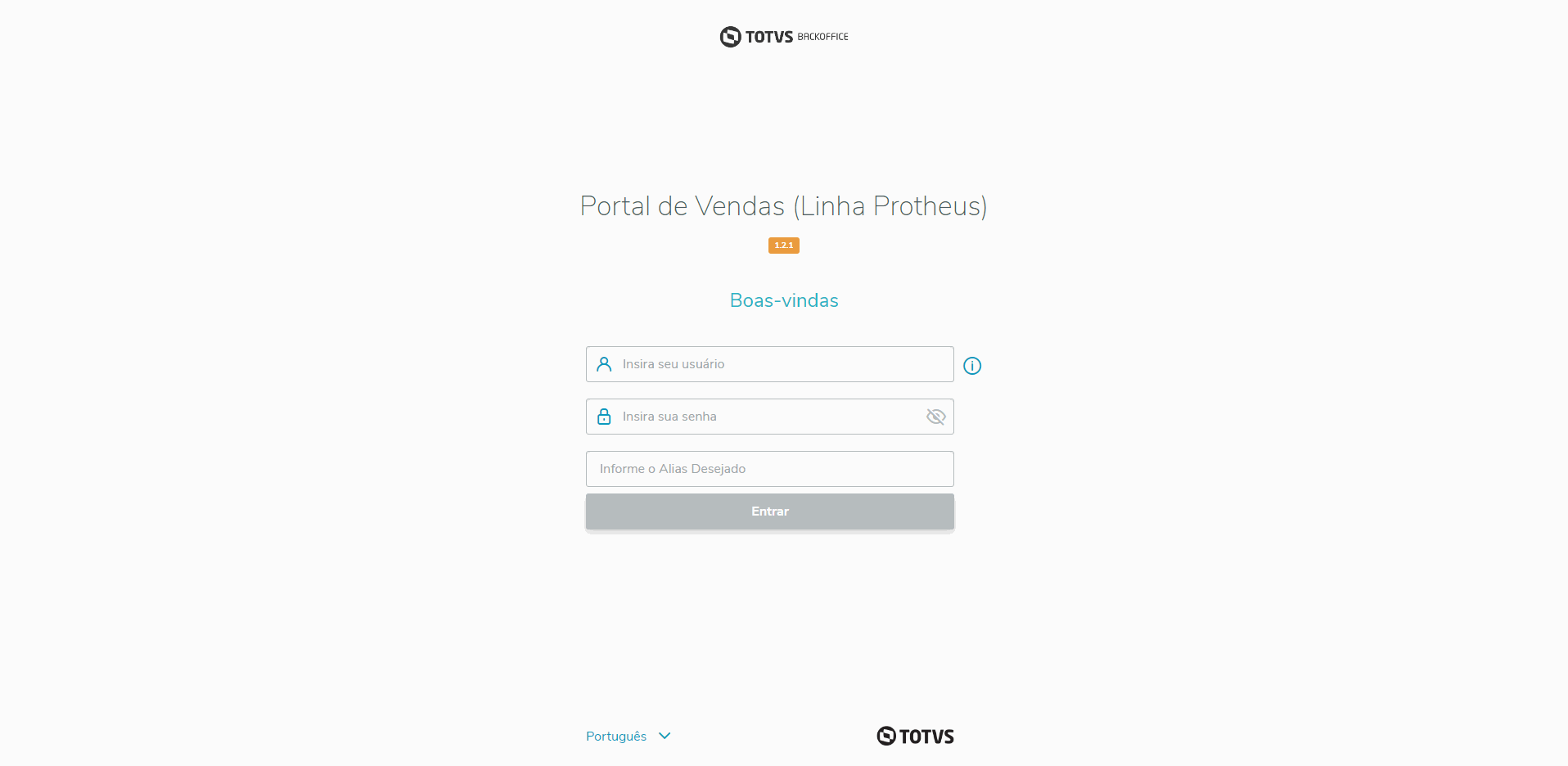 Image Added Image Added
Para maiores informações sobre o Alias acesse a sessão requisitos mínimos. |
| Totvs custom tabs box items |
|---|
| default | no |
|---|
| referencia | entrar2 |
|---|
| Após clicar no botão Entrar o Vendedor será redirecionado para a página de Carga Inicial de dados, está página carrega algumas configurações utilizadas pelo Portal Gestão de Vendas.
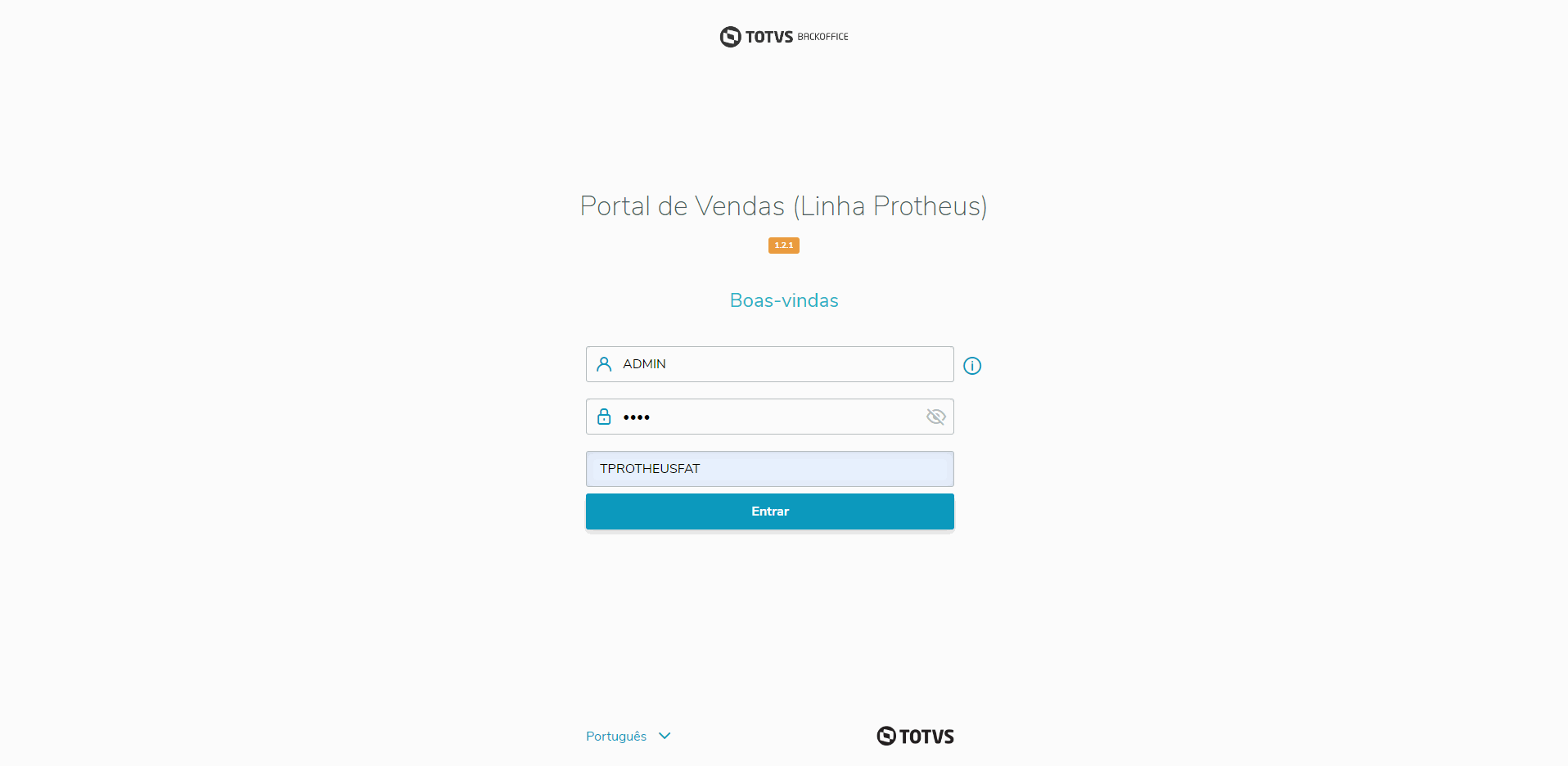 Image Added Image Added
Esta carga é efetuada apenas no primeiro acesso ou caso o usuário seja alterado.
| Aviso |
|---|
| Dependendo da quantidade de registros disponibilizados nas tabelas de Tabela de Preço e Condição de Pagamento (DA0, DA1 e SE4) pode levar no máximo 30 segundos para ser disponibilizada a página home, porém as opções Meus Pedidos, Meus Orçamentos e Meus Clientes serão disponibilizadas quando o sincronismo estiver concluído. |
|
| Totvs custom tabs box items |
|---|
| default | no |
|---|
| referencia | entrar3 |
|---|
| Ao realizar o login no Portal de Gestão de Vendas, é executada uma verificação para avaliar se a versão do servidor Protheus é a mesma que consta no Portal do Usuário. Caso o Vendedor ( usuário ) receba a mensagem abaixo, significa que o deve ser atualizado o Repositório ( RPO ) aplicando o último pacote da expedição continua que consta AQUI. O usuário ficará impossibilitado de realizar o login até que o repositório seja atualizado com sua versão mais recente.
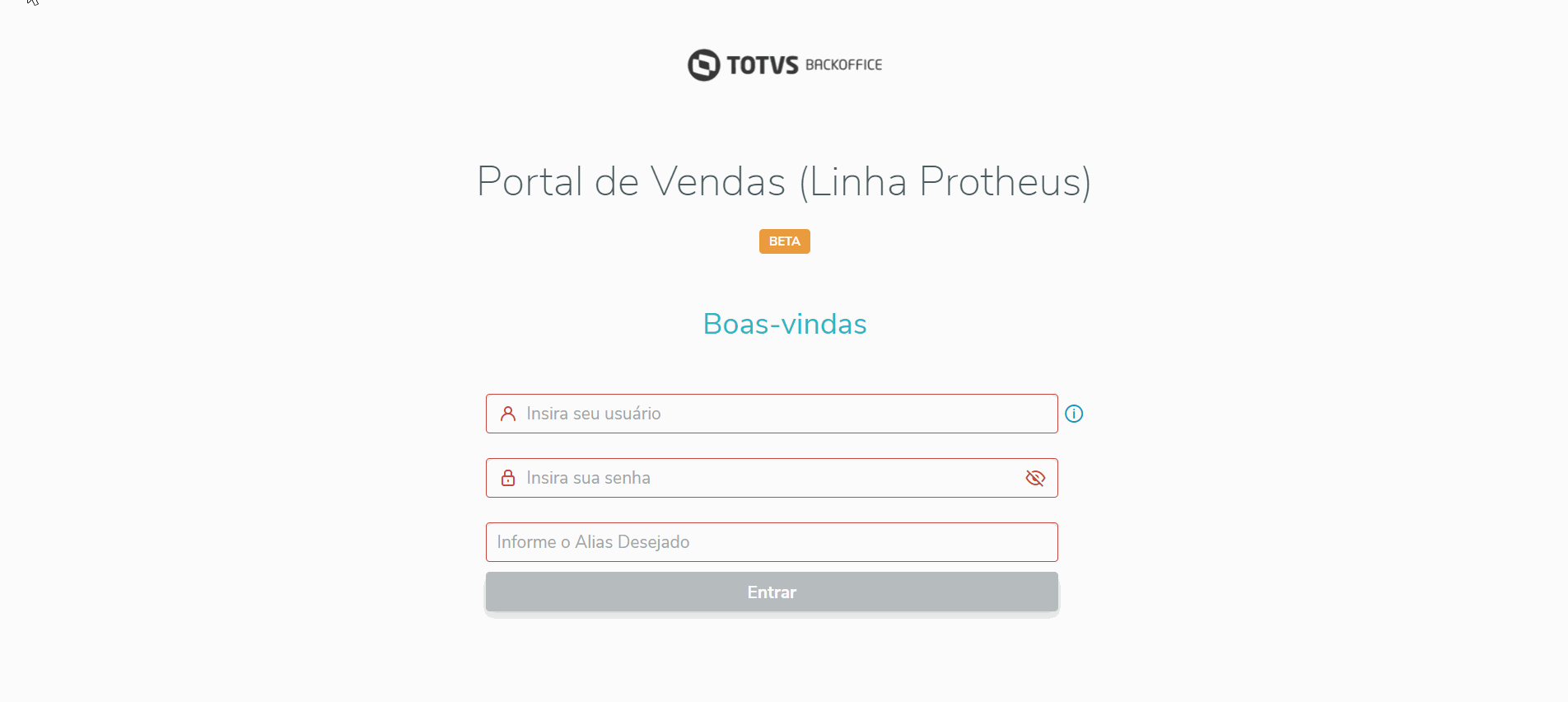 Image Added Image Added
|
| Totvs custom tabs box items |
|---|
| default | no |
|---|
| referencia | entrar4 |
|---|
| Na barra de ferramentas, clique no botão com o ícone de usuário. A barra de ferramentas esta localizada na parte superior da página. Em seguida acesse a opção de menu Sair.
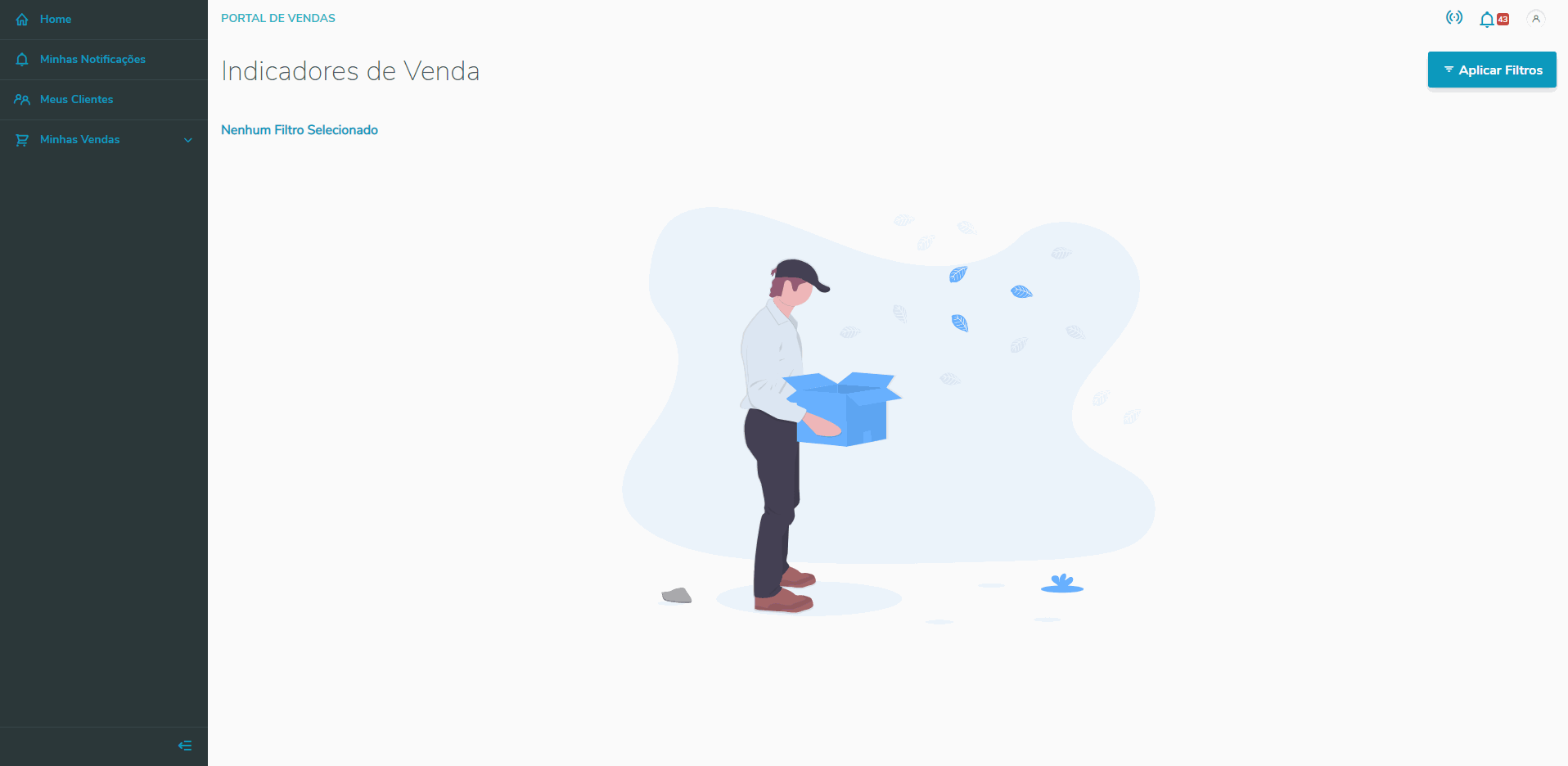 Image Added Image Added
|
| Totvs custom tabs box items |
|---|
| default | no |
|---|
| referencia | entrar5 |
|---|
| Na barra de ferramentas, clique no botão com o ícone de conexão de dados. A barra de ferramentas esta localizada na parte superior da página. Em seguida acesse a opção de menu Realizar carga de dados. Irá aparecer um modal perguntando se Deseja realizar a carga de dados, clique em Confirmar. Isso fará com que o Portal Gestão de Vendas faça uma nova carga de dados com o servidor trazendo os novos registros que foram atualizados.
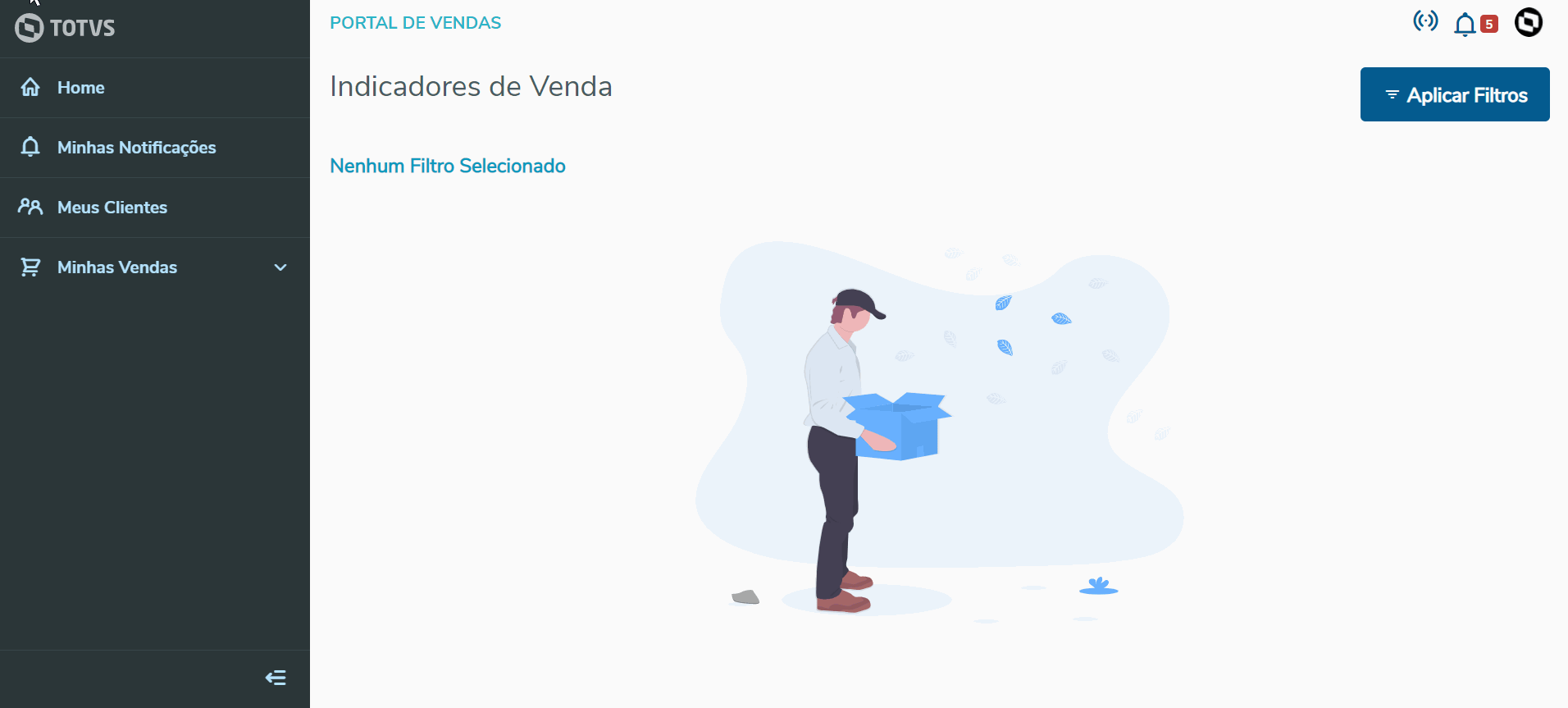 Image Added Image Added
|
|
|
| Âncora |
|---|
| TABELAS_UTILIZADAS |
|---|
| TABELAS_UTILIZADAS |
|---|
|
06. TABELAS UTILIZADAS
| Âncora |
|---|
| PARAMETROS_UTILIZADOS |
|---|
| PARAMETROS_UTILIZADOS |
|---|
|
07. PARAMETROS UTILIZADOS
| Painel |
|---|
| Card documentos |
|---|
| Informacao | O parâmetro MV_GVPLFIN está em fase de homologação e tem previsão para ser disponíbilizado a partir de 01/07/2024 para utilização no PGV. |
|---|
| Titulo | Importante |
|---|
|
Nome | Descrição | Conteúdo (Exemplo) | MV_PAISLOC | Indica a sigla do país onde está sendo utilizado o Sistema. Ex.: BRA = Brasil, ARG = Argentina, USA = Estados Unidos, etc. | BRA | | MV_PGVBLQL | Inclusão de Cliente ou Prospects no Portal Gestão de Vendas com bloqueio de uso. 0-Não bloqueia 1-Blq. Cliente/2-Blq. Prospect/3-Blq. Ambos | 0 | | MV_PGVCSLD | Habilitar consulta do saldo do produto em estoque | .T. | | MV_PGVRISC | Risco de crédito padrao ao cadastrar um novo Cliente ou Prospect atravez do Portal Gestão de Vendas | A | | MV_PGVTPOP | Tipo de Operação padrão utilizado no Portal Gestão de Vendas nas páginas Meus Pedidos e Meus Orçamentos de Vendas |
| | MV_PGVNAT | Natureza padrão a ser considerada pelo PGV. | 0001 | | MV_PGVVERS | Versão atual do PGV que está compilada no RPO do Protheus. | 1.7.0 | MV_PGVLFLD | Com este parâmetro, você pode indicar quais informações não quer que sejam selecionadas pelo usuário nos Pedidos de Vendas (SC5) e Orçamentos (SCJ). Você pode bloquear apenas os campos de forma de pagamento (C5_CONDPAG e CJ_CONDPAG) e tabela de preço (C5_TABELA e C5_CONDPAG). | C5_TABELA | CJ_CONDPAG | MV_APICCGC | Preenchimento dos principais campos do cadastro de Clientes / Prospects | .T. | MV_GVPLFIN | Habilita o botão Planilha Financeira PGV | 1 ,1 |
|
| Âncora |
|---|
| PONTOS_DE_ENTRADA |
|---|
| PONTOS_DE_ENTRADA |
|---|
|
08. PONTOS DE ENTRADA
| Painel |
|---|
| Informações |
|---|
Todos os Pontos de Entrada podem ser utilizados para as rotinas ativadas a partir do Portal Gestão de Vendas como Pedidos de Venda, Orçamentos e Cadastro de Clientes, com exceção dos que fazem ativações de funções de Interface. Para identificar a origem de um Pedido de Venda e se o mesmo foi gerado a partir do Portal Gestão de Vendas, pode ser analisado o campo de Origem (C5_ORIGEM). |
|
...
05. TABELAS UTILIZADAS
| Painel |
|---|
- A1S - Notificações do Vendedor
- A1T - Controle de Integração de Pedidos
- A1V - Schemas do Gestão de vendas
- A1W - Campos do Schema
- AC8 - Relação de Contatos X Entidade
- AGB - Telefones X Entidades
- DA0 - Tabela de Preços
- DA1 - Itens da Tabela de Preços
- SA1 - Clientes
- SA3 - Vendedores
- SA4 - Transportadoras
- SB1 - Descrição Genérica do Produto
- SB2 - Saldos Físico e Financeiro
- SC5 - Pedidos de Venda
- SC6 - Itens dos Pedidos de Venda
- SC9 - Pedidos Liberados
- SD2 - Itens de Venda da NF
- SE1 - Contas a Receber
- SE4 - Condições de Pagamento
- SF2 - Cabeçalho das NF de Saída
- SU5 - Contatos
- SX5 - Tabelas Genéricas
- SYA - Países
|
...
09.
ASSUNTOS RELACIONADOS
| HTML |
|---|
<!-- esconder o menu -->
<style>
div.theme-default .ia-splitter #main {
margin-left: 0px;
}
.ia-fixed-sidebar, .ia-splitter-left {
display: none;
}
#main {
padding-left: 10px;
padding-right: 10px;
overflow-x: hidden;
}
.aui-header-primary .aui-nav, .aui-page-panel {
margin-left: 0px !important;
}
.aui-header-primary .aui-nav {
margin-left: 0px !important;
}
</style>
|