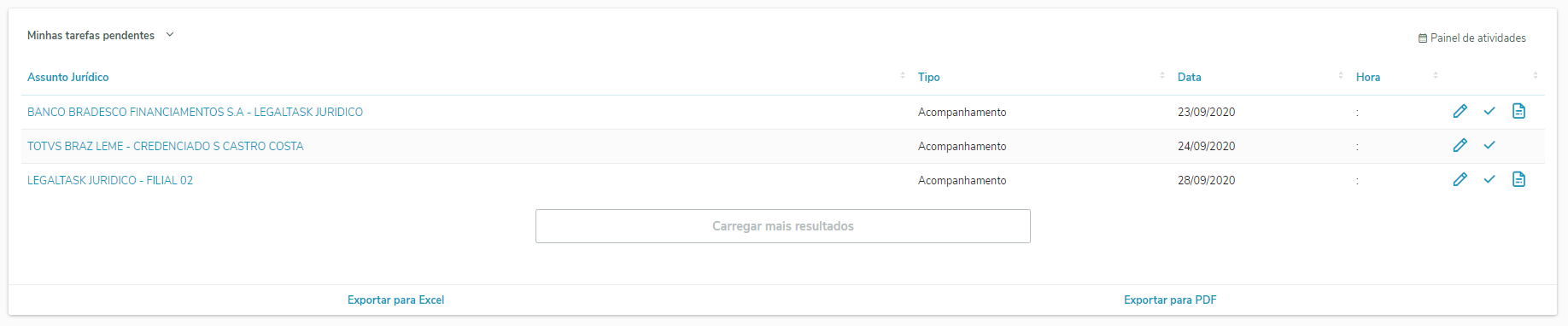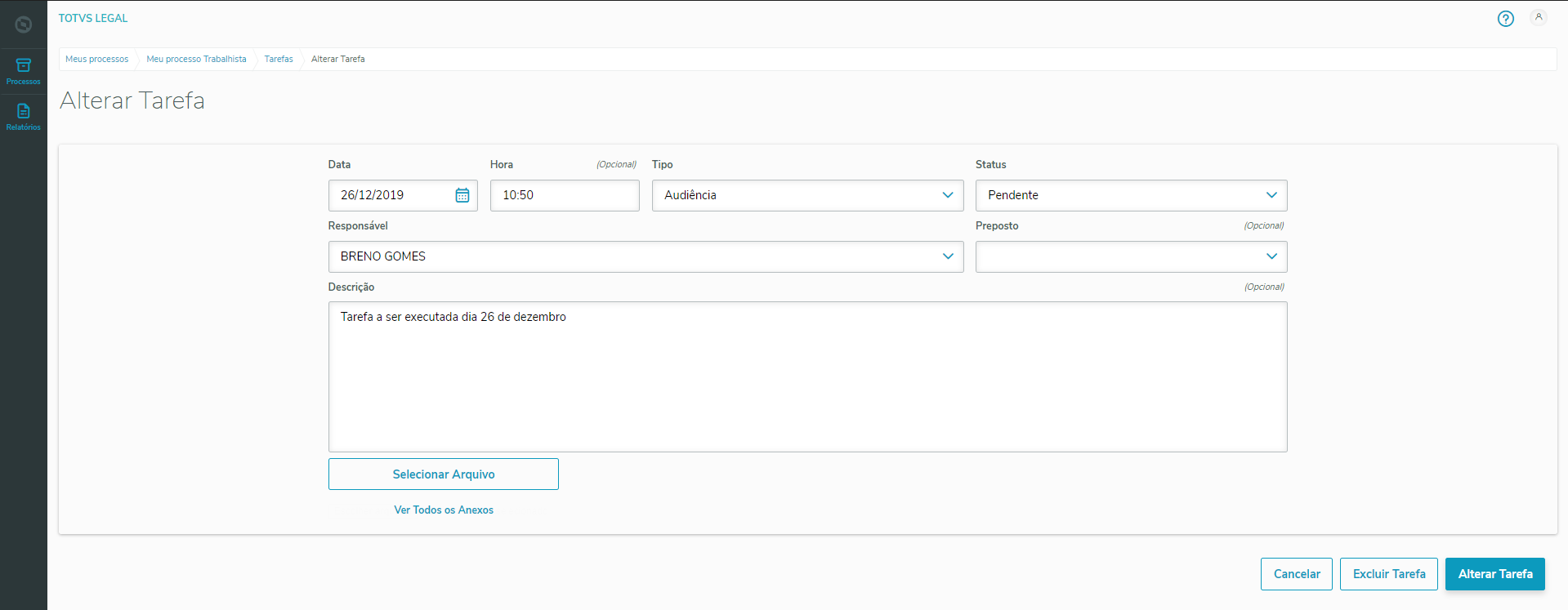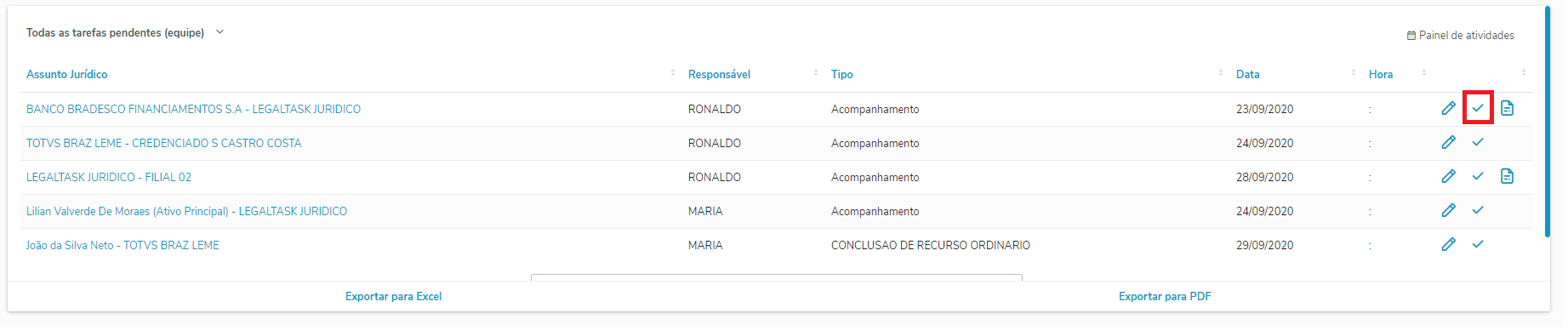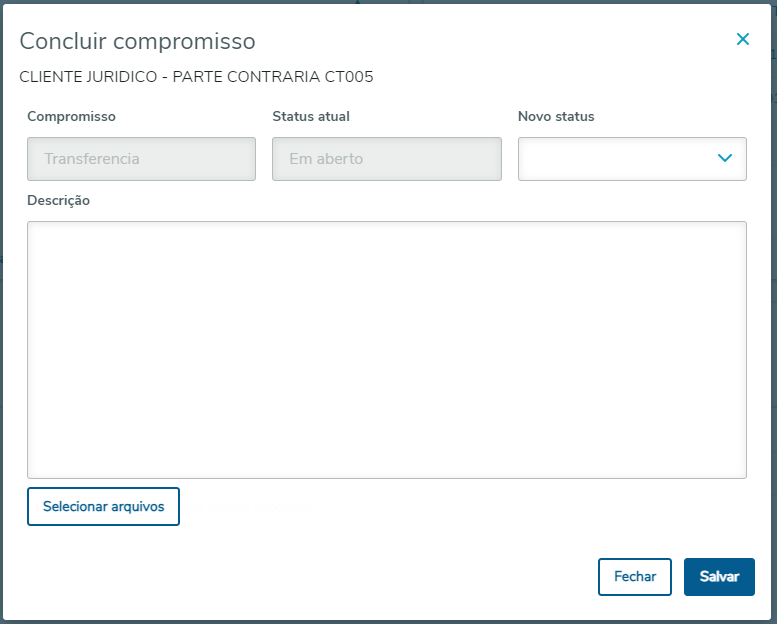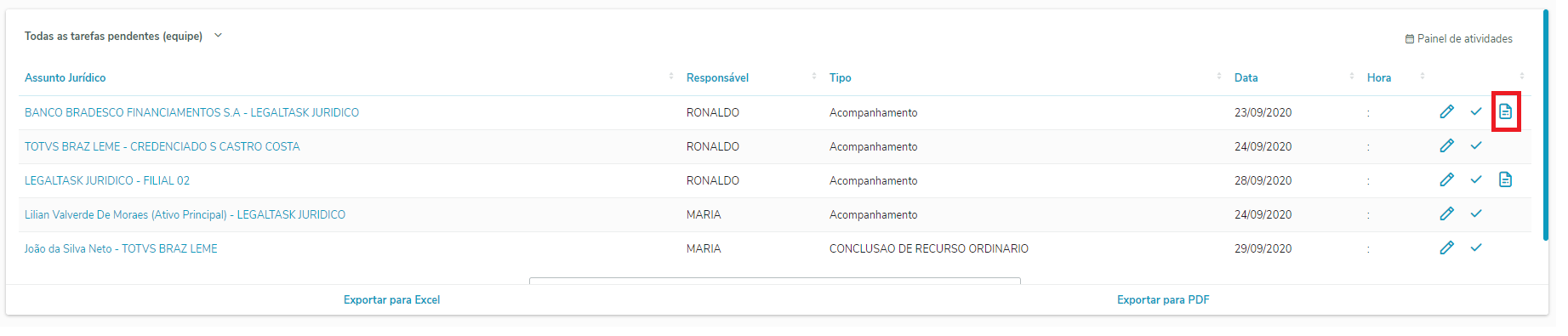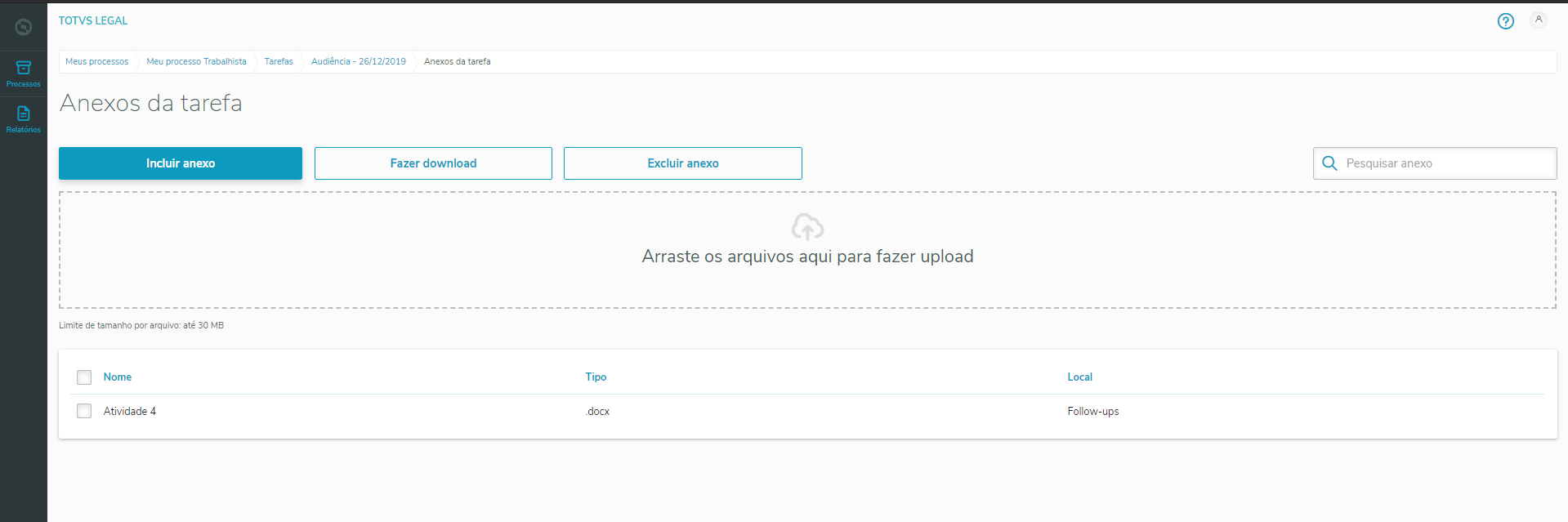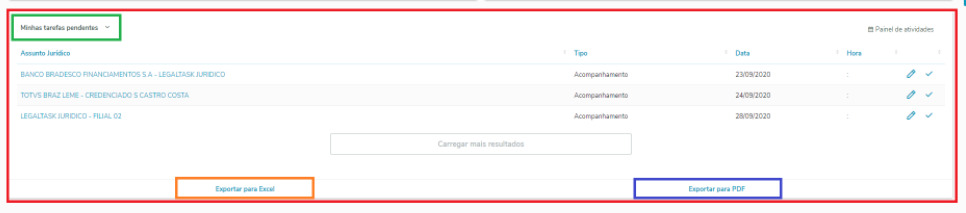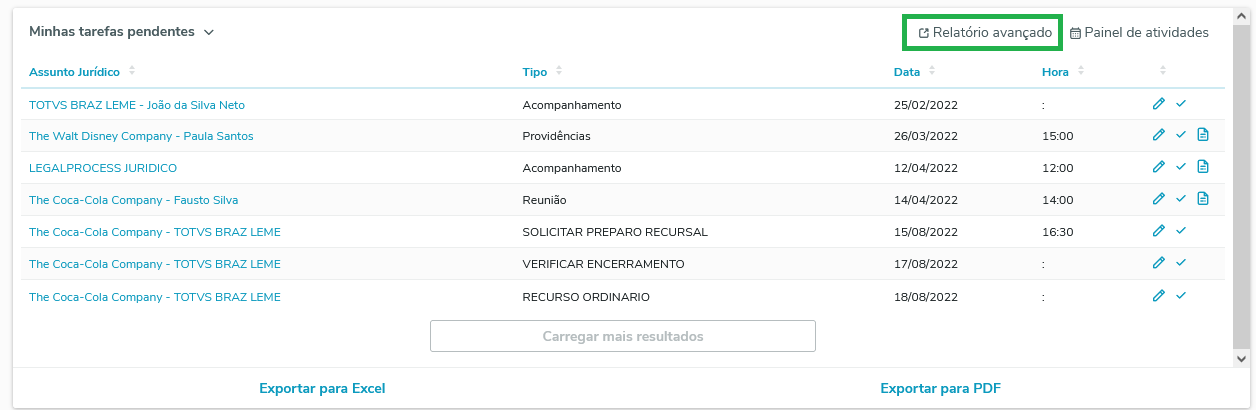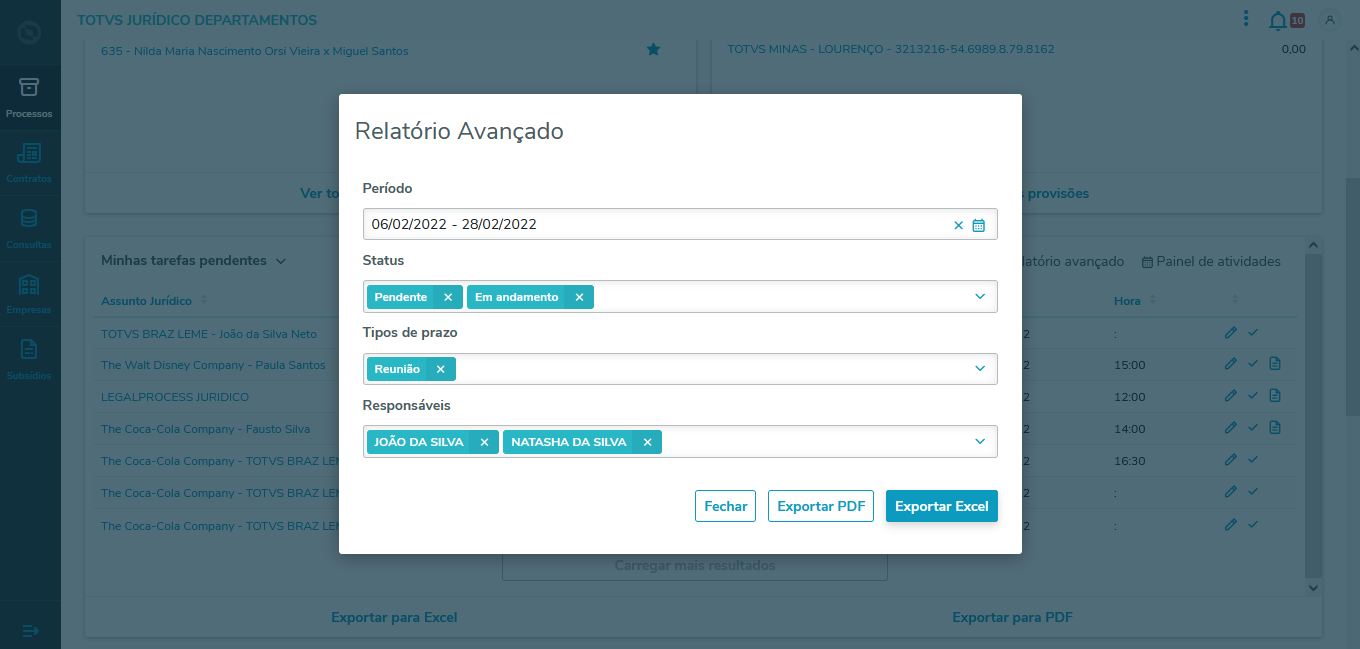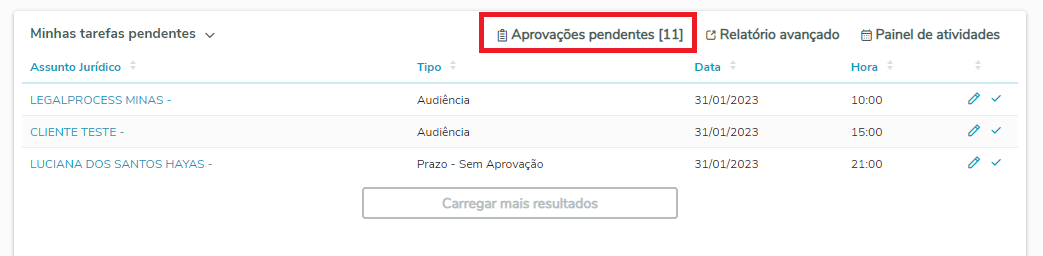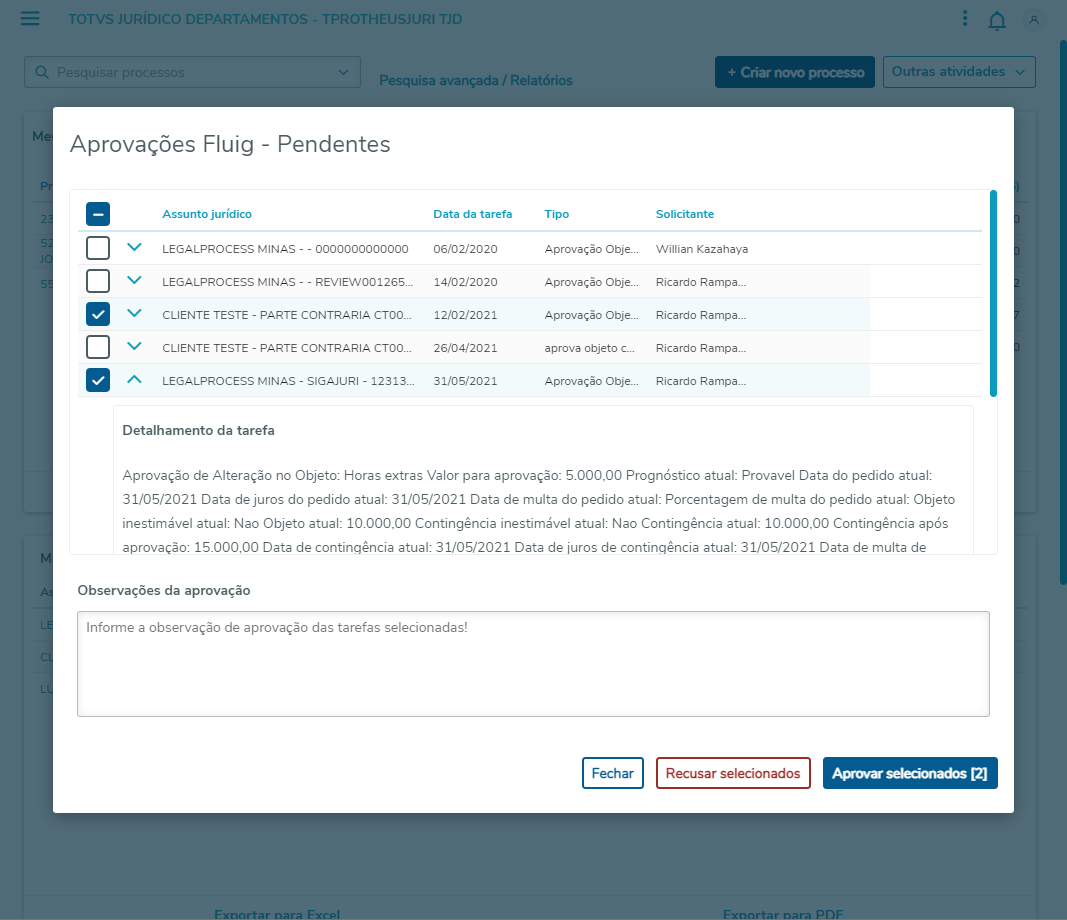Histórico da Página
CONTEÚDO
- Visão Geral
- Exemplo de utilização
- Tela - Home
- Tela - Alterar tarefa
- Tela - Concluir tarefa
- Tela - Visualizando anexos
- Tela - Exportar para Excel
- Tela - Exportar para PDF
- Tela - Relatório avançado
- Tela - Aprovações pendentes
01. VISÃO GERAL
Essa rotina facilita o acesso ás tarefas pendentes do usuário logado, possibilitando concluir, alterar e verificar os anexos da tarefa. Também é possível exportar os resultados em Excel e PDF
02. EXEMPLO DE UTILIZAÇÃO
Esta funcionalidade permite:
...
O usuário consegue ter uma visão ampla do mês inteiro geral de todas as tarefas, mês a mês referente a todas as atividades pendentes acessando pelo link () . Além disso, é possível selecionar o período que deseja visualizar tarefas a partir do calendário. Para mais informações sobre o Painel de Atividades acesse o link aqui.
5 - Exportar para Excel
Será gerado o relatório de tarefas pendentes em Excel.
6 - Exportar para PDF
Será gerado o relatório de tarefas pendentes em PDF.
7 - Relatório avançado
Permite selecionar filtros de datas, status, tipos e responsáveis para gerar relatório em formato Excel ou PDF.
8 - Aprovações pendentes
Permite o usuário realizar aprovações em lote de Fluxos de aprovação existentes no Fluig.
03. TELA - Home
...
Widget com o filtro para mostrar todas as tarefas da equipe. | Esta é a tela principal do TOTVS Legal. Na tela, marcado pelo box vermelho, é possível encontrar a widget dos Minhas tarefas pendentes.
|
04. TELA - Alterar tarefa
Para alterar uma tarefa é necessário clicar em , marcados pelo box em vermelho.
| Ao clicar, o sistema abre uma nova aba para a tela com as informações da tarefa em modo de edição. | |
Após efetuar as alterações, clique em alterar tarefa. | |
| Mensagem informando a conclusão de sua alteração. |
05. TELA - Concluir Tarefa
Para concluir uma tarefa é necessário clicar em , marcados pelo box em vermelho.
Ao clicar nesse botão, irá abrir uma tela para efetuas a alteração de status e inclusão de anexos (se necessário). | |
Na tela de conclusão de tarefas/prazos é possível visualizar as seguintes informações:
| |
| Mensagem apresentada ao concluir com sucesso. |
06. TELA - Visualizando anexos
Para visualizar os anexos que estão vinculados em uma tarefa é necessário clicar em , marcados pelo box em vermelho.
Ao clicar nesse botão, irá abrir a tela de anexos, com os arquivo vinculados a tarefa. | |
Tela de anexos da tarefa, para maiores informações de como essa tela funciona acesse aqui. |
07. TELA - Exportar para Excel
Para exportar para Excel todas as tarefas pendentes nos próximos 7 dias é necessário clicar em Exportar para Excel, marcado pelo box em vermelho.
(imagem 2) |
Ao clicar nesse botão, aparecerá em download (de acordo com a configuração do seu navegador) o arquivo em Excel (imagem 2). |
No arquivo gerado em Excel é possível visualizar as seguintes informações:
|
08. TELA - Exportar para PDF
Para exportar para PDF todas as tarefas pendentes nos próximos 7 dias é necessário clicar em Exportar para PDF, marcado pelo box em vermelho.
Ao clicar nesse botão, aparecerá em download (de acordo com a configuração do seu navegador) o arquivo em Excel (imagem 2). | |
No arquivo gerado em |
PDF é possível visualizar as seguintes informações:
|
09.
...
Relatório Avançado
| Tela | Descrição |
|---|---|
| O relatório avançado pode ser acessado a partir do botão, no painel de tarefas. | |
Ao clicar no botão Relatório avançado, será aberta a tela para que o usuário selecione os filtros a serem aplicados no relatório avançado. A tela é preenchida com um filtro padrão. O usuário pode alterar os filtros conforme sua necessidade. | |
| Os botões de exportação só serão habilitados, após o preenchimento dos campos obrigatório, Status e Período. Os campos Tipos de Prazo e Responsáveis são de preenchimento opcional. Caso deseje, o usuário poderá preenche-los para complementar seu relatório. Após a aplicação dos filtros desejados, clique no botão de exportação (Excel ou PDF), para realizar o download do relatório no formato desejado. | |
Será exibida a mensagem de sucesso e o relatório exportado. |
10. Tela - Aprovações pendentes
| Tela | Descrição |
|---|---|
Quando houver integração do TOTVS Jurídico Departamento com o Fluig, o sistema irá consultar as aprovações pendentes que o usuário estiver como Responsável. O usuário poderá acessar as aprovações clicando em "Aprovações pendentes", disponibilizado na área de "Minhas tarefas pendentes". Ao lado do Título será mostrada a quantidade de solicitações que este usuário tem para aprovar. Caso o usuário não tenha aprovações para realizar será demonstrado um [0] ao lado e ele não poderá abrir a tela seguinte. | |
Ao clicar no botão, será aberta uma janela contendo todas as solicitações aguardando aprovações. Nela podemos visualizar os seguintes dados:
E ao selecionar a seta na lateral esquerda será possível visualizar o detalhamento da tarefa, que é o mesmo apresentado na Solicitação no Fluig. Abaixo disponibilizamos uma área para informar a Observação de aprovação. A observação será utilizada na aprovação de todas as solicitações selecionadas, independente se for uma Aprovação ou Rejeição. O usuário após selecionar as solicitações e informar a observação irá definir qual dos processos abaixo, realizar:
Para mais detalhes clique aqui. Ao selecionar a ação que deseja o sistema irá processar e as requisições que obtiverem sucesso serão removidas da lista para evitar reprocessamento. Enquanto as que derem qualquer critica deverão ser analisadas por dentro do Fluig. |