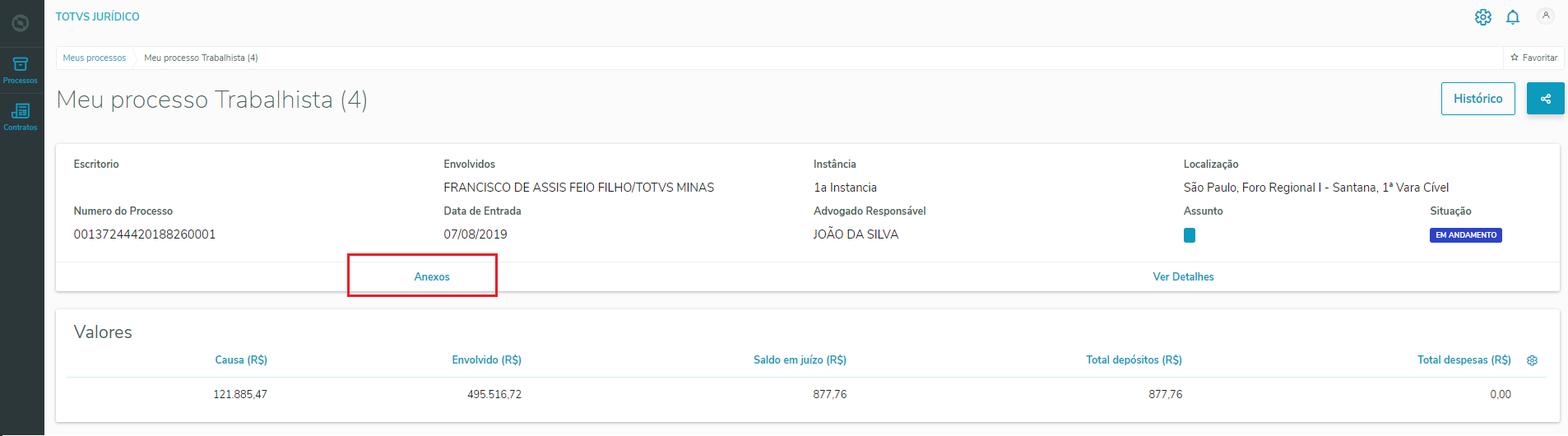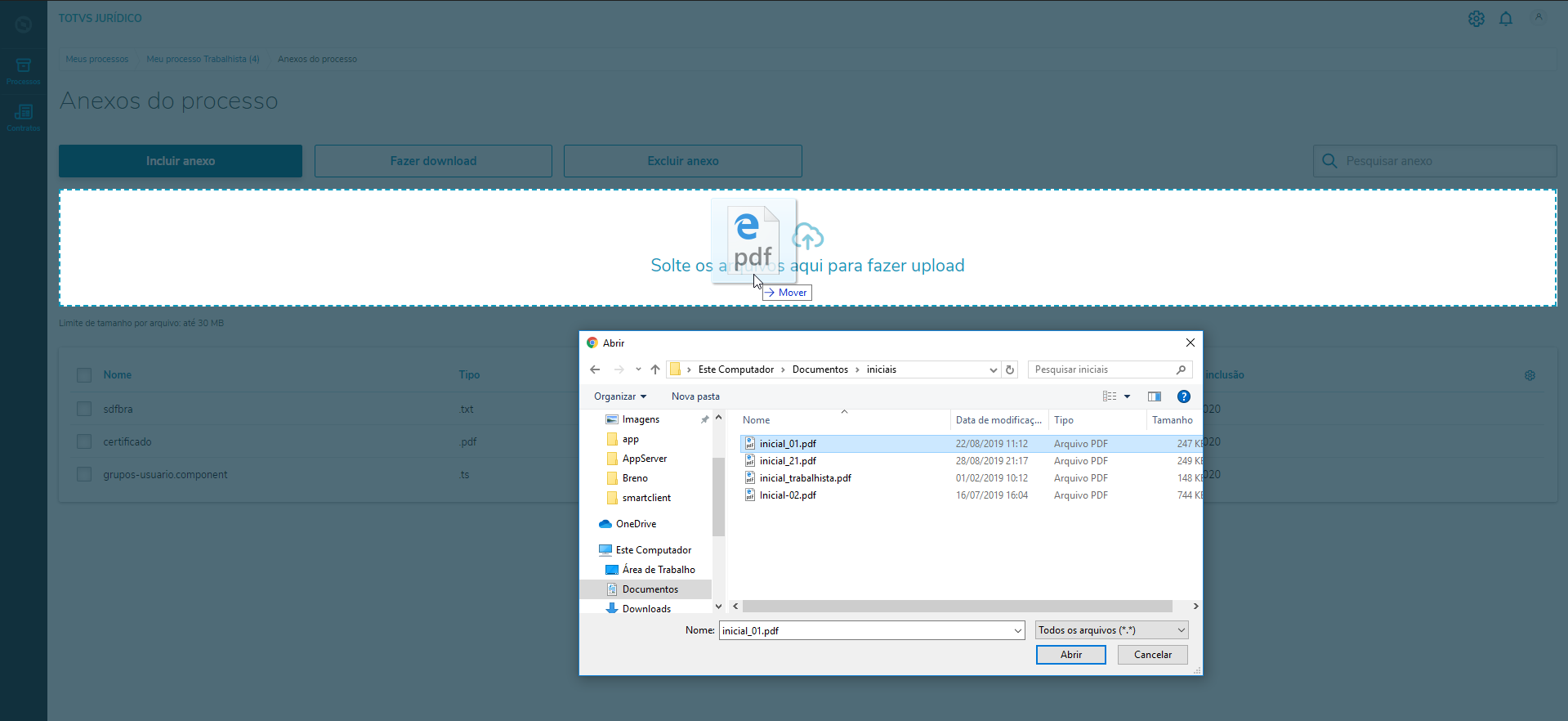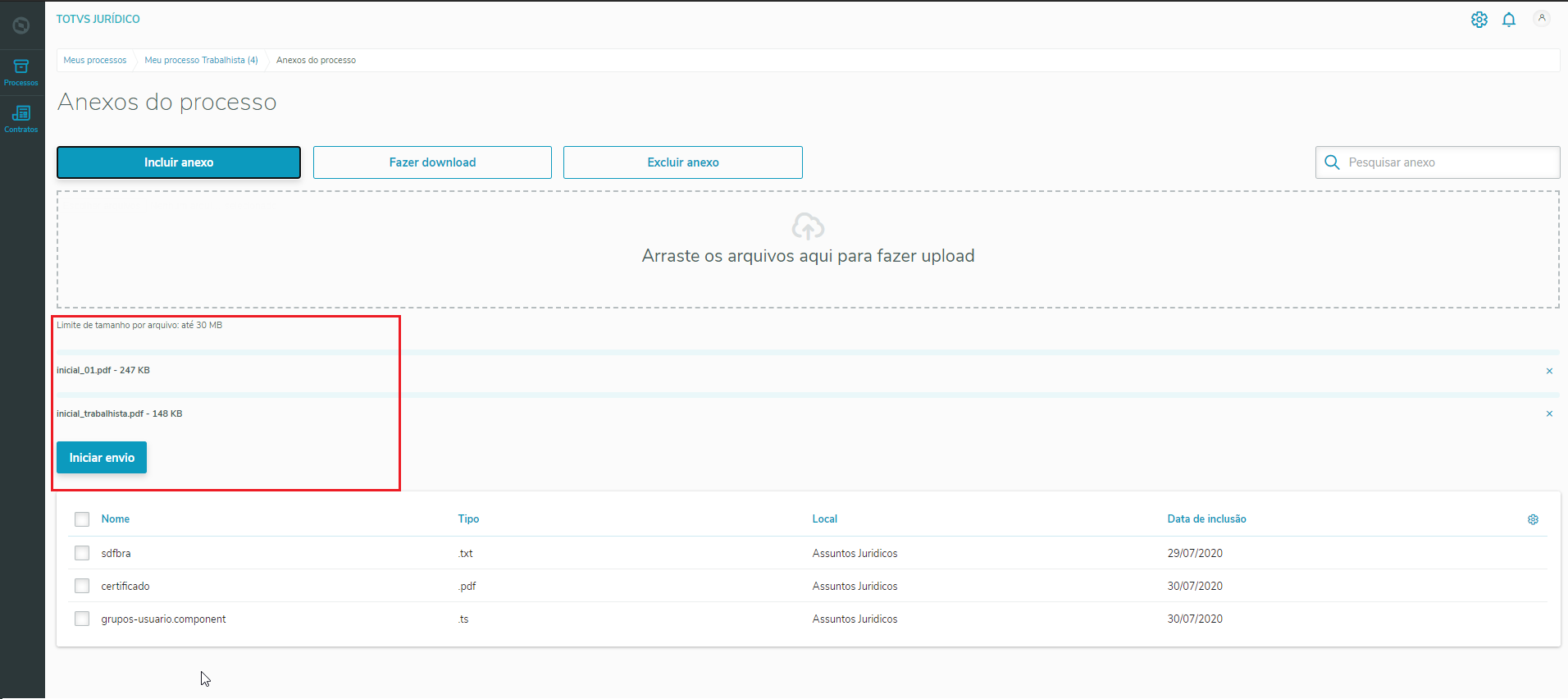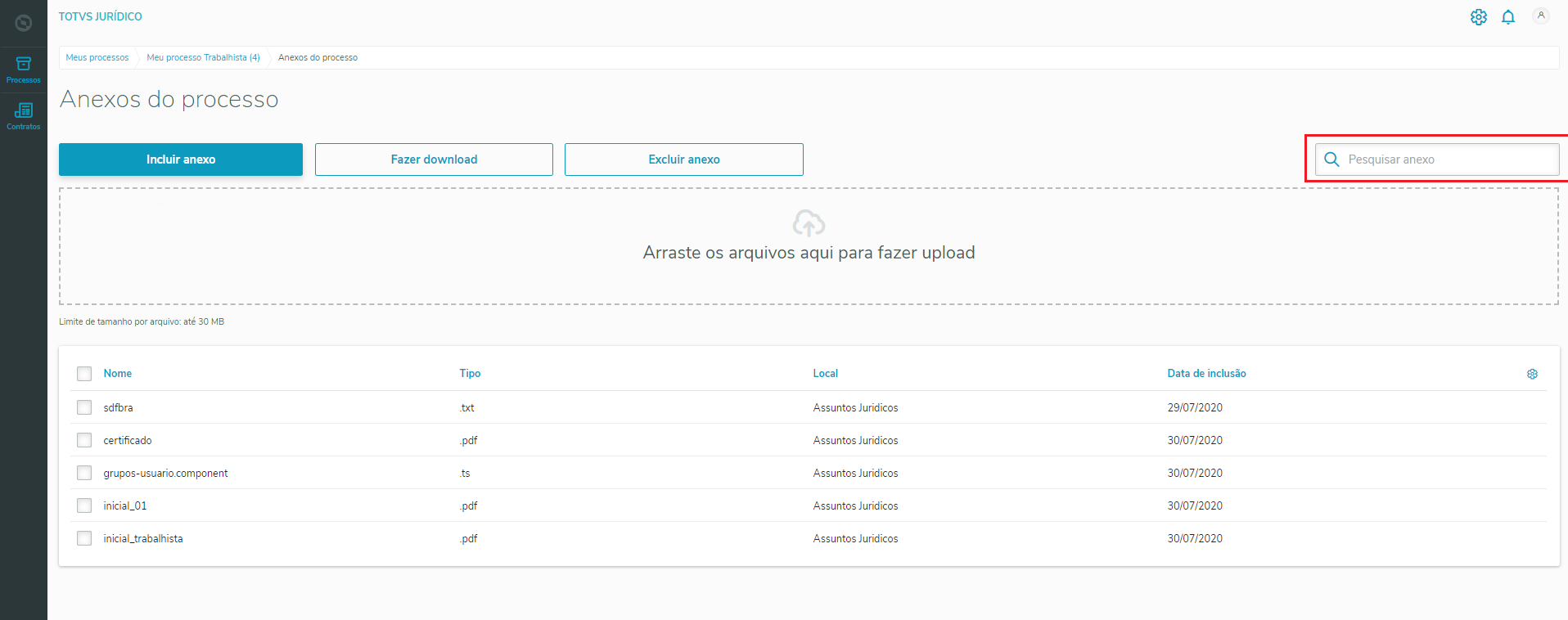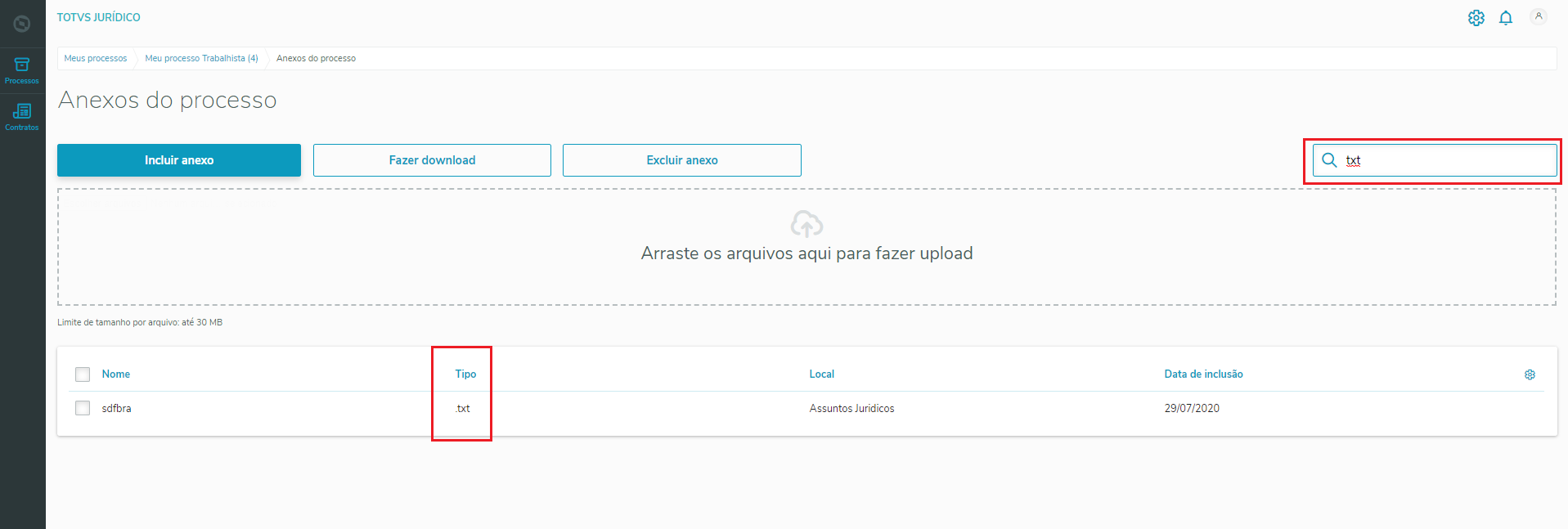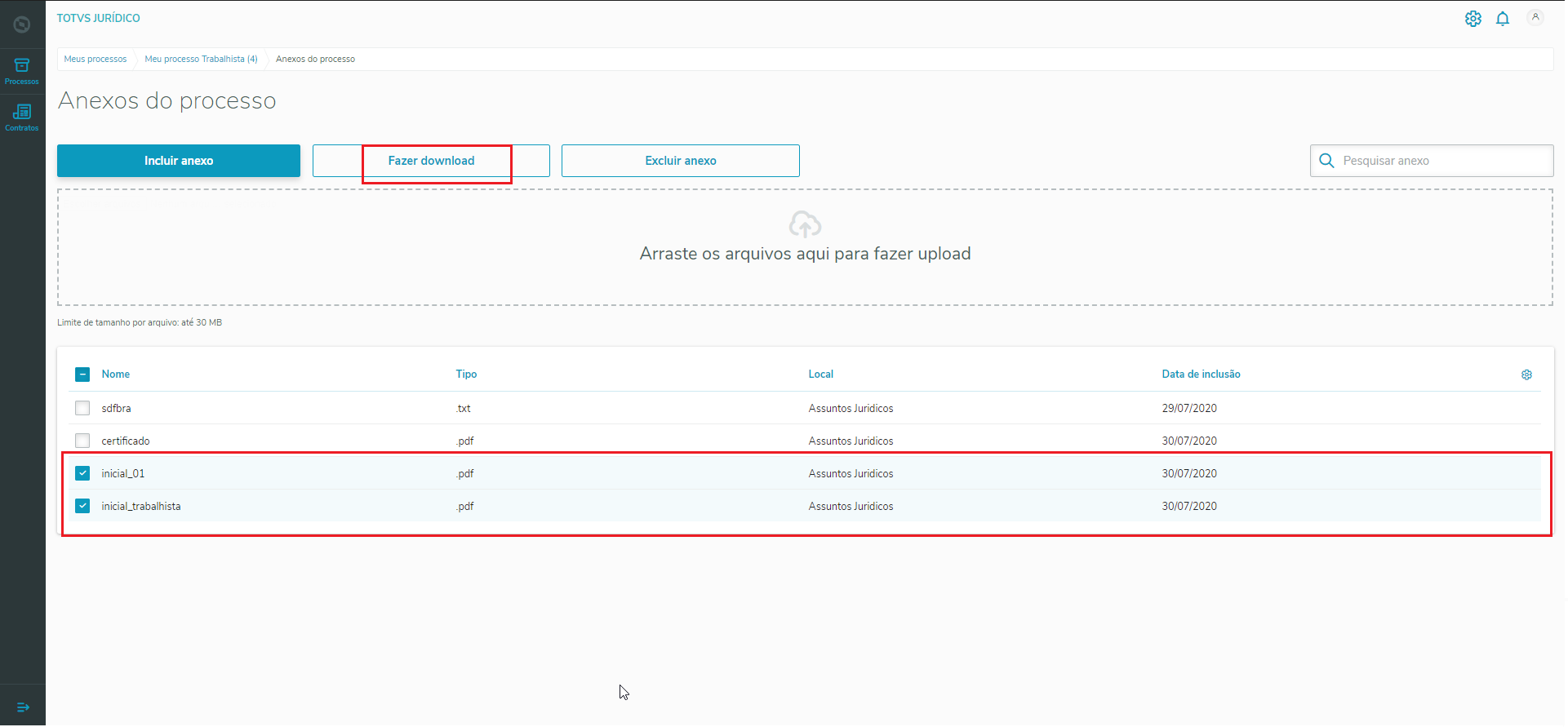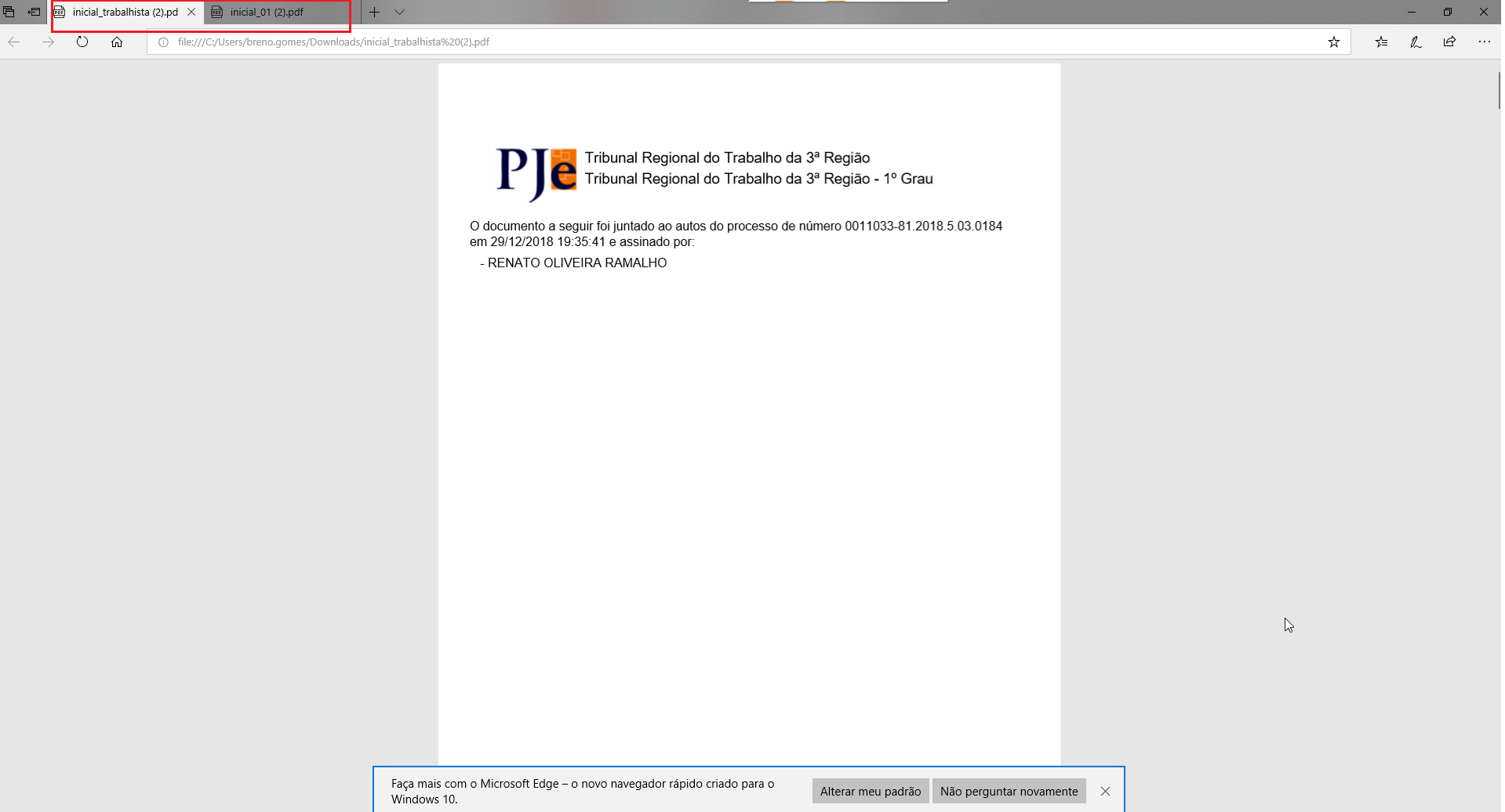CONTEÚDO
- Visão geral
- Tela de resumo do processo - anexos
- Tela de anexos - Listagem de documentos anexados
- Tela de anexos - Incluir anexo
- Tela de anexos - Arrastar documento
- Tela de anexos - Fazer download
- Tela de anexos - Pesquisar anexo
- Tela de anexos - Excluir anexo
- Tela de anexos - Abrir anexo
- Tabelas utilizadas
01. Visão geral
A funcionalidade de Anexos, permite realizar algumas operações de um determinado processo:
- Listagem de documentos anexados a um processo;
- Incluir anexo;
- Arrastar documento;
- Fazer download;
- Pesquisar anexo;
- Excluir anexo;
- Abrir um anexo;
Esta funcionalidade esta disponível nas telas de Andamentos, Garantias, Prazos e tarefas (Follow ups), Pedidos e Despesas.
02. Tela de resumo do processo - Anexos
| Tela | Descrição |
|---|---|
| Para acessar a tela de anexos, é necessário acessar a página de resumo de um determinado processo. |
03. Tela de anexos - Listagem de documentos anexados
| Tela | Descrição |
|---|---|
Na tela de anexos é apresentada a listagem de arquivos anexos no processo selecionado. Na listagem são apresentadas as informações:
|
04. Tela de anexos - Incluir anexo
| Tela | Descrição |
|---|---|
| Para anexar um arquivo, clicar no botão Incluir anexo. Em seguida selecione o arquivo desejado. | |
| Em seguida o usuário poderá selecionar os arquivos que serão anexados. |
05. Tela de anexos - Arrastar documento
| Tela | Descrição |
|---|---|
| É possível incluir um anexo, arrastando o arquivo para a área de transferência. | |
Em seguida, é necessário clicar no botão Iniciar envio, para que o arquivo seja anexado. | |
| Acompanhe o processamento, até a barra de progresso completar 100%. |
06. Tela de anexos - Fazer download
| Tela | Descrição |
|---|---|
| Selecione os arquivos que deseja baixar e em seguida clique no botão Fazer download. | |
Serão apresentadas as opções para abrir o arquivo ou salvar (Se o navegador estiver configurado para essa ação). O arquivo será salvo na pasta de Downloads do computador, caso o usuário selecione a opção de salvar o arquivo. |
07. Tela de anexos - Pesquisar anexo
| Tela | Descrição |
|---|---|
| É possível pesquisar na listagem um arquivo a partir do nome ou do tipo de arquivo. | |
| No campo de pesquisa, digite o nome do arquivo e em seguida clique com o botão Enter do teclado. | |
| Para buscar pelo tipo de arquivo, digite a extensão do arquivo. |
08. Tela de anexos - Excluir anexo
| Tela | Descrição |
|---|---|
| Selecione os arquivos e em seguida clique no botão Excluir anexo. | |
| Confirme a exclusão dos arquivos no botão Excluir. | |
| Será apresentada a confirmação da exclusão dos arquivos. |
09. Tela de anexos - Abrir anexo
| Tela | Descrição |
|---|---|
| Selecione o arquivo que deseja abrir. Em seguida clique no botão Fazer Download. | |
| Selecione a opção para abrir o arquivo(Se o navegador estiver configurado). |
Se possuir a configuração para integração entre Protheus e Fluig, os arquivos serão anexados na pasta do caso do processo selecionado.Integração com Fluig
Não é possível utilizar integração do Worksite (GED) com o TOTVS Legal. Integração com Worksite
10. Tabelas utilizadas
- NUM - Tabela de Documentos.
- documento_de_referencia
- totvs_legal
- anexos_totvs_legal
- totvs_legal_anexos
- anexos
- tjuranexo
- andamentos_anexos
- prazos_e_tarefas_anexos
- pedidos_anexos
- despesas_anexos
- bra
- totvs_legal_incluir_anexo
- totvs_legal_fazer_download_anexo
- totvs_legal_excluir_anexo
- totvs_legal_pesquisar_anexo
- sigajuri
- gestao_juridica
- servicos
- squad_juridico_dept
- mp_sigajuri_inov
- anexos_fups
- anexos_follow_ups
- anexos_do_processo
- anexos_fluig