Cobrança| Visão de Cobrança A Visão de cobrança apresenta as cobranças existentes para cada cliente/fornecedor, é possível visualizar informações simplificadas da cobrança(Data de Abertura, Contrato, Origem da Cobrança e etc). Essa visão também contempla o Anexo Lançamentos da Cobrança, que apresenta informações do lançamento(s) que está associado a cobrança, além de possuir uma opção para visualizar as ações de cobrança que foram aplicadas no(s) lançamento(s) e Log para acompanhar todo o histórico no lançamento nesta cobrança. - Gerar Cobrança: Será possível executar a geração de cobrança diretamente da visão de Cobrança.
- Alteração da Carteira de Cobrança: Será possível alterar a carteira de uma ou varias cobranças, será necessário selecionar a(s) cobrança(s) e executar a rotina informando a nova carteira.
- Gerar Ação Manual de Cobrança: Será possível manualmente executar as ações de cobrança que já estão cadastradas. É necessário selecionar uma ou mais cobranças e executar a rotina informando qual será a ação aplicada.
Tela de Cobrança Para visualizar os dados consolidados de um cobrança é necessário abrir uma cobrança na visão de cobrança, posicione o cursor do mouse sobre a cobrança que deseja visualizar e de um duplo click, após essa ação será feito a abertura da tela de cobrança. A tela de cobrança irá apresentar de forma organizada todas as informações da cobrança, como dados do cliente, informações do contrato(Venda e Aluguel), lançamentos que pertencem a cobrança. Identificação: - Dados do Cliente: Será apresentado informações para contato do cliente em forma de hiperlink, que possibilita um rápido acesso ao cadastro do cliente.
- Dados do Contrato: Apresentado informações básicas do contrato(Venda ou Aluguel), e com acesso rápido para o contrato de venda/aluguel ou empreendimento/imóvel através de hiperlink.
Lançamentos em Atraso:
♦ Lançamentos: Apresenta todos os lançamentos que compõem a cobrança. Foi incluído no menu Processos a opção Inclusão de Borderô de Negativação, com isso é possível selecionar o lançamento(s) e incluir diretamente ao Borderô para negativação. | Informações |
|---|
| - A opção Inclusão de Borderô de Negativação ficará disponível apenas na edição da Cobrança/Atendimento.
- Link com maiores informações do processo: Negativação / Cobranca Terceirizada
|
♦ Valores: Ao selecionar os lançamentos e utilizar a opção Calcular será retornado o valor liquido do lançamento considerando a Data do Liquido informado, os lançamentos ficam desabilitados até que seja utilizado a opção 'Limpar'.
♦ Boleto: Após calcular o valor, será possível incluir o boleto para os lançamentos que foram selecionados.
Atendimento: O menu de atendimentos estará disponível apenas ao acessar a tela de cobrança através da visão de atendimentos, com isso o atendente irá visualizar apenas os atendimentos que é responsável. Historio de Cobrança: Ao se gerar uma Ação Manual de Cobrança , a mesma ficará guardada no Histórico de cobrança . Anexos | Histórico de Cobrança 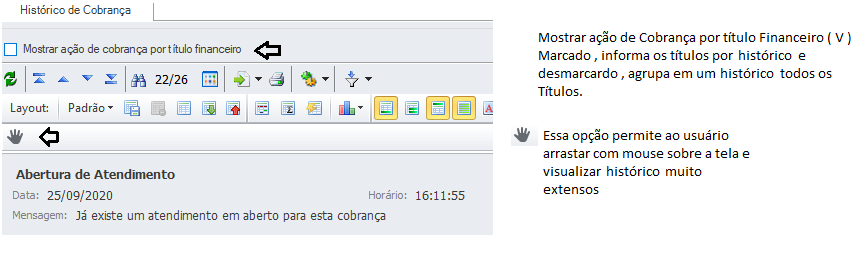 Histórico Financeiro: Retorna todo o histórico financeiro do cliente/financeiro que está vinculado a cobrança. Ao acessar a visão, é exibido na tela do cockpit um resumo de informações referentes à: - Cadastro do cliente/fornecedor
- Saldo devedor Atual
- Gráfico de quitação do contrato
- Solicitações de atendimento
- Últimos Vencimentos
- Quantidade de contratos
- Quantidade de parcelas atrasadas
- As vendas do cliente
Cliente/Fornecedor: - Cliente/Fornecedor: Apresenta o cliente/fornecedor da cobrança, sendo possível atualizar o seu cadastro.
Fiadores/Outros Clientes:
Nesta visão serão apresentados os fiadores que estiverem associados aos contratos de vendas/locação. Para contratos que possuem mais de um comprador/locatário ativos, esses também serão apresentados nesta tela. Os registros desta tela serão apresentados em forma de Card, ao dar um duplo clic será aberto o cadastro do cliente/fornecedor associado ao mesmo. 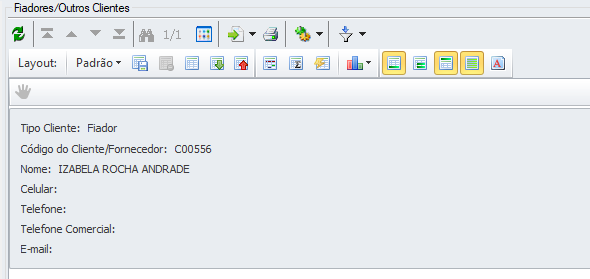
| Aviso |
|---|
Somente fiadores associados a um cliente/fornecedor serão apresentados nesta tela. |
Contratos de Venda/Locação: - Contrato: Apresenta o contrato da cobrança.
Tela da Visão de Cobrança: 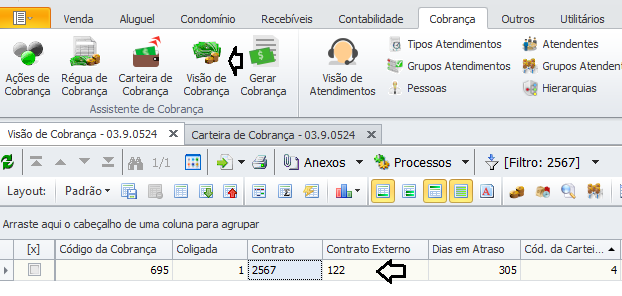
Selecionar a cobrança e editar. Principal tela na qual os Analistas de atendimento irão trabalhar. 
Sobre informações do Cliente. Nome do cliente : encontra-se em azul o nome , pois ao clicar sobre o nome já vai direto para tela de Cliente / Forncedor ou cilcar em Cliente / Fornecedor da aba Esquerda da tela. Celular : Caso cliente tenha por exemplo Skype e servidor configurado já irá fazer a integração com o número do cliente. E-mail : Se estiver configurado , já abrirá automaticamente por exemplo ou Outlook.
Sobre Informações do Cobrança. Informa o Lançamento mais antigo vencido
Sobre Informações sobre Lançamentos. Informa lançamentos em atraso no contrato.
Sobre informações do Contrato. Contrato : Pode entrar direto no contrato do cliente ao clicar no número na cor azul , ou do lado esquerdo da tela em Contrato | Contratos de Vendas Empreendimento: Entra no cadastro do Empreendimento
Sobre Informações de Acordo. 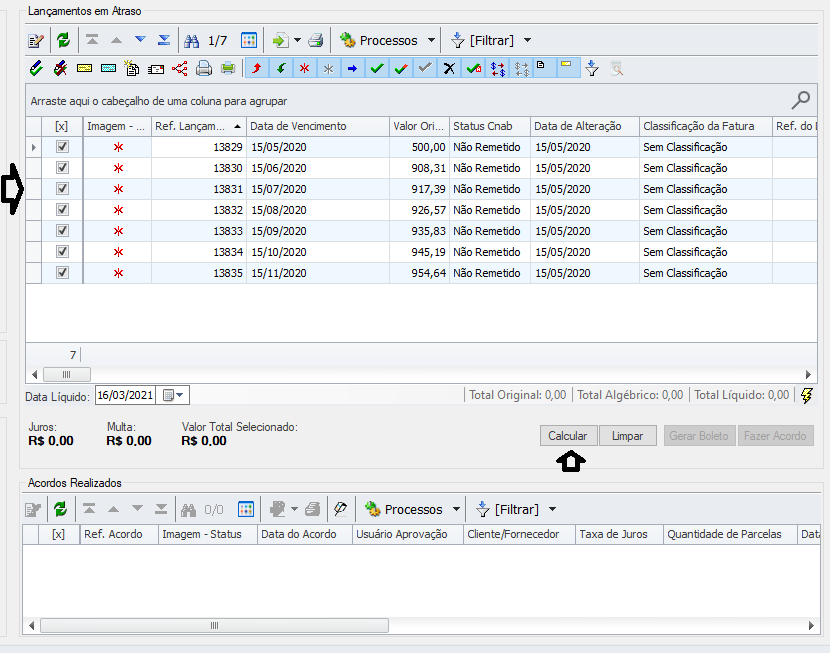
Exemplo desta opção : Cliente tem 7 parcelas em atraso , esta querendo quitar todas parcelas , neste caso o usuário seleciona todas parcelas acima e em seguida , basta clicar em Calcular. 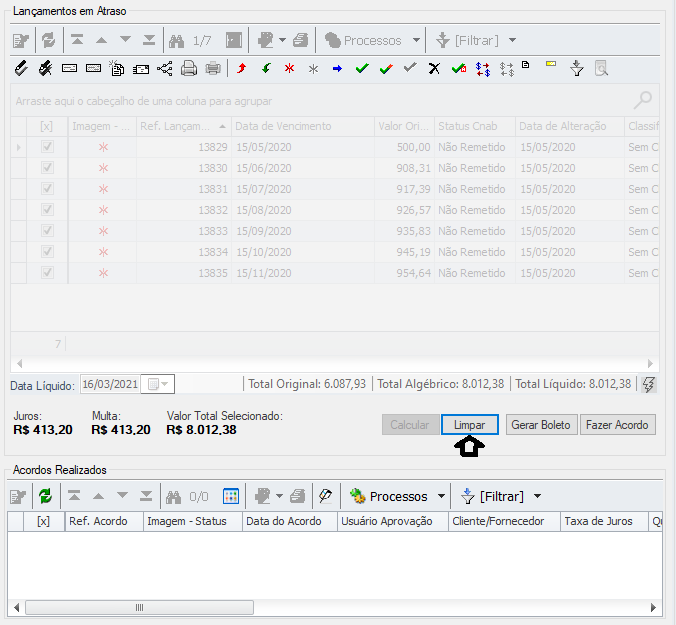
Imediatamnte são bloqueados os lançamentos - Cliente pode voltar atrás antes de GERAR BOLETO e por exemplo , querer pagar apenas 4 parcelas e não mais as 7 Parcelas .. Neste exemplo , basta clicar em LIMPAR como na imagem. 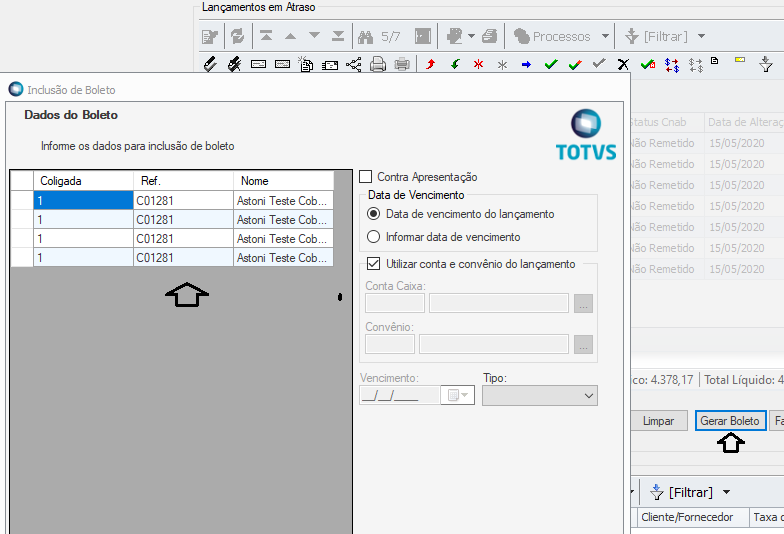
Gerando boleto para 4 parcelas - Abre o processo para geração de Boletos.
 Image Added Image Added
Ou o cliente pode fazer um Acordo. Neste caso , selecionar as parcelas que deseja efetuar o Acordo - Em seguida , Calcular e ( Fazer Acordo ). | Informações |
|---|
| title | Que momento devo gerar um Acordo ou Aditivo ? |
|---|
| Acordo: cliente deve por exemplo , 4 Parcelas como mostra o Print acima e quer pagar em 2 boletos, Neste caso pode ser utilizado o Acordo, caso não queira incluir CM e nem Juros novamente. Ao selecionar o Aditivo : Utilizado caso queira incluir IGPM - INCC por exemplo . Se quer incluir qualquer índice de contrato IGPM ou Juros Price novamente para calucular , o cliente obrigatóriamente tem que entrar em ADITIVO e fazer a negociação normal por ele como é mostrado no Print abaixo:  Image Added Image Added
Clicar em Aditivo e em seguida : Novo. |
|