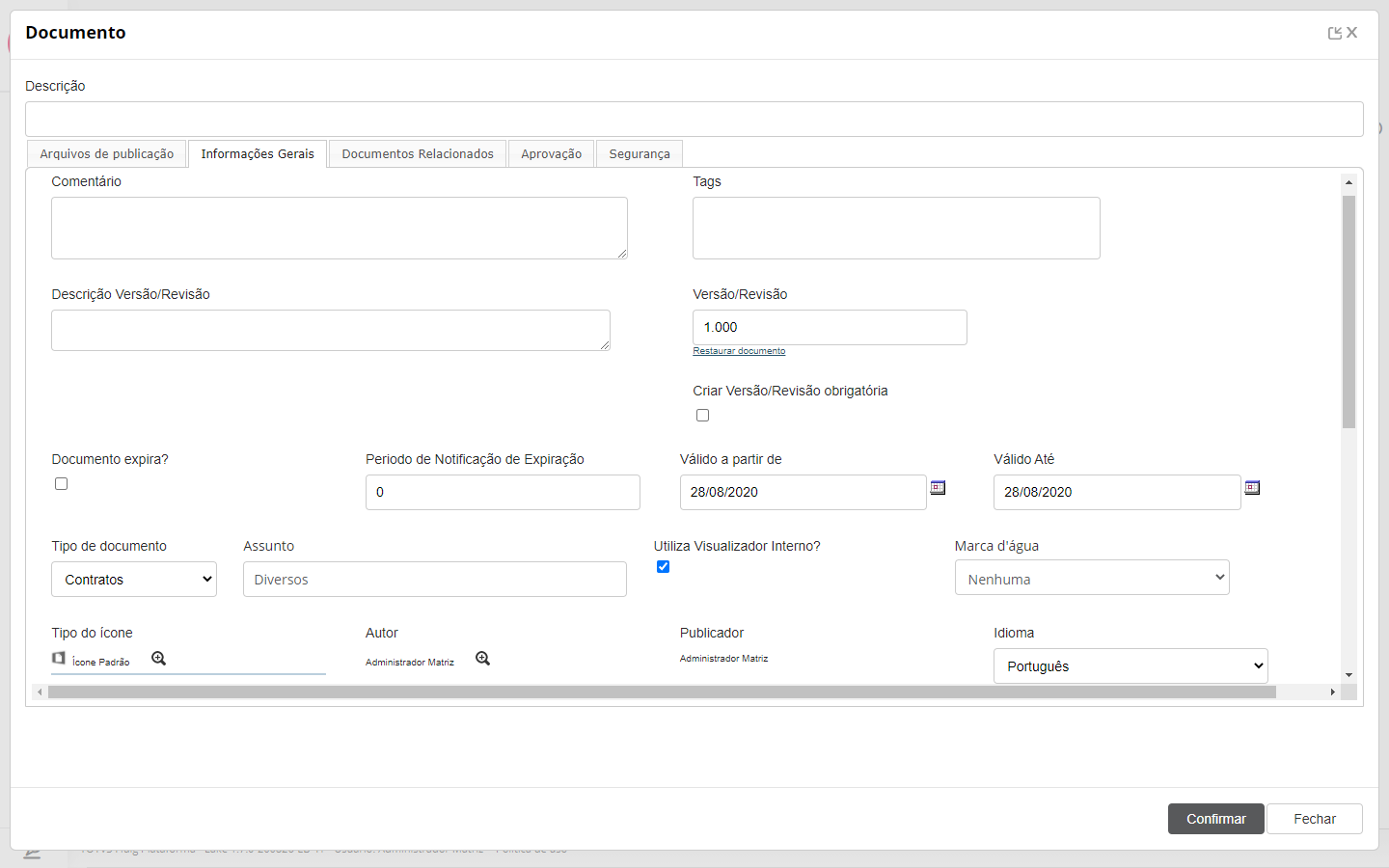Histórico da Página
Índice
| Índice | ||||||
|---|---|---|---|---|---|---|
|
Falando de propriedades do documento
...
...
O modo avançado de criação de documentos permite definir uma série de propriedades para eles, bem como critérios de aprovação e de segurança.
Criar documento - avançado
...
cada documento. Confira o passo a passo
...
para inclusão de documento por tipo: Documento, Documento externo, Artigo, Relatório ou Aplicativo.
| Deck of Cards | |||||||||||||||||||||||||||
|---|---|---|---|---|---|---|---|---|---|---|---|---|---|---|---|---|---|---|---|---|---|---|---|---|---|---|---|
| |||||||||||||||||||||||||||
|
02. Na aba Arquivos de publicação, acionar Escolher arquivos – para selecionar um documento da estação de trabalho – ou Copiar arquivo do ECM – para selecionar um documento que já está publicado na plataforma.
| Painel |
|---|
| Essa aba permite efetuar a transferência do documento a partir de uma estação de trabalho para a plataforma. Essa transferência é chamada de upload e é necessária porque, para que um documento seja publicado, ele deve inicialmente ser gravado na área destinada aos arquivos a serem publicados. Apesar de ser um diretório único determinado nos Parâmetros gerais, a plataforma cria automaticamente nesse diretório uma área de upload para cada usuário. Essa definição faz com que cada usuário visualize somente os documentos existentes na sua área de upload. |
03. Localizar e selecionar o documento a ser publicado.
04. Se há mais de um arquivo, selecionar o arquivo que será o principal e assinalar quais serão seus anexos.
05. Se desejado, assinalar Limpar diretório de upload ao publicar.
| Painel |
|---|
| Quando assinalado, determina que os arquivos que estão no diretório de upload serão excluídos ao concluir a publicação do documento. |
06. Acionar a aba Informações gerais.
| Painel |
|---|
| Essa aba permite definir as informações gerais do documento que está sendo publicado. |
07. Inserir as informações solicitadas.
| Painel | |
|---|---|
| As informações solicitadas são: |
Comentário
...
Breve descrição com informações relevantes sobre o documento e seu conteúdo.
| Painel | ||||||||||||||||||||||||||||||
|---|---|---|---|---|---|---|---|---|---|---|---|---|---|---|---|---|---|---|---|---|---|---|---|---|---|---|---|---|---|---|
Disponível em:
|
Tags
...
Rótulos atribuídos ao documento para facilitar a busca
...
. As tags funcionam como palavras-chave e permitem etiquetar o documento de maneira mais informal e pessoal. É possível encontrar o documento por navegação ou na busca. Inserir com ou sem o caractere "#" para ativar o auto complete das tags no campo de tags. O auto complete exibe uma lista suspensa com as cinco tags mais utilizadas a partir dos caracteres digitados depois do caractere "#".
| Painel | ||||||||||||||||||||||||||||||
|---|---|---|---|---|---|---|---|---|---|---|---|---|---|---|---|---|---|---|---|---|---|---|---|---|---|---|---|---|---|---|
Disponível em:
|
Descrição versão/revisão
...
Descrição da atual versão/revisão do documento.
| Painel | ||||||||||||||||||||||||
|---|---|---|---|---|---|---|---|---|---|---|---|---|---|---|---|---|---|---|---|---|---|---|---|---|
Disponível em:
|
Versão/revisão
...
Número da versão/revisão
...
do documento
...
. Este campo somente é habilitado na inclusão de um documento e quando o campo "Controle manual da versão inicial" do recurso Parâmetros
...
no Painel de Controle está assinalado. Quando o campo do Painel de Controle não está assinalado, é automaticamente atribuída a versão/revisão "1.000" para o documento e não é possível alterá-la. O formato desse campo é numérico (999.999), sendo que os três primeiros números representam a versão e os três demais representam a revisão. Após a primeira publicação, a plataforma controla automaticamente a evolução de versões e revisões, não permitindo a alteração dos números. Ao selecionar este campo, faz com que o conteúdo do documento possa ser alterado e a data original de criação do documento será modificada e passará a ser a data da ultima alteração feita, devido a criação de uma nova versão/revisão.
| Painel | ||||||||||||||||||||||||
|---|---|---|---|---|---|---|---|---|---|---|---|---|---|---|---|---|---|---|---|---|---|---|---|---|
Disponível em:
|
Controle de versão
...
Forma de controle de versão aplicada ao documento. As opções disponíveis são:
• Nova revisão: quando selecionada, determina que as alterações efetuadas resultarão em uma revisão da versão atual do documento. É normalmente utilizada quando o documento possui uma pequena alteração. Ao escolher esta opção, faz com que o conteúdo do documento possa ser alterado e a data original de criação do documento será modificada e passará a ser a data da ultima alteração feita, devido a criação de uma nova revisão.
• Nova versão: quando selecionada, determina que as alterações efetuadas resultarão em uma nova versão do documento. É normalmente utilizada quando o documento possui uma alteração grande de conteúdo. Ao escolher esta opção, faz com que o conteúdo do documento possa ser alterado e a data original de criação do documento será modificada e passará a ser a data da ultima alteração feita, devido a criação de uma nova versão.
• Manter versão: quando selecionada, determina que será mantida a versão atual do documento. É utilizado quando o documento atual não é mais válido e é necessário trocar todo o conteúdo corrente por um novo atualizado. Caso o documento necessite de aprovação, o conteúdo anterior do documento continua sendo exibido até que a nova versão/revisão seja aprovada. Essa opção somente é exibida quando não for assinalada a opção "Criar versão/revisão obrigatória" ao criar o documento. Ao escolher opção “Manter revisão", faz com que o conteúdo do documento possa ser alterado e a data de criação da versão original possa ser mantida, sem que se crie uma nova versão do documento.
| Painel | ||||||||||||||||||||||||
|---|---|---|---|---|---|---|---|---|---|---|---|---|---|---|---|---|---|---|---|---|---|---|---|---|
Disponível em:
|
| Nota | ||
|---|---|---|
| ||
Quando o documento estiver em check-out, os campos de Versão/Revisão e Controle de versão presentes na aba Informações gerais, serão bloqueados, com isso, não será permitido realizar a troca de versão. No entanto, será possível a troca de versão somente ao efetuar o check-in. |
Criar versão/revisão obrigatória
...
Quando selecionado, determina que não é possível alterar o documento e manter a mesma versão/revisão, ou seja, somente é possível efetivar alterações criando uma nova versão ou revisão dele. Se na publicação do documento esse campo for assinalado, ele permanece desabilitado ao editar as propriedades do documento.
| Painel | ||||||||||||||||||||||||
|---|---|---|---|---|---|---|---|---|---|---|---|---|---|---|---|---|---|---|---|---|---|---|---|---|
Disponível em:
|
Documento expira?
...
Quando assinalado, determina que o documento expirará na data informada no campo "Válido até". Caso contrário, o documento não expirará e a data informada no campo "Válido até" não é considerada. Essa opção será exibida assinalada quando o campo "Documento expira?" – do recurso Parâmetros
...
do Painel de Controle – estiver assinalado. E a notificação será apresentada somente para o autor do documento. Assista ao vídeo
| Painel | ||||||||||||||||||||||||||||||
|---|---|---|---|---|---|---|---|---|---|---|---|---|---|---|---|---|---|---|---|---|---|---|---|---|---|---|---|---|---|---|
Disponível em:
|
Período de notificação de expiração
...
Para que a notificação seja emitida é necessário existir uma tarefa do tipo Expiração de documentos no agendador de tarefas.
Período de antecedência – em dias – a partir do qual a emissão de notificação de expiração do documento se iniciará. Se for inserido zero (0) será considerado o número de dias informado nos
...
Parâmetros do Painel de Controle. A notificação será apresentada para o autor do documento.
| Painel | ||||||||||||||||||||||||||||||||
|---|---|---|---|---|---|---|---|---|---|---|---|---|---|---|---|---|---|---|---|---|---|---|---|---|---|---|---|---|---|---|---|---|
Disponível em:
|
Válido a partir de
...
Data a partir da qual o documento estará disponível para os usuários – de acordo com as permissões de acesso. Essa data permite ao autor do documento agendar sua visualização para os demais usuários da plataforma, pois ele somente será exibido a partir dessa data. A data para publicação
...
não pode ser menor que a data corrente e a publicação futura não envia e-mail de notificação (aprovação, nova versão/revisão do documento etc.). Quando o documento é válido somente a partir de uma data futura, para o autor ele é
...
identificado com o ícone , que representa que é um documento futuro. Veja a imagem
| Painel | ||||||||||||||||||||||||||||||
|---|---|---|---|---|---|---|---|---|---|---|---|---|---|---|---|---|---|---|---|---|---|---|---|---|---|---|---|---|---|---|
Disponível em:
|
Válido até
...
Data a partir da qual o documento será considerado como expirado quando a opção "Documento expira?" estiver assinalada. A data de expiração é sugerida considerando o campo "Dias expiração documentos" – do recurso Parâmetros
...
do Painel de Controle – quando ele tiver algum valor definido. Se o campo "Documento expira" desse recurso não estiver assinalado, essa data é desconsiderada. Quando o documento estiver expirado, ele será apresentado na cor vermelha e com o ícone . Veja a imagem
| Painel | ||||||||||||||||||||||||||||||
|---|---|---|---|---|---|---|---|---|---|---|---|---|---|---|---|---|---|---|---|---|---|---|---|---|---|---|---|---|---|---|
Disponível em:
|
Tipo de documento
...
Tipo ao qual o documento pertence.
| Painel | ||||||||||||||||||||||||||||||
|---|---|---|---|---|---|---|---|---|---|---|---|---|---|---|---|---|---|---|---|---|---|---|---|---|---|---|---|---|---|---|
Disponível em:
|
Assunto
...
Assunto ao qual o documento está relacionado. É possível digitar o assunto desejado, a partir dos assuntos configurados na tela de Assuntos.
| Painel | ||||||||||||||||||||||||||||||
|---|---|---|---|---|---|---|---|---|---|---|---|---|---|---|---|---|---|---|---|---|---|---|---|---|---|---|---|---|---|---|
Disponível em:
|
Utiliza visualizador interno?
...
Quando assinalado, determina que o documento será exibido no visualizador interno da plataforma. Por padrão esse campo é assinalado e os documentos são exibidos no visualizador interno. Esse campo somente é habilitado para alteração quando é definido que ele não deve ser herdado da pasta pai.
| Painel | ||||||
|---|---|---|---|---|---|---|
Disponível em:
|
Marca d'água
...
Permite selecionar uma marca d'água conforme os registros configurados na tela de Marca d'água. Ao definir uma marca no documento, ela passa a ser obrigatória na visualização, no download e na impressão de cópia controlada do documento. É importante ressaltar que, para definir uma marca d'água é necessário habilitar o Visualizador Interno.
| Painel | ||||||
|---|---|---|---|---|---|---|
Disponível em:
|
Tipo de ícone
...
Elemento gráfico para representar o documento. Quando não é escolhido o ícone, é associado um ícone padrão com base na extensão do arquivo. É possível incluir ícones personalizados, por meio do recurso Cadastro de ícones do Painel de controle.
| Painel | ||||||||||||||||||||||||||||||
|---|---|---|---|---|---|---|---|---|---|---|---|---|---|---|---|---|---|---|---|---|---|---|---|---|---|---|---|---|---|---|
Disponível em:
|
Autor
...
Usuário autor do documento
...
.
| Painel | ||||||||||||||||||||||||||||||
|---|---|---|---|---|---|---|---|---|---|---|---|---|---|---|---|---|---|---|---|---|---|---|---|---|---|---|---|---|---|---|
Disponível em:
|
Publicador
...
Campo informativo, contendo o nome do usuário que realizou a publicação do documento.
| Painel | ||||||||||||||||||||||||||||||
|---|---|---|---|---|---|---|---|---|---|---|---|---|---|---|---|---|---|---|---|---|---|---|---|---|---|---|---|---|---|---|
Disponível em:
|
Idioma
...
Idioma ao qual o documento
...
está relacionado. O idioma é utilizado para indexar as informações do conteúdo e do documento. As informações indexadas são utilizadas nas buscas por conteúdo. Como padrão, é exibido o idioma determinado nas preferências do usuário. Se não estiver definido no perfil do usuário, é sugerido o idioma padrão definido nos Parâmetros
...
do Painel de Controle.
| Painel | ||||||||||||||||||||||||||||||
|---|---|---|---|---|---|---|---|---|---|---|---|---|---|---|---|---|---|---|---|---|---|---|---|---|---|---|---|---|---|---|
Disponível em:
|
Notificar?
...
Quando assinalado, determina que os usuários que possuem o assunto relacionado ao documento como assunto de interesse serão notificados sobre a sua publicação e atualização. Se o assunto relacionado ao documento é um assunto obrigatório, todos os usuários ativos serão notificados, independente de terem ou não o assunto como interesse.
...
| Painel | ||||||||||||||||||||||||||||||
|---|---|---|---|---|---|---|---|---|---|---|---|---|---|---|---|---|---|---|---|---|---|---|---|---|---|---|---|---|---|---|
Disponível em:
|
Permite download e
...
impressão?
...
Quando assinalado, determina que o documento permite que sejam
...
efetuados download e impressão do seu conteúdo por usuários que possuem permissão para isso, ou seja, a
...
opção Download e impressão na aba Segurança do documento está assinalada para um usuário ou um grupo ao qual ele pertence.
| Painel | ||||||
|---|---|---|---|---|---|---|
Disponível em:
|
Atualiza propriedades de cópia controlada?
...
Quando assinalado, efetua a atualização das informações nas propriedades do documento, necessárias para a impressão da cópia controlada do documento.
...
Utiliza visualizador interno?
Quando assinalado, determina que o documento será exibido no visualizador interno da plataforma. Por padrão esse campo é exibido assinalado e os documentos são exibidos no visualizador interno. Esse campo somente é habilitado para alteração quando é definido que ele não deve ser herdado da pasta pai.
| Painel | ||||||||||||
|---|---|---|---|---|---|---|---|---|---|---|---|---|
Disponível em:
|
Campos customizados
...
Informações gerais de um documento. O cadastro desses campos é realizado no recurso Campos customizados do Painel de controle.
| Painel | ||||||
|---|---|---|---|---|---|---|
Disponível em:
|
URL
...
URL para a qual o usuário será direcionando quando acessar esse documento externo.
| Painel | ||||||
|---|---|---|---|---|---|---|
Disponível em:
|
Aplicativo
...
Aplicativo que será publicado na navegação de documento e que foi previamente cadastrado em Aplicativos.
| Painel | ||||||
|---|---|---|---|---|---|---|
Disponível em:
|
Parâmetros
...
Caminho e nome do programa do aplicativo a ser executado.
| Painel | ||||||
|---|---|---|---|---|---|---|
Disponível em:
|
08. Acionar Adicionar campo, localizado no quadro Campos customizados da aba Informações gerais para inserir campos personalizados para o documento, se desejado.
09. Selecionar o campo que será relacionado ao documento.
10. Acionar Selecionar.
11. Acionar a aba Documentos relacionados.
| Painel |
|---|
Essa aba permite relacionar um documento já publicado na plataforma ao documento que está sendo publicado.
Quando houver um documento relacionado, o usuário pode acessar as propriedades através do botão Ações do documento > Visualizar propriedades. Com isso, na área Lista de documentos relacionados, será possível clicar sobre o documento em questão e visualizá-lo. Atenção: Por padrão, na atualização do documento principal, a plataforma não efetua nenhum tipo de validação ou atualização no documento relacionado. Caso tenha alguma necessidade nesse sentido, será necessário desenvolver algo específico, utilizando os eventos de documentos, como o BeforeDocumentPublisher ou o AfterDocumentPublisher, por exemplo. |
12. Acionar a aba Aprovação e definir os critérios de aprovação para o documento.
| Painel |
|---|
| Essa aba somente é exibida se a pasta na qual o documento está sendo criado não possuir critérios de aprovação. Mais informações sobre o procedimento podem ser obtidas em Definir critérios de aprovação para pasta ou para documento. |
13. Acionar a aba Segurança e definir os critérios de segurança para o documento.
| Painel |
|---|
| Mais informações sobre o procedimento podem ser obtidas em Definir critérios de segurança para pasta ou para documento. |
14. Acionar Confirmar.
Perguntas Frequentes
ECM 002 - É possível colocar manualmente o número da versão e revisão no documento ou no formulário?
| Informações | ||
|---|---|---|
| ||
Esta documentação é válida a partir da atualização 1.67.5 0 - LiquidLake. Se você utiliza uma atualização anterior, ela pode conter informações diferentes das quais você vê na sua plataforma. |