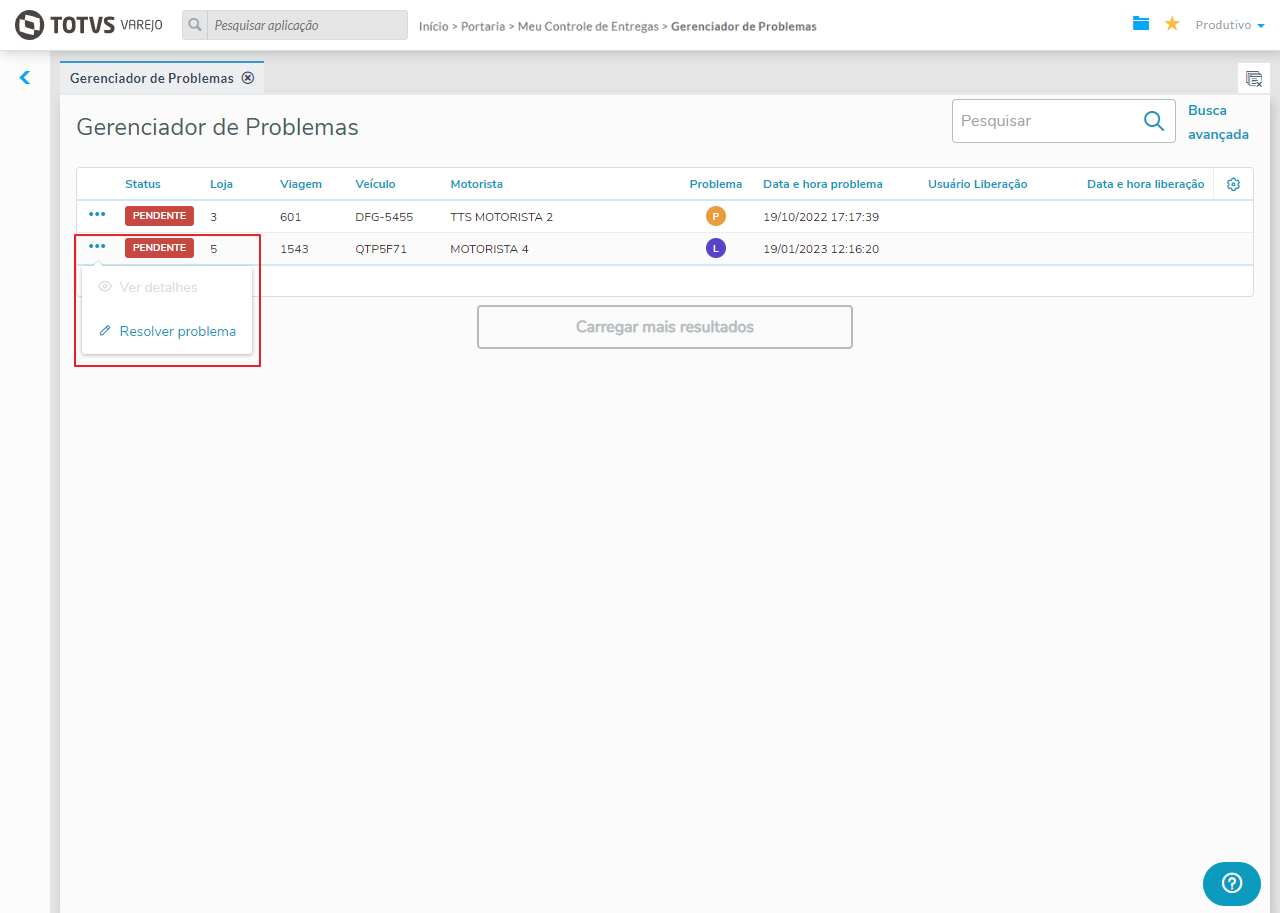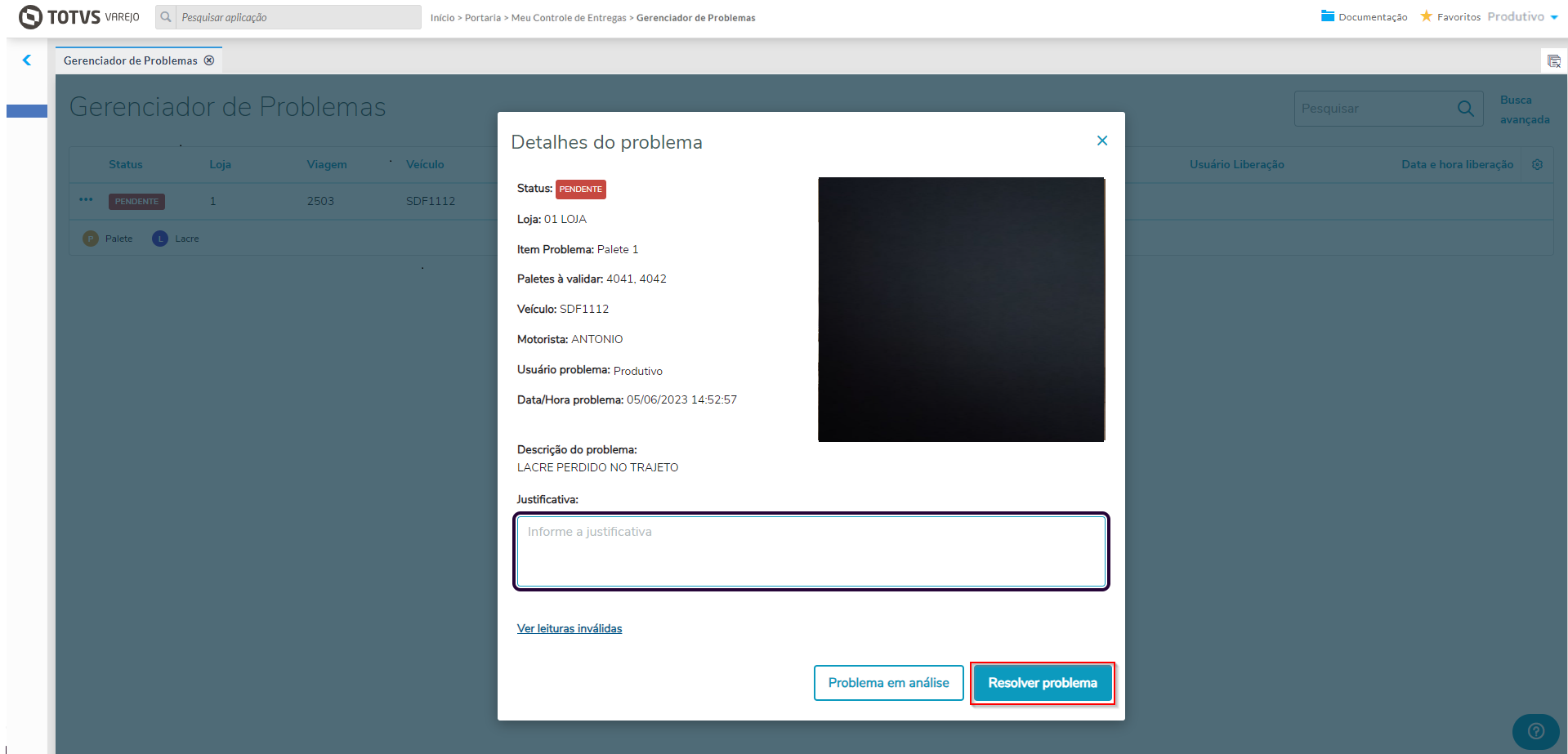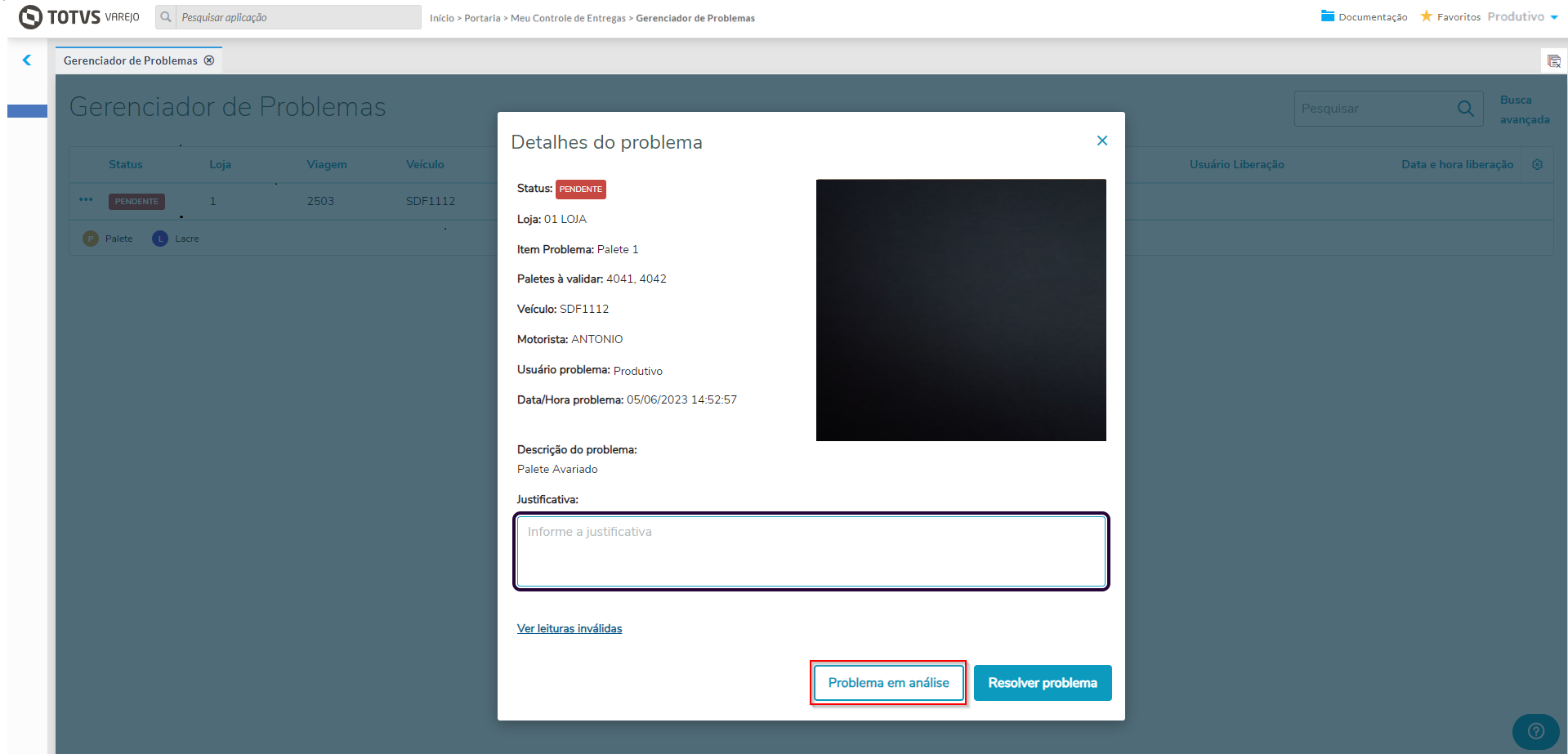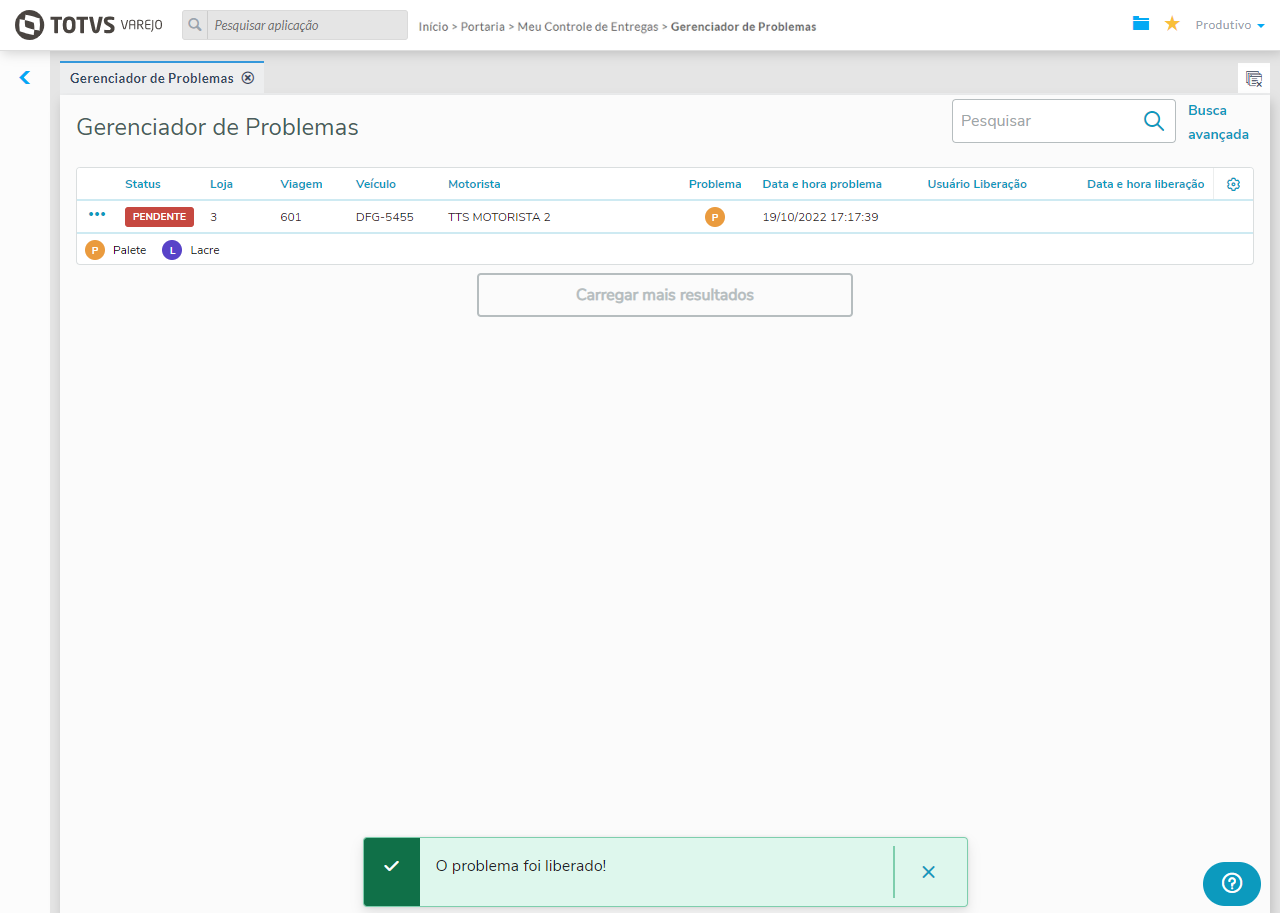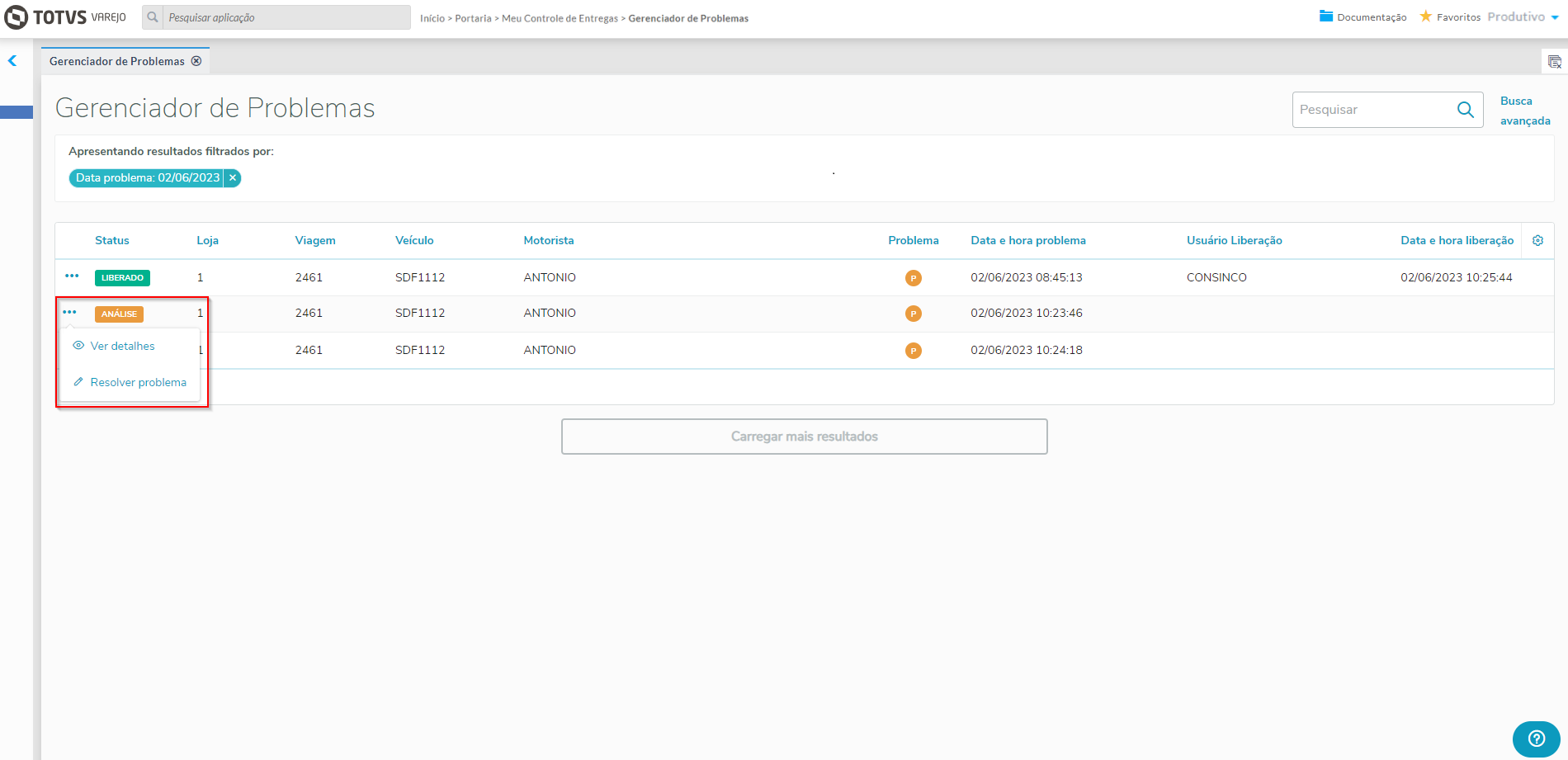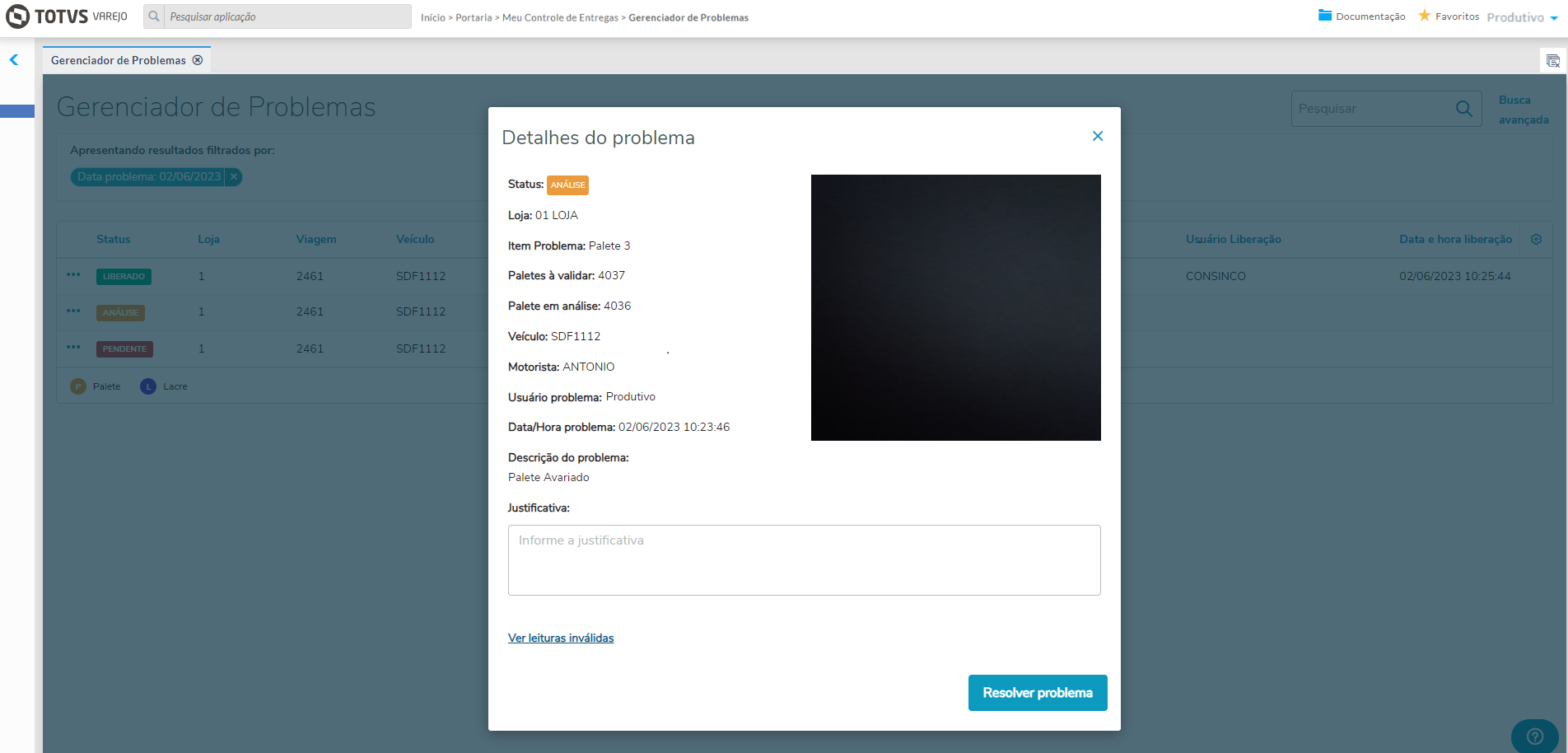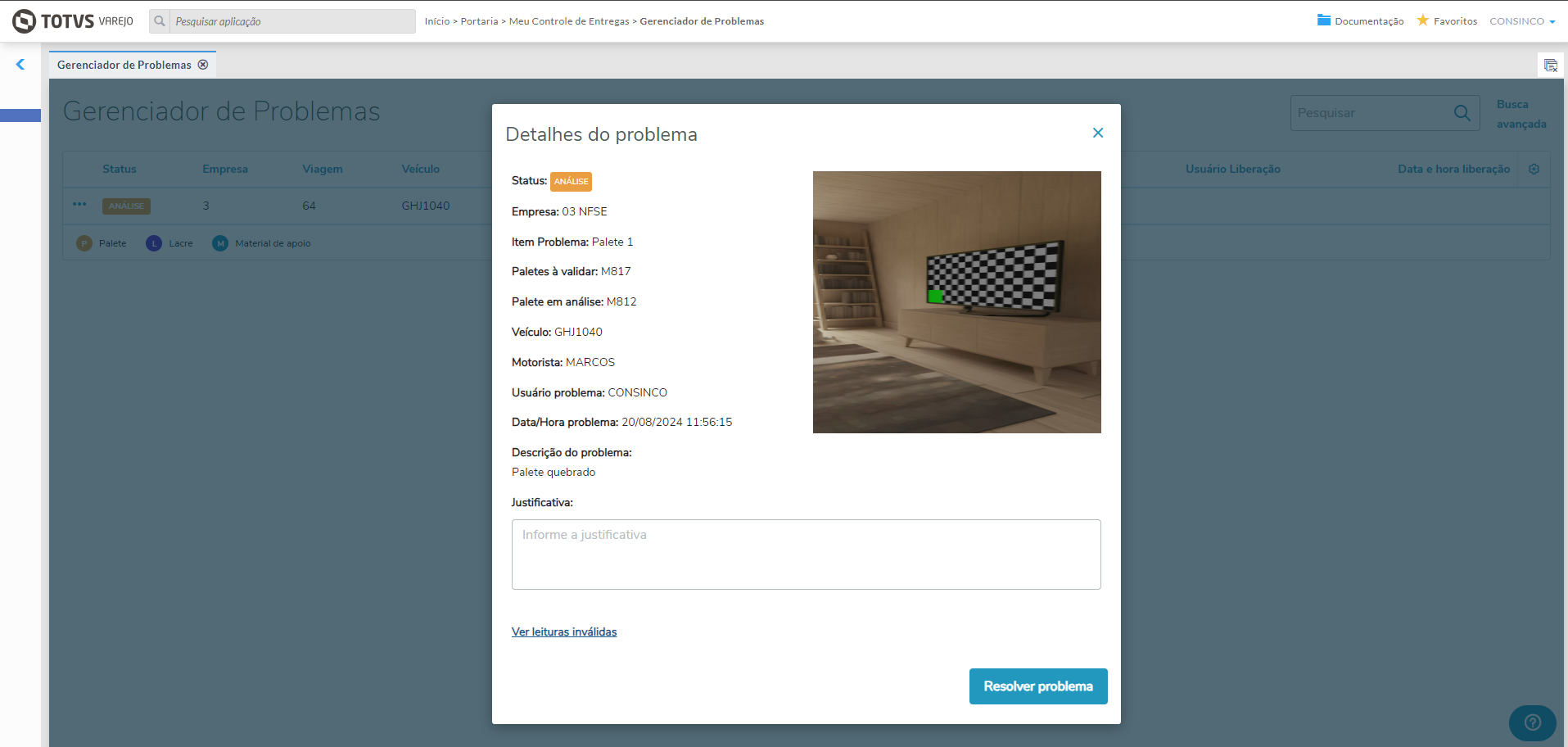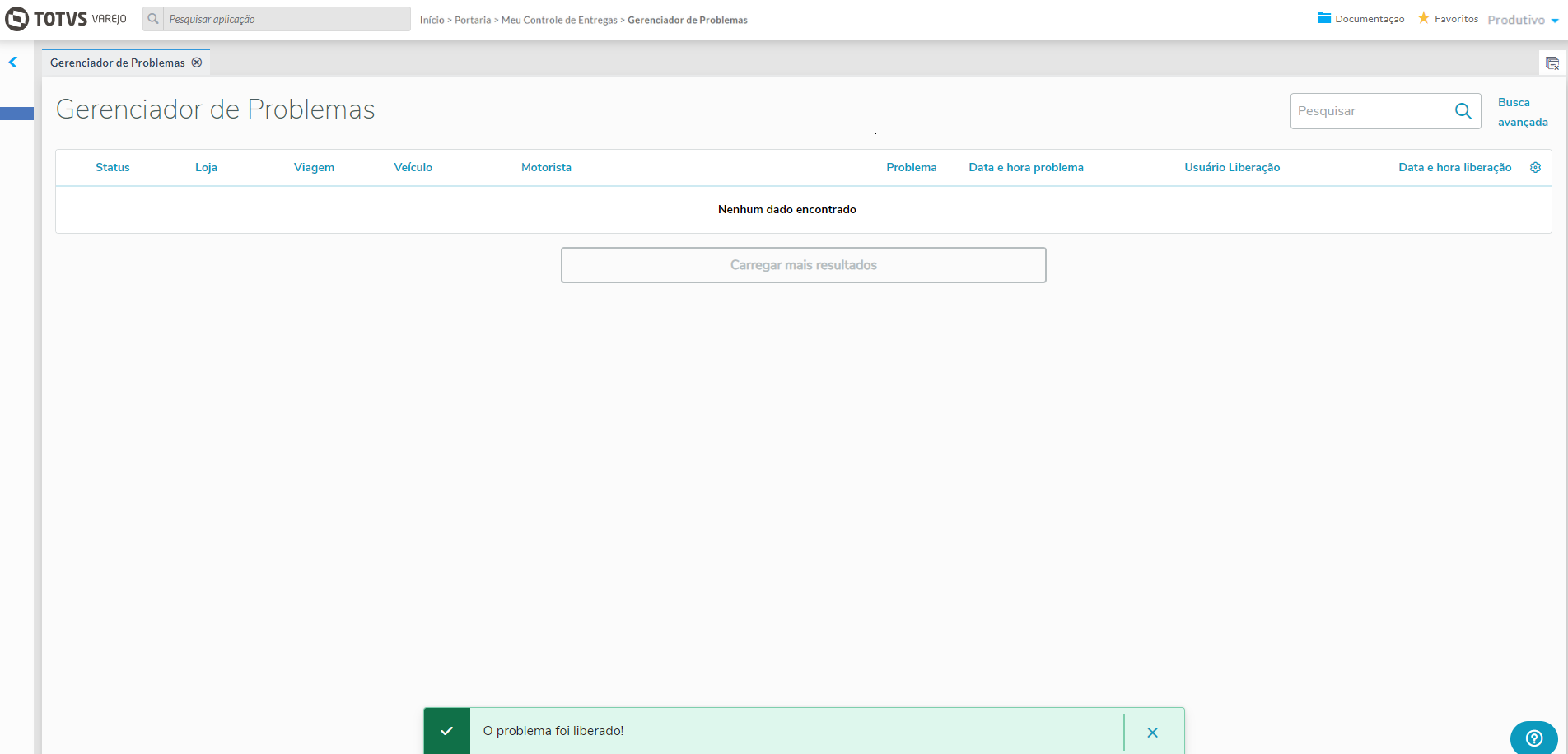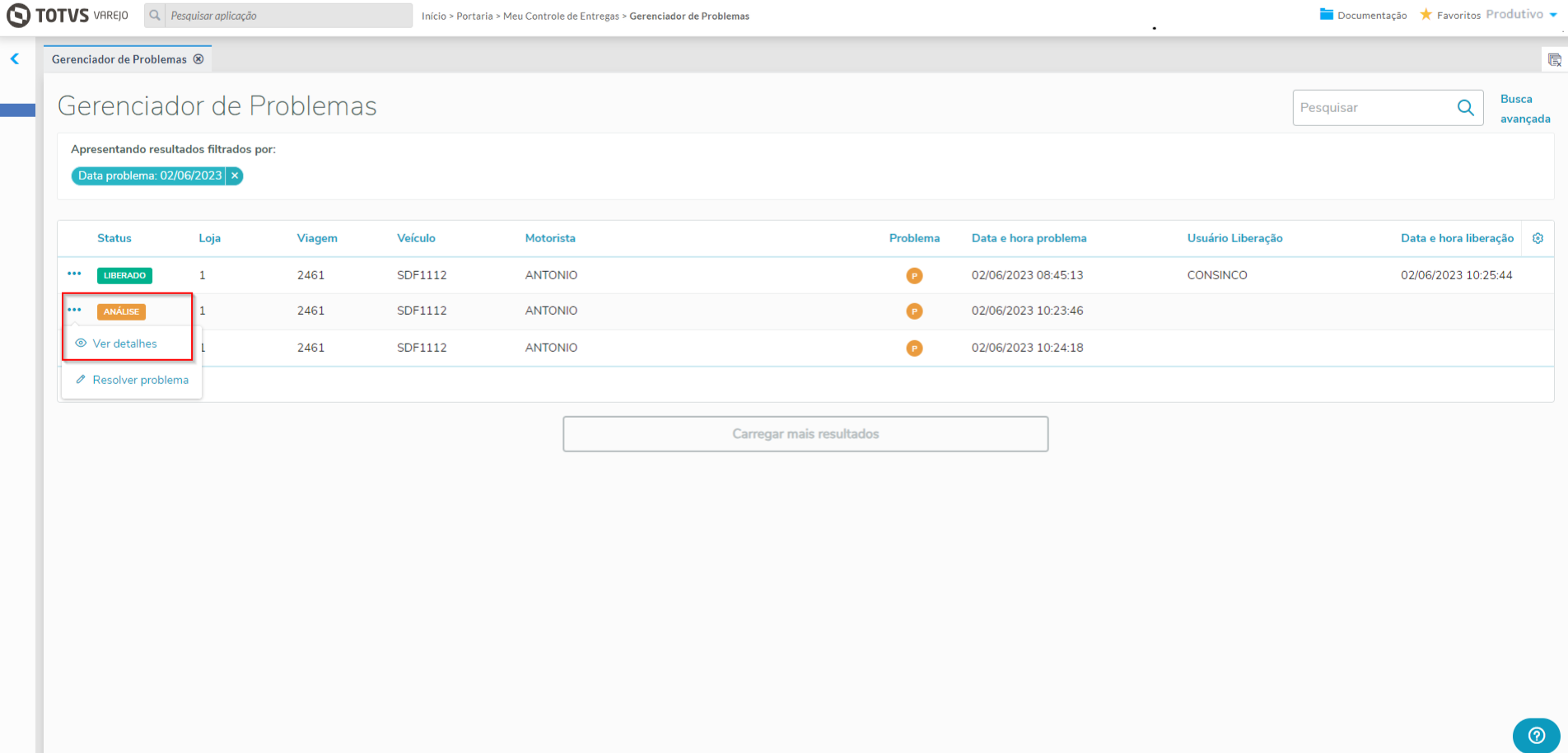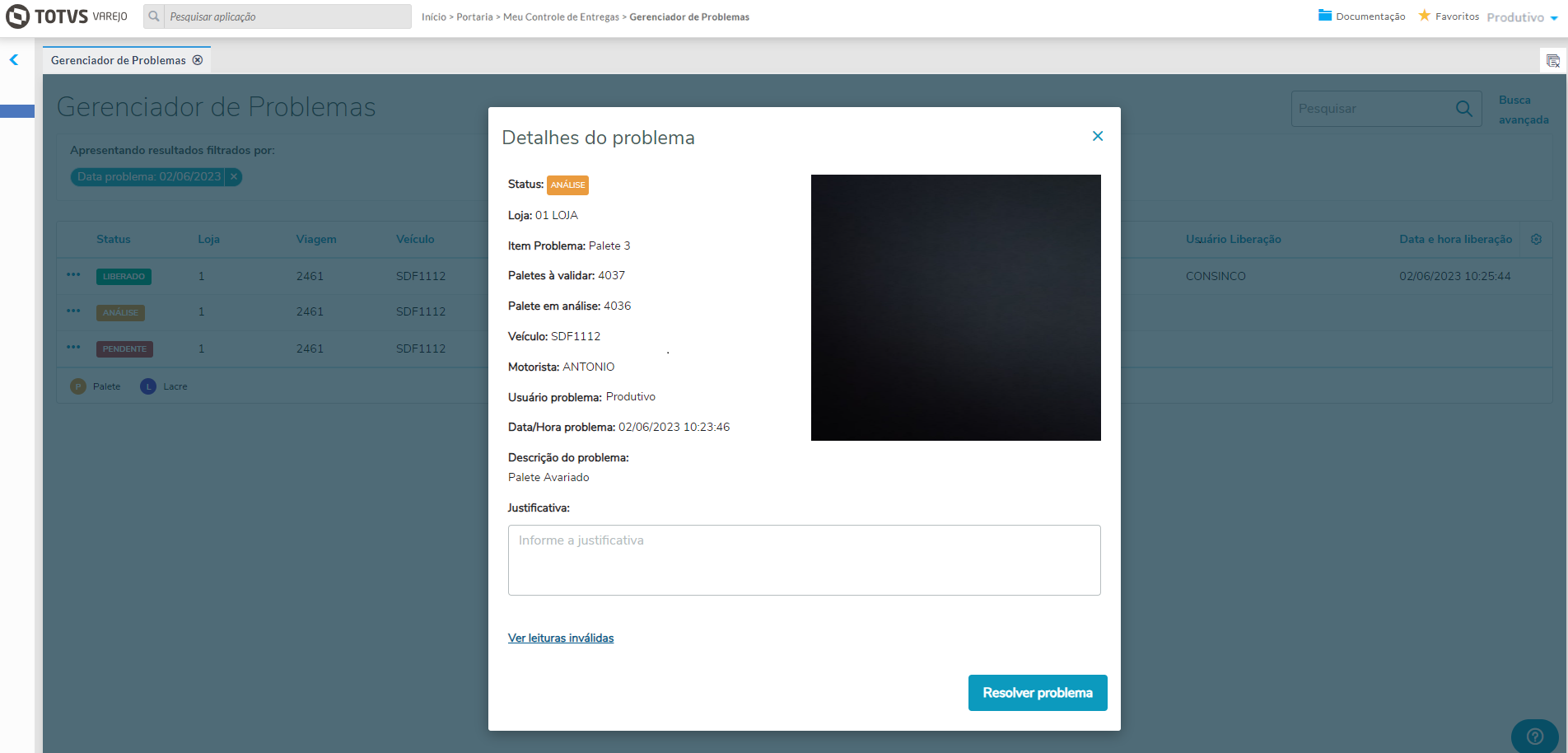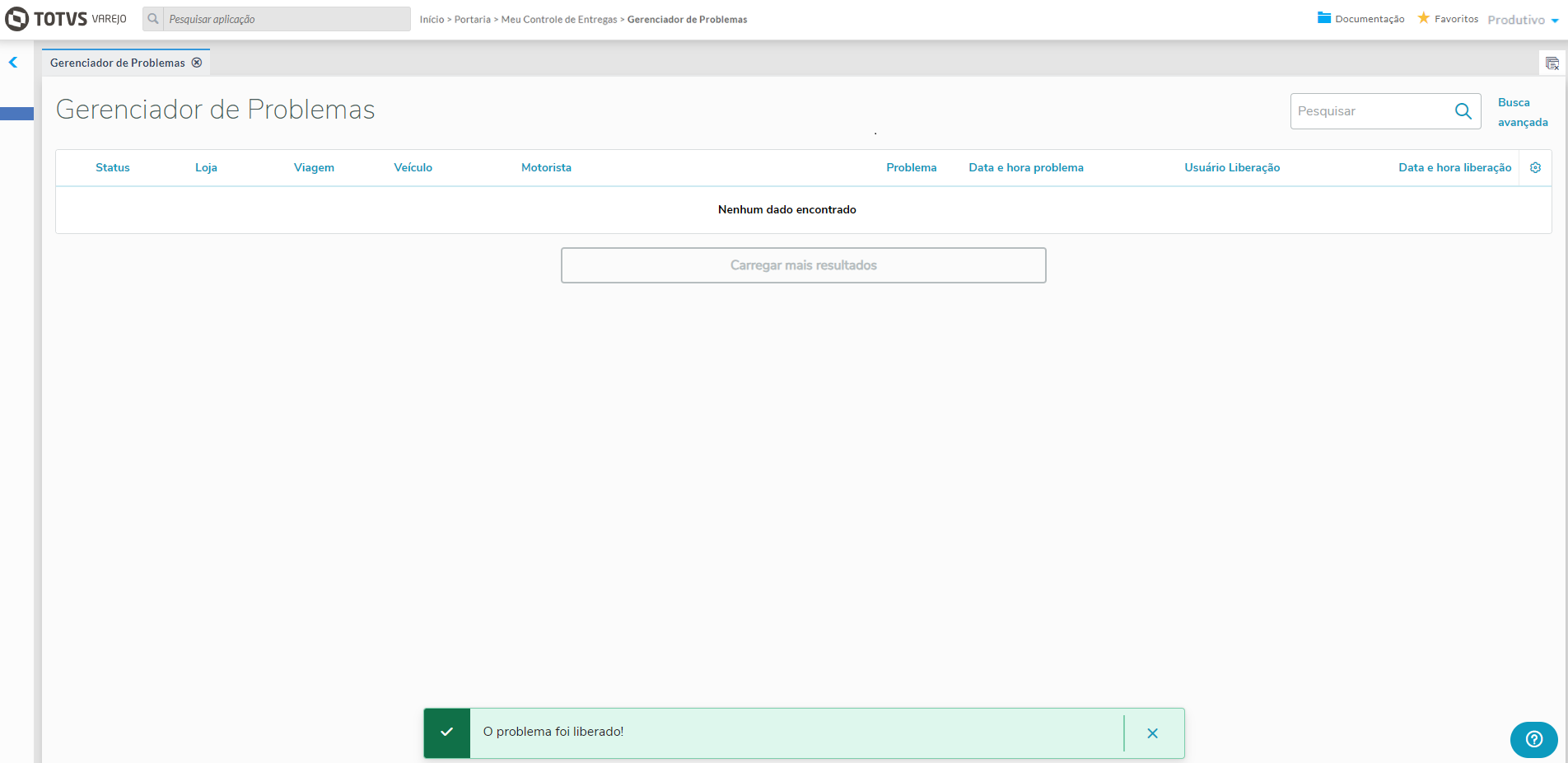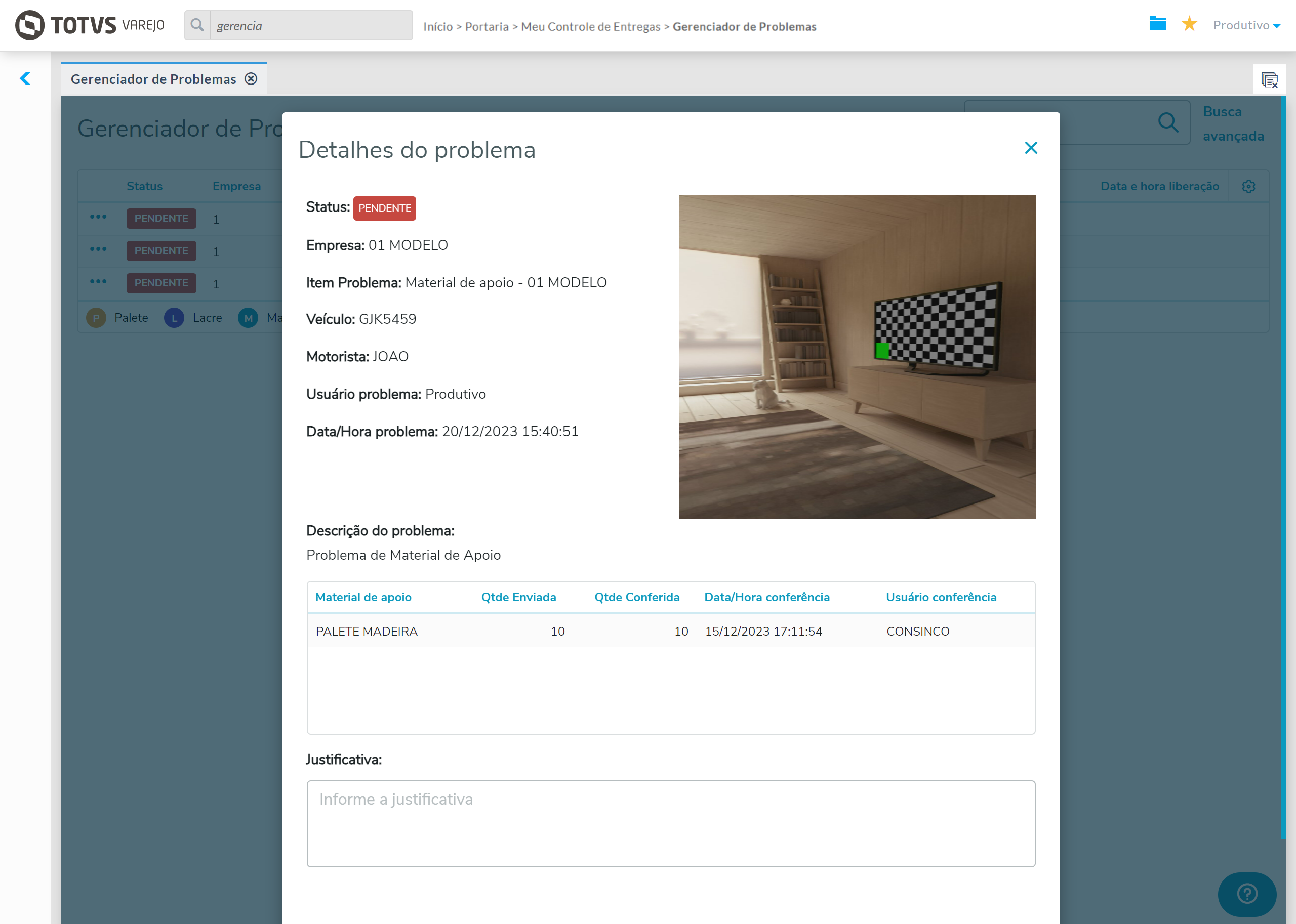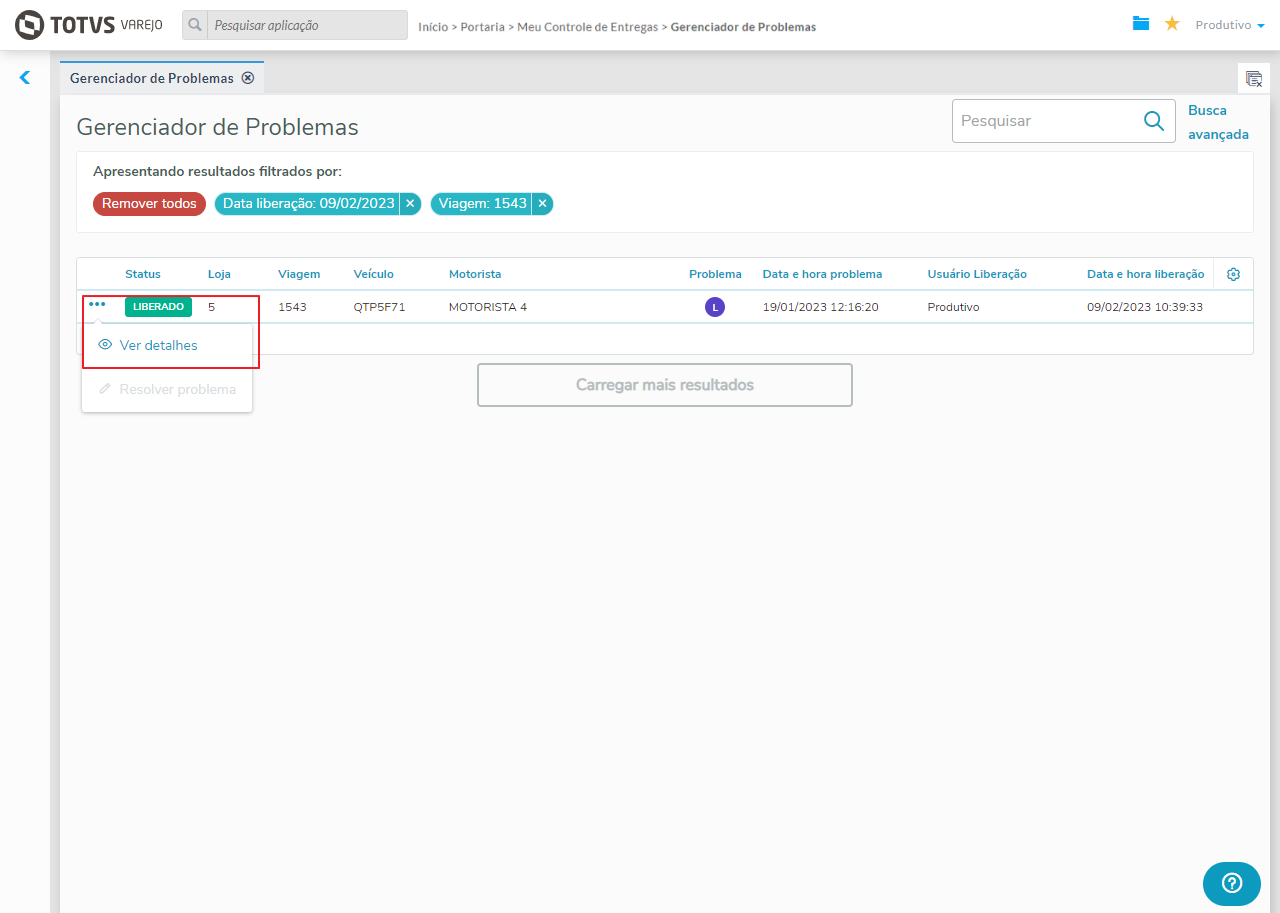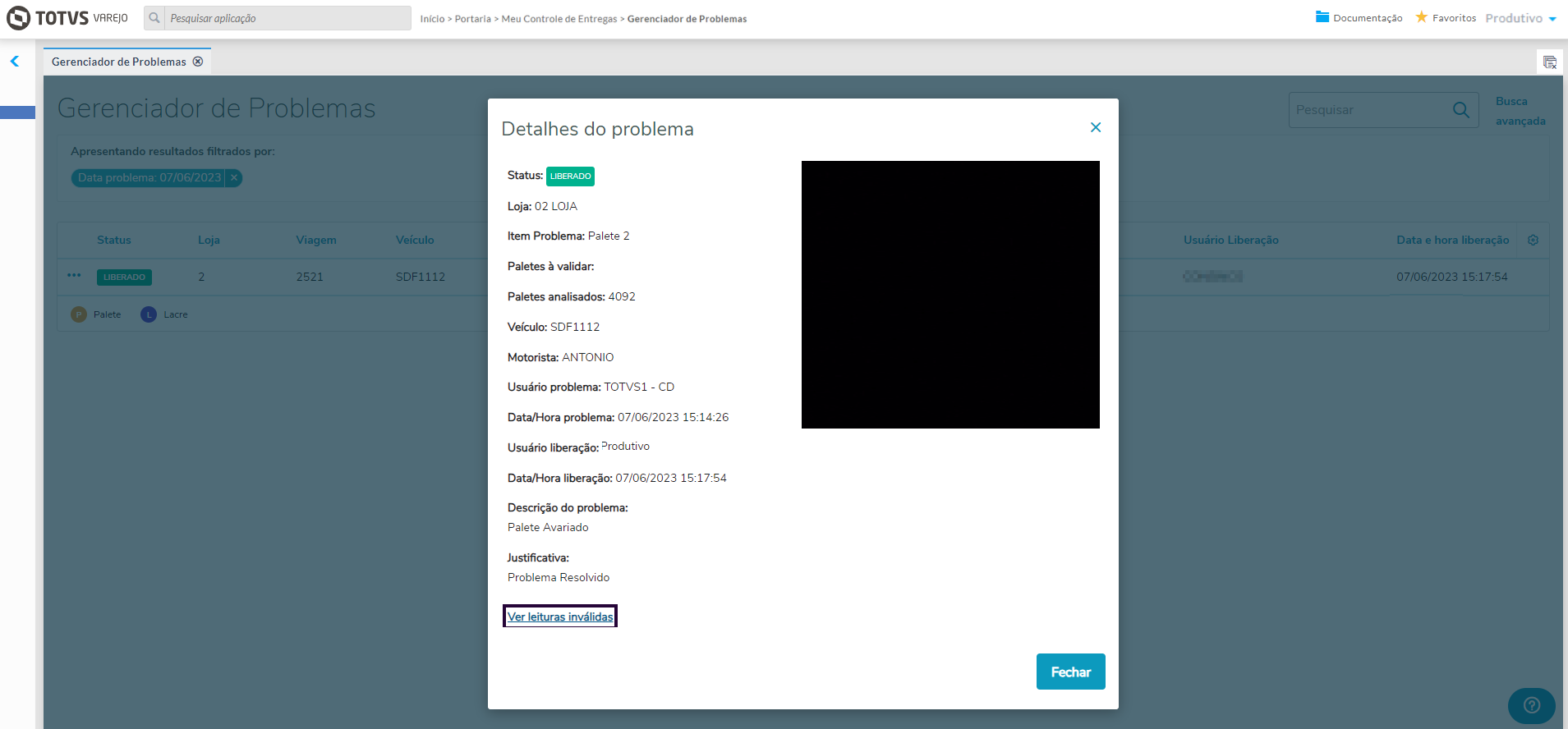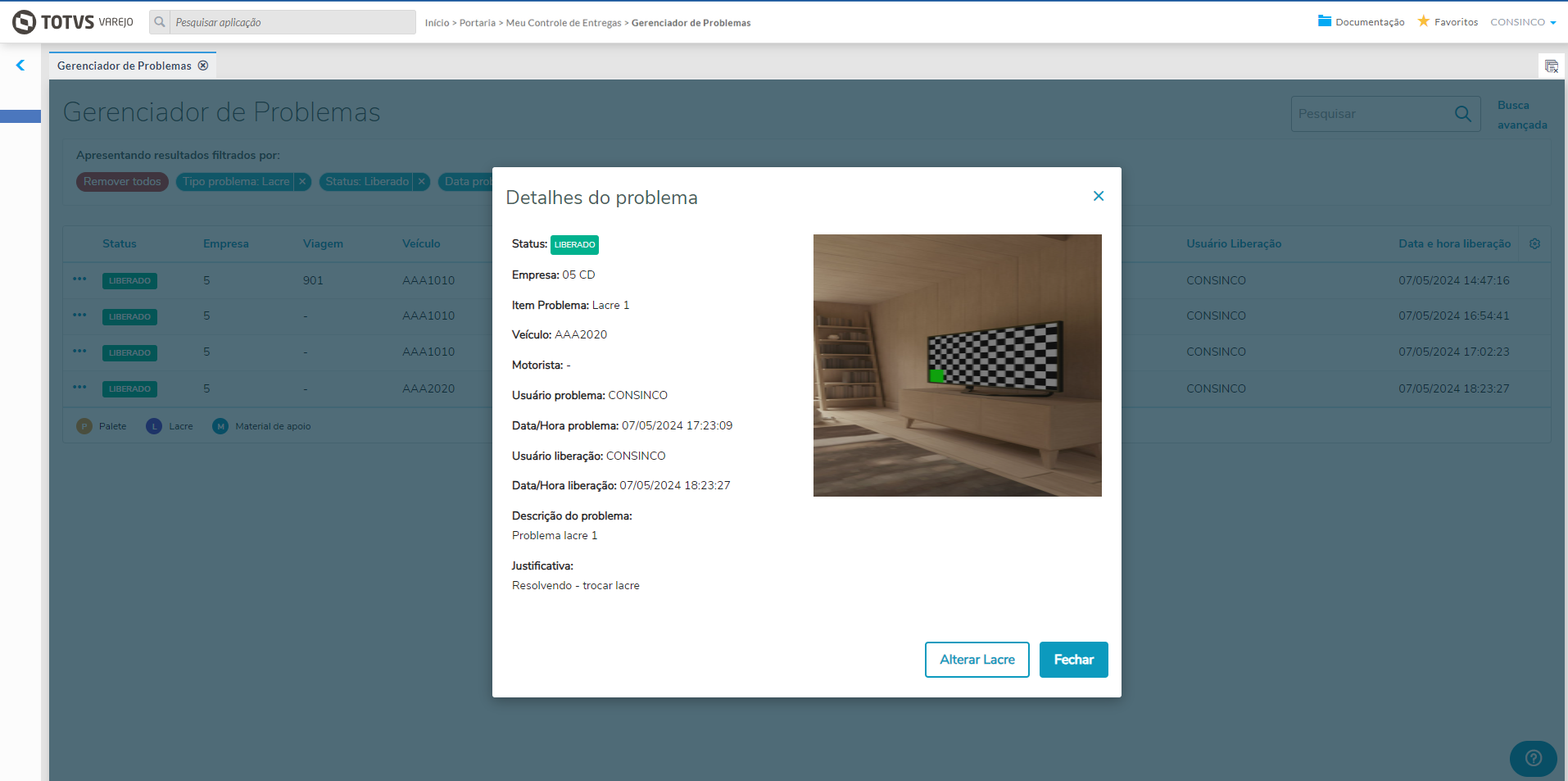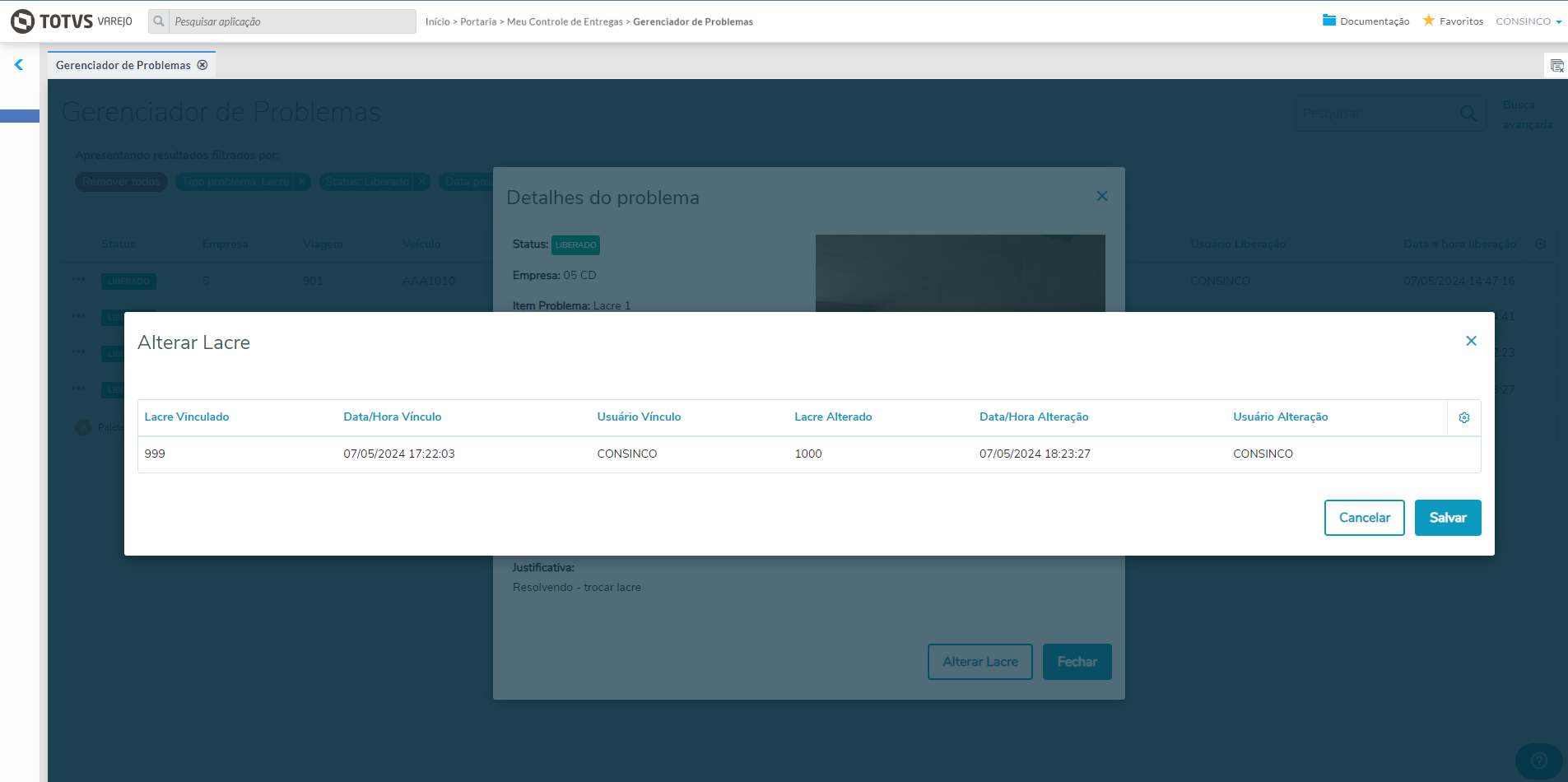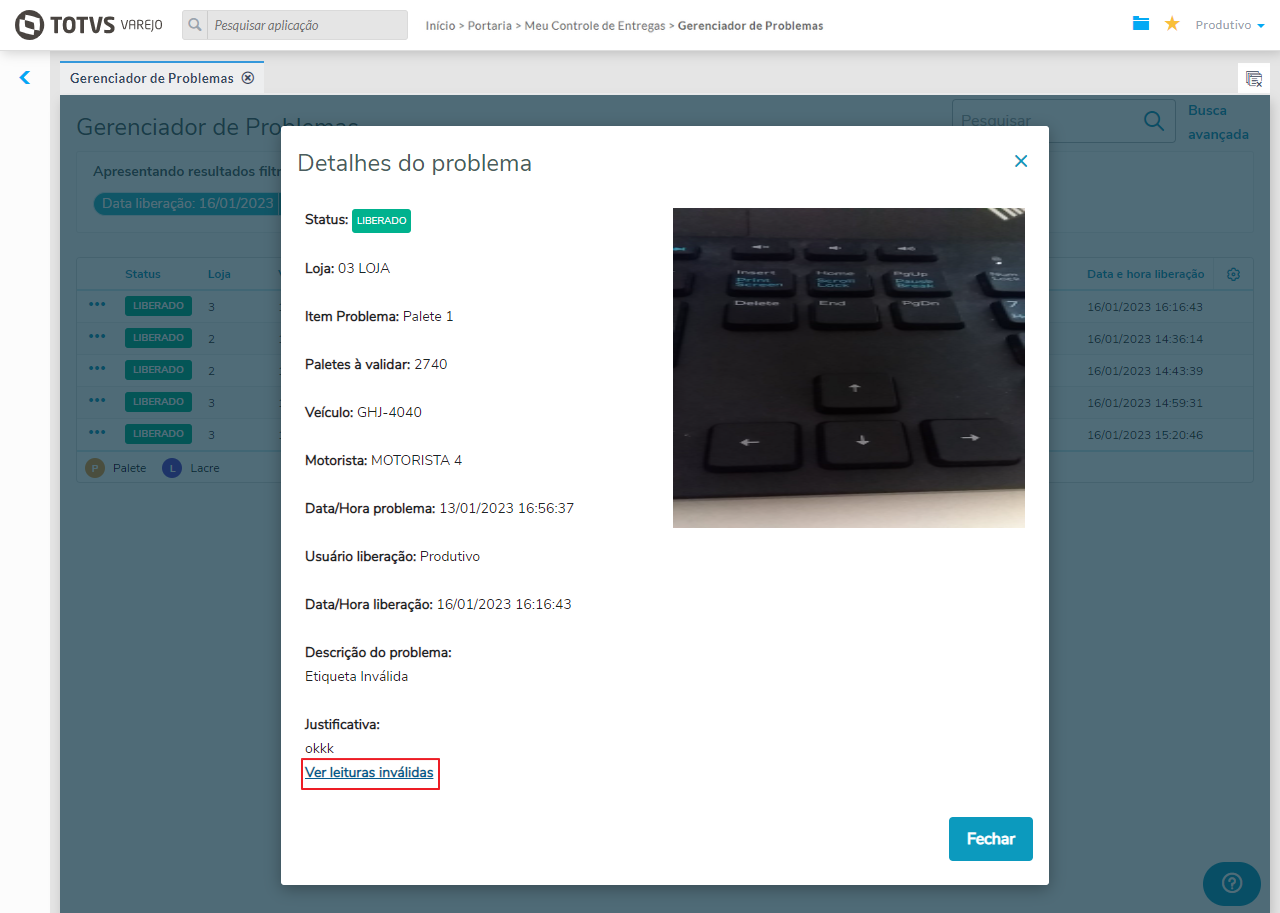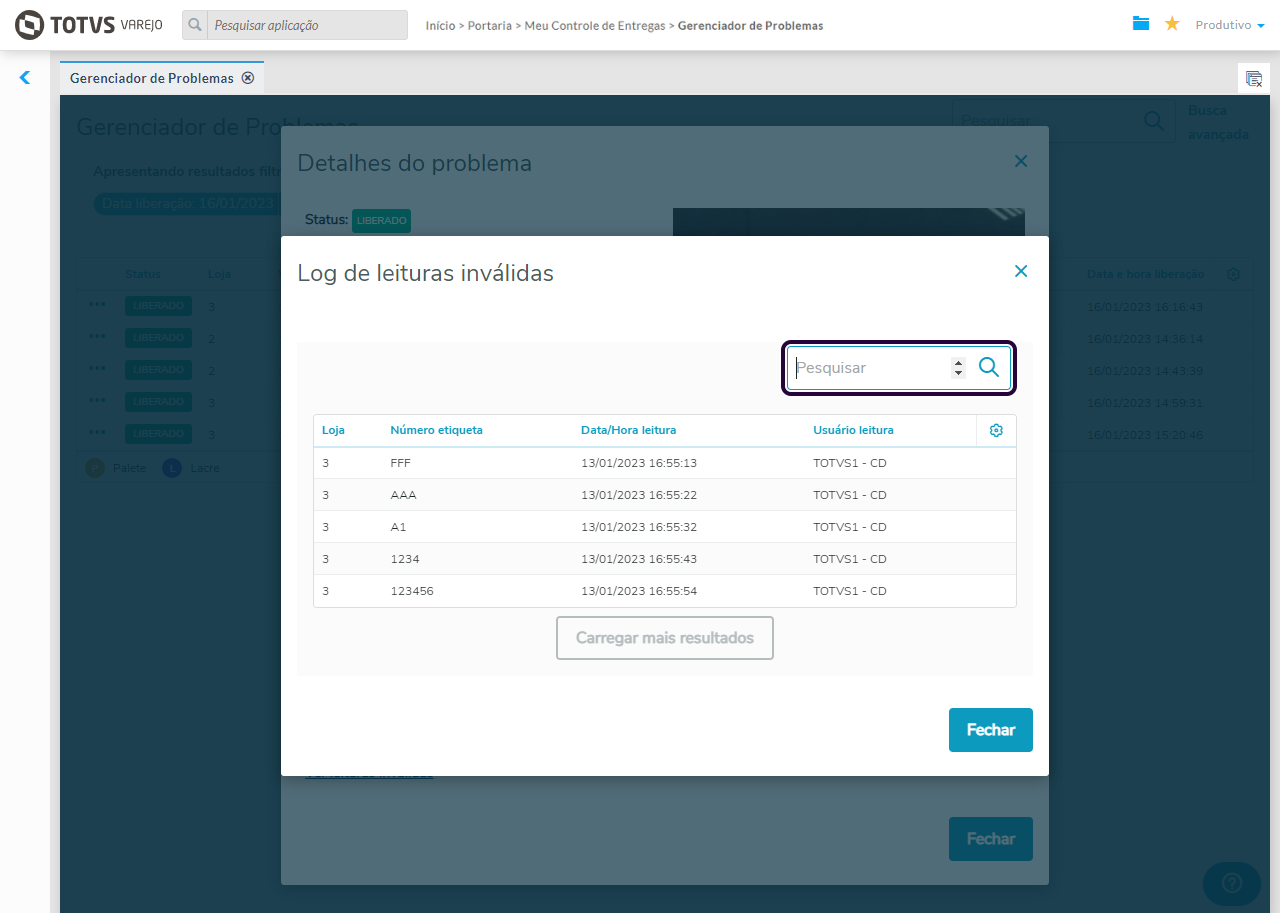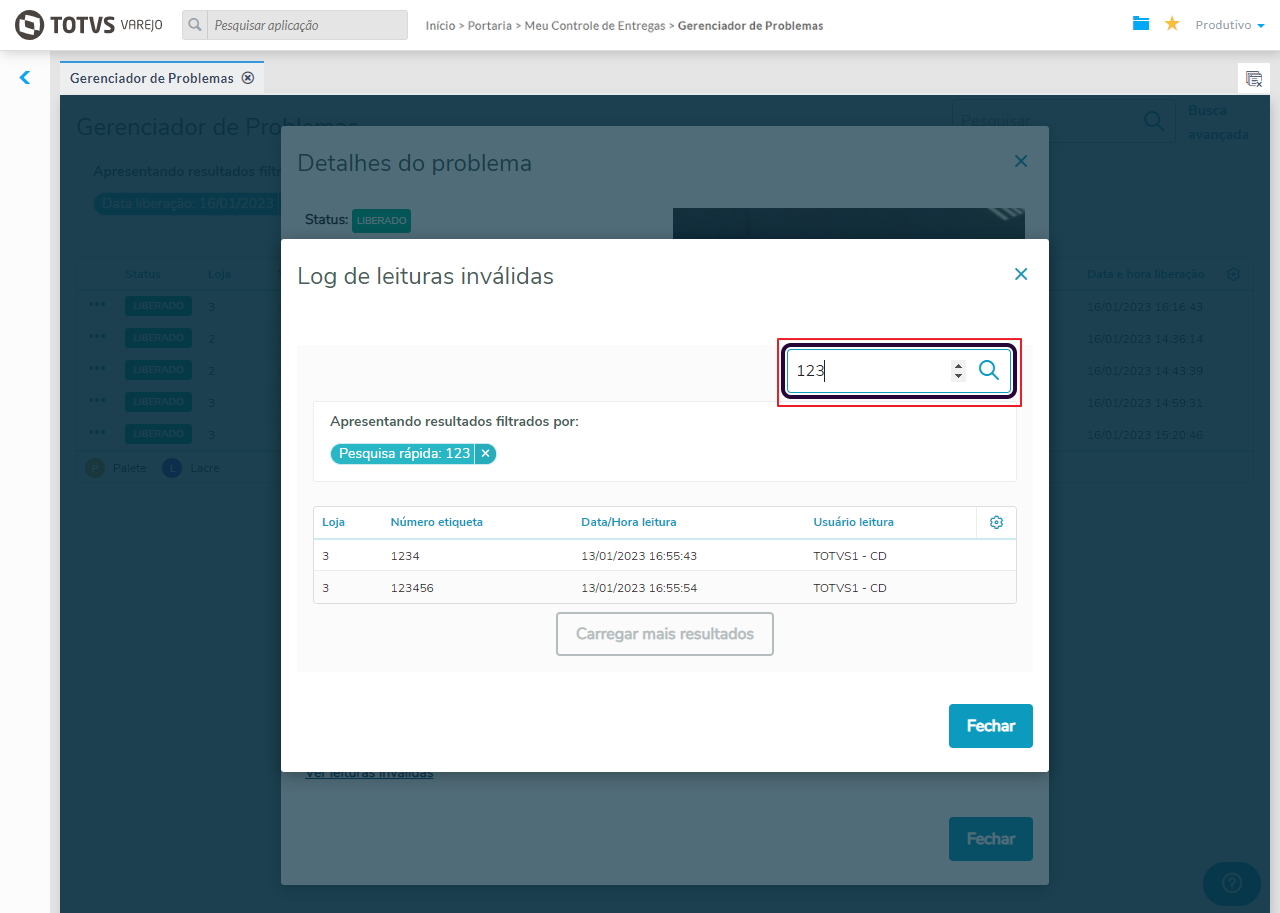Atenção
Até a versão 24.01.022 o nome do produto era Minha Portaria
CONTEÚDO
- Visão Geral
- Exemplo de utilização
- Tela Gerenciador de Problemas
- Outras Ações / Ações relacionadas
- Outras Ações / Ações relacionadas
- Tela Gerenciador de Problemas
- Principais Campos e Parâmetros
- Principais Campos e Parâmetros
- Tabelas utilizadas
01. VISÃO GERAL
Aplicação criada para gerenciar os problemas relatados pelo aplicativo Meu Controle de Entregas.
02. EXEMPLO DE UTILIZAÇÃO
Caminho
Menu Portaria> Meu Controle de Entregas > Gerenciador de Problemas.
Pré-Requisitos e Restrições
Utilizar o processo Meu Controle de Entregas clique aqui e consulte a documentação de configuração do Meu Controle de Entregas.
Passo a Passo
Ao abrir a aplicação serão listados os relatos ordenados seguindo ordem crescente da coluna Data e hora problema com o status Pendente ou Análise, com as seguintes informações:
- Status - Status do problema relatado (Pendente/Análise/Liberado);
- Loja - Número da loja em que o problema foi relatado;
- Viagem - Número da viagem em que o problema foi relatado;
- Veículo - Placa do veículo em que o problema foi relatado;
- Motorista - Nome do motorista em que o problema foi relatado;
- Problema - Tipo de problema relatado (Palete, Lacre ou Material de Apoio);
- Data e hora problema - Data e hora em que o problema foi relatado;
- Usuário Liberação - Usuário que liberou o problema relatado;
- Data e hora liberação - Data e hora em que o problema relatado foi liberado;
Imagem 1 - Tela Inicial
Resolver problema
1.Pendente
Caso o problema relato esteja com o status Pendente será habilitada a opção Resolver problema clicando na opção ... ao lado esquerdo da coluna Status.
Imagem 2- Resolver problema
Ao clicar na opção citada acima será aberto um painel exibindo as seguintes informações:
- Status - Status do problema relatado (Pendente/Análise/Liberado);
- Loja - Nome reduzido da loja em que o problema foi relatado;
- Item Problema - Posição do item em que foi relatado o problema;
- Lacres à validar ou Paletes à validar - Itens que ainda não foram validados no aplicativo (Paletes ou Lacres);
- Veículo - Placa do veículo em que o problema foi relatado;
- Motorista - Nome do motorista em que o problema foi relatado;
- Data e hora problema - Data e hora em que o problema foi relatado;
- Descrição do problema - Descrição informada quando foi relatado o problema;
- Justificativa - Campo para informar a justificativa para liberação do problema relatado;
Também será exibida a foto tirada no momento em que o problema foi relatado.
Imagem 3 - Detalhes resolver problema
Ao informar uma justificativa e clicar no botão Resolver problema, será efetuada a liberação do problema relatado e em seguida será exibida a mensagem de sucesso e voltando para a tela inicial.
Nota: Deverá ser necessário informar ao menos 3 caracteres no campo Justificativa para ser possível realizar a liberação do problema relatado.
Caso tenha um problema à ser resolvido, e o relatado seja de um carregamento onde existe Etiquetas de Agrupamento do processo de Agrupamento de Paletes a tela de detalhes de Problemas será exibida da seguinte forma no campo de Paletes à validar: A1(4041, 4042).
Caso o problema não possa ser resolvido, o mesmo poderá ser alterado para o status em Análise, clicando no botão Problema em análise.
Imagem 4 - Detalhes Problema em Análise
Nota: Deverá ser selecionada a etiqueta do palete referente ao problema que seguirá para o status em Análise e em seguida clicar no botão Confirmar. Então será efetuada a liberação do problema relatado e em seguida será exibida a mensagem de sucesso e voltando para a tela inicial.
Imagem 5 - Etiquetas Problema em Análise
Caso um relato de problema do tipo Lacre tenha sido realizado na saída do CD, será aberto um painel exibindo as seguintes informações:
- Status - Status do problema relatado (Pendente/Liberado);
- Empresa - Nome reduzido da empresa em que o problema foi relatado;
- Item Problema - Descrição do item em que foi relatado o problema;
- Veículo - Placa do veículo em que o problema foi relatado;
- Motorista - Não será exibido, pois ainda não foi atribuído;
- Usuário Problema - Usuário que relatou o problema;
- Data e hora problema - Data e hora em que o problema foi relatado;
- Descrição do problema - Descrição informada quando foi relatado o problema;
- Justificativa - Justificativa informada quando foi liberado o relato do problema;
Caso o usuário possua a permissão especial "PERMITE ALTERAR O LACRE NO RELATO DE PROBLEMA DE VINCULO DE LACRE ANTES DA SAÍDA PARA ENTREGA DO MEU CONTROLE DE ENTREGAS", o botão Alterar Lacre será exibido.
Imagem 6 - Detalhes do Problema de Lacre
Ao clicar no botão Alterar Lacre, será exibida a tela que permitirá a alteração de todos os lacres do veículo, se desejado.
Informe o novo número de lacre que deverá ser validado e clique em Salvar.
Imagem 7 - Alteração do Lacre do Veículo
Ao informar uma justificativa e clicar no botão Resolver problema, será efetuada a liberação do problema relatado.
Caso uma alteração de lacre tenha sido feita, o lacre alterado deve ser validado no aplicativo Meu Controle de Entregas.
Nota: Deverá ser necessário informar ao menos 3 caracteres no campo Justificativa para ser possível realizar a liberação do problema relatado.
Imagem 8 - Alteração do Lacre do Veículo
Em seguida será exibida a mensagem de sucesso, voltando para a tela inicial.
Imagem 9 - Problema Liberado
2.Análise
Caso o problema relatado esteja com o status em Análise será habilitada a opção Resolver problema clicando na opção ... ao lado esquerdo da coluna Status.
Imagem 10 - Ver Detalhes
Ao clicar na opção citada acima será aberto um painel exibindo as seguintes informações:
- Status - Status do problema relatado (Pendente/Análise/Liberado);
- Loja - Nome reduzido da loja em que o problema foi relatado;
- Item Problema - Posição do item em que foi relatado o problema:
- Lacres à validar ou Paletes à validar - Itens que ainda não foram validados no aplicativo (Paletes ou Lacres);
- Palete em análise - Paletes que foram alocados para o status em Análise.
- Veículo - Placa do veículo em que o problema foi relatado;
- Motorista - Nome do motorista em que o problema foi relatado;
- Data e hora problema - Data e hora em que o problema foi relatado;
- Descrição do problema - Descrição informada quando foi relatado o problema;
- Justificativa - Campo para informar a justificativa para liberação do problema relatado;
Também será exibida a foto tirada no momento em que o problema foi relatado.
Imagem 11 - Detalhes resolver problema
Ao relatar um problema de Etiqueta Master, a mesma virá com a letra M na frente.
Imagem 12 - Detalhes do Problema
Ao informar uma justificativa e clicar no botão Resolver problema, será efetuada a liberação do problema relatado e em seguida será exibida a mensagem de sucesso e voltando para a tela inicial.
Nota: Deverá ser necessário informar ao menos 3 caracteres no campo Justificativa para ser possível realizar a liberação do problema relatado.
Caso o problema Relatado seja de um carregamento onde existe Etiquetas de Agrupamento do processo de Agrupamento de Paletes a tela de detalhes de Problemas será exibida da seguinte forma no campo de Paletes à validar ou Paletes em Análise: A2(4037, 4038).
Imagem 13 - Problema Liberado
Nota: Paletes que estavam com o status em Análise e que tiveram o problema resolvido, serão automaticamente adicionados na próxima viagem para a Loja.
03. TELA Gerenciador de Problemas
Outras Ações / Ações relacionadas
| Ação | Descrição |
|---|---|
| Processo Meu Controle de Entregas | Documento completo do processo |
| Meu Controle de Entregas | Documento do Meu Controle de Entregas |
04. TELA Gerenciador de Problemas
Principais Campos e Parâmetros
Não há.
05. TABELAS UTILIZADAS
Não há.
 Tempo aproximado para leitura: 13 minutos
Tempo aproximado para leitura: 13 minutos