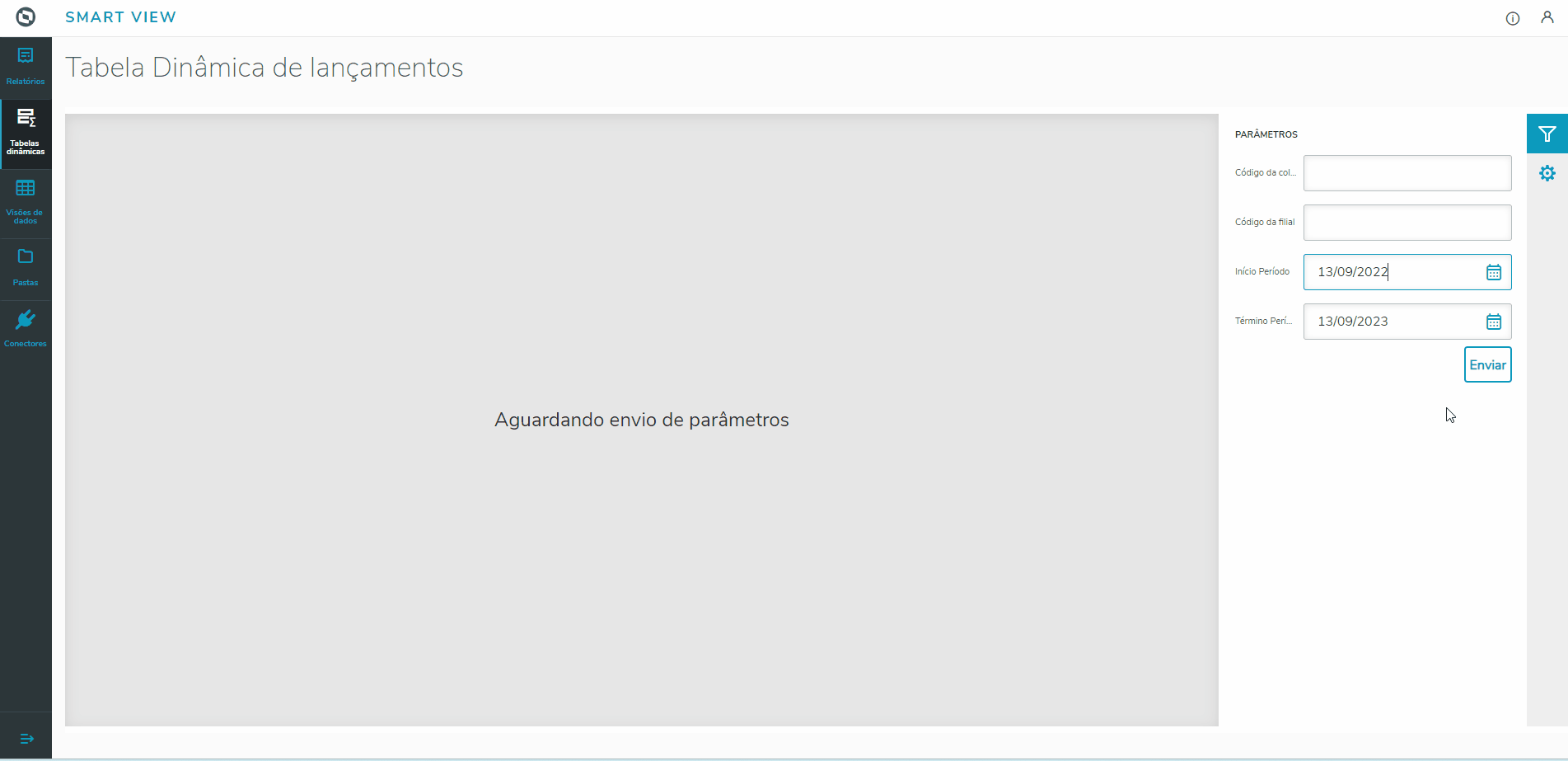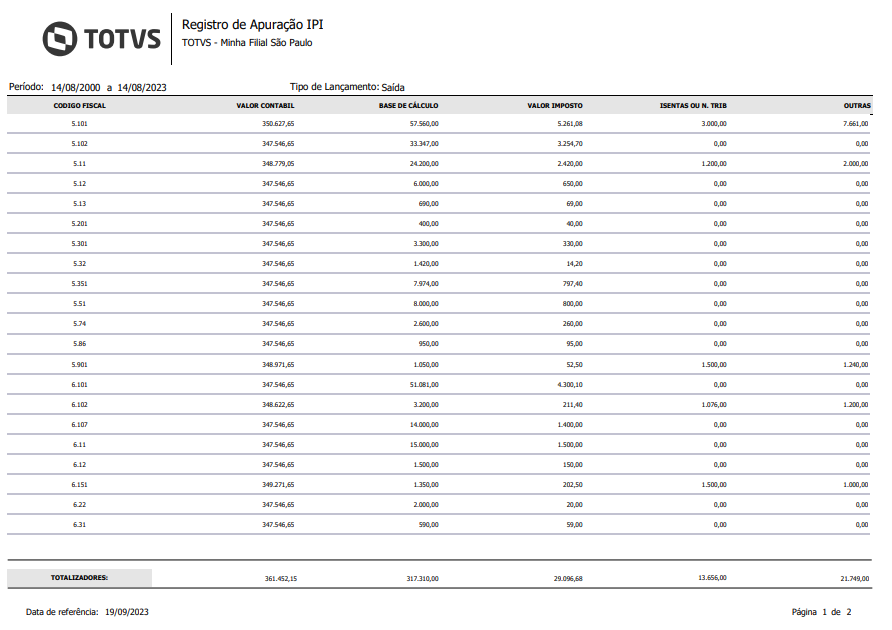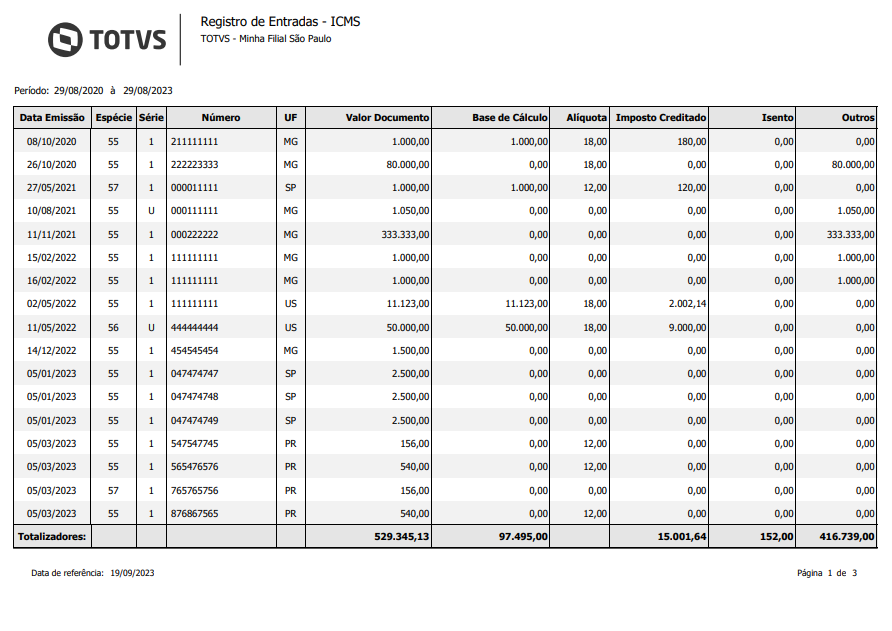Conteúdo
1. Visão Geral
O objeto de negócio de Lançamentos Fiscais e de Ajuste retorna os dados dos lançamentos cadastrados dentro do período desejado.
Este objeto está disponível pela ferramenta "Smart View". Serão disponibilizados pelo TOTVS Compartilhamento relatórios, tabelas dinâmicas e visões de dados que utilizam este objeto, mas também há a possibilidade de criar recursos personalizados com este objeto de negócio.
2. Relatórios Disponíveis com o ON Lançamentos Fiscais e de Ajuste
2.1 Tabela Dinâmica
É possível ter várias perspectivas diferentes sobre suas informações ao vincular o objeto de negócio de Lançamentos à uma tabela dinâmica.
Neste exemplo, foram realizados agrupamentos aninhados por Filial, Tipo de Lançamento, Natureza Sintética e Número do Documento para obter a sumarização de seus totais.
2.2 Visão de dados
A visão de dados permite uma visualização mais detalhada e extensa de cada informação.
No exemplo abaixo, ao vincular o objeto de negócio de Lançamentos a uma visão de dados, foram filtradas as informações referentes apenas aos valores do ICMS.
2.3 Relatórios
Segue exemplos dos relatórios em PDF.
Clique para visualizar a imagem:
Download Registro de Apuração ICMS - Entrada:
Clique para visualizar a imagem:
Download Registro de Apuração IPI - Saída:
Atualmente, existem 4 relatórios deste tipo, todos seguindo o mesmo padrão:
- Relatório do Registro de Apuração - ICMS - Entrada
- Relatório do Registro de Apuração - ICMS - Saída
- Relatório do Registro de Apuração - IPI - Entrada
- Relatório do Registro de Apuração - IPI - Saída
Clique para visualizar a imagem:
Download Registro de Entradas - ICMS - Entrada:
Atualmente, existem 4 relatórios deste tipo, todos seguindo o mesmo padrão:
- Relatório do Registro de Entradas - ICMS
- Relatório do Registro de Saídas - ICMS
- Relatório do Registro de Entradas - IPI
- Relatório do Registro de Saídas - IPI
Para ver corretamente os valores das colunas "Saldo Tributo Anterior" e "Saldo Tributo Atual", deve ser filtrado o período de apenas um mês.
Para visualizar com precisão os valores do relatório, é fundamental selecionar a empresa correspondente aos dados que se deseja incluir no relatório.
3. Campos do objeto de negócio
Atualmente, são disponibilizados os seguintes campos referentes aos lançamentos no objeto de negócio:
4. Outras informações
Há quatro parâmetros a serem preenchidos para retornar dados neste objeto de negócio, sendo eles:
- Código da coligada;
- Código da filial;
- Data inicial período;
- Data final período;
O Código da coligada e o Código da filial são opcionais, enquanto os parâmetros de datas são obrigatórios.
É importante considerar o conteúdo de cada campo antes de aplicar um filtro diretamente no objeto de negócio. Por exemplo, o Código do Estado deve ser filtrado com "MG" ao invés de "Minas Gerais". Caso contrário, não serão retornados dados do objeto de negócio.
Especificamente para a coluna de "Tipo Lançamento", deve ser utilizada o nome ou numeração do tipo de lançamento, sendo elas:
| Descrição | Nome/Numeração |
|---|---|
| Entrada | Entrada |
| Saída | Saída |
| Não se Aplica | 0 |
| Outros Débitos | 1 |
| Estorno Débitos | 2 |
| Outros Créditos | 3 |
| Estorno Créditos | 4 |
| Deduções | 5 |
| Débito Especial | 6 |