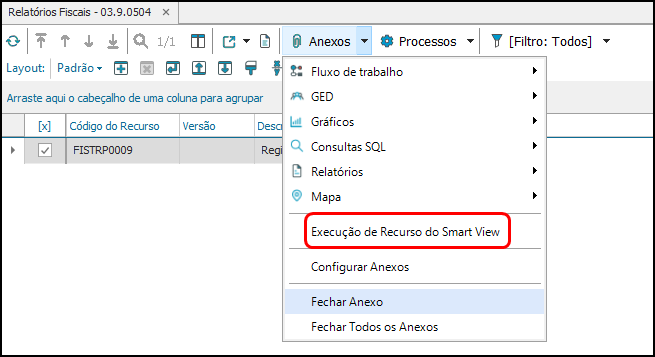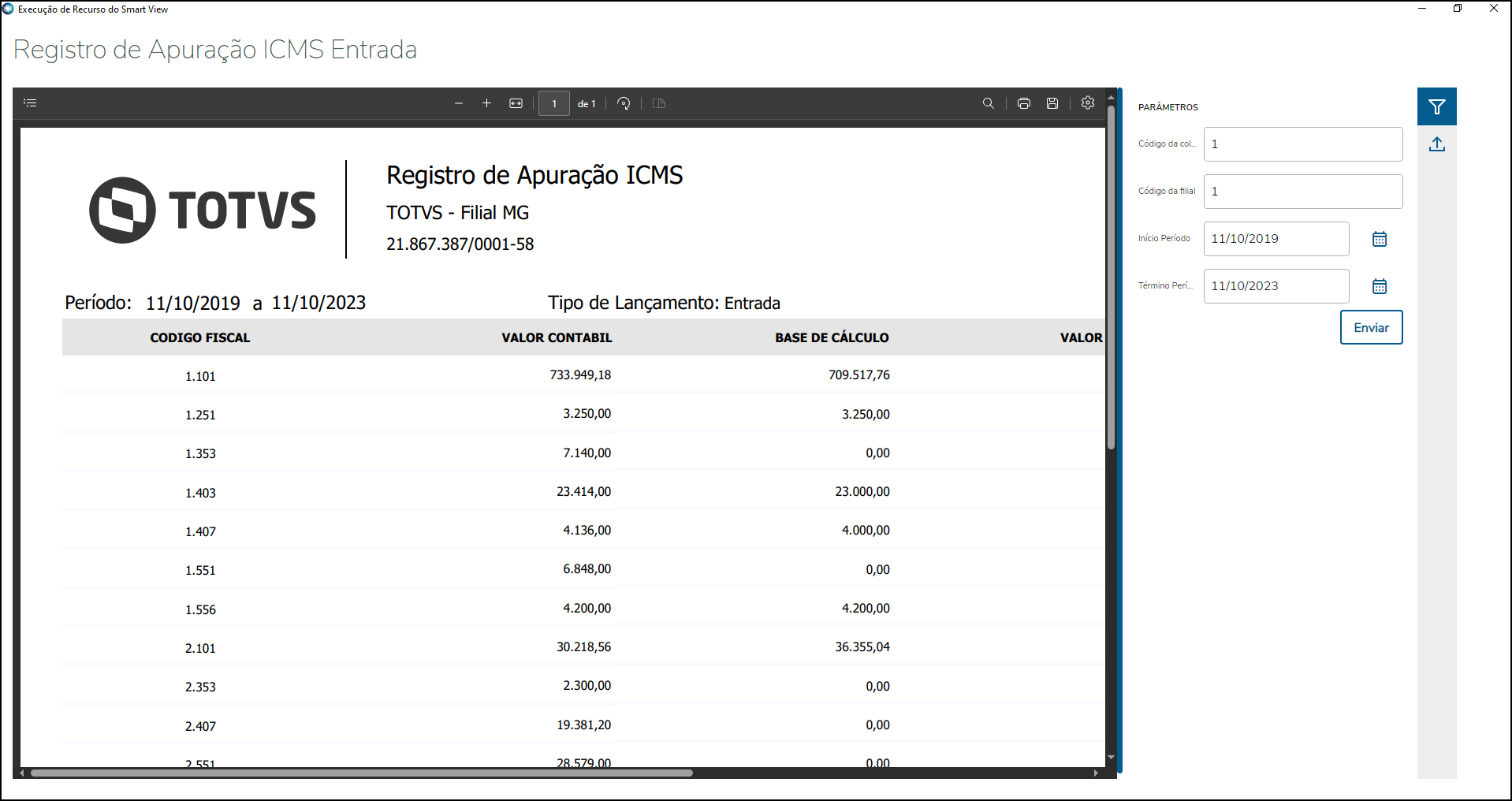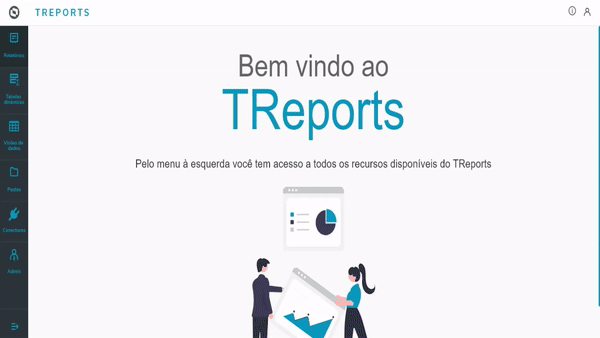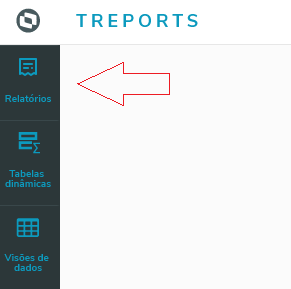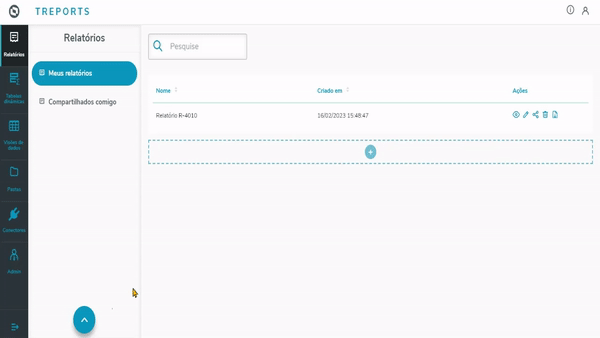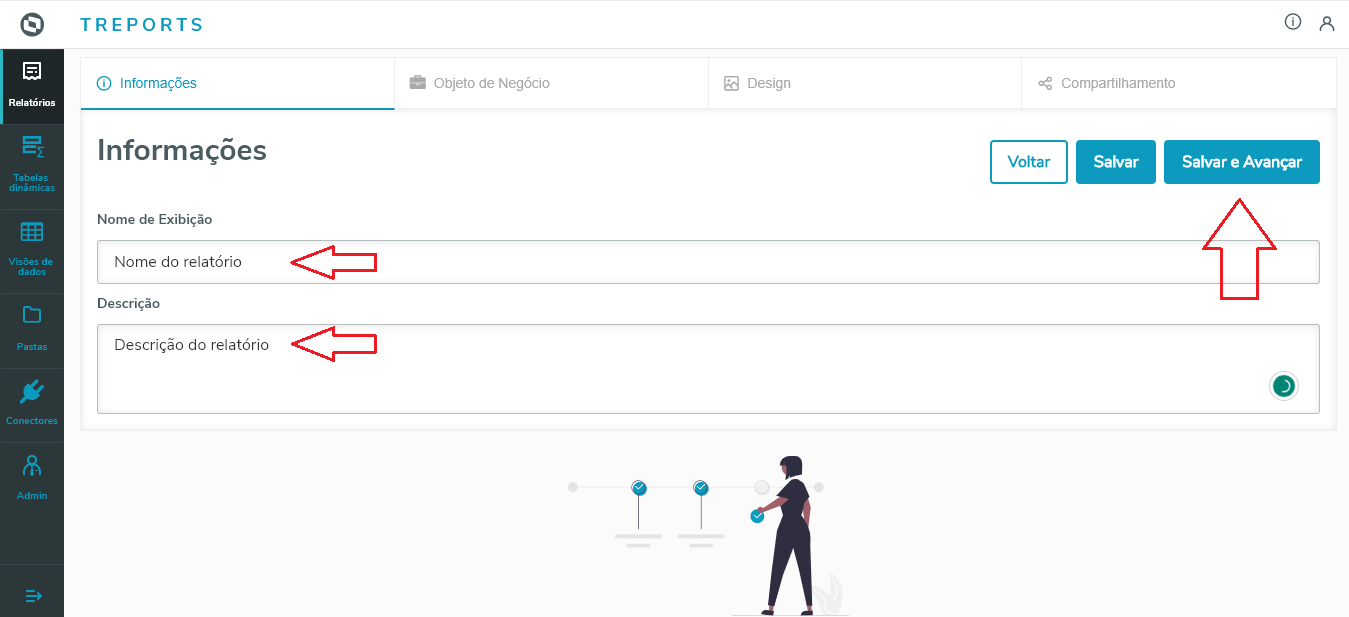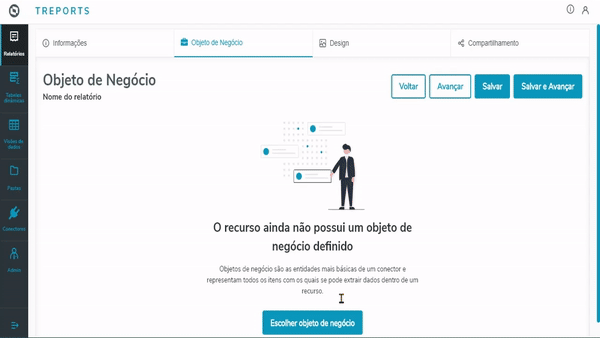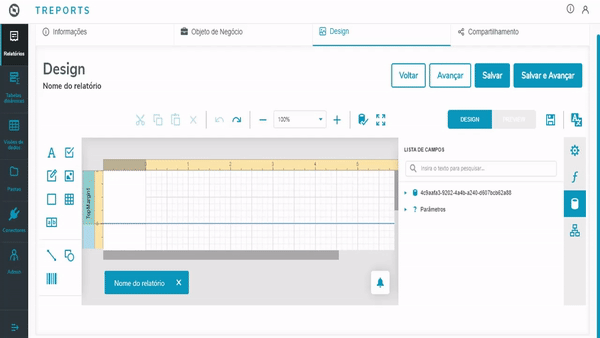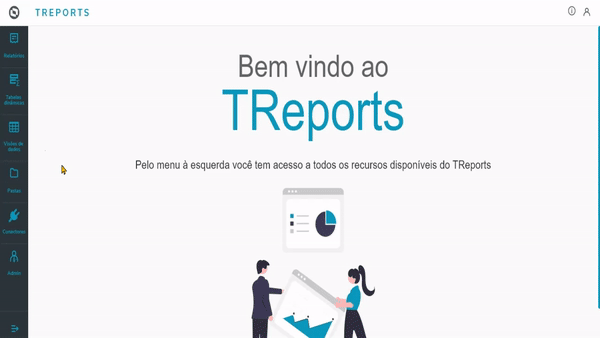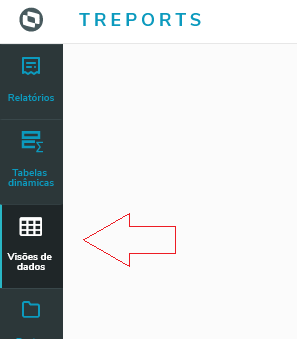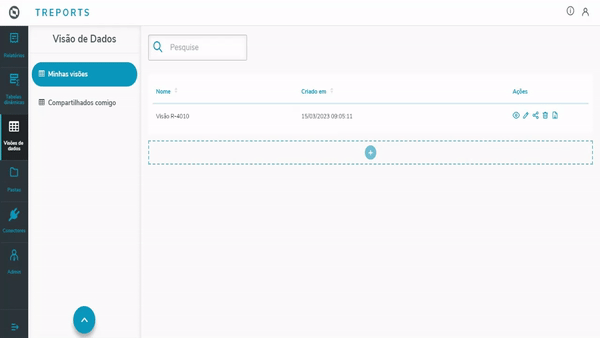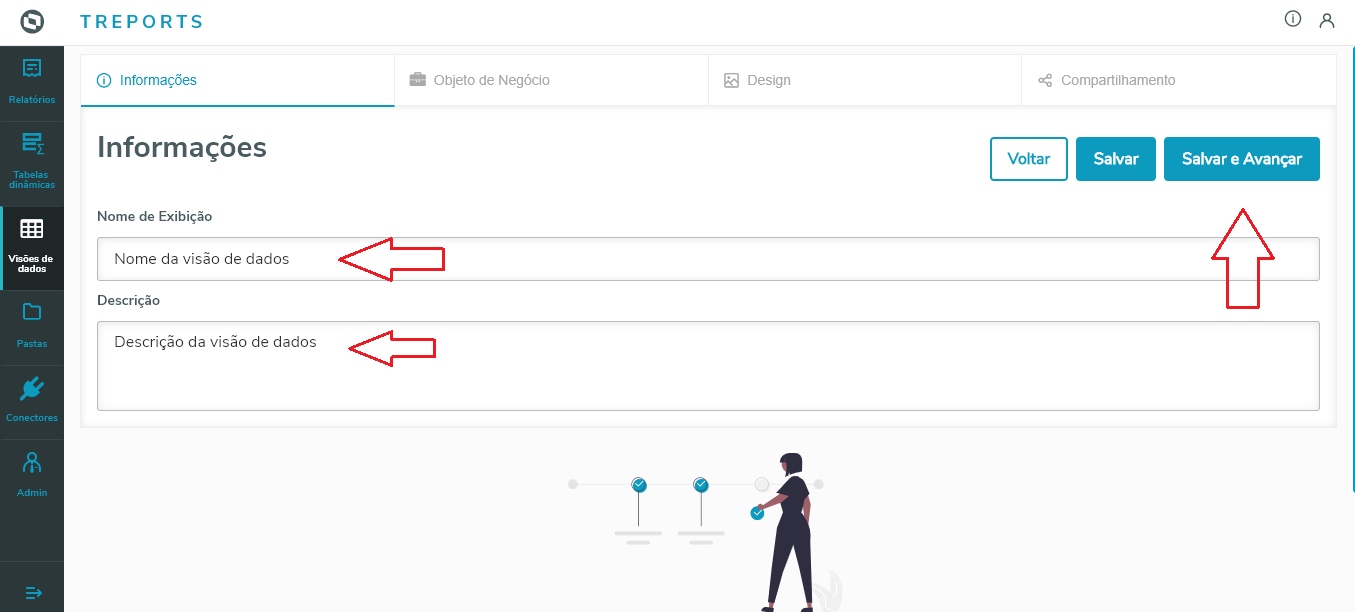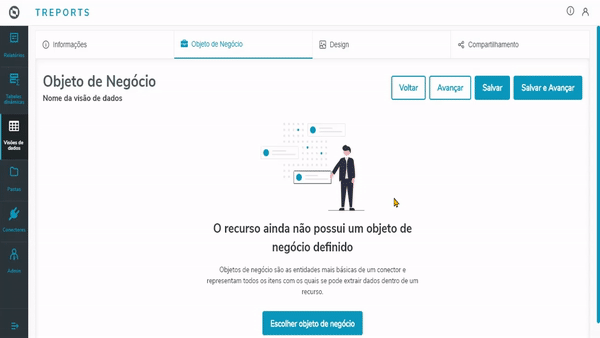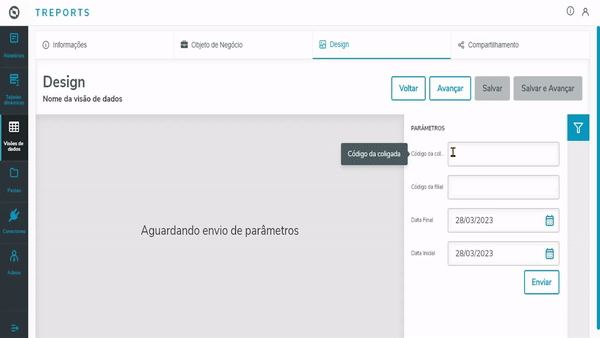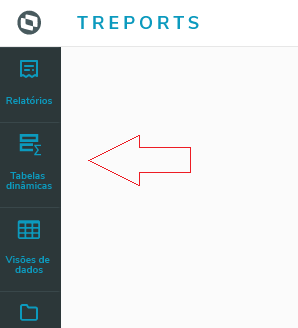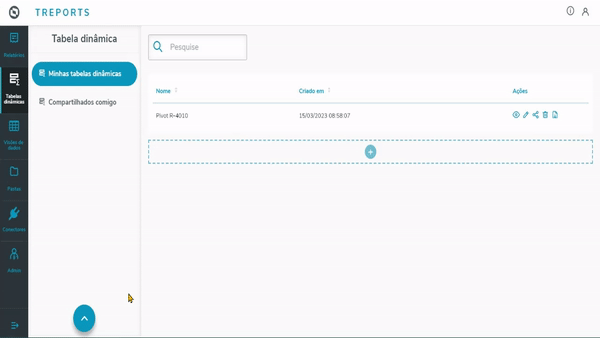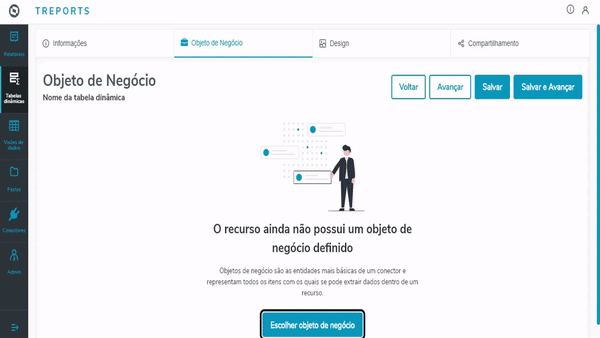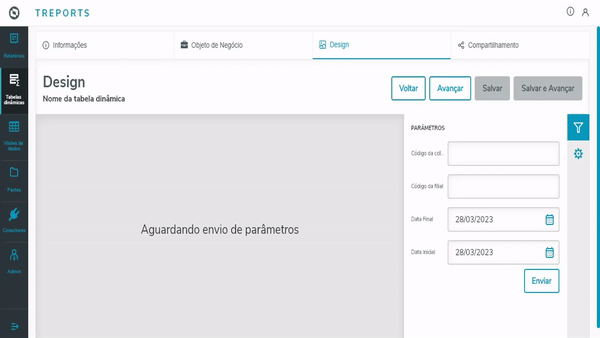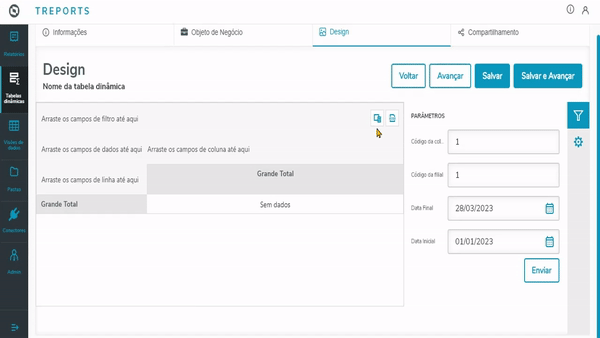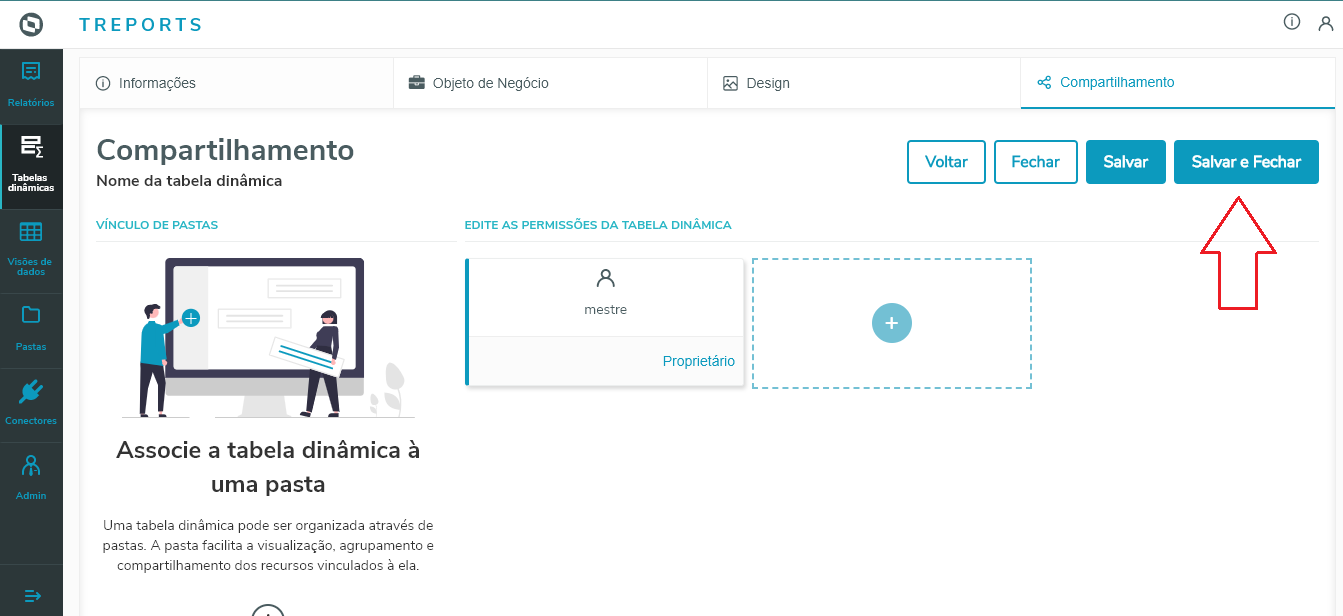1. Visão geral
O menu de Relatórios Fiscais permite a visualização de relatórios Smart View importados para o sistema pelo Totvs Compartilhamento.
2. Relatórios
Os relatórios podem ser importados pelo Totvs Compartilhamento ou criados.
Os seguintes recursos do Smart View estão disponíveis:
- Objeto de Negócio - Lançamentos de Entrada/Saída e Lançamentos de Ajuste
- Objeto de Negócio - EFD-REINF (Bloco 40)
Os seguintes recursos não estão disponíveis por esse menu, mas continuam disponíveis pelo RM Reports.
3. Visualizar relatórios
Para visualizar um relatório acesse os Anexos e selecione a opção Execução de Recurso Smart View.
4. Permissão
O perfil do usuário precisa ter permissão para acessar o menu Relatórios Fiscais.
5. Criação de relatórios
O relatório possui maior customização de exibição, com opção de utilizar os campos disponíveis do objeto de negócio para visualização e elementos de exibição, como cabeçalho e rodapé. Os dados incluídos no corpo do relatório serão repetidos quantas vezes houverem dados a serem preenchidos. Caso desejado, também é possível incluir os parâmetros utilizados para selecionar os lançamentos como informações do relatório, e também é possível informar o mesmo campo mais de uma vez, caso necessário.
Siga o passo a passo abaixo para criar uma tabela dinâmica no Smart View:
No TReports, no menu lateral à esquerda, clique em "Relatórios".
Clique no ícone azul com sinal de "^" e clique no botão de adicionar.
Preencha o nome e a descrição do relatório. Clique em "Salvar e avançar"
Na tela seguinte, selecione o objeto de negócio desejado, dentro da área "TOTVS Gestão Fiscal". Após selecionado, clique em "Salvar e Avançar".
No exemplo acima, foi utilizado o objeto de negócio da EFD-REINF.
Na tela de design do relatório há vários recursos disponíveis.
É possível, por exemplo, criar rótulos clicando e arrastando o ícone com a letra "A" no menu à esquerda. Para selecionar os campos trazidos do objeto de negócio, basta expandir a lista de campos no menu à direita e arrastar o campo desejado para o relatório. Após finalizar suas modificações, clique em "Salvar e Avançar".
Na tela de compartilhamento, clique em "Salvar e Fechar".
E pronto! Quando visualizar seu relatório, basta preencher os parâmetros no intervalo desejado para selecionar os dados.
A visão de dados mostra os dados como são em uma planilha dentro do Smart View. Os campos podem ser filtrados dinamicamente, e a planilha gerada pode ser exportada em formato ".xlsx". Também permite realizar agrupamentos, por exemplo, por cliente/fornecedor, como a tabela dinâmica.
Siga o passo a passo abaixo para criar uma visão de dados no Smart View:
No Smart View, no menu lateral à esquerda, clique em "Visões de Dados".
Clique no ícone azul com sinal de "^" e clique no botão de adicionar.
Preencha o nome e a descrição da visão de dados. Clique em "Salvar e avançar"
Na tela seguinte, selecione o objeto de negócio desejado, dentro da área "TOTVS Gestão Fiscal". Após selecionado, clique em "Salvar e Avançar".
No exemplo acima, foi utilizado o objeto de negócio da EFD-REINF.
Na tela de Design, basta informar um intervalo de geração. Preencha os parâmetros solicitados e, caso deseje, aplique os filtros cabíveis na tabela gerada na visão de dados. Finalizadas as modificações, clique novamente em "Salvar e Avançar".
Na tela de compartilhamento, clique em "Salvar e Fechar".
E pronto! Quando visualizar sua visão de dados, basta preencher os parâmetros no intervalo desejado para selecionar os dados.
A tabela dinâmica permite realizar diferentes relações e interpretações sobre os dados dos lançamentos selecionados. São escolhidos os dados para serem exibidos nas linhas e colunas da tabela, assim como as células entre linhas e colunas. Também permite realizar agrupamentos, por exemplo, por cliente/fornecedor.
Siga o passo a passo abaixo para criar uma tabela dinâmica no Smart View:
No TReports, no menu lateral à esquerda, clique em "Tabelas Dinâmicas".
Clique no ícone azul com sinal de "^" e clique no botão de adicionar.
Preencha o nome e a descrição da tabela dinâmica. Clique em "Salvar e avançar"
Na tela seguinte, selecione o objeto de negócio desejado, dentro da área "TOTVS Gestão Fiscal". Após selecionado, clique em "Salvar e Avançar".
No exemplo acima, foi utilizado o objeto de negócio da EFD-REINF.
Na tela de Design, basta informar um intervalo de geração. Preencha os parâmetros solicitados.
Após informar os parâmetros, clique no botão seletor de colunas. Informe os campos para as linhas, colunas, dados e filtros conforme sua necessidade.
Também é possível mudar o tipo de exibição do campo: se ele será contado ou somado, por exemplo. No caso de campos que possuam valores correntes ou preços, pode ser necessário mudar seu tipo para soma. Para isso, basta clicar com o botão direito no campo desejado e informar seu modo de exibição.
Finalizadas as modificações, clique em "Salvar e Avançar".
Na tela de compartilhamento, clique em "Salvar e Fechar".
E pronto! Quando visualizar sua tabela dinâmica, basta preencher os parâmetros no intervalo desejado para selecionar os dados.