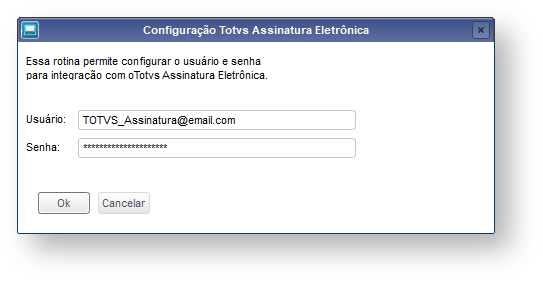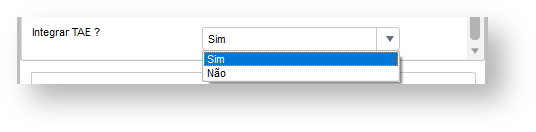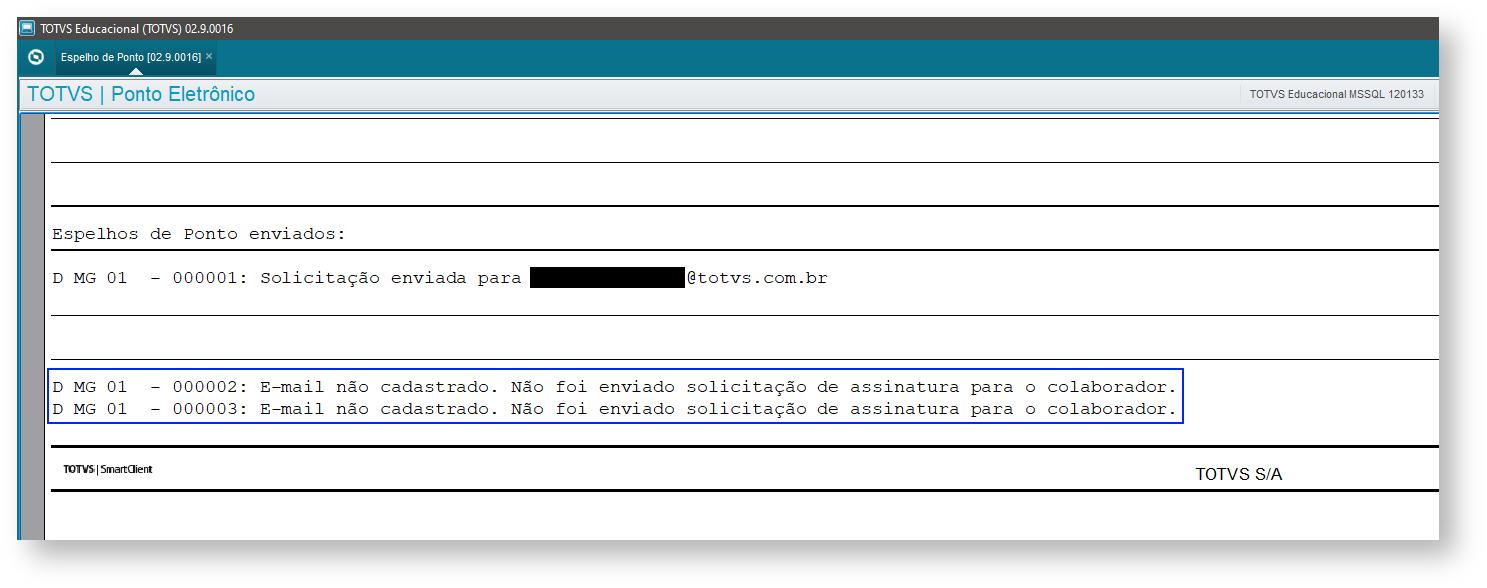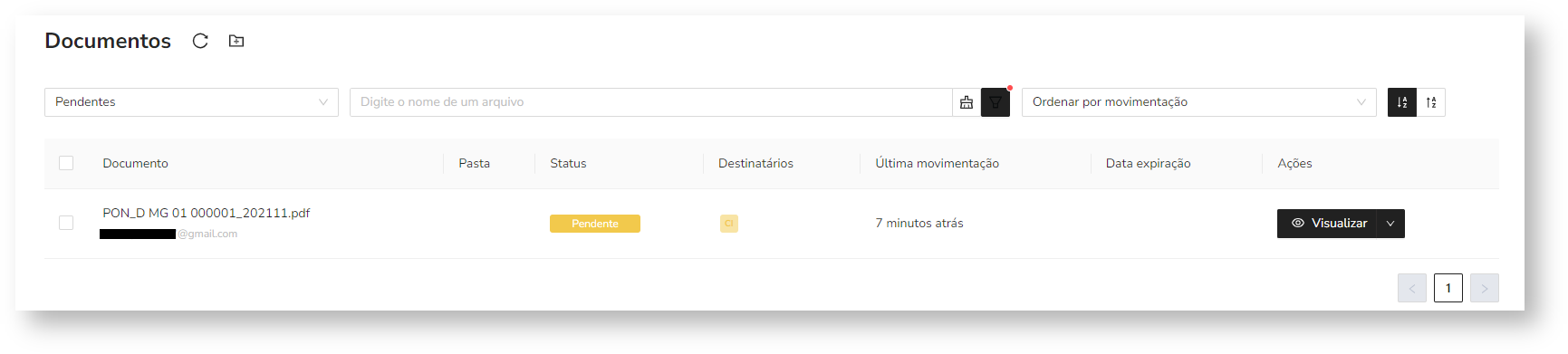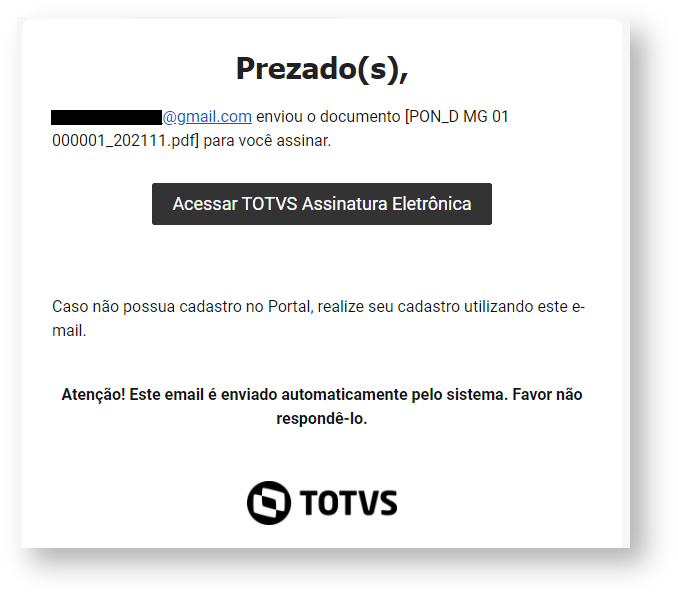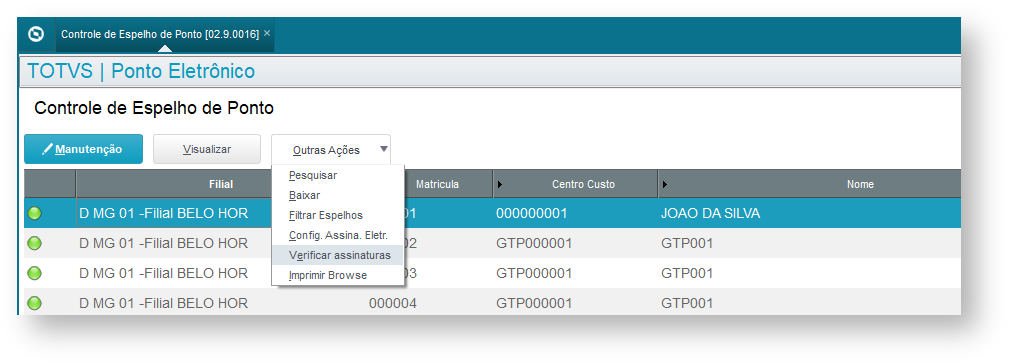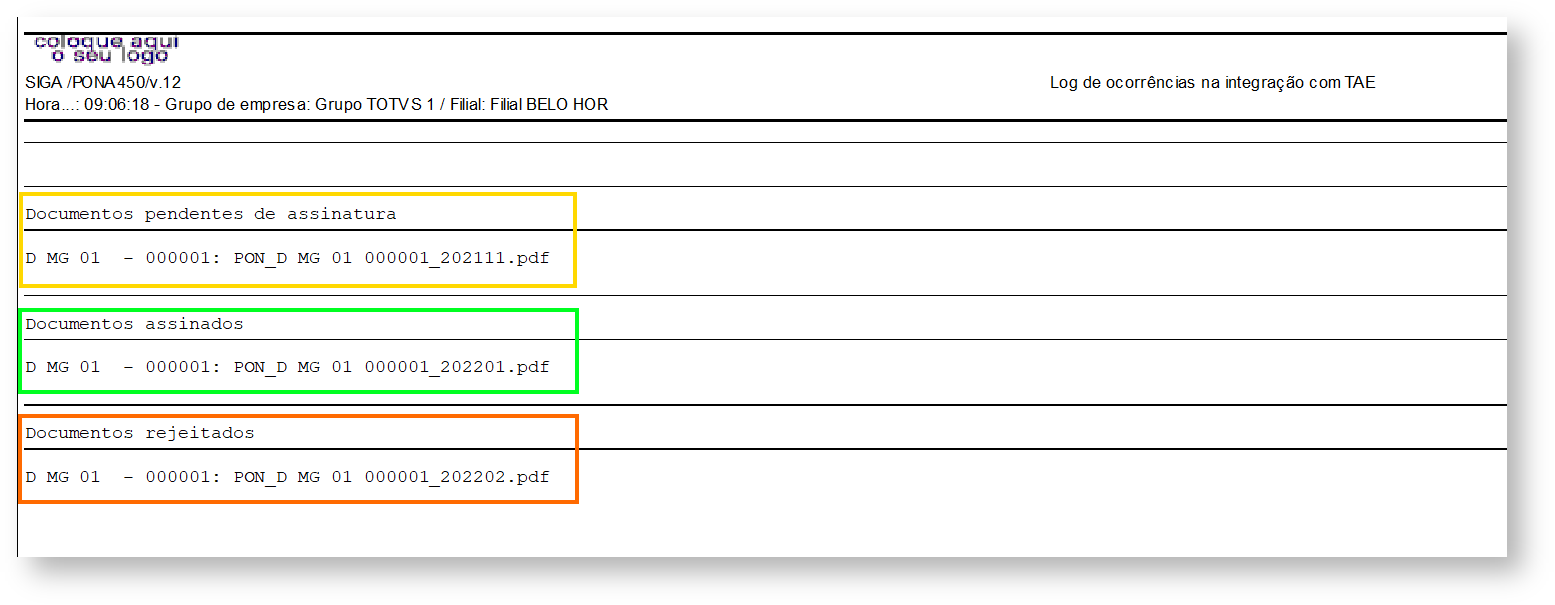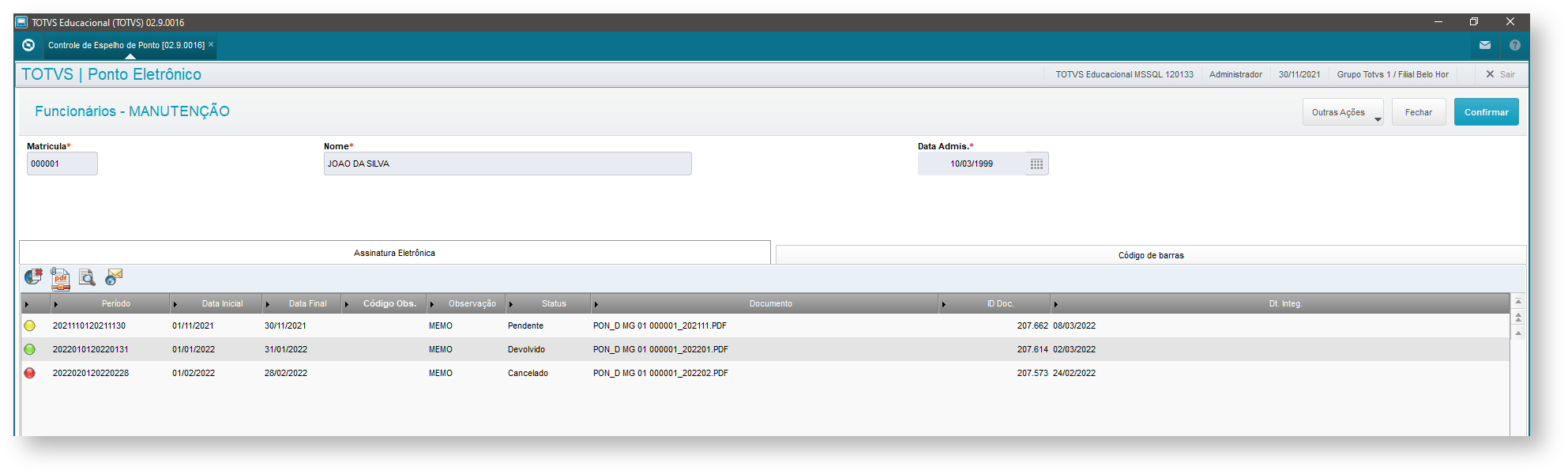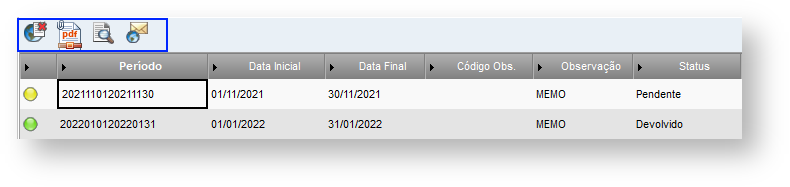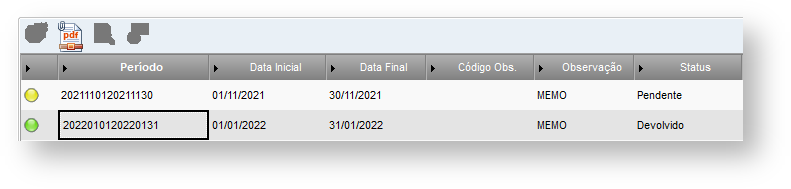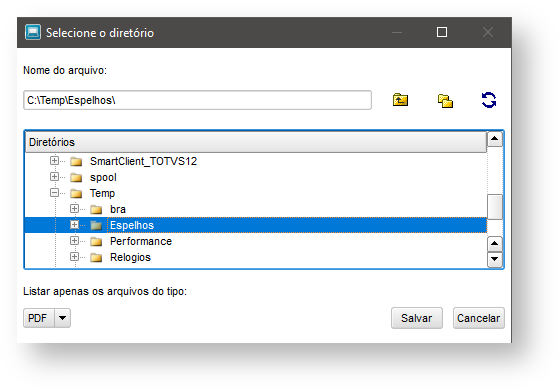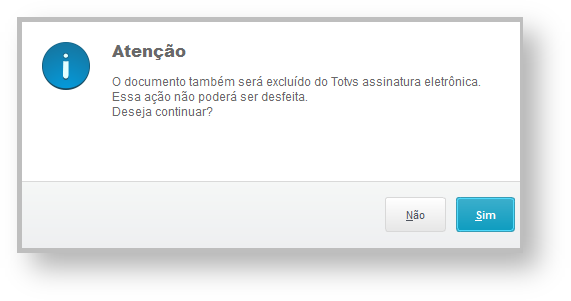01. DADOS GERAIS
| Produto: |
TOTVS RH
|
|---|---|
| Linha de Produto: | Linha Protheus |
| Segmento: | RH |
| Módulo: | SIGAPON |
| Função: | PONR010 PONA450 |
| País: | Brasil |
| Requisito/Story/Issue (informe o requisito relacionado) : | DRHJORNPRT-1896 |
02. SITUAÇÃO/REQUISITO
Implementar a integração do espelho de ponto com o Totvs Assinatura Eletrônica, enviando o arquivo e solicitando a assinatura do funcionário.
03. SOLUÇÃO
Na rotina de relatório de espelho de ponto, PONR010, foi criada uma nova pergunta que possibilita o envio do documento para o Totvs Assinatura Eletrônica, TAE.
Utilizando a rotina de Controle de Espelho Ponto, PONA450, é possível verificar se o documento foi assinado, reenviar o e-mail para assinaturas pendentes, realizar o download e a exclusão do documento.
04. PRÉ REQUISITOS
Para utilizar a integração do Espelho de Ponto com o TAE - Totvs Assinatura Eletrônica é necessário:
- Microsiga Protheus na versão 12.1.27 ou superior;
- LIB do Protheus com data 03/01/2022 ou superior;
- Aplicação do pacote de correção e UPDDISTR da Expedição Contínua do RH com data de 18/03/2022 ou posterior;
- Os funcionários precisam ter um e-mail informado no cadastro de funcionários;
- Usuário do TAE - Totvs Assinatura Eletrônica com permissão para upload de arquivos.
05. DEMAIS INFORMAÇÕES
- Parâmetro MV_SIGNURL
O parâmetro MV_SIGNURL foi criado pelo Framework do Protheus para possibilitar a integração com o TAE
Ele deve ser preenchido utilizando o módulo configurador, SIGACFG, e armazena a URL do TOTVS Assinatura Eletrônica
A URL padrão da plataforma é: https://totvssign.totvs.app/
| Parâmetro | Descrição | Tipo |
|---|---|---|
| MV_SIGNURL | URL do TOTVS Assinatura Eletrônica | Caractere |
- Usuário e Senha
A configuração do usuário que será utilizado para realizar o upload dos arquivos no TAE é realizada na rotina de Controle de Espelho de Ponto
Acesse SIGAPON / Atualizações / Lançamentos / Controle de Espelho de Ponto, no menu Outras Ações terá a opção Config. Assina. Eletr.
Dica
A opção no menu só estará disponível após a atualização do sistema com o Pacote de Expedição Contínua do RH e a atualização do dicionário de dados realizada com o UPDDISTR.
Será apresentada a tela para informar o Usuário e Senha, neste momento o sistema irá validar o usuário informado realizando o login no TAE, por isso o parâmetro MV_SIGNURL já deve estar preenchido.
Dica
Para verificar se o usuário tem permissão de upload no TAE, acesse a ferramenta neste link: https://totvssign.totvs.app/webapptotvssign/#/auth
Realize o login com o mesmo usuário e senha que usou nos parâmetros.
Na tela do TAE deve aparecer a opção de Adicionar Documentos
Foi criada a nova pergunta Integrar TAE? na geração do espelho de ponto (PONR010). Quando esta pergunta estiver com Sim o sistema irá gerar um arquivo PDF do espelho de ponto para cada funcionário, respeitando os filtros informados, e realizará o envio desses arquivos para o TOTVS assinatura eletrônica e solicitará a assinatura do funcionário, enviado um e-mail com o link da plataforma.
Ao término do processamento do PONR010 um log é apresentado informando para quais funcionários foi enviado a solicitação de assinatura.
Para os funcionários que não possuem e-mail cadastrado o documento não é enviado, destacado em azul na imagem abaixo.
No TOTVS Assinatura Eletrônica o documento é apresentado com o status de pendente
E-mail enviado para o funcionário com o link para realizar a assinatura
Para possibilitar o gerenciamento dos espelhos de ponto enviados para o TAE - TOTVS Assinatura Eletrônica foram disponibilizadas novas funcionalidades na rotina de Controle de Espelho de Ponto (PONA450). Será possível verificar se os documentos foram assinados, reenviar o e-mail para o funcionário solicitando a assinatura, realizar o download ou a exclusão do documento; Essas funcionalidades serão detalhadas abaixo:
- Verificar assinaturas
A opção Verificar assinaturas irá verificar se os espelhos de ponto pendentes foram assinados
Ao término do processamento é apresentado um log demonstrando o status dos documentos
Documentos pendentes (em amarelo) continuam aguardando a assinatura do funcionário
Documentos assinados (em verde) são os documentos que estavam pendentes e foram assinados
Documentos rejeitados (em laranja) são os documentos que estavam pendentes e foram rejeitados pelo funcionário.
Dica
É possível filtrar por período quais os documentos serão verificados utilizando a opção "Filtrar Espelhos" no menu Outras Ações.
Acessando a tela como manutenção são exibidas duas abas, sendo a primeira com os arquivos que foram enviados para TAE e a segunda para o controle dos espelhos por código de barras, funcionalidade existente no produto.
Na aba assinatura eletrônica há uma barra com as opções:
Excluir o documento
Realizar o download
Verificar assinatura
Reenviar o e-mail para o funcionário
Os botões estarão habilitados ou desabilitados de acordo com o Status do documento
Status Pendente - Botões Habilitados
Status Devolvido e/ou Cancelado - Botões Desabilitados
- Reenviar e-mail
Para os documentos com o status Pendente é possível enviar novamente o e-mail para o funcionário, solicitando a assinatura
Um novo e-mail, idêntico ou enviado na geração do espelho é enviado para o funcionário.
- Verificar Assinatura
O botão Verificar Assinatura tem o mesmo funcionamento da opção Verificar Assinaturas presente no menu Outras Ações da rotina, com o diferencial que apenas o documento posicionado no grid será verificado
Após a verificação a tela é atualizada com o novo status do documento.
- Download
É possível realizar o download do documento do TAE
Será aberta uma tela para selecionar a pasta onde o arquivo será salvo
O documento será salvo na pasta selecionada.
- Excluir Documento
Os documentos Pendentes podem ser excluídos do TOTVS Assinatura Eletrônica utilizando o botão Excluir Documento
Antes de realizar a exclusão uma tela de confirmação é apresentada, pois a exclusão do documento não pode ser desfeita
Um e-mail será enviado para o funcionário informando que o documento, antes aguardando assinatura, foi excluído.
Dica
A exclusão do documento posicionado no grid também pode ser realizada com a tecla Delete do teclado.
Alterações no Dicionário de dados para possibilitar a integração
- Parâmetros (SX6) utilizados
| Parâmetro | Descrição | Tipo | Proprietário | Observação |
|---|---|---|---|---|
| MV_SIGNURL | URL do TOTVS Assinatura Eletrônica | Caractere | Framework | Parâmetro do Framework para possibilitar a integração do Protheus com TAE |
| MV_RHTAEUS | Usuário com permissão de upload de documentos no TAE | Caractere | SIGAGPE | Não preencher no módulo Configurador. |
| MV_RHTAEPW | Senha do usuário com permissão de upload de documentos no TAE | Caractere | SIGAGPE | Não preencher no módulo Configurador. |
- Grupo de perguntas (SX1)
Criada uma nova pergunta utilizada na geração do espelho de ponto
| X1_GRUPO | X1_ORDEM | X1_PERGUNT | X1_TIPO | X1_TAMANHO | X1_GSC | X1_DEF01 | X1_DEF02 |
|---|---|---|---|---|---|---|---|
| PNR010 | 34 | Integrar TAE? | N | 1 | C | Sim | Não |
- Campos (SX3)
Novos campos criados na tabela RS4
| X3_CAMPO | X3_ORDEM | X3_TIPO | X3_TAMANHO | X3_TITULO | X3_DESCRIC | X3_PICTURE | X3_VISUAL | X3_CONTEXT | X3_CBOX |
|---|---|---|---|---|---|---|---|---|---|
| RS4_NDOC | 10 | C | 50 | Documento | Nome do documento | @! | A | R | |
| RS4_ID | 11 | N | 15 | ID Doc. | ID do documento | @E 999,999,999,999,999 | A | R | |
| RS4_DTINTE | 12 | D | 8 | Dt. Integ. | Data da Integração | A | R | ||
| RS4_TPDOC | 13 | C | 1 | Tipo Doc. | Tipo do Documento | @! | A | R | 1=TAE;2=Código de Barras |
06. ASSUNTOS RELACIONADOS
- Manual Operacional TOTVS Assinatura Eletrônica
- Integração do Aviso e Recibo de Férias com o TOTVS Assinatura Eletrônica