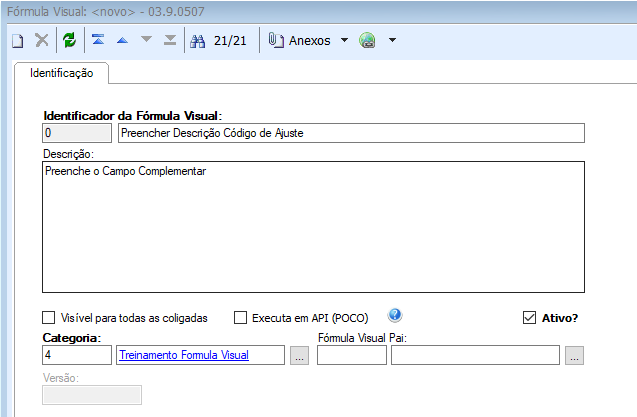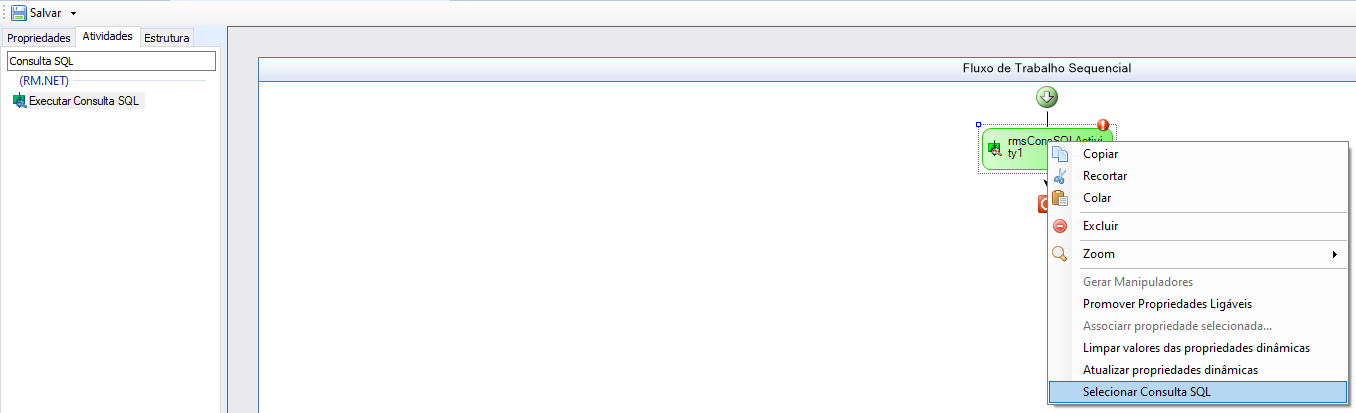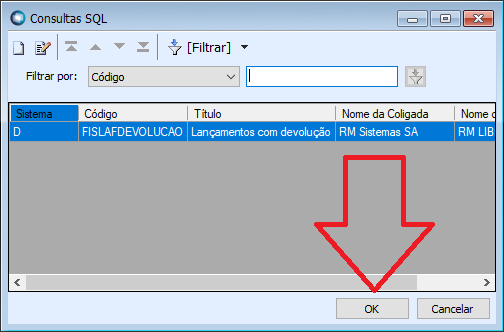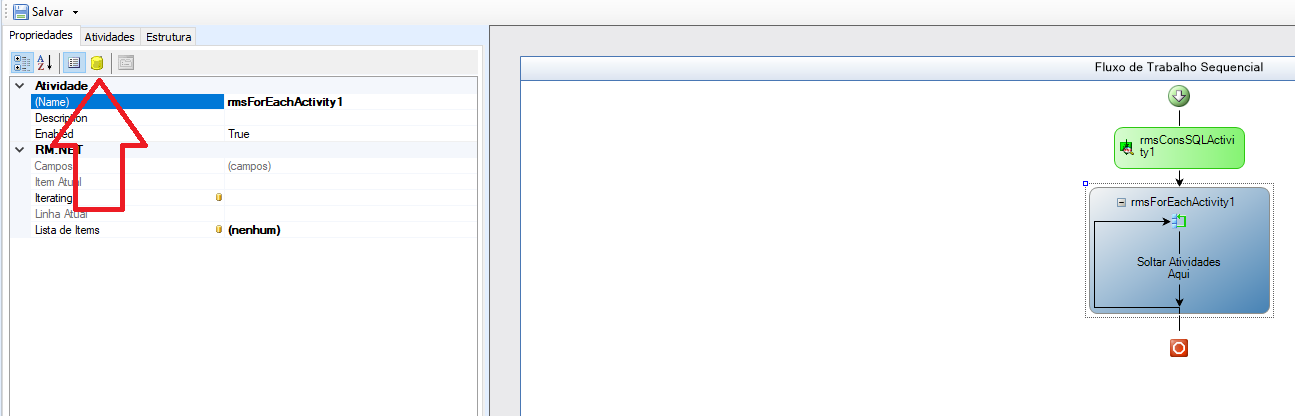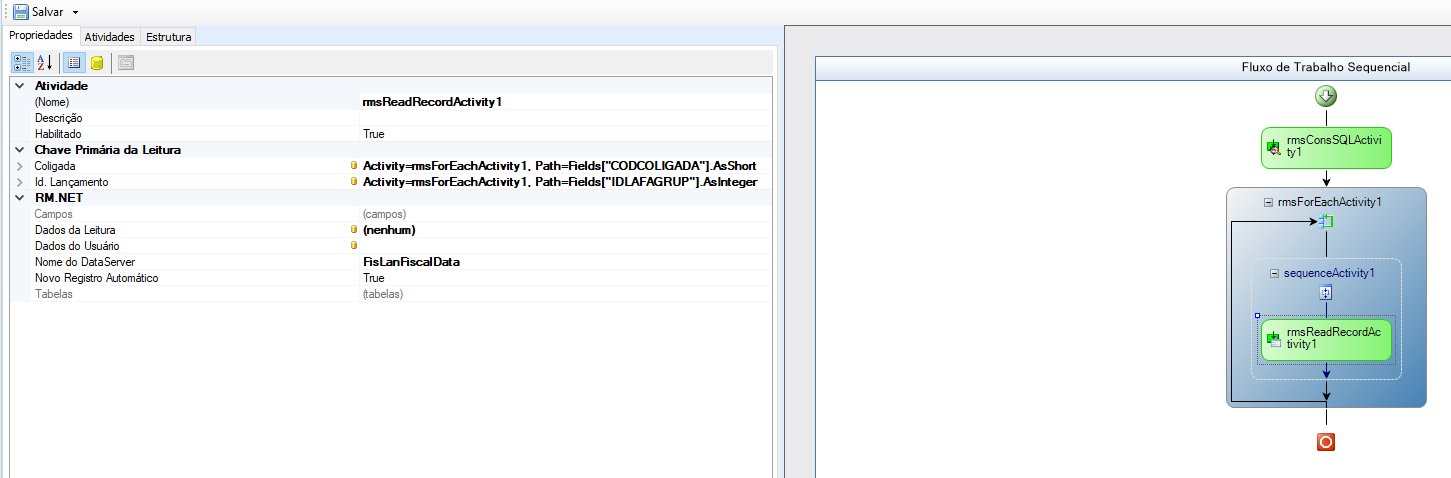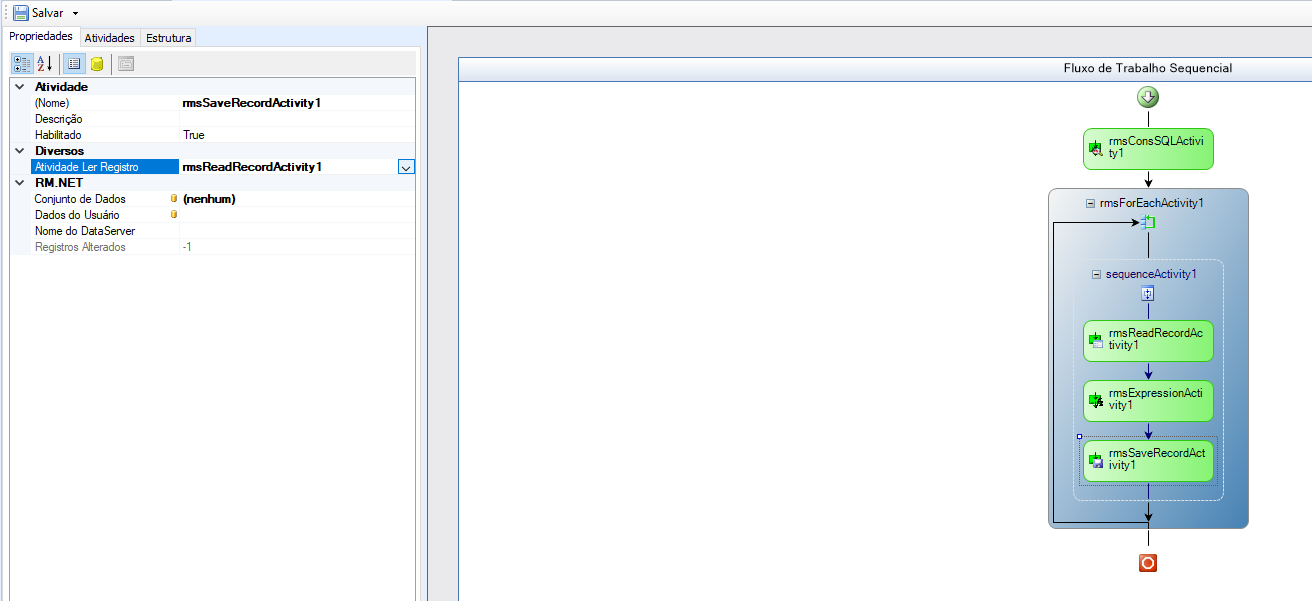Para se criar uma Fórmula Visual basta acessar o módulo de Serviços Globais - aba Gestão | Ferramentas de Análise | Fórmula Visual | Fórmula Visual
Uma aba se abrirá. Clique em Incluir.
Escolha um nome e a categoria da Fórmula, marque-a como Ativo, e se quiser coloque uma descrição e clique em OK.
Dê um duplo clique na Fórmula criada para abrir sua edição.
A seguinte aba irá se abrir, e é aqui que iremos iniciar o desenho de nossa fórmula.
Adicionando a consulta SQL que irá selecionar os dados do Lançamento Fiscal que foi salvo.
Selecione uma nova atividade de Consulta SQL e arraste para o Fluxo da Fórmula Visual.
Clique com o botão direito do mouse em cima da atividade de Consulta SQL e selecione a opção "Selecionar Consulta SQL".
Clique no ícone para incluir uma nova consulta e adicione uma consulta SQL que retorne os campos que deseja copiar. Exemplo:
SELECT DLAF.*,DLAFCOMPL.*
FROM DLAF (NOLOCK)
INNER JOIN DCFOP (NOLOCK) ON (DCFOP.CODCOLIGADA = DLAF.CODCOLIGADA AND DCFOP.IDNAT = DLAF.IDNAT)
LEFT JOIN DLAFCOMPL (NOLOCK) ON (DLAFCOMPL.CODCOLIGADA = DLAF.CODCOLIGADA AND DLAFCOMPL.IDLAF = DLAF.IDLAF)
WHERE DCFOP.TIPODEVOLUCAO = 'D' AND DLAF.CODCOLIGADA = :CODCOLIGADA AND DLAF.IDLAFAGRUP = :IDLAFAGRUP
Selecione a consulta SQL criada anteriormente.
Selecione a Atividade de Consulta SQL adicionada e preencha os parâmetros nas Propriedades.
CODCOLIGADA:
Activity=RMSWorkflow, Path=ConvertedParametersOfContext.CodColigada.AsShort
IDLAFAGRUP:
Activity=RMSWorkflow, Path=Tables[0].Item["IDLAFAGRUP"].AsInteger
Como pode encontrar várias situações tributárias em um único lançamento fiscal, será necessário percorrê-las para executar o preenchimento do campo Complementar de cada situação tributária.
Selecione uma nova atividade de ForEach e arraste para o Fluxo da Fórmula Visual. (Abaixo da atividade SQL)
Selecione a atividade de ForEach adicionada, acesse a aba Propriedades e clique no ícone Ligações.
No campo Lista de Items, apague a informação (nenhum) e preencha o campo com o valor abaixo:
Activity=Activity=rmsConsSQLActivity1, Path=Tables[0].Rows
Selecione uma nova atividade de Sequência e arraste para dentro do ForEach adicionada anteriormente.
Selecione uma nova atividade de Ler Registro e arraste para dentro da atividade de Sequência adicionada no passo anterior.
Selecione a atividade de Ler Registro adicionada, na aba Propriedades preencha o Nome do DataServer = FisLanFiscalData e aperte Tab no teclado.
Preencha os campos abaixo com as seguintes informações:
COLIGADA:
Activity=rmsForEachActivity1, Path=Fields["CODCOLIGADA"].AsShort
IDLAFAGRUP:
Activity=rmsForEachActivity1, Path=Fields["IDLAFAGRUP"].AsInteger
Preenchendo o campo complementar descrição do código de ajuste.
Selecione uma nova atividade de Expressão e arraste para dentro da atividade de Sequência, abaixo da atividade de Ler Registro.
Selecione a atividade de Expressão adicionada, na aba Propriedades preencha os campos abaixo:
Expressões: Valor Original - Ex:
'Devolução: ' + rmsForEachActivity1.DOCINI
Valor Calculado: Campo de Destino - Ex:
Activity=rmsReadRecordActivity1, Path=Tables["DLAFCOMPL"].Item["DESCCODAJUSTE"].AsString
Selecione uma nova atividade Salvar Registro e arraste para dentro da atividade de Sequência, abaixo de Expressão.
Selecione a atividade de Salvar Registro adicionada, na aba Propriedades preencha o campo abaixo:
Atividade Ler Registro: rmsReadRecordActivity1
Salvando a Fórmula Visual.
Clique no ícone Salvar para que a fórmula visual criada seja salva.