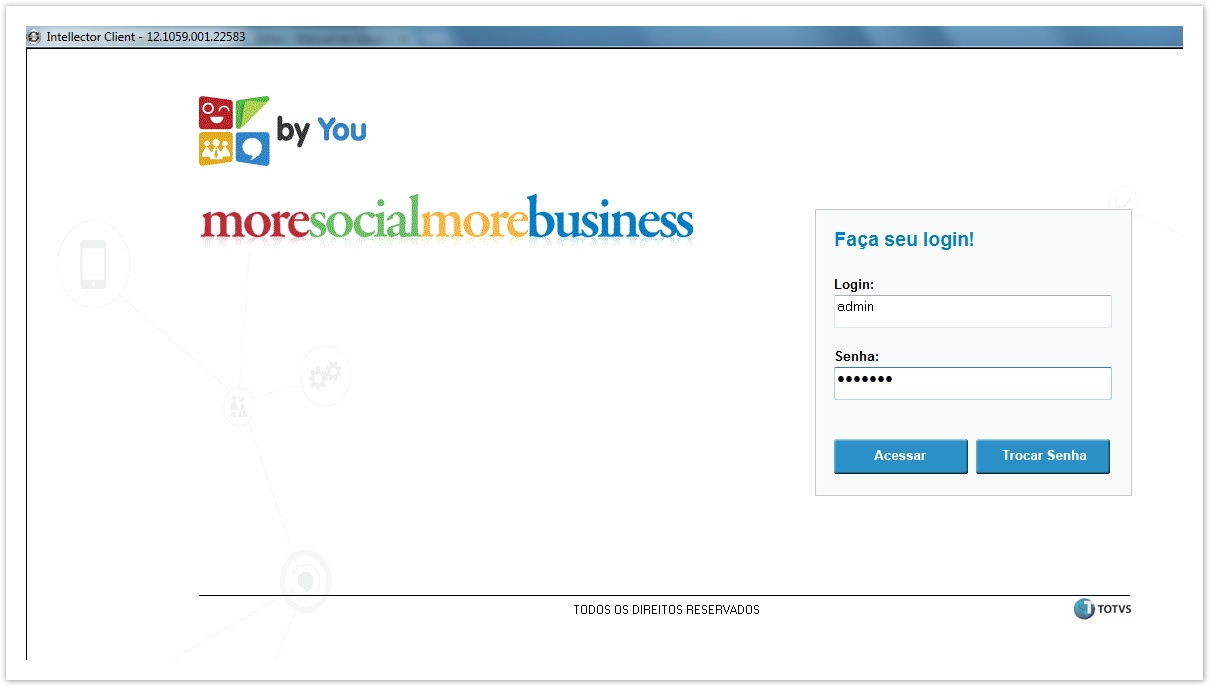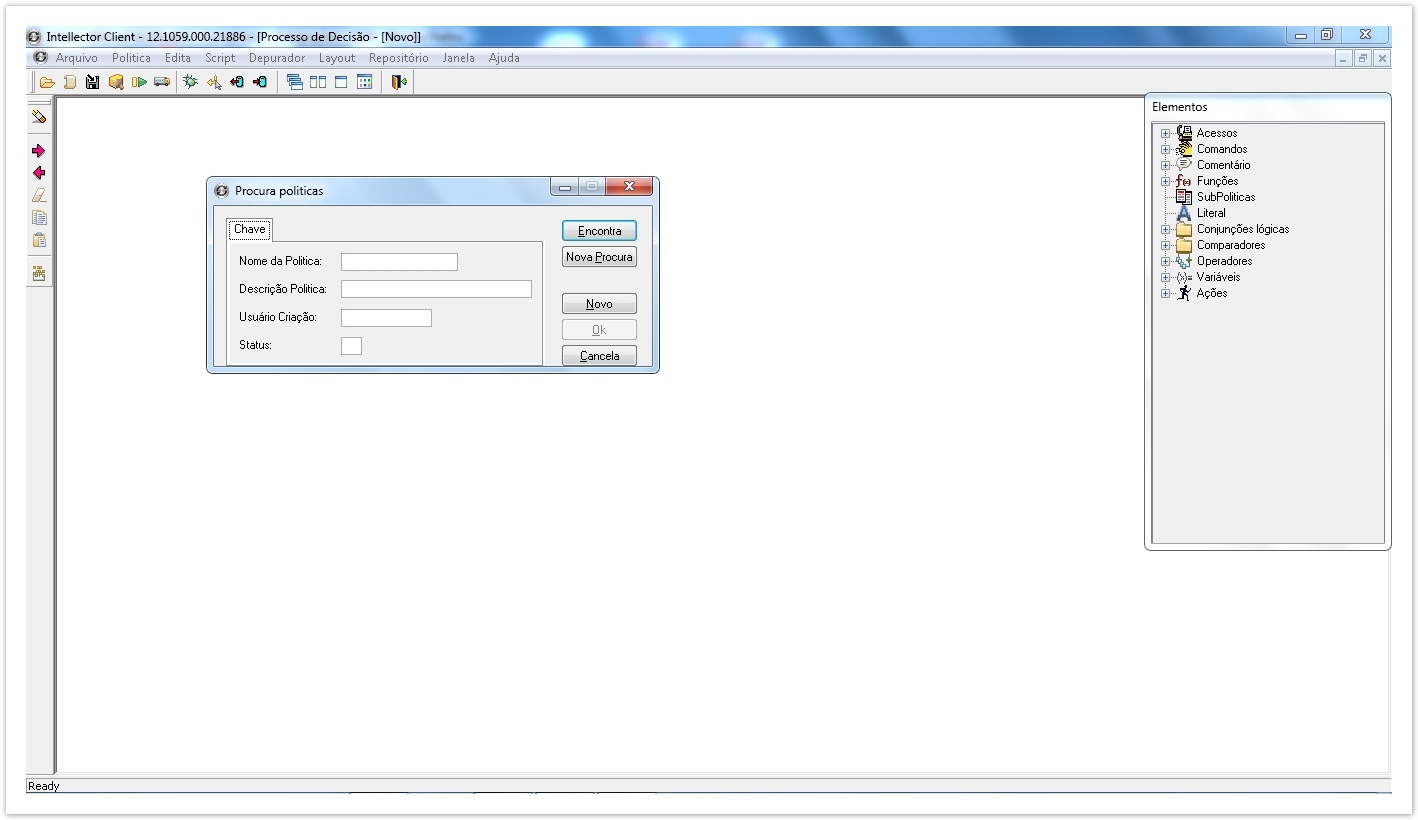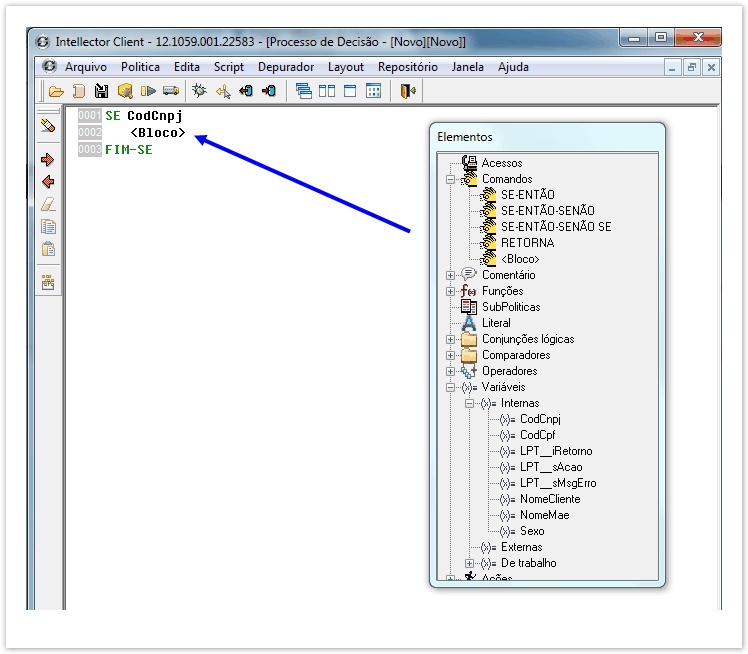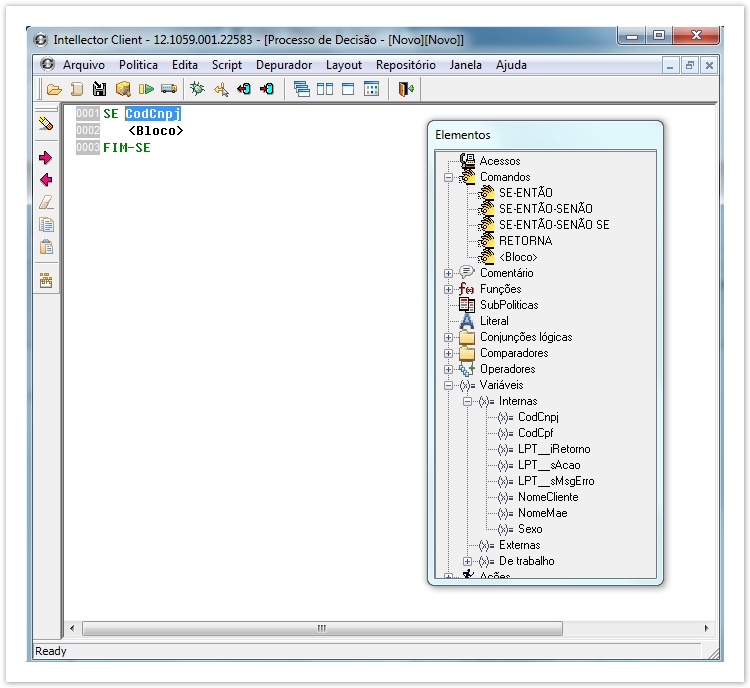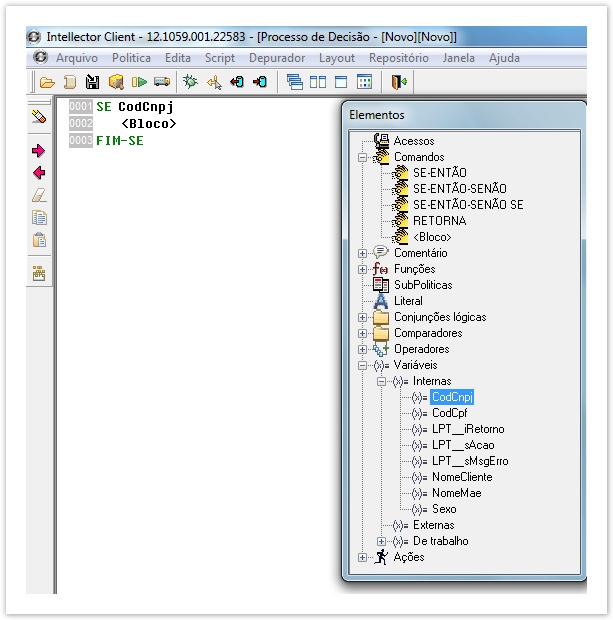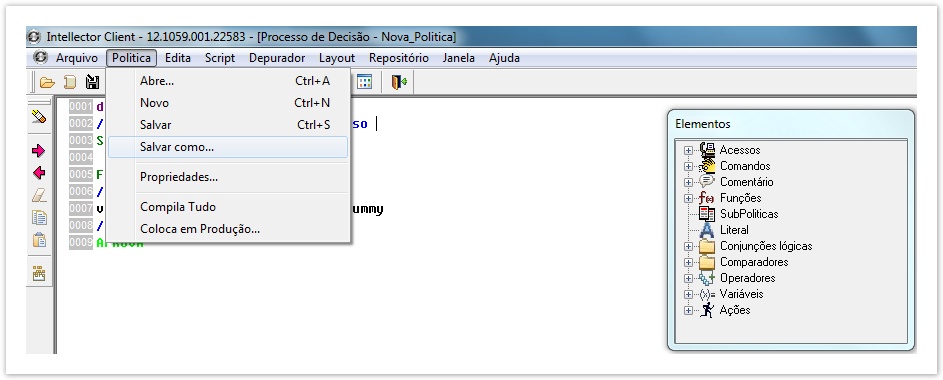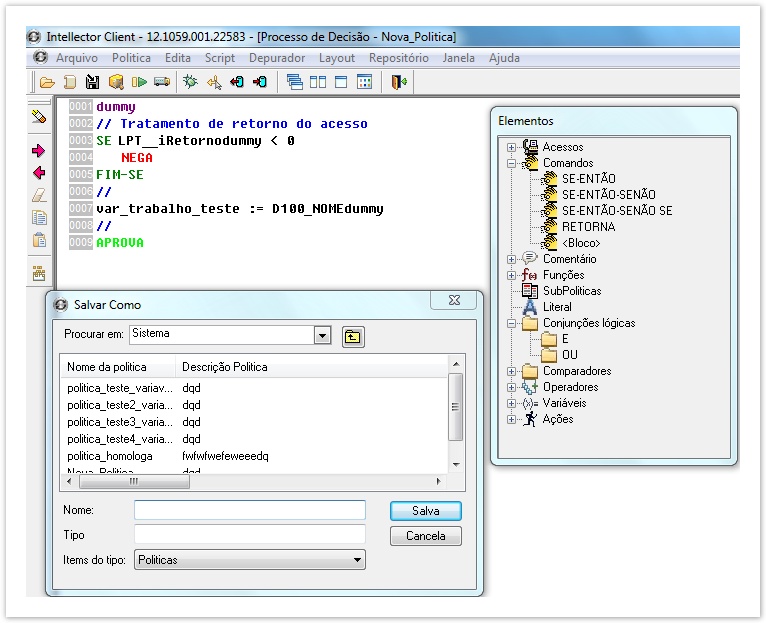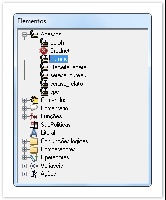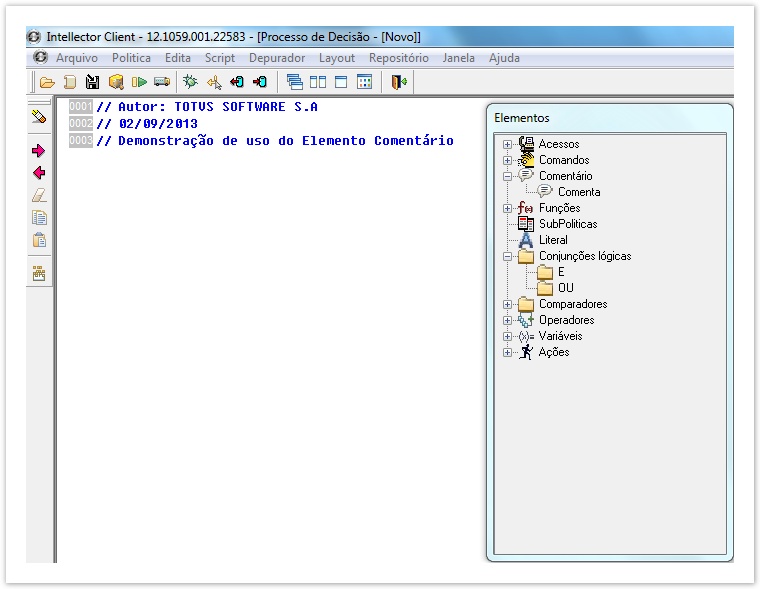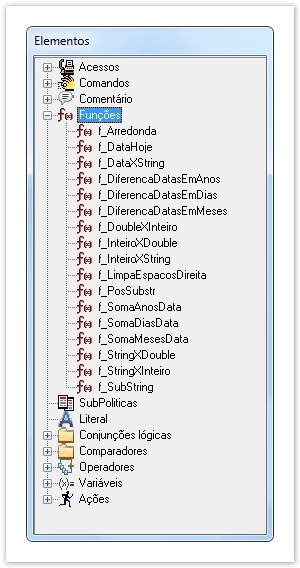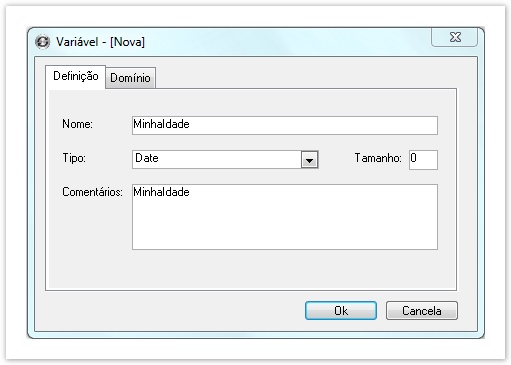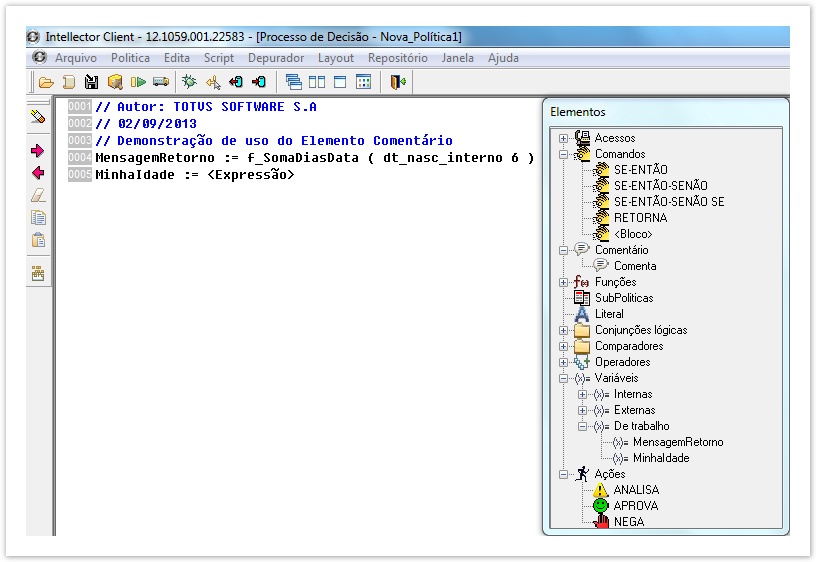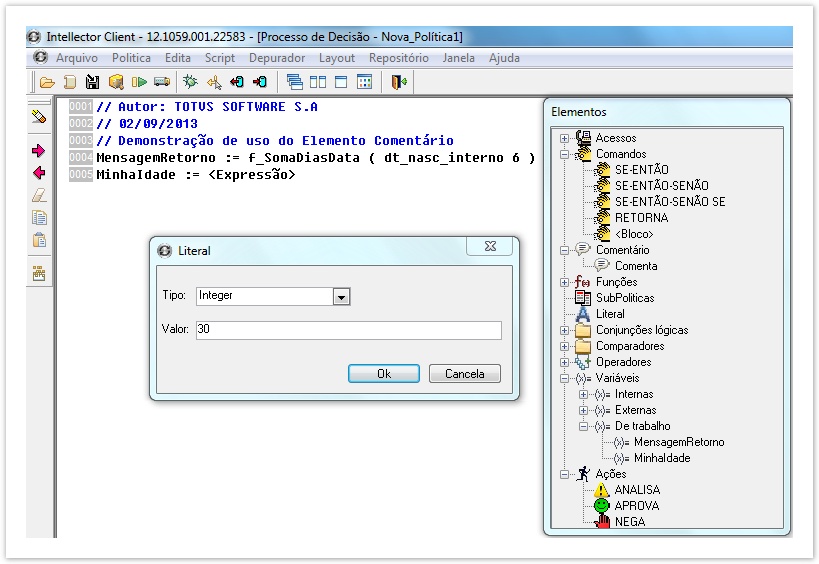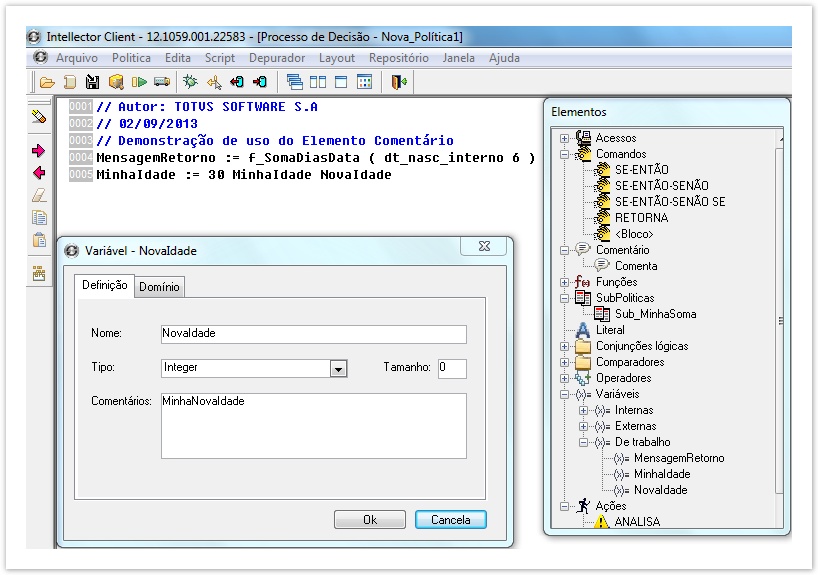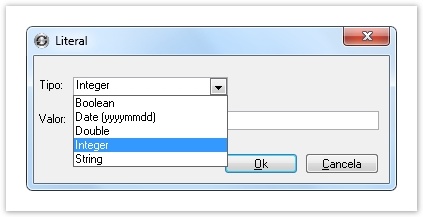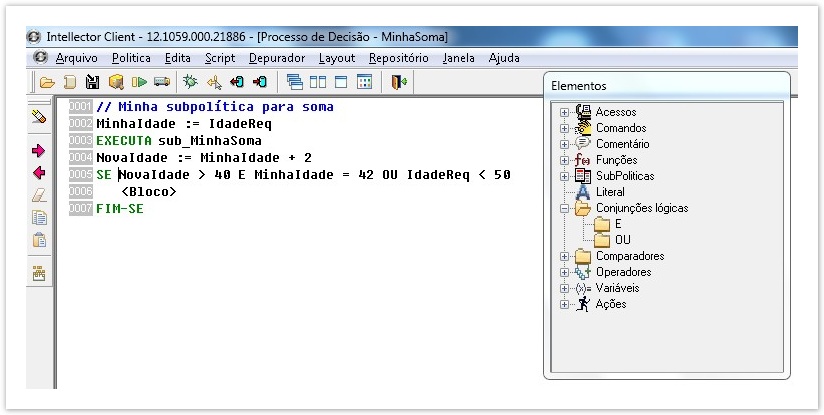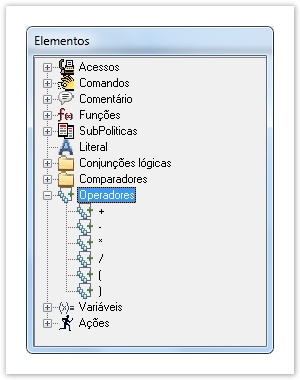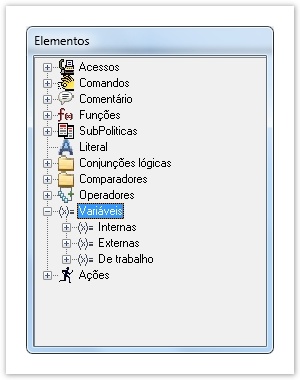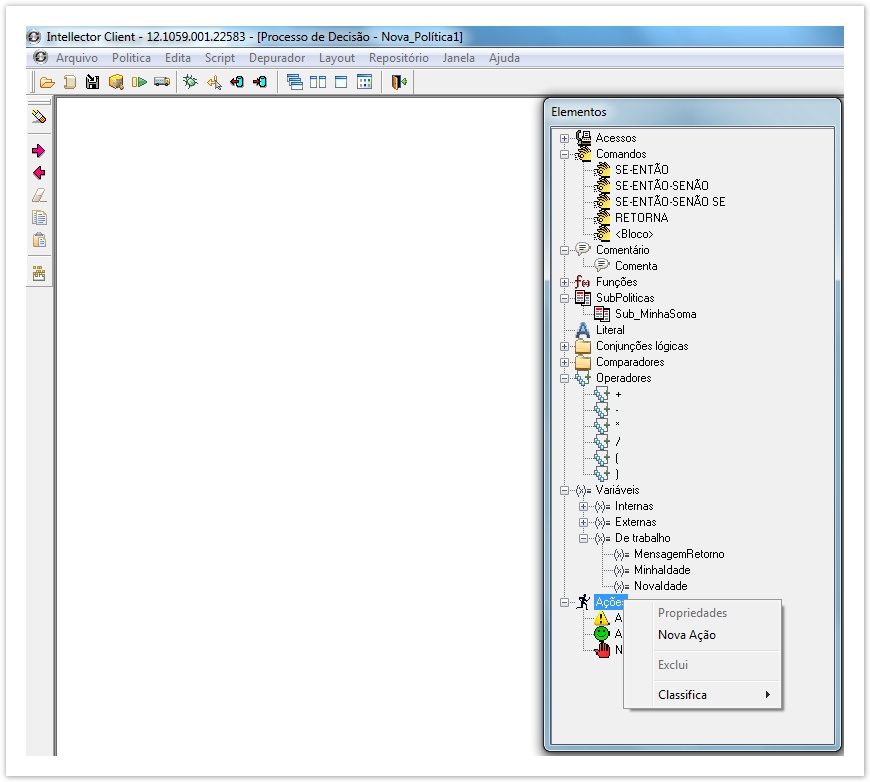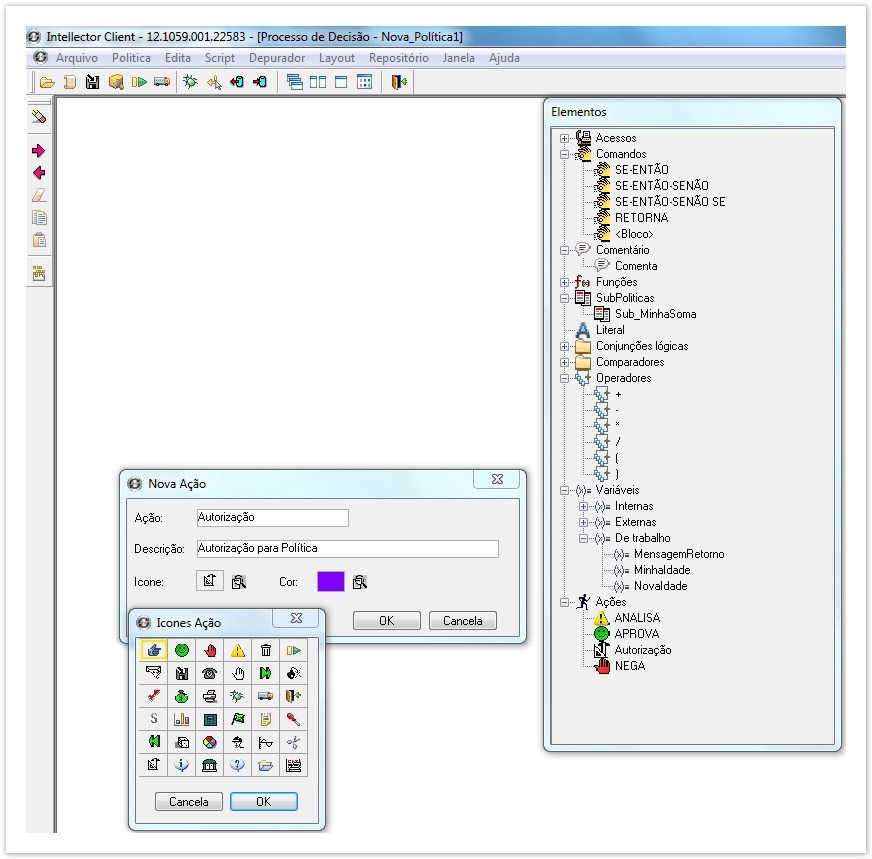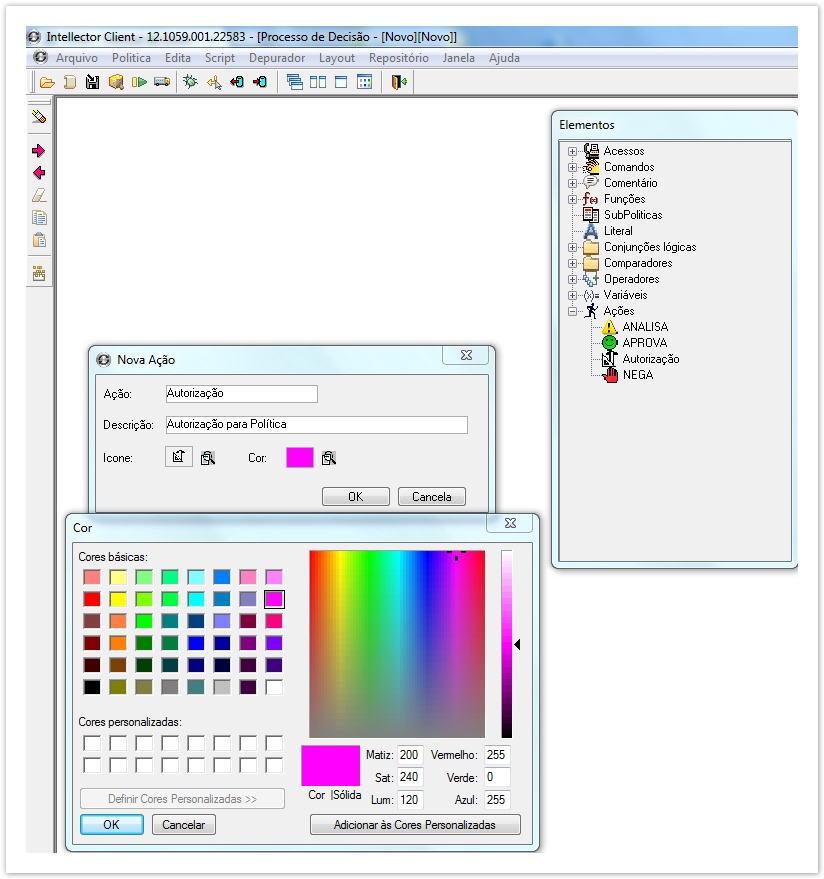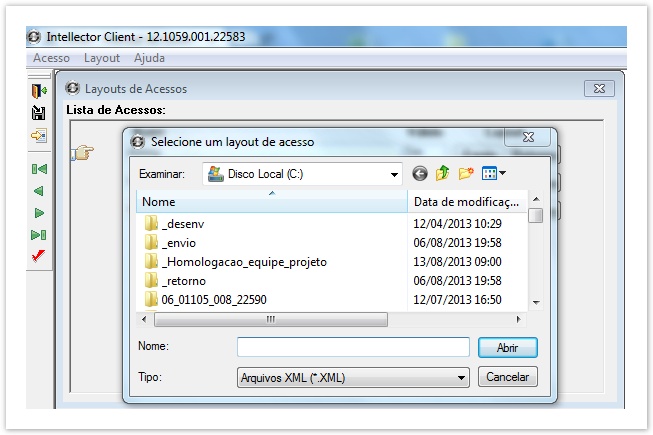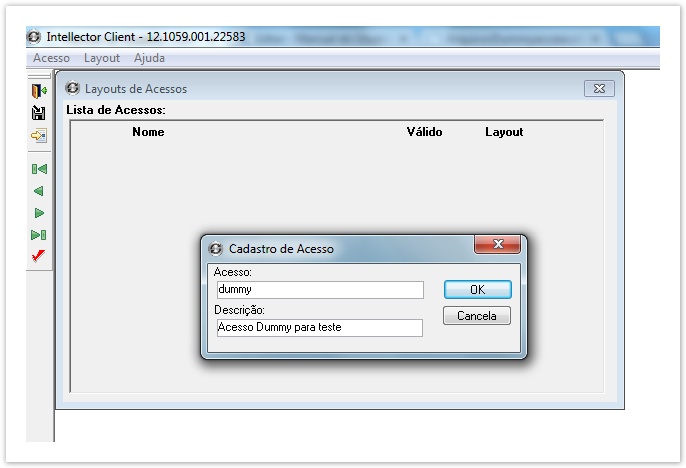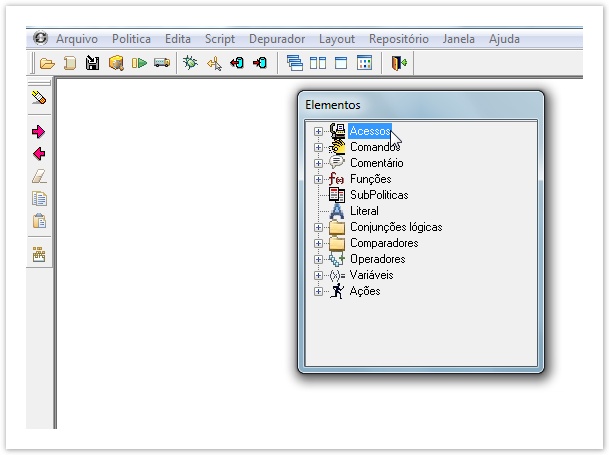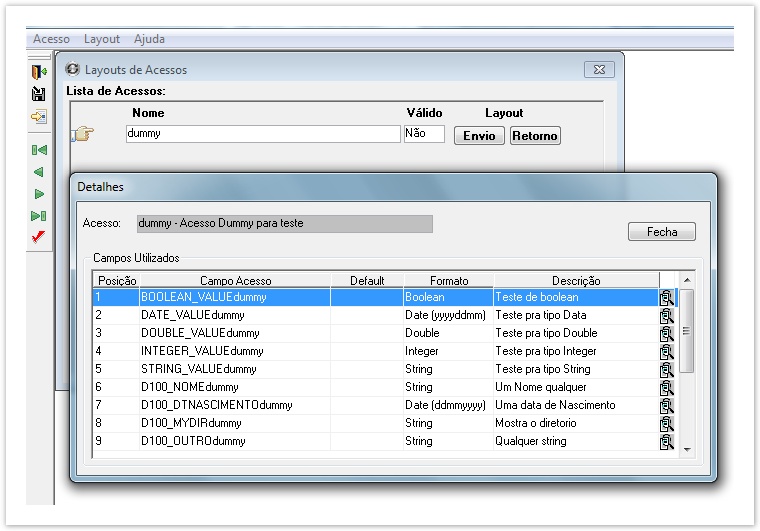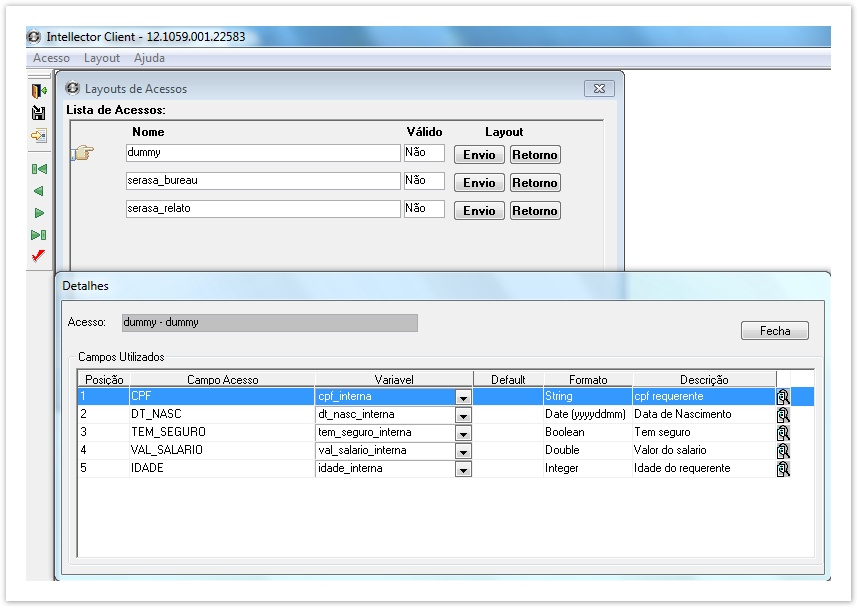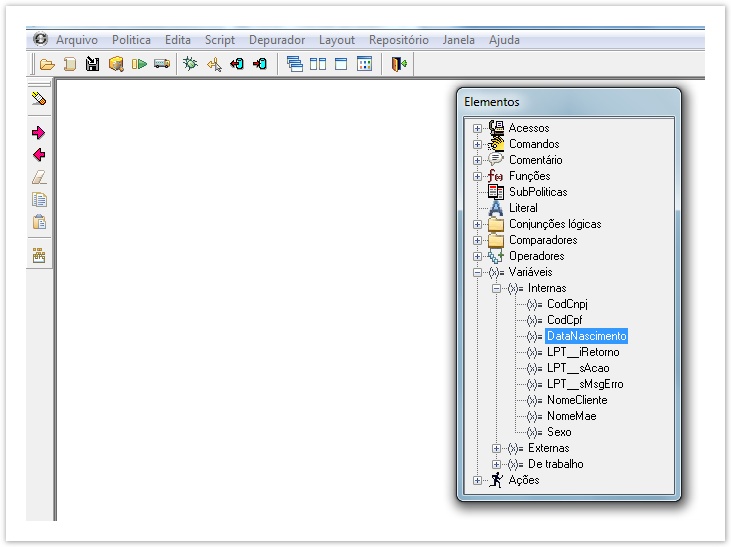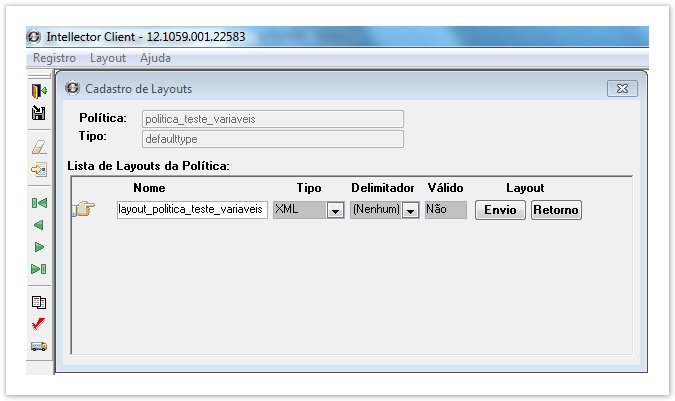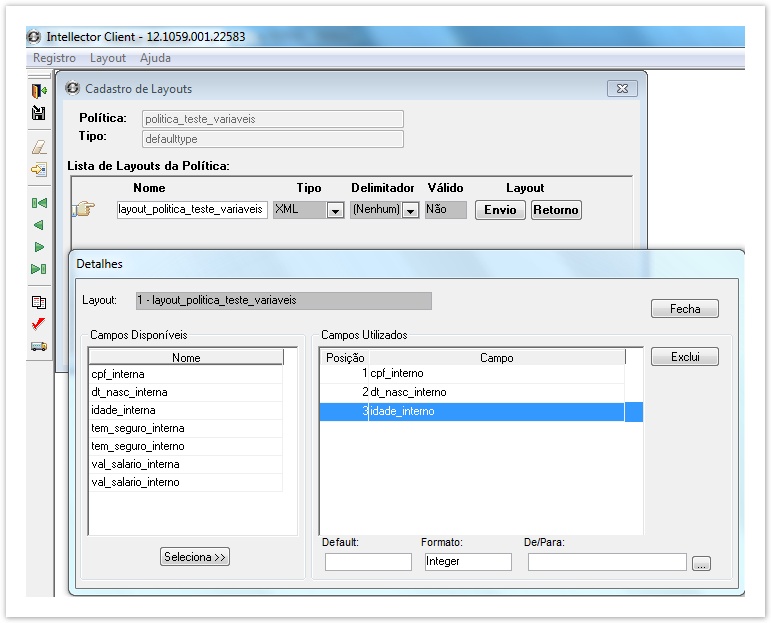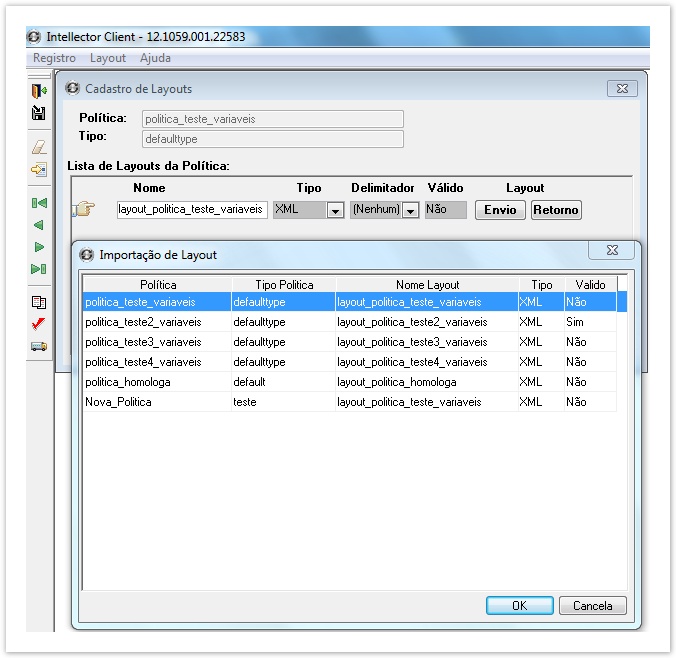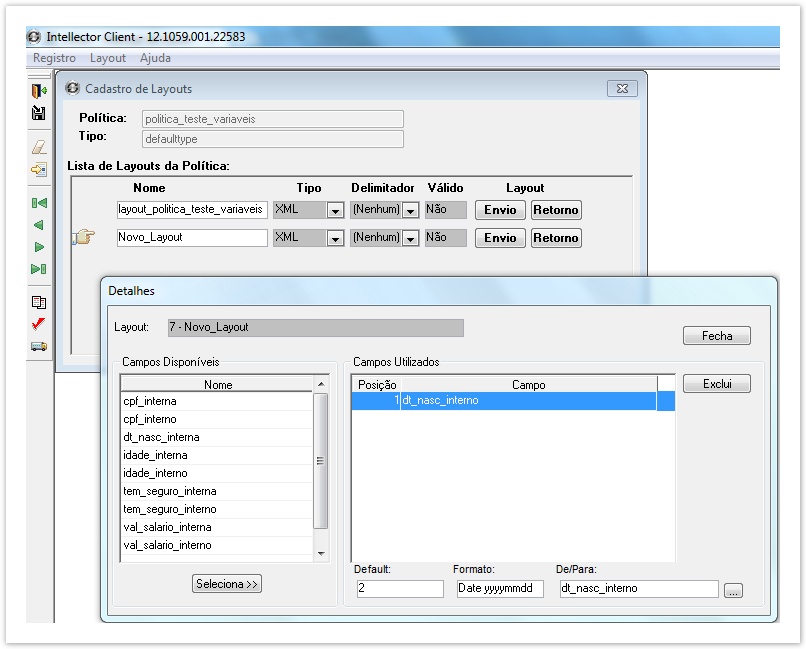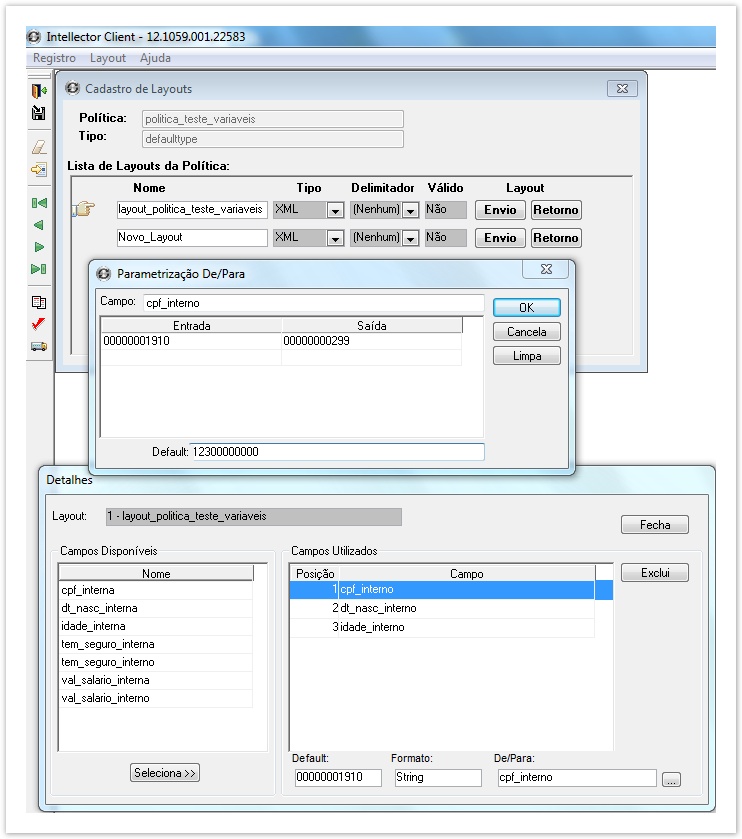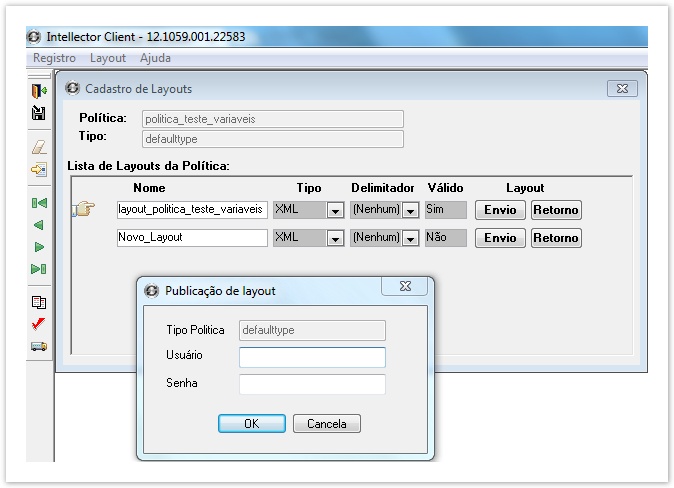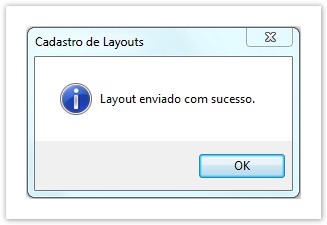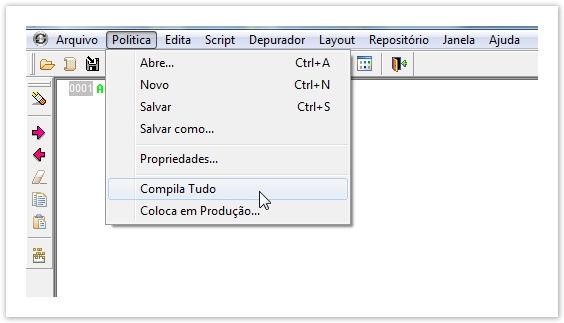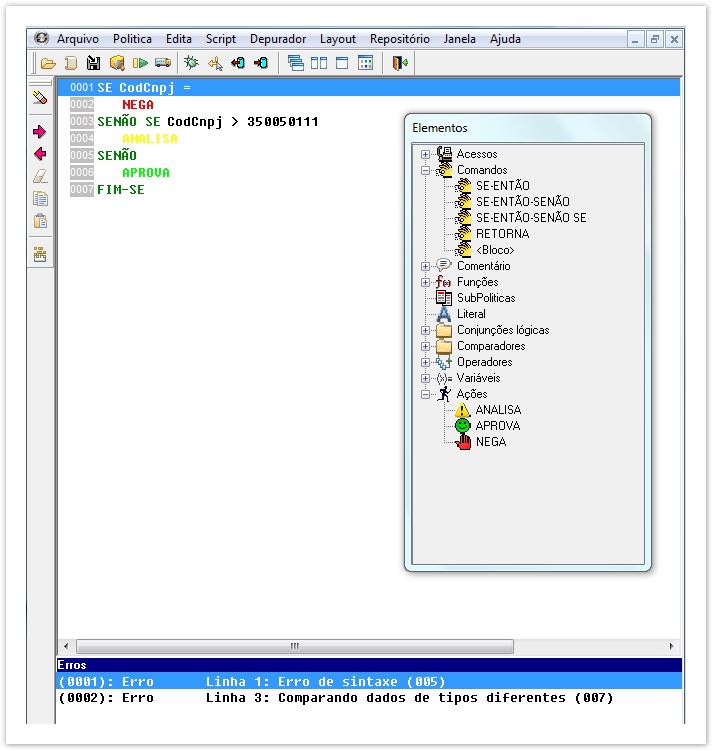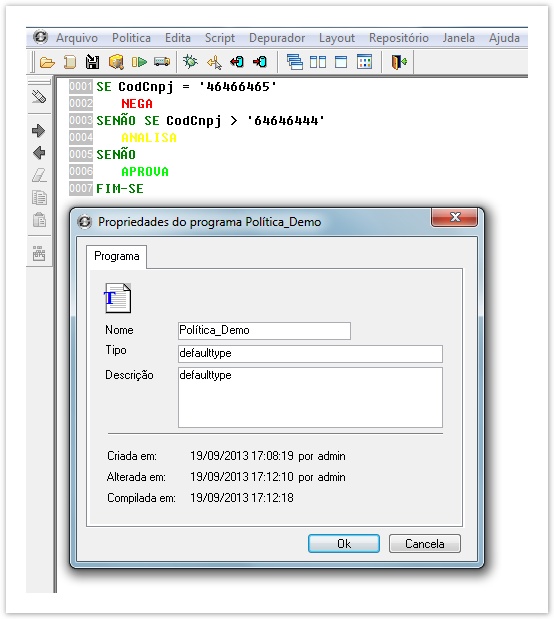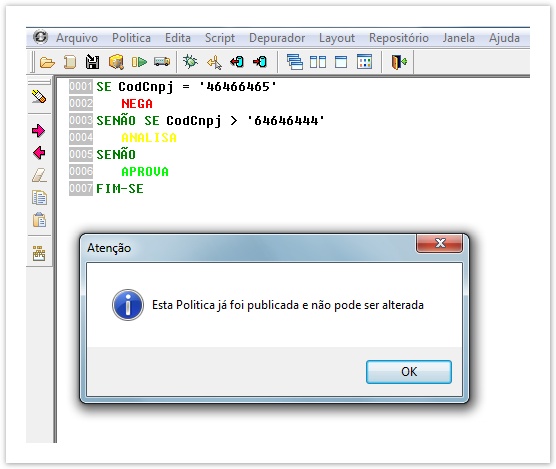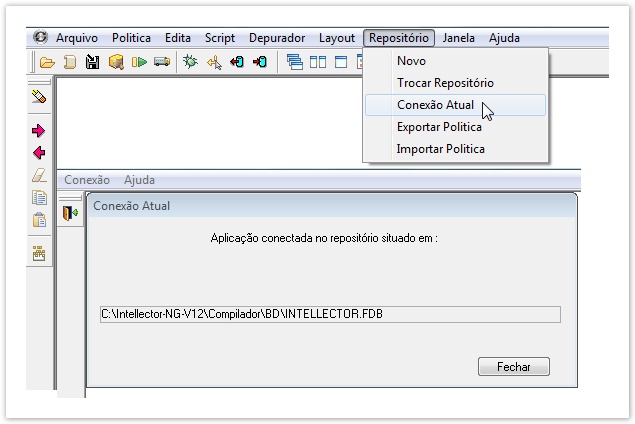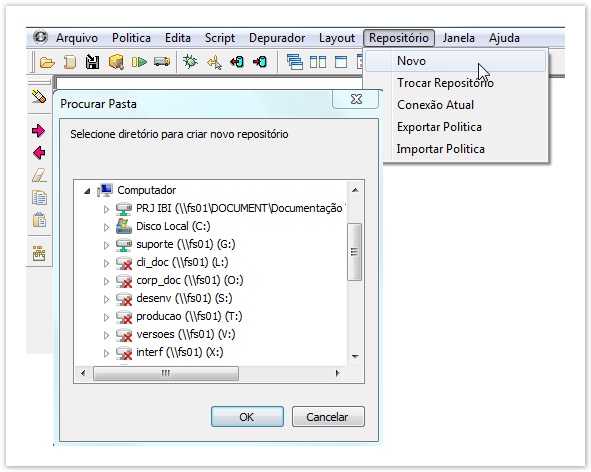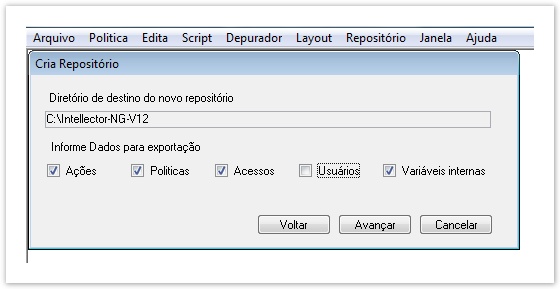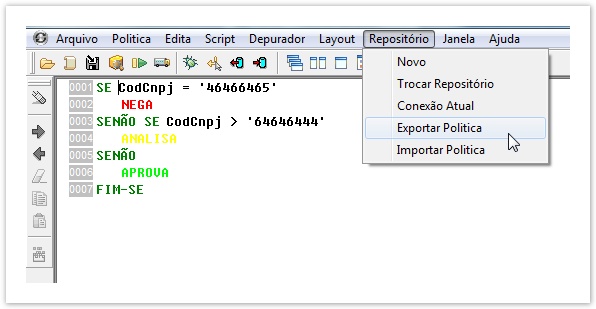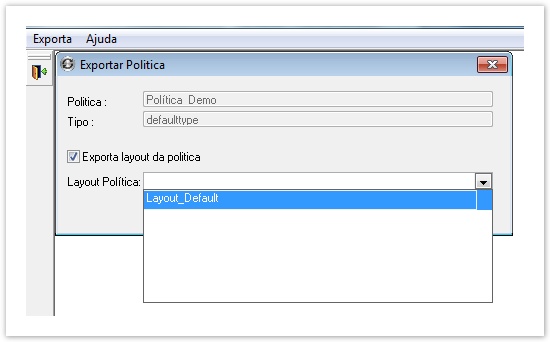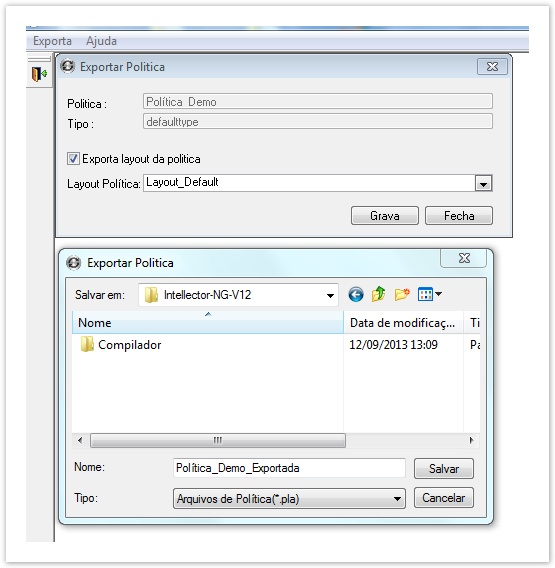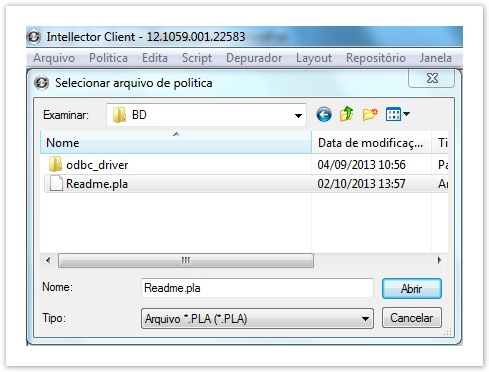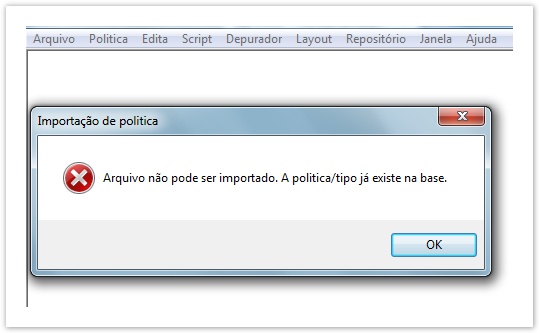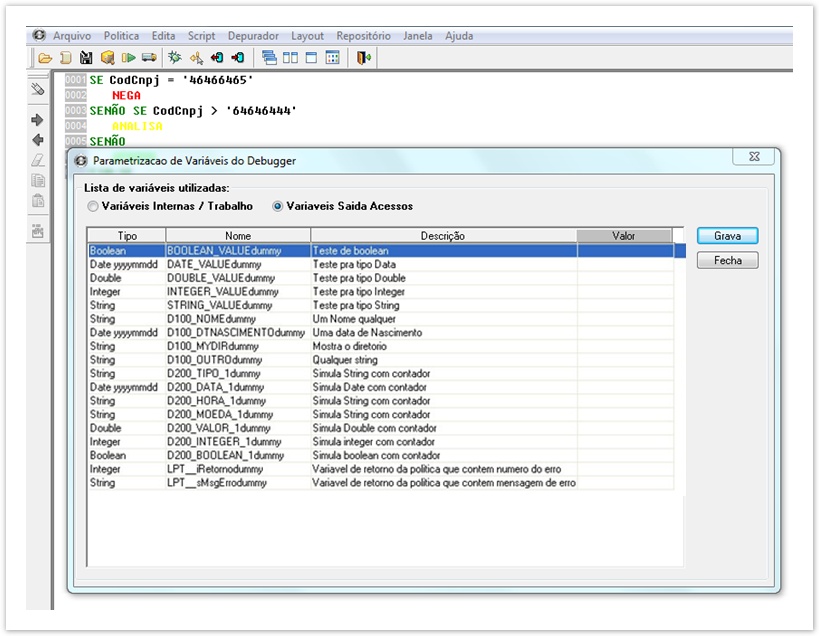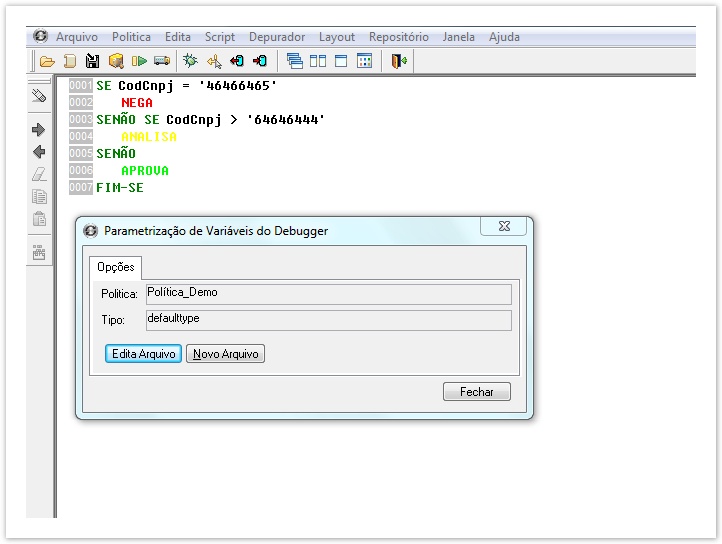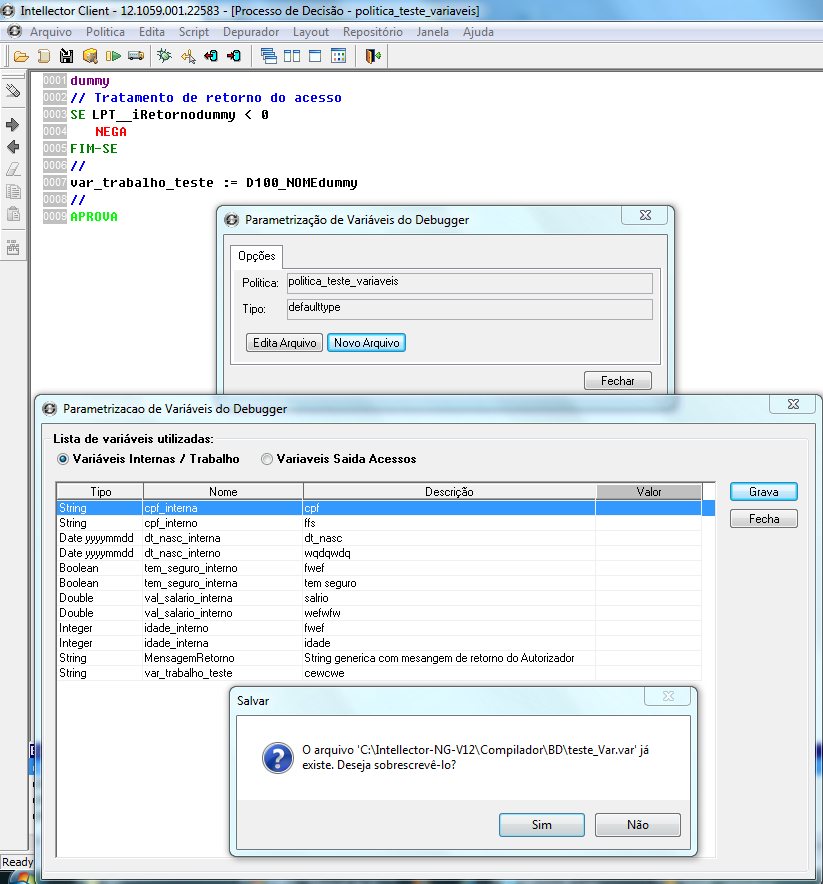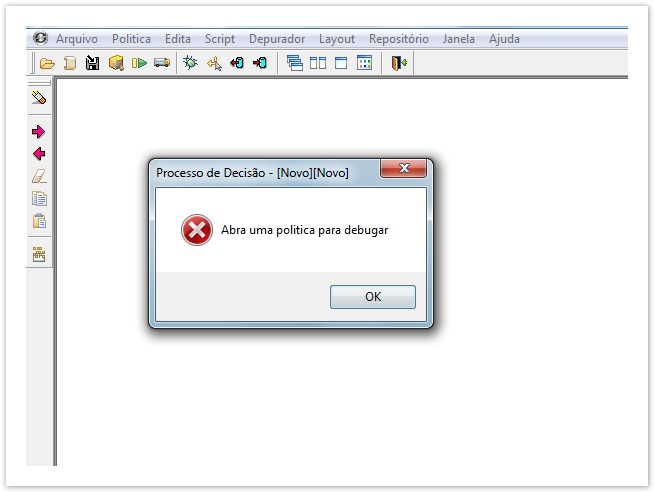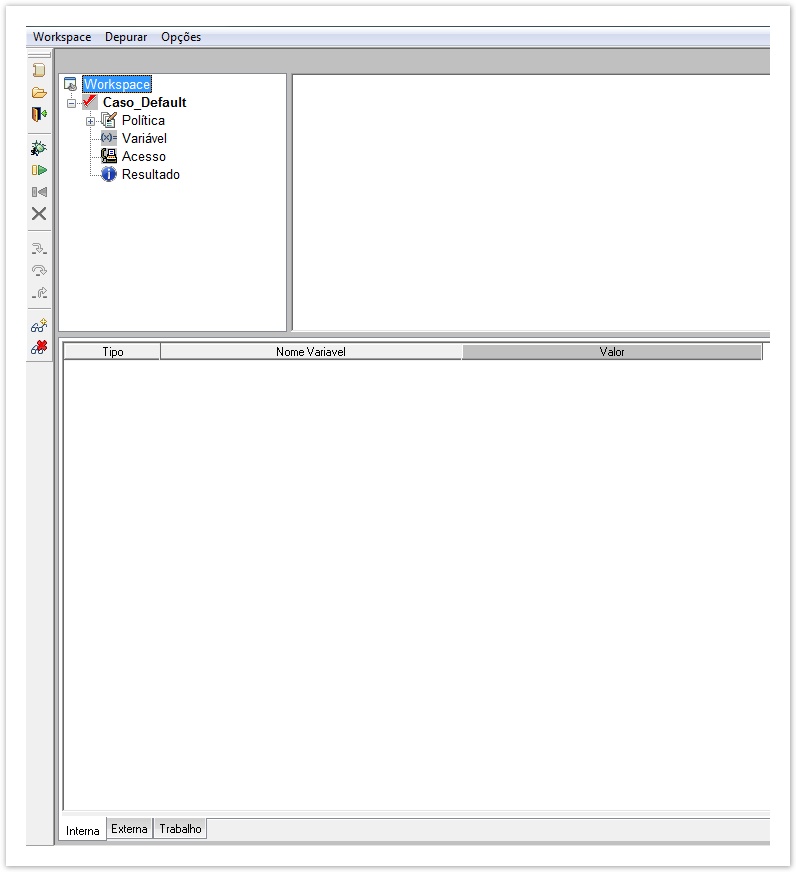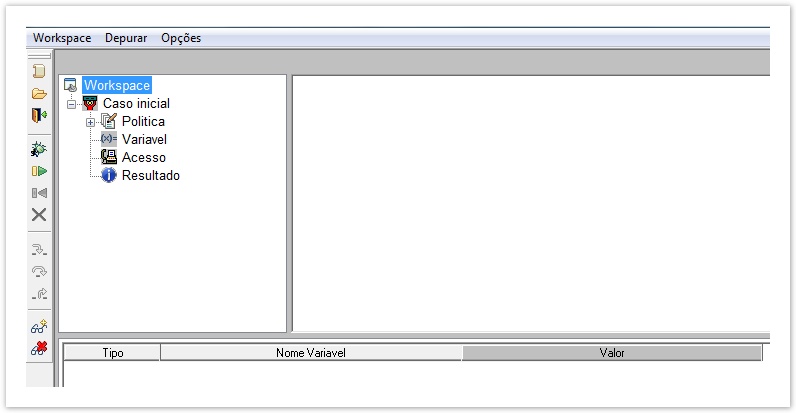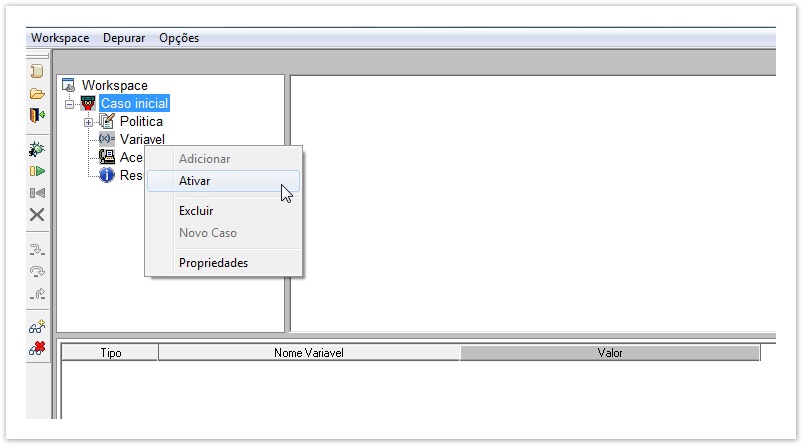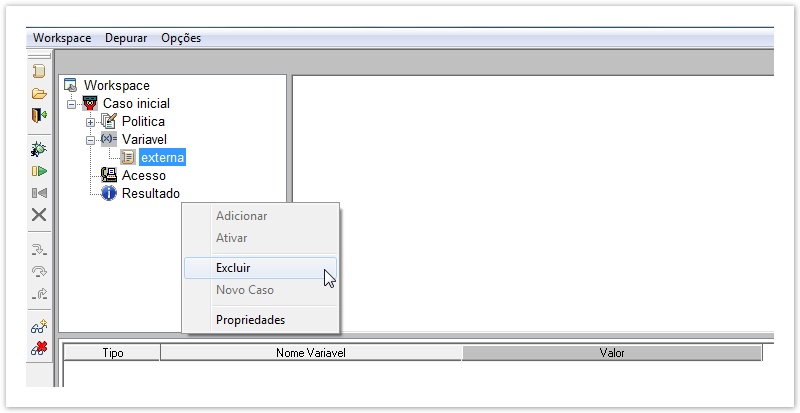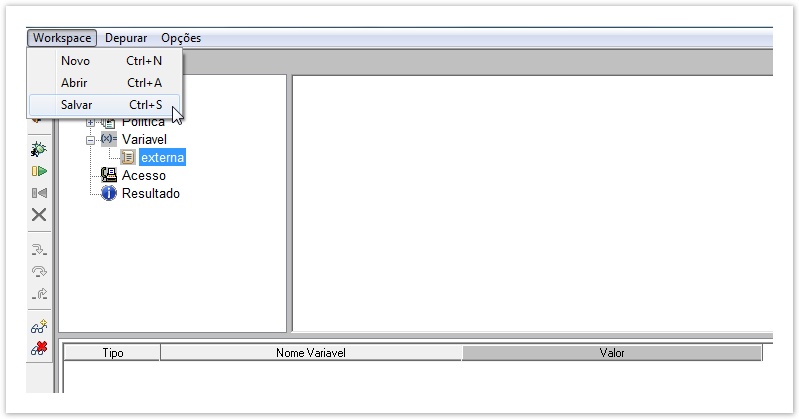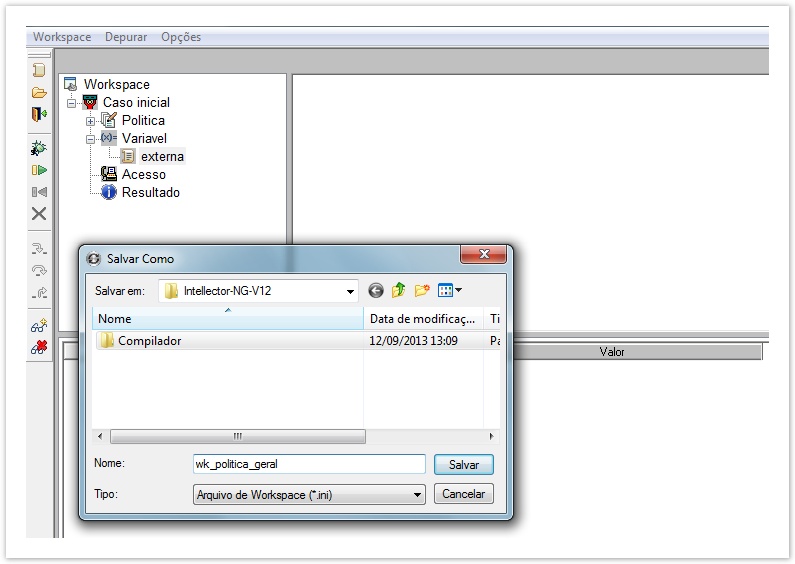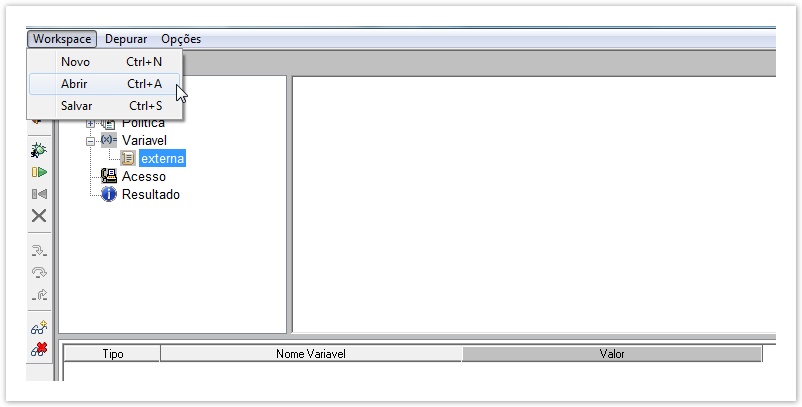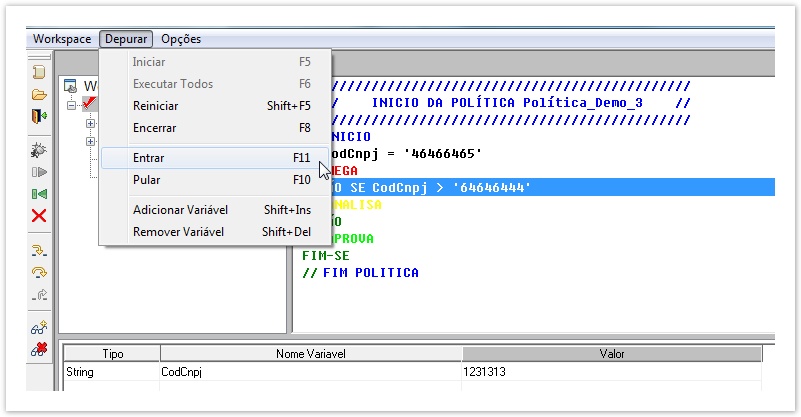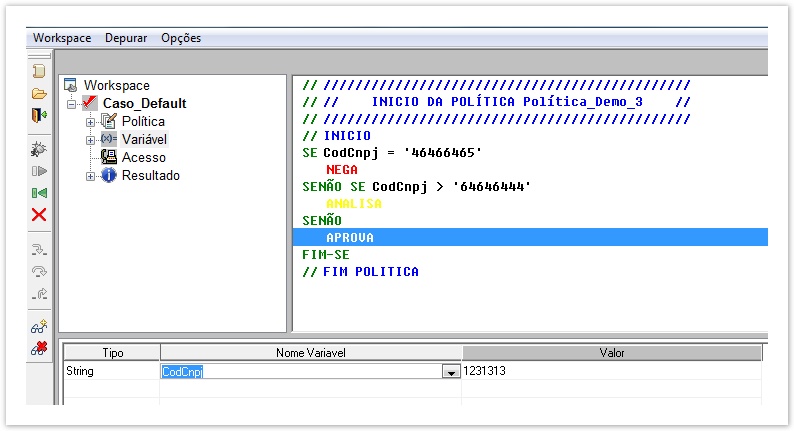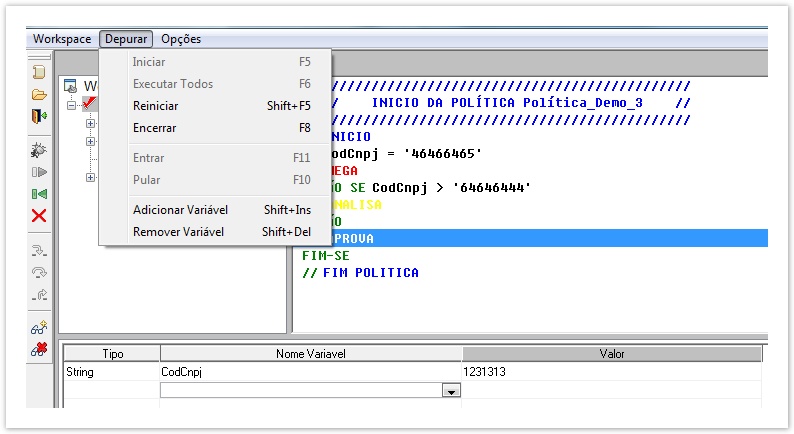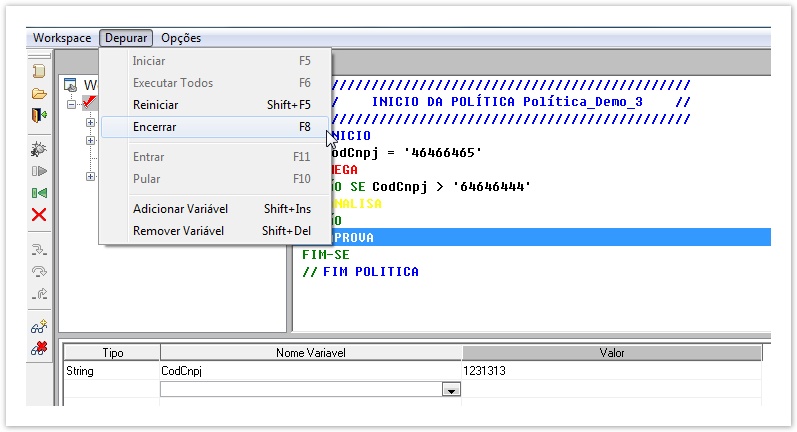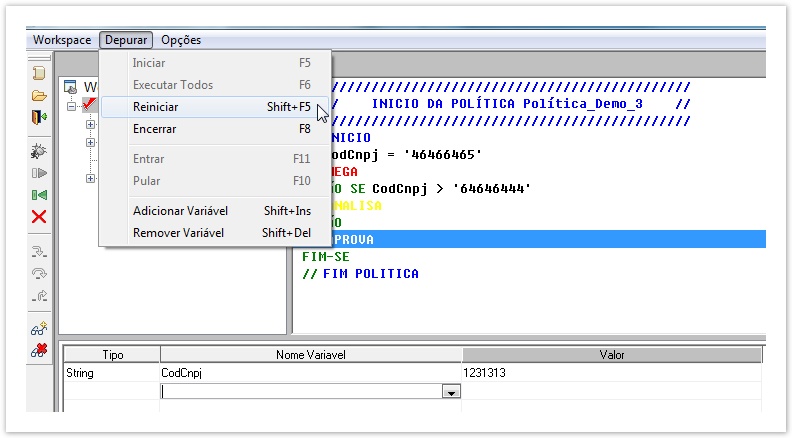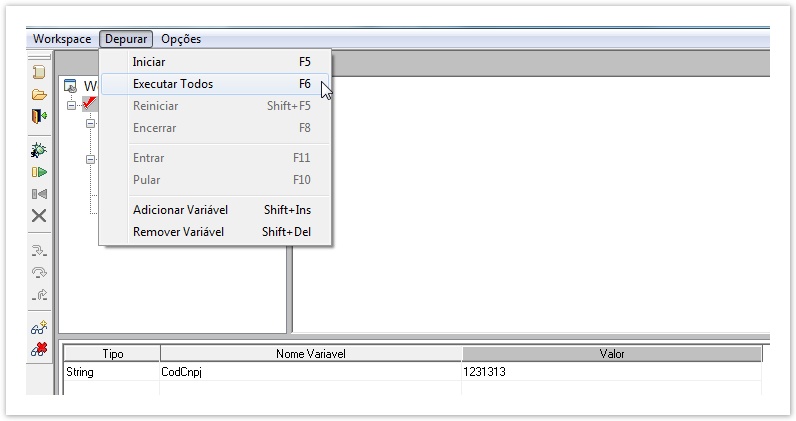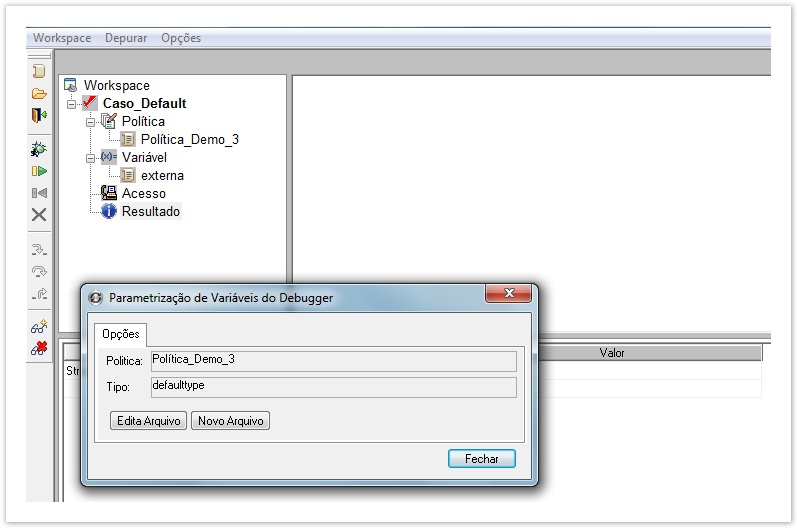Apresentação
Manual prático e objetivo para construção de políticas de decisão usando o Compilador para o TOTVS Intellector.
Tela Inicial
Tela de Apresentação, onde os dados de permissão de uso são verificados; é também possível fazer a troca de senha. Para a primeira execução, use o usuário admin e senha tools01. Este usuário e senha devem ser substituídos para evitar acessos indesejáveis.
A tela abaixo somente aparece na primeira execução do aplicativo após a instalação; ela pergunta se existe alguma base legada do SQL AnyWhere para ser migrada para essa nova versão; o arquivo editor.ini aponta para essa base legada. Caso esse arquivo exista e se deseje fazer a migração, nesse momento, escolha a opção "Não", para a aplicação não ser iniciada e, copie editor.ini para o diretório da aplicação atual, e reinicie a aplicação. O sistema dessa forma fará a importação sem fazer a pergunta novamente. Se confirmada clicar no botão "Sim", escolhendo para NÃO fazer a importação, e essa mensagem não aparecerá novamente
Importação de Base Legada
Tela Principal da Aplicação
Após validação, a aplicação é disponibilizada para a edição de políticas, ou para a pesquisa de políticas existentes. Entretanto, faremos uma apresentação detalhada dos itens disponíveis, antes da edição de uma política propriamente dita.
Tela principal da aplicação
Criação de Políticas ou Regras de Decisão
O TOTVS Intellector utiliza-se de uma estrutura pré-definida que atende todas as necessidades para o desenvolvimento de uma política de decisão.
Exemplo:
- Condições ( SE, ENTÃO, SENÃO e FIM-SE );
- Comparadores ( >, <, =, AND e OR.);
- Conjunções Lógicas ( E, OU );
- Operadores (+ , – , *, ( , ), / );
- Ações ( APROVA, NEGA, MESA DE CREDITO ) – o nome das ações é definido pela natureza do negócio.
Processo de Criação de uma política no TOTVS Intellector Compilador
Acessar o menu Política/Novo – será aberta a página em branco para a criação de uma nova política.
O Compilador usa drag-and-drop, arrastando as estruturas (Elementos), comparadores ou conjunções que se deseja utilizar.
Para inserir as variáveis, selecionar o bloco e em seguida clique na variável desejada.
Após o clique a variável será inserida.
Para apagar um elemento do código da política, basta selecionar o texto desejado e clicar no botão "Apagar".
Para apagar um bloco da política, marcar a 'Linha Inicial' que deseja apagar e, com a tecla SHIFT pressionada marcar a 'Linha Final' desejada.
Para gravar a política deverá ser clicado o botão "Grava" ou a opção "Política/Salvar" no menu principal.
Deverá ser informado o nome e tipo da política. Enquanto a política não for publicada no servidor, o tipo poderá ser alterado.
- Editor
- Para alterar o tipo, deverá ser clicado o botão "Propriedades" ou a opção "Política/Propriedades" no menu principal.
- Para criar uma política a partir de uma política existente deverá ser usada a opção "Política/Salvar Como" no menu principal.
- Editor
Elementos de uma Política
Os elementos de uma política de crédito são os recursos disponíveis para o desenvolvimento da lógica da política, sendo sua composição: Acessos, Comandos, Comentário, Funções, Subpoliticas, Literal, Conjunções Lógicas, Comparadores, Operadores, Variáveis Internas, Externas e de Trabalho e Ações.
Todo o código é validado na compilação e caso exista algum erro na codificação será criticado e informado o local no código onde ocorreu.
- Tela de elementos
Acessos
Os Acessos referem-se às consultas disponíveis que podem ser feitas na política. Cada 'Acesso' é um item disponível na janela de Elementos que podem ser usados para obter dados externos
- Caso um acesso não possua 'bind' de todas as variáveis ou não possua 'descrição', então ficará inválido e aparecerá com indicação desse status na tela de elementos.
Acesso inválido
Comandos
Neste item estão disponíveis os Comandos que serão aplicados numa política.
Tela de Comandos
Comentário
É possível inclusão de comentários a respeito da codificação da política.
Exemplo:
// TOTVS Software SA
// Data 27/05/2013
// Demonstrando o uso do elemento Comentário
Funções
- Neste recurso será possível utilizar códigos prontos, os quais retornam resultados de consultas ou cálculos conforme o objetivo da função.
Tela de Funções
- Para somar um número de dias à uma data e obter uma nova data, pode-se usar a função "f_somaDiasData".
Exemplo:
<Variável> := f_somaDiasData ( $Data $Numero )
- Função na Politica
SubPolíticas
Poderão também ser criadas novas 'funções' pelo usuário utilizando todos os recursos disponíveis que são chamados de "SubPolíticas".
Uma "SubPolítica" pode chamar outra "SubPolítica" subsequente, mas não pode chamar as "SubPolíticas" anteriores pois não existe recursividade.
As "SubPolíticas" são criadas em casos onde existem a necessidade de repetir o mesmo código em uma Política; com a "SubPolitica"' criada será possível executá-la sempre que desejado, bastando incluí-la no código da política.
Nomeando SubPolítica
- Criando o script para a SubPolítica, no menu 'Elementos/SubPolitica/Abre Script.
- Crie uma Nova Variável de trabalho ou use uma existente.
- Nova Variável de trabalho
- Adicione um 'Bloco' que irá receber a variável de trabalho.
- Recebendo a variável escolhida
- Atribuindo um valor qualquer, nesse caso, um 'Literal'.
- Após a atribuição a variável está com o novo valor e estará disponível global.
- De volta ao script da política, após a chamada da SubPolítica a 'Sub_MinhaSoma', a variável de trabalho estará com valor que lhe foi atribuído dentro da subpolítica. Uma variável de trabalho tem o conceito de variável global. Será visualizada pela política e todas as suas subpolíticas.
- Abaixo, foi feito pequenas operações usando Bloco, Operadores e Literal (veja abaixo).
Literal
- Este recurso é utilizado para a passagem de informações (valores) para variáveis do sistema.
- Ao clicar na opção "Literal" será aberta a tela abaixo disponibilizando a digitação e a escolha do tipo de literal desejada, neste caso será "Integer".
- O Literal então será colocado na política
Conjunções Lógicas
Este é um dos recursos utilizados para comparações na política de crédito, ampliando as possibilidades de desenvolvimento da política.
Exemplo:
SE Cargo = "Analista de Sistemas" OU CargoConj= "Engenheiro"
- Outro exemplo abaixo na tela de Conjunções Lógicas.
Comparadores
- Recursos para comparações diversas e que serão utilizados nas políticas.
Caso sejam feitas comparações de dados de tipos diferentes, na compilação o sistema fará a crítica e informará o local do problema.
Operadores
- Esta funcionalidade do Compilador é utilizada em árvores de decisão ou na atribuição de valores à variáveis de trabalho do sistema, ou seja, operadores matemáticos.
Variáveis
- A Variável é a fonte de consulta utilizada pela política para realizar as validações, nelas temos as informações necessárias para identificar qual ação iremos realizar para um determinado cliente.
Temos 3 tipos de variáveis:
- Interna - São variáveis que foram informadas pelo aplicativo que chamou o 'TOTVS Intellector (front-end).
- Externa - Variáveis oriundas de Acessos Externos, que podem compor diretamente o layout de saída da política.
- De Trabalho - Variáveis criadas durante a política, utilizadas para cálculos, comparações, e etc. Compõem o layout de saída da política junto das variáveis externas, retornando informações para o aplicativo que chamou o TOTVS Intellector.
Ações
- As Ações finalizam a rotina de uma política sempre que desejamos definir o resultado de uma validação feita na política, uma política sem uma ação não terá resultado algum para o processo.
- As Ações ( APROVA, NEGA, MESA DE CREDITO, AUTORIZA, LIGA, DESLIGA ), tem o nome definido pela natureza do negócio.
- Para incluir uma ação deve-se clicar com o botão direito do mouse no item "Ações".
- Pode-se escolher o ícone e a cor da ação exibida nas politicas.
- Configurando a Cor da Ação
Importando e configurando Acessos
Para que um acesso fique disponível, um "XML" seguindo as regras do Intellector-API, precisa ser importado para o TOTVS Intellector Compilador. Veja aqui o exemplo de um "XML" de um acesso.
Sugerimos imprimir uma cópia do XML do Acesso ou deixar de fácil acesso, pois será necessário verificar os tipos de dados de cada variável.
Importando um Acesso
Importando um "XML" de Acesso, acesse no menu Layout/Acessos.
- Se não existe nenhum Acesso cadastrado, uma tela abre para que seja feito a primeira importação, ou então use o ícone Inclui para incluir os novos Acessos.
- Se existir um diálogo de advertência, será informado a mensagem na tela.
Layout já existe
- Em seguida, no processo de importação, a tela abaixo é exibida, onde somente a descrição do Acesso pode ser editado.
Importando acessos
- Se você tentar validar o Acesso sem fazer as associações entre as variáveis do acesso e as variáveis internas da politica (binding), a seguinte tela será exibida.
Validando acessos
Enquanto não forem efetuadas as associações entre as variáveis do acesso e as variáveis internas da politica (binding), o Acesso permanece inválido e nenhuma política que faça referência ao acesso será compilada.
Veja abaixo um acesso inválido.
Inspecionando o Acesso importado
Após importar o Acesso, ou a qualquer momento após a importação, você pode inspecionar os dados de Envio e Retorno do Acesso. Ao clicar no botão "Envio", são exibidas as variáveis de entrada do acesso.
- Ao clicar no botão "Retorno", são exibidas as variáveis de saída do acesso.
No arquivo "XML" do layout do acesso, existe um parâmetro counter para cada conjunto de registros de saída. Caso esse parâmetro possua um valor igual ou superior a 2, então o conjunto de registros de saída gerados, será multiplicado por esse número e cada registro possuirá o numero no final do nome para que seja identificada a sua ocorrência.
Associação entre as variáveis de envio do acesso e as variáveis internas da política (binding)
Para cada Acesso importado, será necessário fazer a ligação das variáveis de envio do Acesso com as variáveis Internas do compilador.
Uma politica ao chamar um acesso, consegue passar valores para esse acesso através das variáveis internas que estiverem associadas às variaveis de entrada do acesso na tela de envio.
Podem ser criadas quantas variáveis internas se desejar no compilador. Algumas variáveis já vem criadas na instalação inicial.
As variáveis Internas LPT__iRetorno, LPT__sAcao e LPT__sMsgErro' são variáveis fixas (especiais) que SEMPRE estarão presentes numa política e por isso já vem criadas por padrão.
Não é possível informar as variáveis LPT__iRetorno, LPT__sAcao e LPT__sMsgErro como variáveis de bind para os acessos. Essas são variáveis de controle interno do Intellector.
As variáveis internas não precisam ter o mesmo nome das váriaveis de entrada do acesso. Apenas são permitidas associações de váriaveis do mesmo tipo. A seguir nosso exemplo cria uma nova variavel no compilador utilizando o caminho: Elementos/Variáveis/Internas/Nova Variável.
- Incluindo Variáveis Internas.
- Digite um Nome e escolha o Tipo; escolha um nome sem espaços ou caracteres especiais pois esse nome será validado.
- Uma nova Variável Interna aparecerá no menu.
- Então, volte ao Acesso, verifique que a variável recém-criada aparece na drop-down e faça a ligação da variável do Acesso com a nova variável.
Ao terminar a ligação das variáveis, faça a validação do Acesso (clicando no botão de validação no menu lateral), senão ele continuará INVÁLIDO! Após a validação do acesso a tela pode ser fechada porque o acesso estará pronto para ser usado nas politicas.
Implantação de Políticas em Produção
Para que possamos iniciar a utilização das Políticas, devemos implantar esta política na produção, ou seja, disponibilizá-la para utilização do TOTVS Intellector Server (site). A seguir apresentamos a sequência para esta operação.
Atualizar os Parâmetros de Envio
- No TOTVS Intellector Compilador, opção de menu Layout/Parâmetros de Envio, atualizar os campos a seguir conforme instalação;
- Tipo de Conexão (HTTP);
- Caminho do arquivo de inicialização do 'SendRequest' (Compilador). A 'SendRequest' é uma DLL escrita em C/C++ responsável pela integração entre o Compilador e o engine do TOTVS Intellector, que é uma aplicação web server based;
- Endereço do Host para publicação;
- Temporização para os dados de Connect, Send e Receive (configurações do HTTP) entre o Compilador e Servidor TOTVS Intellector.
Normalmente o SendRequest.ini fica localizado no diretório da instalação do Compilador. Não altere esse arquivo manualmente!
Criando a Política do Acesso
Para que possamos configurar o layout da política é necessário que antes seja criado o "esqueleto" da política referente ao acesso desejado.
Na janela de Elementos, clique e arraste o acesso já validado para a área de criação da política.
Configurando Layouts das Políticas
O layout da politica informa que variáveis "entram" na politica (enviadas pelo processo que chamou a politica) e que variáveis "saem" da politica (enviadas para o mesmo processo que chamou a politica).
Na tela do Layout das variáveis de entrada da política, as seguintes variáveis estarão disponíveis para montar o Layout:
- Variáveis internas usadas na Política;
- Variáveis de entrada de acessos usados na Política.
Na tela do Layout das variáveis de saída da política, as seguintes variáveis estarão disponíveis para montar o Layout:
- Variáveis de trabalho usadas na Política;
- Variáveis de saída de Acessos usados na política.
Escolha a opção no menu Layouts/Políticas.
- Criando um Layout para uma política, escolha o ícone Inclui e entre com um nome para o Layout.
- Clique no botão "Envio" para abrir a tela de variáveis de entrada da politica.
Escolha as variáveis de entrada da política, que estarão sendo montadas pelo processo chamador da Política. Para remover, basta selecionar e clicar no botão "Exclui".
Clique no botão "retorno" para abrir a tela de variaveis de saida da politica.
Da mesma forma, escolha as variáveis de saída da política; elas estarão disponíveis para o processo chamador. Observe que já existem as variáveis obrigatórias devolvidas pela Política. Para remover, basta selecionar e clicar no botão "Exclui".
Valide o seu Layout, escolhendo o ícone pertinente (Valida) e, observe o campo Válido, verificando se existe um "Sim".
É possivel copiar um Layout já existente. Para isso deverá ser usado o botão "Copia".
Configurando De x Para de Variáveis
- É possível fazer associações De x Para para as variáveis de Entrada/Saída, usando os botões "Envio/Retorno", não sendo essa operação obrigatória.
- A primeira opção de De x Para, é colocar um valor default para um determinado campo, se na execução da política, não for informado um valor, ela assumirá um valor informado no campo Default, senão, será usado um valor nulo.
Campo default
- Entretanto, é possível sofisticar a operação 'De x Para'; veja a explicação do exemplo na tela abaixo: se a variável de entrada vier com o valor 00000000191, ela vai assumir o valor de saída 00000000299; qualquer valor diferente de 00000000191 é o próprio valor informado na entrada que será considerado.
- Se você especificar um valor default, e então, entrou o valor 00000000191, ele irá fazer o De x Para 00000000299, e, qualquer valor diferente de 00000000191 será então assumido o valor default, no caso do exemplo, o valor 12300000000.
Variáveis defaults
- Verificando no canto inferior direito, você verá no campo De x Para, uma string 00000000191?00000000299;12300000000 - simplesmente uma regra de associação!
Regra de associação
Publicando Layouts das Políticas
Após fazer as ligações e validar, o próximo passo é publicar esse acesso no TOTVS Intellector Server, para que fiquem disponíveis para a execução de Políticas. Para tanto, será necessário que os dados do servidor estejam corretos.
Deverá ser clicado o botão de publicação no menu lateral e será aberta uma janela para informar usuário e senha para publicação.
Publicando Acessos
- Os dados de usuário/senha e tipo de política serão validados no servidor, o usuário/senha NÃO SÃO OS MESMOS do TOTVS Intellector Compilador você pode ter permissão para montar políticas, mas não necessariamente para publicar o tipo de política no TOTVS Intellector Server. Se não houver permissão, uma mensagem será exibida, assim como qualquer erro ocorrido no servidor.
Login inválido
- Se a publicação for efetuada com sucesso, a mensagem abaixo será mostrada.
Compilando a Política
É prudente que antes da tentativa de compilação seja efetuado um teste de compilação.
A compilação é a avaliação lógica da política. Isso evitará problemas durante a implantação em produção.
Ocorrendo erros de compilação os mesmos deverão ser acertados e, após, recompilar.
Utilize a opção Política/Compila Tudo do menu.
- Caso existam variáveis internas não mapeadas nos layouts de entrada da política, será exibido um warnings (avisos).
- Os warnings não impedem a publicação da politica, são apenas avisos para evitar "esquecimentos" de mapeamento de variáveis nos layouts.
- Erros de compilação na política.
As políticas necessitam ser publicadas. Uma política não pode ser publicada mais de uma vez com o mesmo nome / tipo. Caso necessite fazer uma alteração numa política já publicada, a mesma deverá ser renomeada e republicada
.Publicando as Políticas
- Escolha no menu a opção Política/Coloca em Produção.
Colocando a Política em Produção
- Colocar a política em produção é aplicá-la no conjunto de políticas disponíveis no TOTVS Intellector. Para que a mesma seja utilizada, faz-se necessário ainda relacioná-la a um dos momentos de entrada no Portal de Crédito se for esse o processo chamador, não que, necessariamente o seja.
- Por segurança, uma política implantada não pode ser excluída, mesmo que não utilizada.
- O mesmo processo de validação do usuário que está publicando a Política e tipo da política é feita pelo servidor, se não houver autorização ou outro erro decorrente da compilação, esse será mostrado no diálogo.
- A informação sobre a data de publicação da política pode ser visualizada na janela de propriedades.
- Uma política publicada não pode mais ser alterada. Haverá uma mensagem indicativa ao abrir a política e o menu lateral fica desabilitado.
Associando a Política ao Evento de Entrada
Finalmente, após implantada nossa política em produção, ela estará pronta para ser utilizada.
- O Portal de Crédito CredPortal oferecido pela 'TOTVS S/A' tem mecanismos simples para implementar e configurar chamadas de políticas.
Manutenção de Usuários e Permissões
- Na tela Principal, no menu "Arquivo/Usuários", pode ser realizada a manutenção de usuários e suas permissões, como visto na tela abaixo a usabilidade dessa funcionalidade é dada pelo menu lateral esquerdo.
Criação de Repositórios
- As políticas e todos os demais elementos para a construção de políticas ficam armazenados em um arquivo de banco de dados local, com extensão FDB. Esse banco de dados não tem que necessariamente ter o nome “INTELLECTOR.FDB”, pode ter qualquer nome desde que tenha a extensão “.FDB”.
Exemplos de nomes de banco de dados do Intellector Client:
- POLITICAS_CREDITO.FDB
- CREDITO.FDB
- LIMITE_CARTAO.FDB
Obs.: Caso seja informado um FDB que não contenha a estrutura de tabelas do Intellector Client, o sistema emitirá uma mensagem informando que o banco de dados não está disponível.
- Você pode verificar qual Banco de Dados você está conectado no momento escolha no menu Repositório/Conexão Atual.
- Você pode também se conectar a outro Banco de Dados, no menu Repositório/Trocar Repositório.
- Continuando, você poderá criar um novo repositório; escolha no menu "Reposotório/Novo", então um diálogo pedirá o local para a criação.
- Se você escolher um diretório onde já exista um repositório com o nome escolhido, um diálogo será mostrado e não será permitido usar o mesmo local com o nome escolhido.
- Após escolher o local, uma tela pedirá para informar quais itens do repositório atual serão copiados para o novo repositório, se você escolher 'Políticas', alguns itens serão automaticamente selecionados, pois existem dependências.
- Outro diálogo perguntará qual repositório, após a criação, você estará conectado.
- Pronto, repositório criado! observe que será informado qual Repositório está sendo usado atualmente pela aplicação.
Exportação de Politica
Uma política pode ser exportada para ser enviada para outro repositório. Para isso deverá ser selecionada a opção "Repositório/Exportar política" do menu principal.
- Pode ser escolhido um layout da política, para ser exportado junto com a política. A escolha do layout é opcional.
- A política é gravada em arquivo texto com extensão ".pla".
Exportação de politica
Importação de Politica
Para importar uma política deve ser selecionada a opção "Repositório/Importar Política" do menu principal. A política será importada com todos os acessos, variáveis, sub-politicas e layout (caso tenha sido selecionado) que não existam no repositório e sejam usadas pela política.
Importação de politica
- Caso a política já exista no repositório, será exibida mensagem informativa na tela.
Depurador (Debugger)
Introdução
A criação de uma política requer um intenso esforço para simular e analisar todos os possíveis resultados e situações. Mais do que isso, determinadas situações de erro que venham a acontecer, até o presente momento, teriam um elevado grau de dificuldade para encontrar a exata localização do erro e a sua solução. Visando permitir uma maior flexibilidade por parte dos usuários, o presente sistema fornece uma interface amigável, onde o usuário terá controle completo e poderá acompanhar todos os passos e o conteúdo de todas as variáveis utilizadas em uma política. O depurador possui completa integração com o ambiente do Compilador e a possibilidade de alteração dos dados analisados durante o processo de depuração de uma política. Uma completa independência do ambiente convencional é obtida através da utilização de arquivos textuais como forma de alimentação do ambiente integrado de depuração. Ou seja, as políticas podem ser depuradas sem a necessidade de conexão direta com um servidor web, bastando para isso que a exportação dos dados seja realizada antes.
Conceitos
Para o completo entendimento da aplicação, torna-se necessária a definição de alguns conceitos relacionados à operação do ambiente de depuração.
- Workspace
É o ambiente de trabalho onde ficam armazenados os casos de uso da política que está sendo depurada.
- Caso
O caso representa a política, um conjunto de arquivos que determinam uma simulação real ou fictícia da política e o resultado final da execução.
- Política
Representa a política do caso em questão.
- Variável
Representa o arquivo que contém as variáveis internas e de trabalho utilizadas na política e os seus respectivos valores de simulação.
- Acesso
Representa os arquivos que contém as variáveis externas de retorno dos acessos que são utilizados na política e os seus respectivos valores de simulação.
- Resultado
Indica a ação final da política baseada nos valores das variáveis.
- A tela de depuração sempre abrirá com um workspace default contendo apenas um caso também default com a política atualmente aberta no Compilador. Para abrir a tela de depuração deverá existir uma política compilada sem erros na tela principal. Os casos de depuração serão sempre relativos á política da tela principal. O arquivo de variáveis e os arquivos de acessos deverão ser informados e poderão ser gerados na opção de Parametrização de Variáveis que será detalhada abaixo. Na tela de depuração, o usuário também possui autonomia para alterar os arquivos, inserir outros casos e salvar o workspace utilizado.
Parametrização de Variáveis
Para depurar uma política aberta pelo Compilador é necessário antes preparar o ambiente fazendo a parametrização dos arquivos que conterão a massa de dados.
- Abra a tela de parametrização pelo menu Depurador/Parametrização de Variáveis.
- Tela principal da aplicação, que deverá existir uma política aberta no Compilador.
- Para gerar um arquivo de variáveis deverá ser clicado o botão "Novo Arquivo".
Tela de parametrização de variáveis
- Por default virá selecionada a opção "Variáveis internas/Trabalho" que exibe as variáveis internas e de trabalho usadas na política. As variáveis internas que possuírem bind com as variáveis de entrada de acessos usados na políticas também são consideradas variáveis internas da política.
- Poderão ser informados valores para as variáveis (que simulam valores enviados para a política) e em seguida o arquivo deverá ser gravado no diretório selecionado. O arquivo possui a extensão .var.
- Parametrizando variáveis internas/trabalho
- Ao selecionar a opção "Variáveis Saída Acessos", serão exibidas todas as variáveis de retorno dos acessos usados na política. Também deverão ser indicados valores para as variáveis desejadas de forma a simular que o acesso tenha retornado esses valores na depuração. O arquivo deverá ser gravado no diretório selecionado e possuir a extensão (.ext).
Parametrizando variáveis de retorno de acessos usados na politica
Parametrizando variáveis de retorno de acessos usados na politica
- Caso sejam informados valores incompatíveis com o tipo ou o formato das variáveis, será exibida mensagem para correção e não será permitida a gravação do arquivo.
- A qualquer momento poderão ser alterados arquivos de variáveis internas/trabalho ou de variáveis de saida de acessos já gravados. Para isso deverá ser clicado o botão "Edita Arquivo", selecionado o arquivo, efetuar as alterações desejadas e gravar (podendo gravar com outro nome ou sobrescrever o atual).
Alterando arquivo de variáveis usadas na politica
Alterando arquivo de variáveis usadas na politica
Alterando arquivo de variáveis usadas na politica
Depurar Política
- Para depurar uma política aberta pelo Compilador, abra a tela de depuração pelo menu "Depurador/Depurar Politica".
- Para entrar no depurador é necessário que exista política aberta no compilador e sem erros de compilação.
Tela principal da aplicação
- O funcionamento do depurador é baseado no conceito de workspace (área de trabalho), onde se cria um ambiente de depuração específico da política.
- A workspace é constituída pela política, o arquivo das variáveis internas e de trabalho (*.var), o arquivo das variáveis externas dos acessos (*.ext) e o resultado final da execução da política. Ao entrar no depurador, uma workspace default contendo apenas um caso também default é automaticamente carregada, contendo a política sem arquivos de variáveis.
Tela do Depurador
Criando uma Workspace
O usuário pode criar uma workspace ou reconfigurar a workspace atual, inserindo outros casos e inserindo ou alterando os arquivos utilizados.
Para criar uma nova workspace clique no menu "Workspace/Novo".
Criando a workspace
Definindo um novo caso
Clique com o botão direito do mouse no ícone de workspace. Clique em "Novo Caso". Dê um nome e uma descrição para o caso e clique em "OK".
Um caso é o conjunto da política, seus arquivos de variáveis e resultado final da execução.
Criando novo caso
- O novo caso criado já traz a política aberta no Compilador e podem ser criados vários casos para a política, cada um contendo arquivos com valores diferentes para simular cenários distintos.
- Na eventual existência de mais de um caso, para iniciar uma depuração deve-se antes indicar qual dos casos está ativo. Para isso, clique com o botão direito do mouse no ícone do caso, depois em "Ativar".
Atribuindo os arquivos de depuração
- Caso a política possua variáveis internas ou variáveis de trabalho ou acessos, então, deverão ser informados os arquivos contendo essas variáveis.
- Deverá ser clicado o botão direito do mouse no ícone do tipo de arquivo, depois em "Adicionar".
Informando arquivos de variáveis
- Existe também a opção de remover os arquivos ou ver suas propriedades através do menu que aparece clicando-se com o botão direito do mouse nos ícones dos arquivos.
Salvando a Workspace
- Para salvar a workspace clique no menu "Workspace/Salvar". Dê um nome e clique em "Salvar".
- O arquivo da workspace possui a extensão ".ini".
Gravando a workspace em arquivo
Abrindo uma workspace existente
- Para abrir uma workspace clique no menu "Workspace/Abrir" ou clique no ícone "Abrir Workspace" na barra lateral de atalhos. Selecione um arquivo e clique em "Abrir".
Abrindo a workspace gravada em disco
- Para iniciar a depuração, clique no menu Depurar/Iniciar ou clique no ícone "iniciar" na barra lateral de atalhos.
- É obrigatório informar o arquivo de variáveis internas/trabalho. O arquivo de variáveis de saída dos acessos só é obrigatório caso existam acessos na política.
- A política do caso ativo será automaticamente carregada na tela. As variáveis também serão carregadas e poderão ser acessadas e visualizadas pelas tabelas das abas Internas, Externas e de Trabalho.
- A tela fica dividida em três partes: uma para visualização das configurações da workspace, uma para apresentação da política e uma para controle do conteúdo das variáveis. Além dessas áreas de controle existe uma barra do lado esquerdo com os atalhos para as principais opções desse ambiente.
- A janela de visualização da política permite apenas acompanhar o processo de depuração, não permitindo qualquer edição do texto apresentado.
- Depois de iniciada a depuração, o usuário pode percorrer a política linha a linha através do menu "Depurar/Pular" ou utilizar o atalho da barra lateral para esta opção.
- Pode-se também percorrer as linhas do conteúdo de uma subpolitica, bastando apenas clicar no menu "Depurar/Entrar", com o cursor posicionado na linha da chamada da Subpolítica ou utilizar o atalho na barra lateral.
Depurando a política
Para facilitar o uso destas funcionalidades foram criadas as seguintes teclas de atalho:
F5 - Iniciar Depuração
F6 - Executar Todos
Shift+F5 - Reiniciar Depuração
F8 - Encerrar Depuração
F10 - Pular
F11 - Entrar
Shift+Insert - Insere a variável selecionada
Shift+Delete - Apaga a variável selecionada
- O valor das variáveis pode ser acompanhado na parte inferior da tela e os valores podem ser alterados em qualquer momento.
- Para acrescentar variáveis na visualização ou remove-las, clique no menu Depurar/Adicionar Variável ou Remover Variável ou nos respectivos atalhos da barra lateral.
- A qualquer momento pode ser interrompida a depuração da política, bastando clicar no menu "Depurar/Encerrar" ou no respectivo atalho da barra lateral.
Encerrando a depuração da politica antes do final
- A política pode ser reiniciada em qualquer momento, basta clicar no menu "Depurar/Reiniciar" ou no respectivo atalho da barra lateral.
Reiniciando a depuração da politica
- Quando o cursor atingir uma das ações pré-definidas, a ação é exibida no item resultado do caso na workspace.
Resultado final da politica
- Existe também a opção de executar todos os casos da workspace de uma só vez (com um só clique) e visualizar o resultado final de cada caso na workspace.
- Para isso deve ser clicado o menu "Depurar/Executar Todos" ou no respectivo atalho da barra lateral.
- Pode-se acessar a tela de geração de arquivos da política de dentro do depurador. Para isso basta acessar o menu "Depurar/Parametrização do Debugger".
Tela do Depurador
Saiba mais
- Portal e Novidades sobre o TOTVS Intellector TDN TOTVS Intellector
- Instalação do TOTVS Intellector http://tdn.totvs.com/display/INT/Intellector+-+Client+e+Server
- Manual de Utilização do Site do TOTVS Intellector http://tdn.totvs.com/display/INT/Manual+Intellector+-+Portal
- Acessos Externos http://tdn.totvs.com/display/INT/Intellector+-+Plugins+de+Acessos
- Intellector Developer API http://tdn.totvs.com/display/INT/Intellector+API
- Firebird - The RDBMS that's going where you're going