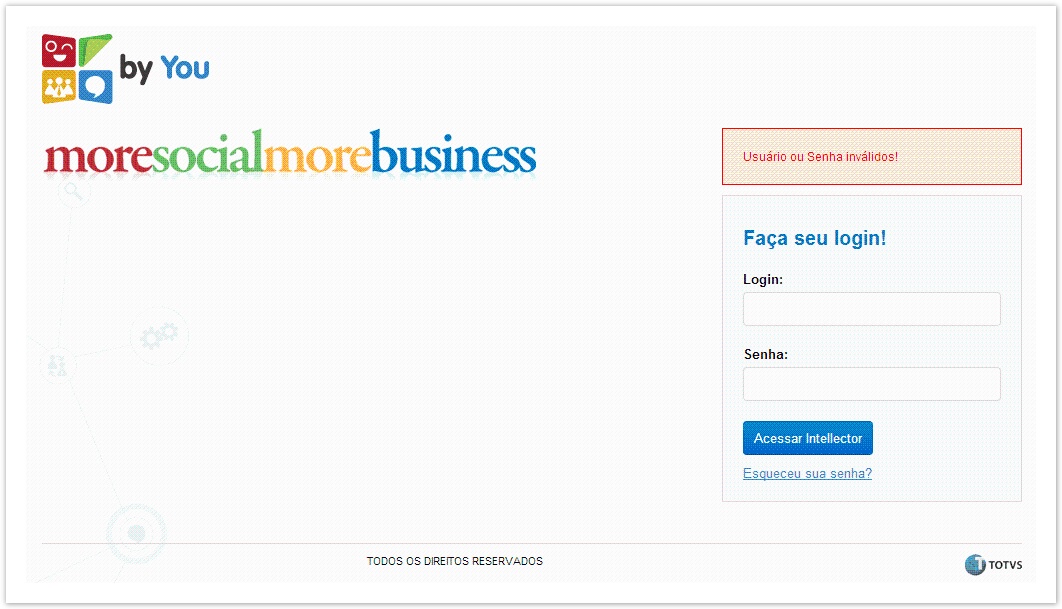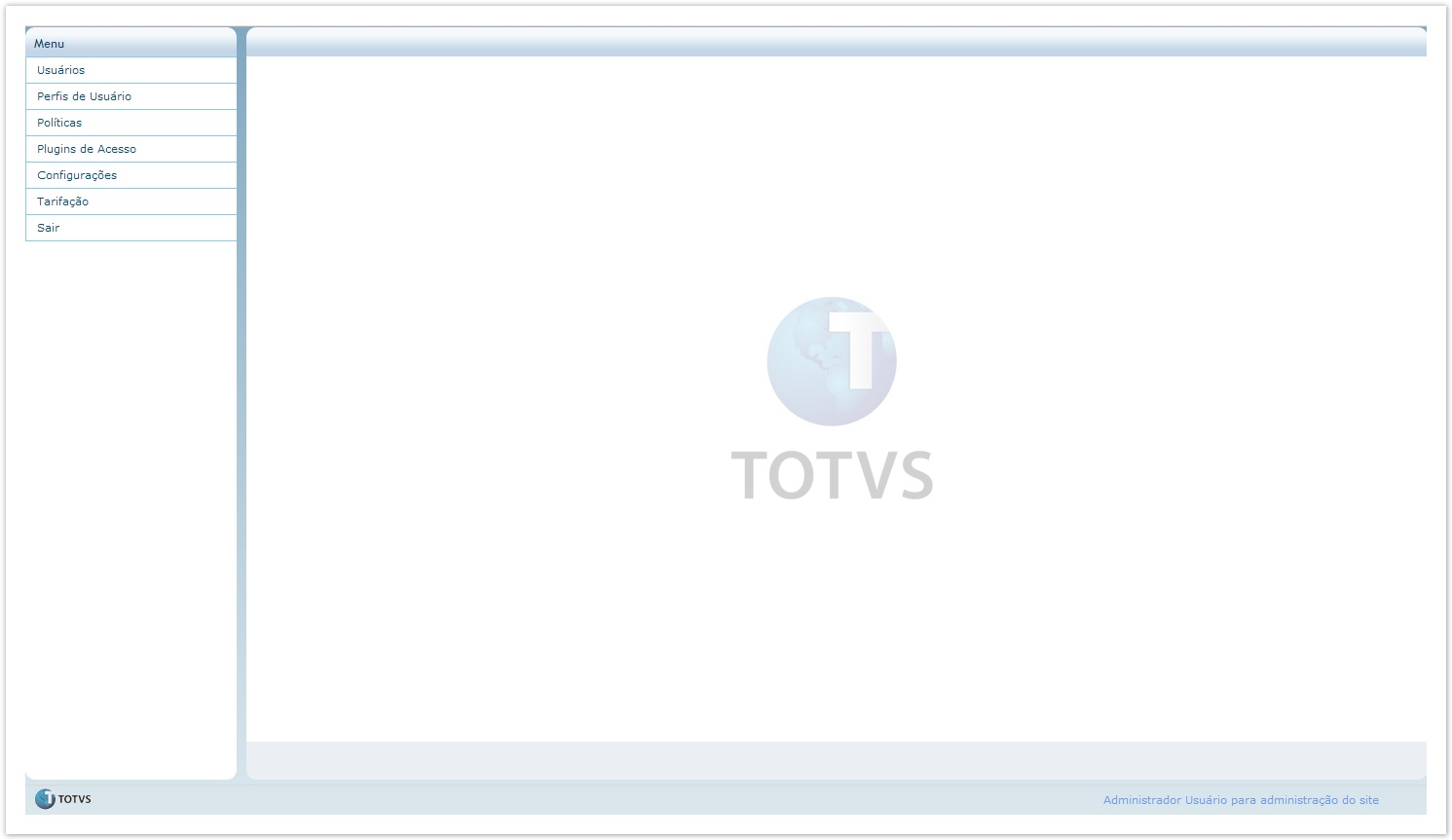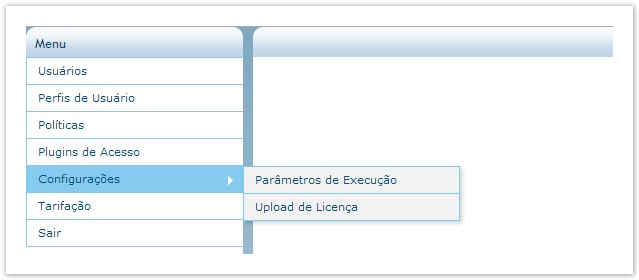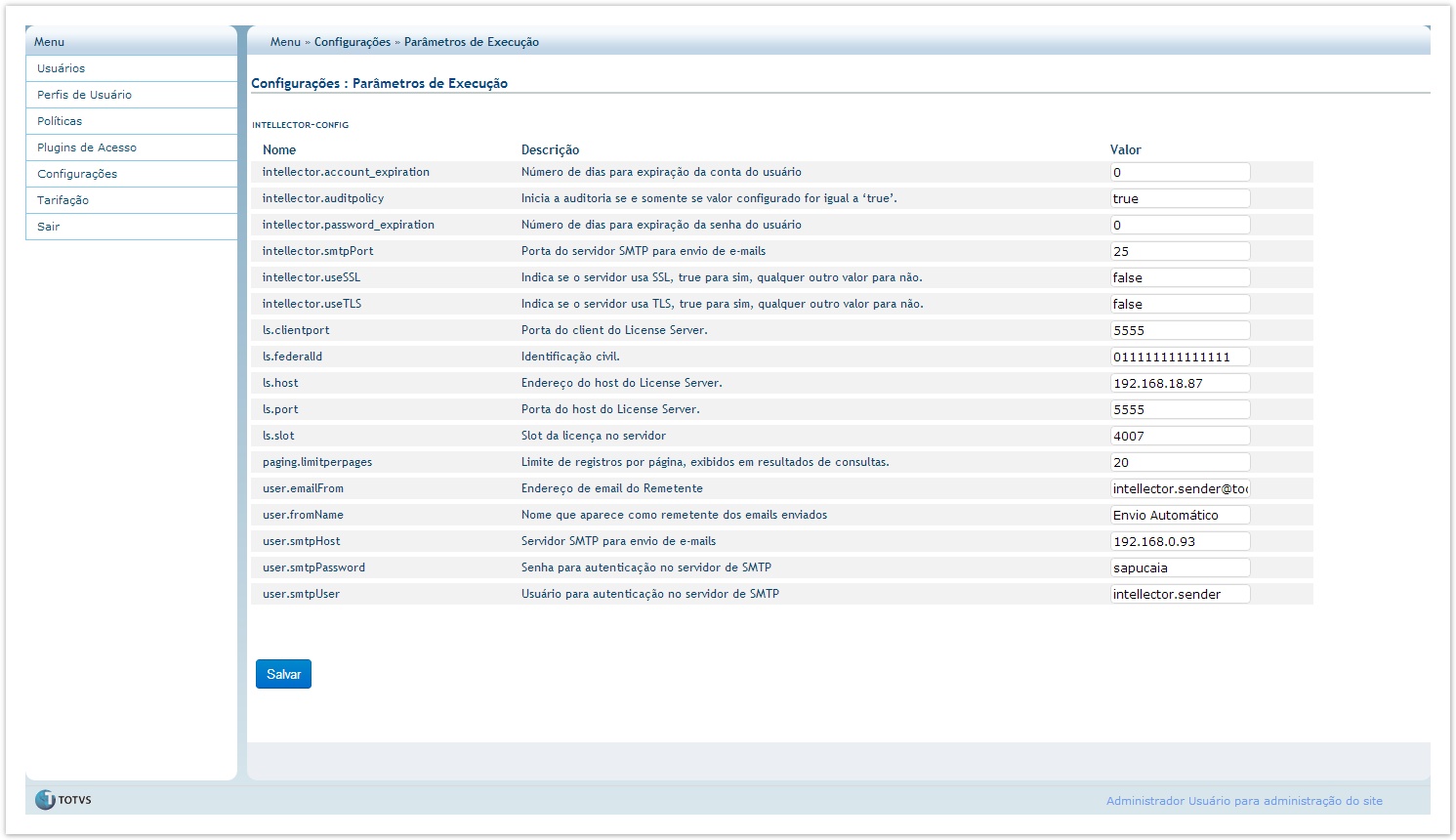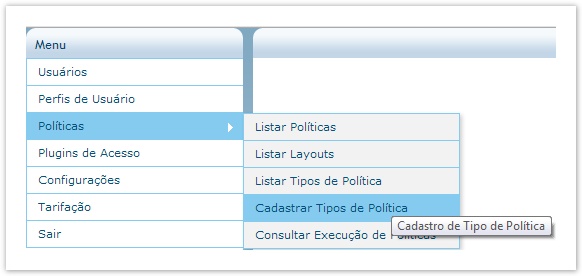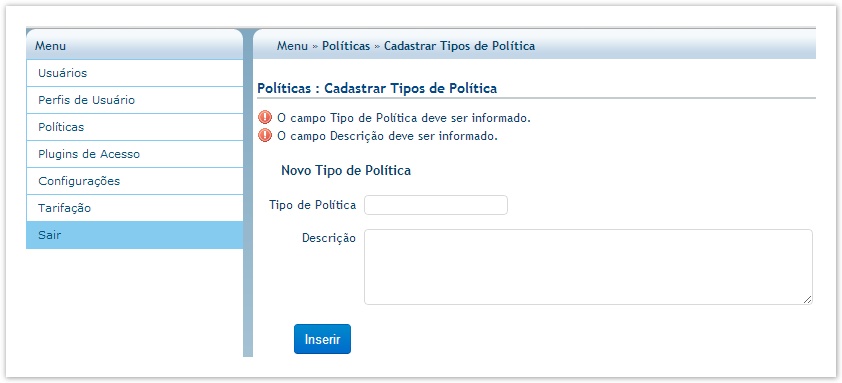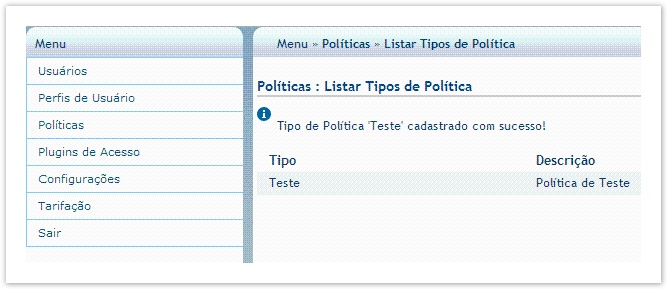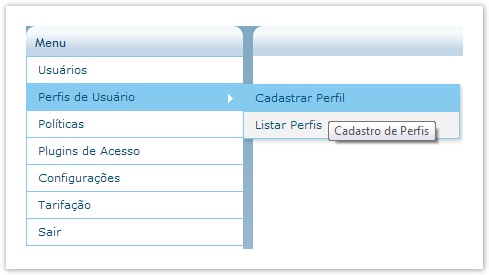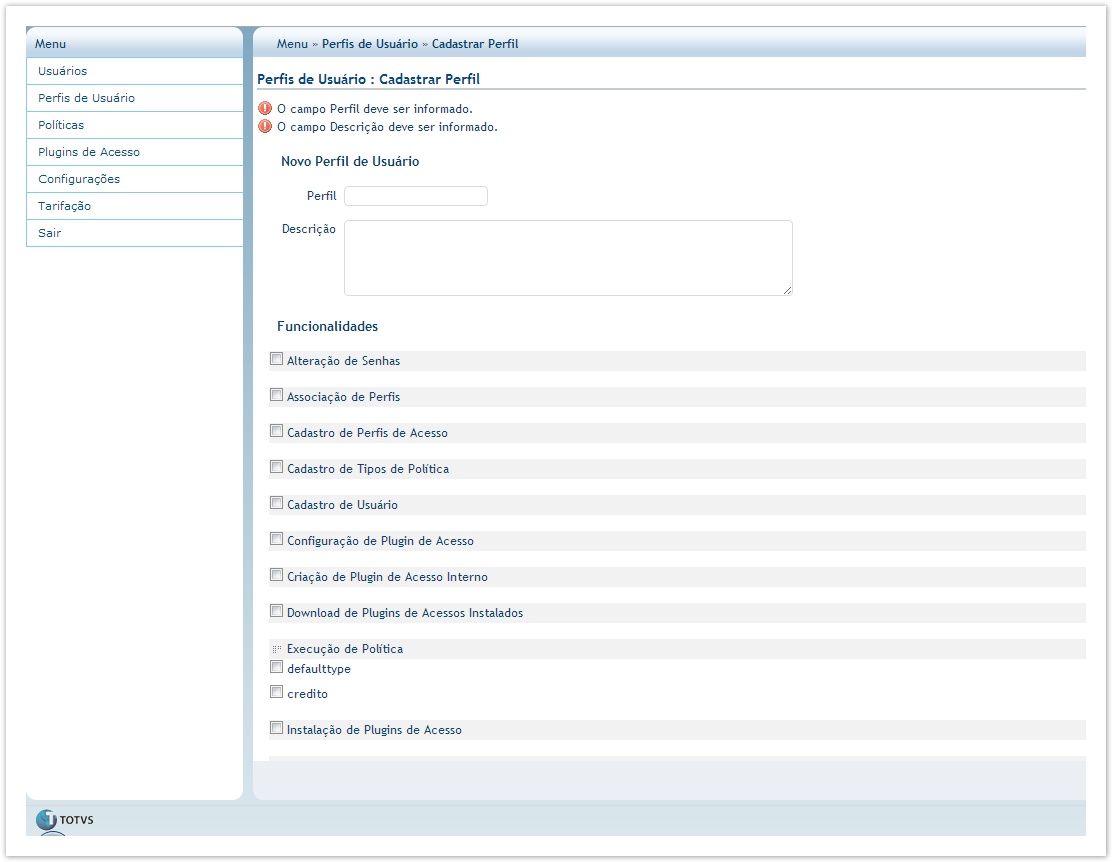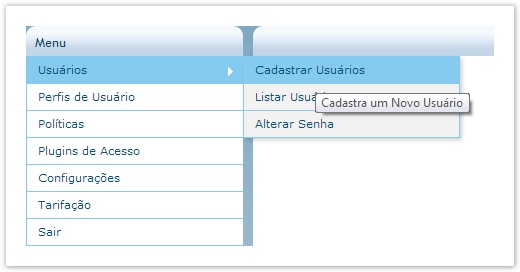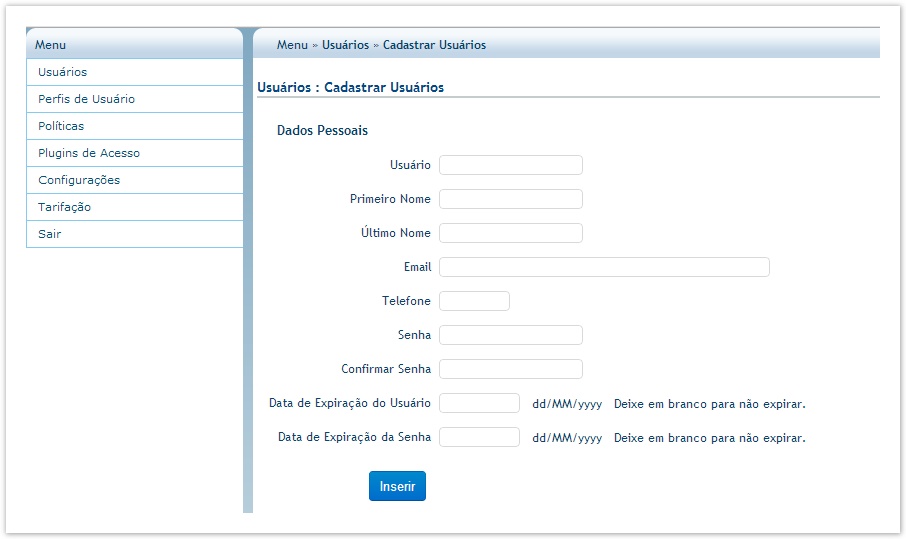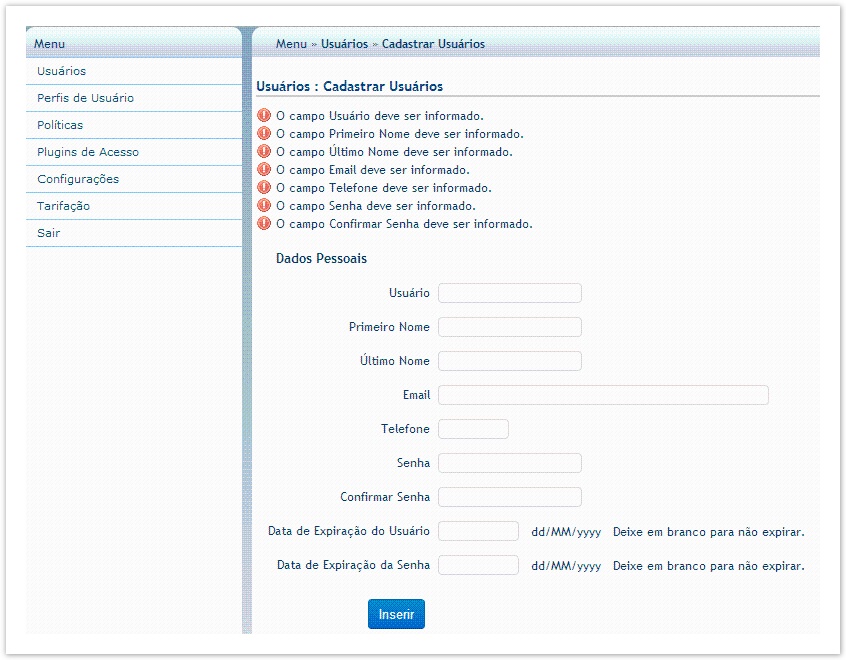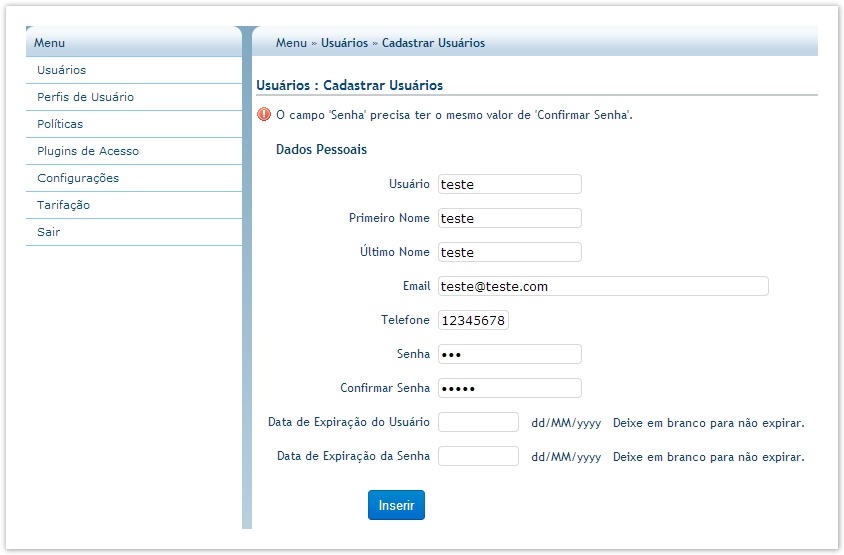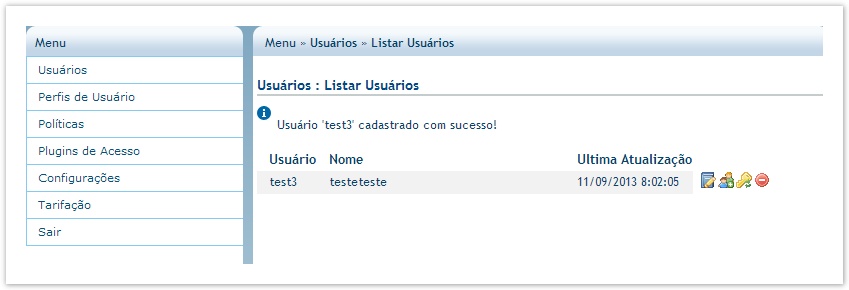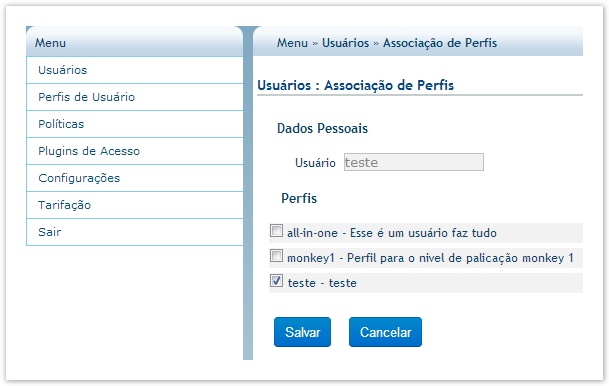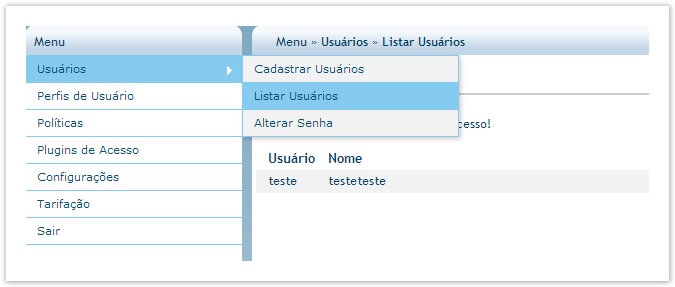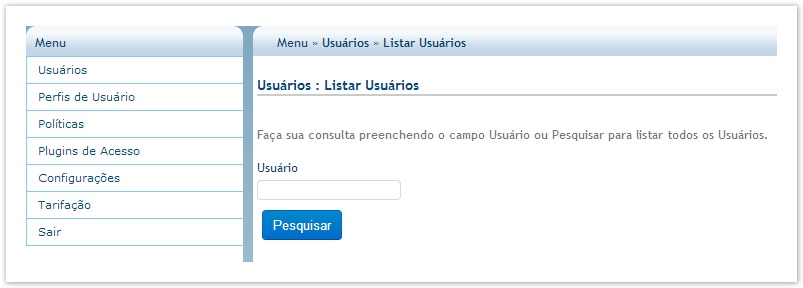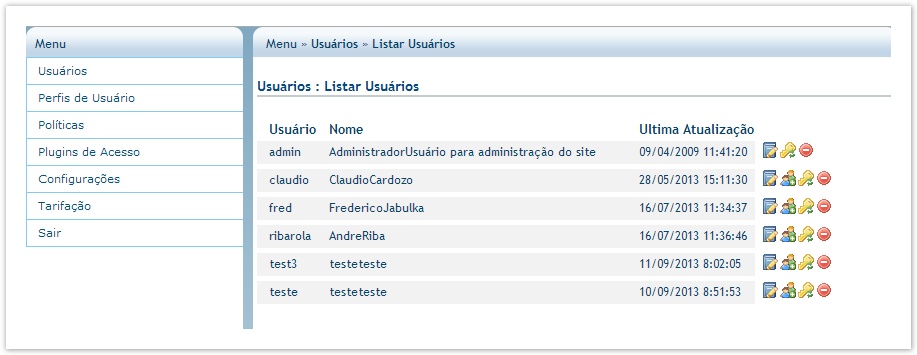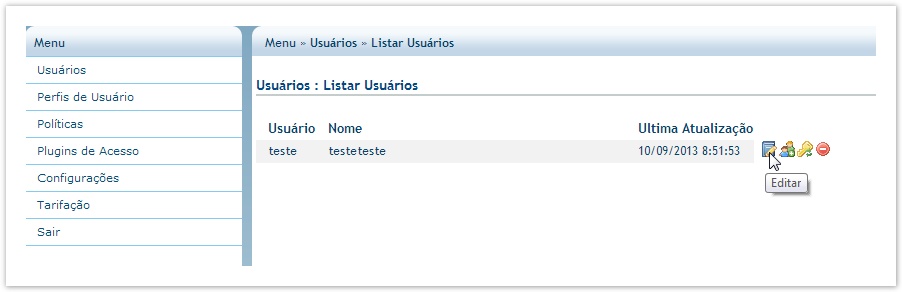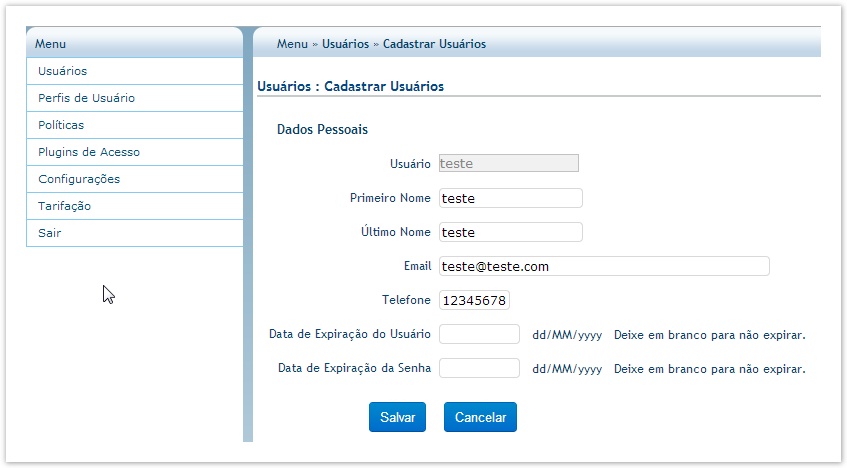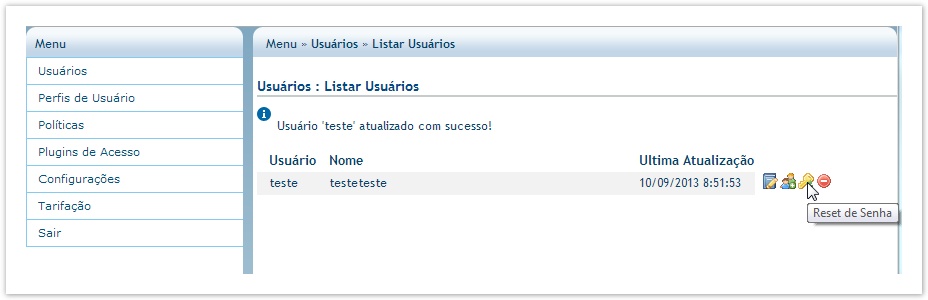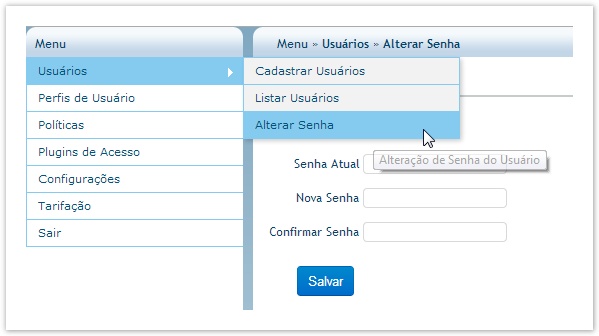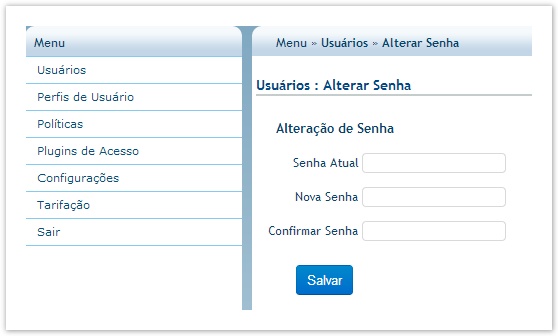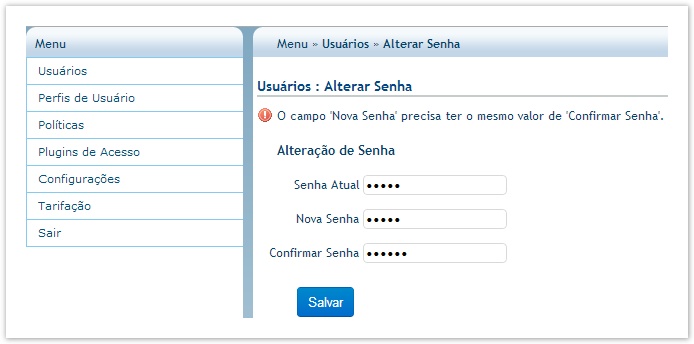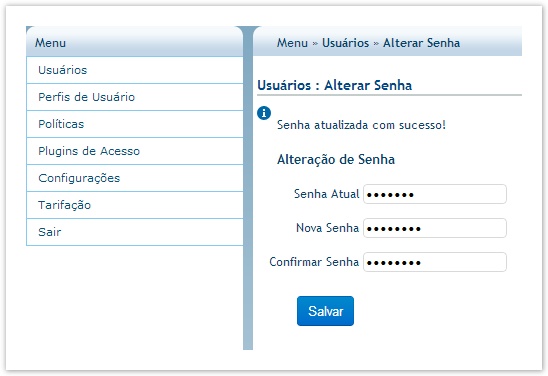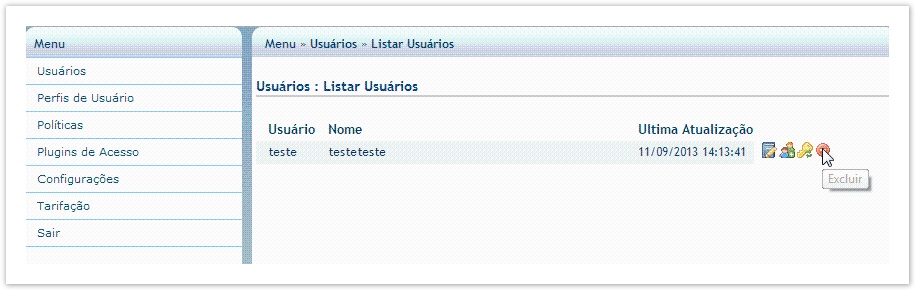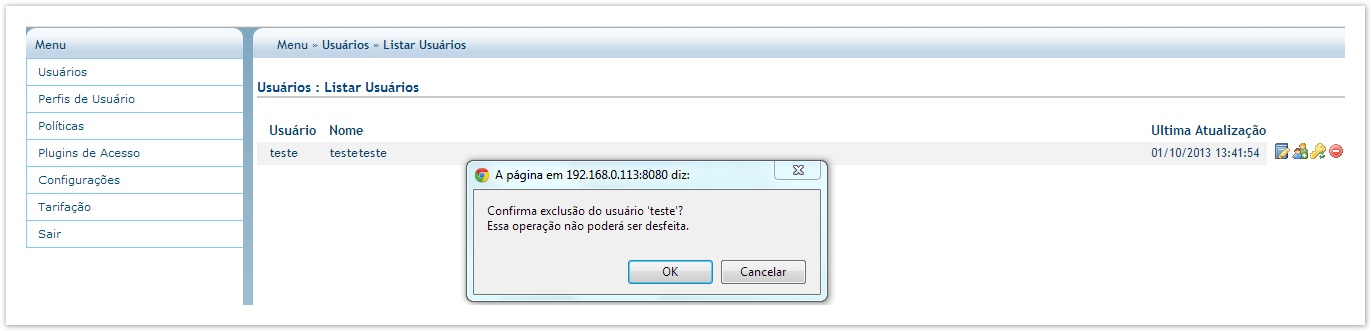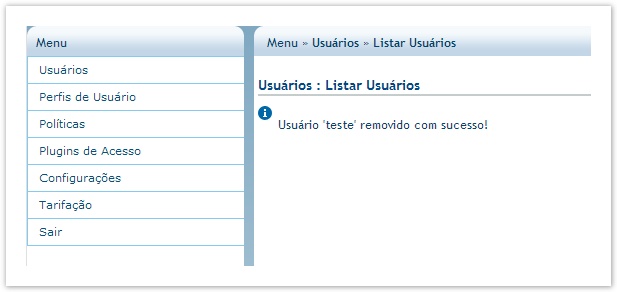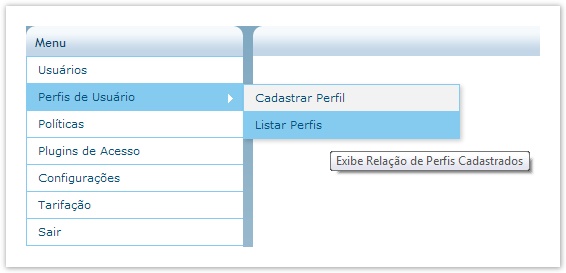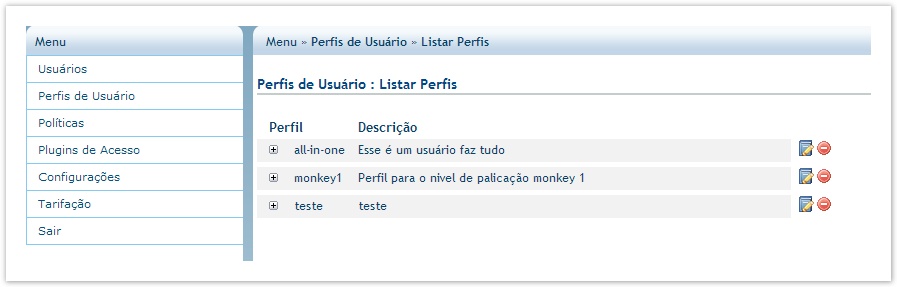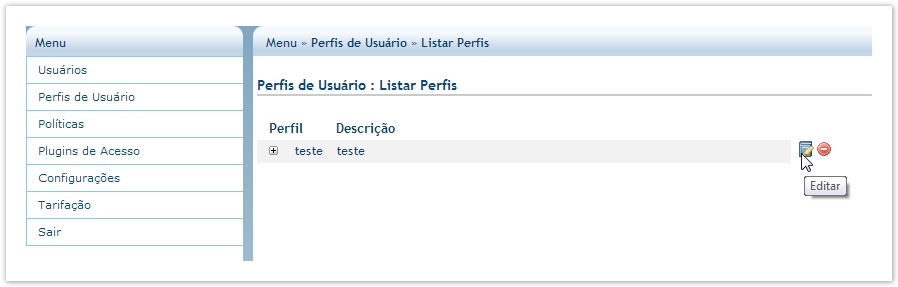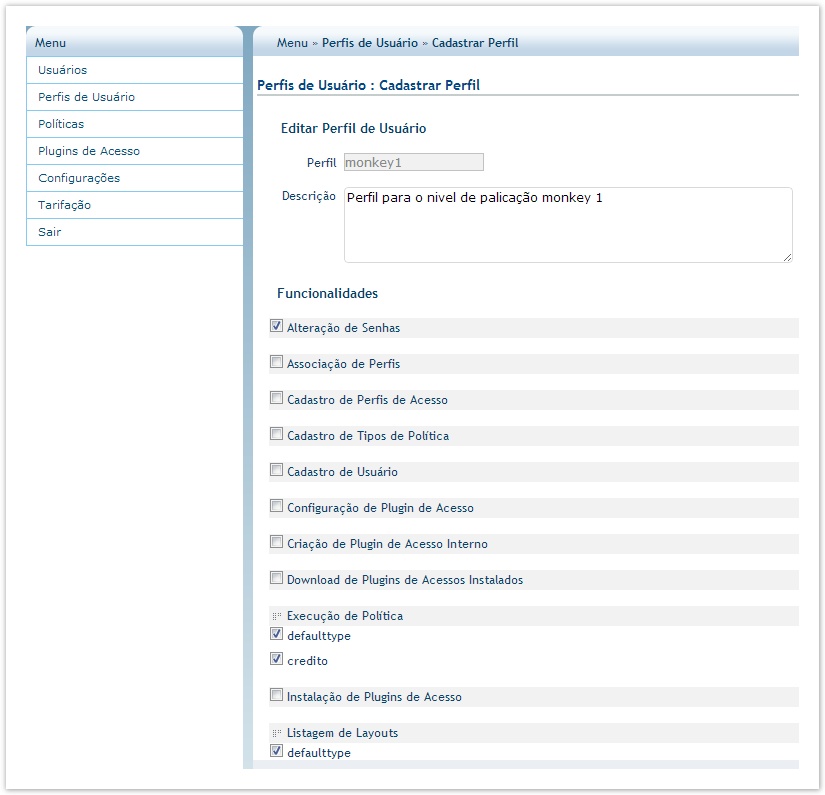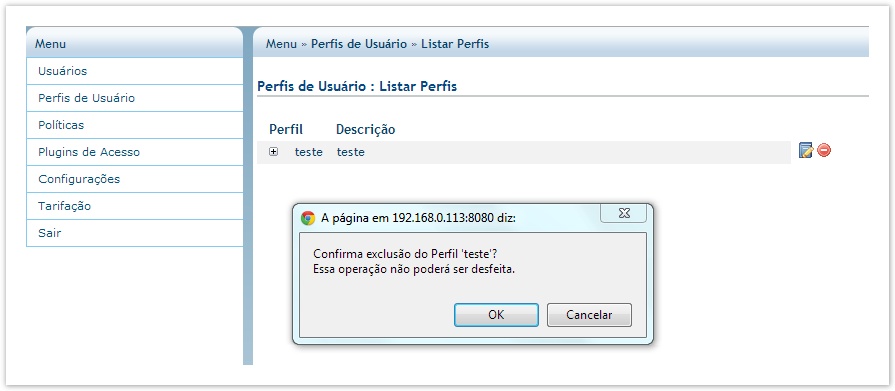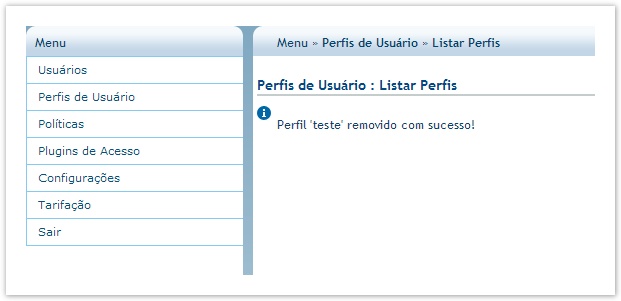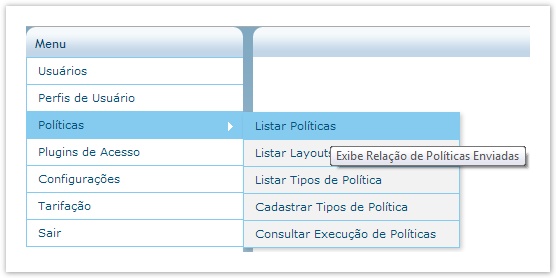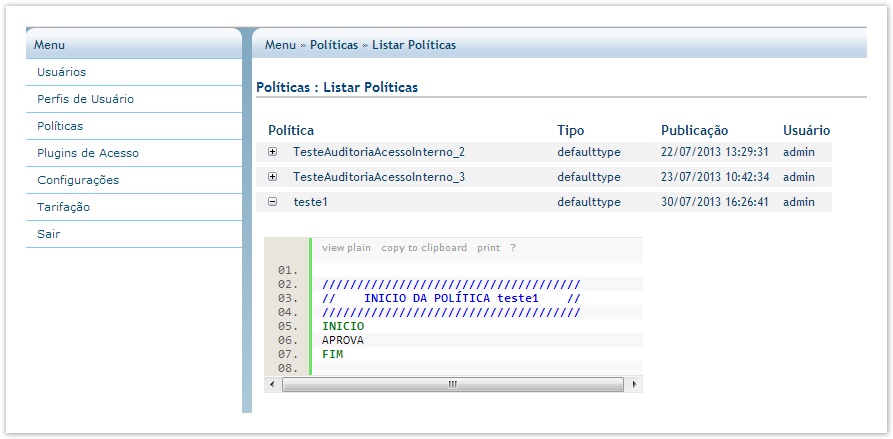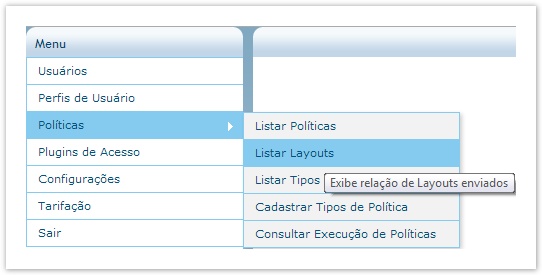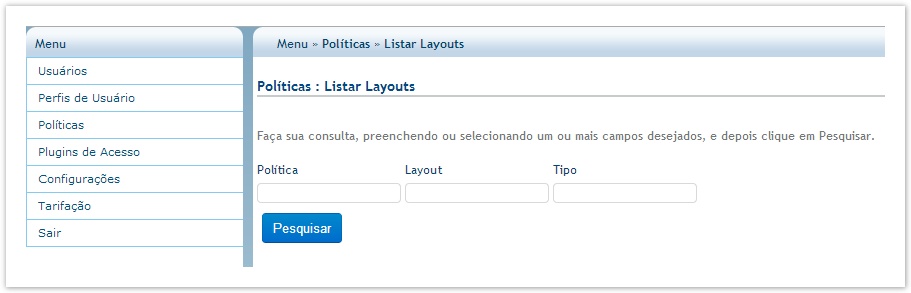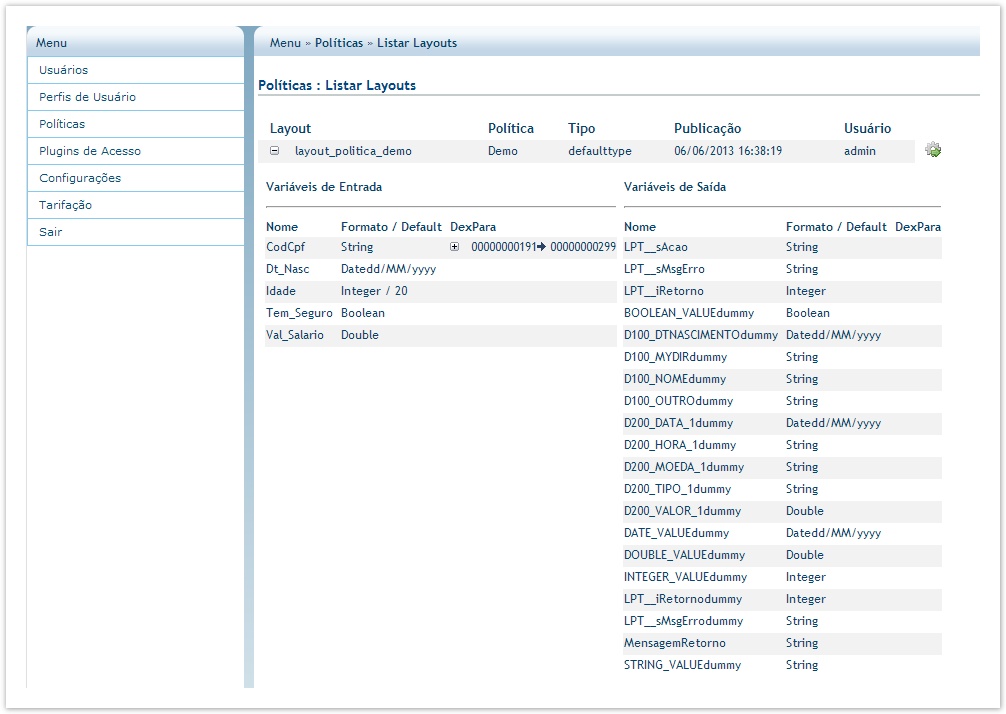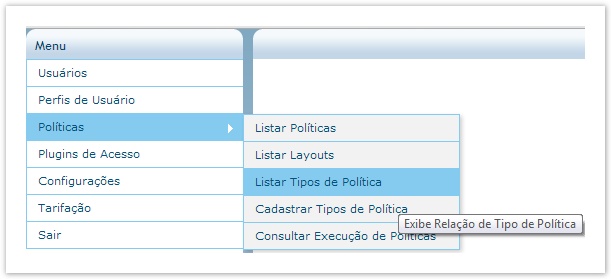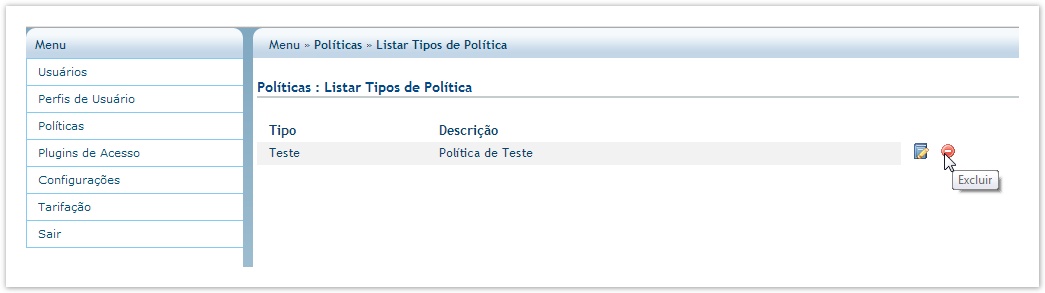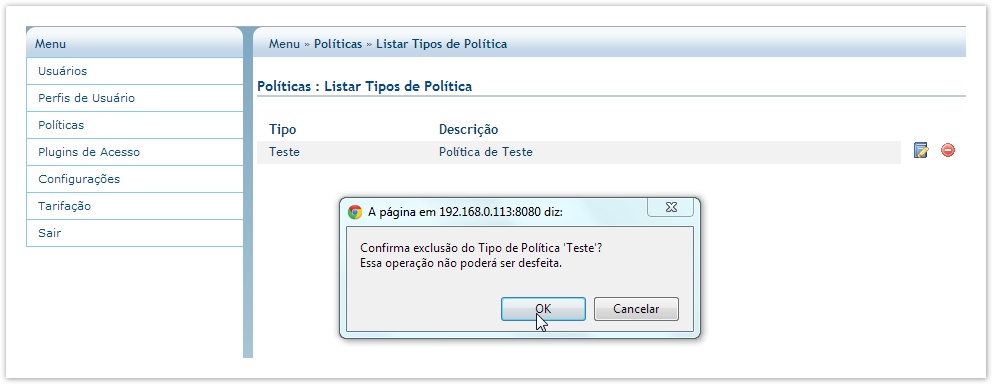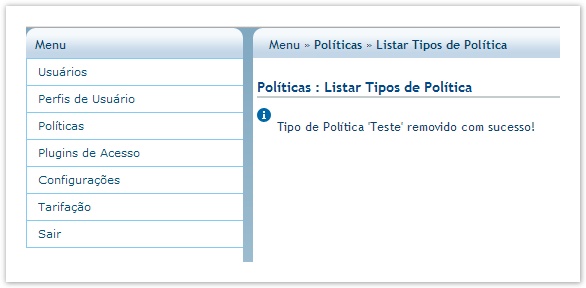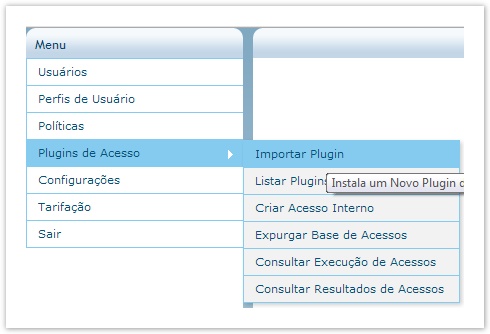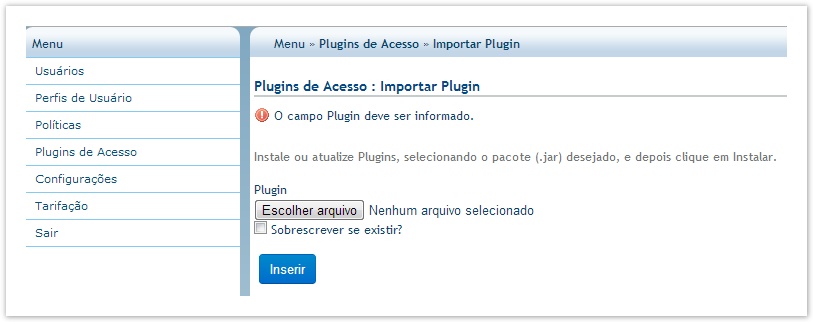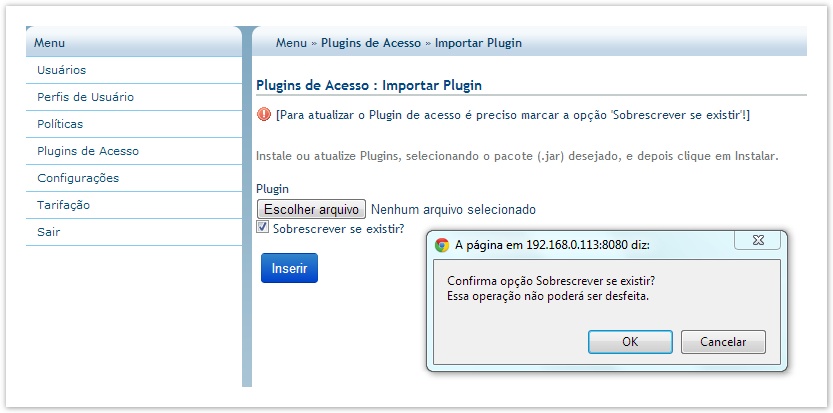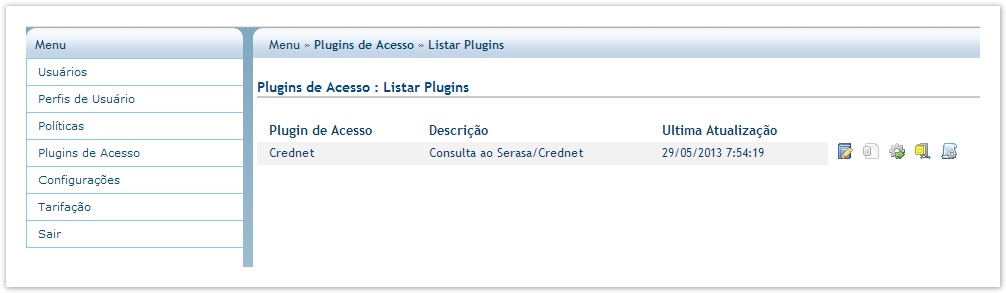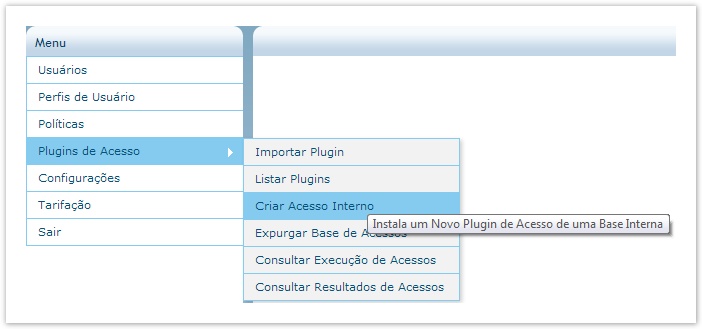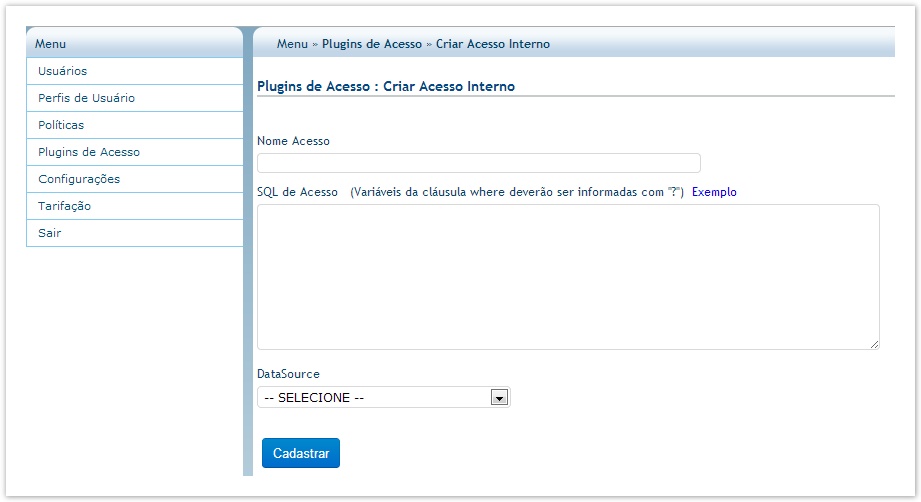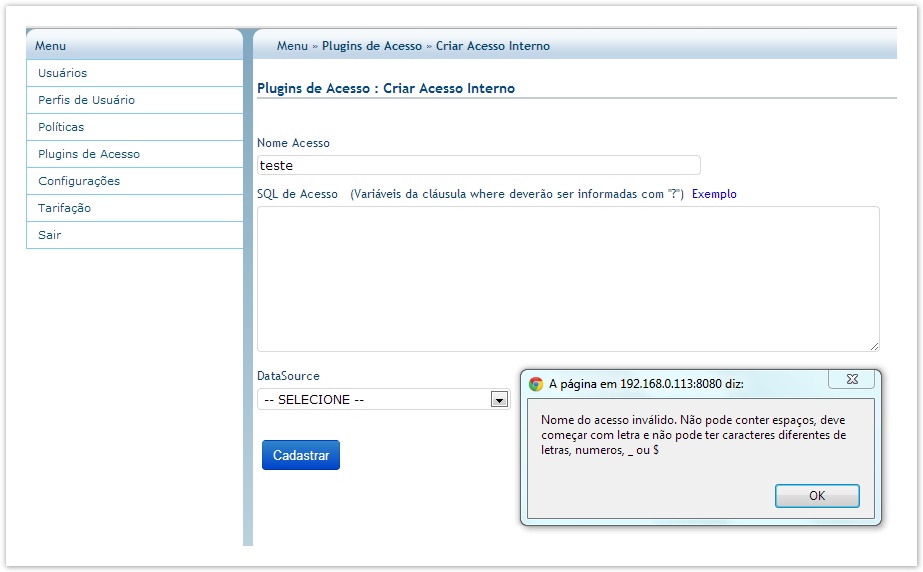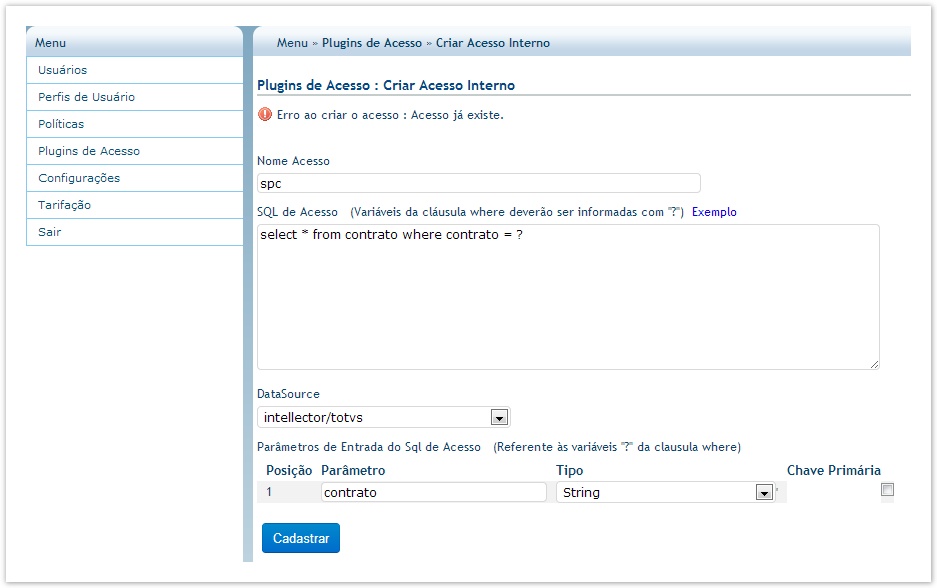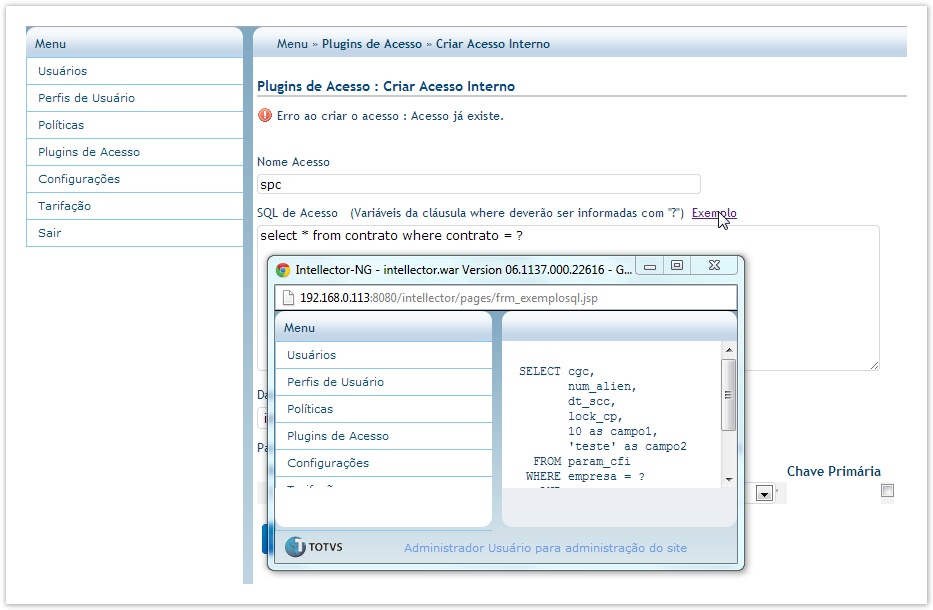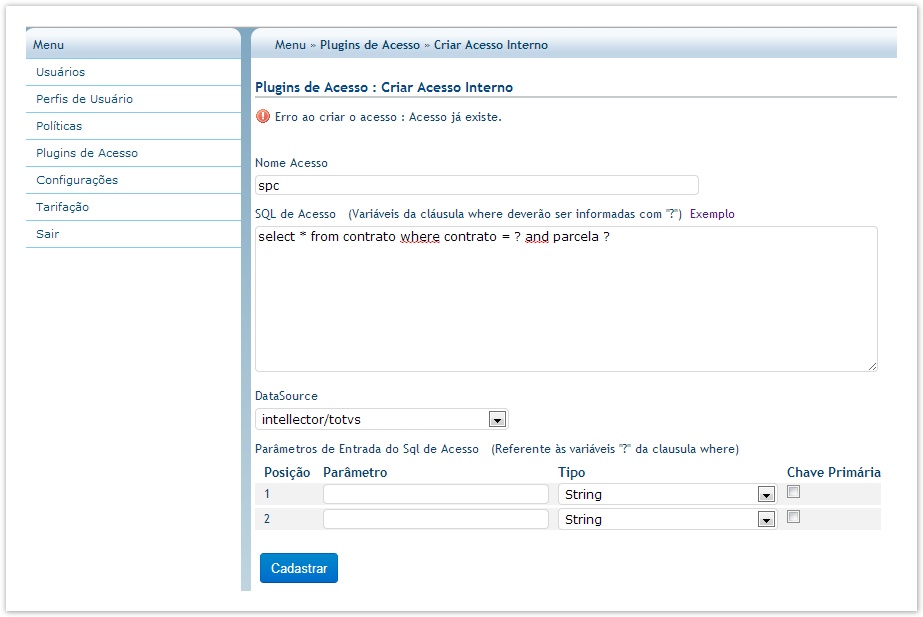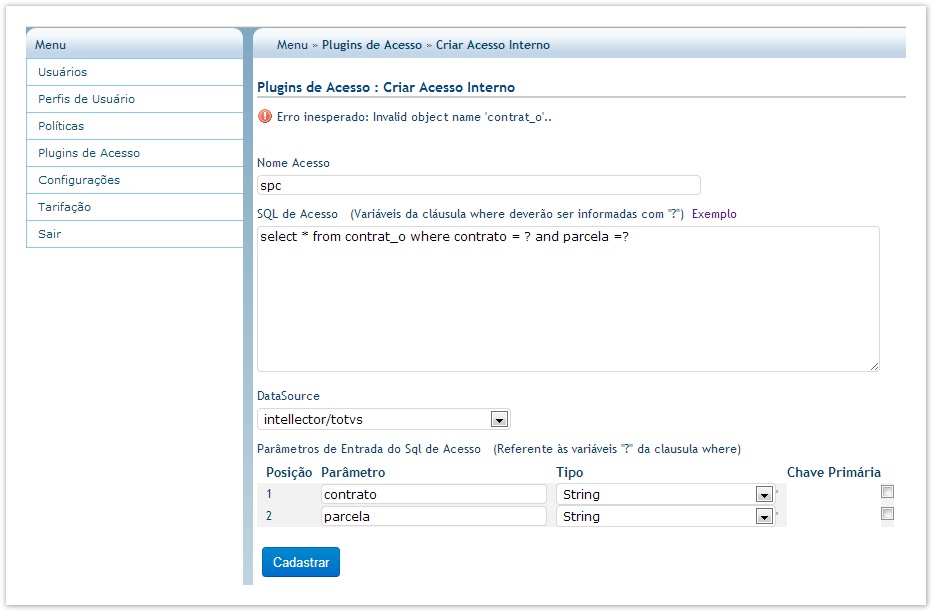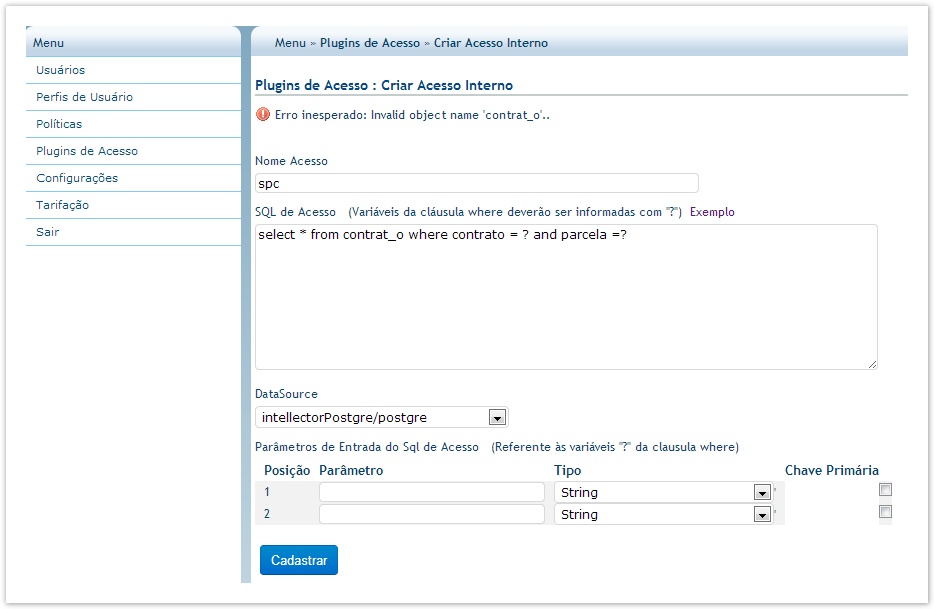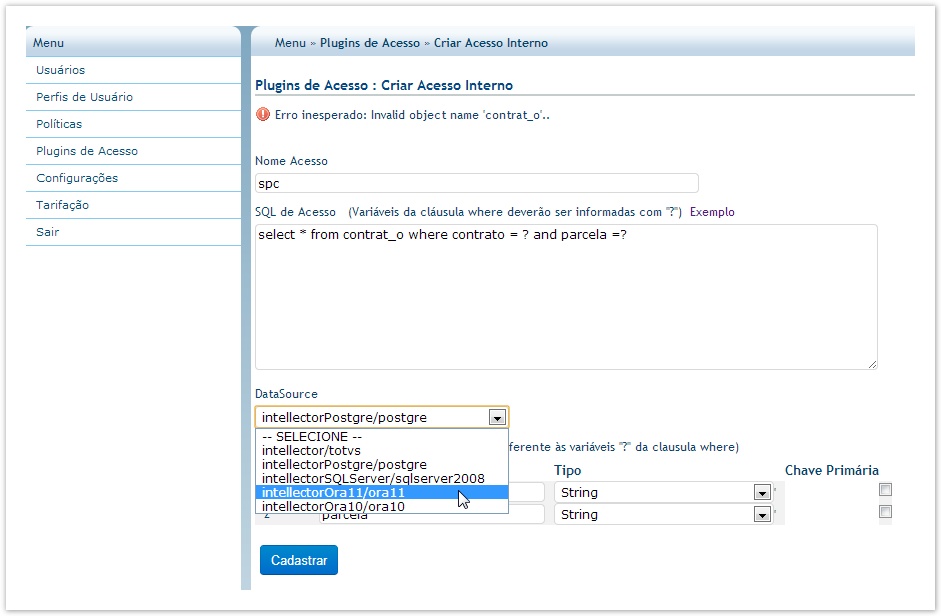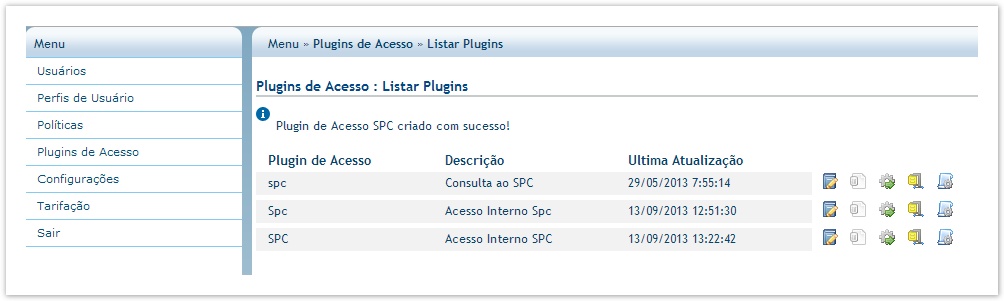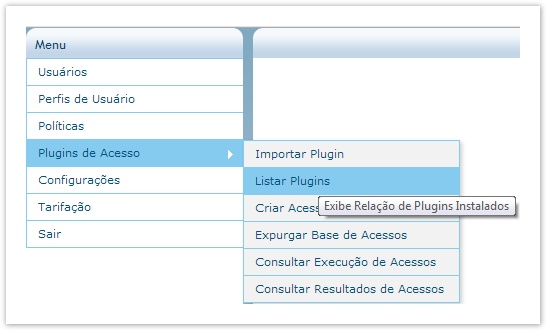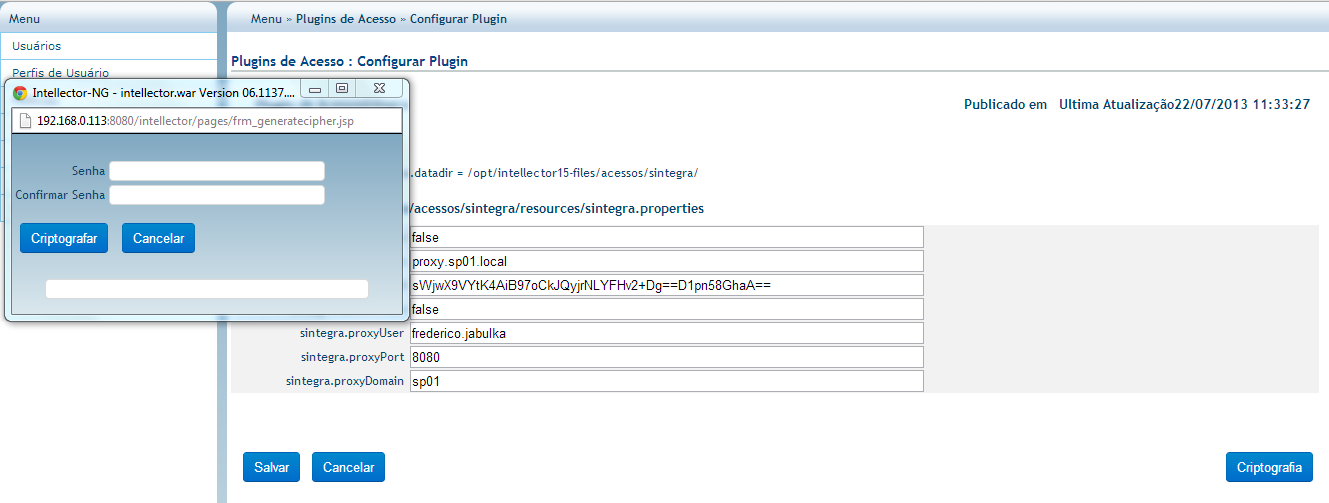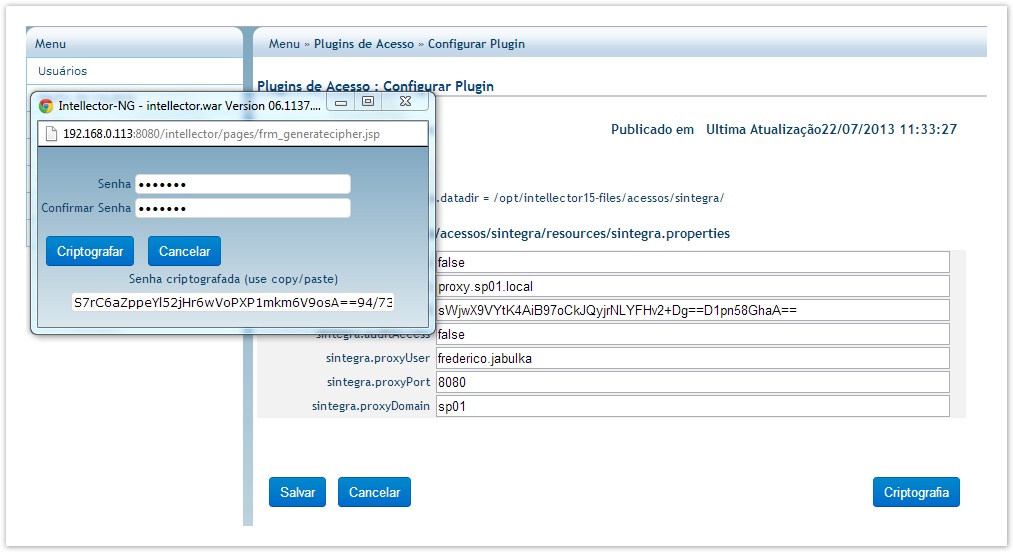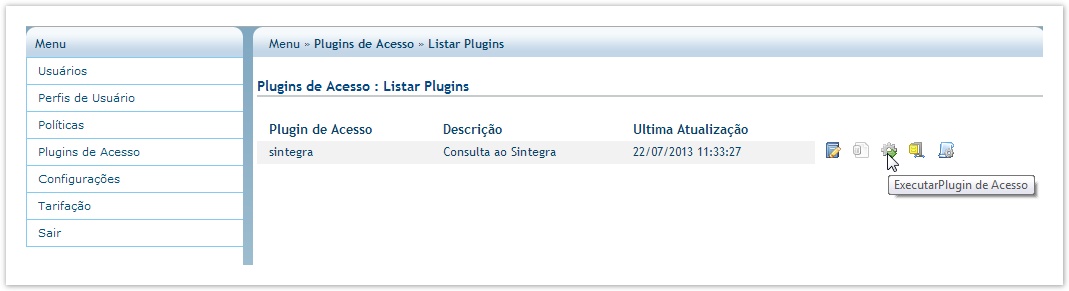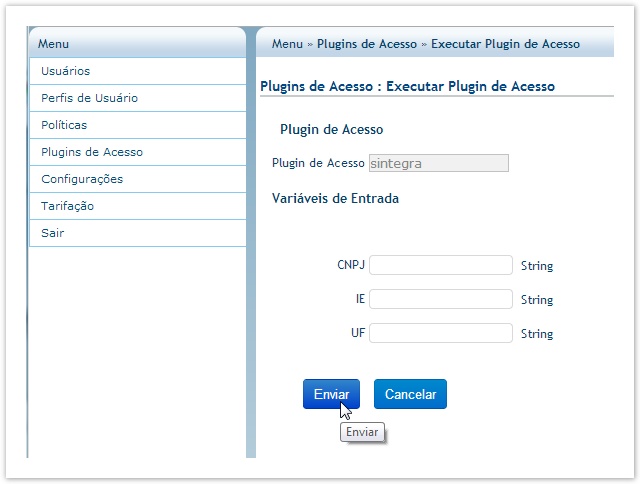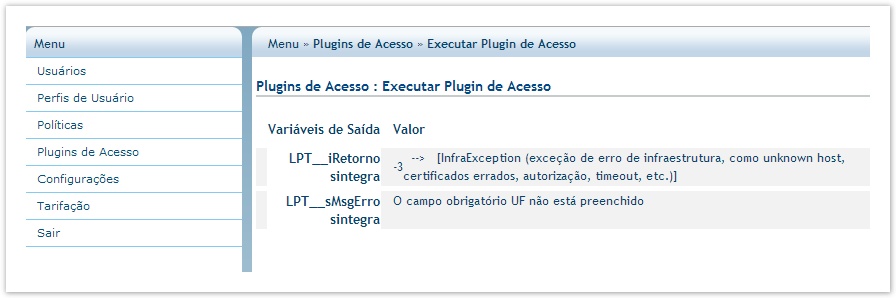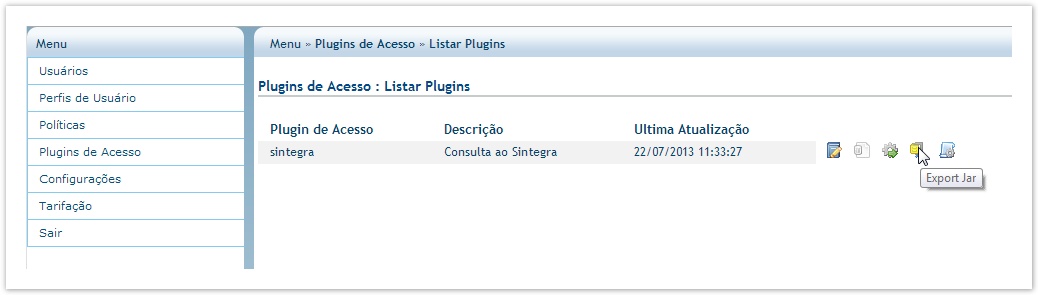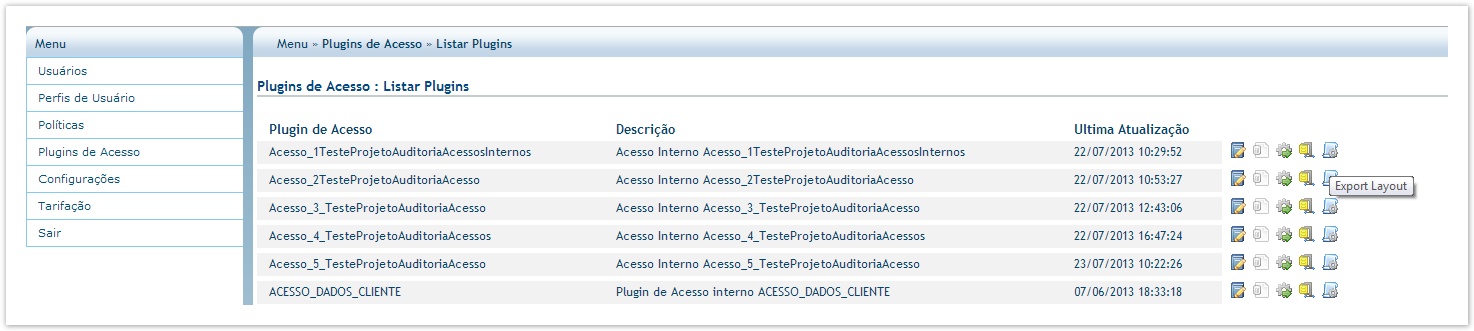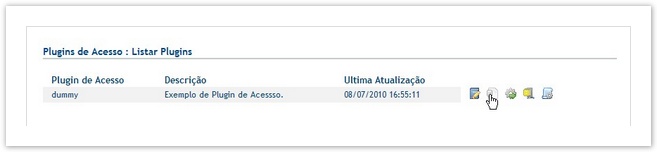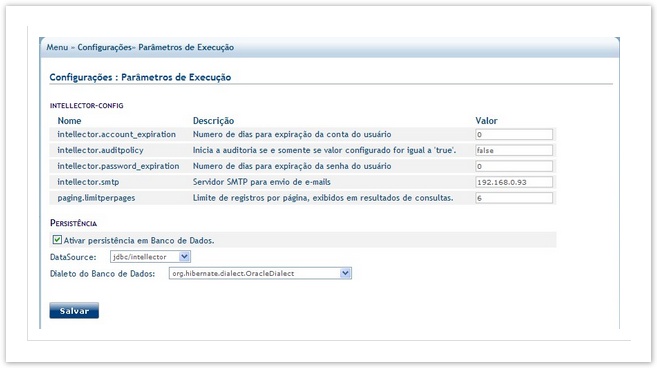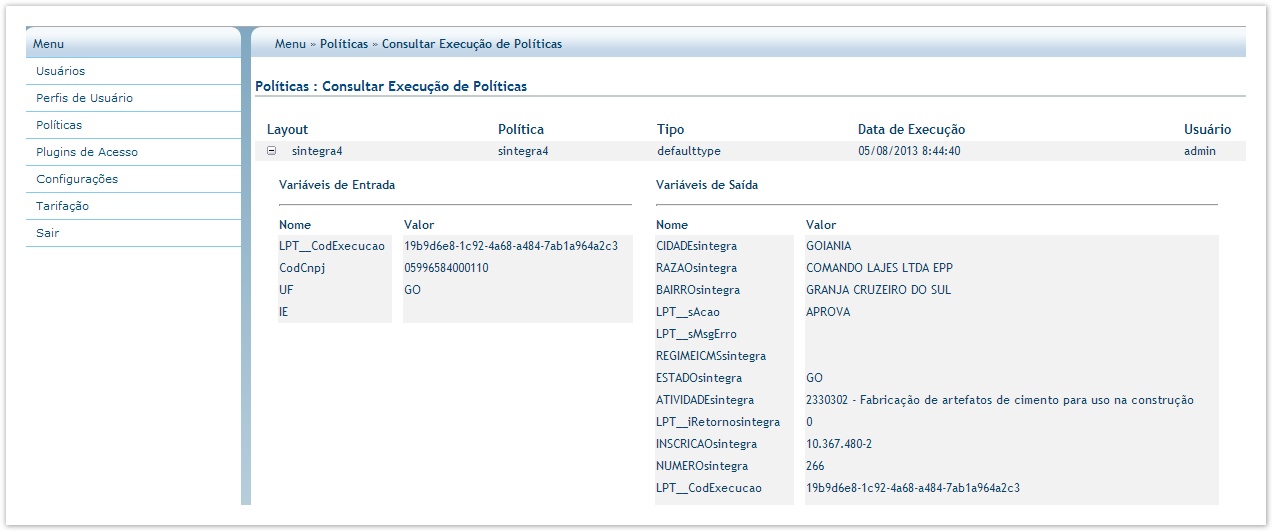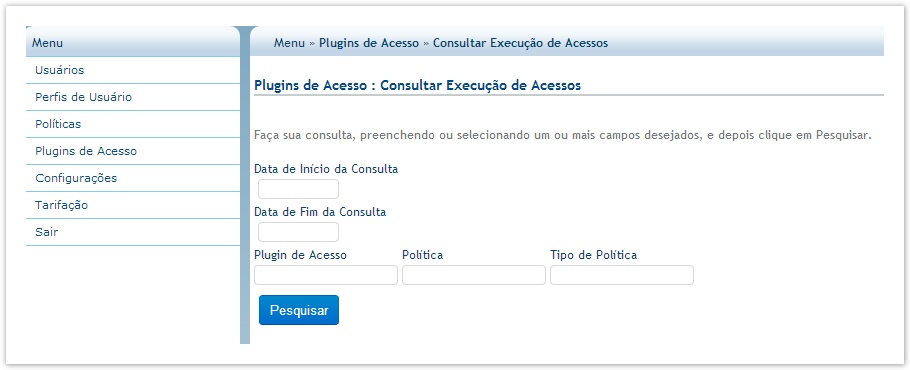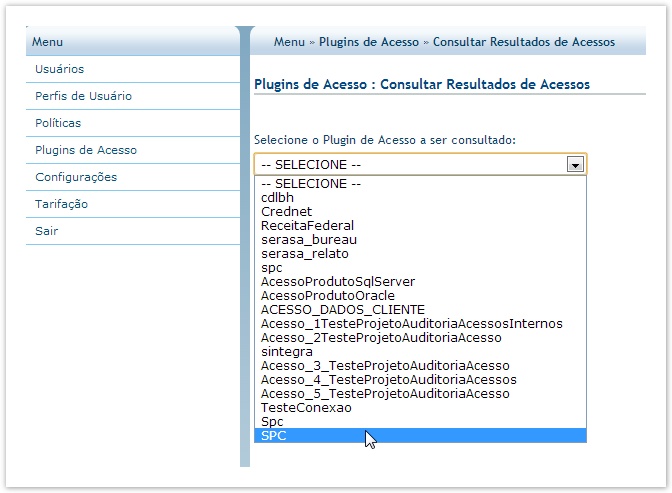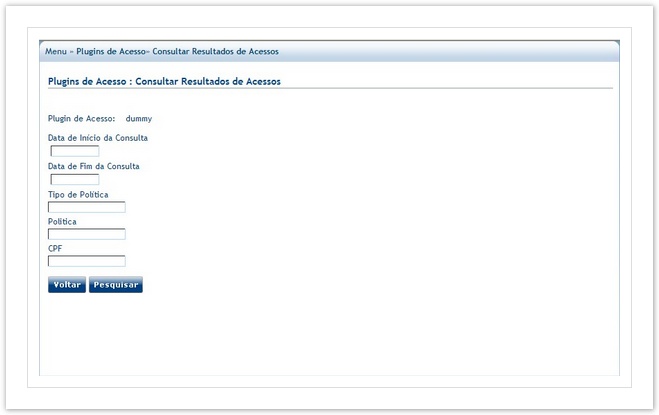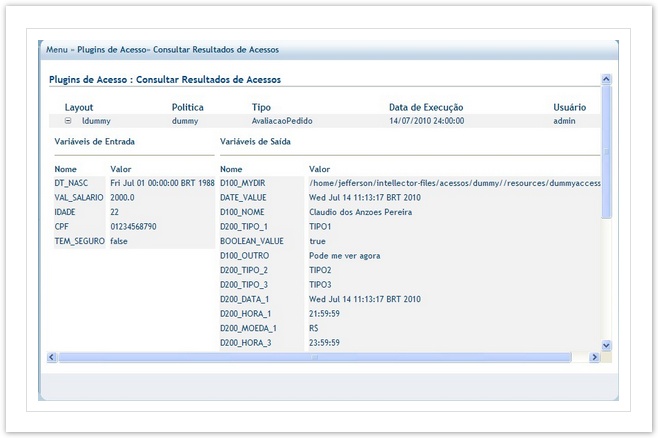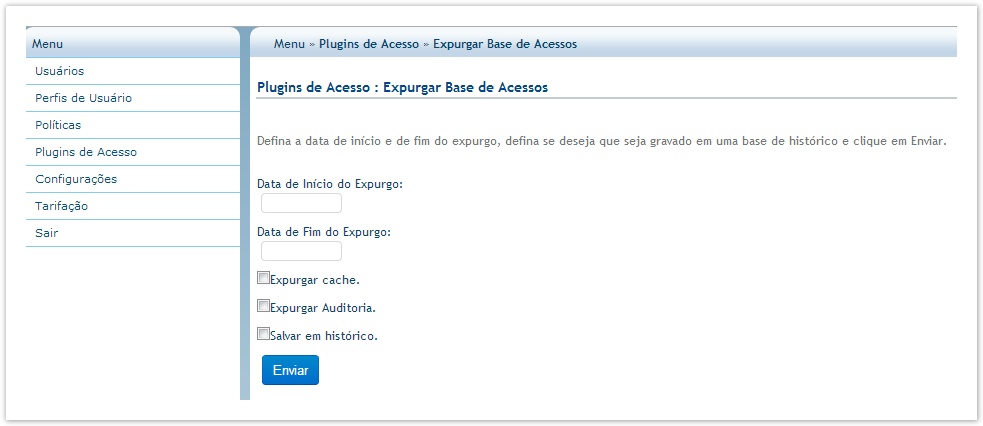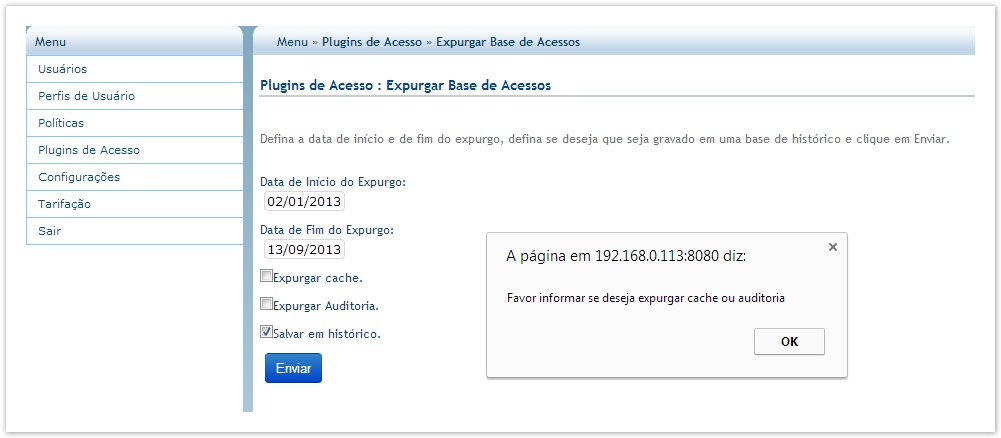Introdução
O Intellector-portal é uma interface web para o Intellector-server, de fácil usabilidade, que, através de uma Intranet/Extranet permite o acesso de usuários a funcionalidades como:
- Cadastro e consulta de usuários;
- Gerenciamento de tipos de políticas utilizadas no servidor;
- Controle de acesso a funcionalidades e tipos de políticas através de perfis de usuário;
- Listagem das políticas e dos layouts publicados no Intellector-server através do Compilador Intellector-client;
- Instalação/Configuração dos Plugins de Acesso, que poderão ser chamados nas políticas executadas no Intellector-server;
- Criação de Plugins de Acesso a Base de dados através de Querys SQL.
Usuário Pré Configurado
Por padrão o Intellector-portal vem com o seguinte login configurado:
O usuário 'admin' possui acesso a todas as funcionalidades e tipos de políticas existentes.
Sua senha deve ser alterada no primeiro login (ver seção: Usuários->Alterar Senha), evitando que acessos indesejados, sejam realizados por pessoas não autorizadas.
Logon no Intellector-portal
O acesso ao Intellector-portal é realizado através de um navegador web, utilizando a seguinte URL:
- INTELLECTOR_HOST deve ser substituído pelo nome ou ip do servidor em que o Intellector-server está instalado;
- Navegadores homologados: Internet Explorer, Mozilla Firefox, Opera e Chrome.
Após digitar a url de login em um dos navegadores especificados acima, o Intellector-Portal apresenta uma tela de login com os campos "Login e Senha", para autenticação do usuário.

Sempre que for informado um usuário inexistente ou uma senha incorreta, o Intellector-portal exibirá a notificação de que “Usuário ou Senha inválidos!”.
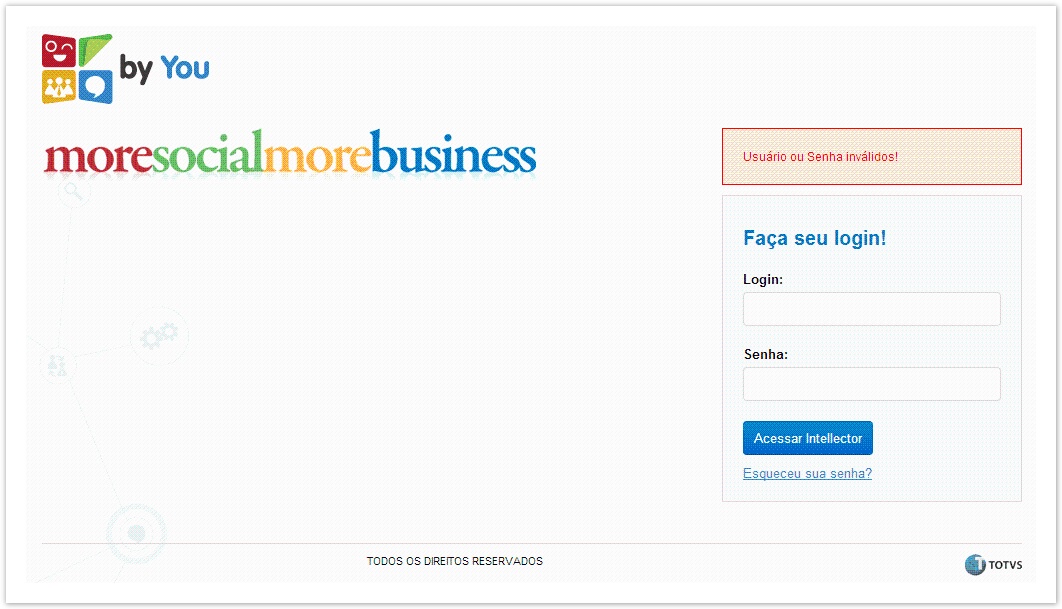
Após a autenticação, será apresentada a tela inicial do Intellector-portal, onde estará disponível um menu com todas as funcionalidades acessíveis pelo usuário.
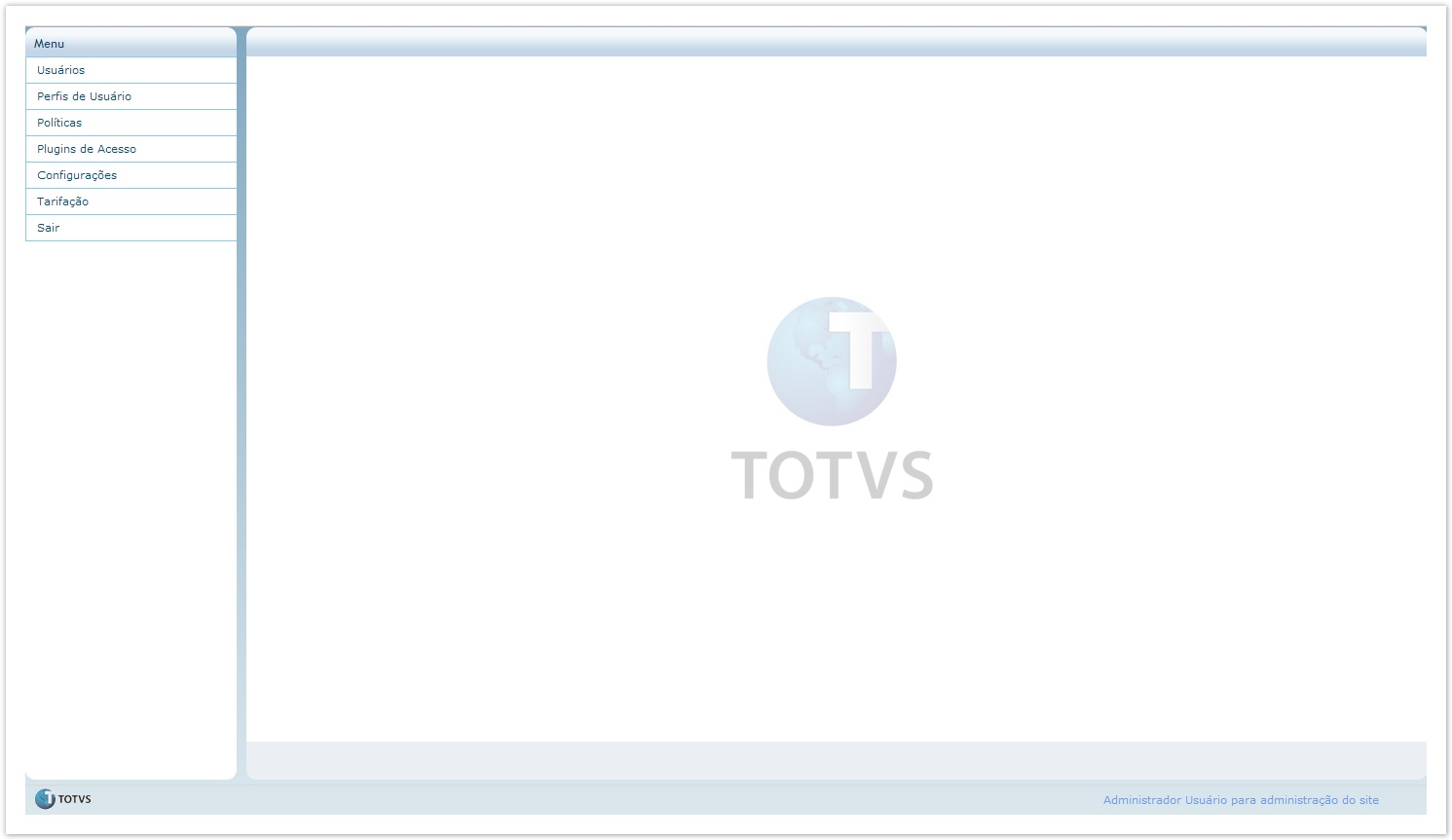
Configurações Iniciais
Antes de publicar uma política no servidor e começar o envio dos dados a serem analisados pelo Intellector, é necessário realizar algumas configurações iniciais:
- Configurar Parâmetros de Execução;
- Criar os tipos de políticas desejados;
- Criar os perfis de acesso as funcionalidades do Intellector e aos tipos de políticas cadastradas. O Intellector controla a publicação e execução de políticas através dos tipos cadastrados. É possível definir as permissões de acesso de um usuário a funcionalidades por tipos de política, (Ex. ‘publicar’ políticas de ‘crédito’, ‘executar’ políticas de ‘cobranca’);
- Criar as contas de usuários e associá-las aos perfis de acesso desejados.
Parâmetros de Execução
O Intellector-portal possui uma funcionalidade para configuração de parâmetros de execução. Estes parâmetros alteram o comportamento do Intellector-portal em determinadas situações.
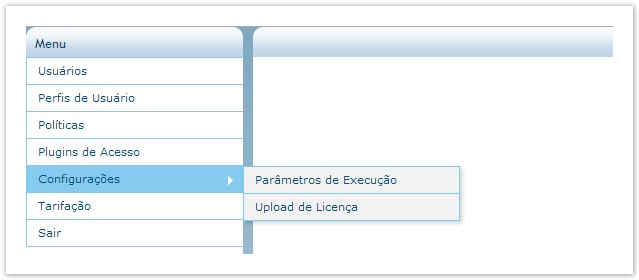
Para alterar um parâmetro de execução basta alterar seu valor e clicar no botão "Salvar". O Intellector-portal exibirá uma notificação informando o valor antigo e o novo para cada parâmetro atualizado.
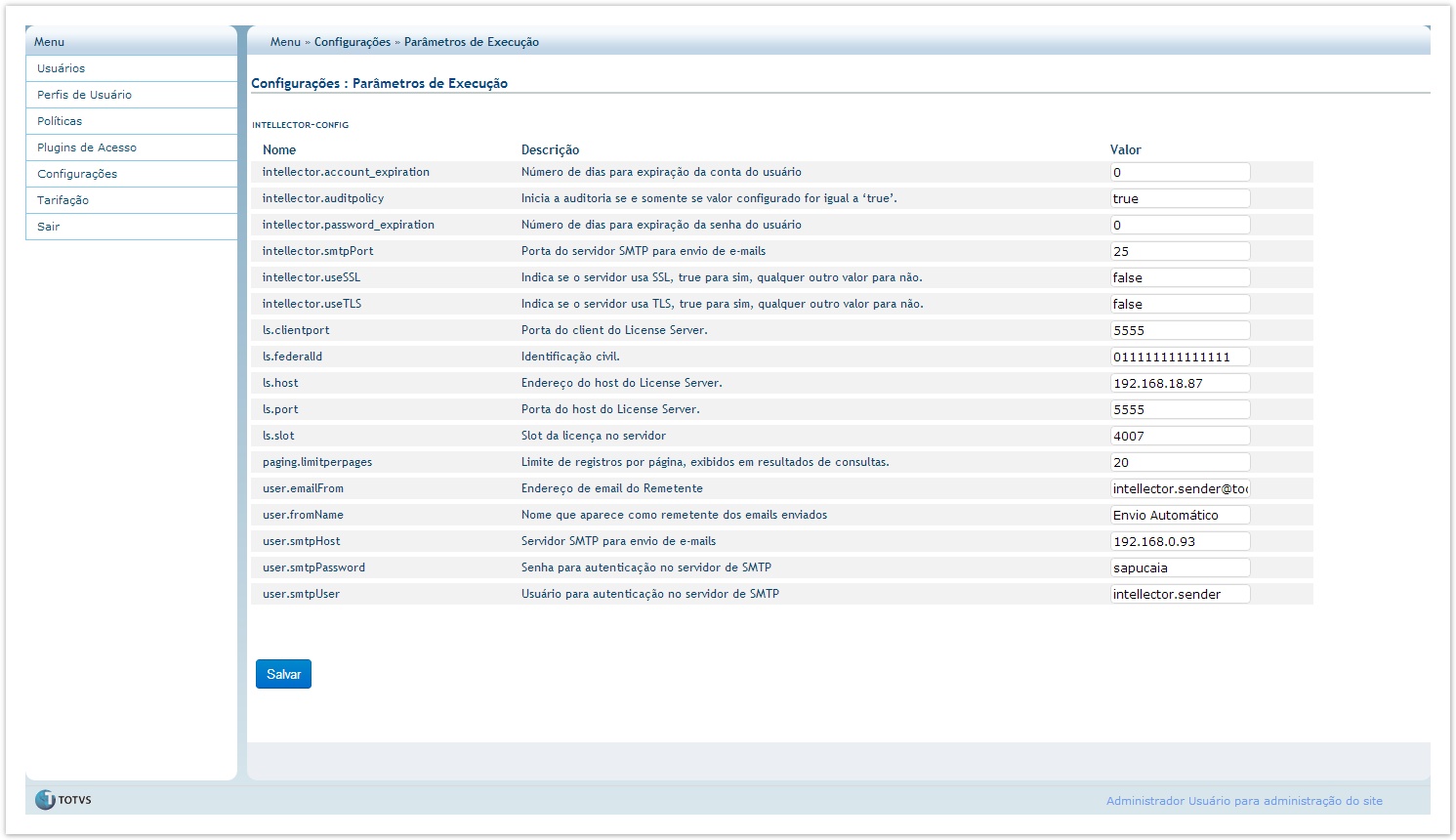
Cadastrar Tipos de Política
O Intellector-server limita a publicação de políticas a partir da relação de tipos de política cadastrados no servidor. O cadastro de tipos de política pode ser acessado pela opção de menu Políticas>Cadastrar Tipos de Política.
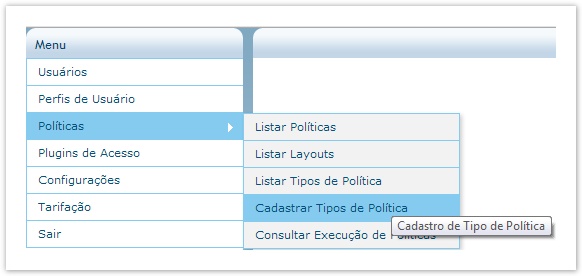
Para criar um novo Tipo de Política é necessário preencher um formulário de cadastro com os seguintes dados:
- Tipo de Politica – Nome do novo Tipo de Política que será cadastrado;
- Descrição – Campo para Descrição do novo tipo de política.

Antes de inserir um novo Tipo de Política, o Intellector-portal valida o preenchimento do formulário, exibindo uma notificação para cada informação obrigatória não preenchida. 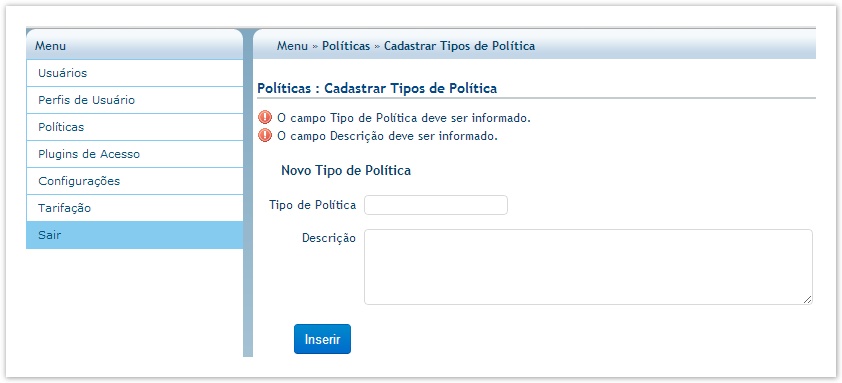
Após ter preenchido todos os campos necessários, o novo Tipo de Política poderá ser incluído através do botão "Inserir" localizado no rodapé do formulário. Ao incluir um novo Tipo de Política o Intellector-portal exibe a tela de resposta da consulta de tipos de política com os dados do tipo de política que acabou de ser inserido e uma mensagem de "Tipo de Política XXX cadastrado com sucesso!".
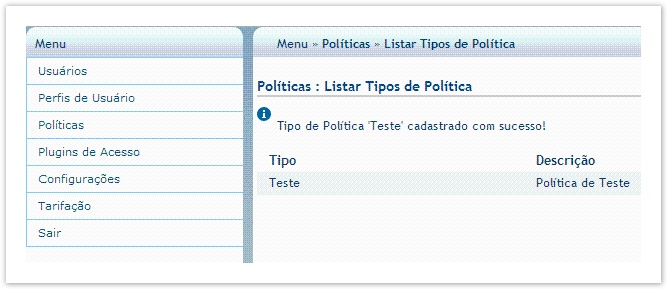
Cadastrar Perfil
O Cadastro de Perfil é acessado através da opção Perfis de Usuário>Cadastrar Perfil. Os Perfis de Usuário do Intellector agrupam as funcionalidades e tipos de políticas que um usuário pode acessar.
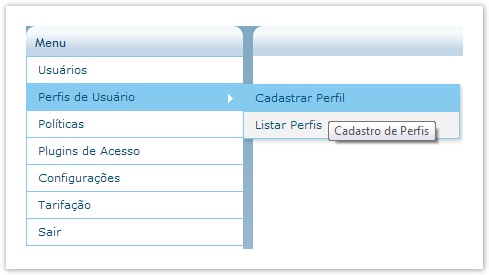
Para criar um novo Perfil é necessário preencher o formulário de cadastro com os seguintes dados:
- Perfil – Nome do novo Perfil que será Cadastrado;
- Descrição – Campo para descrição do novo Perfil;
- Funcionalidades– Funcionalidades que serão adicionadas ao Perfil;
- Tipo de Políticas– Tipos de Políticas que serão associados às funcionalidades que exigem uma associação.

Antes de inserir um novo Perfil, o Intellector-portal valida o preenchimento do formulário, exibindo uma notificação para cada informação obrigatória não preenchida.
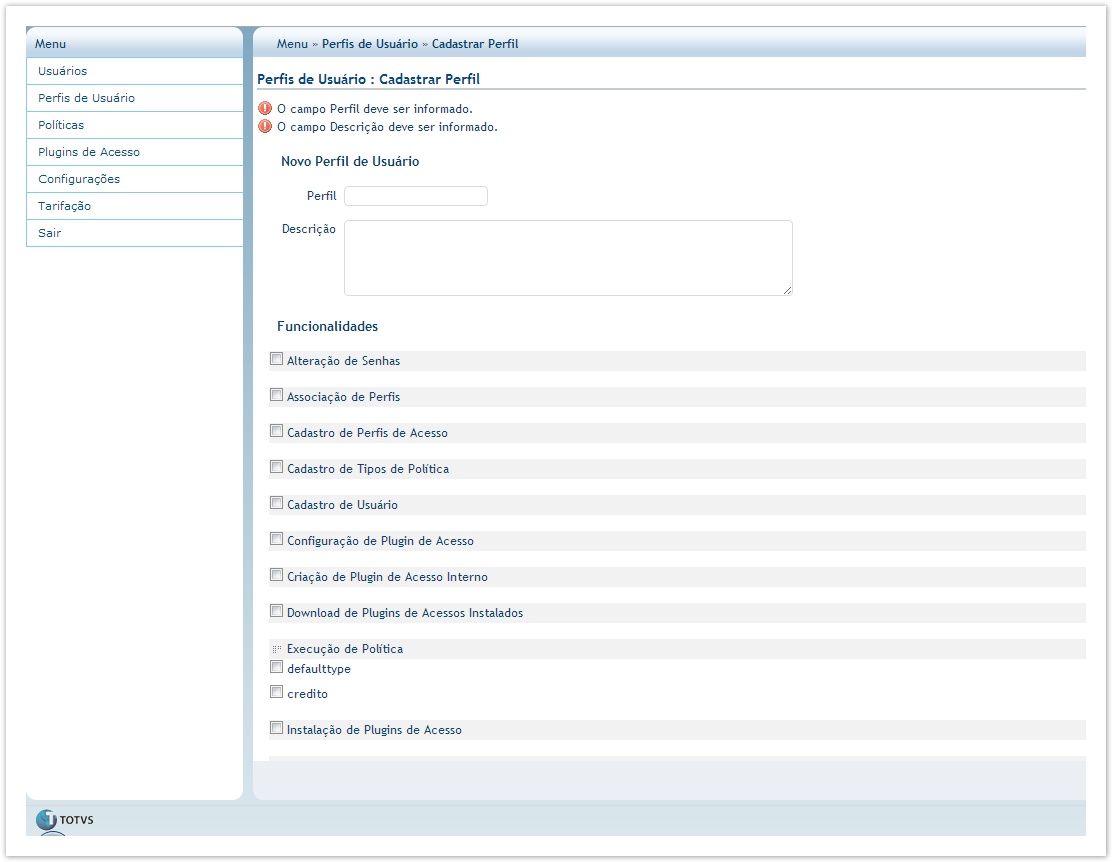
Após ter preenchido todos os campos necessários, o novo Perfil poderá ser incluído através do botão "Inserir" localizado no rodapé do formulário. Ao incluir um novo Perfil o Intellector-portal exibe a tela de resposta da consulta de Perfis de Usuário com os dados do perfil que acabou de ser inserido e uma mensagem de cadastro realizado com sucesso.

Cadastrar Usuário
O Cadastro de usuários é acessado através da opção Usuários>Cadastrar Usuários.
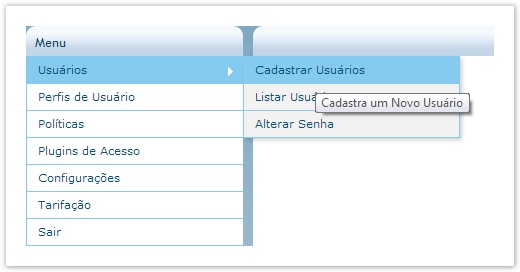
Para criar um novo usuário é necessário preencher um formulário de cadastro com os seguintes dados:
- Primeiro e Último Nome;
- Email e Telefone;
- Senha;
- Data de Expiração do Usuário (Opcional – Deixe em branco para não expirar);
- Data de Expiração da senha (Opcional – Deixe em branco para não expirar).
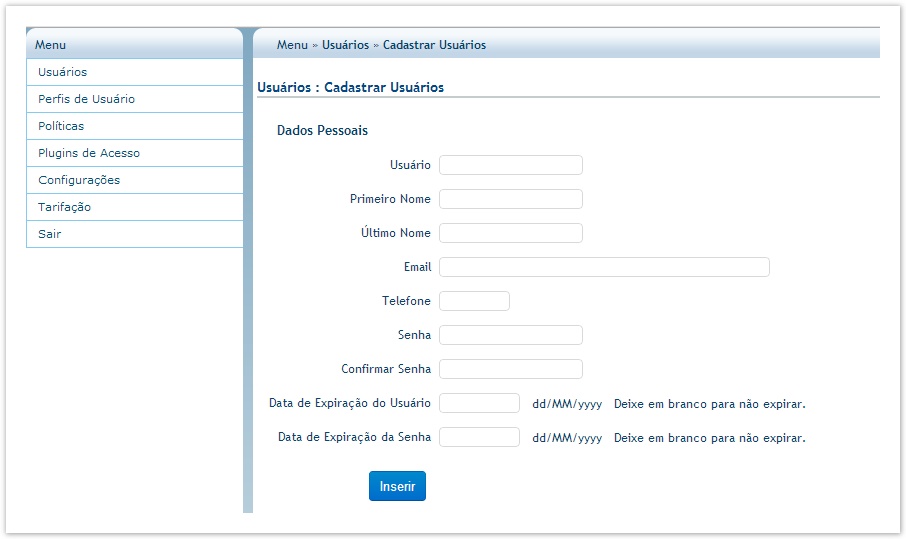
Antes de inserir um novo Usuário, o Intellector-portal valida o preenchimento do formulário, exibindo uma notificação para cada informação obrigatória não preenchida.
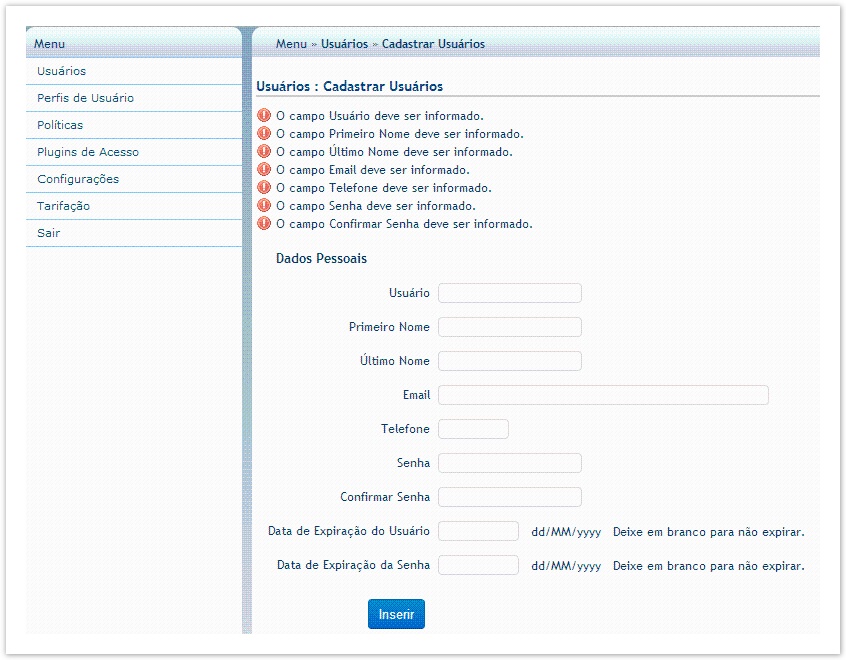
Para evitar erros de digitação no cadastro de senhas, o Intellector-portal exige que os campos ‘Senha’ e ‘Confirmar Senha’ tenham, exatamente o mesmo valor.
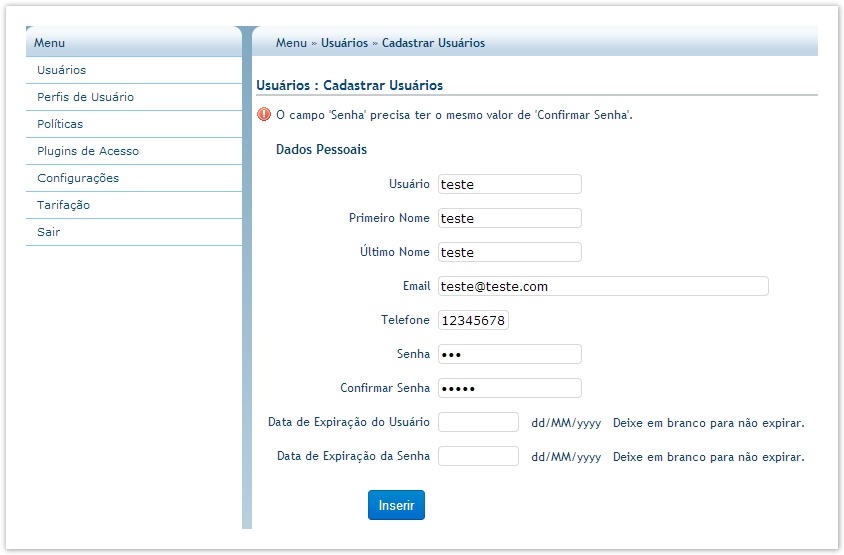
Após ter preenchido todos os campos necessários, o novo Usuário poderá ser incluído através do botão "Inserir" localizado no rodapé do formulário. Ao incluir um novo Usuário o Intellector-portal exibe a tela de resposta da consulta de Usuários com os dados do usuário que acabou de ser inserido e uma mensagem de "Usuário ' XXX' cadastrado com sucesso!".
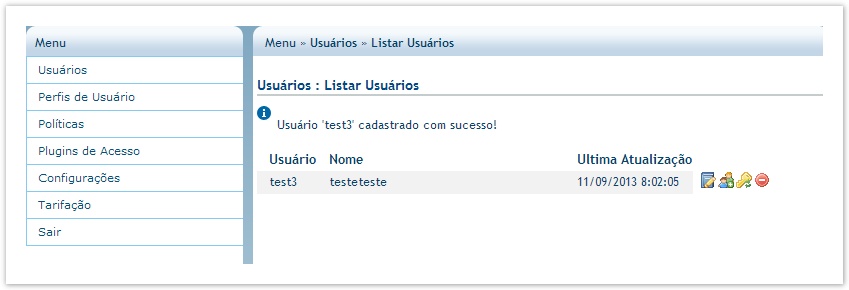
Associar Perfis
A associação perfis versus usuários é realizada a partir da tela de resultado da consulta de usuário.

Antes de atualizar os dados do usuário o Intellector-portal valida se algum perfil foi selecionado.
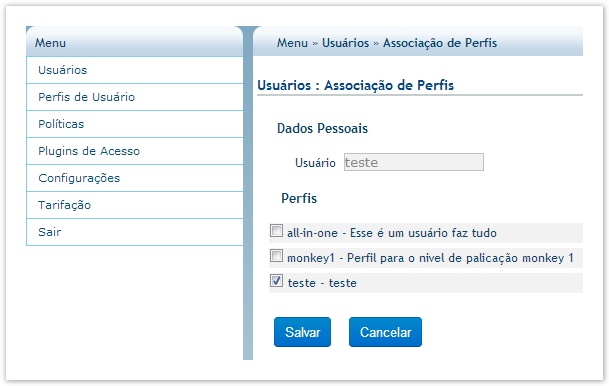
Após ter selecionado um ou mais perfis para o Usuário, basta submeter o pedido através do botão ‘Salvar’ localizado no rodapé do formulário. Ao atualizar os perfis de um Usuário o Intellector-portal exibe a tela de resposta da consulta de Usuários com os dados do usuário que acabou de ser inserido e uma mensagem de "Usuário xxx atualizado com sucesso!".

Usuários
Listar Usuários
Através da opção de menu Usuários>Listar Usuários é possível listar e visualizar os usuários cadastrados no Intellector-Portal.
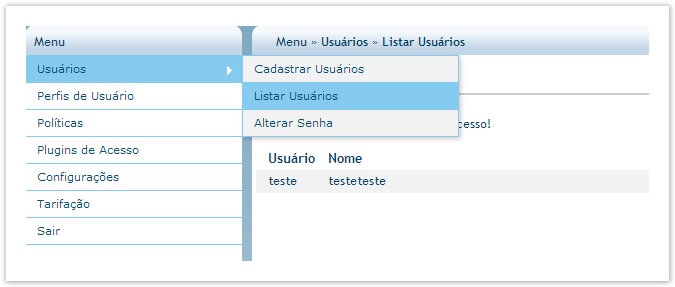
Para listar os usuários cadastrados, basta preencher o campo ‘Usuário’, com as primeiras letras do login desejado ou clicar no botão ‘Pesquisar’ para listar todas os usuários existentes.
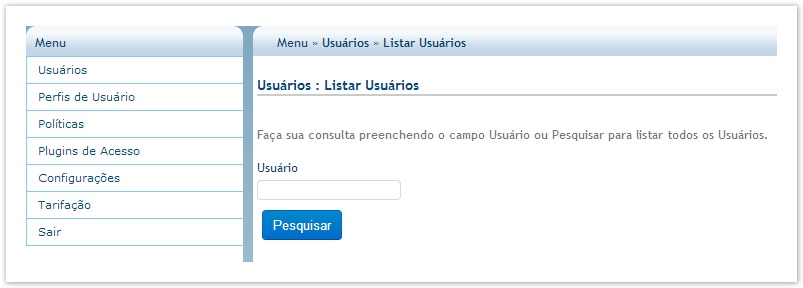
Na tela de resultado da pesquisa é possível executar ações como:

Veja abaixo:
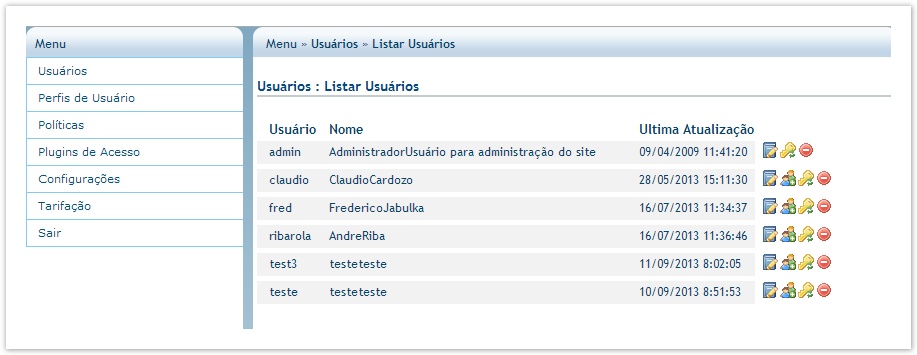
Editar Usuários
A edição do cadastro de usuários é realizada a partir da tela de resultado da consulta de usuário.
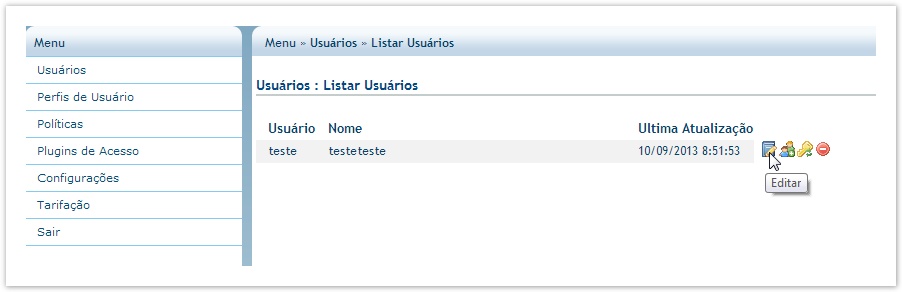
Ao clicar no botão "Editar", os dados do usuário são exibidos no formulário de cadastro, permitindo a atualização de todos os campos, exceto o login do usuário. A alteração da senha do usuário é realizada nas funcionalidades de alteração de senha e Reset de senha. Neste ponto são executadas as mesmas validações existentes no cadastro do usuário.
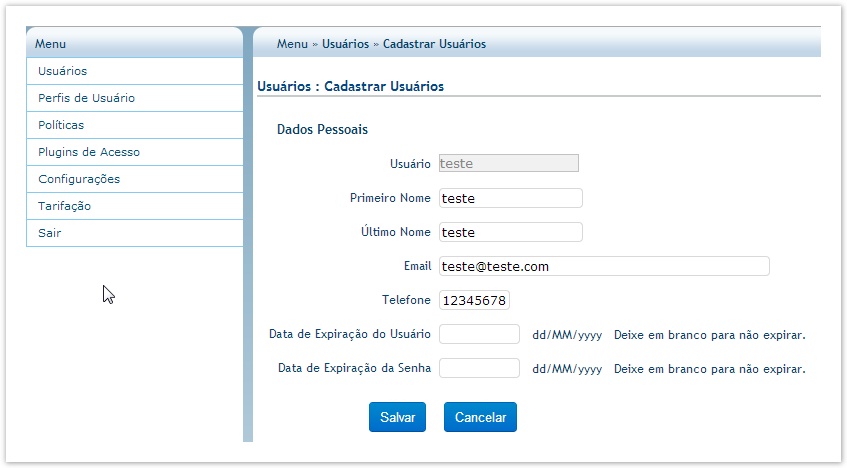
Reset de senha
A funcionalidade de Reset de Senha é acessada a partir da tela de resultado da consulta de usuários.
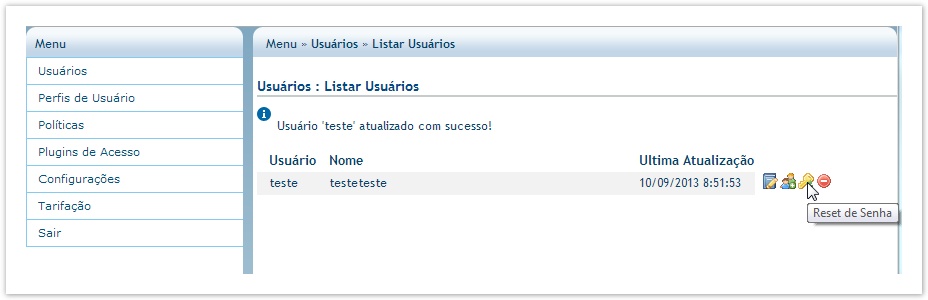
Ao selecionar o botão de Reset de Senha o Intellector-portal solicita uma confirmação do usuário, reduzindo a possibilidade de um Reset acidental.

Após a confirmação, a senha do usuário é alterada e um e-mail com a nova senha é enviado para o endereço cadastrado.

O usuário cuja senha foi alterada receberá a mensagem abaixo. Note que essa nova senha expira em um dia, devendo ser alterada nesse prazo.
Alterar senha
A Funcionalidade de Alteração de senha pode ser acessada através da opção de menu Usuários>Alterar Senha.
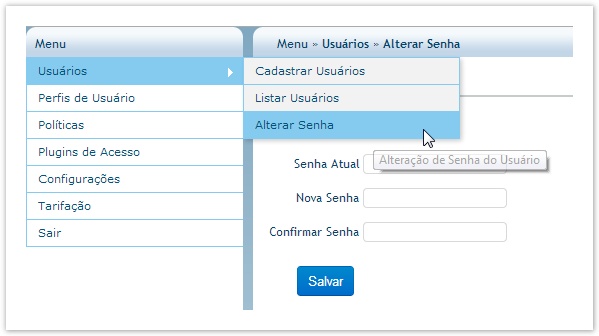
Para alterar sua senha o usuário precisa informar os campos:
- Senha Atual
- Nova Senha
- Confirmar senha (Confirmação da digitação da nova senha)
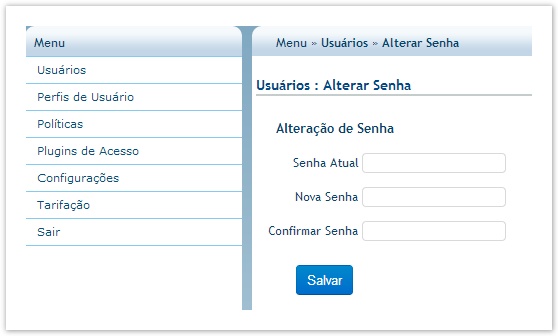
Antes alterar a senha do usuário, o Intellector-portal valida o preenchimento do formulário, exibindo uma notificação para cada informação obrigatória não preenchida.

Para evitar erros de digitação no cadastro de senhas, o Intellector-portal exige que os campos ‘Senha’ e ‘Confirmar Senha’ tenham, exatamente o mesmo valor.
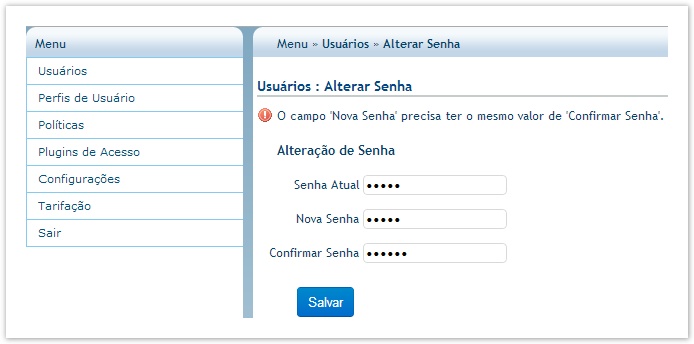
Para evitar que um usuário altere a senha de outro usuário que tenha deixado por descuido uma sessão aberta do Intellector-portal. Antes de realizar a alteração o Intellector-portal verifica se a senha atual digitada confere com a senha armazenada.

Após ter preenchido todos os campos necessários, a senha poderá ser alterada através do botão "Salvar" localizado no rodapé do formulário. Após a alteração da senha o Intellector-portal exibe uma mensagem informando que a senha foi alterada com sucesso.
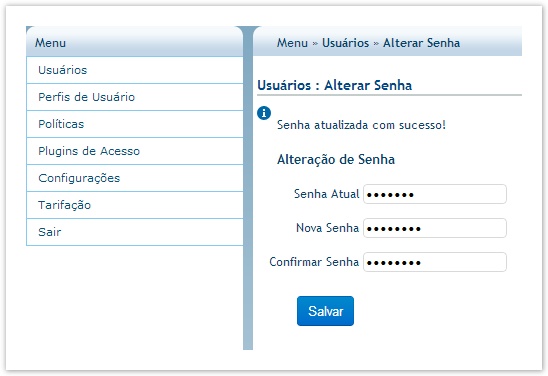
Excluir Usuários
A exclusão de usuários é realizada a partir da tela de resultado da consulta de usuários.
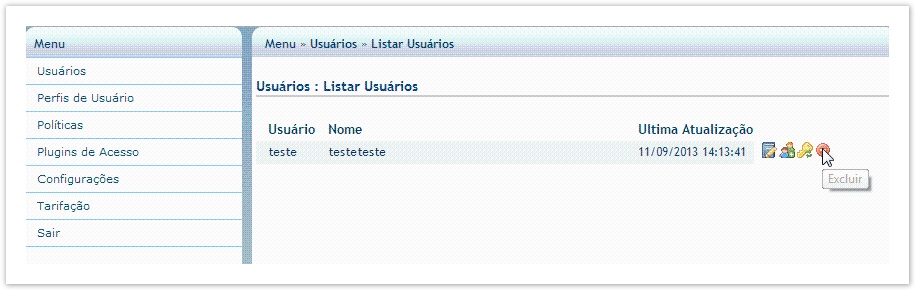
Antes de excluir o usuário, um pedido de confirmação é exibido, reduzindo as chances de uma exclusão acidental.
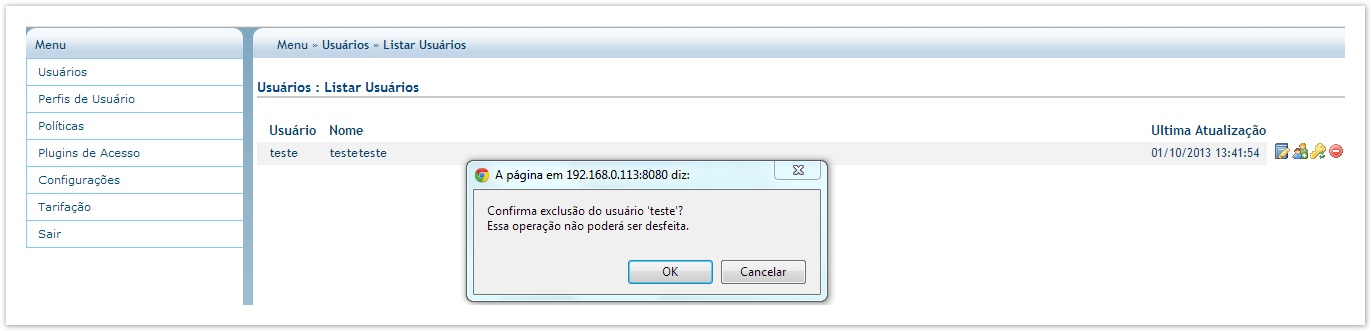
Após ter excluído o usuário o Intellector-portal exibe uma mensagem de "Usuário 'XXX' removido com sucesso!".
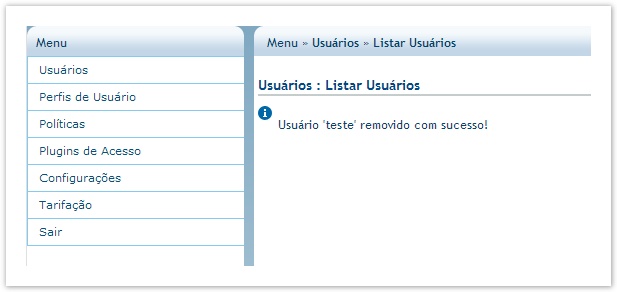
Perfis de usuário
Listar Perfis
Através da opção de menu Perfis de usuário>Listar Perfis é possível listar e visualizar os Perfis de Usuário, cadastrados no Intellector-portal.
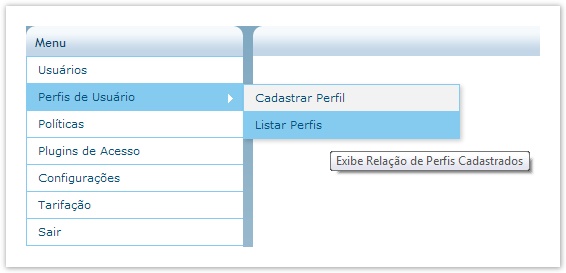
Para listar os perfis cadastrados, basta preencher o campo ‘Perfil’, com as primeiras letras do nome do perfil desejado ou clicar no botão "Pesquisar" para listar todos os perfis existentes.

Na tela de resultado da pesquisa é possível expandir os registros para exibir as funcionalidades associadas ao perfil e executar ações como:

Veja abaixo:
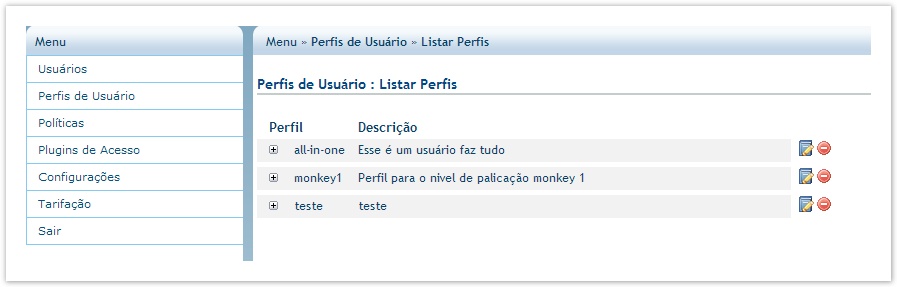
Editar Perfis
A edição de perfis de usuários é realizada a partir da tela de resultado da consulta de perfis.
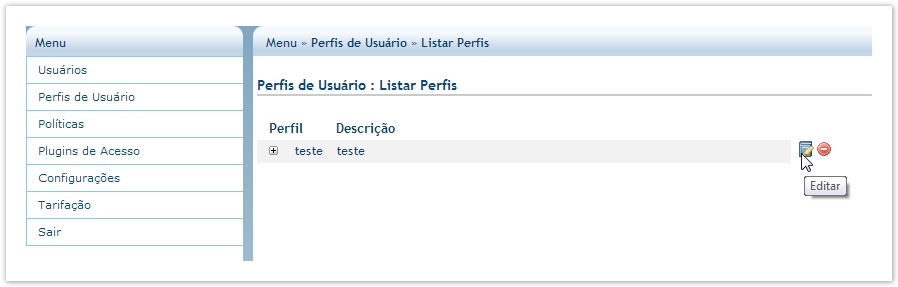
Após clicar no comando de edição, as funcionalidades do sistema são exibidas em formulário permitindo a atualização do perfil. Neste ponto são executadas as mesmas validações existentes no cadastro de perfis.
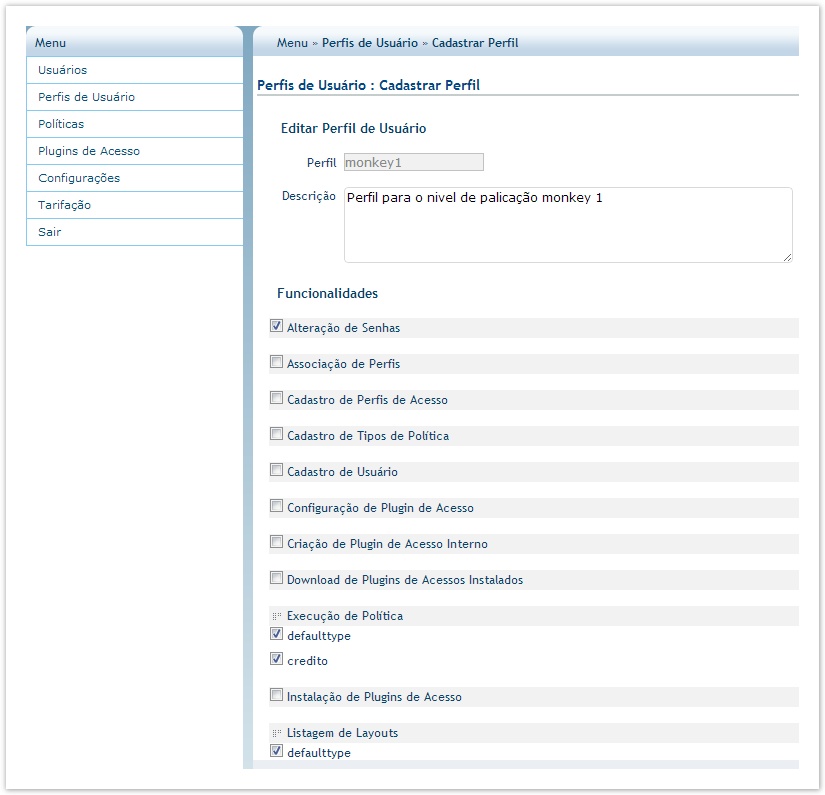
Excluir Perfis
A exclusão de perfil é realizada a partir da tela de resultado da consulta de perfil.

Antes de excluir o perfil, um pedido de confirmação é exibido, reduzindo as chances de uma exclusão acidental.
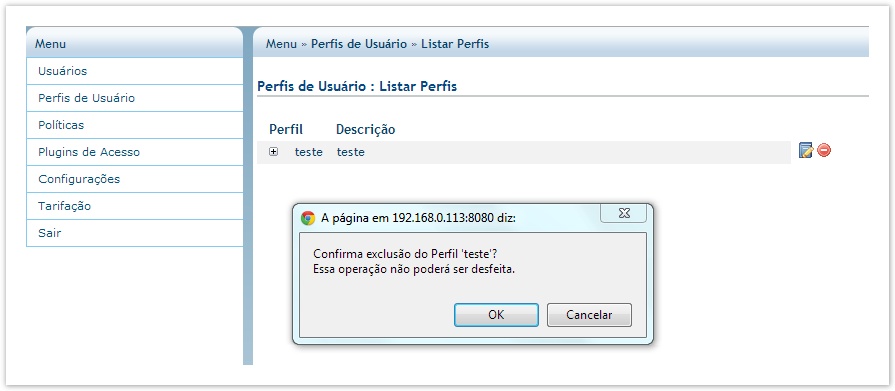
Após ter excluído o perfil o Intellector-portal exibe uma mensagem de "Perfil 'XXX' removido com sucesso!". .
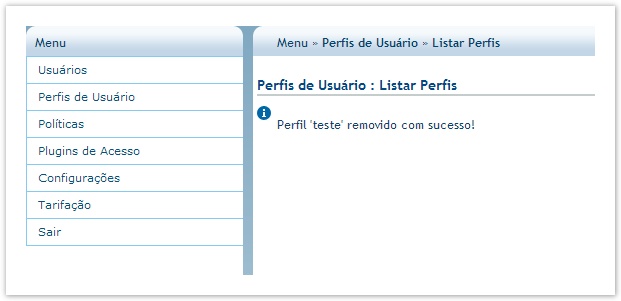
Políticas
Listar Politicas
Através da opção de menu Políticas>Listar Políticas é possível listar e visualizar as políticas publicadas no Intellector-portal.
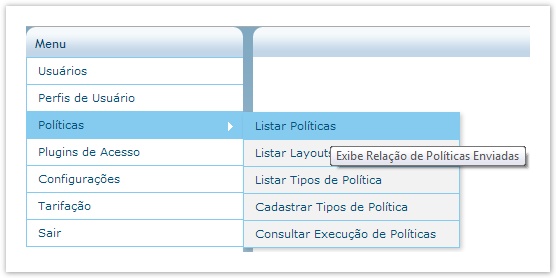
Para listar as políticas publicadas, basta preencher o campo ‘Política’ e/ou ‘Tipo’, com as primeiras letras do Politica/Tipo desejada ou clicar no botão "Pesquisar" para listar todas as políticas existentes.

Na tela de resultado da pesquisa é possível expandir os registros retornados para visualizar o código da política.
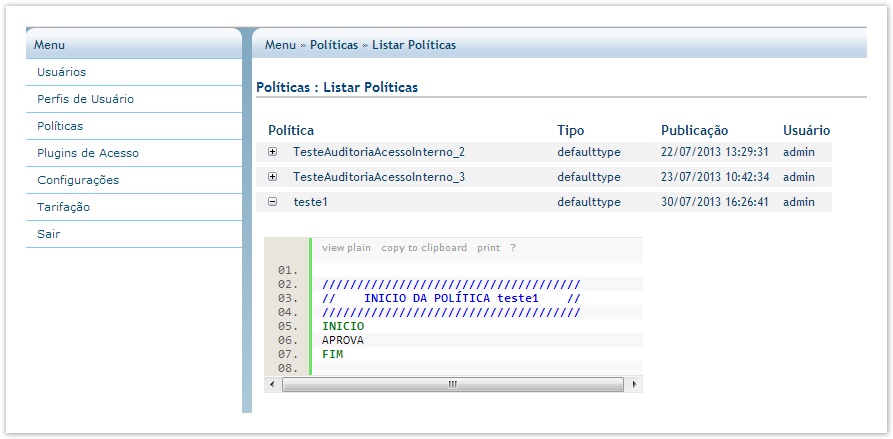
Listar Layouts
Através da opção de menu Políticas>Listar Layouts é possível listar e visualizar os Layouts publicados no Intellector-portal.
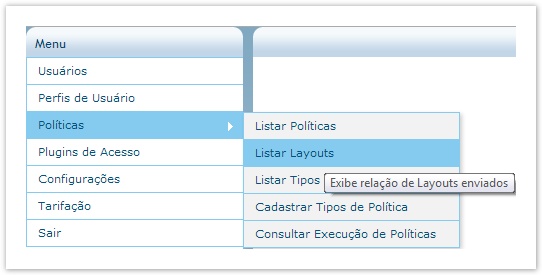
Para listar os Layouts publicados, basta preencher o campo ‘Política’, ‘Layout’ e/ou ‘Tipo’, com as primeiras letras da Politica/Layout/Tipo desejada ou clicar no botão ‘Pesquisar’ para listar todos as layouts existentes.
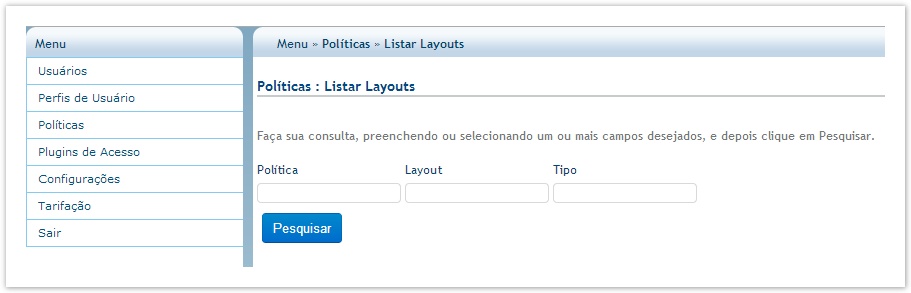
Na tela de resultado da pesquisa é possível expandir os registros retornados para visualizar as variáveis de entrada e saída do layout, bem como acessar a funcionalidade de execução de políticas para executar a política associada ao layout.
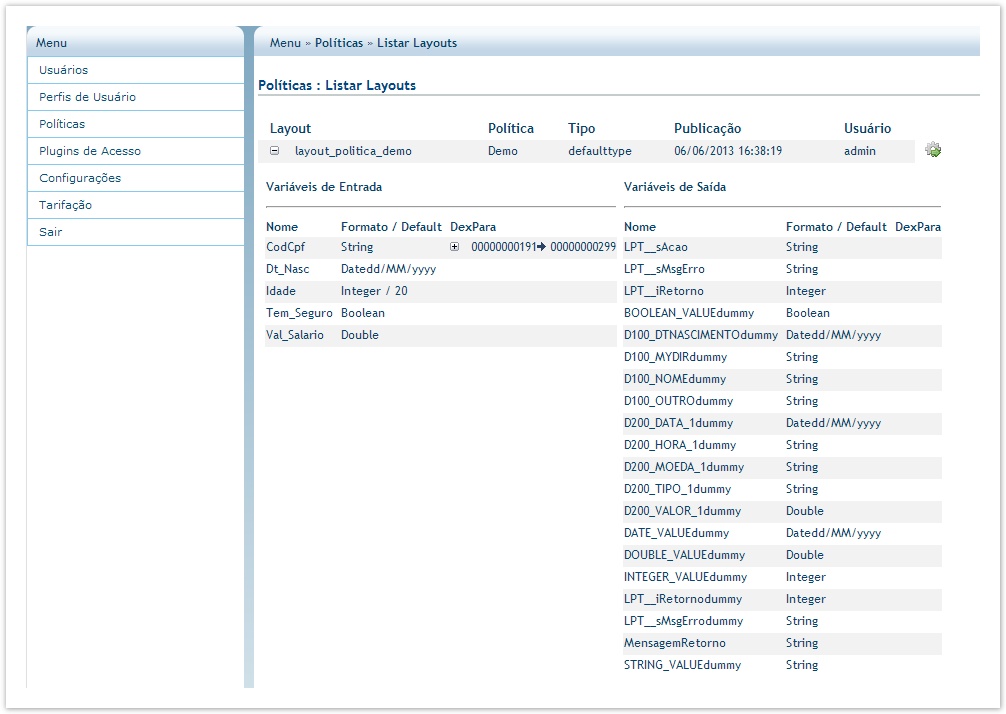
Executar Políticas
Na tela de resultado da pesquisa de Listar Layout, é possível executar as políticas, clicando no item “Executar”.

Após isso, carregue um XML de entrada, ou preencha os campos das variáveis. Preencha também a senha e clique em "Enviar".
Após isso será exibida uma tela com as informações de retorno da política.

Listar Tipos de Política
Através da opção de menu Políticas>Listar Tipos de Política é possível listar e visualizar os Tipos de Política cadastrados no Intellector-Portal.
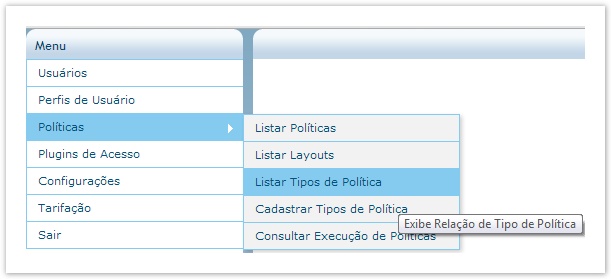
Para listar os Tipos de Política cadastrados, basta preencher o campo ‘Tipo’, com as primeiras letras do tipo desejado ou clicar no botão "Pesquisar" para listar todas os tipos existentes.

Na tela de resultado da pesquisa é possível executar ações como:
- Editar Tipos de Política;
- Excluir Tipos de Política.

Excluir Tipos de Política
A exclusão de tipos de política é realizada a partir da tela de resultado da consulta de tipos.
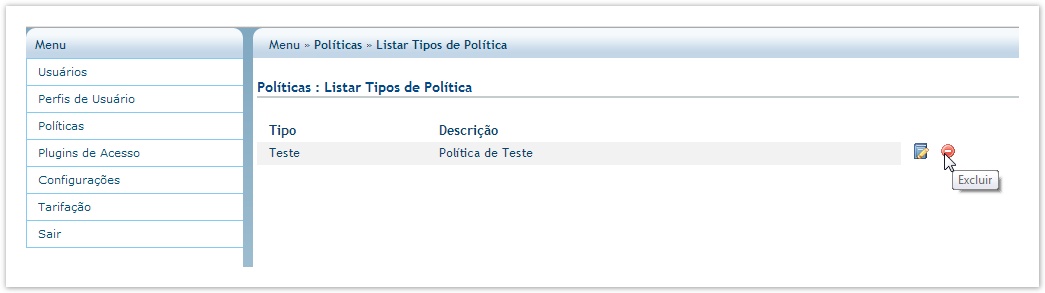
Antes de excluir o tipo de política, um pedido de confirmação será exibido, reduzindo as chances de uma exclusão acidental.
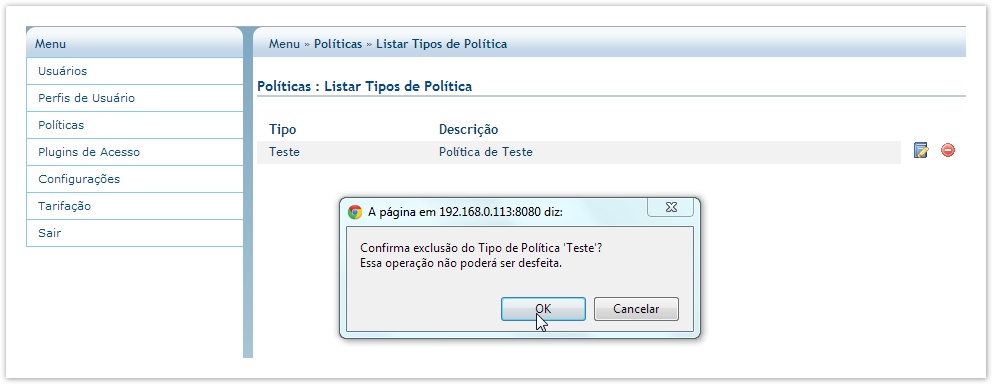
Após ter excluído o tipo de política o Intellector-portal exibe uma mensagem de "Tipo de Política 'XXX' removido com sucesso!".
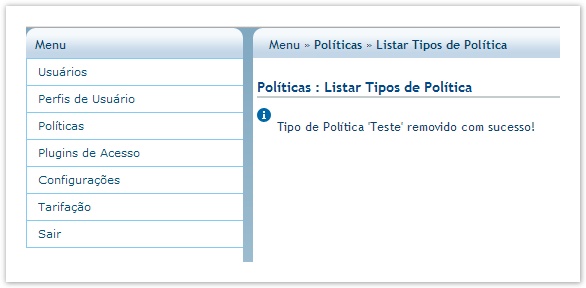
Plugins de Acesso
Importar Plugin
O Intellector possibilita a consulta de entidades externas como SPC e Serasa através da instalação de plugins de acesso, que poderão ser consultados pelas políticas publicadas no Intellector-Server (Servidor que executa o Intellector-Portal). Para disponibilizar um plugin de acesso no Intellector é preciso acessar a funcionalidade Plugins de Acesso>Importar Plugins.
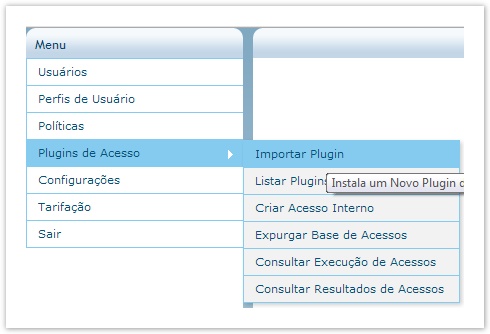
Para importar um Plugin de acesso é necessário preencher um formulário de upload com os seguintes dados:
- Plugin – Caminho para o pacote ‘*.jar’ contendo a implementação do Acesso;
- Sobrescrever se existir – indicação para atualização ou criação do plugin.

Antes de inserir/atualizar um Plugin de Acesso, o Intellector-portal valida o preenchimento do formulário, exibindo uma notificação para cada informação obrigatória não preenchida.
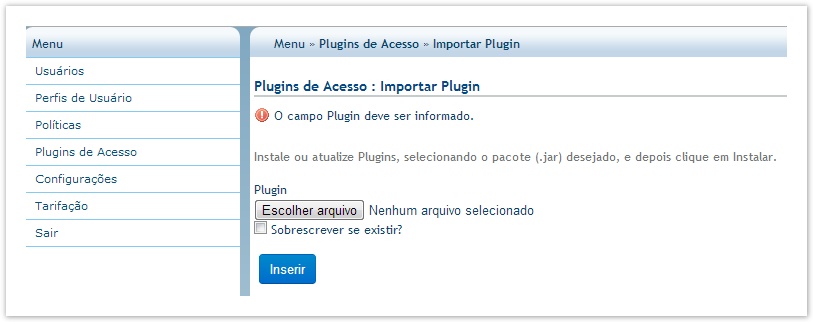
Caso o Plugins de Acesso já tenha sido importado uma vez o Intellector-portal solicita que o usuário selecione a opção de atualização do Plugin.

Quando a opção de atualização está marcada o Intellector-portal exibe um pedido de confirmação da atualização, diminuindo o risco de que algum plugin seja atualizado por engano.
Após ter preenchido todos os campos necessários, o Plugin de Acesso poderá ser enviado para o servidor através do botão ‘Inserir’ localizado no rodapé do formulário. Ao enviar um plugin de acesso para o servidor o Intellector-portal exibe a tela de resposta da consulta de plugins com os dados do plugin que acabou de ser enviado e uma mensagem de cadastro realizado com sucesso.
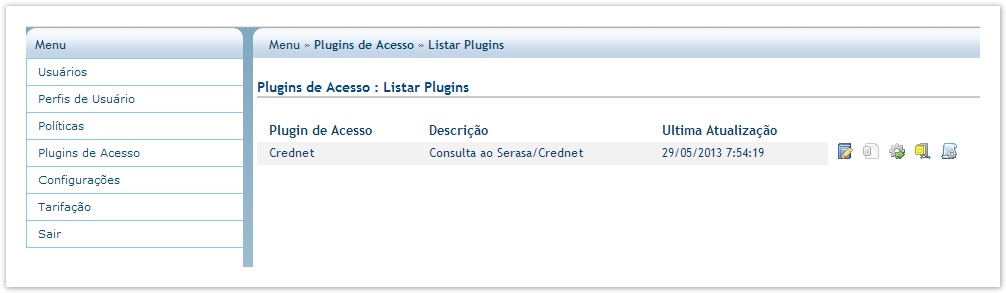
Criar Acesso Interno
A funcionalidade que possibilita a criação de um plugin de acesso a uma base de dados interna, é acessada através da opção Plugins de Acesso>Criar Plugin de Acesso Interno.
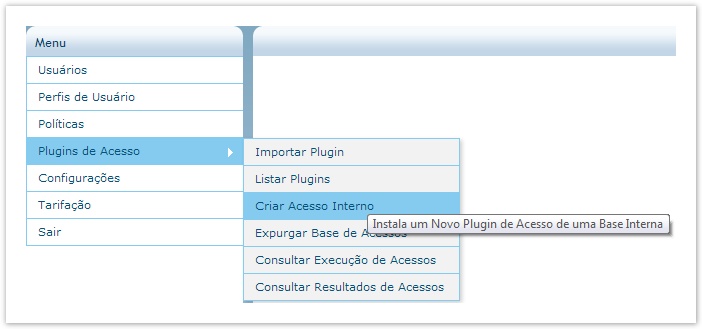
Para criar um acesso interno é necessário preencher um formulário de cadastro com os seguintes dados:
- Nome acesso;
- SQL de Acesso (SELECT que obterá os dados na base de dados);
- DataSource (Base de Dados que será consultada);
- Parâmetros de Entrada do SQL de Acesso (Campos referentes as variáveis de filtro da cláusula WHERE do sql).
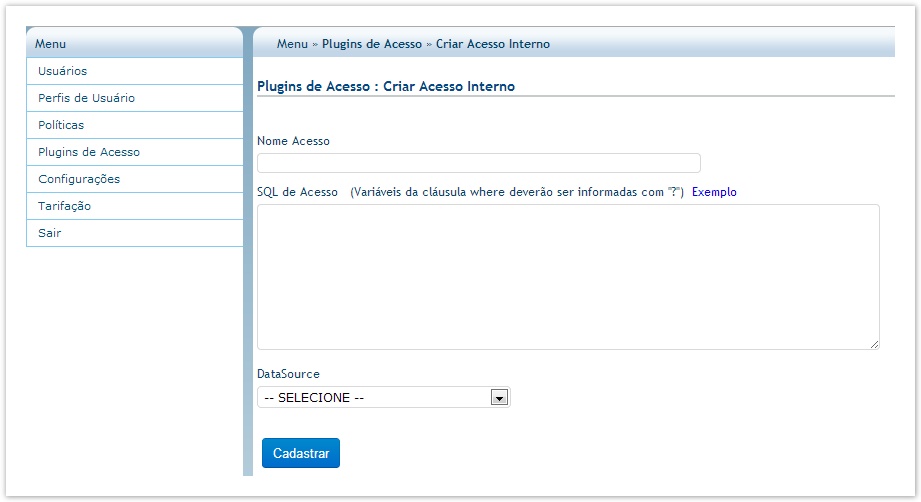
O nome do acesso não pode conter espaços, deve começar com letra e não pode ter caracteres diferentes de letras, números, _ ou $ para que não ocorram erros de compilação quando a classe do acesso for gerada. Uma mensagem é exibida na tela caso o nome não respeite essas premissas.
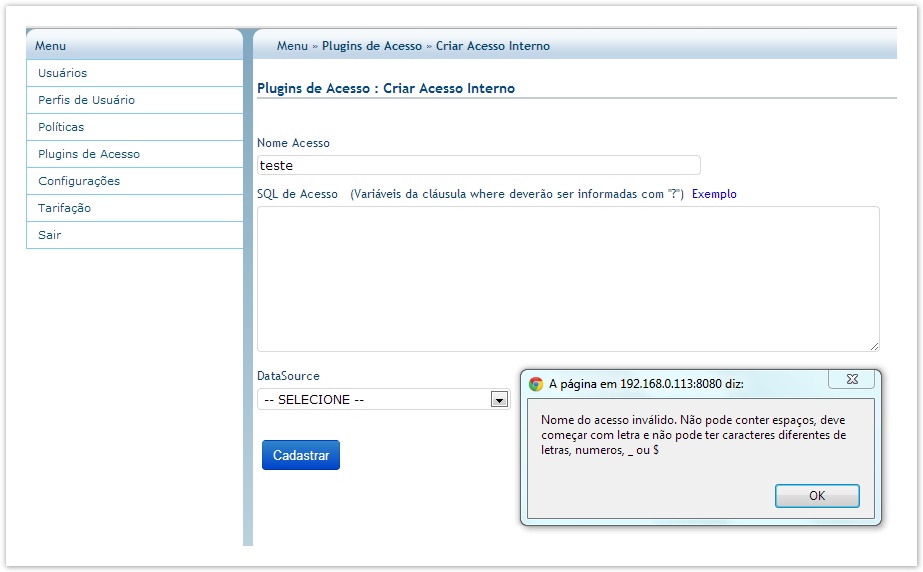
Caso um acesso com o mesmo nome já exista, o sistema não permitirá o cadastro.
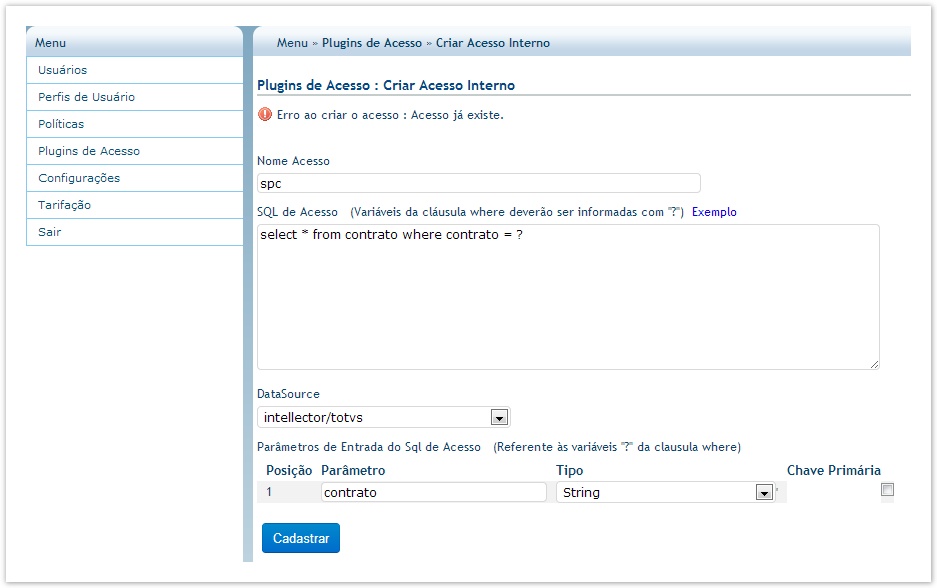
O SQL do acesso deverá ser um SELECT numa tabela da base. O SELECT pode ter “*” indicando para obter todas as colunas da tabela. As variáveis de filtro da cláusula “WHERE” (caso exista), deverão ser indicadas pelo caractere “?”. Existe uma tela com exemplo de um select.
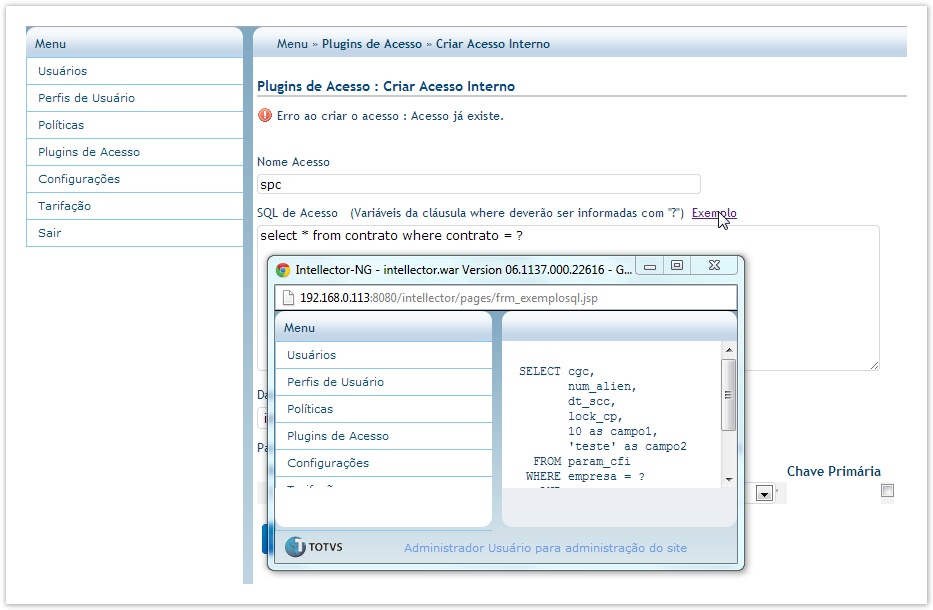
Cada “?” na cláusula WHERE do SQL abrirá um parâmetro de entrada na parte de baixo da tela (na ordem de cima para baixo). Para cada parâmetro deverá ser informado o nome e o tipo. Os nomes dos parâmetros não podem conter espaços, devem começar com letra e não podem ter caracteres diferentes de letras, números, _ ou $. Isso será validado ao clicar no botão “Cadastrar”
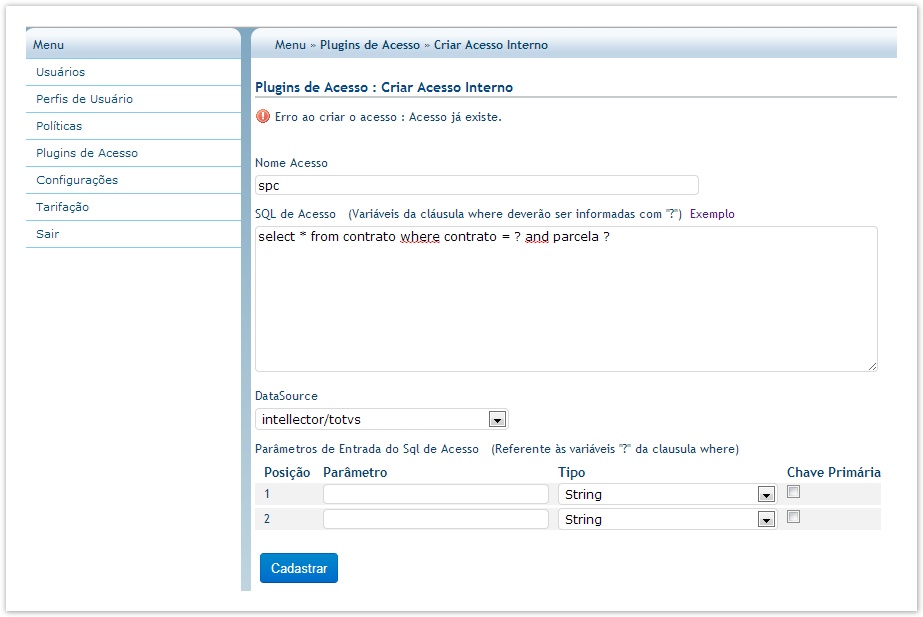

Caso o SQL do acesso possua erros, será exibida a mensagem de erro na parte superior da tela. Após clicar no botão “Cadastrar”, o sistema tenta executar o SQL na base (sem os filtros) para validar se está correto.
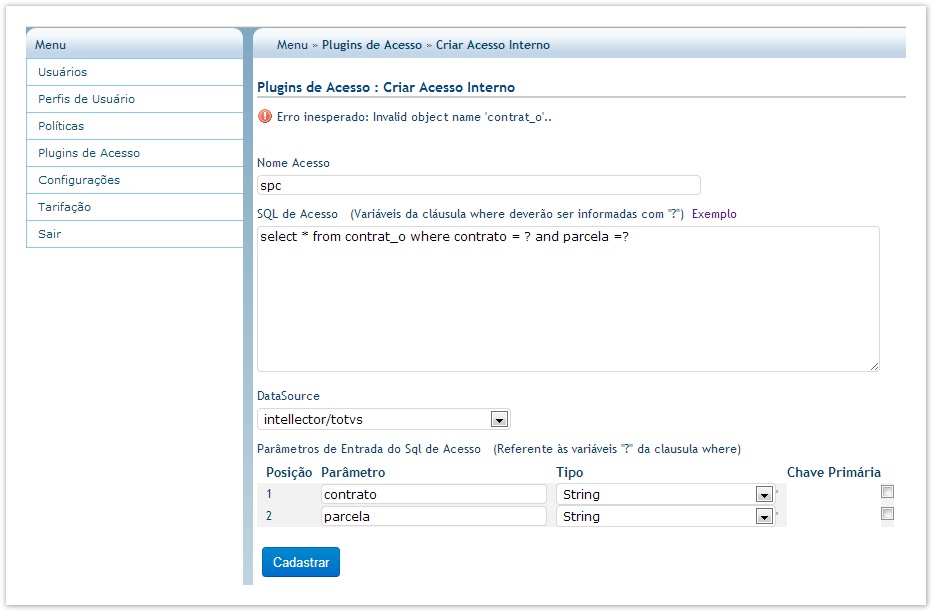
Qualquer alteração efetuada no campo do SQL, fará com que os parâmetros de entrada na parte inferior da tela, tenham que ser informados novamente.
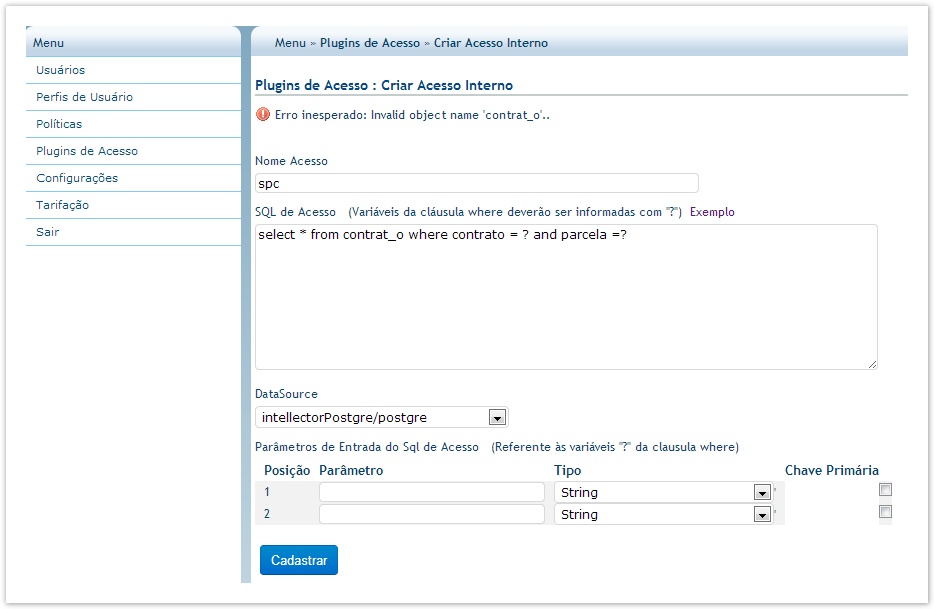
Deverá ser escolhida uma base de dados na qual o acesso irá buscar os dados do SQL, e isso é feito na dropdown “DataSource”.
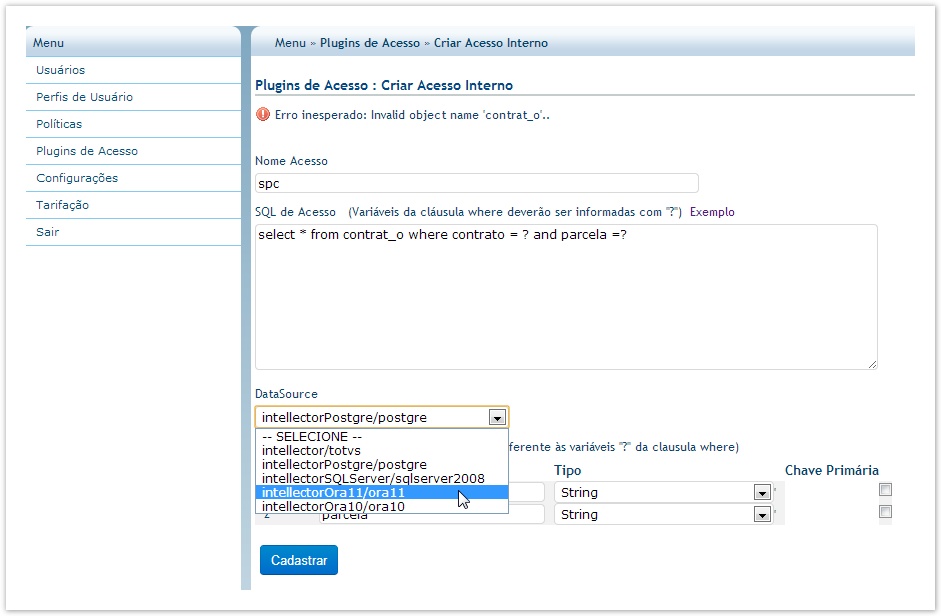
Os data sources são configurados em arquivos xxx-ds.xml. Ao clicar no botão “Cadastrar”, o acesso será cadastrado no servidor e o usuário será direcionado para a tela de plugins.

Os parâmetros são os nomes intuitivos que aparecerá no Intellector Client, como exemplo o Nome da Coluna do Banco de Dados = cod_cgc_cpf >>> Nome do Campo = CPF. É possível determinar se o dado representa a ‘Chave Primária’ do acesso para que seja consultado por essa chave. Ao clicar em "Cadastrar" o Intellector cadastrará o plugin de acesso interno.
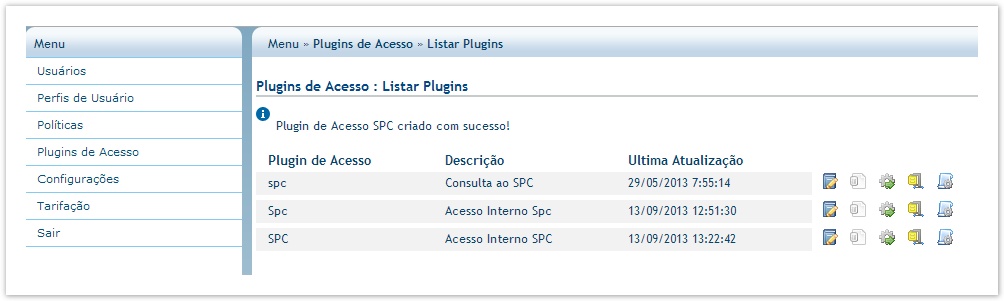
Considerações sobre os tipos de dados
Existem diferenças para o uso dos tipos de dados nas diferentes bases suportadas pelo Intellector, mostrados na tabela abaixo.
| BANCO DE DADOS ORACLE |
| FORMATO DO CAMPO NO BANCO DE DADOS | FORMATO DO CAMPO NO INTELLECTOR |
| varchar2 | String |
| nvarchar2 | String |
| number | Double |
| long | não suportado |
| date | Date |
| binary_float | não suportado |
| binary_double | não suportado |
| timestamp | Date |
| interval year (1) to month | não suportado |
| interval day (1) to second(6) | não suportado |
| raw | não suportado |
| rowid | não suportado |
| urowid | não suportado |
| char | String |
| nchar | String |
| clob | não suportado |
| nclob | não suportado |
| blob | não suportado |
| bfile | não suportado |
| integer | Double |
| decimal | Double |
| smallint | Double |
| float | Double |
| double precision | Double |
| real | Double |
| int | Double |
| | |
| BANCO DE DADOS SQL SERVER |
| FORMATO DO CAMPO NO BANCO DE DADOS | FORMATO DO CAMPO NO INTELLECTOR |
| bigint | Double |
| binary | não suportado |
| bit | não suportado |
| char | String |
| date | String |
| datetime | Date |
| datetime2 | String |
| datetimeoffset | String |
| decimal | Double |
| float | Double |
| hierarchyid | não suportado |
| image | não suportado |
| int | Integer |
| money | Double |
| nchar | String |
| ntext | não suportado |
| numeric | Double |
| nvarchar | String |
| real | Double |
| rowversion | não suportado |
| smalldatetime | Date |
| smallint | não suportado |
| smallmoney | Double |
| sql_variant | String |
| text | não suportado |
| time | String |
| varbinary | não suportado |
| varchar | String |
| uniqueidentifier | String |
| | |
| | |
| BANCO DE DADOS POSTGRE SQL |
| FORMATO DO CAMPO NO BANCO DE DADOS | FORMATO DO CAMPO NO INTELLECTOR |
| bigint | Double |
| bigserial | Double |
| bit | não suportado |
| bit varying | não suportado |
| boolean | não suportado |
| box | não suportado |
| bytea | não suportado |
| varchar | String |
| char | String |
| cidr | não suportado |
| circle | não suportado |
| date | Date |
| float8 | Double |
| inet | não suportado |
| integer | Integer |
| interval | não suportado |
| line | não suportado |
| lseg | não suportado |
| macaddr | não suportado |
| money | Double |
| numeric | Double |
| decimal | Double |
| path | não suportado |
| point | não suportado |
| polygon | não suportado |
| real | Double |
| smallint | não suportado |
| smallserial | não suportado |
| serial | Integer |
| text | String |
| time | não suportado |
| timestamp | Date |
| tsquery | não suportado |
| tsvector | não suportado |
| txid_snapshot | não suportado |
| uuid | não suportado |
| xml | não suportado |
| json | não suportado |
Localização da Query gerada
Quando um Acesso Interno é gerado, a query correspondente (script SQL) fica armazena dentro de um XML, na pasta do acesso, dentro da área de dados do Intellector.
Listar Plugins
Através da opção de menu Plugins de Acesso>Listar Plugins é possível listar e configurar os Plugins de Acesso, carregados no Intellector-portal.
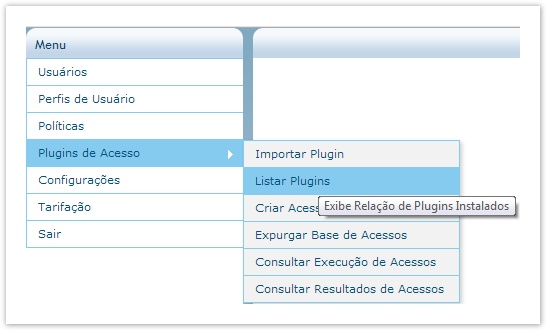
Para listar os plugins publicados, basta preencher o campo ‘Plugin de Acesso’, com as primeiras letras do nome do plugin desejado ou clicar no botão "Pesquisar" para listar todas os plugins existentes.

Na tela de resultado da pesquisa é possível executar ações como:

Veja mais abaixo:
Configurar Plugins
A tela de resultado da pesquisa de plugins permite o acesso a funcionalidade de configuração dos Plugins de Acesso.

Esta funcionalidade permite a configuração dos arquivos contendo as propriedades configuráveis (vide manual da Intellector API) do Plugin.

A tela de Configuração de Plugins possui um atalho para a funcionalidade de criptografia de senhas, através do botão de comando ‘Criptografia’.
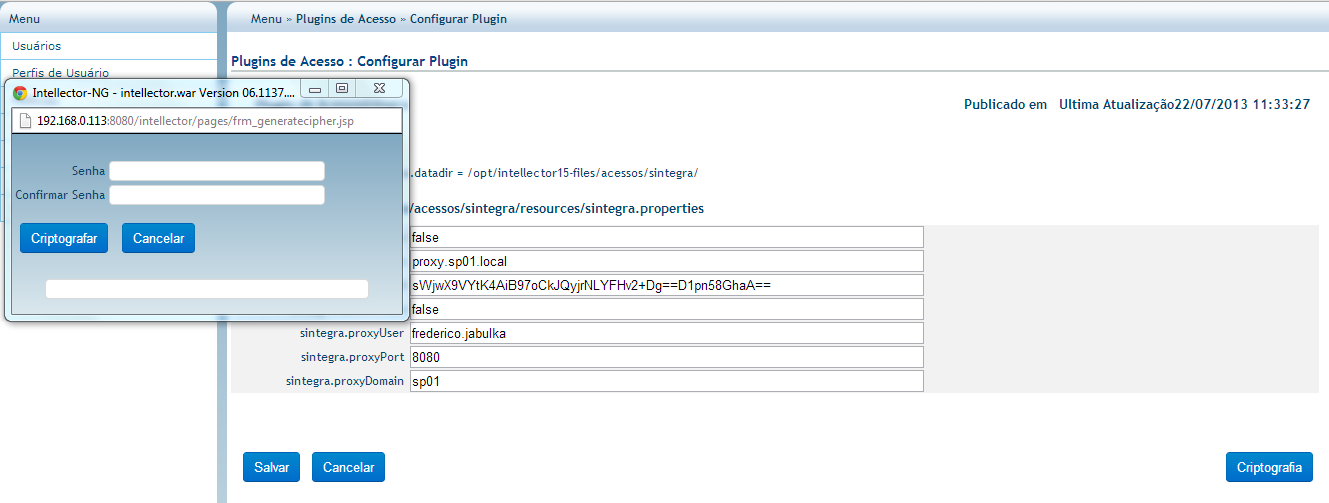
Para utilizar a senha criptografada gerada, basta copiá-la para o campo de configuração da propriedade desejada.
Executar Plugins
Na tela de resultado da pesquisa de Listar plugin, clique em “Executar Plugin de Acesso”:
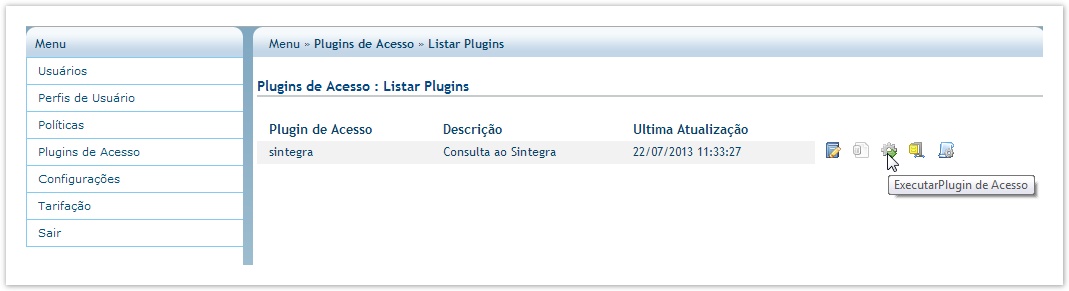
Carregue o XML de entrada ou preencha o campo de acordo com a variável pedida.
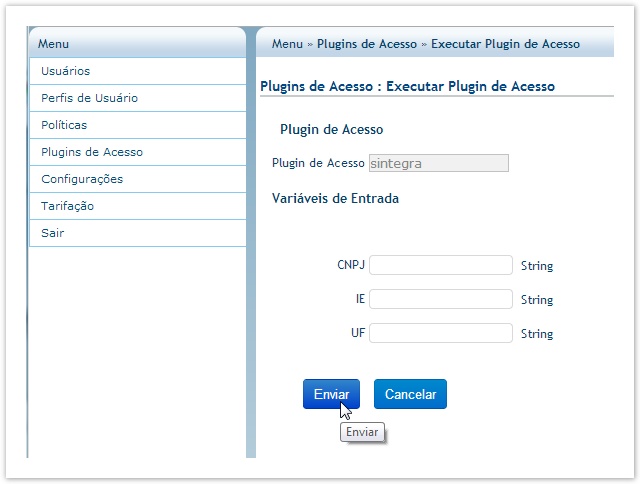
Após isso será gerada uma mensagem com o resultado do acesso, no caso:
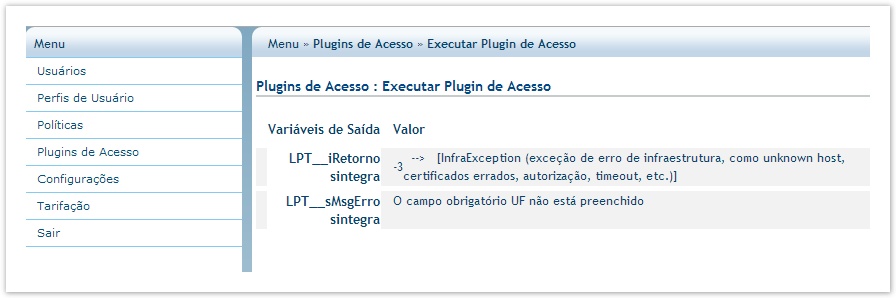
Exportar Plugin
Os Plugins publicados no Intellector-portal poderão ser exportados do site através da opção de download existente na tela de resultado da pesquisa de plugins.
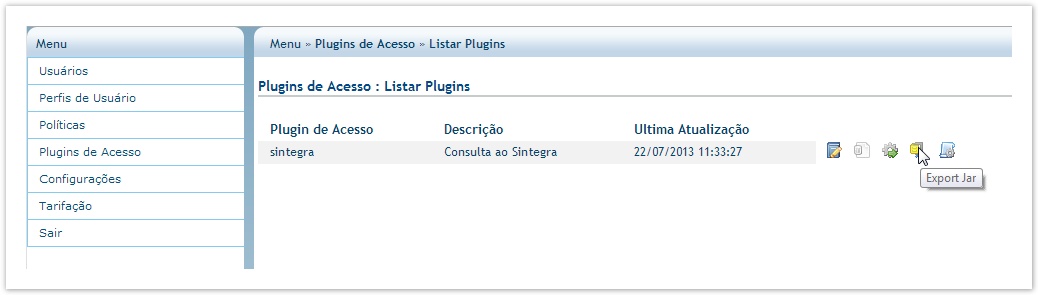
Basta clicar sobre a imagem de arquivo compactado para iniciar o download do plugin.

Exportar Layout
O xml contendo o Layout de Entrada/Saída do plugin de acesso também poderá ser exportado do Intellector-portal através da opção de download existente na tela de resultado da pesquisa de plugins.
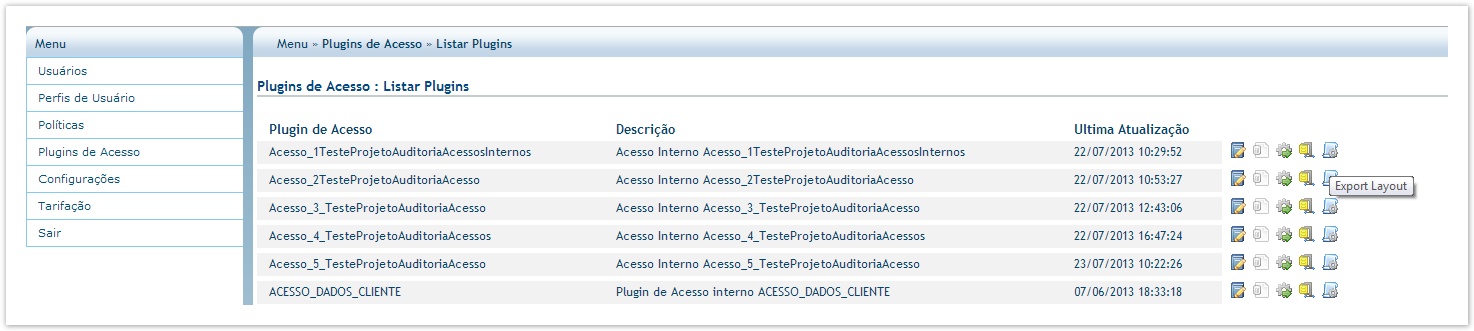
Basta clicar sobre a imagem de arquivo xml para iniciar o download do Layout do Plugin de Acesso…

Configurar Cache de Plugin de Acesso
Ao Ativar a persistência de dados é possível configurar alguns parâmetros de acessos referentes ao Banco de Dados.
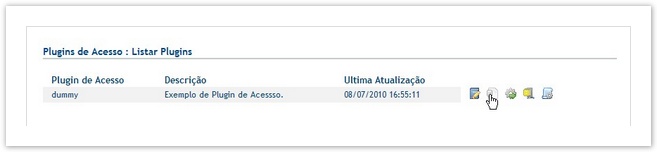
Cache para os plugins de acesso representa se o plugin de acesso consultará a base de dados antes de consultar o orgão do acesso. Os acesso executados são armazenados em bancos de dados, sendo que suas consultas poderão ser utilizadas por consultas posteriores.
Caso o acesso usar o ‘cache’, o parâmetro ‘cache.<Nome do acesso>’ deverá ser preenchido com true ou false.
Para determinar o tempo de expiração das informações do banco de dados é necessário colocar o número de dias que aquela informação permanecerá no banco de dados pelo parâmetro ‘cache.<Nome do acesso>.timeout’, neste parâmetro deverá ser colocado o número de dias em que o Intellector consultará o Banco de Dados antes de ir até o orgão para atualização dos dados.
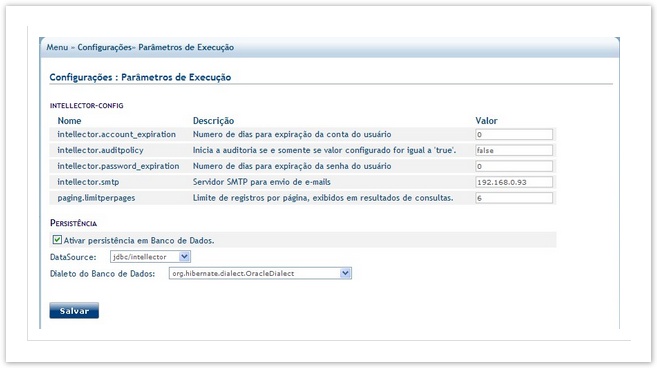
Persistência de Dados
Ao ativar a persistência de dados no menu de configurações, o Intellector possibilita consultar as execuções de Políticas, Plugins de Acesso e Expurgar Dados antigos de plugins de acesso.

Consulta de Políticas
Na tela de Consulta de Execução de Políticas permite que o usuário visualize as execuções de políticas armazenadas no banco de dados num período parametrizado.

Ao clicar em "Enviar", o Intellector disponibilizará todas as políticas armazenas no período passado, possibilitando visualizar quando a política foi executada , quais valores foram passados para a execução da política e quais valores foram retornados pela política.
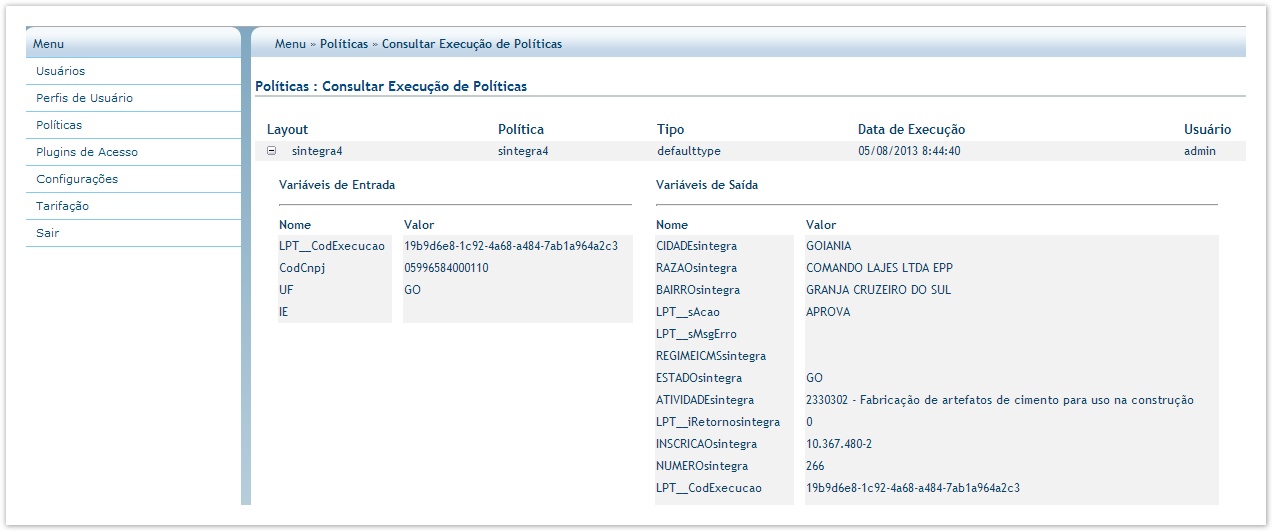
Consulta de Execução de Plugin de Acesso
Na tela de Consulta de Execução de Plugin de Acesso permite visualizar a quantidade de execuções que os plugins de acessos foram executados por políticas específicas.
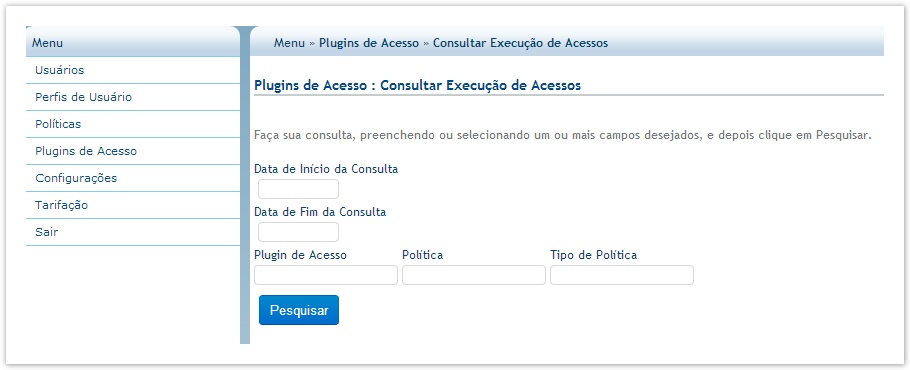
Ao clicar em "Pesquisar", o Intellector disponibilizará as políticas que foram executadas, os plugins de acessos que as política estão executando e a quantidade de vezes que as políticas executaram um determinado plugin de acesso.

Consulta de Resultado de Plugin de Acesso
Na tela de Consulta de Resultado de Plugin de Acesso permite visualizar as execuções e o retorno de plugins de acesso.
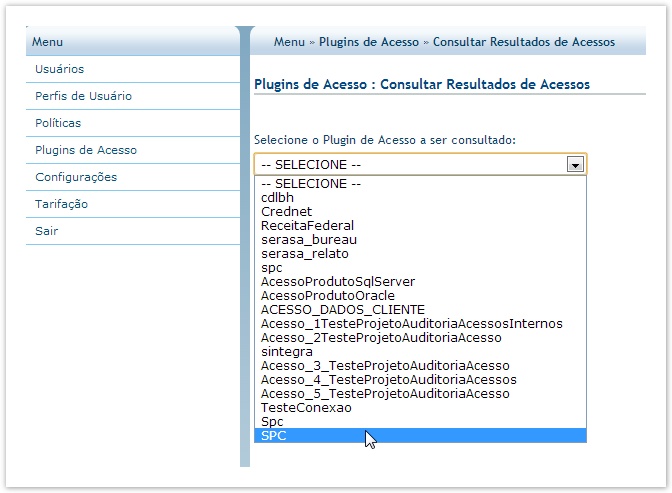
Ao selecionar qual plugin de acesso irá ser consultado o Intellector permite que seja passado parâmetros para a consulta seja mais específica. Sendo campos obrigatórios os campos "Data de Início da Consulta e Data de Fim da Consulta". É possível também filtrar as informações de acordo com as ‘chaves primárias’ respectiva para cada acesso (Veja criação de Plugins de Acesso).