Páginas filhas
- TOTVS Smart View
- Criado por Danilo Basilio Medeiros, última alteração por Daniel Mendes De Melo Sousa em 22 jun, 2023
01. REQUISITOS
Hardware | Requisito |
|---|---|
Processador | • Mínimo: 1 GHz • Recomendado: 2 GHz • ideal: 3GHz ou superior. 2 vCPUs |
Memória | • Mínimo: 4 GB de RAM (livre do sistema operacional) |
| Disco | • 40 GB de espaço livre |
Observação: Não utilizar um processador menor que o recomendado pelo fabricante do Sistema Operacional.
| Sistemas Operacionais |
|---|
• Windows 7 Professional • Windows 10 Professional • Windows 2012 R2 Standard ou Datacenter (GUI) • Windows 2016 Standard ou Datacenter (GUI • Windows 2019 Standard ou Datacenter (GUI) |
| Banco de Dados homologados para instalação |
|---|
• MSSQL Server 2014 e posteriores (Enterprise e Express) • Collations Latin1_General_CP1_CI_AI ou Latin1_General_BIN • Oracle 11g • Character Set homologado: WE8ISO8859P1 |
Obs.: Pode-se criar a database do Smart View no Oracle, porém a mesma não é criada automaticamente, tendo que ser criada previamente no seu Banco de Dados com o Character Set WE8ISO8859P1, e onde está instalado o Smart View deve conter o Client do Oracle.
| Navegadores Homologados |
|---|
• Google Chrome |
• Acesso à aplicação:
Obs.: O acesso externo a aplicação funciona apenas através do Hostname ou DNS
• Smart View homologado para utilização com o Protheus:
Para integração com o Protheus é homologado apenas a versão 12.1.26 ou superior do Smart View.
• Requisitos de software para instalação do Smart View:
Importante: Os passos seguintes devem ser executados exatamente na mesma ordem em que se encontram.
Importante: Os softwares listados a seguir devem estar instalados antes da ativação do IIS
| Softwares adicinais necessários |
|---|
• .NET Framework: 4.7.1 ou superior: https://www.microsoft.com/pt-br/download/details.aspx?id=56116 • DotNetCore: 2.1.5 e 2.2.7 Runtime & Hosting: https://www.microsoft.com/net/download/thank-you/dotnet-runtime-2.1.5-windows-hosting-bundle-installer • Microsoft Visual C++ 2015 Redistributable Update 3 RC: https://support.microsoft.com/pt-br/help/2977003/the-latest-supported-visual-c-downloads |
1) Ativação do IIS na Máquina
a) IIS Windows Server:
Em ambientes servidores, o IIS é instalado como uma Role. Acesse o Gerenciador do Servidor > Adicionar Funções e Recursos e Marque a opção IIS e Sub Features:

b) IIS Windows Client:
Acesse o Painel de Controle > Programas e Recursos > Ativar ou Desativar Recursos:

02. INSTALAÇÃO DO SMART VIEW
1. DOWNLOAD do instalador:
- Acesse o portal : https://suporte.totvs.com;
- Clique em Downloads;
- No campo Buscar por nome digite TReports;
- Baixe o arquivo TREPORTS-12.1.26.EXE.ZIP
Antes de iniciar a instalação do Smart View, faça uma validação nas orientações acerca dos Requisitos de Software e Configurações de Ambiente para a utilização do Smart View.
2. De posse do arquivo de instalação, execute o arquivo .exe.
3. É necessário aceitar os Termos de Contrato antes de prosseguir com a instalação.

4. Informe o diretório onde o Smart View será instalado.
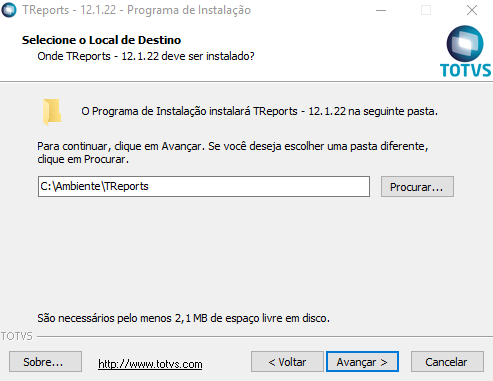
5. Selecione os componentes a serem instalados:

03. CONFIGURAÇÃO DA URL DO SMART VIEW
Porta: Defina em qual porta o Smart View irá subir.
Tenant: Defina um Tenant para o Smart View.
O Tenant não pode conter espaços, pontos ou caracteres especiais.
URL Externa: Defina a URL externa onde o Smart View será chamado.
1. Com a opção de URL Externa marcada, deve ser utilizado o DNS ou Hostname do servidor. O acesso à aplicação não deve ser realizado utilizando endereço IP.

2. É necessário escolher o tipo de Banco de Dados que hospedará o Smart View: (Atualmente temos disponíveis somente SQL Server e Oracle.)
3. Configurações da Conexão com o Banco de Dados que irá hospedar as informações do Smart View.
Servidor: Informe o Nome do Servidor e a instância do Banco de Dados
Atenção: Caso o Servidor de Banco de Dados esteja configurado em uma porta diferente da padrão, é necessário informar a porta como no exemplo abaixo:
SQL: Nome_servidor,1435
Nome ou Instância: Para SQL Server é necessário informar um nome para a base, que será criada com o nome escolhido.
Usuário: Usuário com permissão para criar bases de dados, e deve ser um usuário de autenticação do SQL Server, não funciona com usuário de autenticação do Windows.
Senha: Informe a senha.

4. Para a geração de relatórios é necessário configurar um Servidor de Licenças válido. Dessa forma, informe o IP e a porta de seu Servidor de Licenças.
Essas informações podem ser alteradas futuramente na tela de Configurações do Smart View.

5. É necessário escolher o tipo de Banco de Dados que hospedará o RAC: (Atualmente temos disponíveis somente SQL Server e Oracle.)

04. CONFIGURAÇÕES DA CONEXÃO COM O BANCO DE DADOS QUE IRÁ HOSPEDAR AS INFORMAÇÕES DO RAC
Servidor: Informe o Nome do Servidor e a instância do Banco de Dados
Atenção: Caso o Servidor de Banco de Dados esteja configurado em uma porta diferente da padrão, é necessário informar a porta como no exemplo abaixo:
SQL: Nome_servidor,1435
Nome ou Instância: Para SQL Server é necessário informar um nome para a base, que será criada com o nome escolhido.
Usuário: Usuário com permissão para criar bases de dados e deve ser um usuário de autenticação do SQL Server, não funciona com usuário de autenticação do Windows.
Senha: Informe a senha.

Ao final, clique em Concluir para que o Smart View e o RAC sejam abertos no seu navegador para as futuras configurações

Certifique-se que o Banco de Dados do RAC e do Smart View foram criados corretamente em seu Banco de Dados (a base do Smart View será criada automaticamente após seu primeiro acesso em seu navegador).
Certifique-se também que os aplicativos no IIS foram criados corretamente no Default Web Site. Para acessar os mesmos, basta clicar em Procurar, à direita da tela.

- Desenvolvido por Confluence da Atlassian 7.19.17
- Impresso pelo Confluence da Atlassian 7.19.17
- Reportar um problema
- Notícias da Atlassian