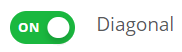Índice
Falando de marca d’água...
Uma marca d’água é um texto a ser aplicado sobre um documento, possibilitando o controle dos documentos. Na plataforma, a marca d'água pode ser aplicada na visualização, no download e na impressão de arquivos com as seguintes extensões: HTML, JPG, PNG, XML, CSV, ODT, DOC, DOCX, ODS, XLS e XLSX.
Adicionar marca d'água
01. No menu principal acionar Painel de Controle, logo depois verificar o agrupador Personalização e acionar Marca d'água.
02. Acionar Adicionar marca d'água.
Aba Informações
01. Inserir um título para a marca no campo Título.
02. No campo Marca d'água inserir o texto que irá aparecer na marca.
03. Definir quais informações serão exibidas na seção Exibir.
- Data de impressão;
- Data de criação;
- Hora da impressão;
- Data de atualização;
- Usuário que gerou a cópia;
- Código da versão/revisão.
Para que as informações acima sejam exibidas na marca d'água os botões precisam estar na posição ON, como na imagem da exemplo.
Aba Formatar
A aba formatar permite definir a posição da marca d'água, assim como seu tamanho, fonte e cor.
01. Definir se a marca d'água terá rotação. Nesse caso é necessário habilitar o botão para que esteja na posição ON conforme a imagem de exemplo.
02. Definir a posição que a marca d'água ficará no documento através da seção Alinhar nas opções abaixo:
- À esquerda;
- Ao centro horizontal;
- À direita;
- Cabeçalho;
- Ao centro vertical;
- Rodapé.
02. Na seção Fonte definir as configurações da fonte, cor e transparência.
03. Definir qual fonte será usada na marca d'água. As fontes disponíveis são:
- Padrão;
- Courier;
- Arial;
- Verdana.
04. Definir o tamanho da fonte no campo ao lado de definição da fonte. O Tamanho da fonte pode ser escolhido entre os tamanhos 8 a 28.
05. Definir a cor da fonte ao lado do campo de definição do tamanho da fonte.
06. Definir a transparência da fonte ao lado do campo de definição da cor da fonte.
Por padrão a transparência virá preenchida com o valor de 100%, ou seja, a cor estará sólida. Ao diminuir o valor da porcentagem, a marca irá refletir a transparência aplicada no campo.
07. Acionar Salvar.
Pré-visualização
Ao adicionar uma marca d'água e realizar suas configurações, é possível visualizar no quadro ao lado a pré-visualização de como a marca d'água ira se comportar no documento. Note que as configurações definidas nos campo são refletidas em tempo real na pré-visualização.
Editar marca d’água
01. Na listagem apresentada, localizar a marca que deseja editar.
02. Acionar o ícone para editar a marca desejada.
03. A mesma tela de adicionar marca d'água será apresentada, porém com as informações da marca já registrada que está sendo editada.
04. Efetuar as alterações necessárias e acionar Salvar.
Excluir marca d’água
Caso a marca d'água esteja relacionada a algum documento, será necessário primeiramente remover a relação nas propriedades do documento, para então excluí-la.
01. Na listagem apresentada, localizar a marca que deseja excluir.
02. Acionar o ícone para excluir a marca desejada.
03. Na mensagem de confirmação, acionar Excluir.
Excluir marca d'água com documento relacionado
01. Na listagem apresentada, localizar a marca que será excluída e que possui um documento relacionado.
02. Acionar o ícone .
03. Uma mensagem será apresentada informando que a marca está relacionada a documentos e por isso não pode ser excluída antes da relação ser removida.
04. Acionar o link Visualizar documentos relacionados.
05. Os documentos relacionados serão apresentados em forma de lista.
06. Para remover a relação da marca com o documento, acionar o código do documento.
07. O documento será aberto no visualizador interno do TOTVS Fluig.
08. Acionar Ações do documento e logo depois acionar Ir para pasta.
09. Localizar o documento na pasta.
10. Após localizar o documento, acionar o ícone e em seguida acionar Propriedades.
11. Na aba Informações gerais, localizar o campo Marca d'água.
12. No campo, selecionar a opção Nenhuma e Acionar Confirmar.
Desse modo, a marca d'água perderá a relação com o documento sendo possível excluí-la executando os passos do tópico Excluir marca d'água.
Fique atento!
Esta documentação é válida a partir da atualização 1.8- Mist. Se você utiliza uma atualização anterior, ela pode conter informações diferentes das quais você vê na sua plataforma.