Uma marca d’água é um texto a ser aplicado sobre um documento, possibilitando o controle dos documentos. Na plataforma, a marca d'água pode ser aplicada na visualização, no download e na impressão de arquivos com as seguintes extensões: HTML, JPG, PNG, XML, CSV, ODT, DOC, DOCX, ODS, XLS e XLSX.
|
01. No menu principal acionar Painel de Controle, logo depois verificar o agrupador Personalização e acionar Marca d'água.
02. Acionar Adicionar marca d'água.
Aba Informações
01. Inserir um título para a marca no campo Título.
02. No campo Marca d'água inserir o texto que irá aparecer na marca.
03. Definir quais informações serão exibidas na seção Exibir.
Para que as informações acima sejam exibidas na marca d'água os botões precisam estar na posição ON, como na imagem da exemplo. |
Aba Formatar
A aba formatar permite definir a posição da marca d'água, assim como seu tamanho, fonte e cor.
01. Definir se a marca d'água terá rotação. Nesse caso é necessário habilitar o botão para que esteja na posição ON conforme a imagem de exemplo. 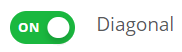
02. Definir a posição que a marca d'água ficará no documento através da seção Alinhar nas opções abaixo:
02. Na seção Fonte definir as configurações da fonte, cor e transparência.
03. Definir qual fonte será usada na marca d'água. As fontes disponíveis são:
04. Definir o tamanho da fonte no campo ao lado de definição da fonte. O Tamanho da fonte pode ser escolhido entre os tamanhos 8 a 28.
05. Definir a cor da fonte ao lado do campo de definição do tamanho da fonte.
06. Definir a transparência da fonte ao lado do campo de definição da cor da fonte.
Por padrão a transparência virá preenchida com o valor de 100%, ou seja, a cor estará sólida. Ao diminuir o valor da porcentagem, a marca irá refletir a transparência aplicada no campo. |
07. Acionar Salvar.
Ao adicionar uma marca d'água e realizar suas configurações, é possível visualizar no quadro ao lado a pré-visualização de como a marca d'água ira se comportar no documento. Note que as configurações definidas nos campo são refletidas em tempo real na pré-visualização.

01. Na listagem apresentada, localizar a marca que deseja editar.
02. Acionar o ícone ![]() para editar a marca desejada.
para editar a marca desejada.
03. A mesma tela de adicionar marca d'água será apresentada, porém com as informações da marca já registrada que está sendo editada.
04. Efetuar as alterações necessárias e acionar Salvar.
Caso a marca d'água esteja relacionada a algum documento, será necessário primeiramente remover a relação nas propriedades do documento, para então excluí-la.
01. Na listagem apresentada, localizar a marca que deseja excluir.
02. Acionar o ícone ![]() para excluir a marca desejada.
para excluir a marca desejada.
03. Na mensagem de confirmação, acionar Excluir.
01. Na listagem apresentada, localizar a marca que será excluída e que possui um documento relacionado.
02. Acionar o ícone ![]() .
.
03. Uma mensagem será apresentada informando que a marca está relacionada a documentos e por isso não pode ser excluída antes da relação ser removida.
04. Acionar o link Visualizar documentos relacionados.
05. Os documentos relacionados serão apresentados em forma de lista.
06. Para remover a relação da marca com o documento, acionar o código do documento.
07. O documento será aberto no visualizador interno do TOTVS Fluig.
08. Acionar Ações do documento e logo depois acionar Ir para pasta.
09. Localizar o documento na pasta.
10. Após localizar o documento, acionar o ícone ![]() e em seguida acionar Propriedades.
e em seguida acionar Propriedades.
11. Na aba Informações gerais, localizar o campo Marca d'água.
12. No campo, selecionar a opção Nenhuma e Acionar Confirmar.
Desse modo, a marca d'água perderá a relação com o documento sendo possível excluí-la executando os passos do tópico Excluir marca d'água. |
Esta documentação é válida a partir da atualização 1.8- Mist. Se você utiliza uma atualização anterior, ela pode conter informações diferentes das quais você vê na sua plataforma. |