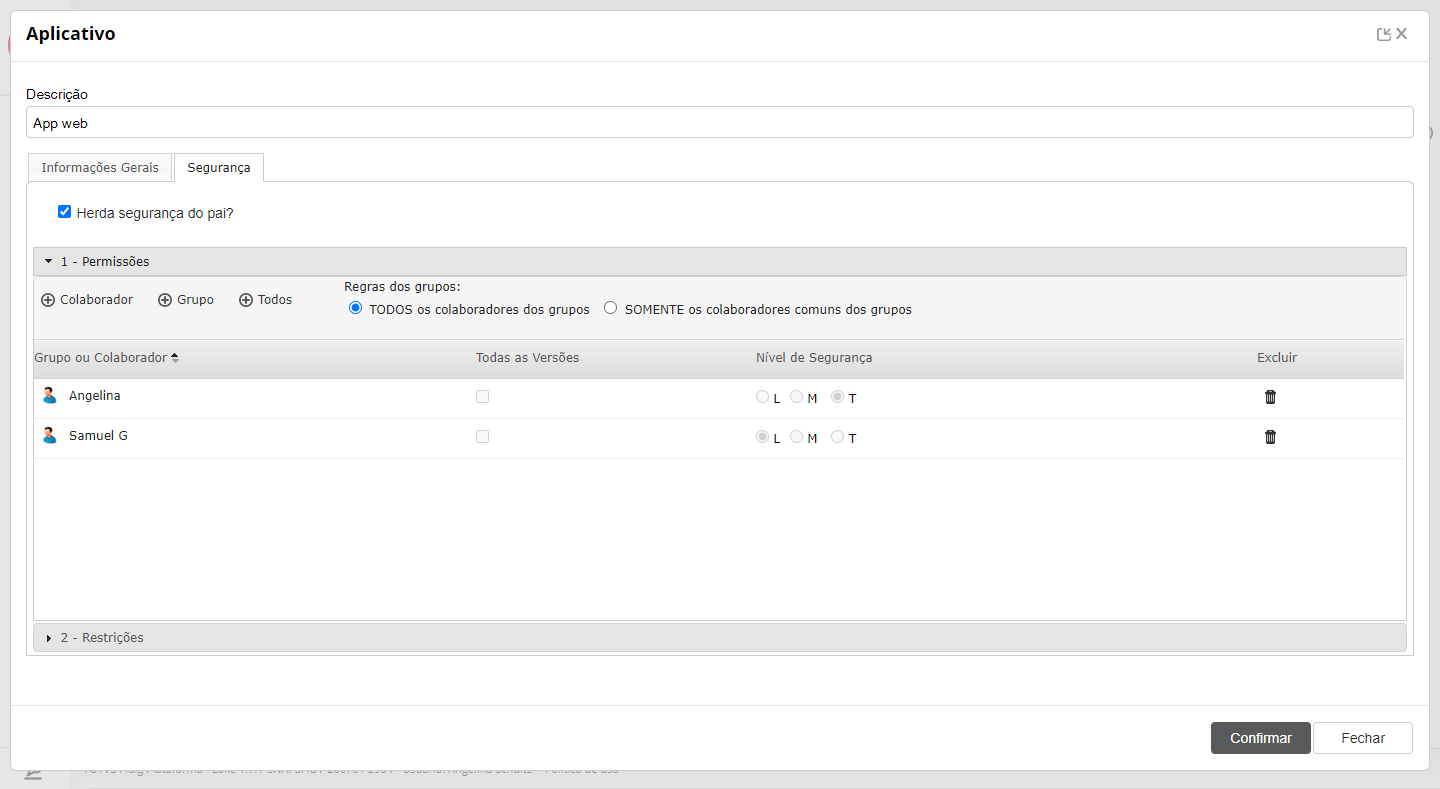Índice
Falando de aplicativo...
A plataforma possibilita abrir qualquer tipo de aplicativo, como: Word, Excel, browsers de navegação como também ERPs como Protheus, EMS, Logix.
Para que a plataforma permita o acesso a diversos aplicativos, é necessário que eles estejam previamente cadastrados e parametrizados em Aplicativos.
O primeiro passo para a utilização de aplicativos dentro da plataforma é definir as informações do adapter que será necessário para a execução do aplicativo e sua linha de comando para execução. Já no segundo passo, são definidos os parâmetros do aplicativo.
A definição desses parâmetros é necessária para que a plataforma envie informações que permitam acesso ao aplicativo, como, por exemplo, usuário e senha, definição de diretório de trabalho, etc.
Incluir aplicativo
Para efetuar essa ação, é necessário que o usuário tenha permissão de gravação no local escolhido.
01. No local desejado para a criação do documento, acionar Novo, localizado na barra de ações da parte superior esquerda da janela.
02. Acionar Aplicativo.
Ao acionar essa opção, é exibida a janela na qual é possível incluir o aplicativo.
03. Inserir uma descrição que identifique o aplicativo.
04. Na aba Informações gerais, inserir as informações solicitadas.
A maioria das informações requisitadas nessa aba são comuns em todos os documentos, por isso podem ser conferidas na documentação sobre Propriedades do documento.
05. Acionar a aba Segurança e definir os critérios de segurança para o aplicativo.
06. Acionar Confirmar.
Acessar aplicativo
01. Localizar e acionar o nome do aplicativo que se deseja acessar.
02. Visualizar o aplicativo.
Solicitar permissão adicional em aplicativo
Essa opção é apresentada somente para usuários que não são administradores.
01. Localizar o aplicativo para o qual se deseja solicitar permissões adicionais.
02. Posicionar o mouse sobre o nome do aplicativo.
03. Acionar Solicitar permissões adicionais, localizado no quadro exibido com as informações gerais do aplicativo.
Definir prioridade para aplicativo
Para efetuar essa ação, é necessário que a coluna Prioridade esteja sendo apresentada. Caso não esteja, verifique o item Visualizar prioridade do conteúdo da pasta.
01. Localizar o documento para o qual se deseja definir prioridade.
02. Na coluna Prioridade clicar sobre o espaço correspondente à prioridade.
03. Inserir uma prioridade numérica para a pasta e pressionar a tecla Enter no teclado.
A priorização de pastas ou de documentos é utilizada exclusivamente para ordená-los pela sua prioridade na navegação de documentos. É possível definir prioridade para todos os tipos de documentos que podem ser publicados.
Para visualizar o conteúdo de uma pasta ordenado por sua prioridade, basta efetuar um clique sobre a coluna Prioridade.
Efetuar ação social para aplicativo
Para efetuar essa ação, é necessário que o usuário tenha permissão de leitura no local escolhido.
01. Localizar o aplicativo para o qual se deseja efetuar uma ação social.
02. Acionar o ícone correspondente à ação social desejada, localizado na área de ações sociais ao lado direito do nome do aplicativo.
Acompanhar aplicativo
01. Localizar o aplicativo que se deseja acompanhar.
02. Acionar o ícone Notificar, localizado depois da área de ações sociais ao lado direito do nome do aplicativo.
Definir aplicativo como favorito
01. Localizar o aplicativo que se deseja definir como favorito.
02. Acionar o ícone Adicionar aos favoritos, representado por uma estrela e localizado ao lado direito do nome do aplicativo.
Renomear aplicativo
Para efetuar essa ação, é necessário que o usuário tenha permissão de modificação no aplicativo escolhido.
01. Localizar o aplicativo que se deseja renomear.
02. Acionar Mais opções, localizado ao lado direito do nome do aplicativo.
03. Acionar Renomear.
Editar aplicativo
01. Localizar o aplicativo que se deseja editar.
02. Acionar Mais opções, localizado ao lado direito do nome do aplicativo.
03. Acionar Propriedades.
Ao acionar essa opção é exibida a janela na qual é possível editar o aplicativo. Os campos são os mesmos apresentados no item Incluir aplicativo.
04. Editar as propriedades desejadas.
05. Acionar Confirmar.
Copiar aplicativo
01. Localizar e selecionar o aplicativo que se deseja copiar para outro local.
02. Acionar Copiar, localizado na barra de ações da parte superior esquerda da janela.
Recortar aplicativo
01. Localizar e selecionar o aplicativo que se deseja recortar para outro local.
02. Acionar Recortar, localizado na barra de ações da parte superior esquerda da janela.
Espelhar aplicativo
01. Localizar e selecionar o aplicativo do qual se deseja criar um documento espelho.
02. Acionar Espelhar, localizado na barra de ações da parte superior esquerda da janela.
Remover aplicativo
01. Localizar e selecionar o aplicativo que se deseja eliminar.
02. Acionar Mais, localizado na barra de ações da parte superior esquerda da janela.
03. Acionar Remover.
Fique atento!
Esta documentação é válida a partir da atualização 1.6.5 - Liquid. Se você utiliza uma atualização anterior, ela pode conter informações diferentes das quais você vê na sua plataforma.