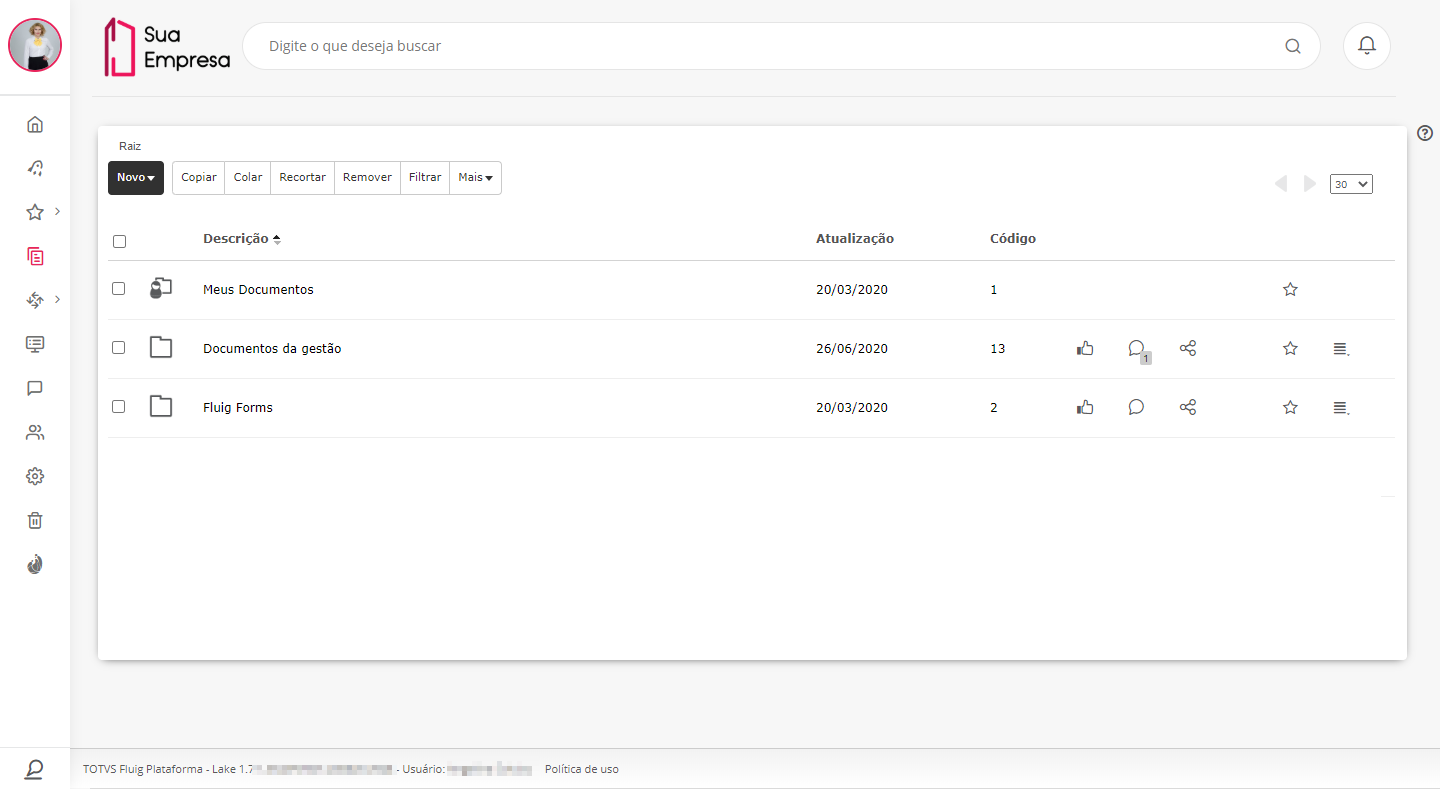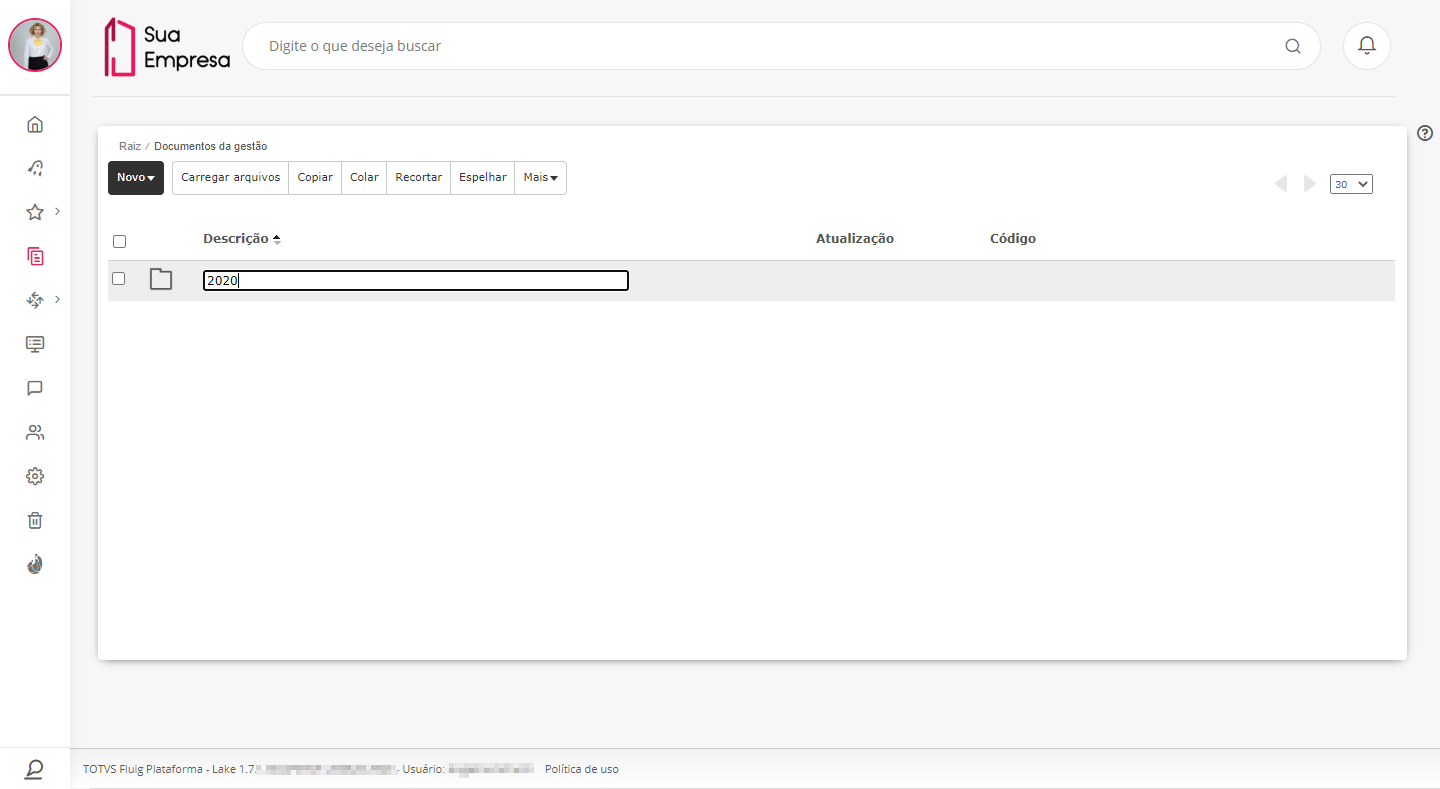Índice
Falando de pasta...
As pastas são utilizadas para organizar os documentos publicados em diversos níveis e atribuir acesso somente a determinados usuários.
Para criar pastas na navegação de documentos, o usuário precisa ter permissão de gravação no local escolhido. Já o administrador pode criar pastas independentemente da segurança definida.
Por padrão, as propriedades das pastas criadas são herdadas da pasta pai. Porém, é possível definir quais características não devem ser herdadas da pasta pai por meio da aba Propriedades Herdadas. Para pastas criadas na Raiz pode-se definir apenas as propriedades, não sendo possível definir quais serão herdadas, visto que não há uma pasta pai da qual herdar.
A pasta Meus Documentos é pessoal, por isso não é possível configurar segurança ou aprovação, somente nas demais pastas publicadas na raiz de documentos.
Pastas criadas pela opção simplificada ou pela opção drag and drop herdam a segurança, a aprovação e as propriedades da pasta pai.
Por meio do recurso arrastar e soltar (drag and drop) é possível também criar uma estrutura de pastas com base em um arquivo compactado (.zip). Para isso, basta arrastar e soltar o arquivo no quadro Solte um arquivo .zip para criar uma estrutura de arquivos e pastas. A estrutura contida no arquivo compactado será criada na navegação de documentos e herdará segurança, aprovação e propriedades da pasta pai.
Acessar pasta
01. Acionar o menu Documentos.
02. Localizar e acionar o nome da pasta que se deseja acessar.
03. Visualizar o seu conteúdo.
Incluir pasta
Para efetuar essa ação, é necessário que o usuário tenha permissão de gravação no local escolhido.
01. No local desejado para a criação da pasta, acionar Novo e selecionar a opção Pasta.
02. Inserir uma descrição para a pasta.
03. Pressionar a tecla Enter no teclado.
Ao pressionar Enter, a pasta é criada e publicada na navegação de documentos.
Por padrão, as pastas criadas pela forma simplificada são configuradas para que seus documentos permitam que o usuário efetue download e impressão e utilizem o visualizador interno da plataforma, ou seja, possuem os campos "Permite Download e Impressão?" e "Utiliza Visualizador Interno?" – localizados na aba Propriedades herdadas – assinalados.
Para cancelar a criação da pasta, basta pressionar a tecla Esc ao invés de Enter.
Incluir pasta – drag and drop
Para efetuar essa ação, é necessário que o usuário tenha permissão de gravação no local escolhido. Essa opção pode ser limitada pelo navegador utilizado. Informações sobre os recursos suportados por cada navegador podem ser obtidas em Compatibilidade de navegadores para Drag and Drop de arquivos.
01. No local desejado para a criação da nova pasta, arrastar a pasta desejada do local onde ela se encontra e soltá-la no quadro Solte os seus arquivos aqui, que é apresentado na navegação de documentos ao efetuar a ação de arrastar e soltar (drag and drop).
Ao soltar a pasta no local indicado, é iniciado o processo de upload e publicação da pasta e de seu conteúdo. A pasta criada herda segurança, aprovação e propriedades da pasta pai.
Na parte inferior da janela é possível acompanhar o progresso da publicação. A opção Cancelar todos permite interromper a criação da nova pasta. Para visualizar os detalhes do processo, acionar a seta localizada no canto superior direito da janela de progresso.
Caso ocorram inconsistências durante o upload, é possível acionar a opção Ver detalhes e verificar a descrição do ocorrido.
Incluir pasta – avançado
Para efetuar essa ação, é necessário que o usuário tenha permissão de gravação no local escolhido.
01. No local desejado para a criação da pasta, acionar Novo, localizado na barra de ações da parte superior esquerda da janela.
02. Acionar Pasta avançada.
03. Acionar Confirmar.
Renomear pasta
Para efetuar essa ação, é necessário que o usuário tenha permissão de modificação no local escolhido.
01. Localizar a pasta que se deseja renomear.
02. Acionar Mais opções, localizado ao lado direito do nome da pasta.
03. Acionar Renomear.
04. Inserir um novo nome ou descrição.
05. Acionar Renomear.
Editar propriedades da pasta
01. Localizar a pasta da qual se deseja editar as propriedades.
02. Acionar Mais opções, localizado ao lado direito do nome da pasta.
03. Acionar Propriedades.
Copiar pasta
Para que a cópia de uma pasta seja permitida, a pasta destino não pode ter aprovação configurada. O usuário precisa ter permissão de gravação na pasta de origem e na pasta de destino.
01. Localizar e selecionar a pasta que se deseja copiar para outro local.
02. Acionar Copiar, localizado na barra de ações da parte superior esquerda da janela.
03. Acessar a pasta de destino desejada para publicar a cópia.
04. Na pasta destino, acionar Colar, localizado na barra de ações da parte superior esquerda da janela.
Recortar pasta
Para que a movimentação de uma pasta seja permitida, a pasta destino não pode ter aprovação configurada. O usuário precisa ter permissão de gravação na pasta de origem e na pasta de destino.
01. Localizar e selecionar a pasta que se deseja movimentar para outro local.
02. Acionar Recortar, localizado na barra de ações da parte superior esquerda da janela.
03. Acessar a pasta de destino desejada para publicar a pasta.
04. Na pasta destino, acionar Colar, localizado na barra de ações da parte superior esquerda da janela.
Efetuar ação social para pasta
Para efetuar essa ação, é necessário que o usuário tenha permissão de leitura no local escolhido.
01. Localizar a pasta para a qual se deseja efetuar uma ação social.
02. Acionar o ícone correspondente à ação social desejada, localizado na área de ações sociais ao lado direito do nome da pasta.
Para visualizar as informações sociais existentes para uma pasta, acionar o ícone Comentar, localizado na área de ações sociais no lado direito do seu nome. Ao acionar esse ícone é exibida a janela na qual é possível visualizar os comentários e apoios que a pasta recebeu e os locais nos quais ela foi compartilhada.
Mais informações sobre as ações sociais que podem ser efetuadas para uma pasta da navegação de documentos podem ser obtidas em Apoiar pasta ou documento, Comentar em pasta ou em documento e Compartilhar pasta ou documento.
Definir pasta como favorita
Para efetuar essa ação, é necessário que o usuário tenha permissão de leitura no local escolhido.
01. Localizar a pasta que se deseja definir como favorita.
02. Acionar o ícone Adicionar aos favoritos, representado por uma estrela e localizado ao lado direito do nome da pasta.
Definir prioridade para pasta
Para efetuar essa ação, é necessário que a coluna Prioridade esteja sendo apresentada. Caso não esteja, verifique o item Visualizar prioridade do conteúdo da pasta.
01. Localizar a pasta para a qual se deseja definir prioridade.
02. Na coluna Prioridade clicar sobre o espaço correspondente à prioridade
03. Inserir uma prioridade numérica para a pasta e pressionar a tecla Enter no teclado.
A priorização de pastas ou de documentos é utilizada exclusivamente para ordená-los pela sua prioridade na navegação de documentos. É possível definir prioridade para todos os tipos de documentos que podem ser publicados.
Para visualizar o conteúdo de uma pasta ordenado por sua prioridade, basta efetuar um clique sobre a coluna Prioridade.
Efetuar download da pasta
Essa ação não é permitida para uma pasta que está localizada na pasta raiz da navegação de documentos.
01. Localizar a pasta da qual se deseja efetuar download.
02. Acionar Mais opções, localizado ao lado direito do nome da pasta.
03. Acionar Download.
A opção Download também está disponível em Mais, localizado na barra de ações da parte superior esquerda da janela.
Ao acionar essa opção uma mensagem de confirmação a respeito do download é exibida. Mais informações sobre o download e onde encontrar a pasta baixada podem ser obtidas em Efetuar download de pasta documento e relatório.
Solicitar permissão adicional em pasta
Essa opção é apresentada somente para usuários que não são administradores.
01. Localizar a pasta para a qual se deseja solicitar permissões adicionais.
02. Posicionar o mouse sobre o nome da pasta.
03. Acionar Solicitar permissões adicionais, localizado no quadro exibido com as informações gerais da pasta.
Alterar documentos da pasta em bloco
Essa ação não está disponível na pasta raiz da navegação de documentos, visto que ela não é permitida para pastas e formulários.
01. Localizar e acessar a pasta na qual estão publicados os documentos que se deseja alterar de uma única vez.
02. Selecionar os documentos que serão alterados de uma única vez.
03. Acionar Mais, localizado na barra de ações da parte superior esquerda da janela.
04. Acionar Alteração em bloco.
Filtrar conteúdo da pasta
01. Localizar e acessar a pasta da qual se deseja filtrar o conteúdo.
02. Acionar Mais, localizado na barra de ações da parte superior esquerda da janela.
03. Acionar Filtrar.
Obter lista mestra da pasta
01. Localizar e selecionar a pasta da qual se deseja obter a lista mestra.
02. Acionar Mais, localizado na barra de ações da parte superior esquerda da janela.
03. Acionar Lista mestra.
Visualizar prioridade do conteúdo da pasta
01. Localizar e acessar a pasta da qual se deseja visualizar a prioridade do conteúdo.
02. Acionar Mais, localizado na barra de ações da parte superior esquerda da janela.
03. Acionar Mostrar prioridade.
Ocultar prioridade do conteúdo da pasta
01. Localizar e acessar a pasta da qual se deseja ocultar a prioridade do conteúdo.
02. Acionar Mais, localizado na barra de ações da parte superior esquerda da janela.
03. Acionar Esconder prioridade.
Incluir documento na pasta
Essa ação não é permitida na pasta raiz da navegação de documentos. Para efetuar essa ação, é necessário que o usuário tenha permissão de gravação no local escolhido.
01. Localizar e acessar a pasta na qual se deseja incluir um documento.
02. Acionar Carregar arquivos, localizado na barra de ações da parte superior esquerda da janela.
03. Localizar e selecionar o documento a ser incluído na pasta.
Incluir documento externo na pasta
Essa ação não é permitida na pasta raiz da navegação de documentos.
01. Localizar e acessar a pasta na qual se deseja incluir um documento externo.
02. Acionar Novo, localizado na barra de ações da parte superior esquerda da janela.
03. Acionar Documento externo.
Incluir publicação múltipla na pasta
Essa ação não é permitida na pasta raiz da navegação de documentos.
01. Localizar e acessar a pasta na qual se deseja incluir uma publicação múltipla de documentos.
02. Acionar Novo, localizado na barra de ações da parte superior esquerda da janela.
03. Acionar Publicação múltipla.
Incluir artigo na pasta
Essa ação não é permitida na pasta raiz da navegação de documentos.
01. Localizar e acessar a pasta na qual se deseja incluir um artigo.
02. Acionar Novo, localizado na barra de ações da parte superior esquerda da janela.
03. Acionar Artigo.
Incluir formulário na pasta
01. Localizar e acessar a pasta na qual se deseja incluir um formulário.
02. Acionar Novo, localizado na barra de ações da parte superior esquerda da janela.
03. Acionar Formulário.
Na pasta raiz essa opção também pode ser encontrada diretamente na barra de ações da parte superior esquerda da janela.
Ao acionar essa opção é exibida a janela na qual é possível publicar um formulário previamente criado. Mais informações sobre todas as ações disponíveis podem ser obtidas em Incluir novo formulário.
Incluir relatório na pasta
Essa ação não é permitida na pasta raiz da navegação de documentos.
01. Localizar e acessar a pasta na qual se deseja incluir um relatório.
02. Acionar Novo, localizado na barra de ações da parte superior esquerda da janela.
03. Acionar Relatório.
Incluir aplicativo na pasta
Essa ação não é permitida na pasta raiz da navegação de documentos.
01. Localizar e acessar a pasta na qual se deseja incluir um aplicativo.
02. Acionar Novo, localizado na barra de ações da parte superior esquerda da janela.
03. Acionar Aplicativo.
Remover pasta
Para efetuar essa ação, é necessário que o usuário tenha permissão de modificação no local escolhido.
01. Localizar e selecionar a pasta que se deseja excluir.
02. Acionar Mais, localizado na barra de ações da parte superior esquerda da janela.
03. Acionar Remover.
Perguntas Frequentes
Como herdar os aprovadores da uma pasta pai para subpastas?
Fique atento!
Esta documentação é válida a partir da atualização 1.6.5 - Liquid. Se você utiliza uma atualização anterior, ela pode conter informações diferentes das quais você vê na sua plataforma.