Conteúdo- Visão Geral
- Criando visões de dados, tabelas dinâmicas e relatórios
2.1. Visão de Dados
2.2. Tabela Dinâmica
2.3. Relatório - Campos do objeto de negócio
- Outras Informações
01. Visão GeralO objeto de negócio da EFD-REINF permite que os dados dos lançamentos que compõem os registros da REINF sejam disponibilizados para visualização na ferramenta "TReports", independentemente dos eventos já terem sido gerados ou não.
| Expandir |
|---|
| title | Eventos que o objeto de negócio abrange |
|---|
| |
02. Criando visões de dados, tabelas dinâmicas e relatórios Há três formas para exibir as informações dos eventos usando o objeto de negócio no TReports: visões de dados, tabelas dinâmicas e relatórios.
Nesta seção, o objetivo é realizar um demonstrativo sobre como criar uma base para visualizar esses formatos. 02.01. Visão de DadosA visão de dados mostra os dados como são em uma planilha dentro do TReports. Os campos podem ser filtrados dinamicamente, e a planilha gerada pode ser exportada em formato ".xlsx". Também permite realizar agrupamentos, por exemplo, por cliente/fornecedor, como a tabela dinâmica.
| Expandir |
|---|
| title | Exemplo de visão de dados |
|---|
| 
|
Siga o passo a passo abaixo para criar uma visão de dados no TReports: | Deck of Cards |
|---|
| | Card |
|---|
| No TReports, no menu lateral à esquerda, clique em "Visões de Dados".
 |
| Card |
|---|
| Clique no ícone azul com sinal de "^" e clique no botão de adicionar.
 |
| Card |
|---|
| Preencha o nome e a descrição da visão de dados. Clique em "Salvar e avançar"
 |
| Card |
|---|
| Na tela seguinte, selecione o objeto de negócio da EFD-REINF, dentro da área "TOTVS Gestão Fiscal". Após selecionado, clique em "Salvar e Avançar".
 |
| Card |
|---|
| Na tela de Design, basta informar um intervalo de geração. Preencha os parâmetros solicitados e, caso deseje, aplique os filtros cabíveis na tabela gerada na visão de dados. Finalizadas as modificações, clique novamente em "Salvar e Avançar".
 |
| Card |
|---|
| Na tela de compartilhamento, clique em "Salvar e Fechar".

E pronto! Quando visualizar sua visão de dados, basta preencher os parâmetros no intervalo desejado para selecionar os dados.
|
|
02.02. Tabela Dinâmica| Âncora |
|---|
| TabelaDinamica |
|---|
| TabelaDinamica |
|---|
|
A tabela dinâmica permite realizar diferentes relações e interpretações sobre os dados dos lançamentos selecionados. São escolhidos os dados para serem exibidos nas linhas e colunas da tabela, assim como as células entre linhas e colunas. Também permite realizar agrupamentos, por exemplo, por cliente/fornecedor.
| Expandir |
|---|
| title | Exemplo de tabela dinâmica |
|---|
| 
|
Siga o passo a passo abaixo para criar uma tabela dinâmica no TReports:
| Deck of Cards |
|---|
| | Card |
|---|
| No TReports, no menu lateral à esquerda, clique em "Tabelas Dinâmicas".
 |
| Card |
|---|
| Clique no ícone azul com sinal de "^" e clique no botão de adicionar.
 |
| Card |
|---|
| Preencha o nome e a descrição da tabela dinâmica. Clique em "Salvar e avançar"
 |
| Card |
|---|
| Na tela seguinte, selecione o objeto de negócio da EFD-REINF, dentro da área "TOTVS Gestão Fiscal". Após selecionado, clique em "Salvar e Avançar".
 |
| Card |
|---|
| Na tela de Design, basta informar um intervalo de geração. Preencha os parâmetros solicitados.
 |
| Card |
|---|
| Após informar os parâmetros, clique no botão seletor de colunas. Informe os campos para as linhas, colunas, dados e filtros conforme sua necessidade.
Também é possível mudar o tipo de exibição do campo: se ele será contado ou somado, por exemplo. No caso de campos que possuam valores correntes ou preços, pode ser necessário mudar seu tipo para soma. Para isso, basta clicar com o botão direito no campo desejado e informar seu modo de exibição.
Finalizadas as modificações, clique em "Salvar e Avançar".
 |
| Card |
|---|
| Na tela de compartilhamento, clique em "Salvar e Fechar".

E pronto! Quando visualizar sua tabela dinâmica, basta preencher os parâmetros no intervalo desejado para selecionar os dados. |
|
02.03. RelatórioO relatório possui maior customização de exibição, com opção de utilizar os campos disponíveis do objeto de negócio para visualização e elementos de exibição, como cabeçalho e rodapé. Os dados incluídos no corpo do relatório serão repetidos quantas vezes houverem dados a serem preenchidos. Caso desejado, também é possível incluir os parâmetros utilizados para selecionar os lançamentos como informações do relatório, e também é possível informar o mesmo campo mais de uma vez, caso necessário.
| Expandir |
|---|
| title | Exemplo de relatório |
|---|
| 
|
Siga o passo a passo abaixo para criar uma tabela dinâmica no TReports:
| Deck of Cards |
|---|
| | Card |
|---|
| No TReports, no menu lateral à esquerda, clique em "Relatórios".
 |
| Card |
|---|
| Clique no ícone azul com sinal de "^" e clique no botão de adicionar.
 |
| Card |
|---|
| Preencha o nome e a descrição do relatório. Clique em "Salvar e avançar"
 |
| Card |
|---|
| Na tela seguinte, selecione o objeto de negócio da EFD-REINF, dentro da área "TOTVS Gestão Fiscal". Após selecionado, clique em "Salvar e Avançar".
 |
| Card |
|---|
| Na tela de design do relatório há vários recursos disponíveis.
É possível, por exemplo, criar rótulos clicando e arrastando o ícone com a letra "A" no menu à esquerda. Para selecionar os campos trazidos do objeto de negócio, basta expandir a lista de campos no menu à direita e arrastar o campo desejado para o relatório. Após finalizar suas modificações, clique em "Salvar e Avançar".
 |
| Card |
|---|
| Na tela de compartilhamento, clique em "Salvar e Fechar".

E pronto! Quando visualizar seu relatório, basta preencher os parâmetros no intervalo desejado para selecionar os dados. |
|
03. Campos do objeto de negócio| Âncora |
|---|
| CamposObjNegocio |
|---|
| CamposObjNegocio |
|---|
|
Atualmente, são disponibilizados os seguintes campos referentes aos lançamentos no objeto de negócio: | Expandir |
|---|
| | Nome | Tipo |
|---|
| Código da coligada | Literal | | Código da filial | Literal | | Data Inicial | Data | | Data Final | Data | | Id Lançamento Financeiro | Literal | | Id Lançamento Fiscal | Literal | | Id Baixa | Literal | | Período Apuração | Literal | | Natureza Rendimento | Literal | | Data Fator Gerador | Data | | Valor Original (Financeiro) | Decimal | | Valor Total (Fiscal) | Decimal | | Valor Base IR | Decimal | | Valor IR | Decimal | | Série | Literal | | Número Documento | Literal | | Código Cli/For | Literal | | Data Emissão | Data | | Tipo Evento | Literal | | Id Processo Judicial | Literal | | Tipo Dedução | Literal | | Valor INSS Empregado | Decimal | | Valor Dedução | Decimal | | Tipo Isenção | Literal | Valor Isenção | Decimal | | Valor da base de cálculo do IRRFPJ | Decimal | | Valor do IRRFPJ | Decimal | | Valor da base de retenção de tributos de forma agregada | Decimal | | Valor da retenção em valor agregado | Decimal | | Valor da base de cálculo CSLL | Decimal | | Valor CSLL | Decimal | | Valor da base de cálculo Cofins | Decimal | | Valor da retenção relativa a Cofins | Decimal | | Valor da base do PIS/PASEP | Decimal | | Valor da retenção do PIS/PASEP | Decimal |
|
04. Outras Informações| Âncora |
|---|
| OutrasInformacoes |
|---|
| OutrasInformacoes |
|---|
|
O objeto de negócio da EFD-REINF requer quatro parâmetros para selecionar os lançamentos, sendo eles: - Código da Coligada
- Código da Filial
- Data Inicial do período desejado
- Data Final do período desejado
As datas inicial e final não precisam ser exatamente as mesmas informadas no cadastro do parâmetro de processo. Caso seja informado um intervalo que abrange dois ou mais parâmetros de processos, o relatório irá considerar todos os parâmetros cadastrados naquele intervalo e, consequentemente, todos os lançamentos que se aplicarem para o(s) devido(s) evento(s) da REINF.
| Expandir |
|---|
| title | Parâmetros de visualização |
|---|
| 
|
Após gerar o relatório, é possível exportar o resultado para PDF. Basta clicar no botão de imprimir.
| Expandir |
|---|
| title | Imprimir relatório em PDF |
|---|
| 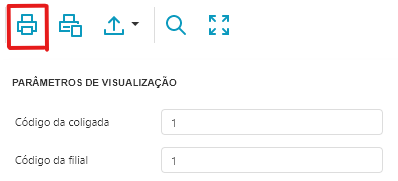
|
Para exportar a tabela dinâmica ou visão de dados em ".xlsx", basta clicar no ícone.
| Expandir |
|---|
| 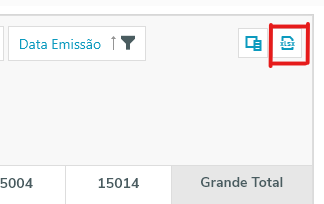
|
Ainda que o relatório possa ser gerado antes de se enviar os eventos do bloco 40, é importante relembrar da necessidade de que os parâmetros de processo da EFD-REINF sejam criados conforme o período desejado, assim como já é parametrizado para a geração da EFD-REINF. Caso essa parametrização já tenha sido feita, não há necessidade de realizá-la novamente.
Para mais informações, acesse "Parâmetros de Processo - EFD-REINF". É a partir dessa parametrização que o objeto de negócio conseguirá filtrar os lançamentos considerados na geração da rotina, assim como já é feito com a própria geração dos eventos.
| Informações |
|---|
| Para informações de instalação, configuração e uso dessa ferramenta, acesse a documentação clicando aqui. |
| Informações |
|---|
| title | Filtro do objeto de negócio |
|---|
| Não há filtros disponíveis diretamente no objeto de negócio. Os dados devem ser filtrados no tipo de visão escolhida para exibição dos dados. |
| Informações |
|---|
Atualmente, não há um relatório, tabela dinâmica ou visão de dados padrão do produto TOTVS Gestão Fiscal; apenas o objeto de negócio é disponibilizado.
A criação destes é flexível e poderá ser realizada de acordo com as necessidades de cada cliente, pelo próprio usuário. |
| Informações |
|---|
| Disponível à partir da biblioteca 12.1.2302.119 |
|