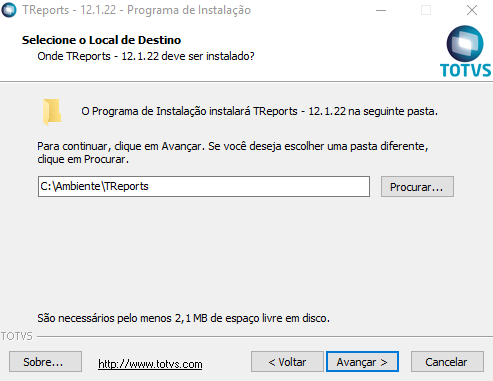Páginas filhas
- TOTVS Smart View
Histórico da Página
Versões comparadas
Chave
- Esta linha foi adicionada.
- Esta linha foi removida.
- A formatação mudou.
01. REQUISITOS
Hardware | Requisito |
|---|---|
Processador | • Mínimo: 1 GHz • Recomendado: 2 GHz • ideal: 3GHz ou superior. 2 vCPUs |
Memória | • Mínimo: |
4 GB de RAM (livre do sistema operacional) | |
| Disco | • 40 GB de espaço livre |
| Aviso |
|---|
Observação: Não utilizar um processador menor que o recomendado pelo fabricante do sistema operacionalSistema Operacional. |
| Sistemas Operacionais |
|---|
• Windows 7 Professional • Windows 10 Professional • Windows 2012 R2 Standard ou Datacenter (GUI) • Windows 2016 Standard ou Datacenter (GUI • Windows 2019 Standard ou Datacenter (GUI) |
| Banco de Dados homologados para instalação |
|---|
• MSSQL Server 2014 e posteriores (Enterprise e Express) • Collations Latin1_General_CP1_CI_AI ou Latin1_General_BIN • Oracle 11g • Character Set homologado: WE8ISO8859P1 |
| Informações |
|---|
Obs.: |
| Aviso |
Observação:.: Pode-se criar a database do treports Smart View no Oracle, porém a mesma não é criada automáticamente automaticamente, tendo que ser criada previamente no seu banco Banco de dados Dados com o character set Character Set WE8ISO8859P1, e onde está instalado o treports Smart View deve conter o client Client do Oracle. |
| Navegadores Homologados |
|---|
• Google Chrome |
| Nota |
|---|
• Acesso à aplicação: Obs. O banco dados Oracle embora possivel a comunicação não foi homologado para utilização. Para retornar informações para geração de relatórios o TReports tem a capacidade de trabalhar com os seguintes banco de dados relacionais: Oracle, MSSQL Server e PostgreSQL. |
01. DADOS GERAIS
: O acesso externo a aplicação funciona apenas através do Hostname ou DNS • Smart View homologado para utilização com o Protheus: Para integração com o Protheus é homologado apenas a versão 12.1.26 ou superior do Smart View. • Requisitos de software para instalação do Smart View:
1) Ativação do IIS na Máquina a) IIS Windows Server: Em ambientes servidores, o IIS é instalado como uma Role. Acesse o Gerenciador do Servidor > Adicionar Funções e Recursos e Marque a opção IIS e Sub Features:
Acesse o Painel de Controle > Programas e Recursos > Ativar ou Desativar Recursos:
|
02. INSTALAÇÃO DO SMART VIEW
| Totvs custom tabs box items | ||||
|---|---|---|---|---|
| ||||
1. DOWNLOAD do instalador:
2. De posse do arquivo de instalação, execute o arquivo .exe. 3. É necessário aceitar os Termos de Contrato antes de prosseguir com a instalação.
4. Informe o diretório onde o Smart View será instalado. 5. Selecione os componentes a serem instalados: |
03. CONFIGURAÇÃO DA URL DO SMART VIEW
| totvs-custom-tabs-box-items | |||||
|---|---|---|---|---|---|
| no
| passo2 |
| Card documentos | ||||
|---|---|---|---|---|
|
| Templatedocumentos |
|---|
| HTML |
|---|
<style>
div.theme-default .ia-splitter #main {
margin-left: 0px;
}
.ia-fixed-sidebar, .ia-splitter-left {
display: none;
}
#main {
padding-left: 10px;
padding-right: 10px;
overflow-x: hidden;
}
.aui-header-primary .aui-nav, .aui-page-panel {
margin-left: 0px !important;
}
.aui-header-primary .aui-nav {
margin-left: 0px !important;
}
.aui-tabs.horizontal-tabs>.tabs-menu>.menu-item.active-tab a::after {
background: #FF9900; !important
}
.menu-item.active-tab {
border-bottom: none !important;
}
</style>
|
| |||||||||||
Porta: Defina em qual porta o Smart View irá subir. Tenant: Defina um Tenant para o Smart View. O Tenant não pode conter espaços, pontos ou caracteres especiais. URL Externa: Defina a URL externa onde o Smart View será chamado. 1. Com a opção de URL Externa marcada, deve ser utilizado o DNS ou Hostname do servidor. O acesso à aplicação não deve ser realizado utilizando endereço IP.
2. É necessário escolher o tipo de Banco de Dados que hospedará o Smart View: (Atualmente temos disponíveis somente SQL Server e Oracle.) 3. Configurações da Conexão com o Banco de Dados que irá hospedar as informações do Smart View.
Nome ou Instância: Para SQL Server é necessário informar um nome para a base, que será criada com o nome escolhido. Usuário: Usuário com permissão para criar bases de dados, e deve ser um usuário de autenticação do SQL Server, não funciona com usuário de autenticação do Windows. Senha: Informe a senha.
4. Para a geração de relatórios é necessário configurar um Servidor de Licenças válido. Dessa forma, informe o IP e a porta de seu Servidor de Licenças. Essas informações podem ser alteradas futuramente na tela de Configurações do Smart View.
5. É necessário escolher o tipo de Banco de Dados que hospedará o RAC: (Atualmente temos disponíveis somente SQL Server e Oracle.)
04. CONFIGURAÇÕES DA CONEXÃO COM O BANCO DE DADOS QUE IRÁ HOSPEDAR AS INFORMAÇÕES DO RAC
|
Índice:
| Índice |
|---|
ASSUNTOS RELACIONADOS
Smart View - Consumo de licenças e situações de abono
FAQ - Abonos para Smart View e ProtheusÍndice:
toc
- Desenvolvido por Confluence da Atlassian 7.19.17
- Impresso pelo Confluence da Atlassian 7.19.17
- Reportar um problema
- Notícias da Atlassian