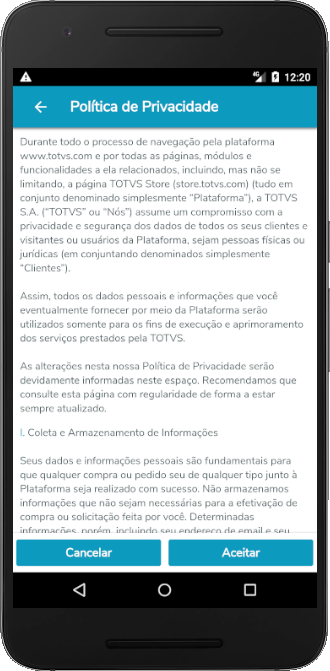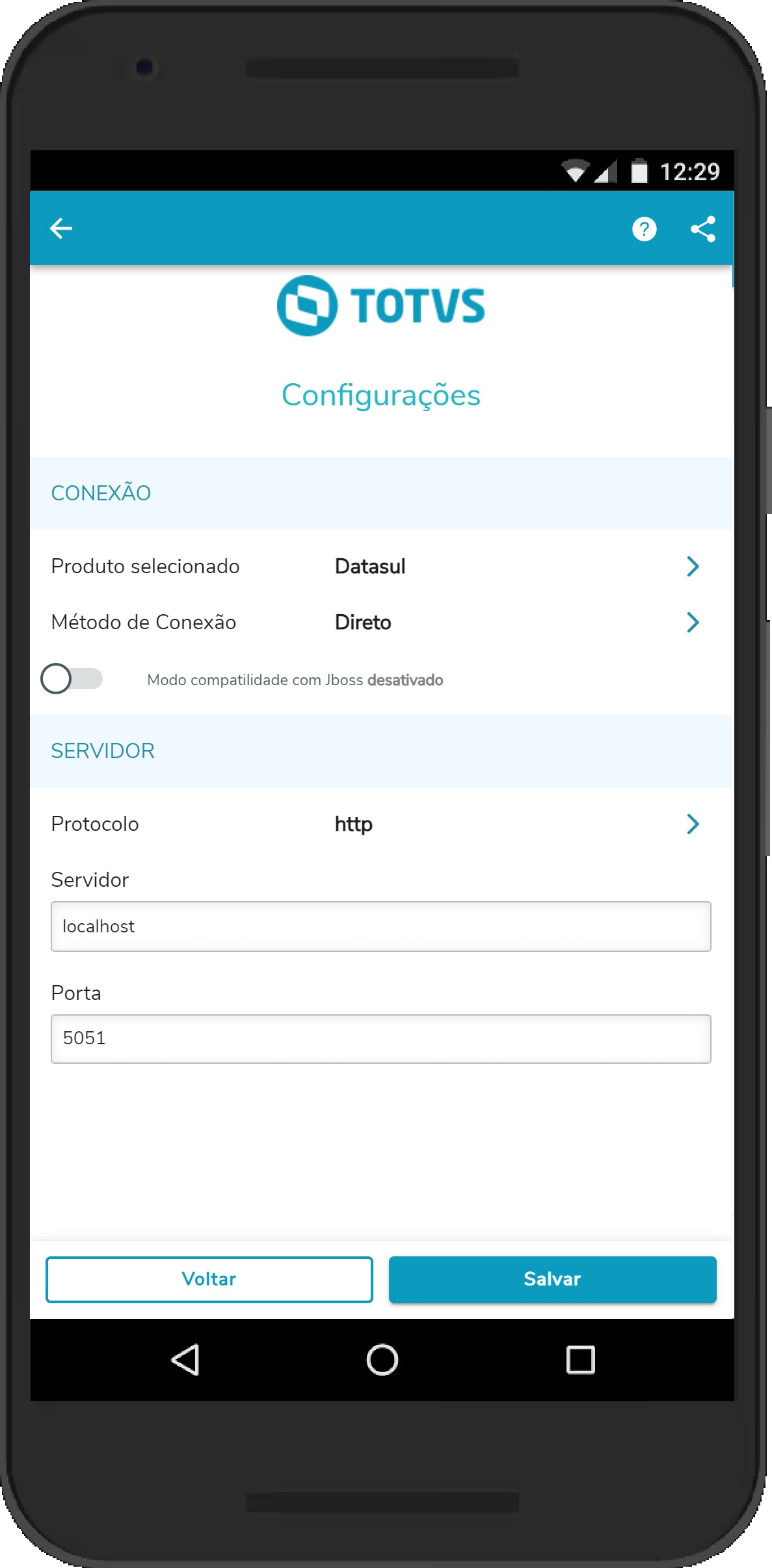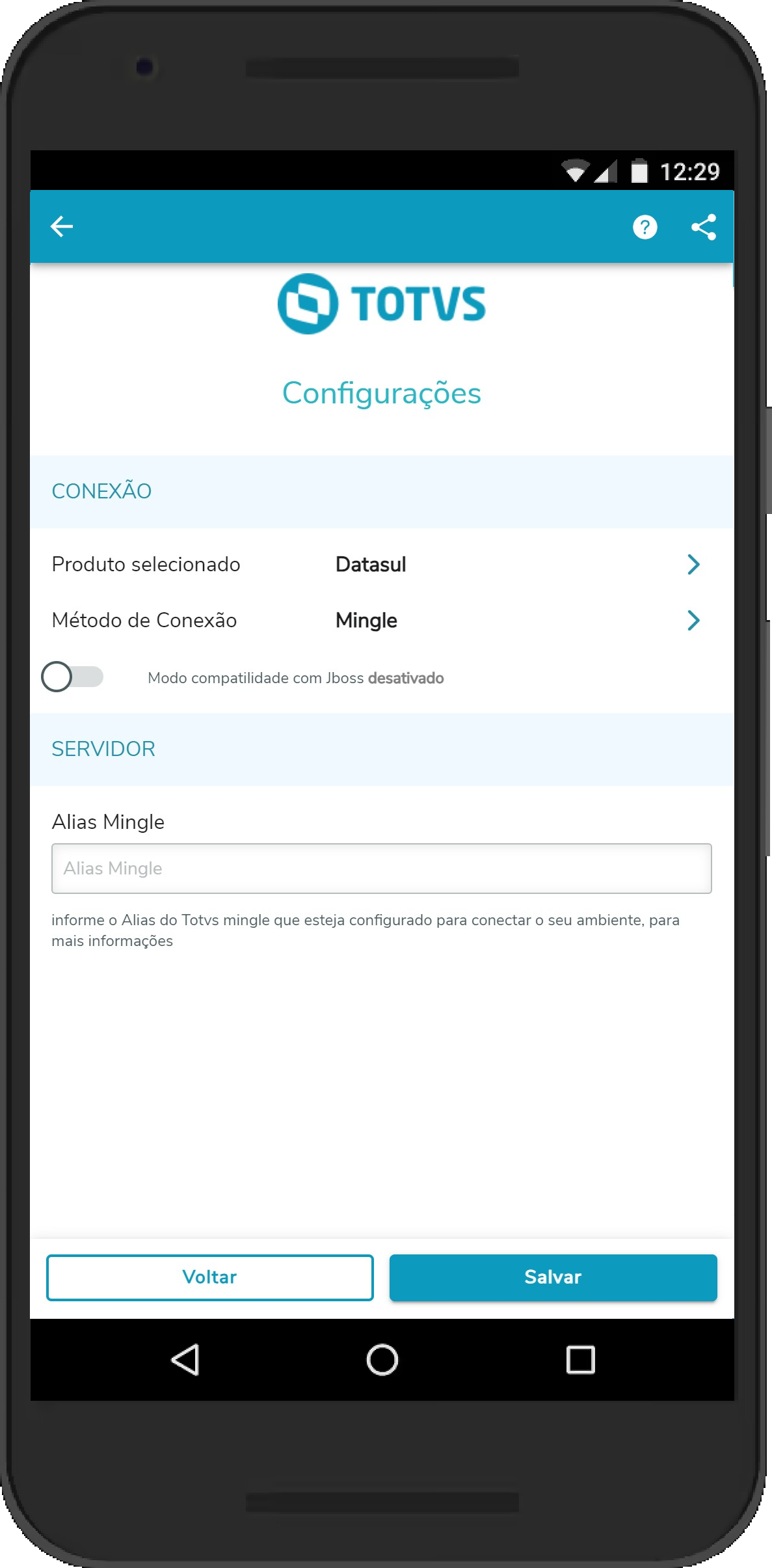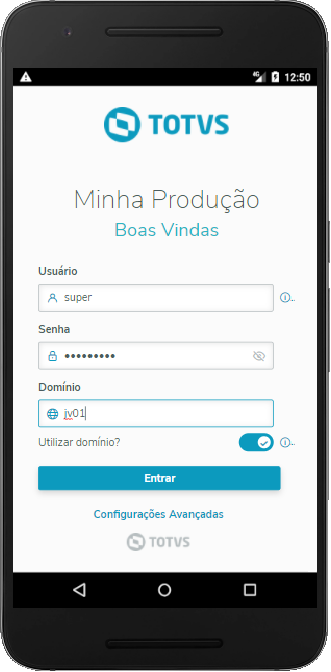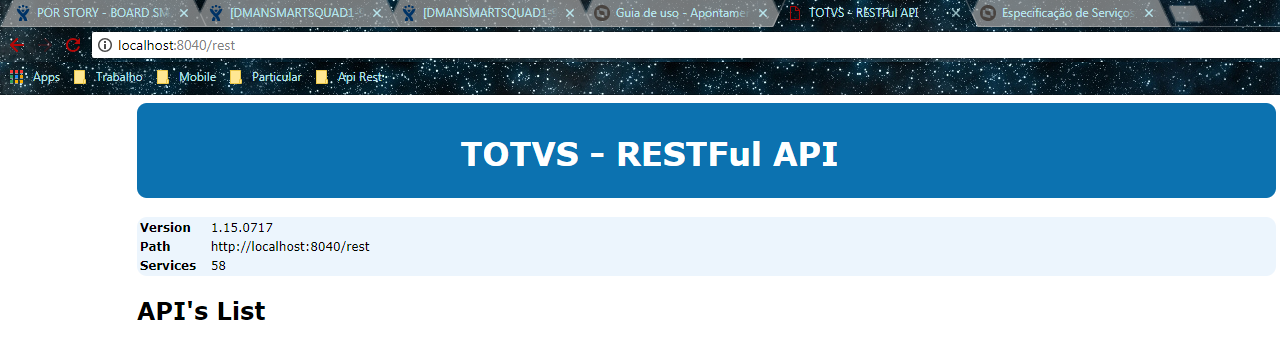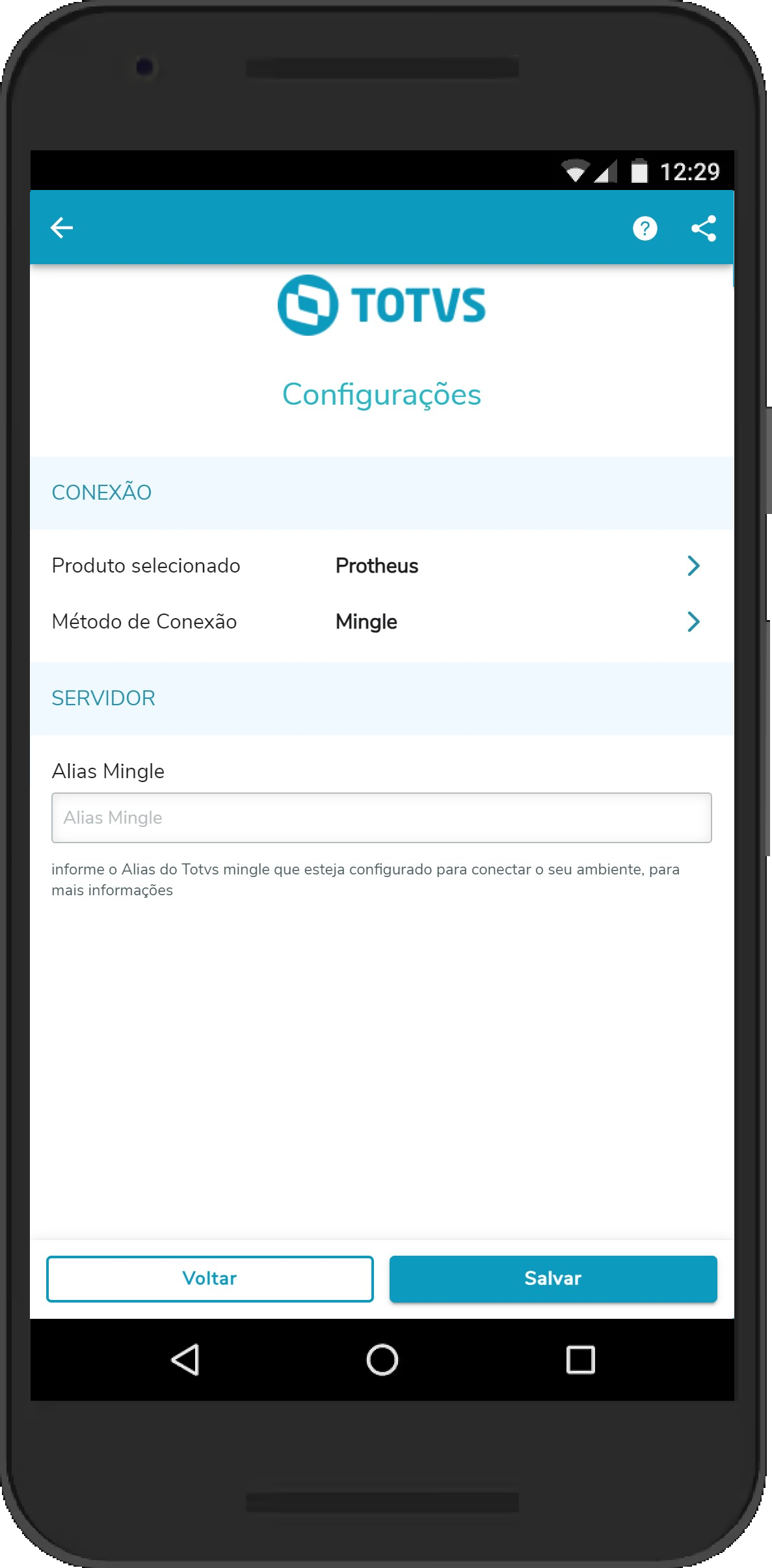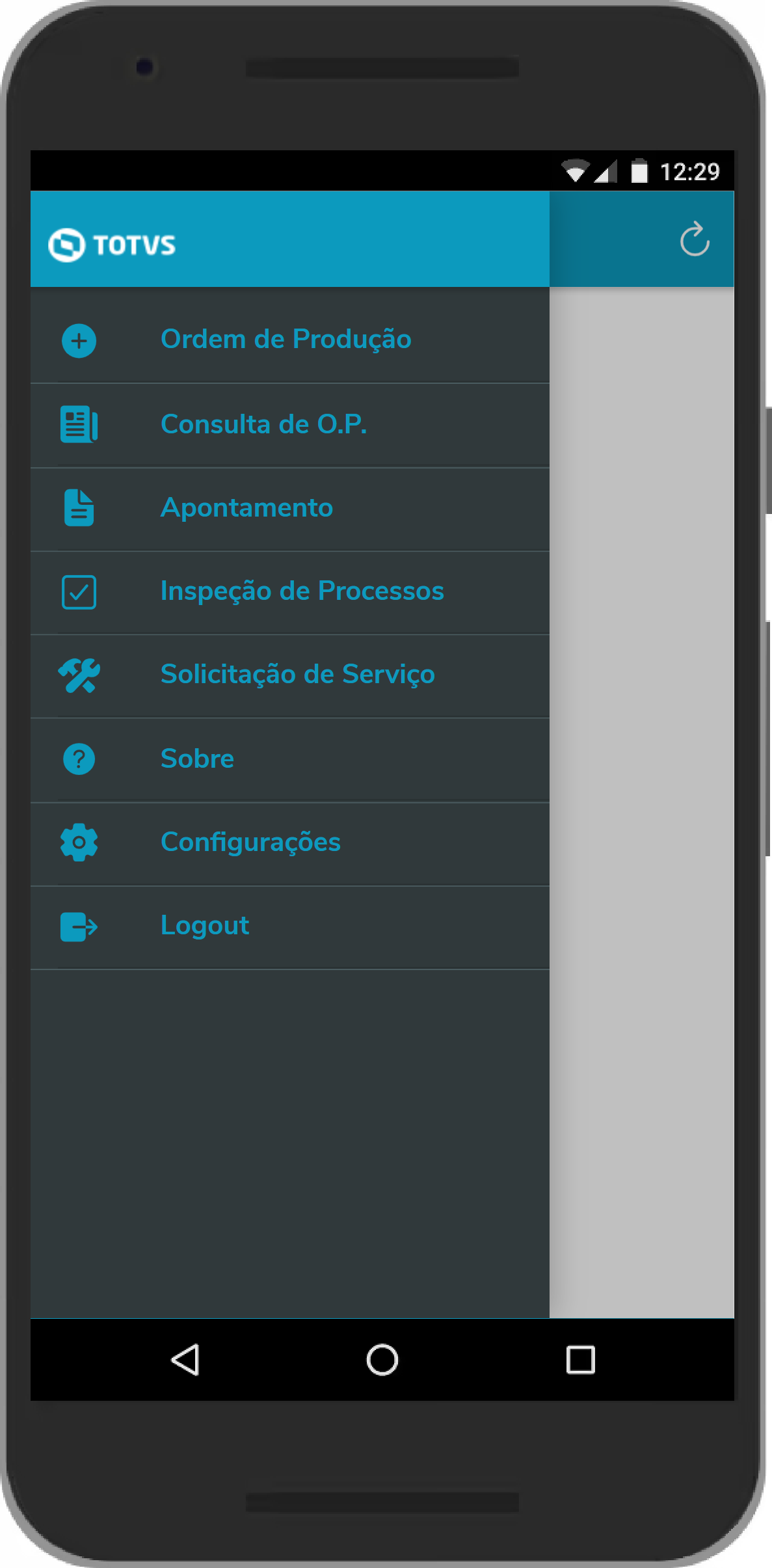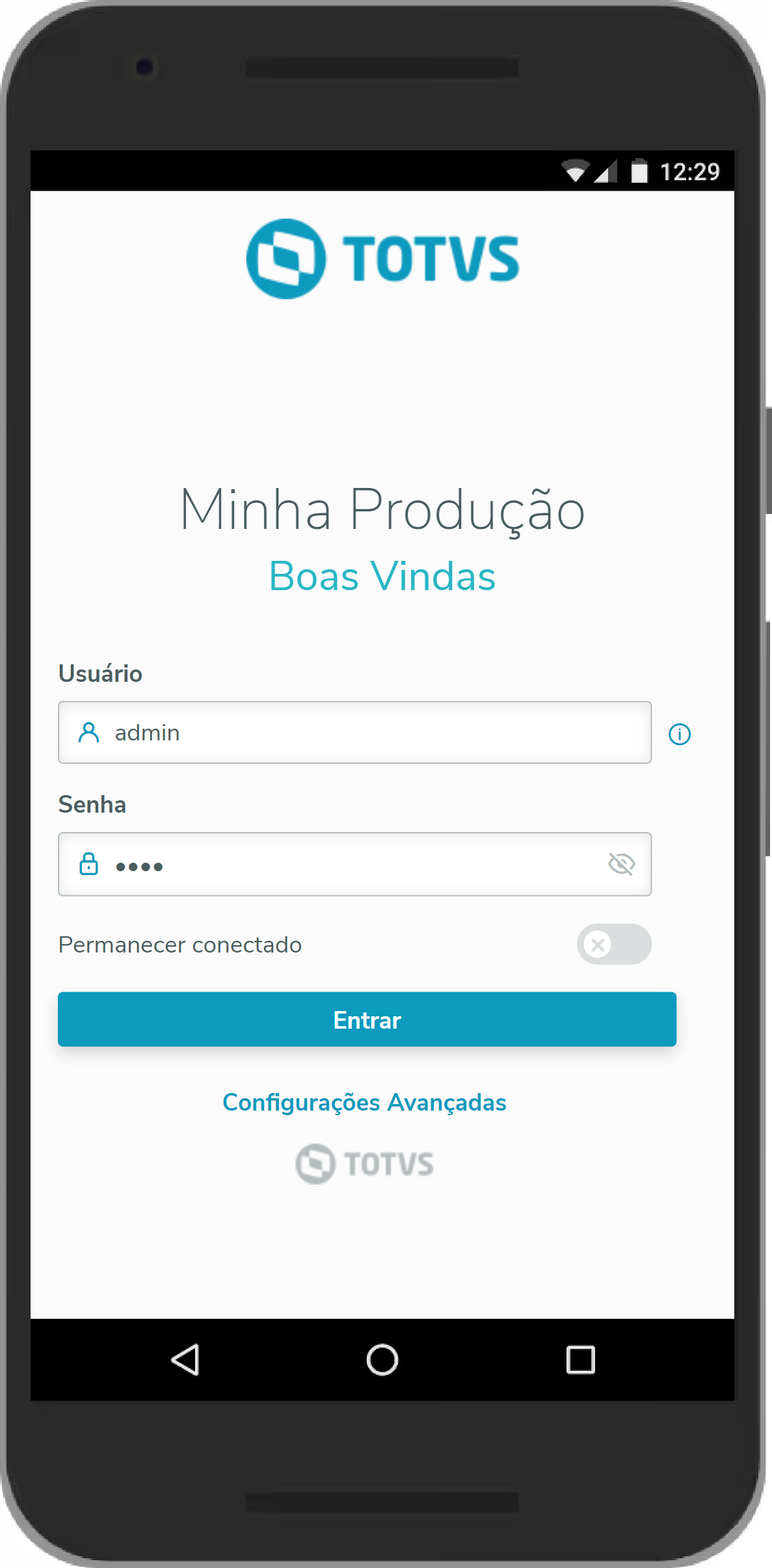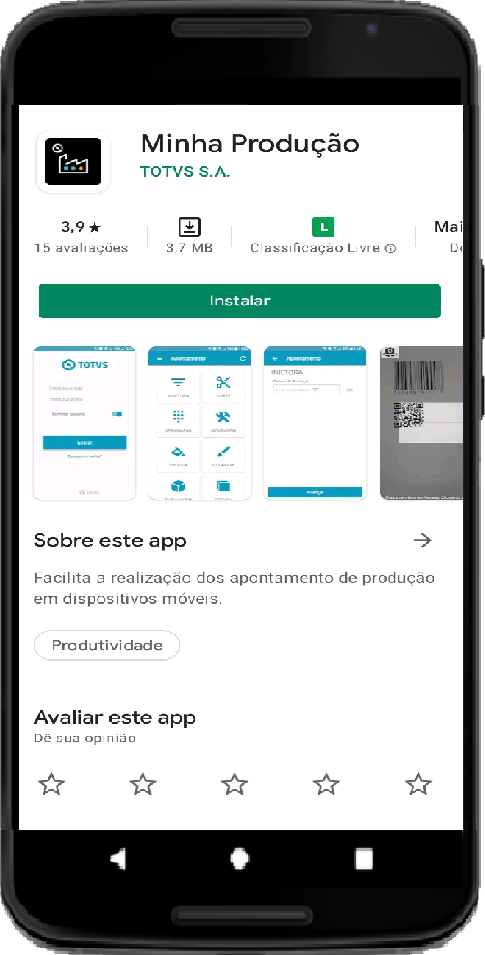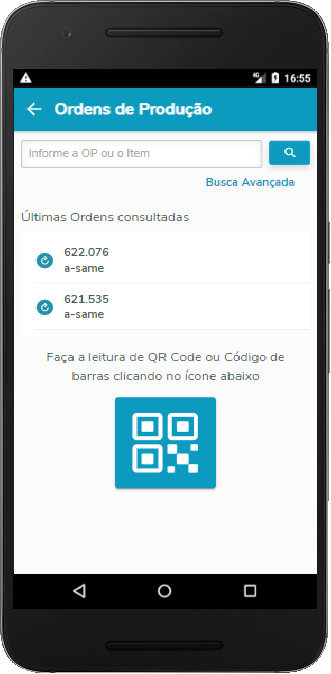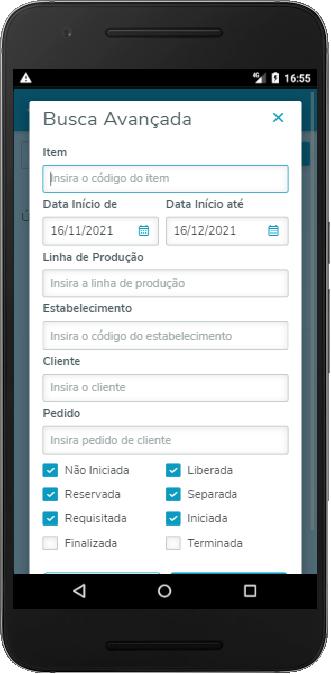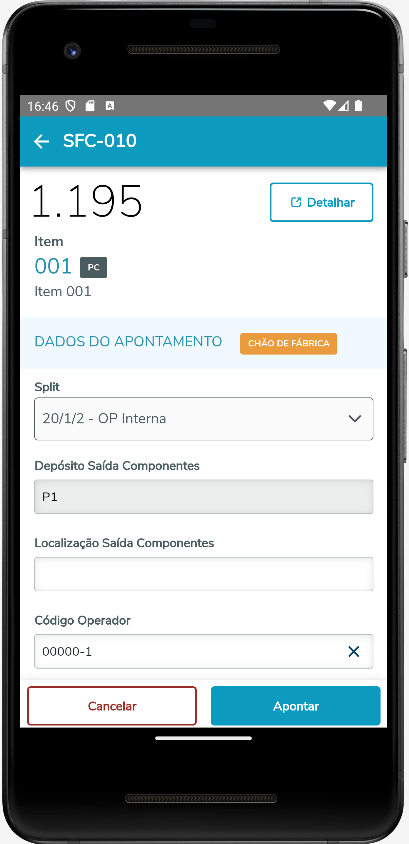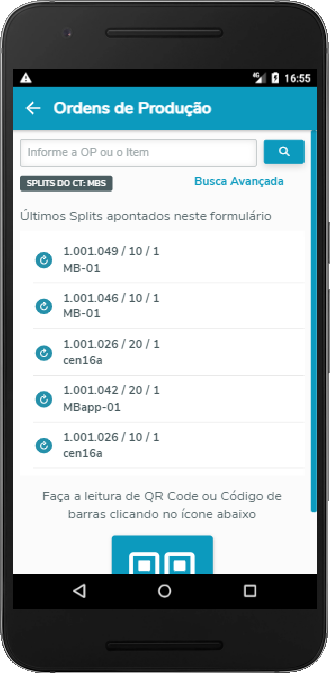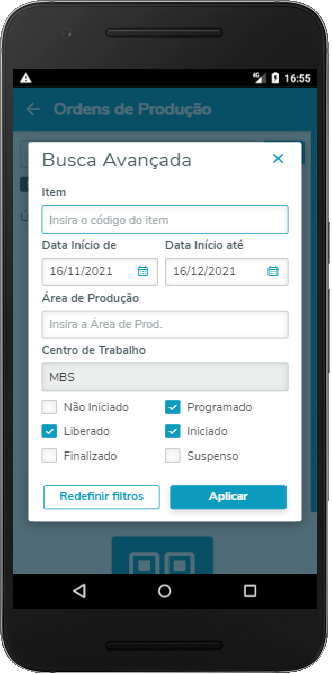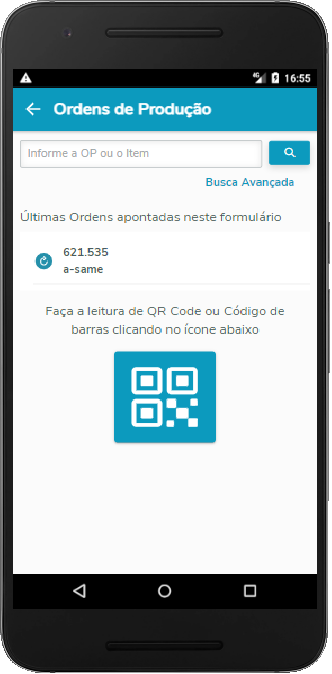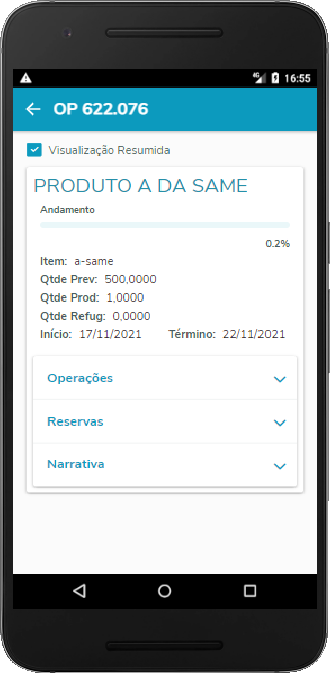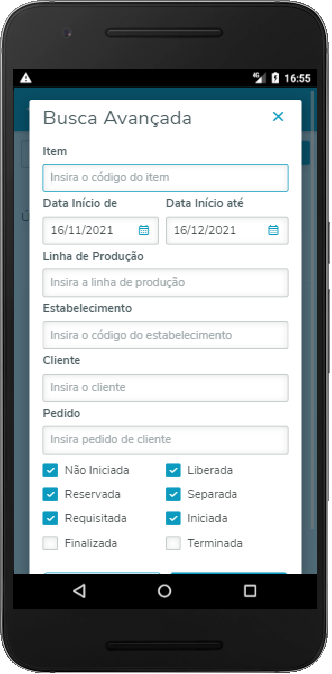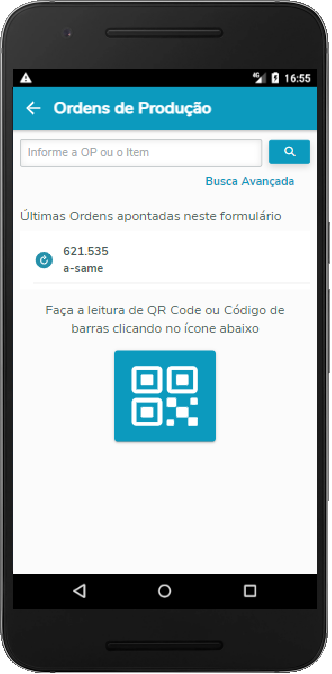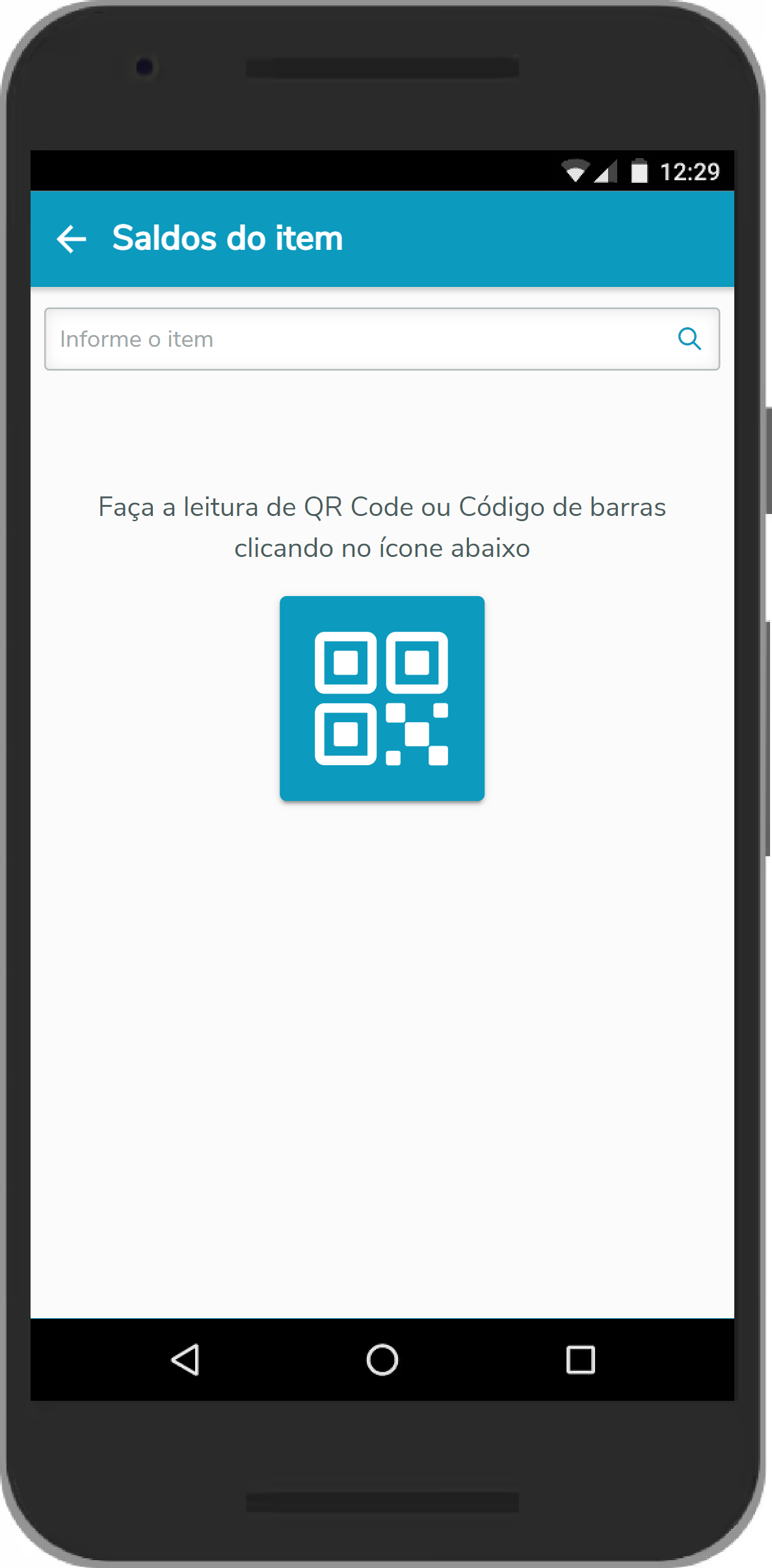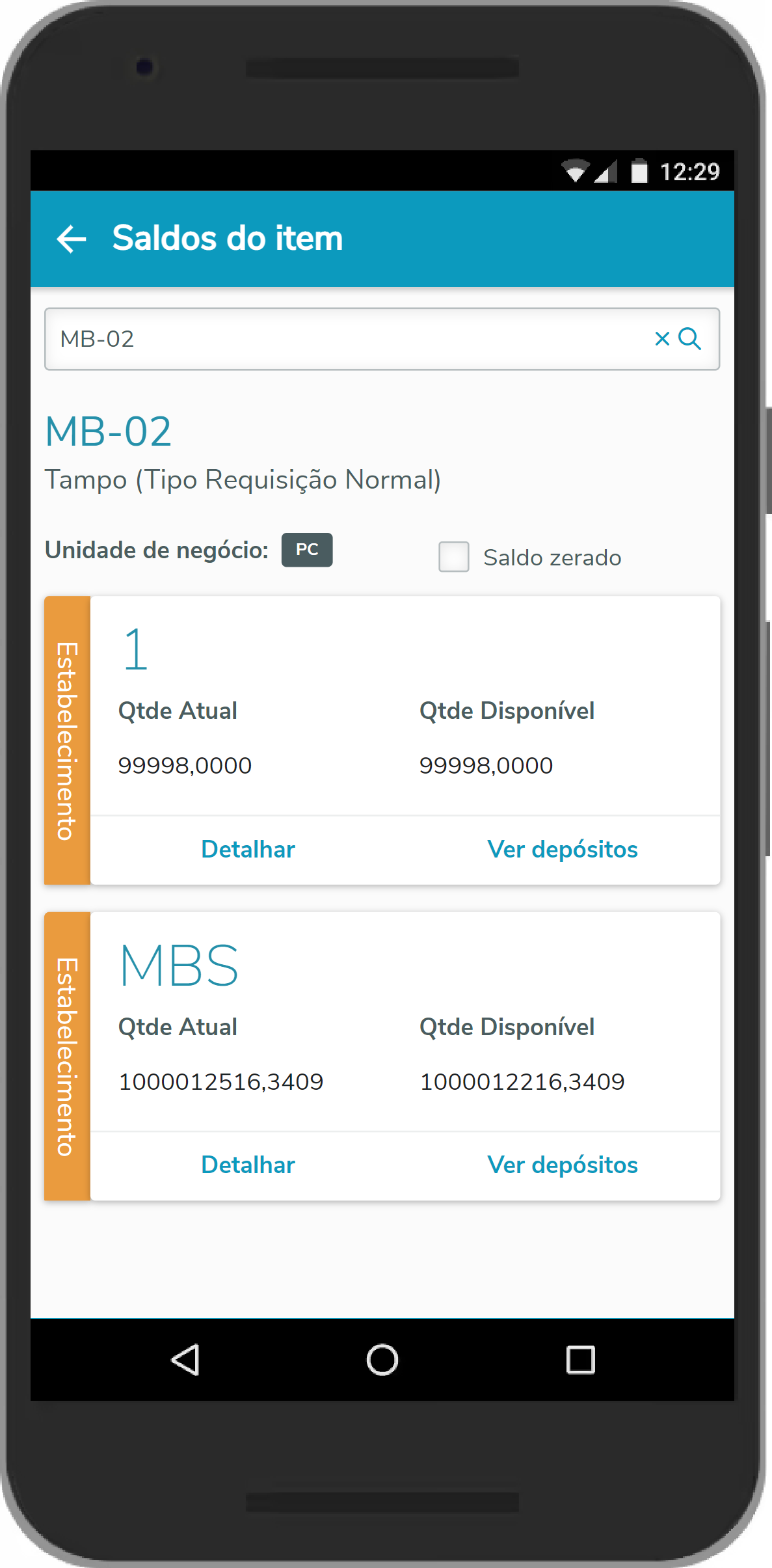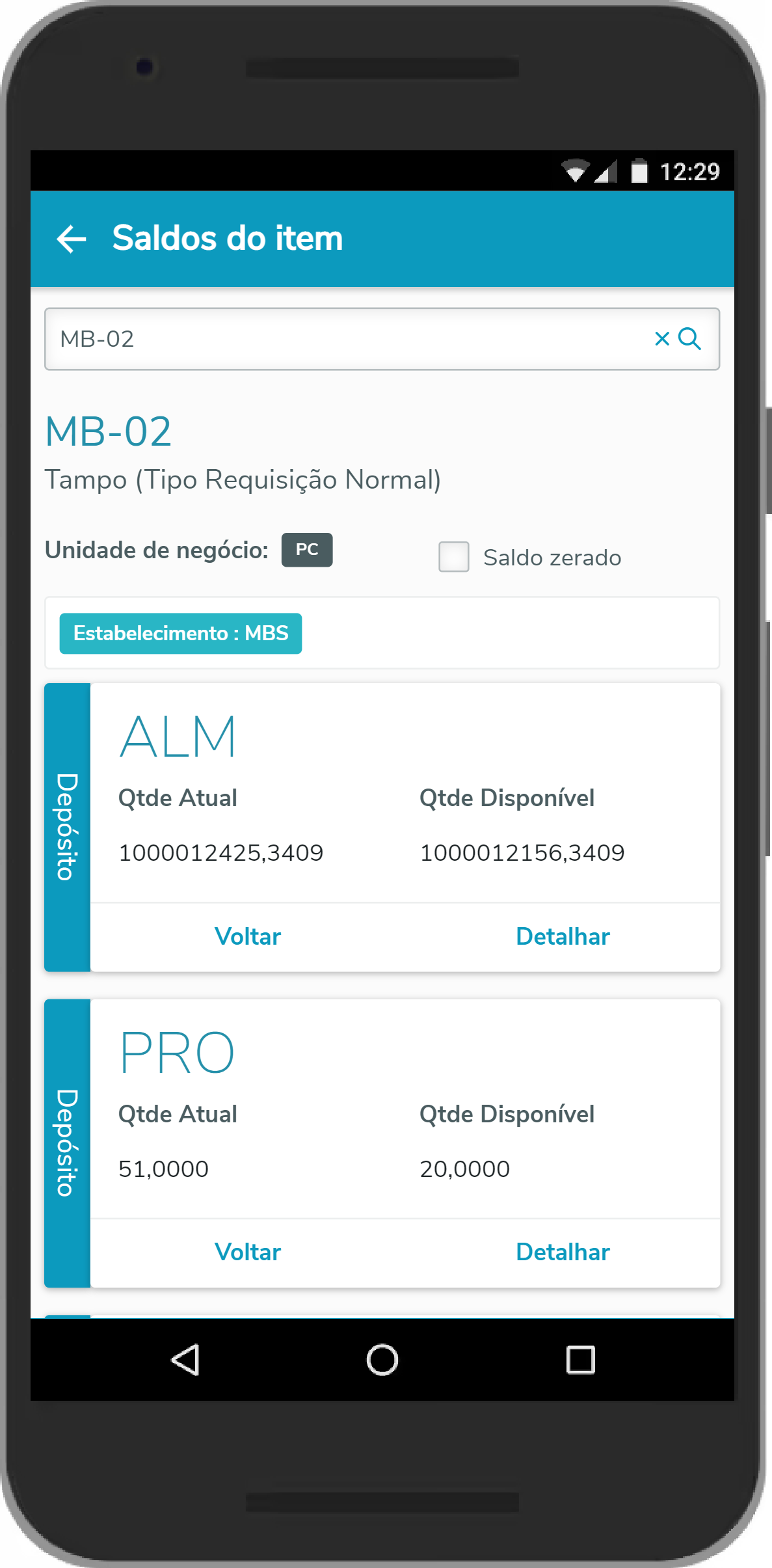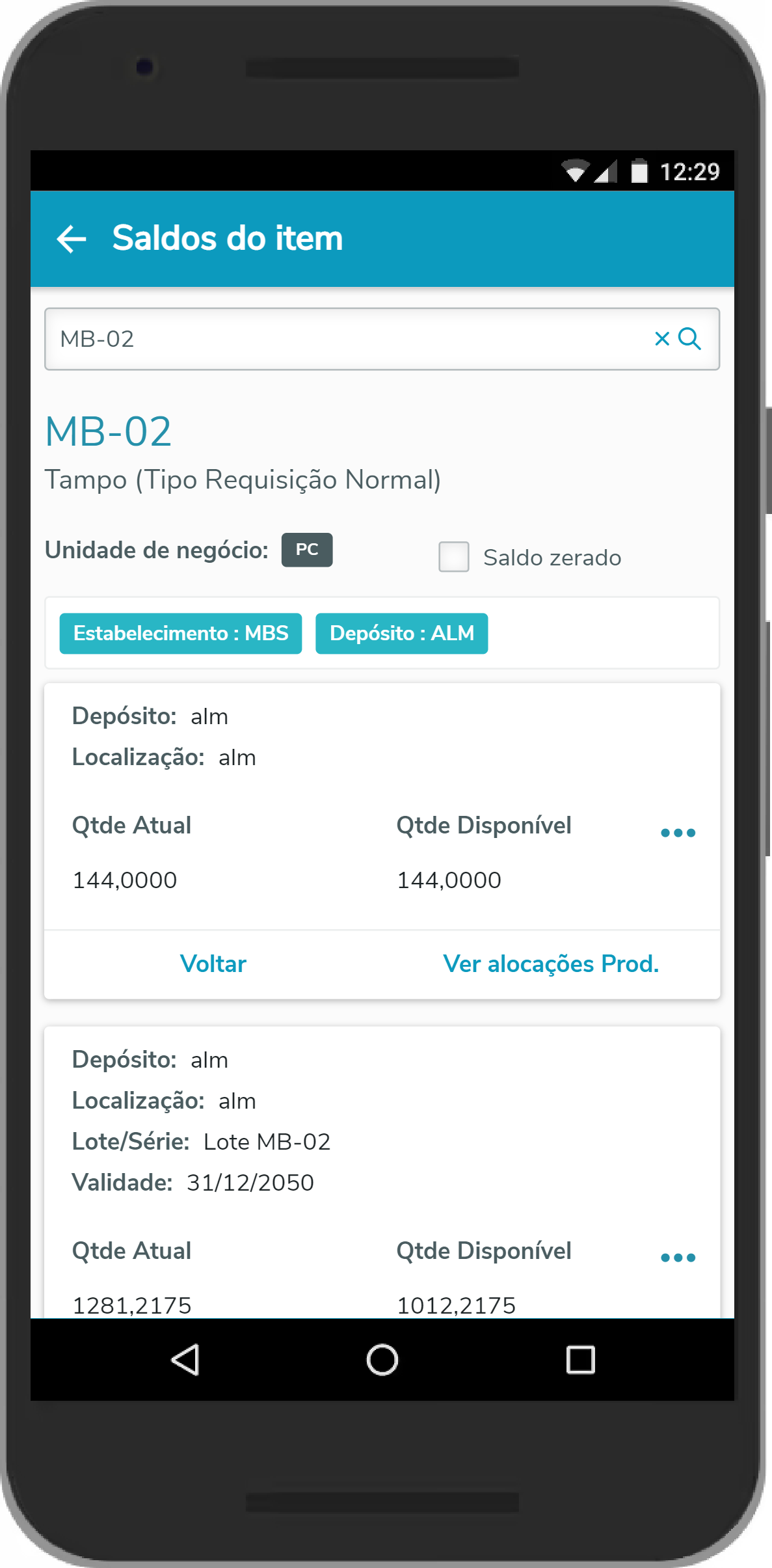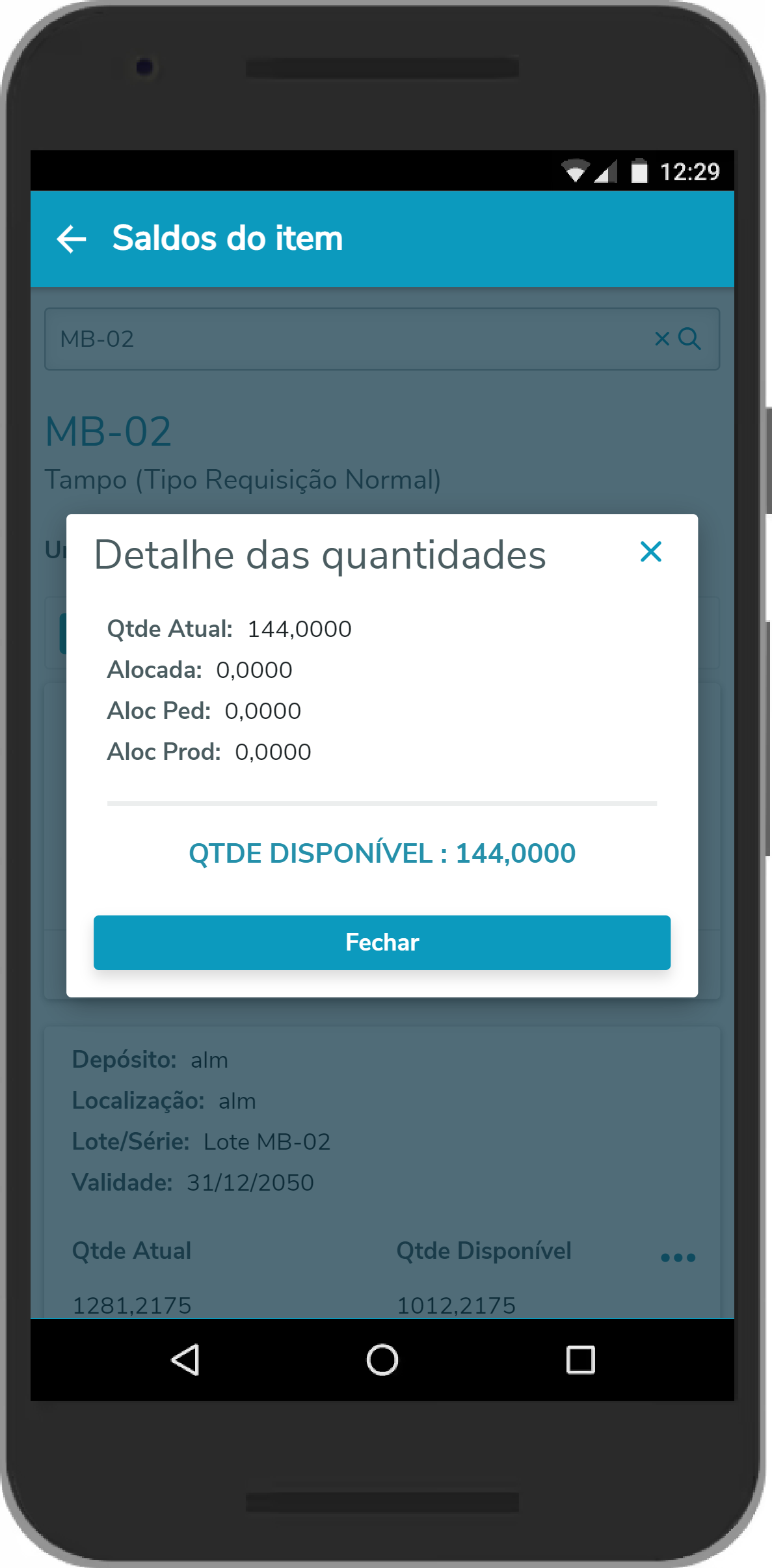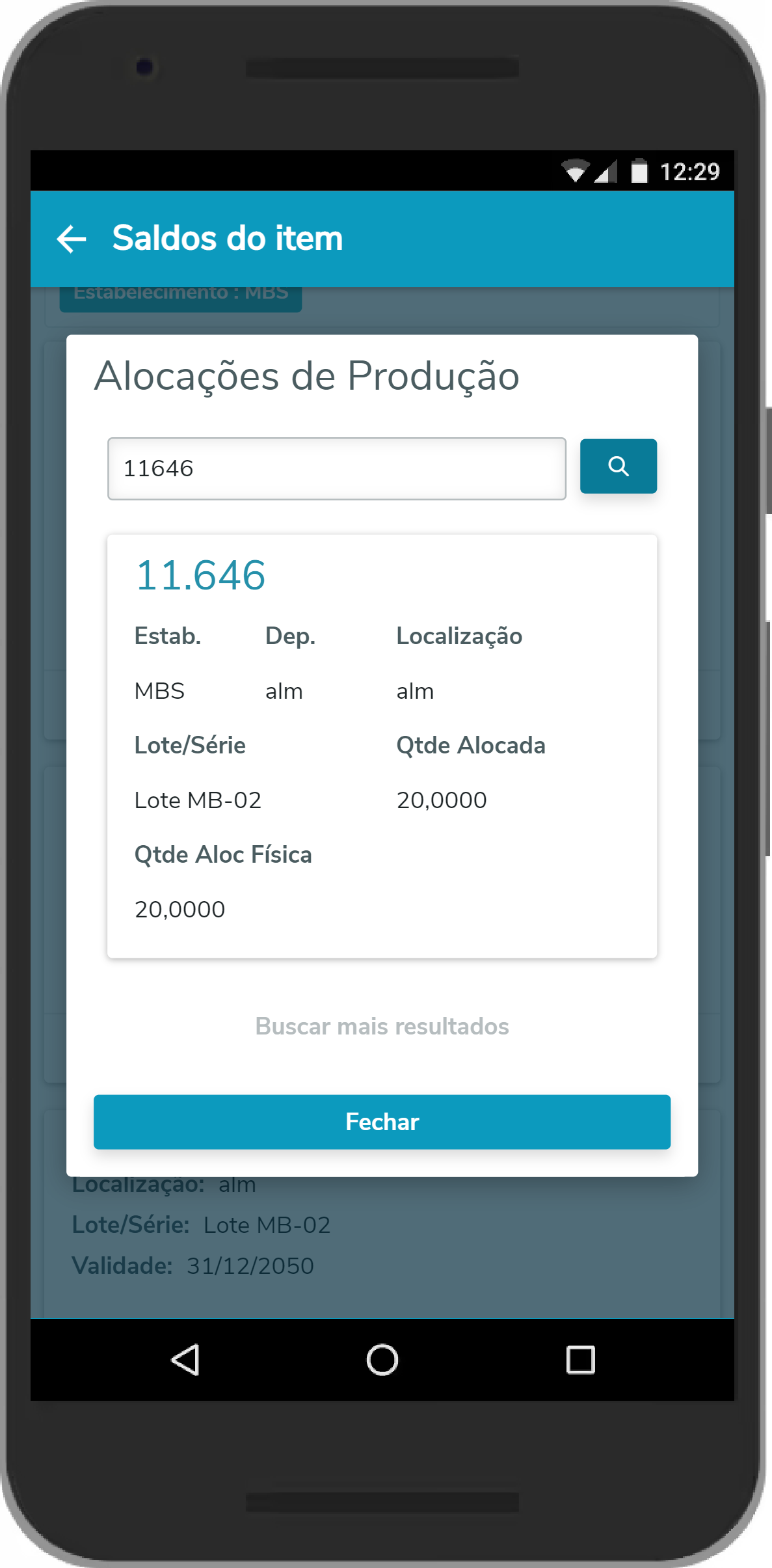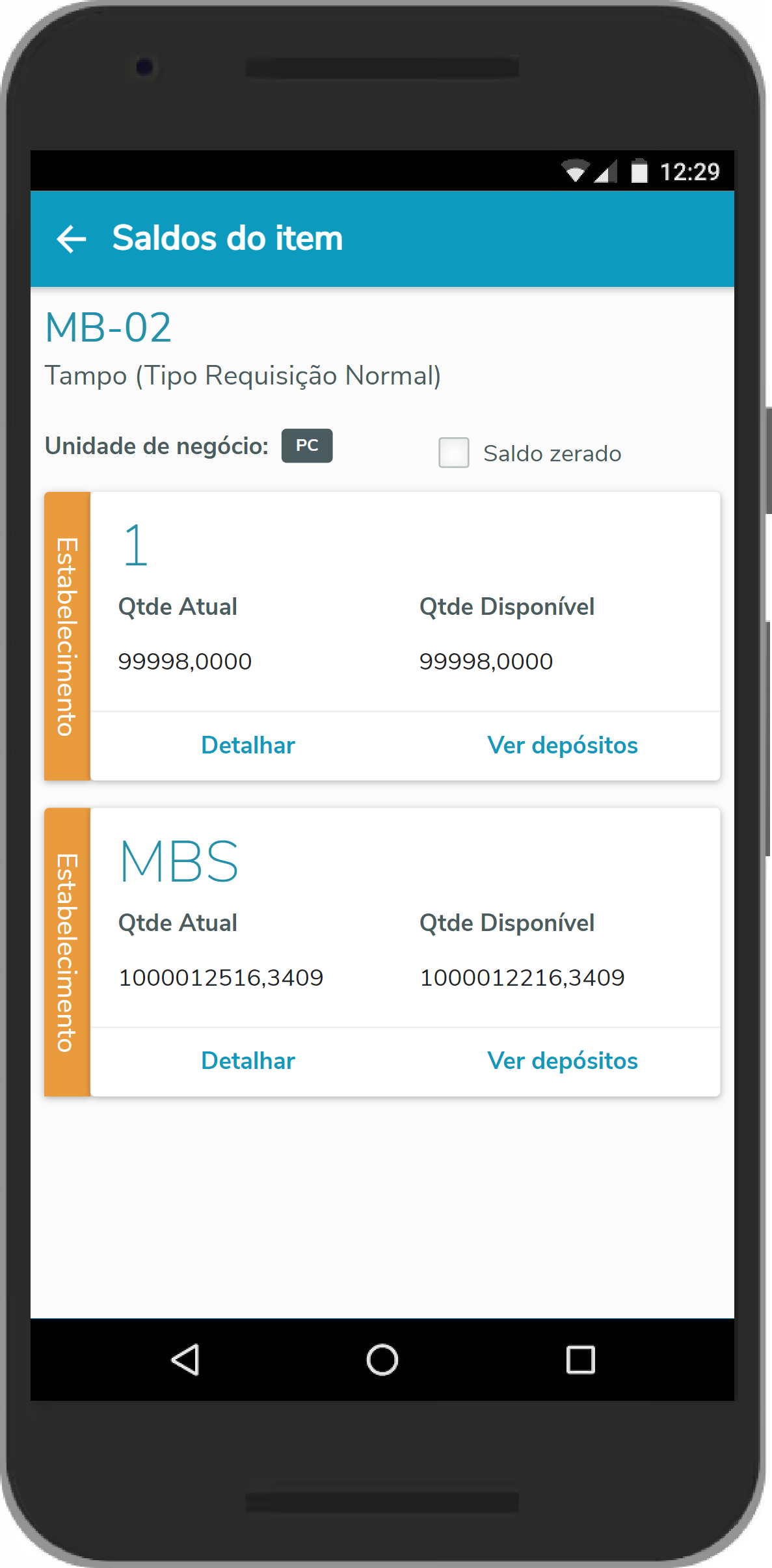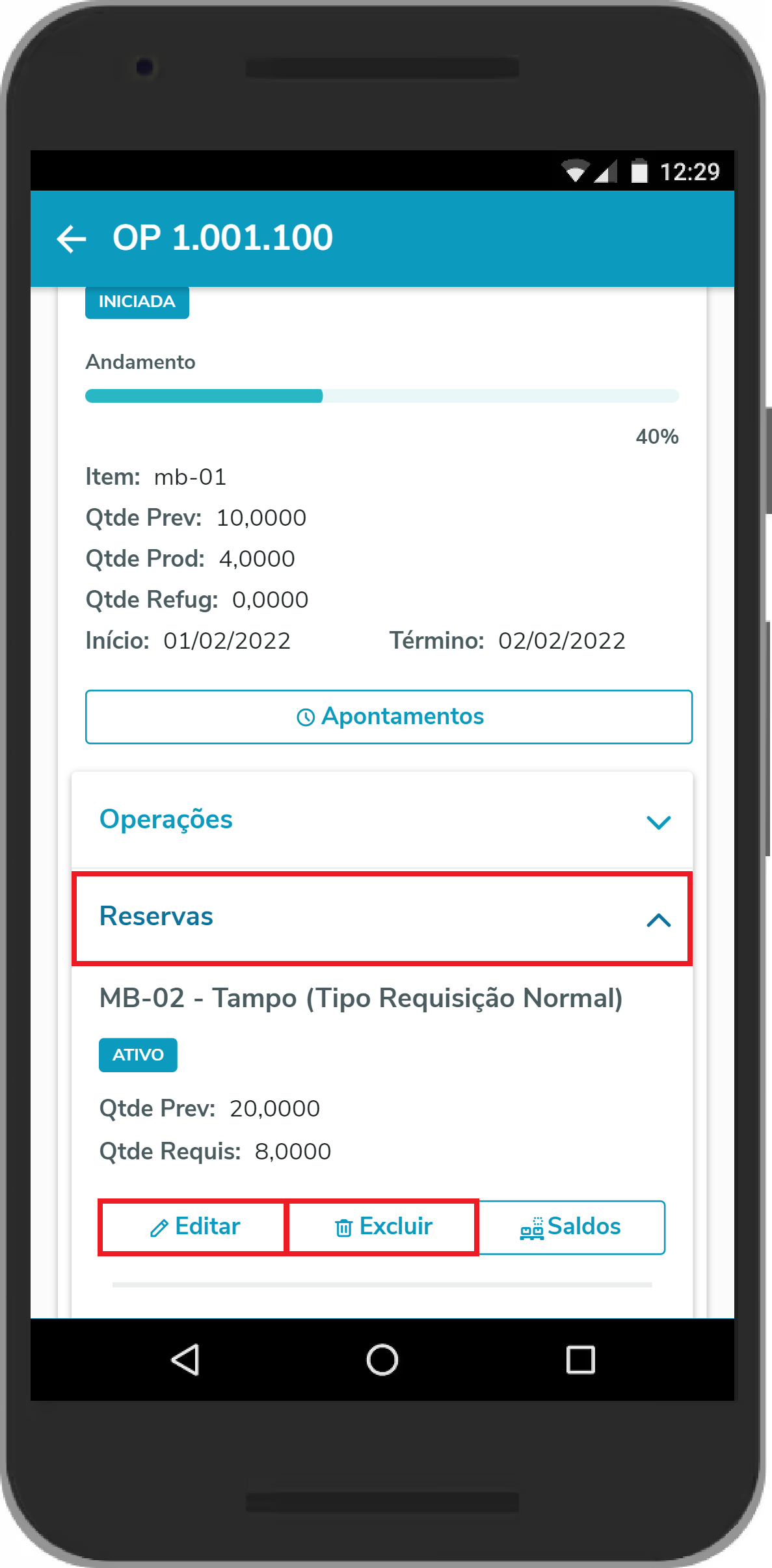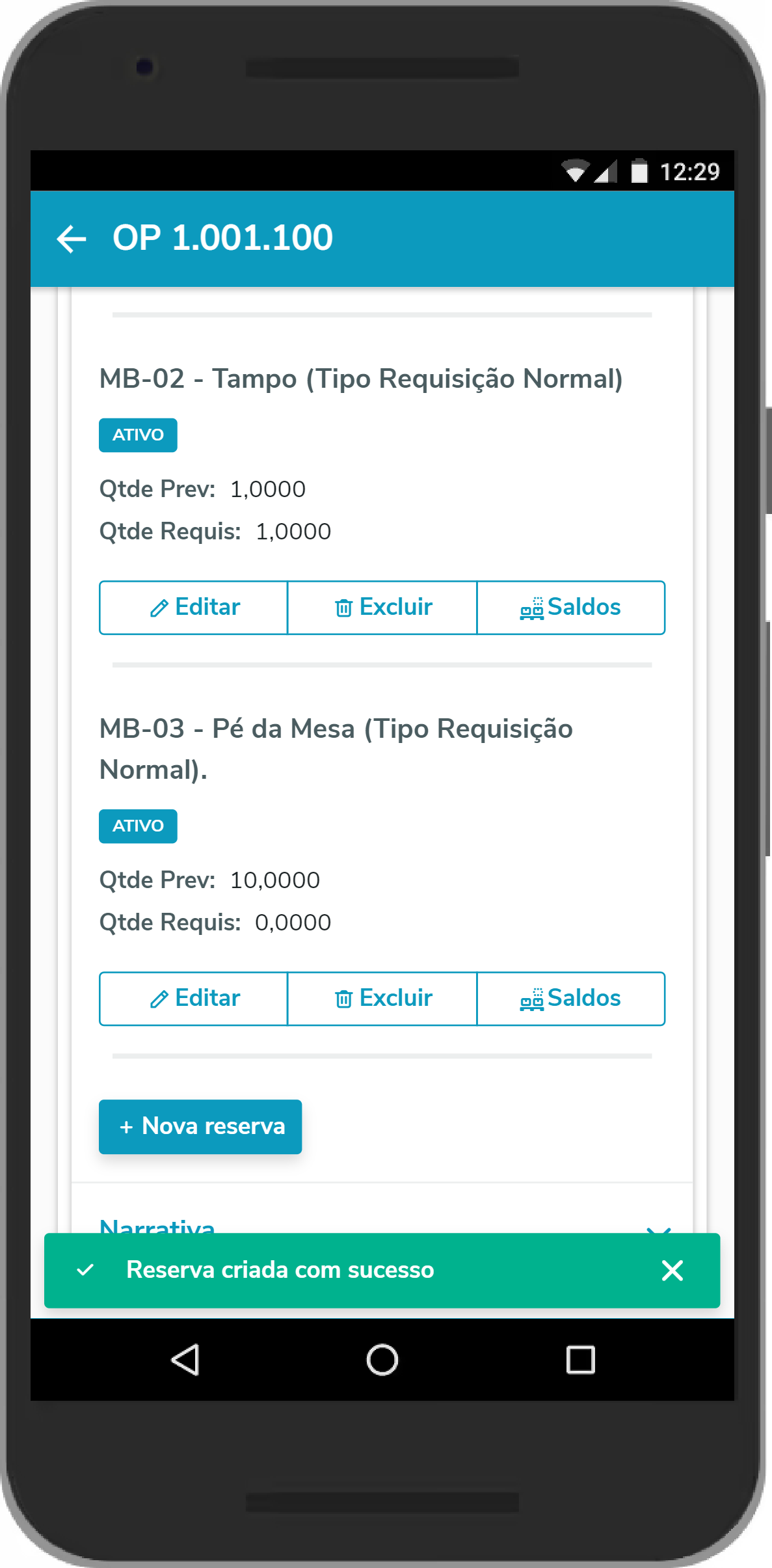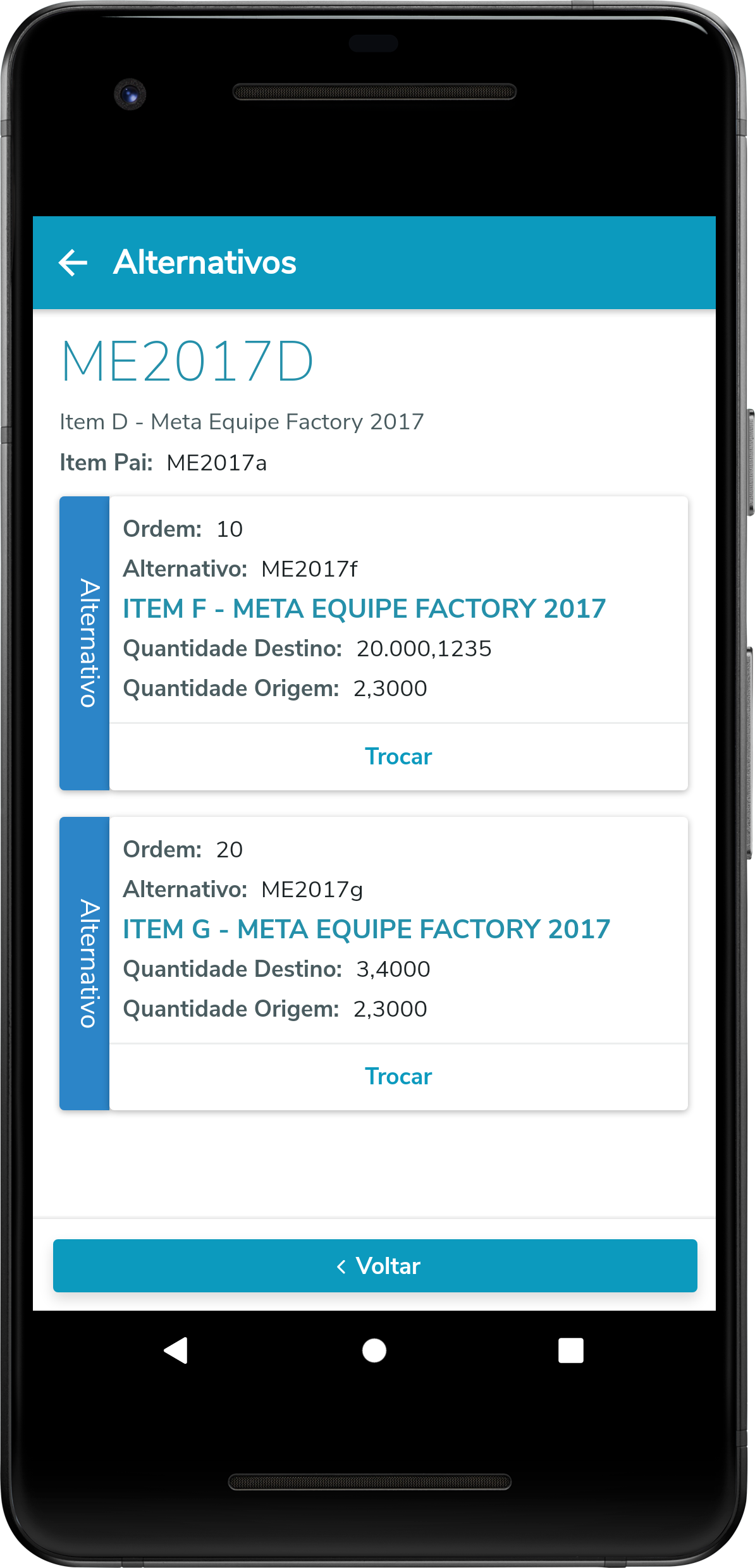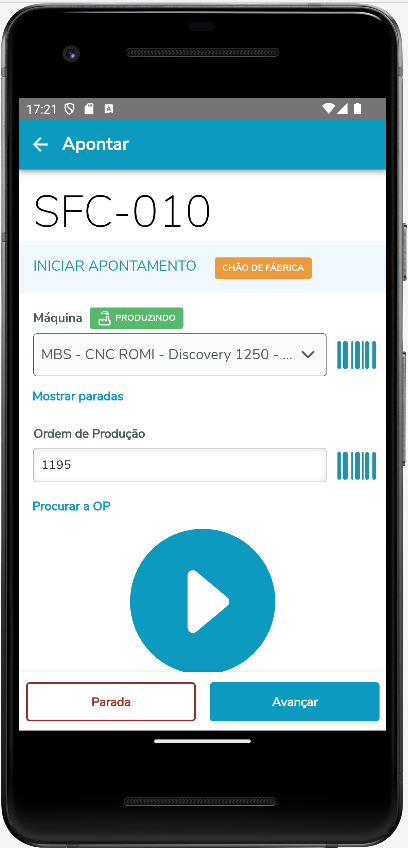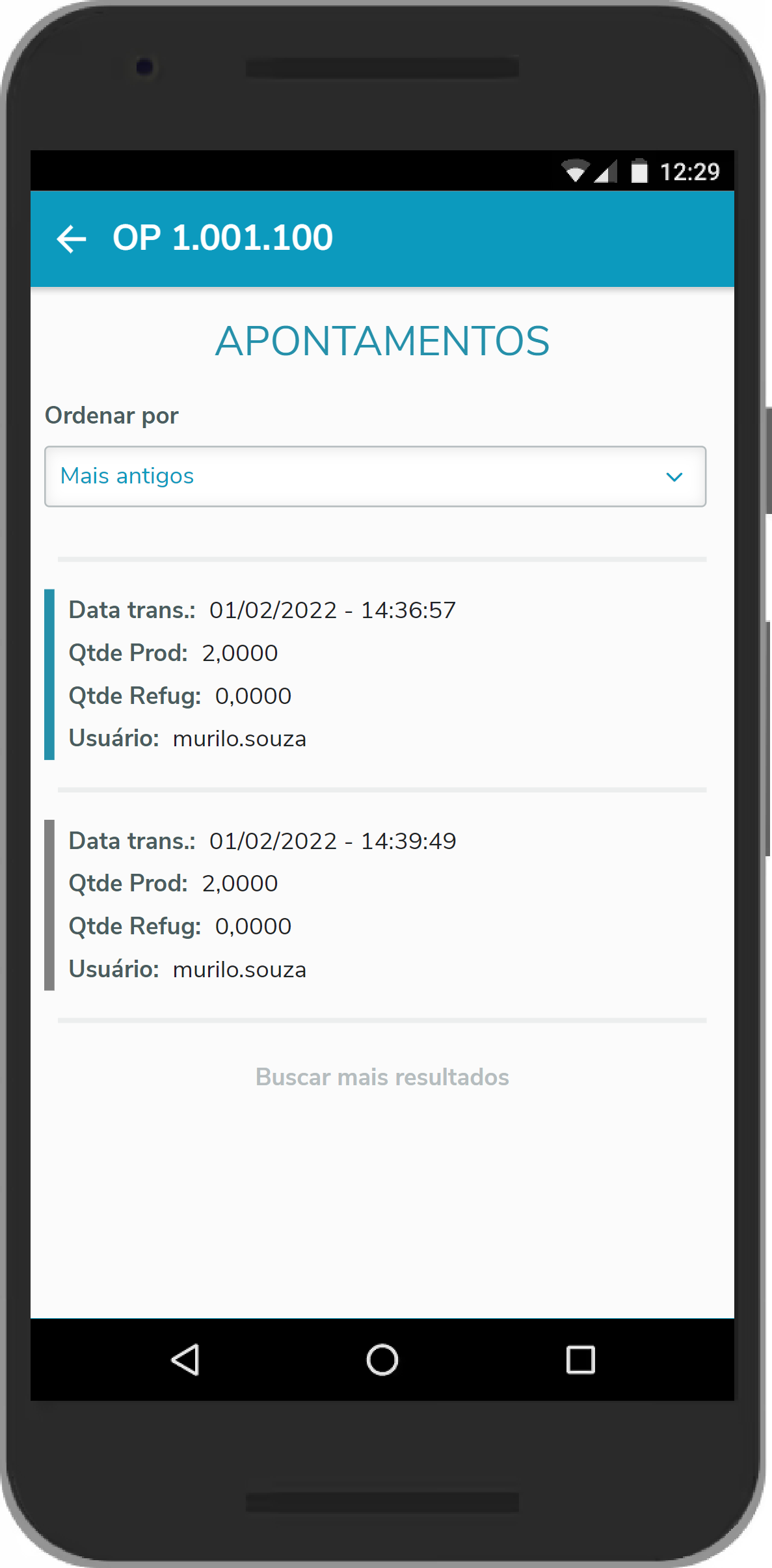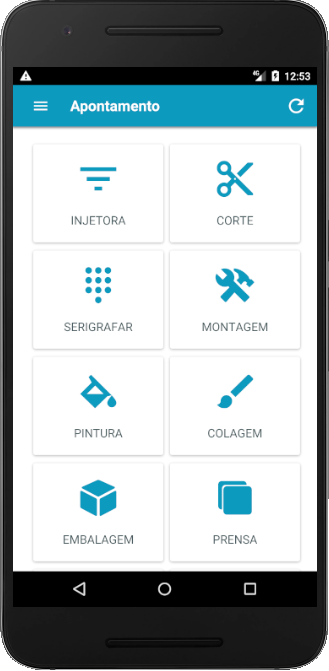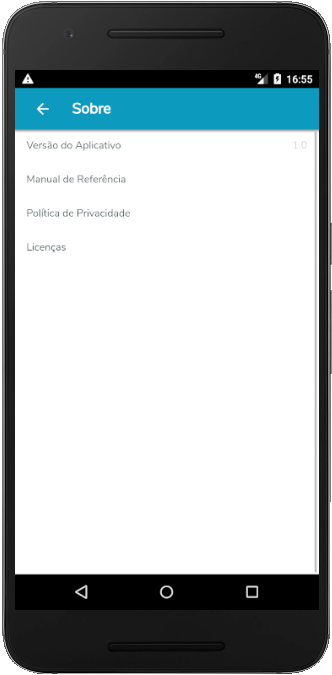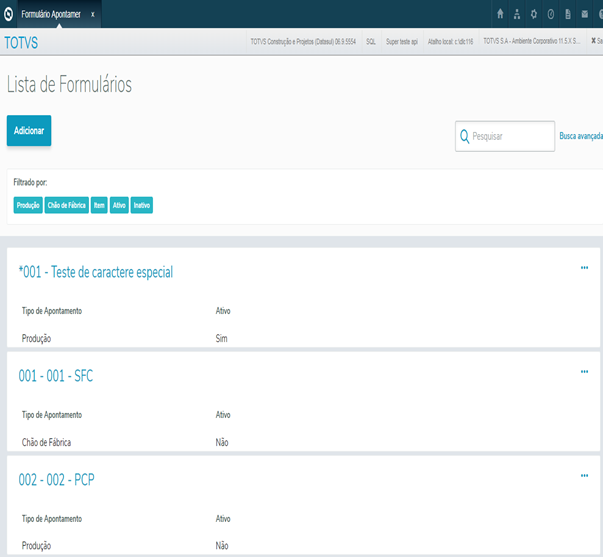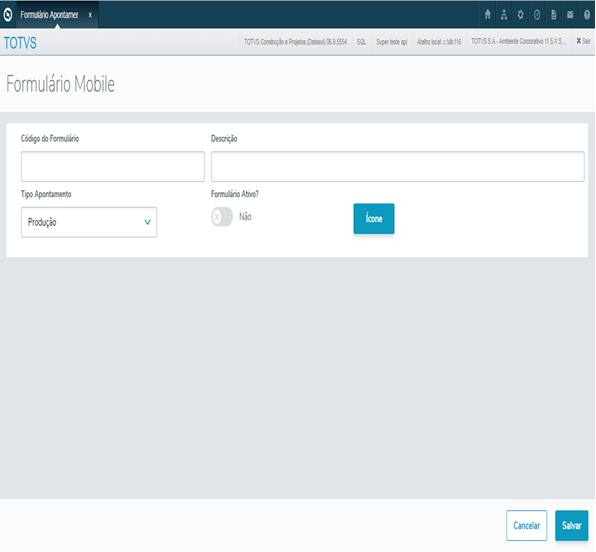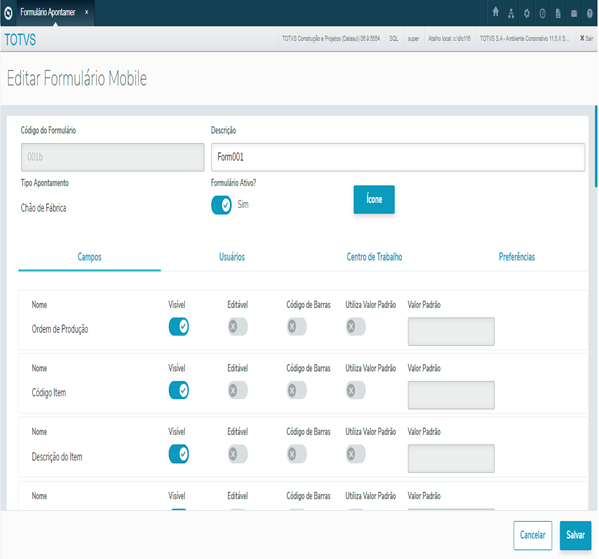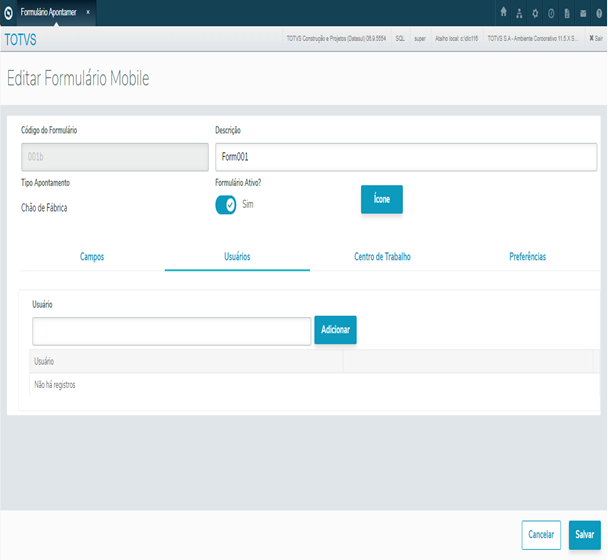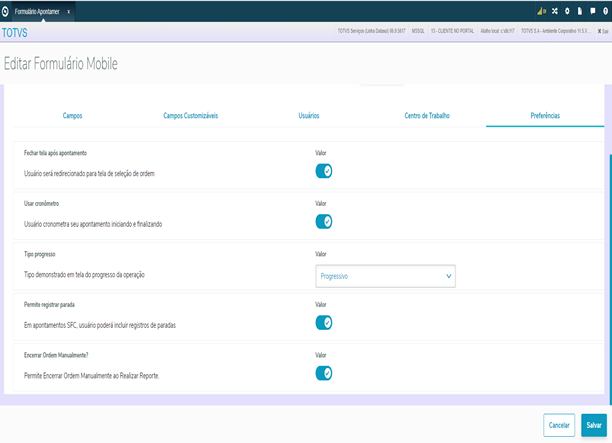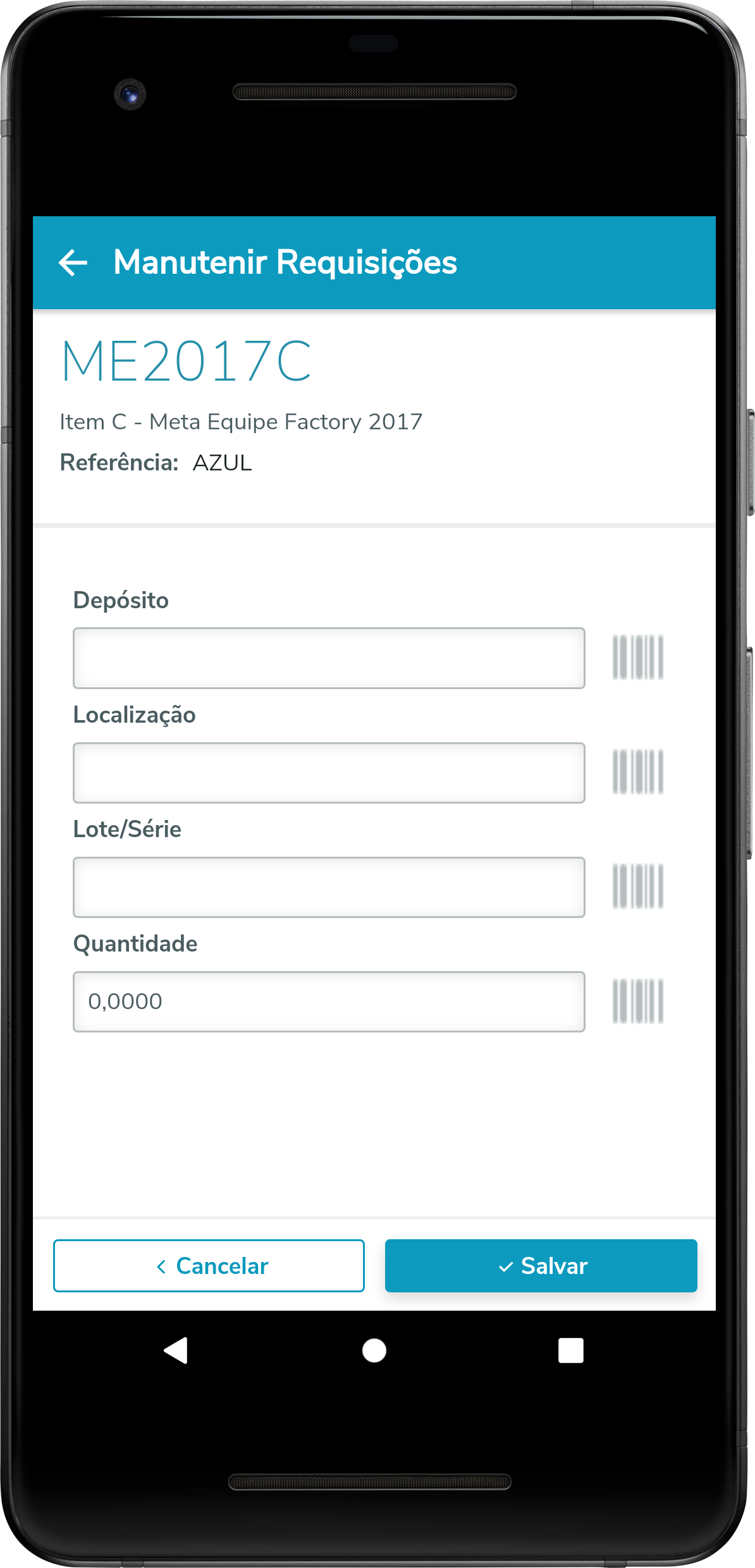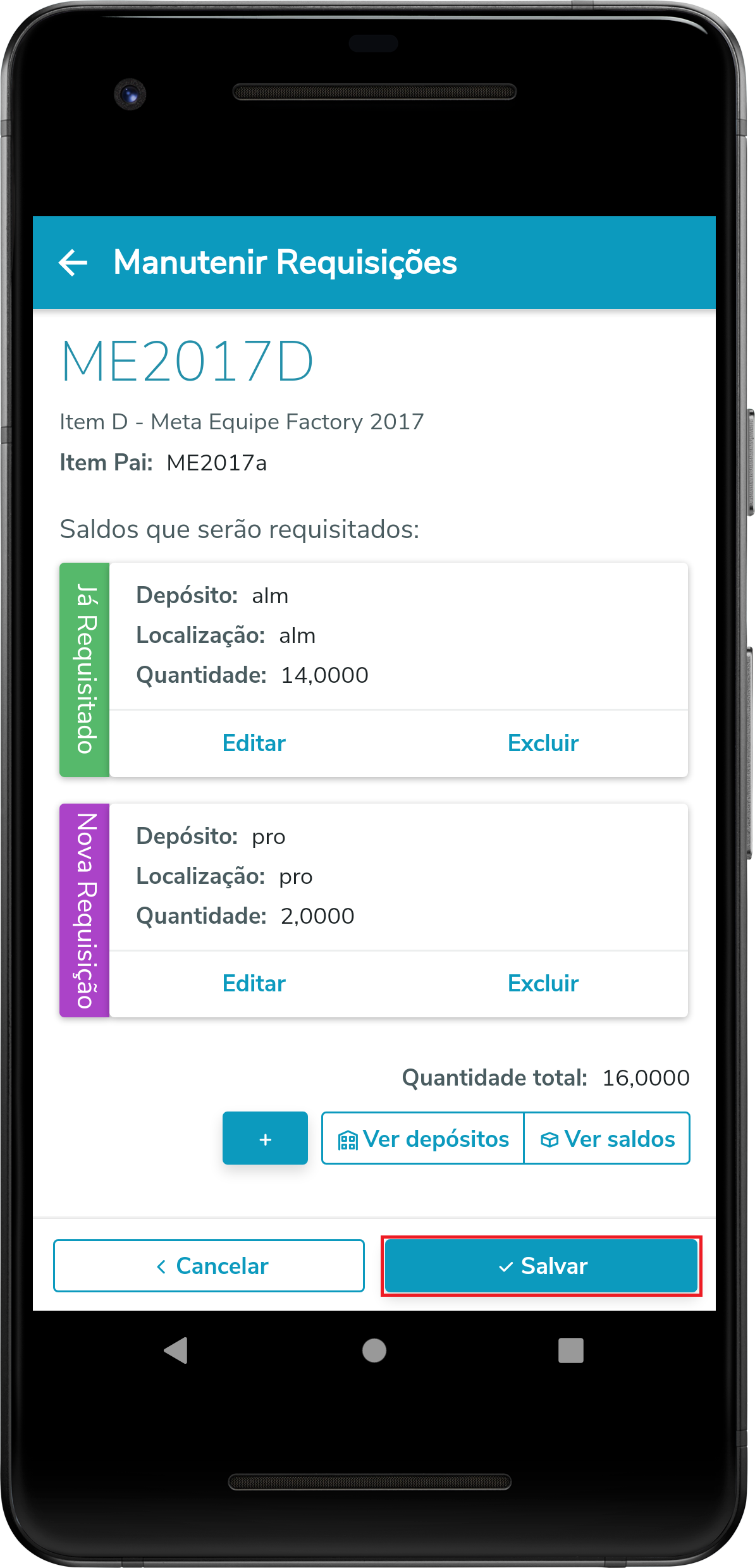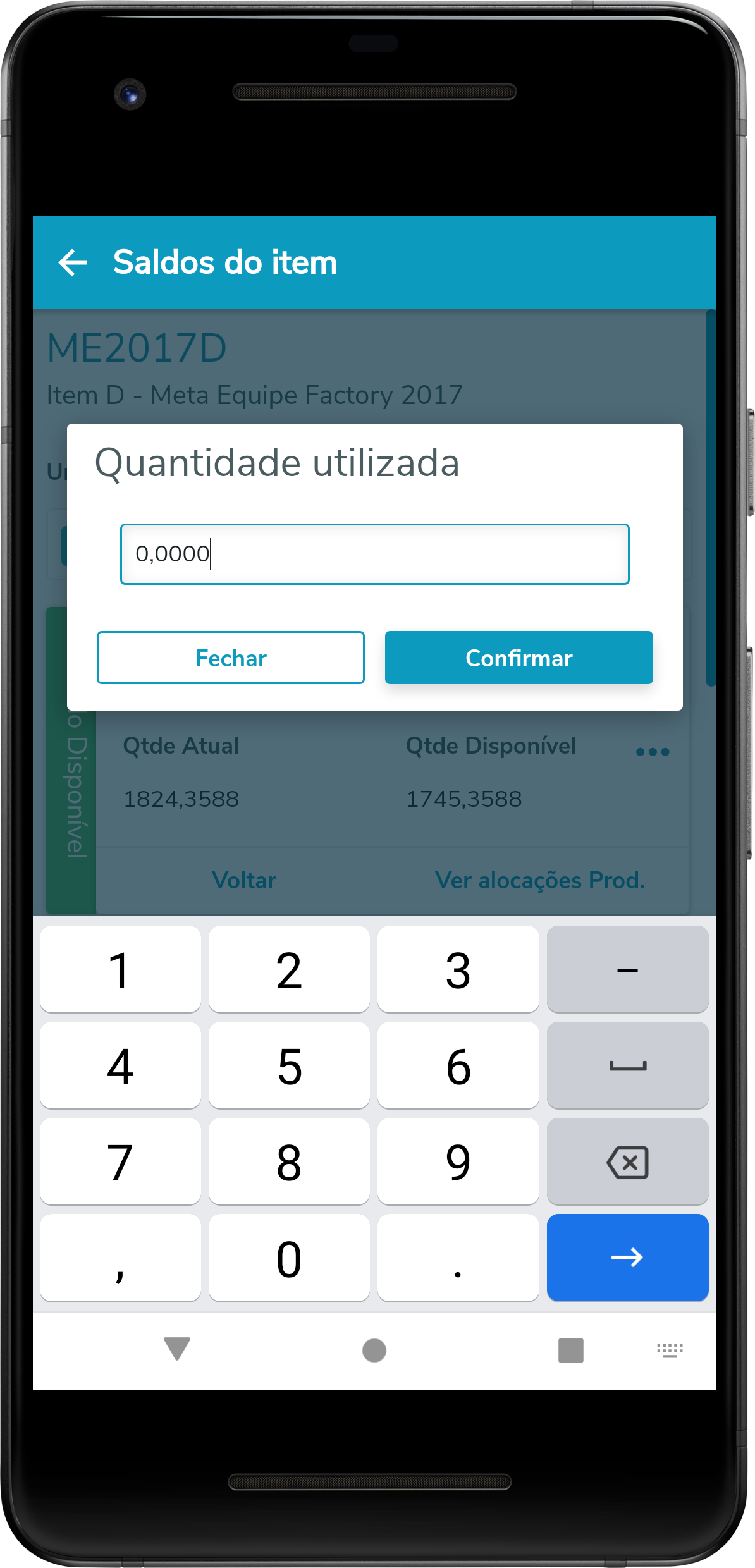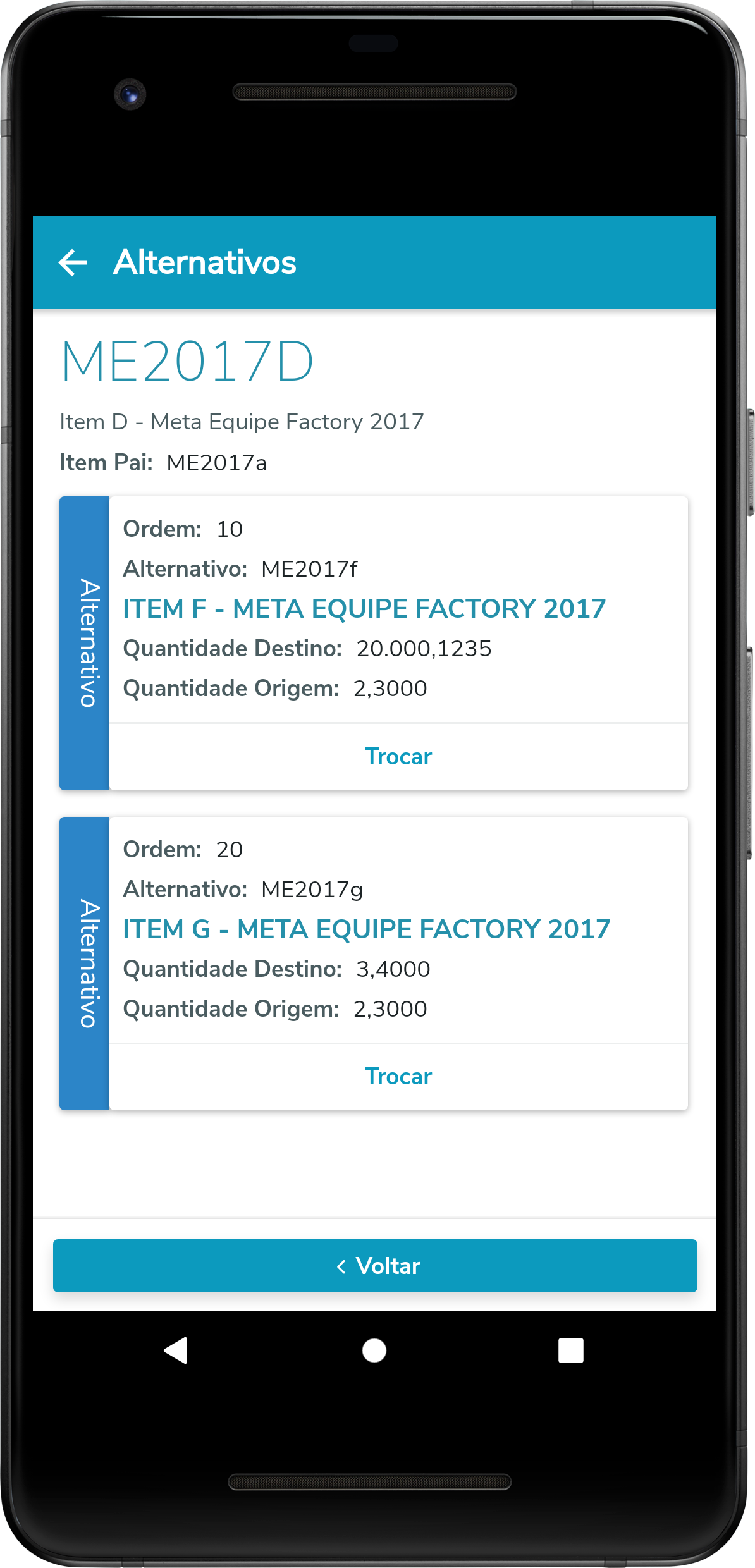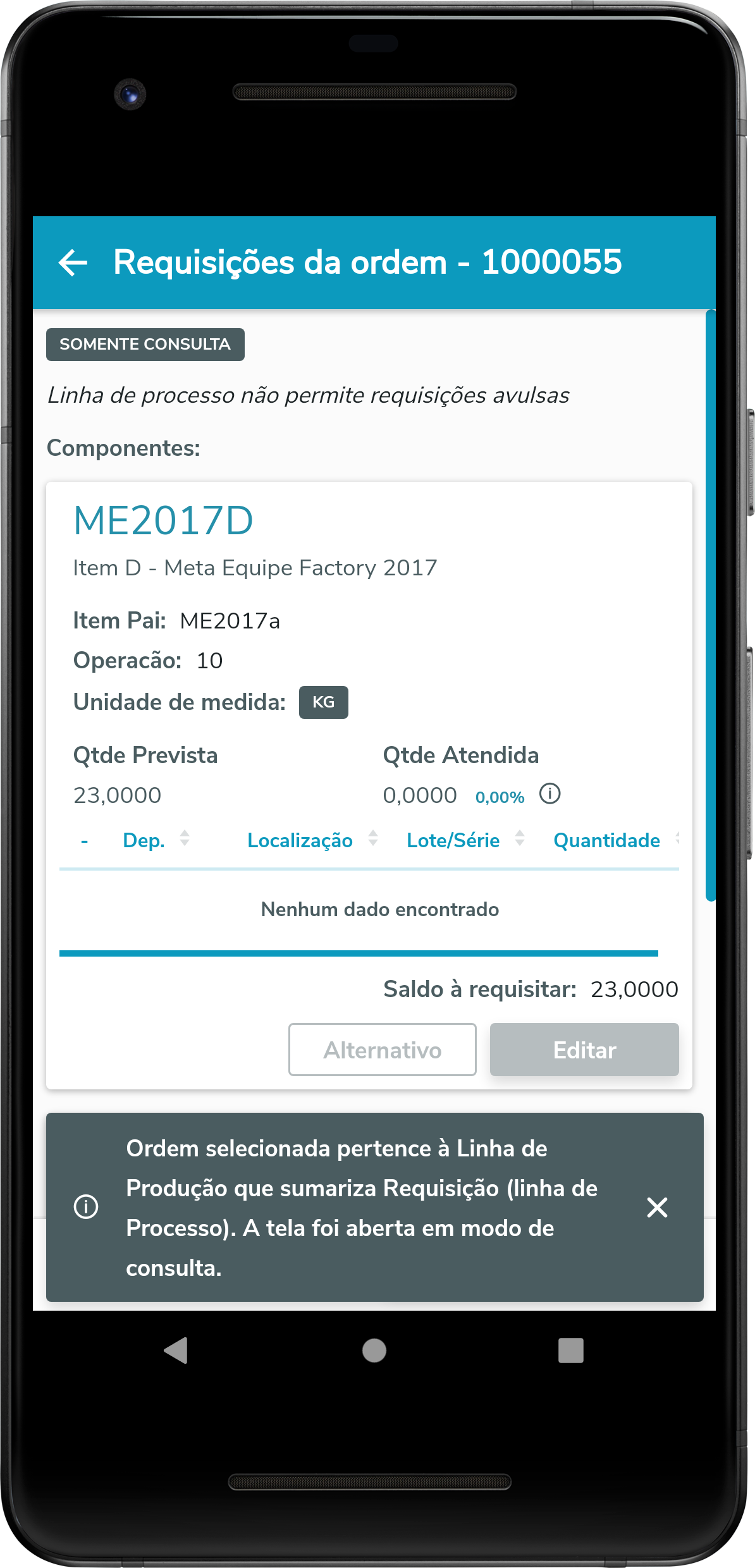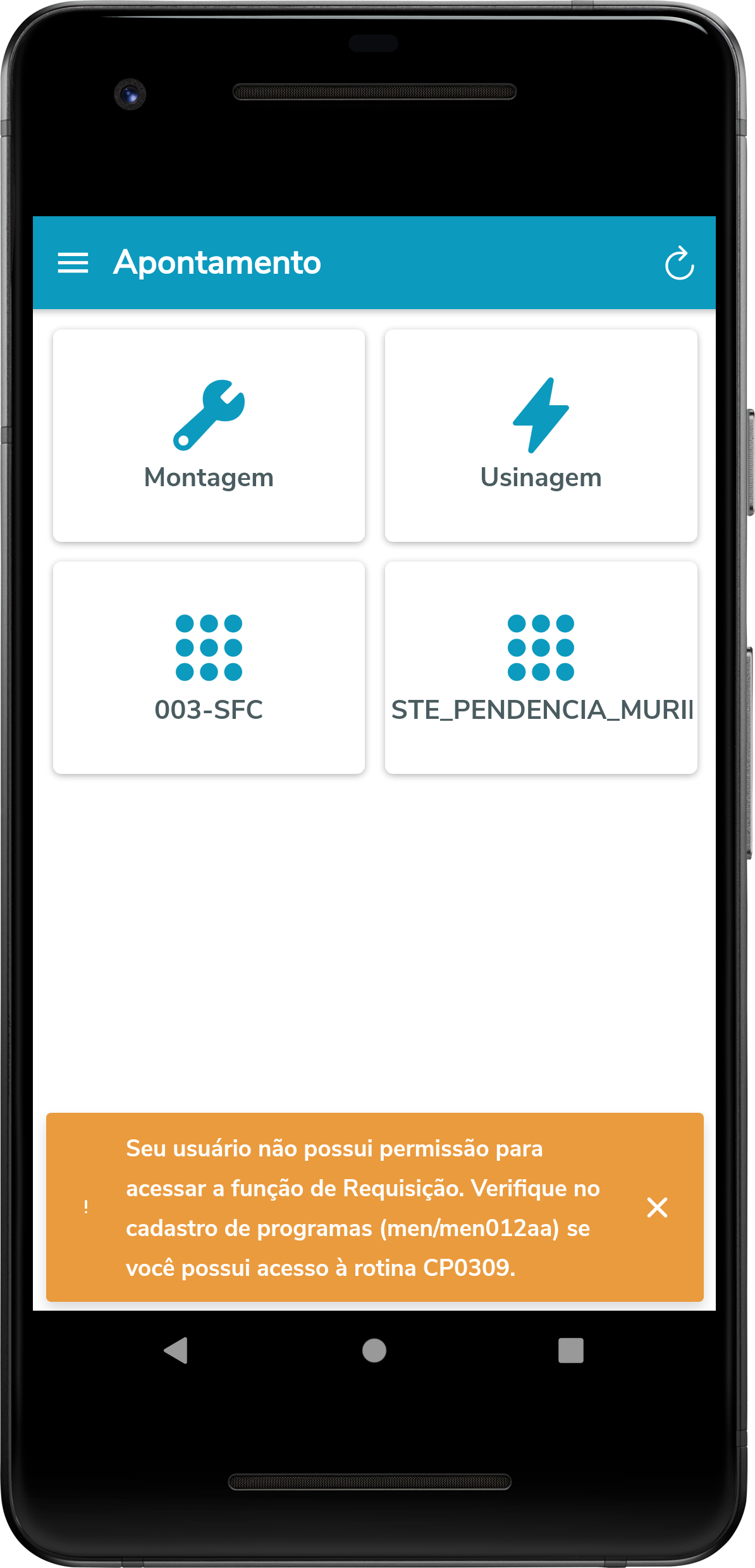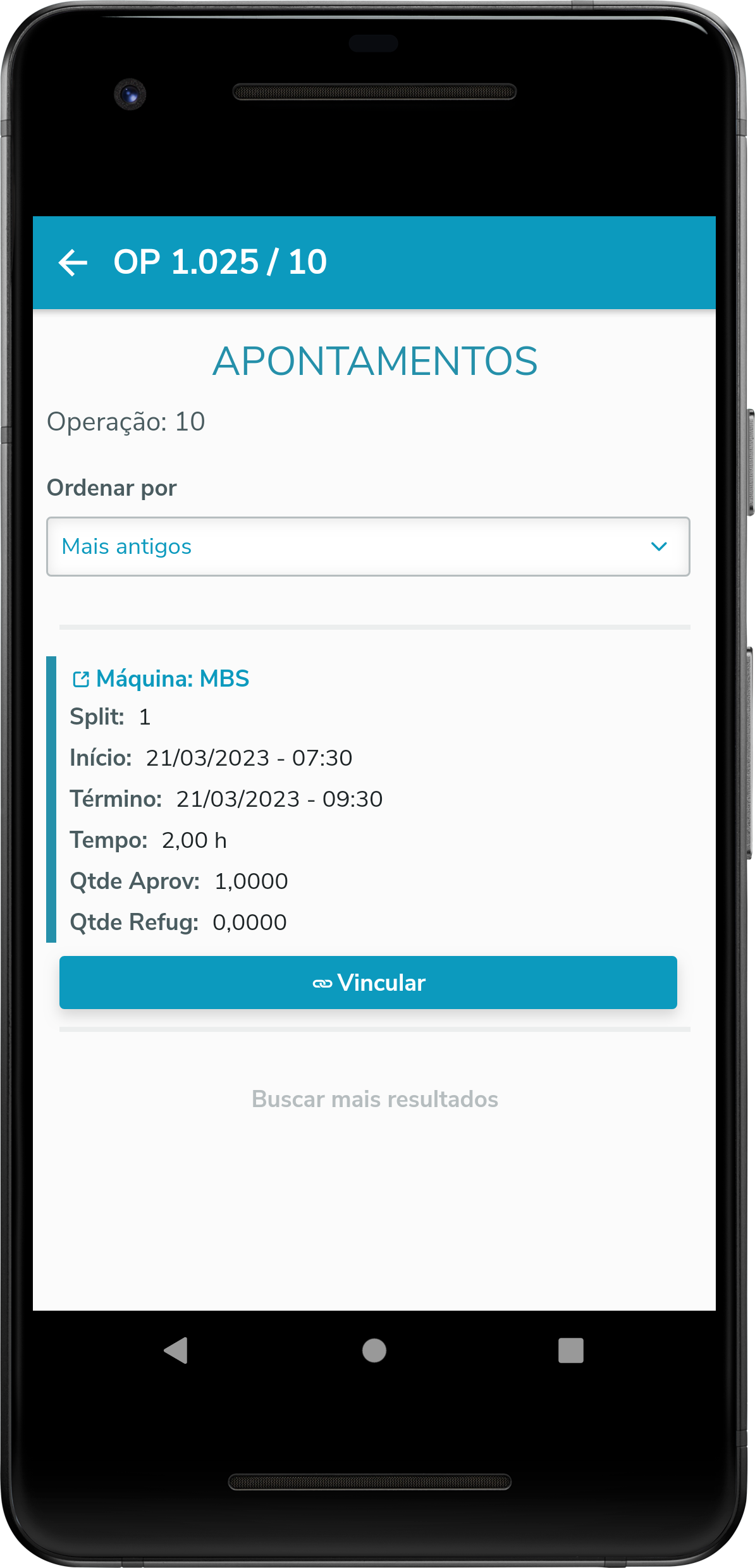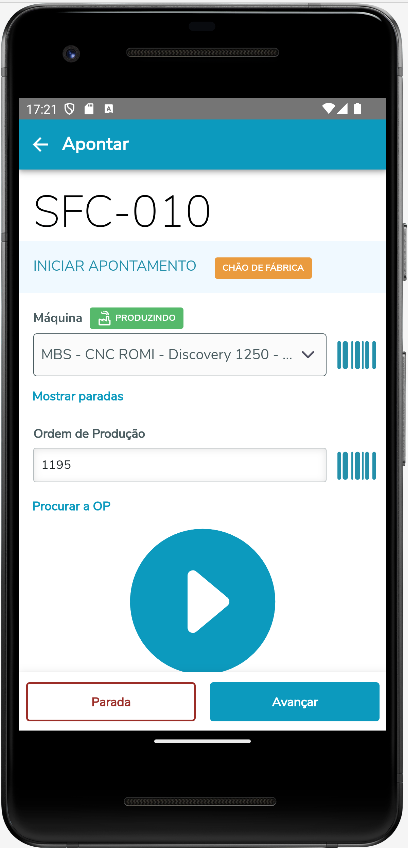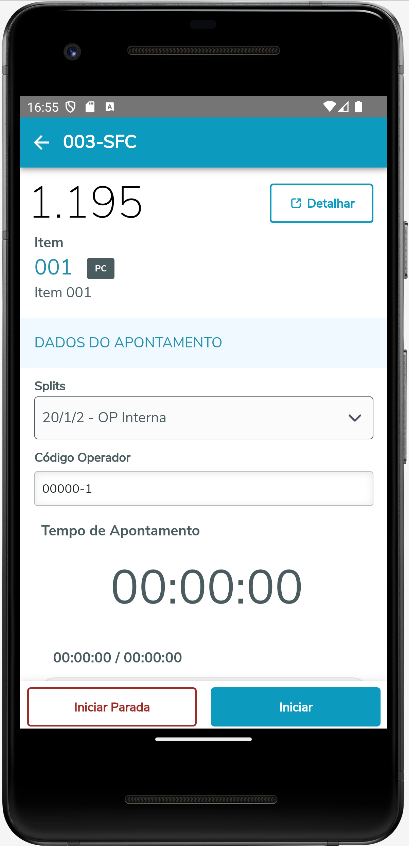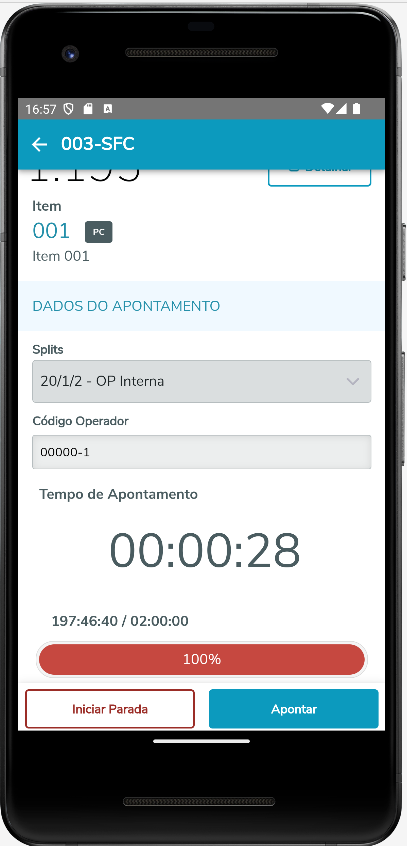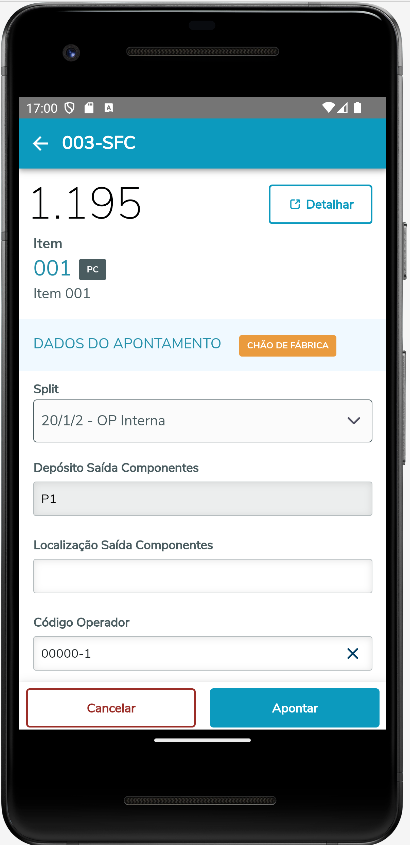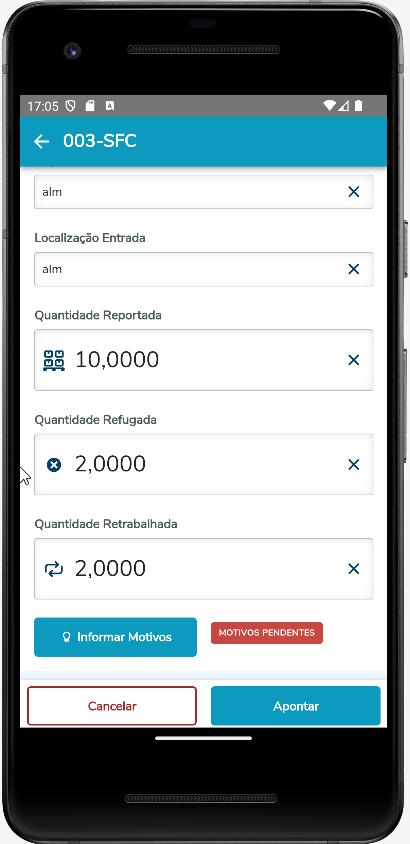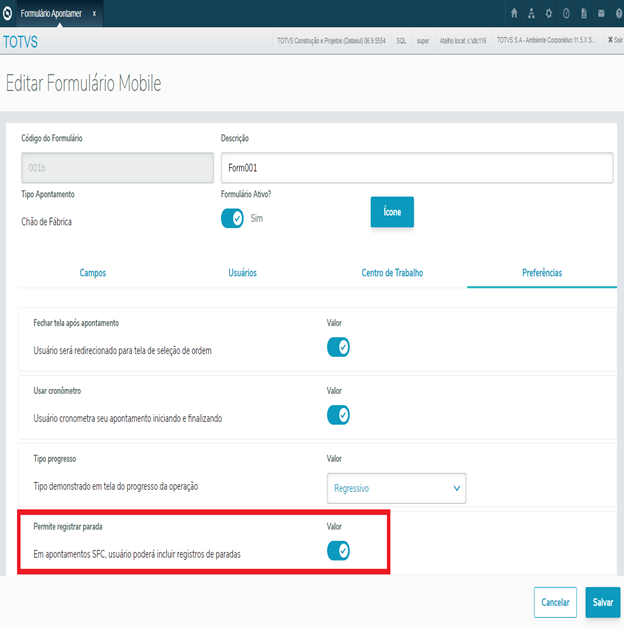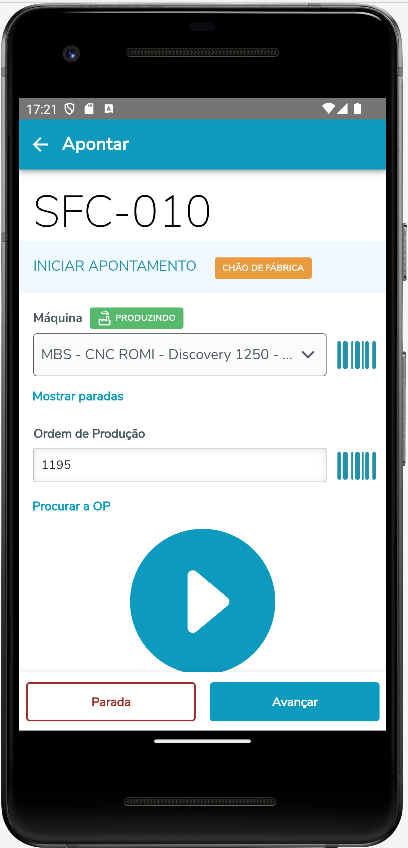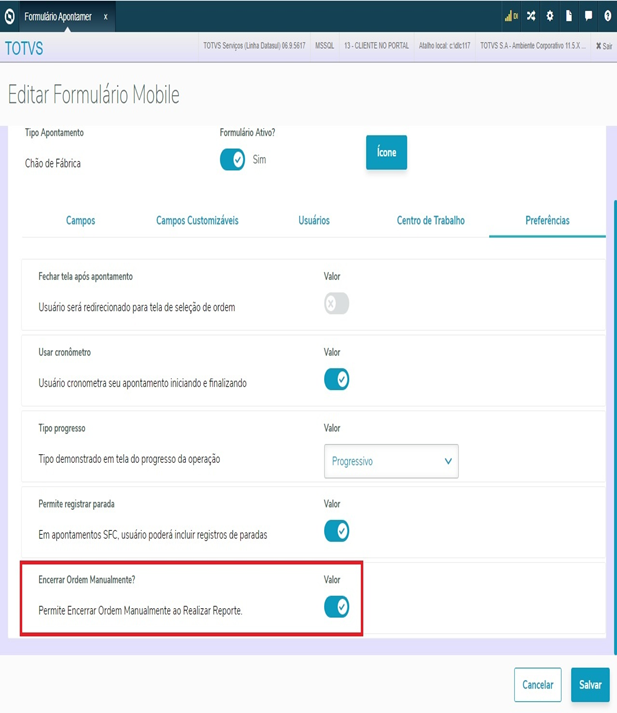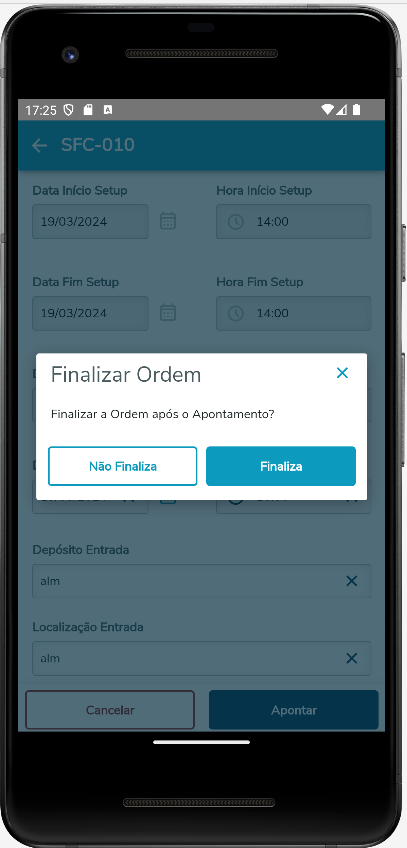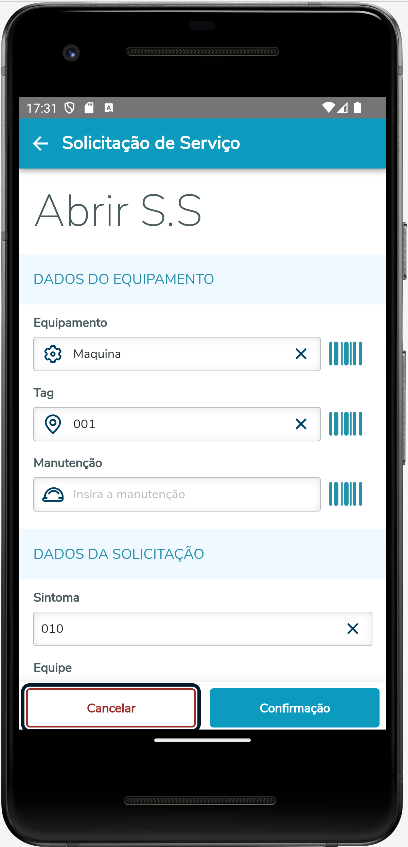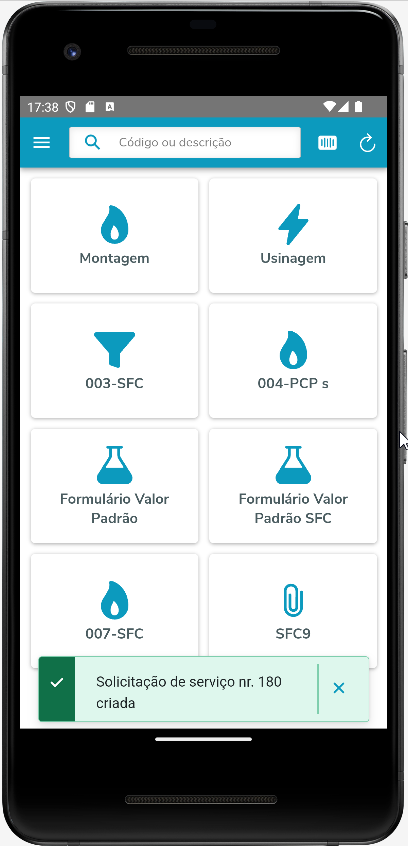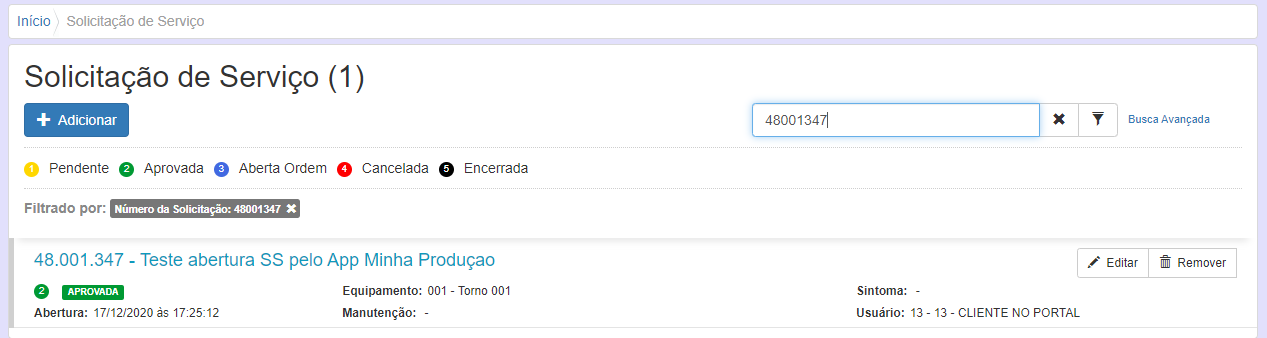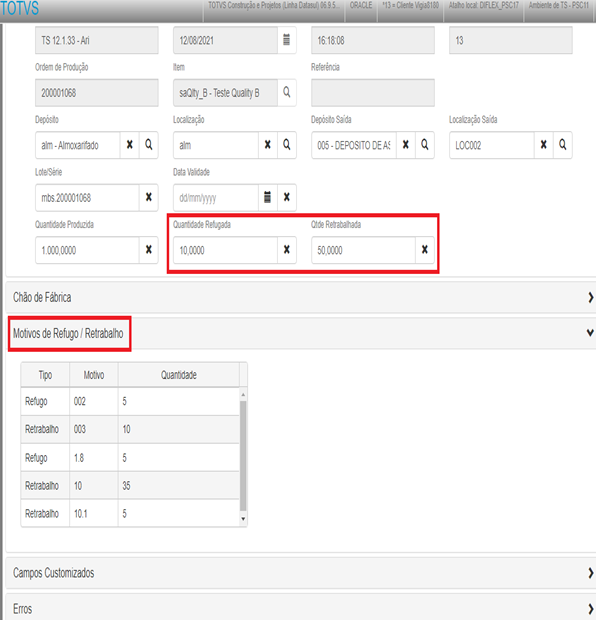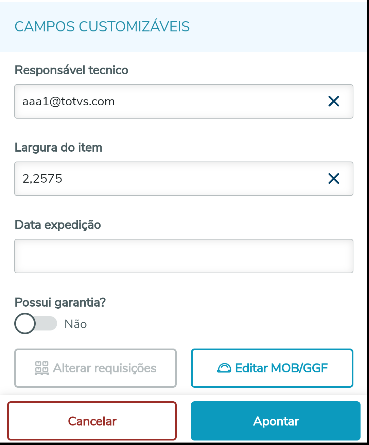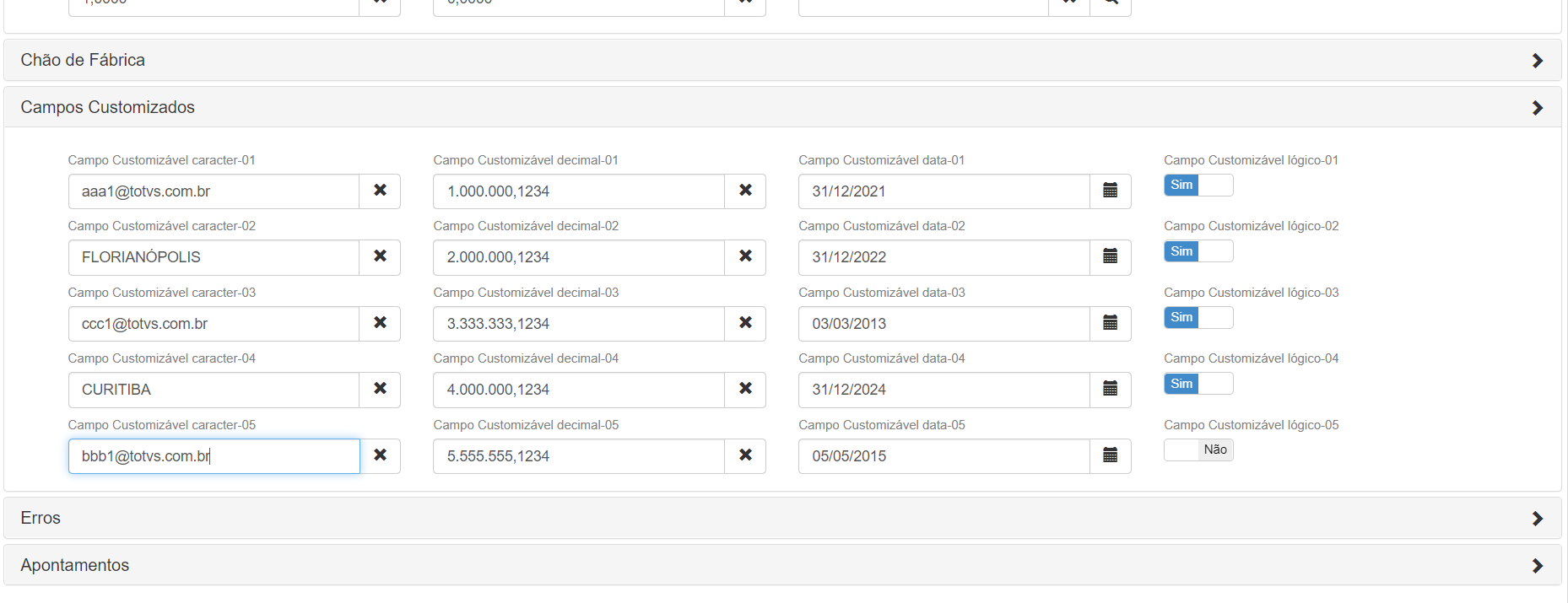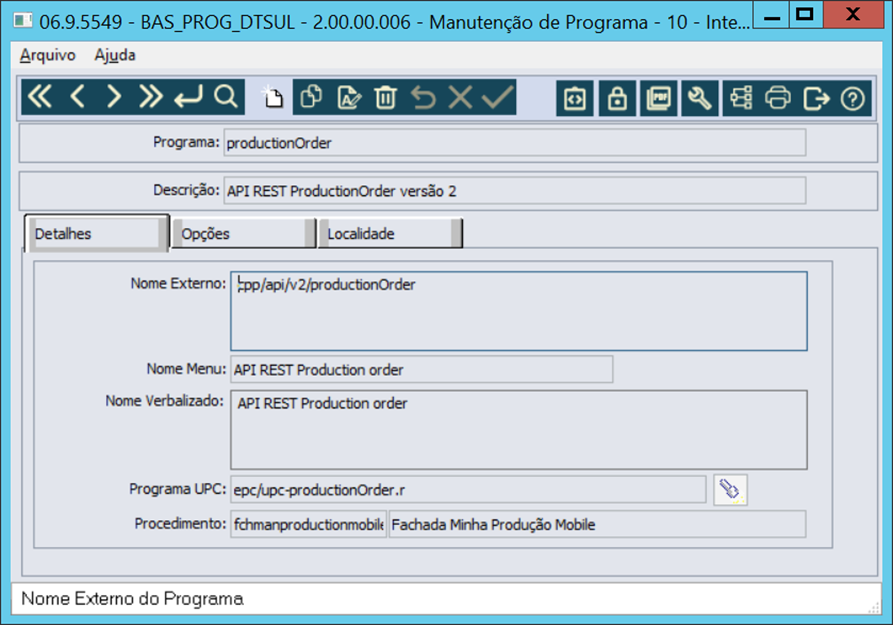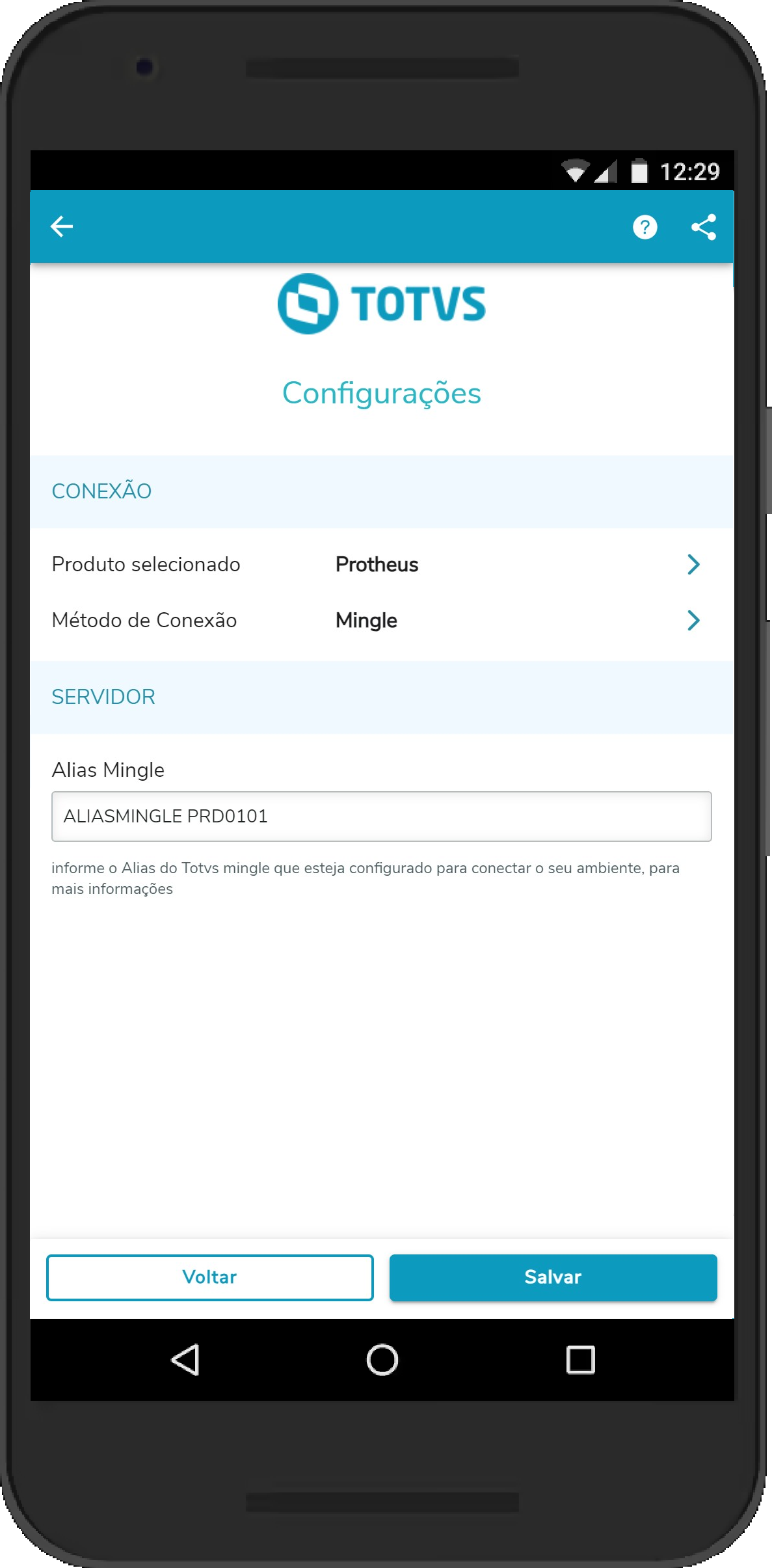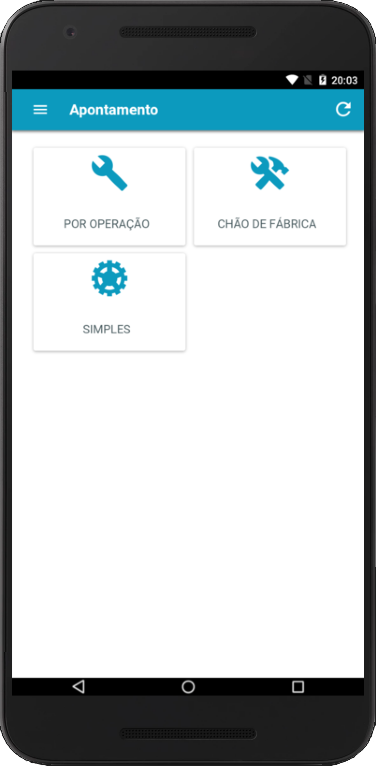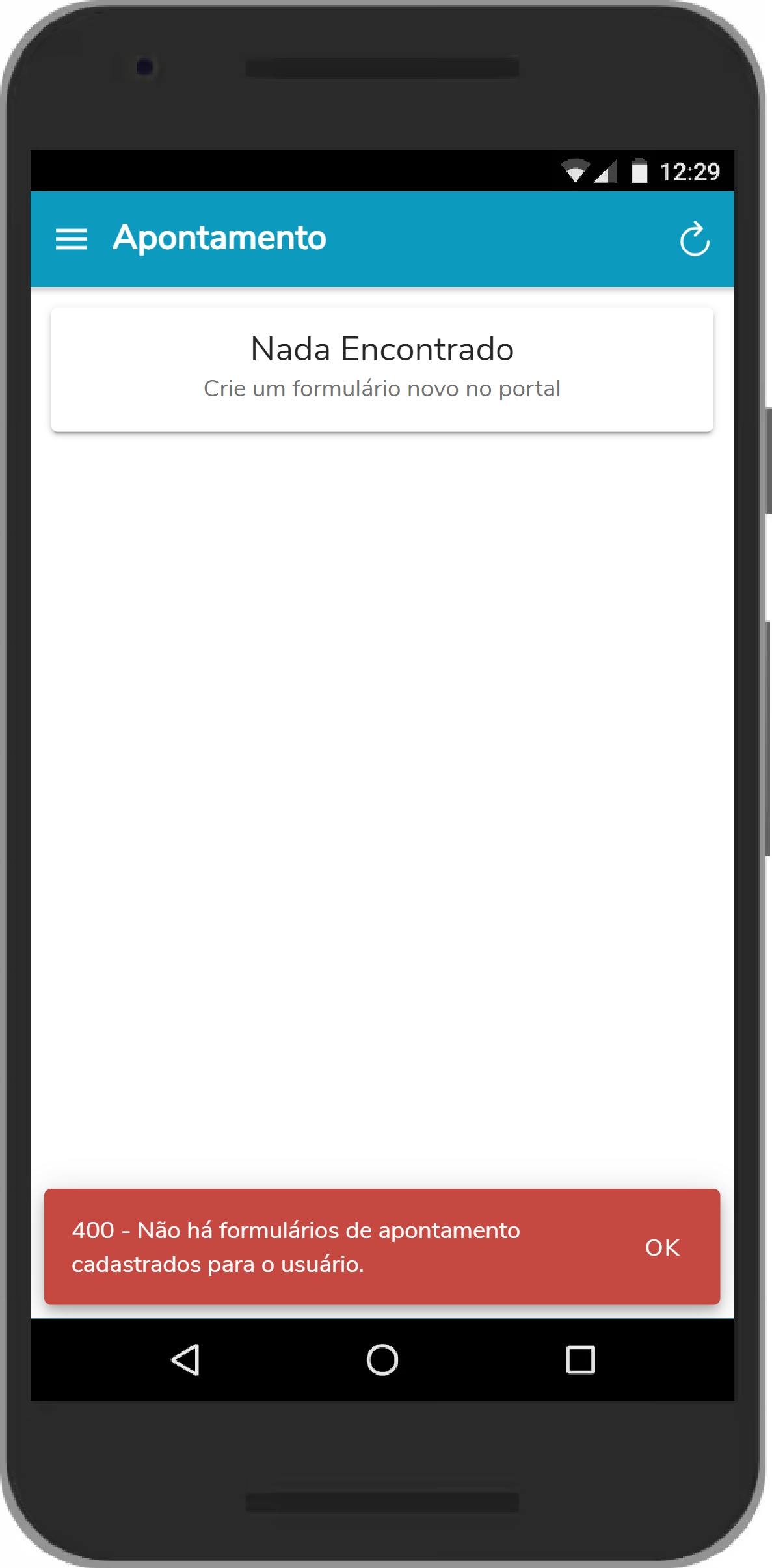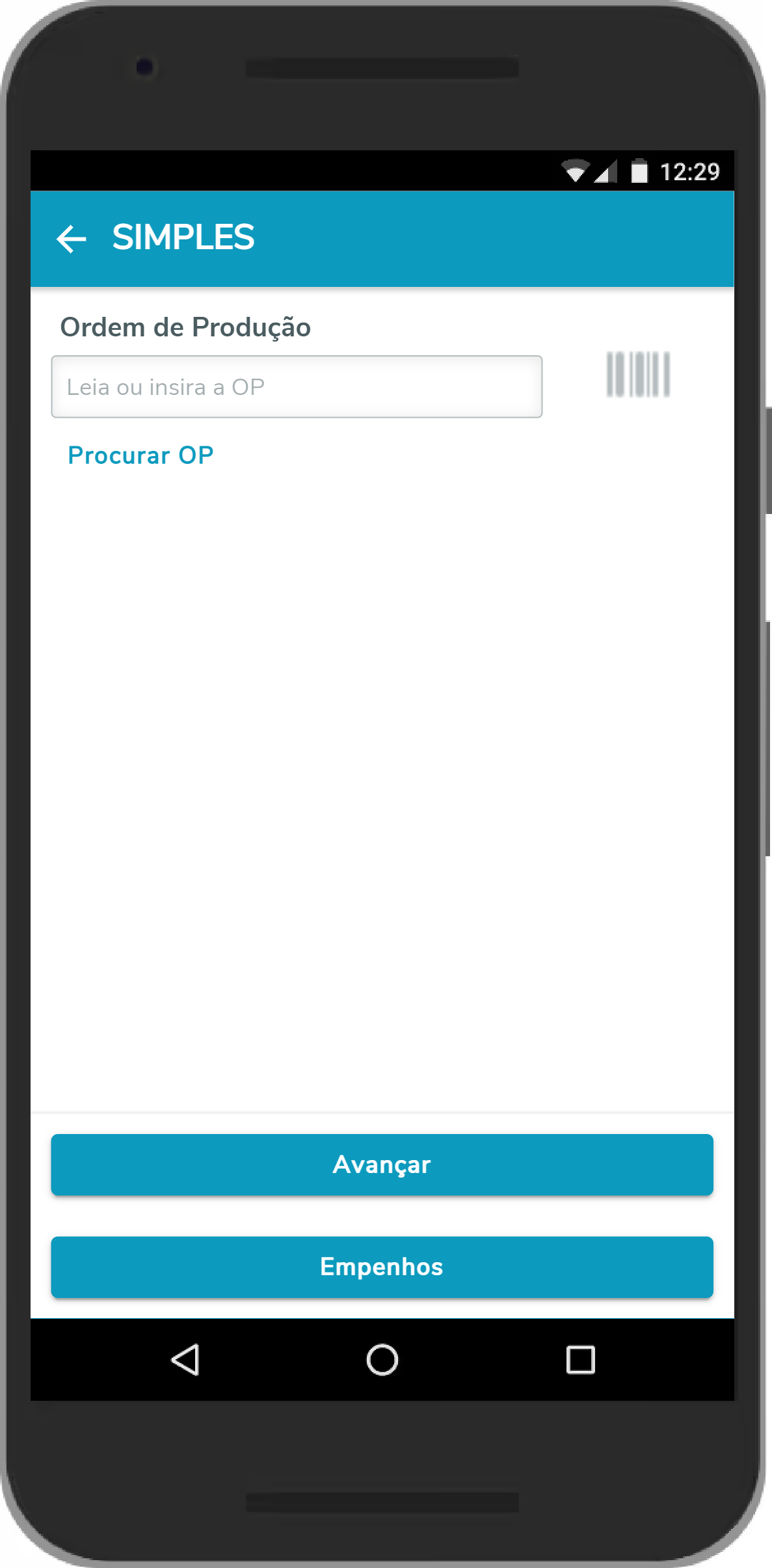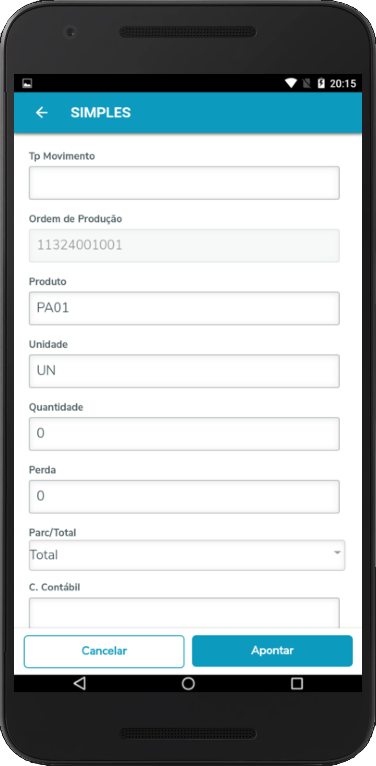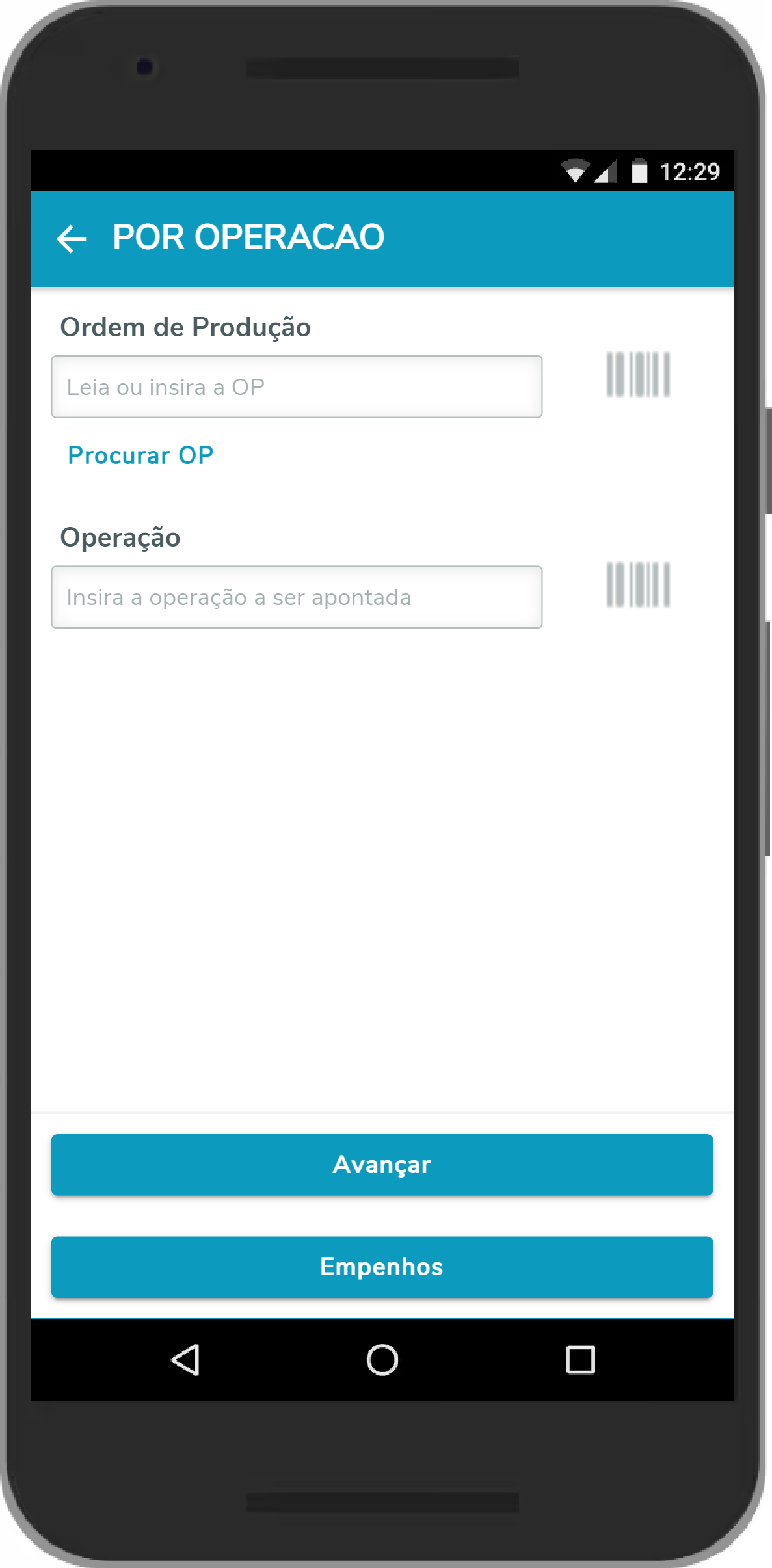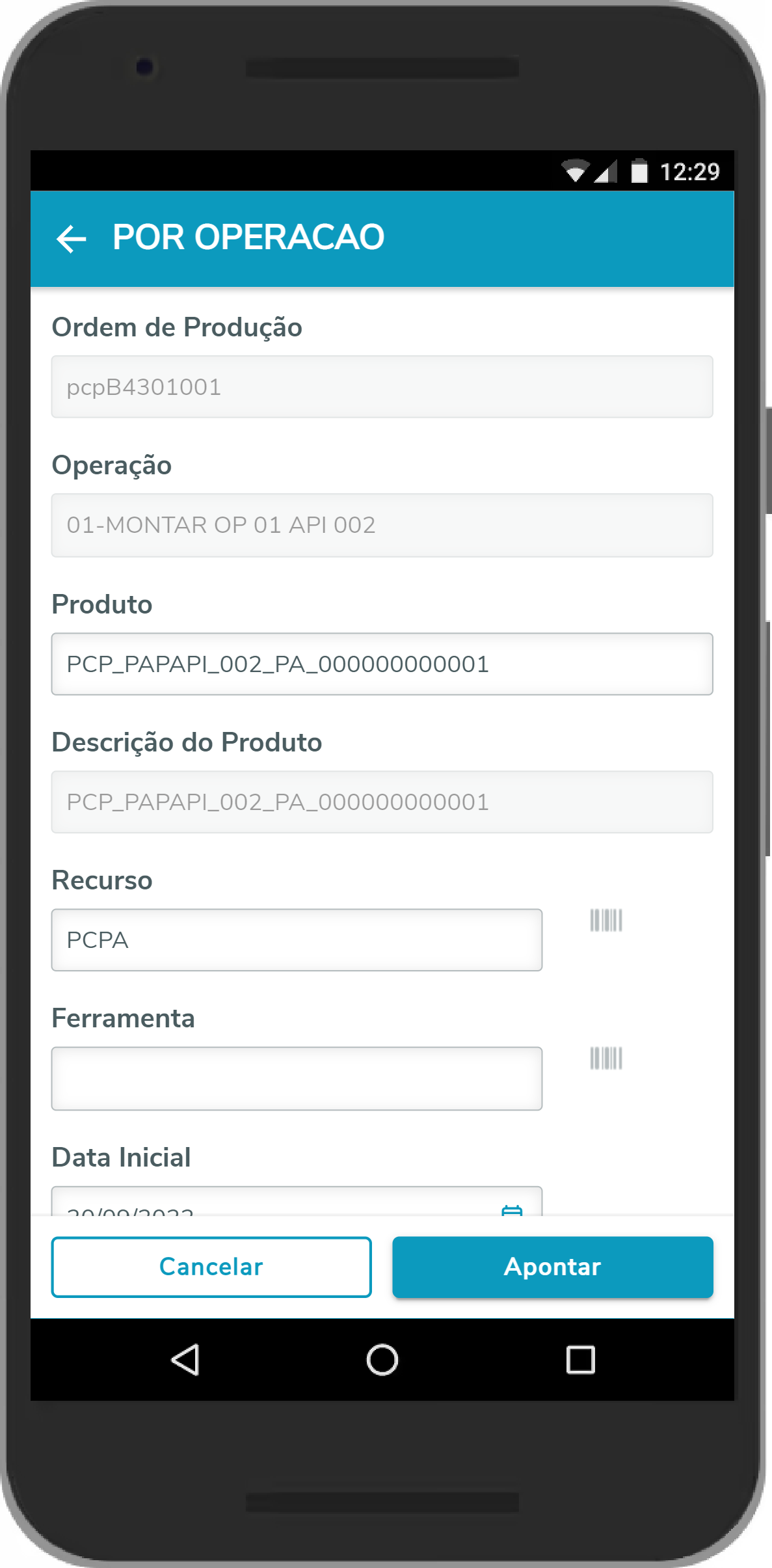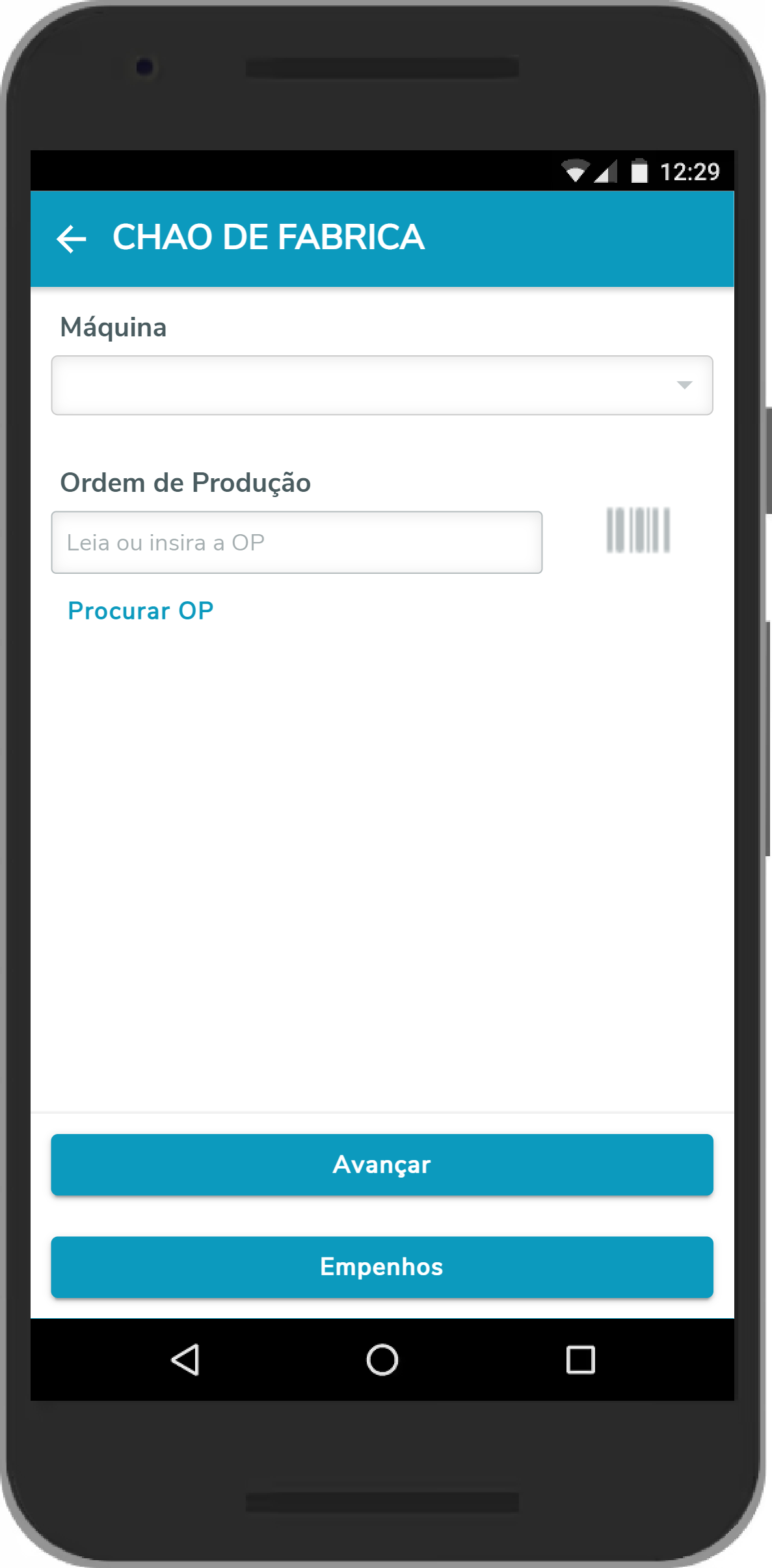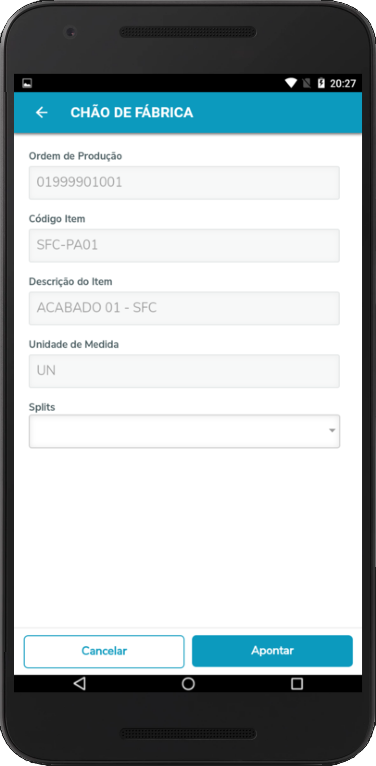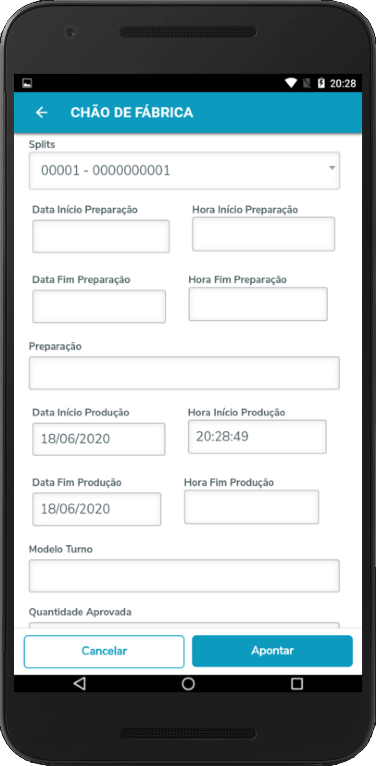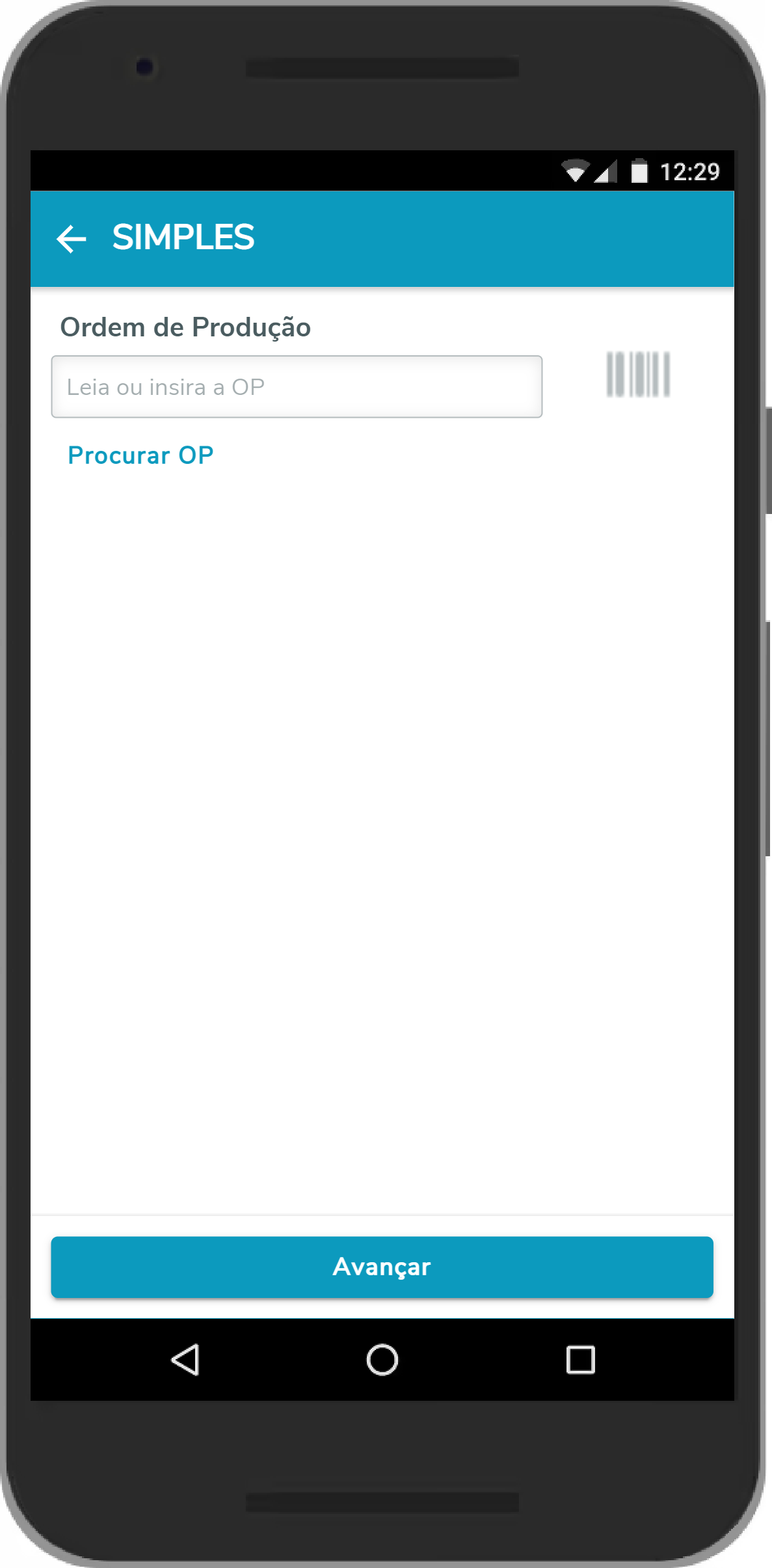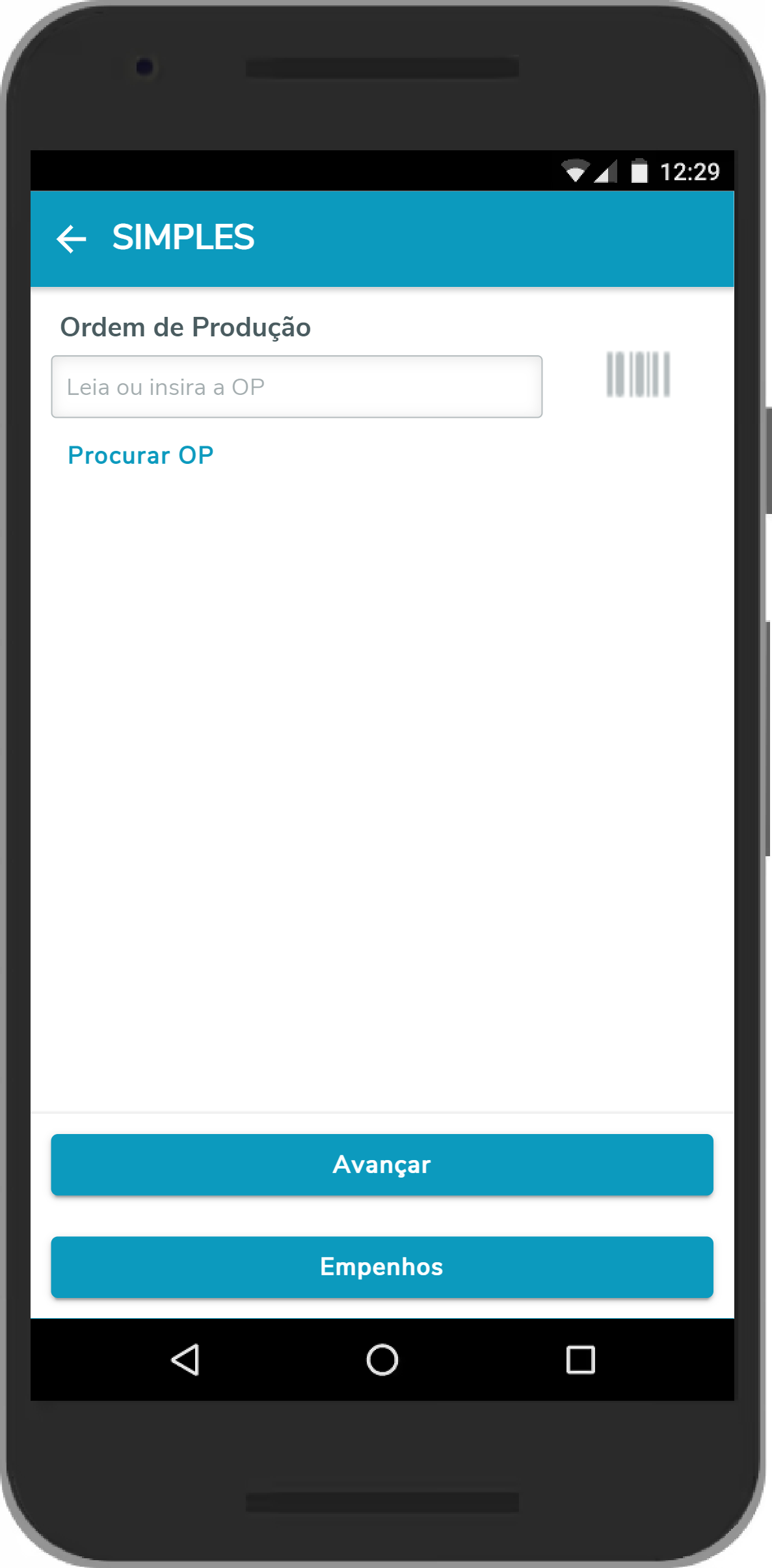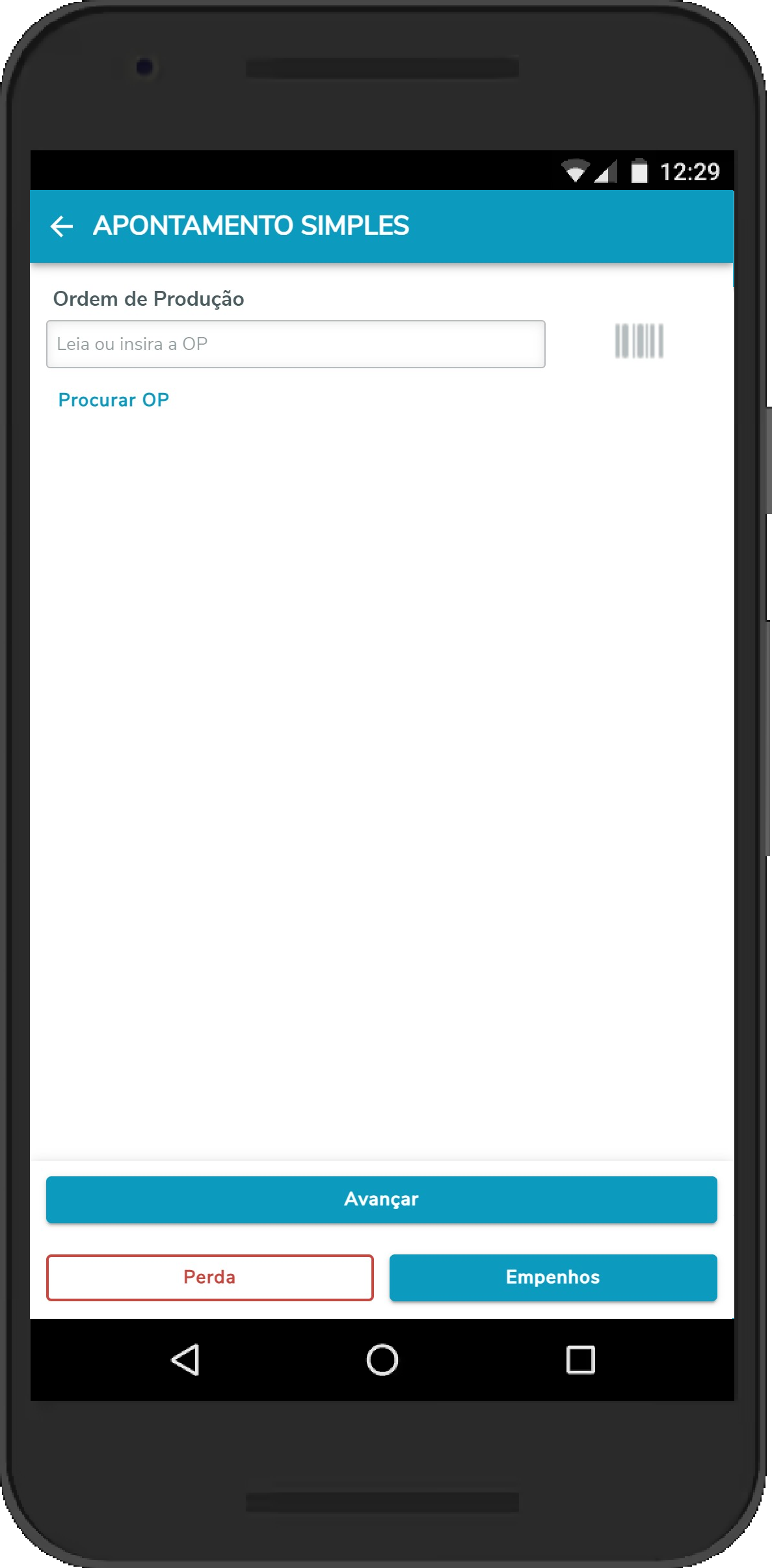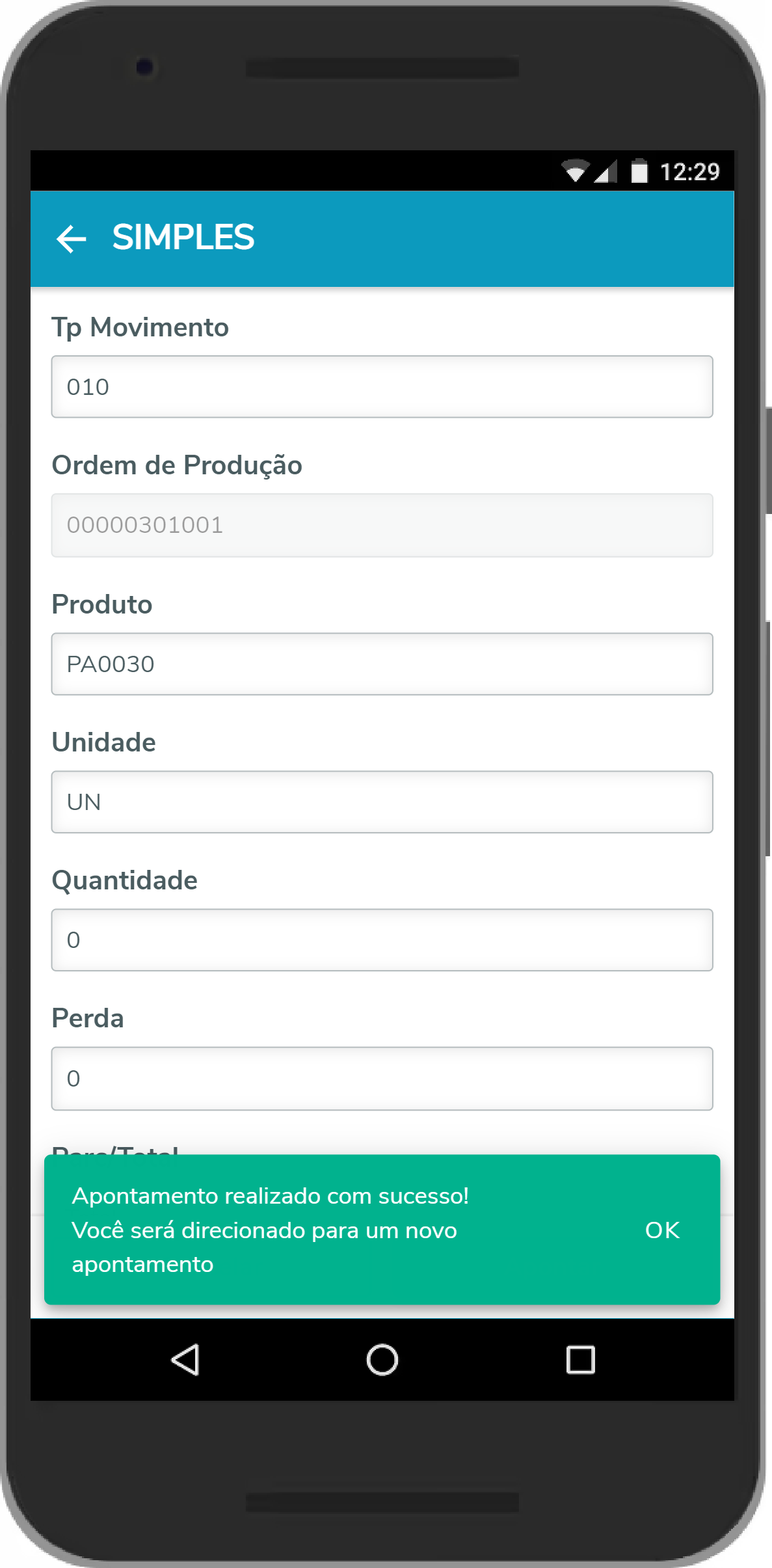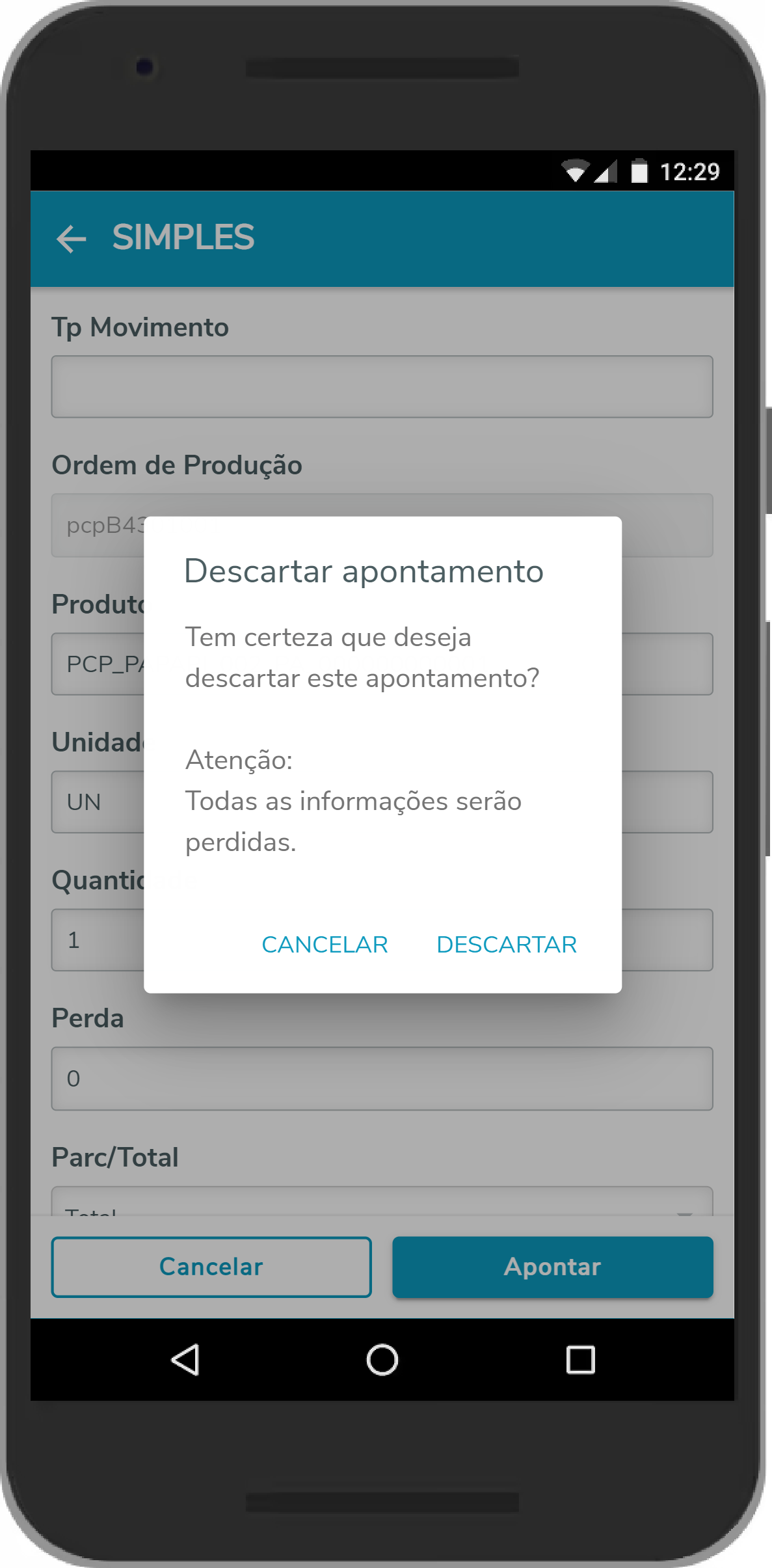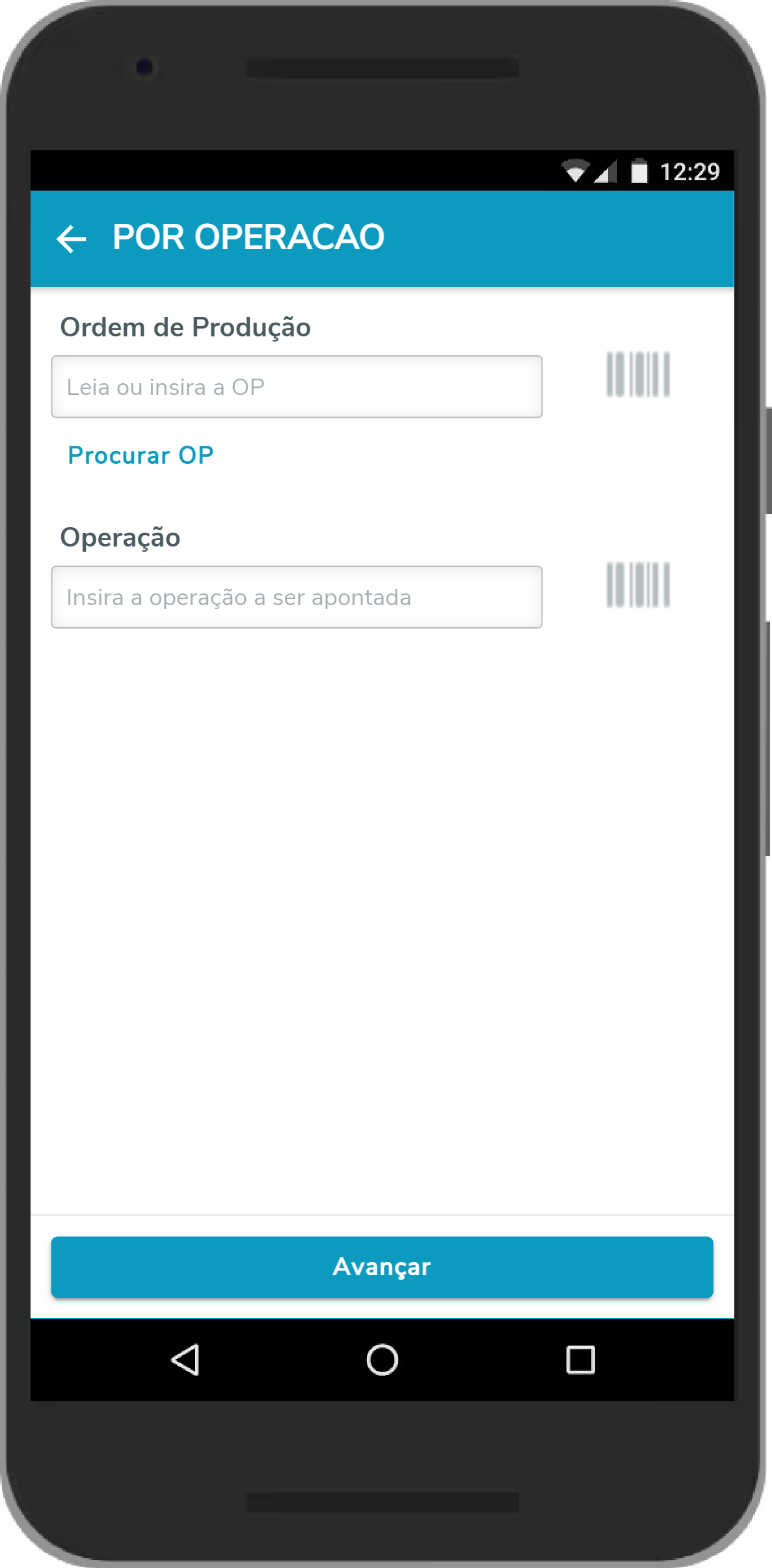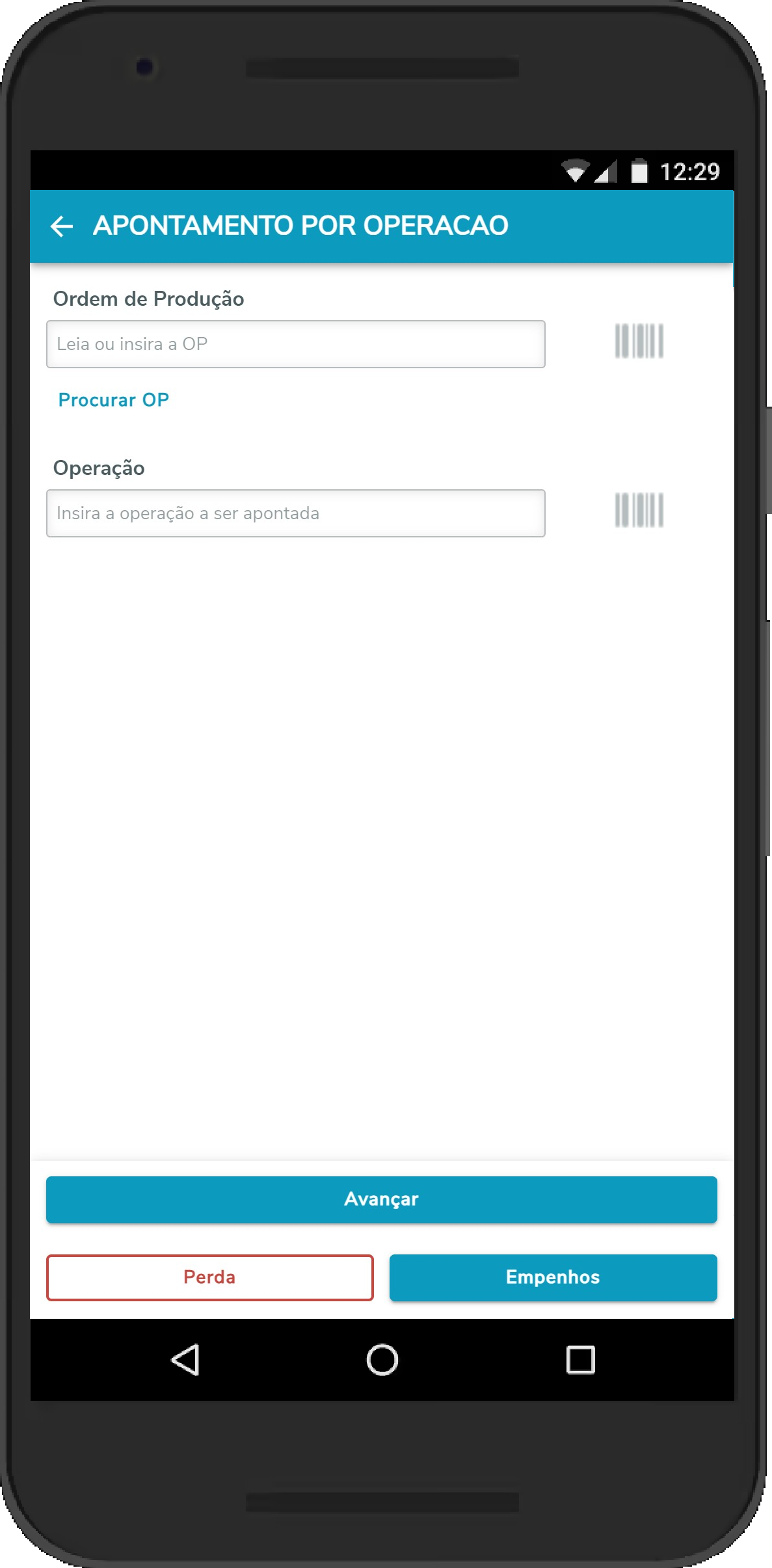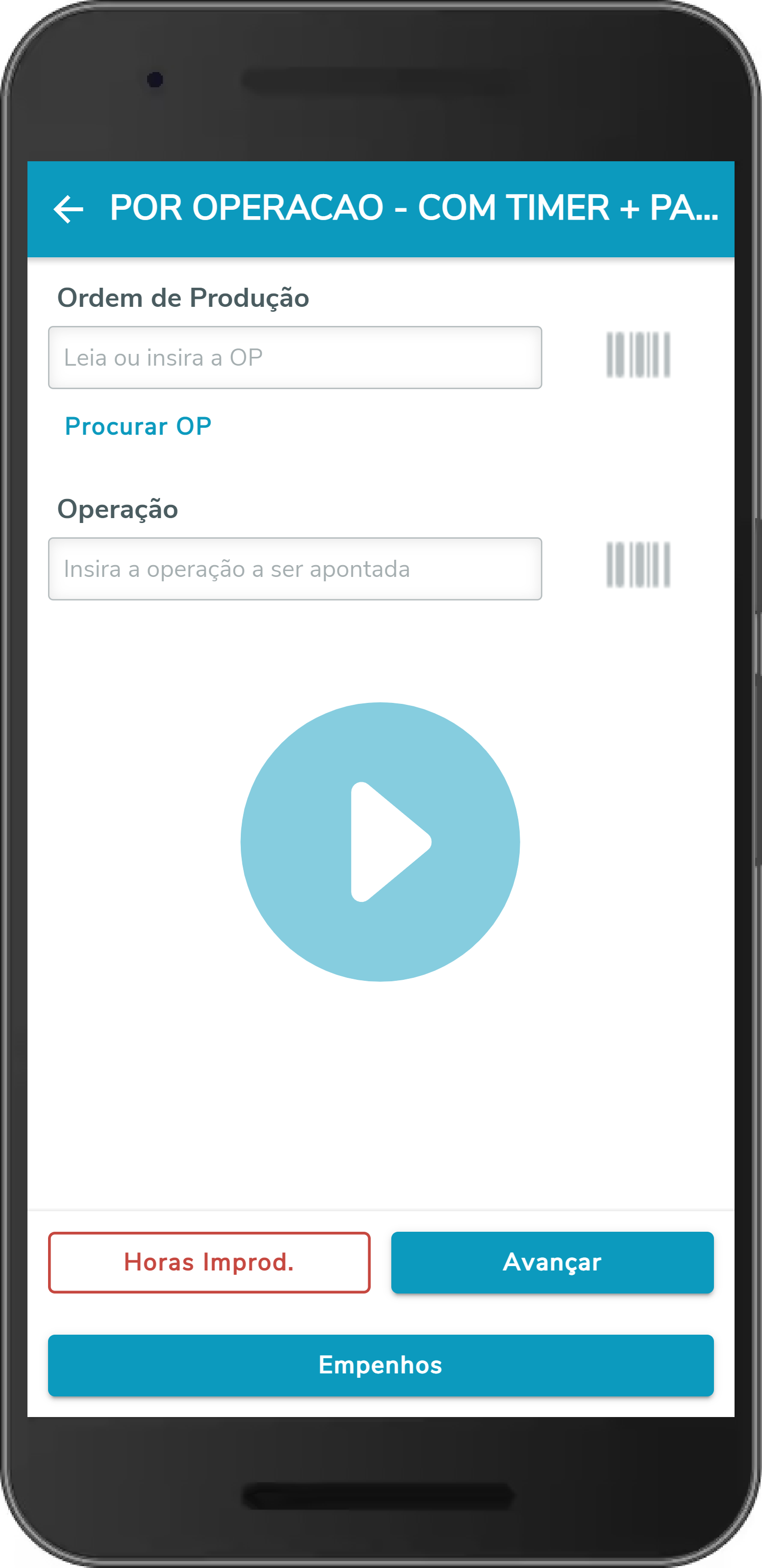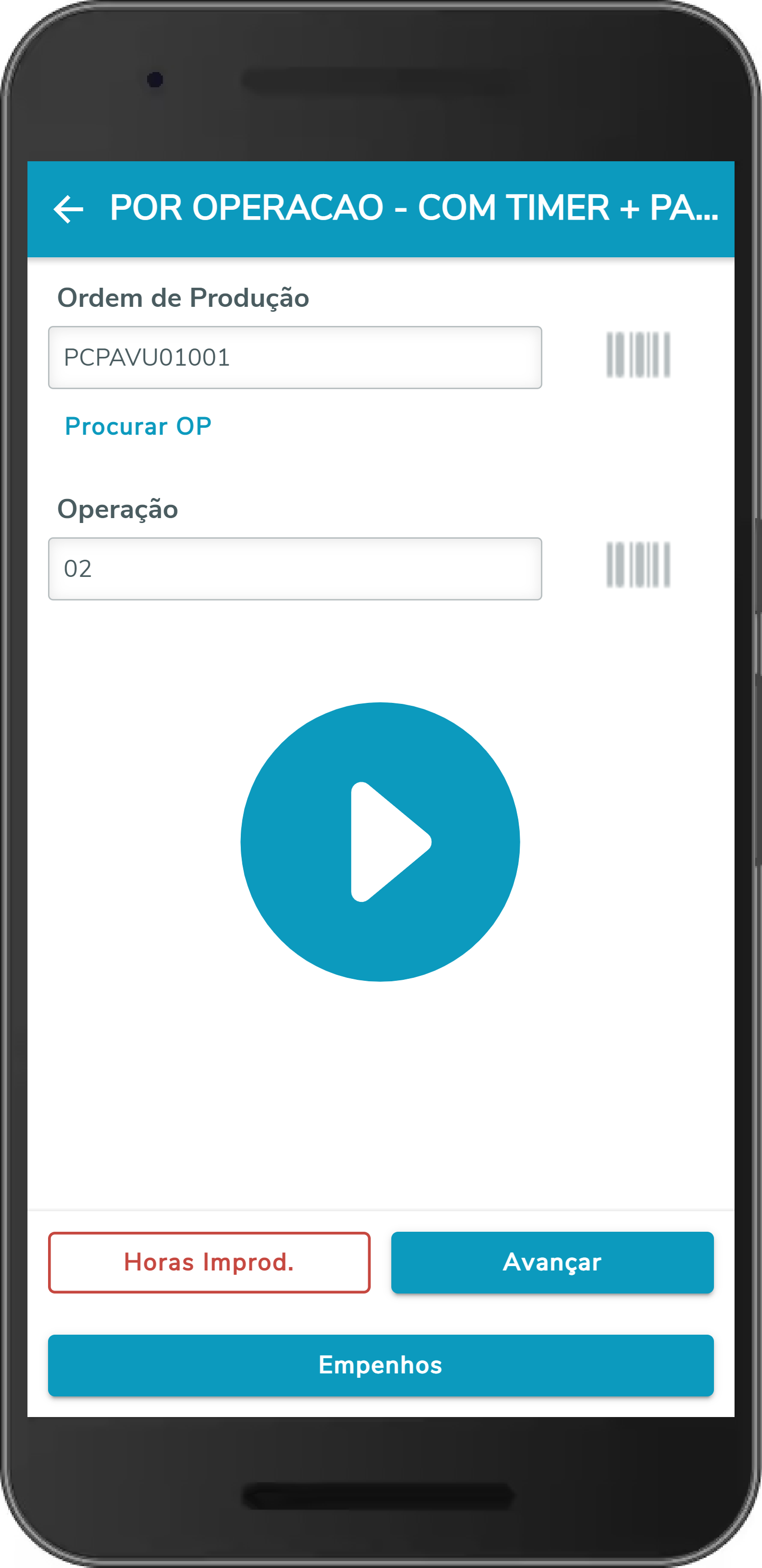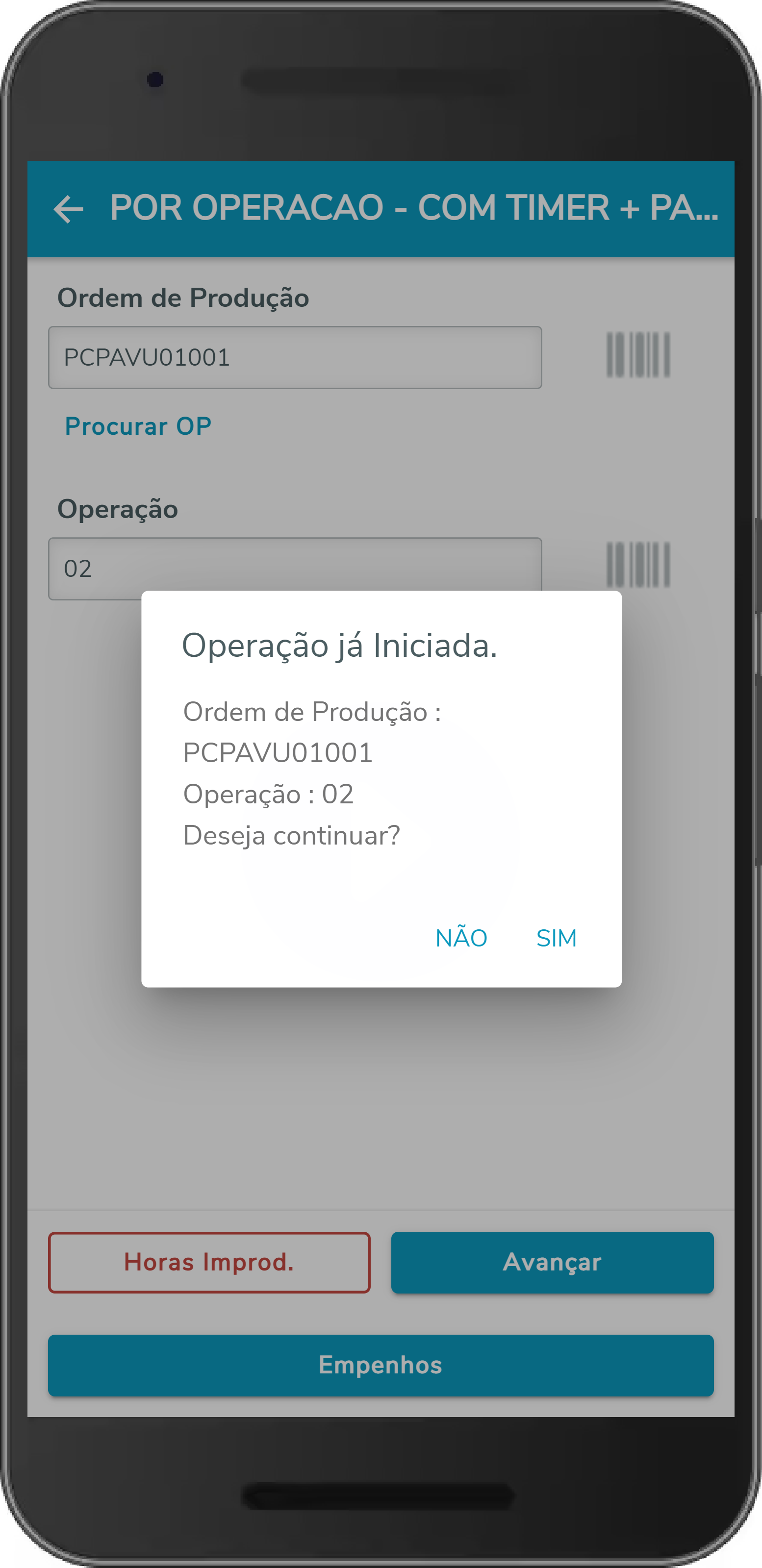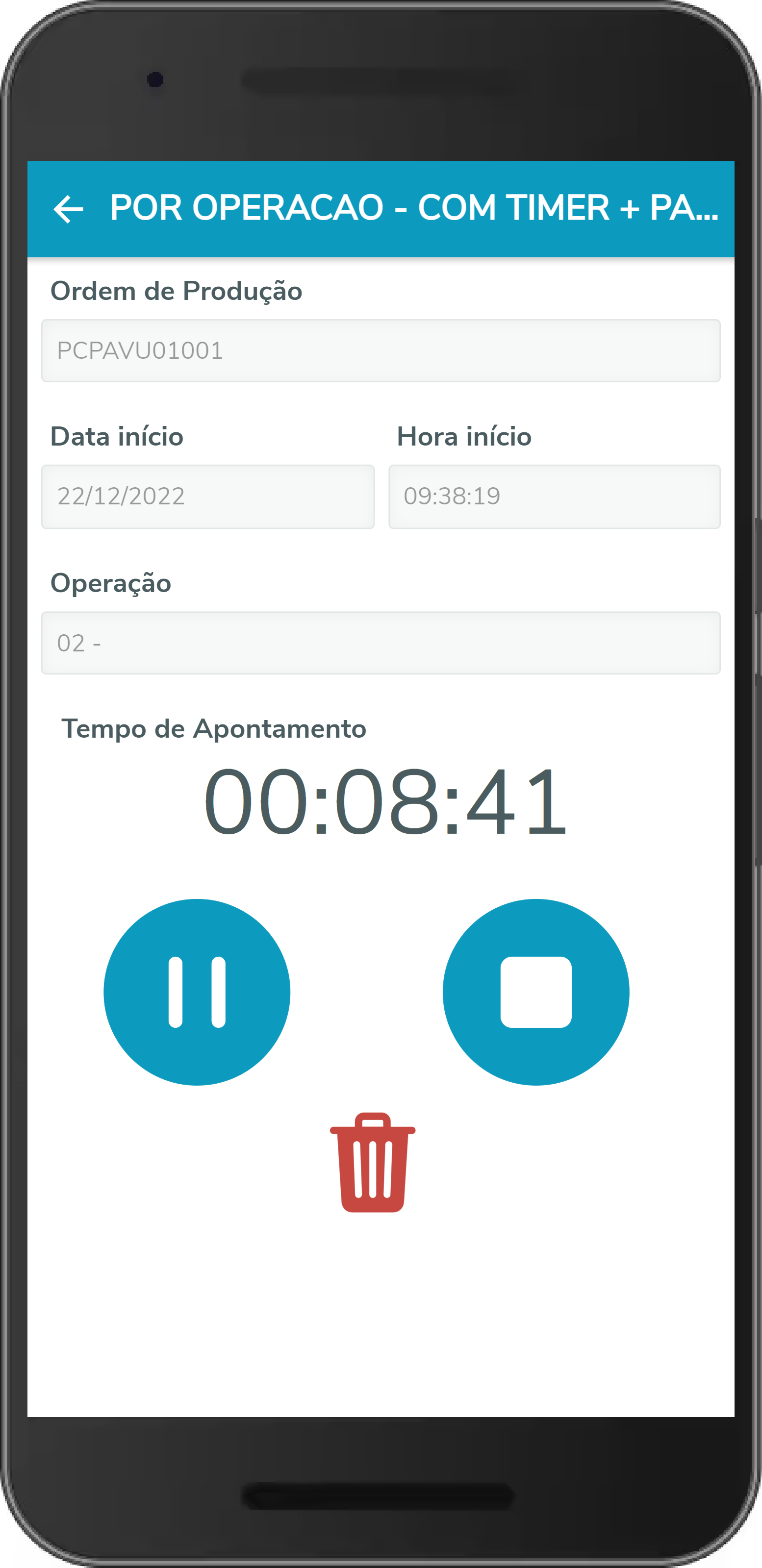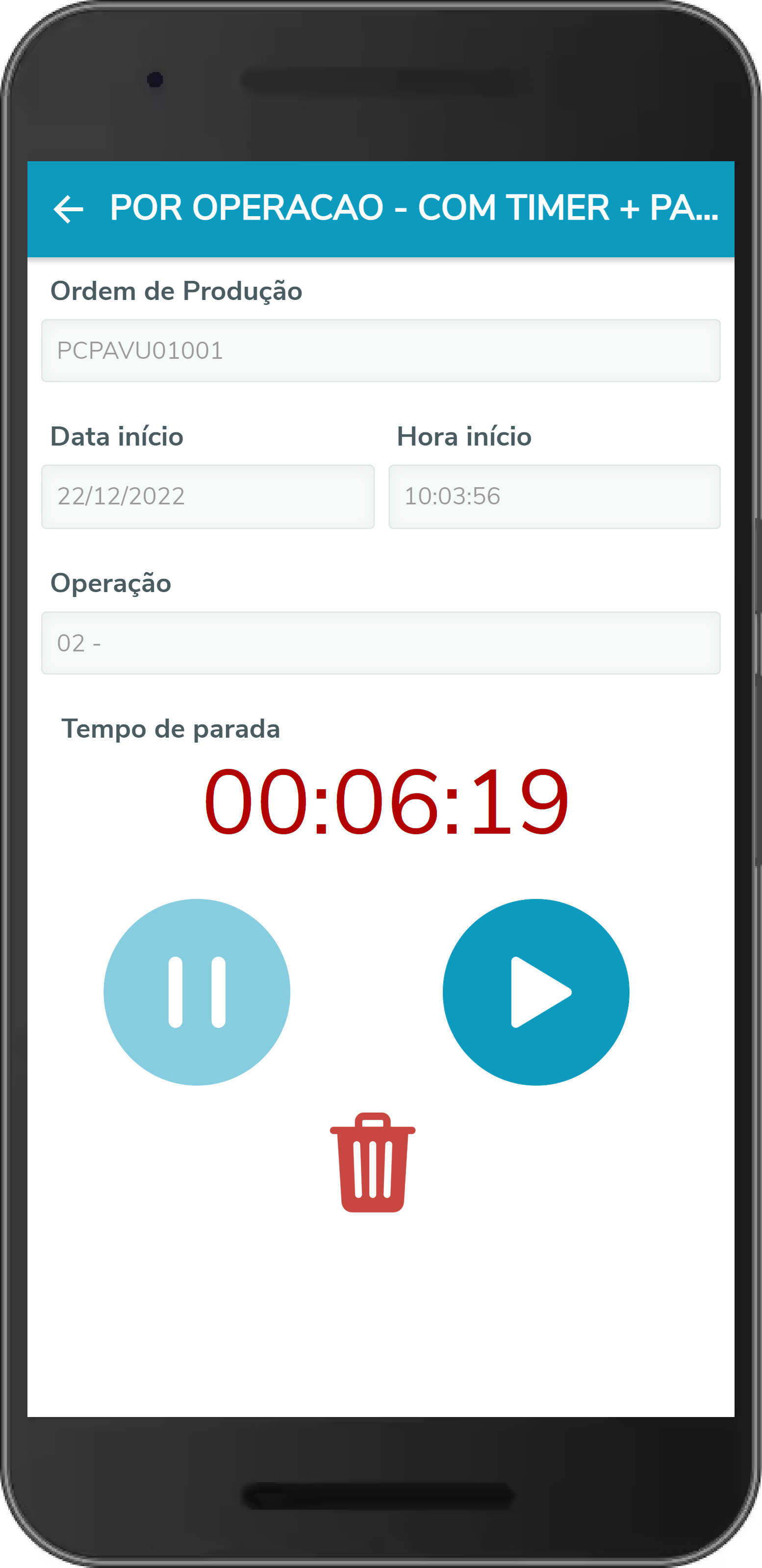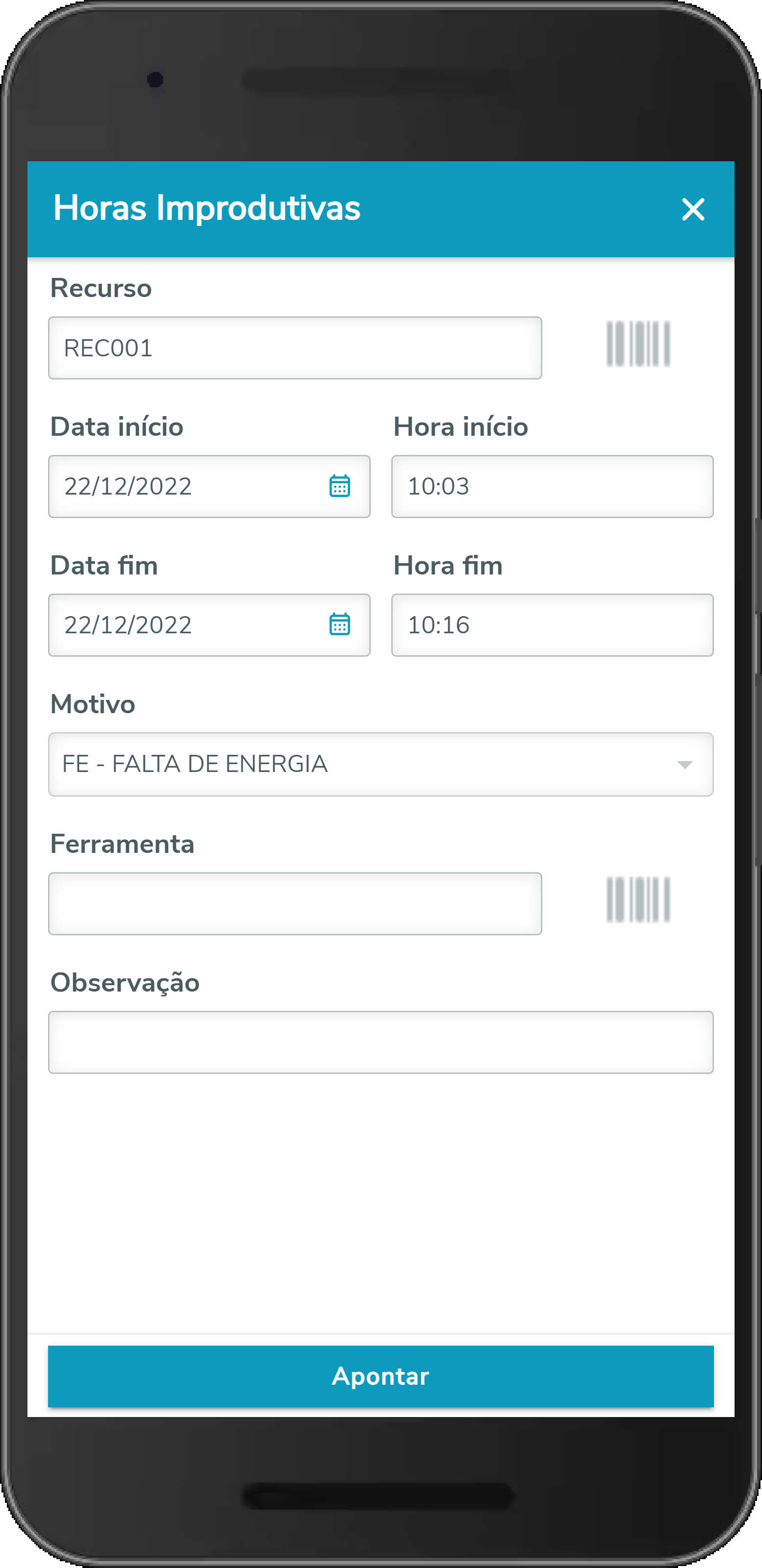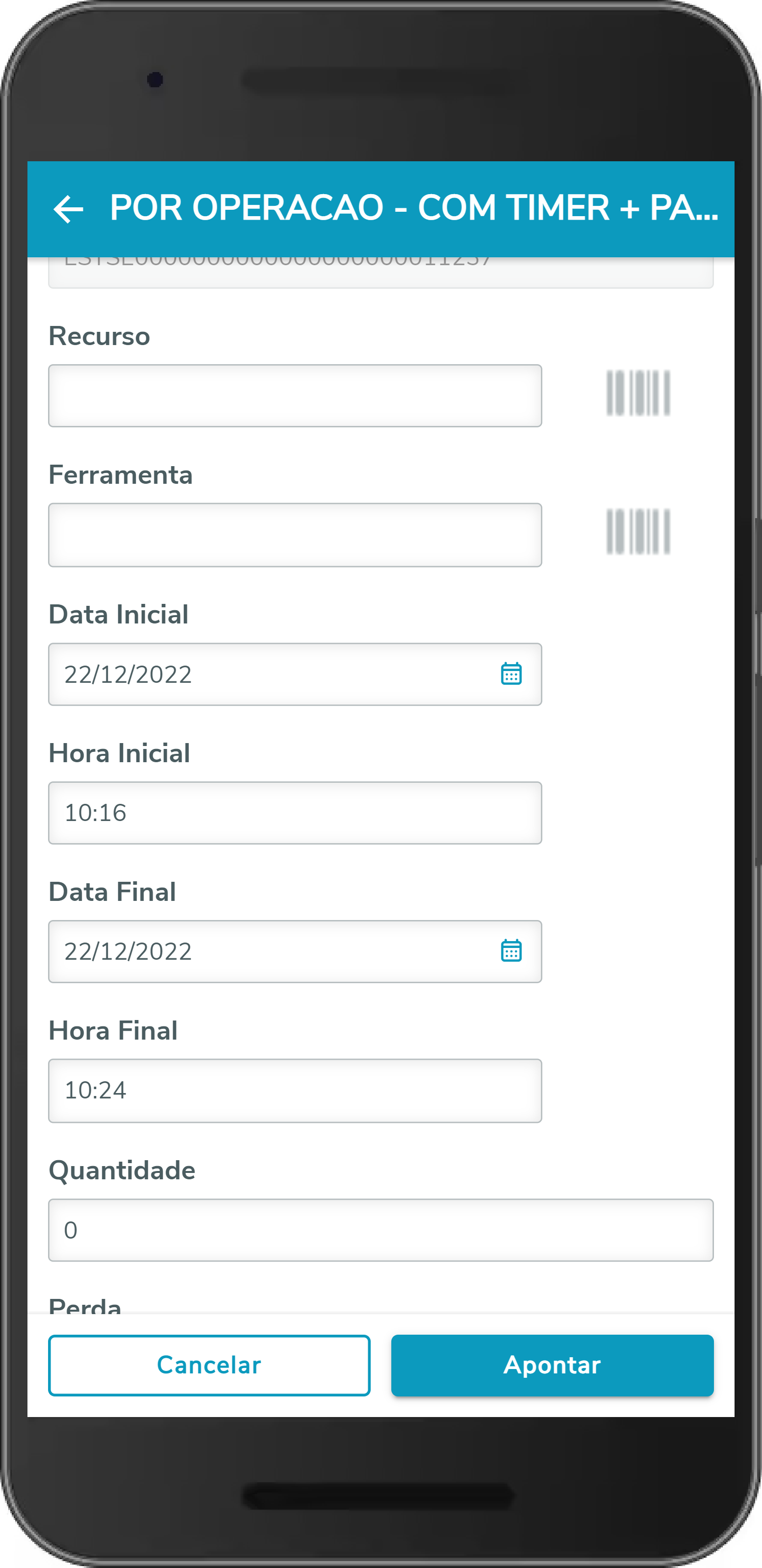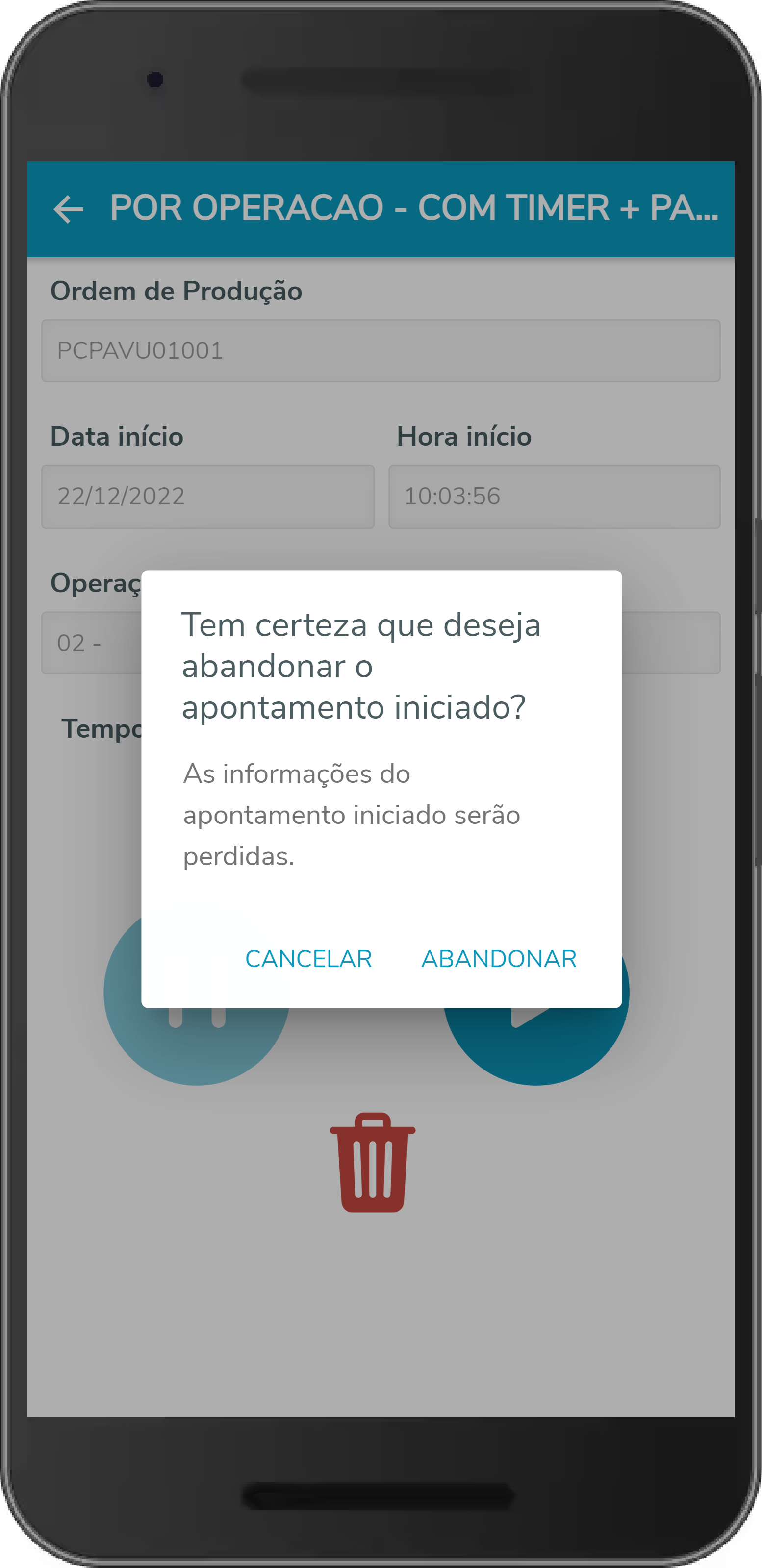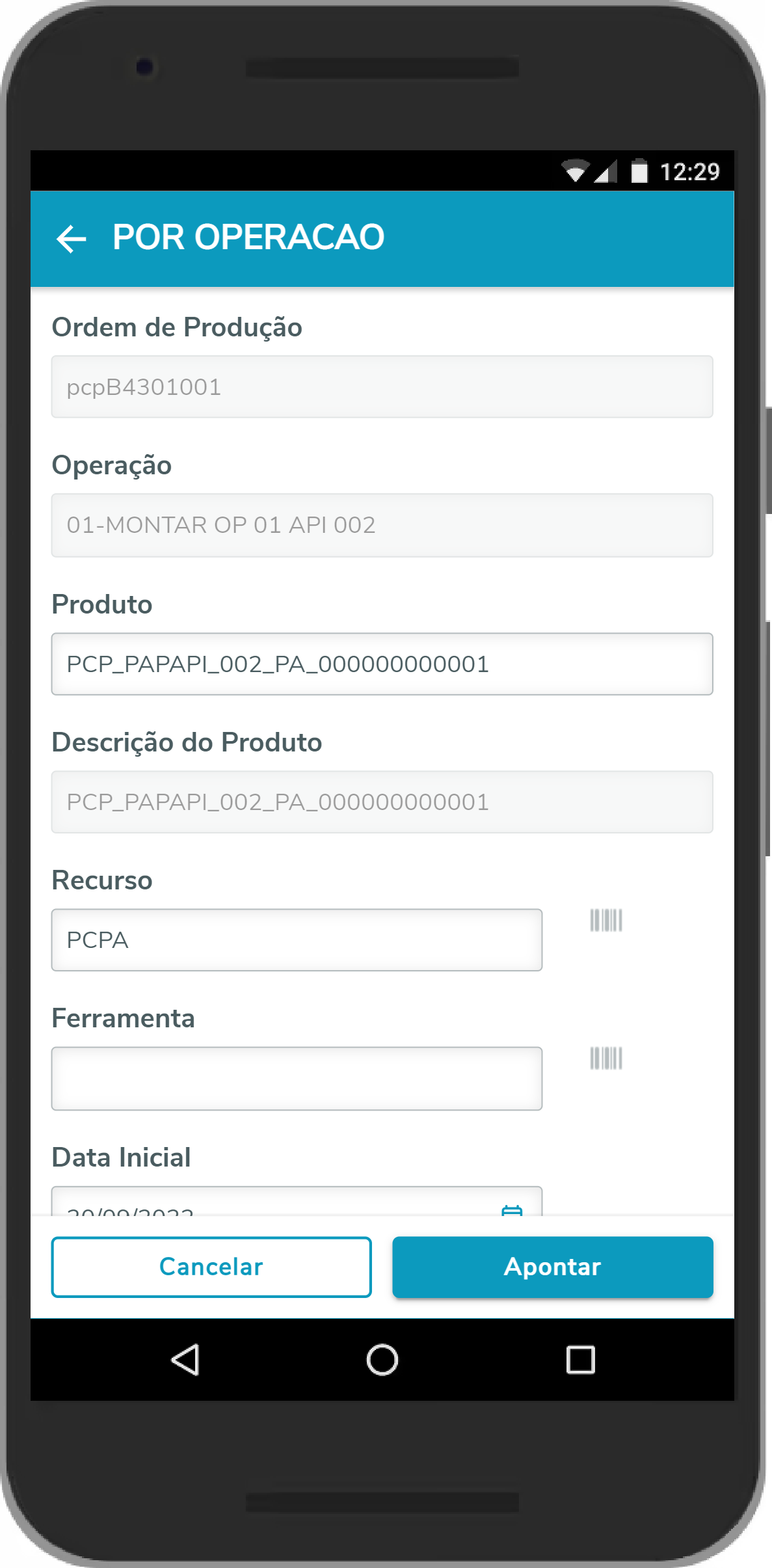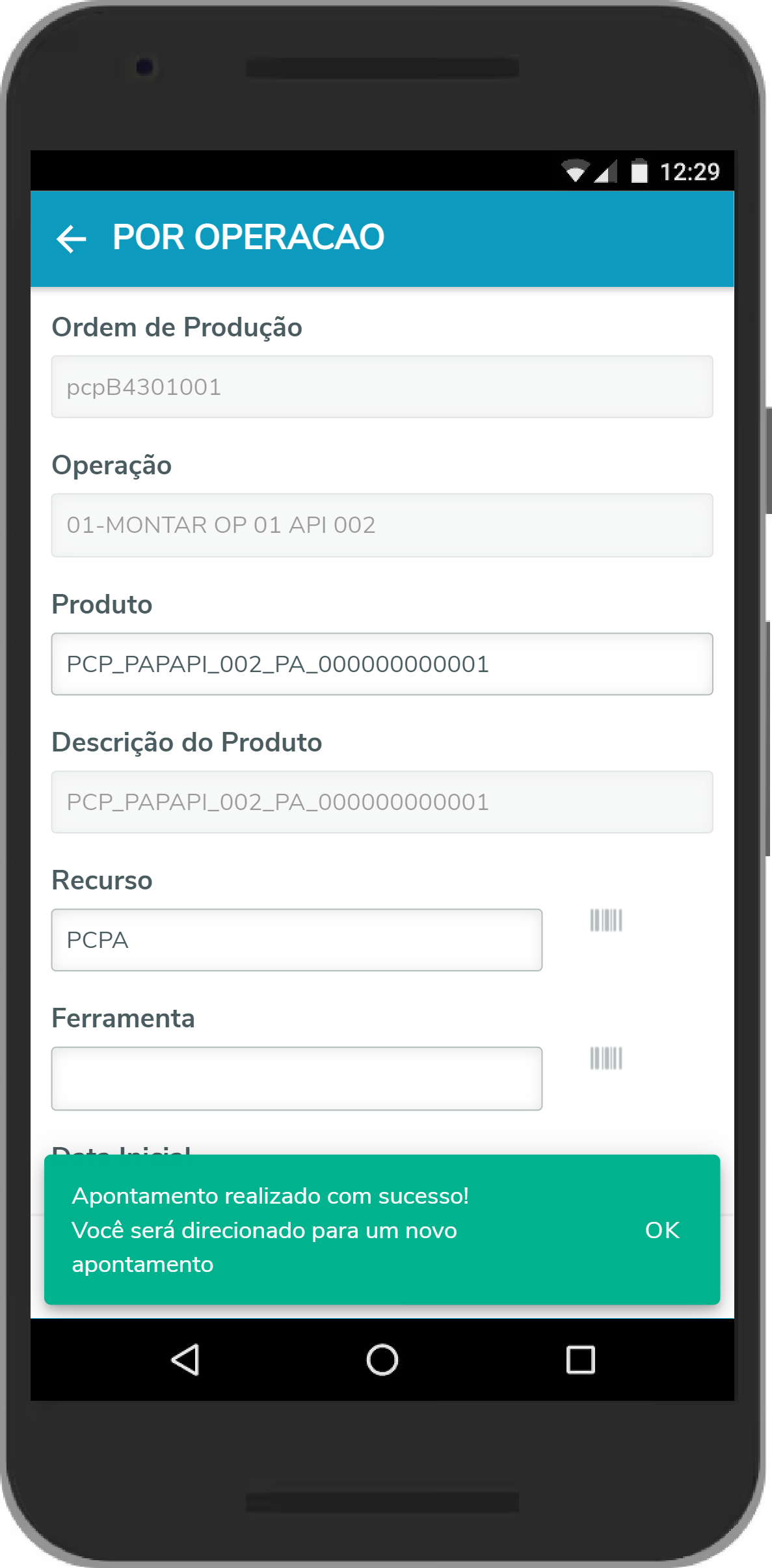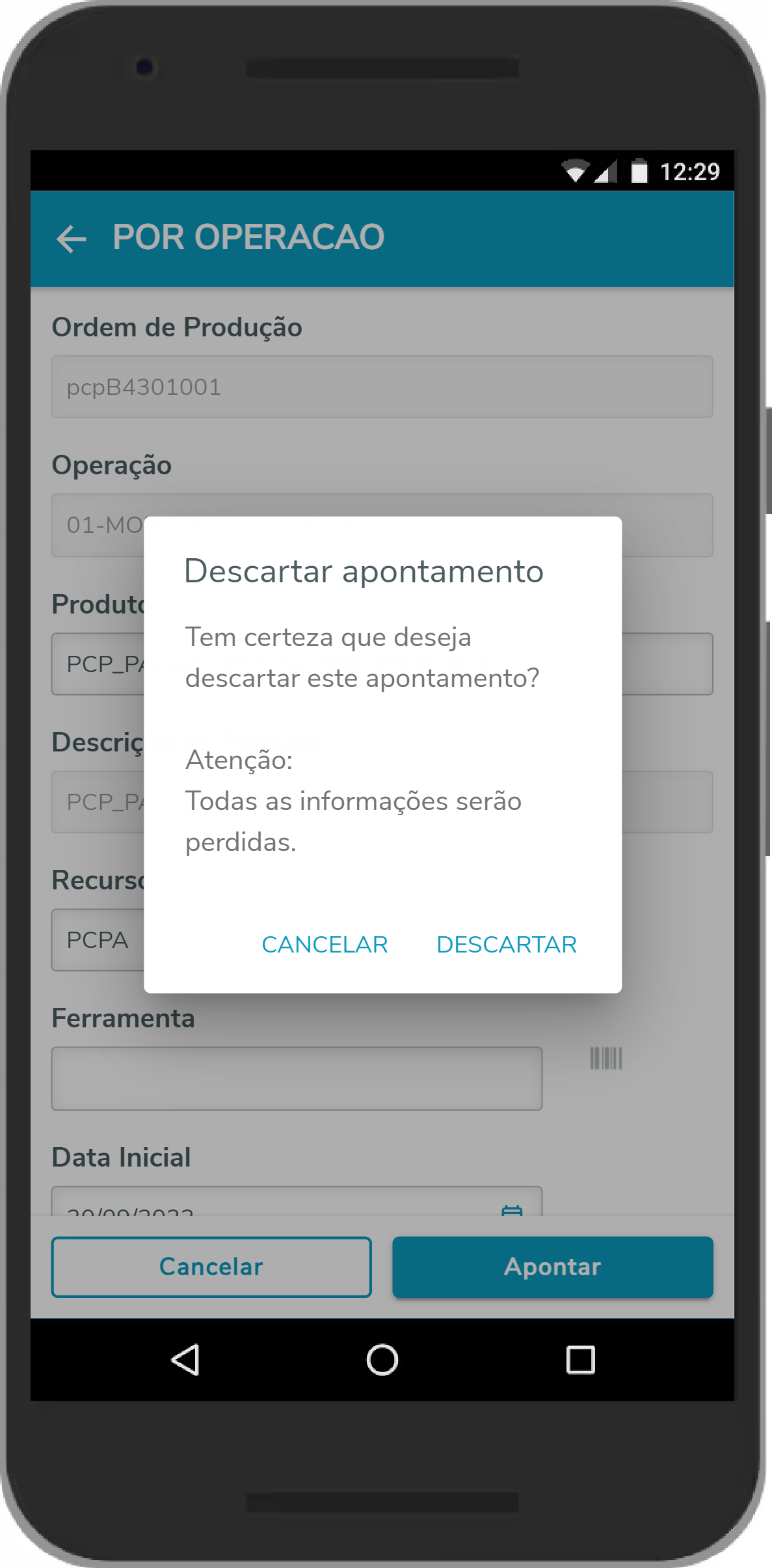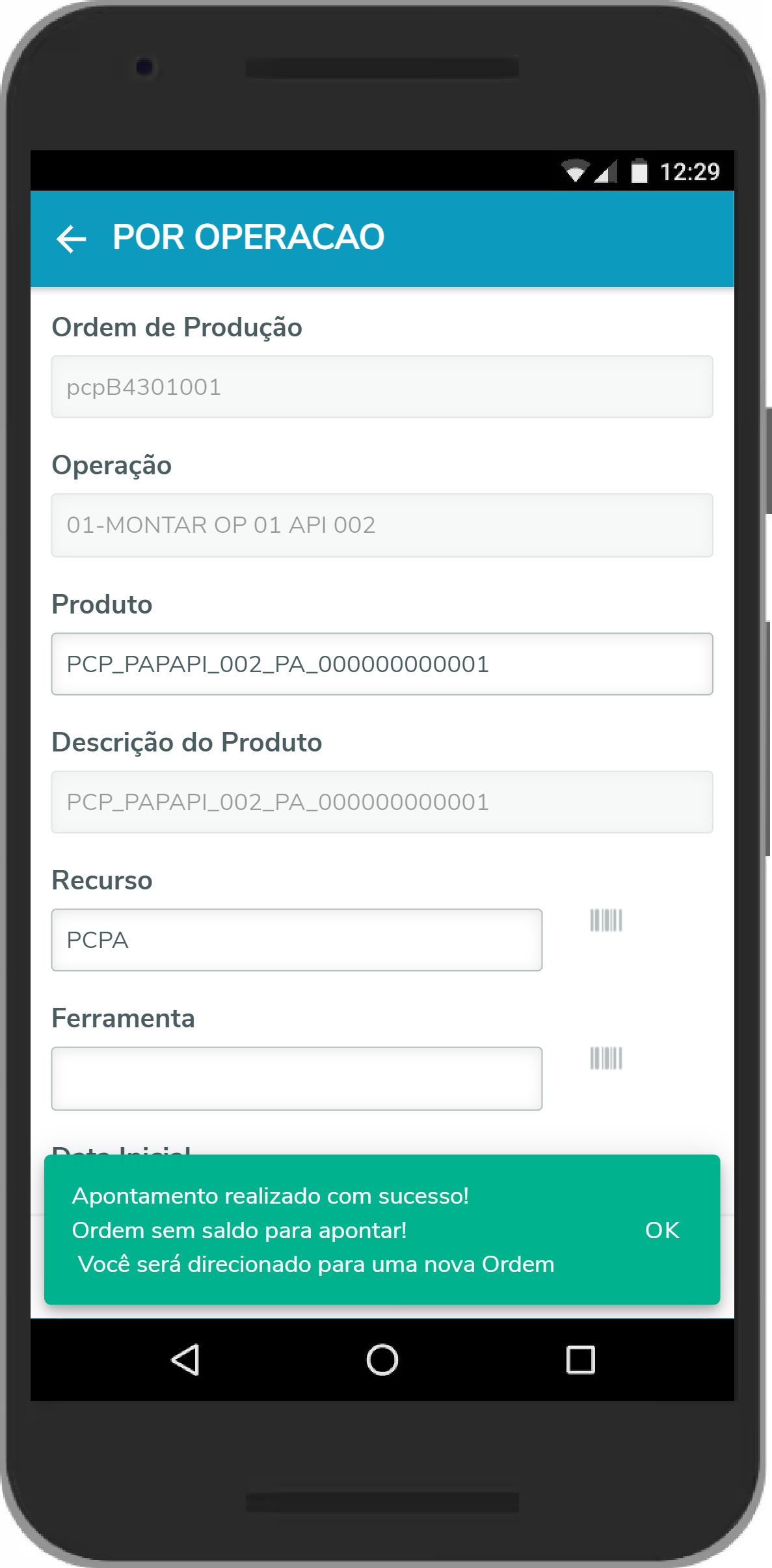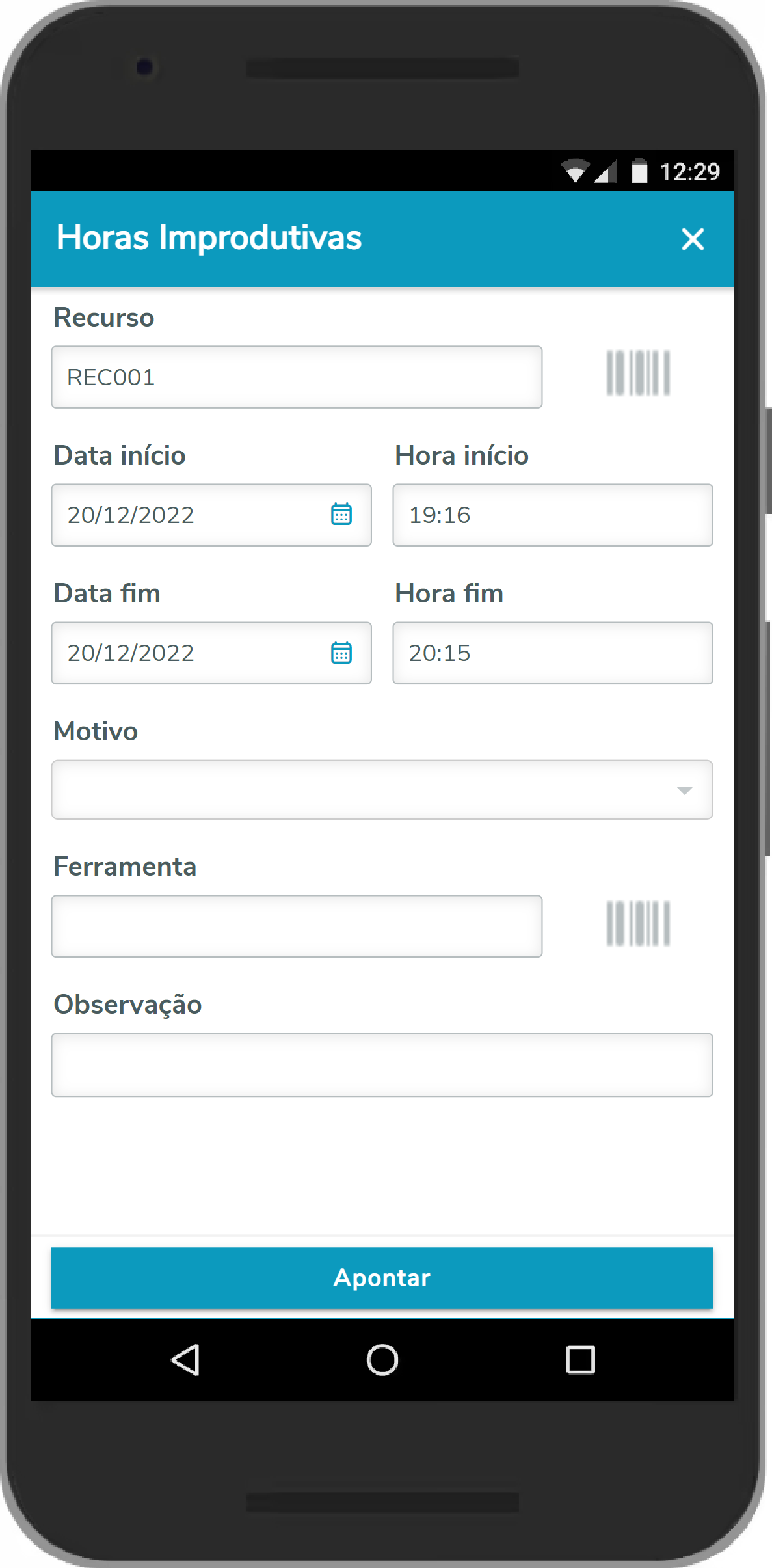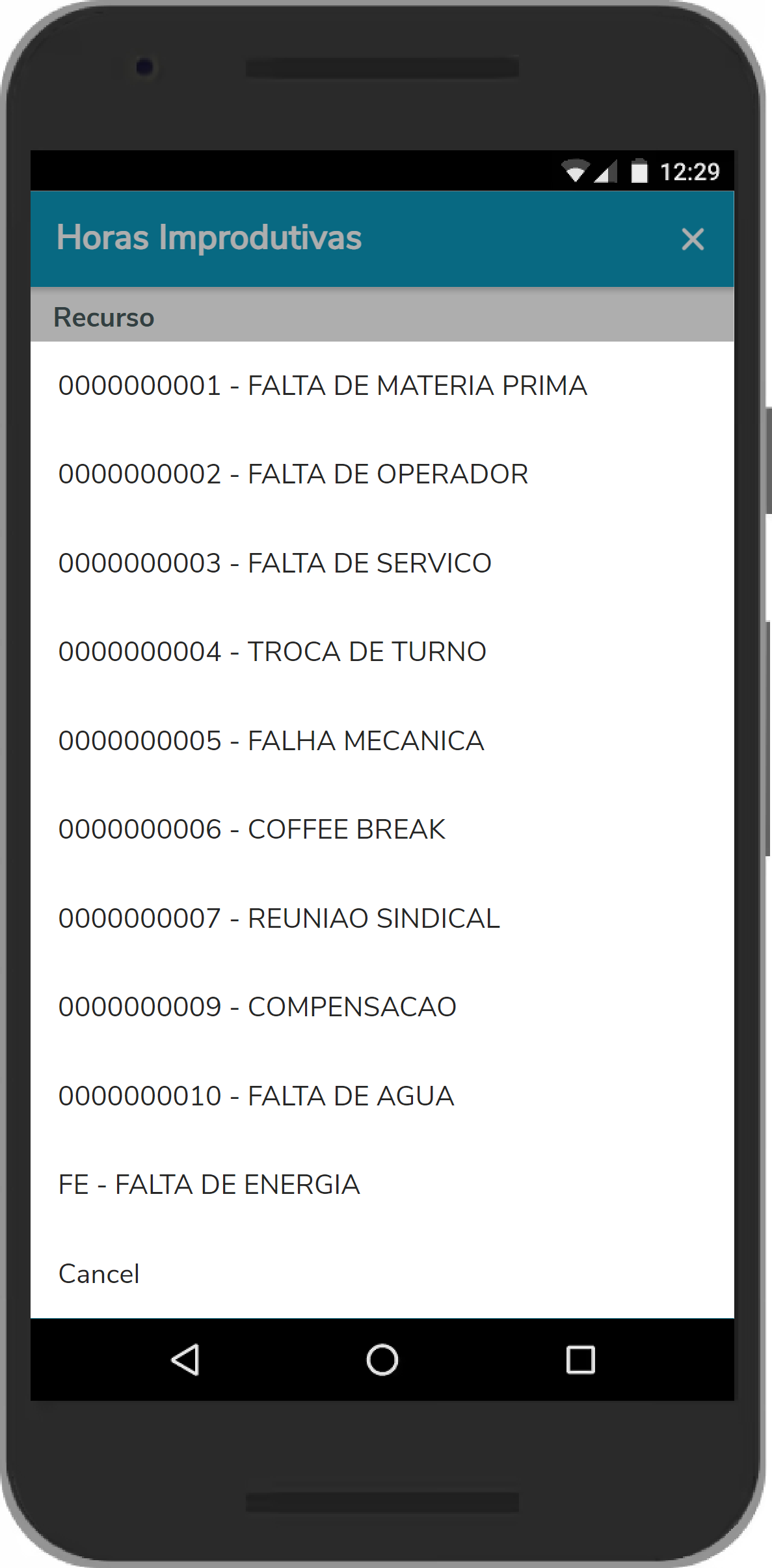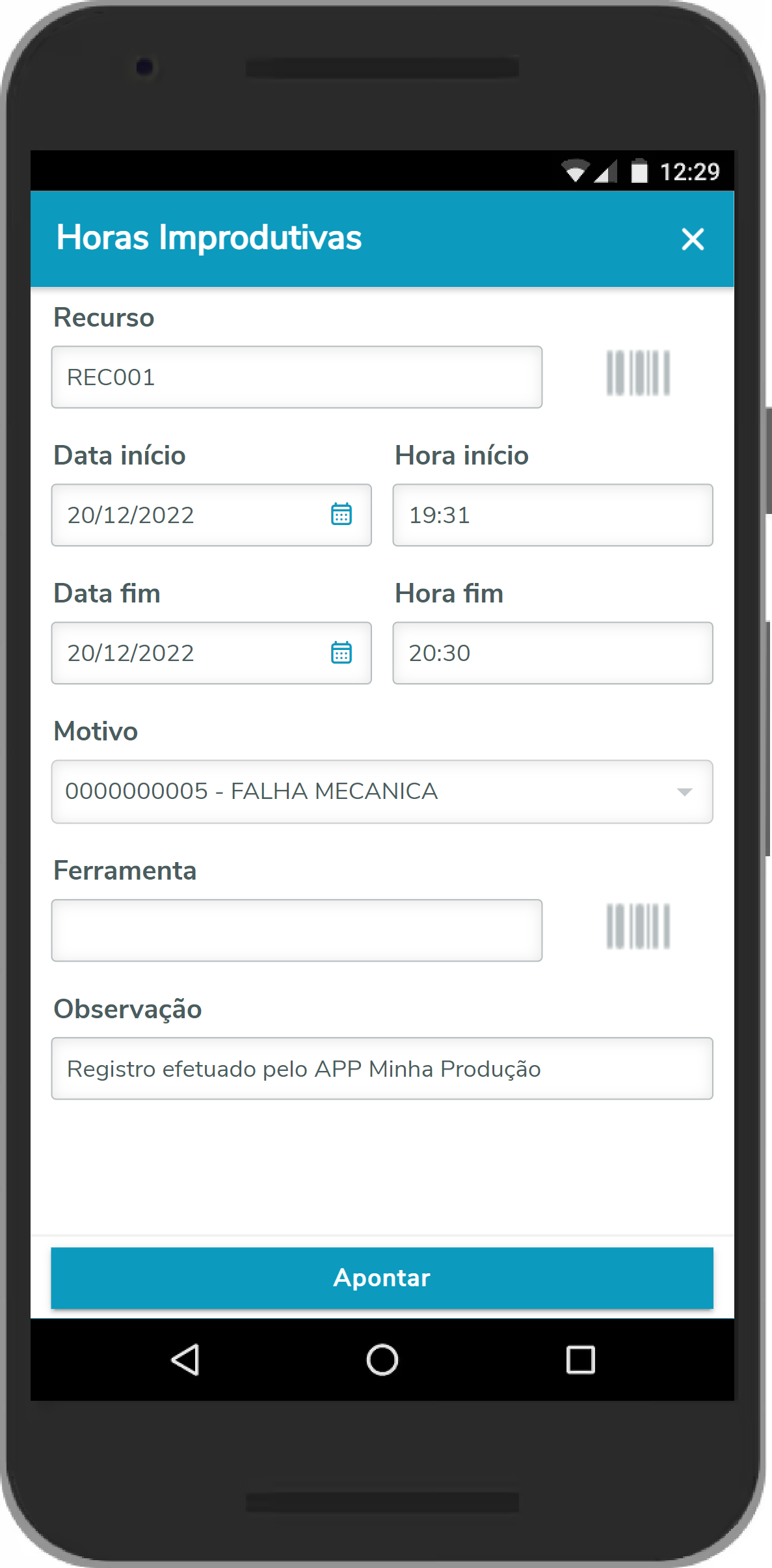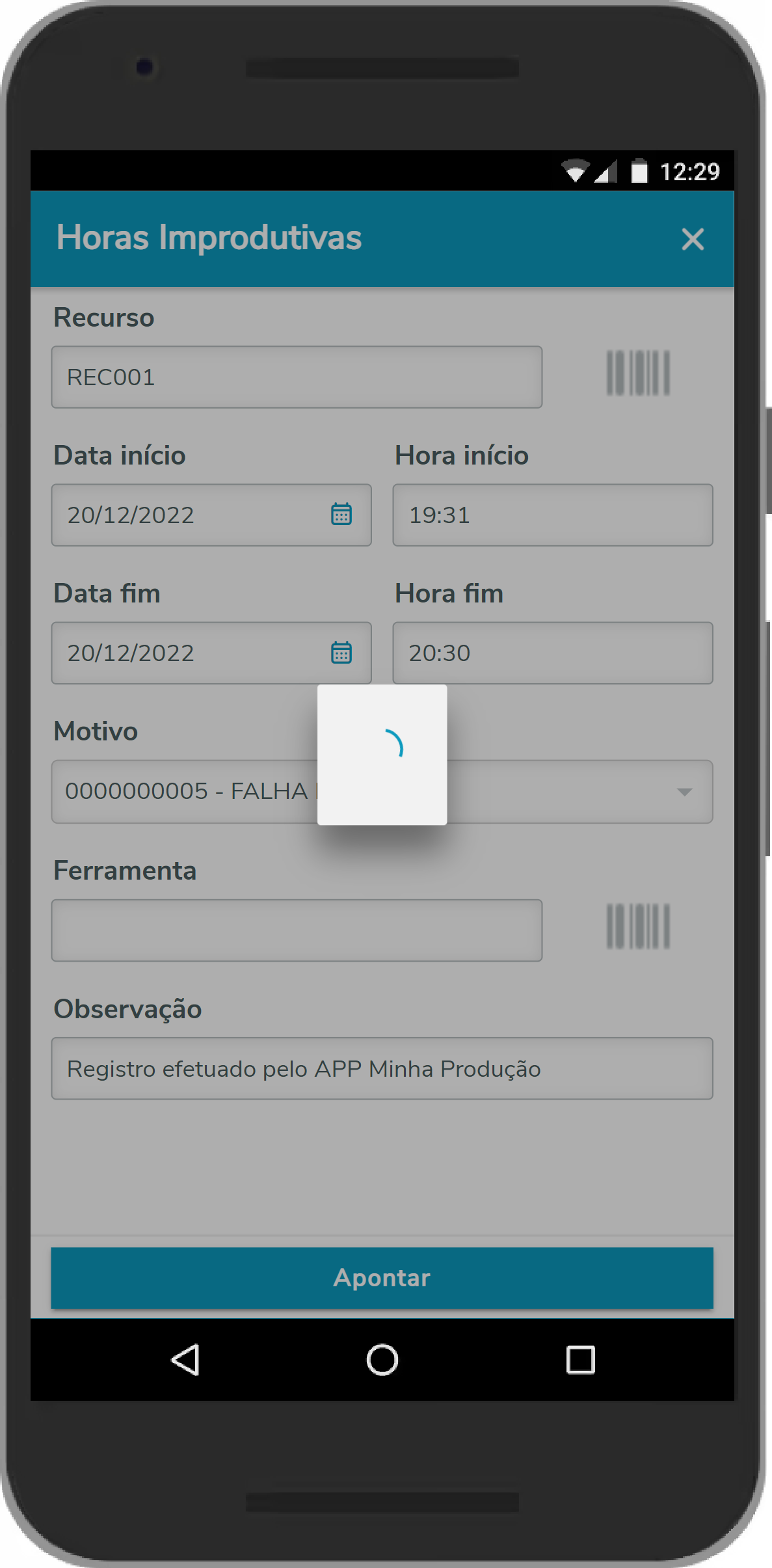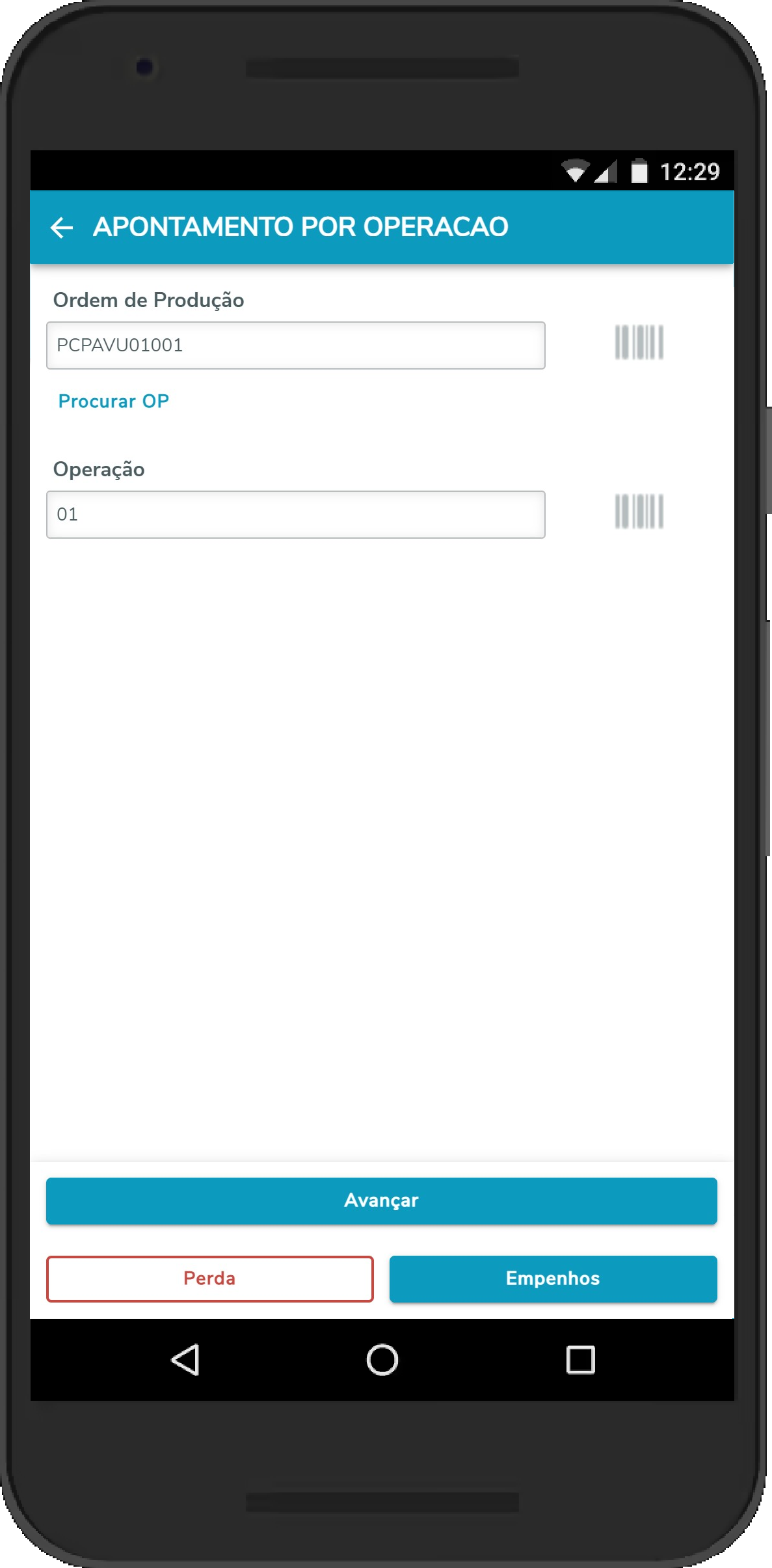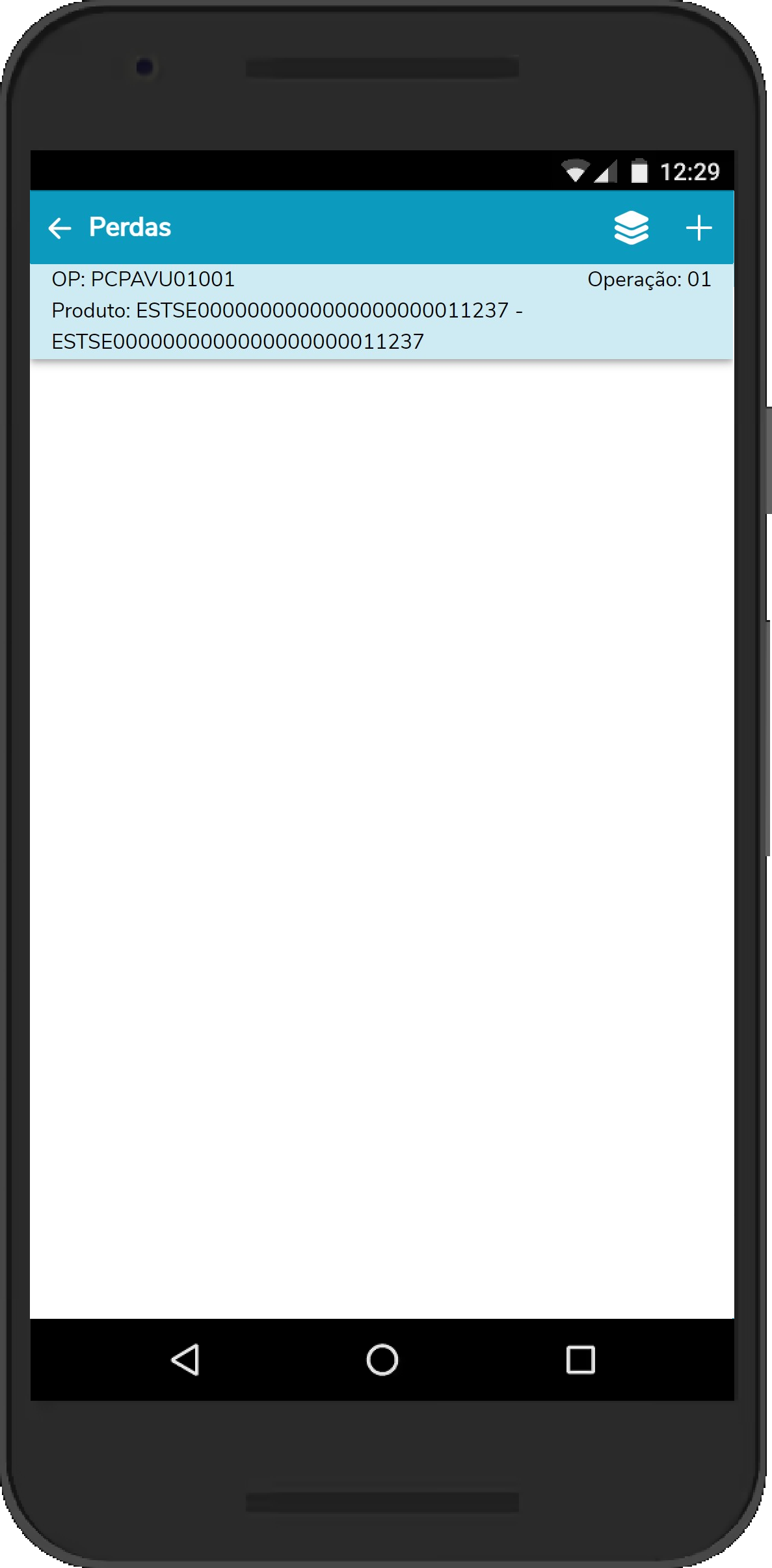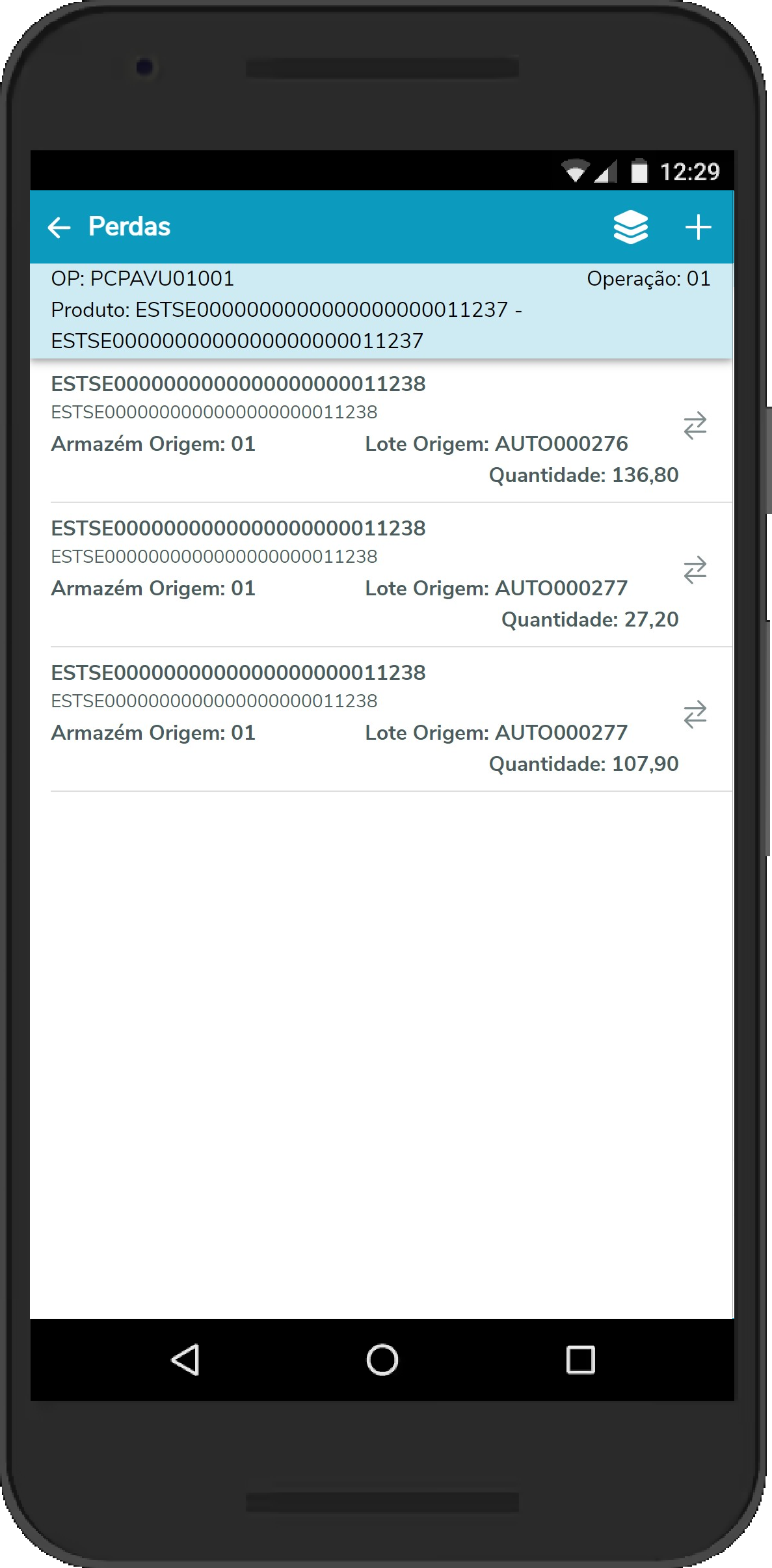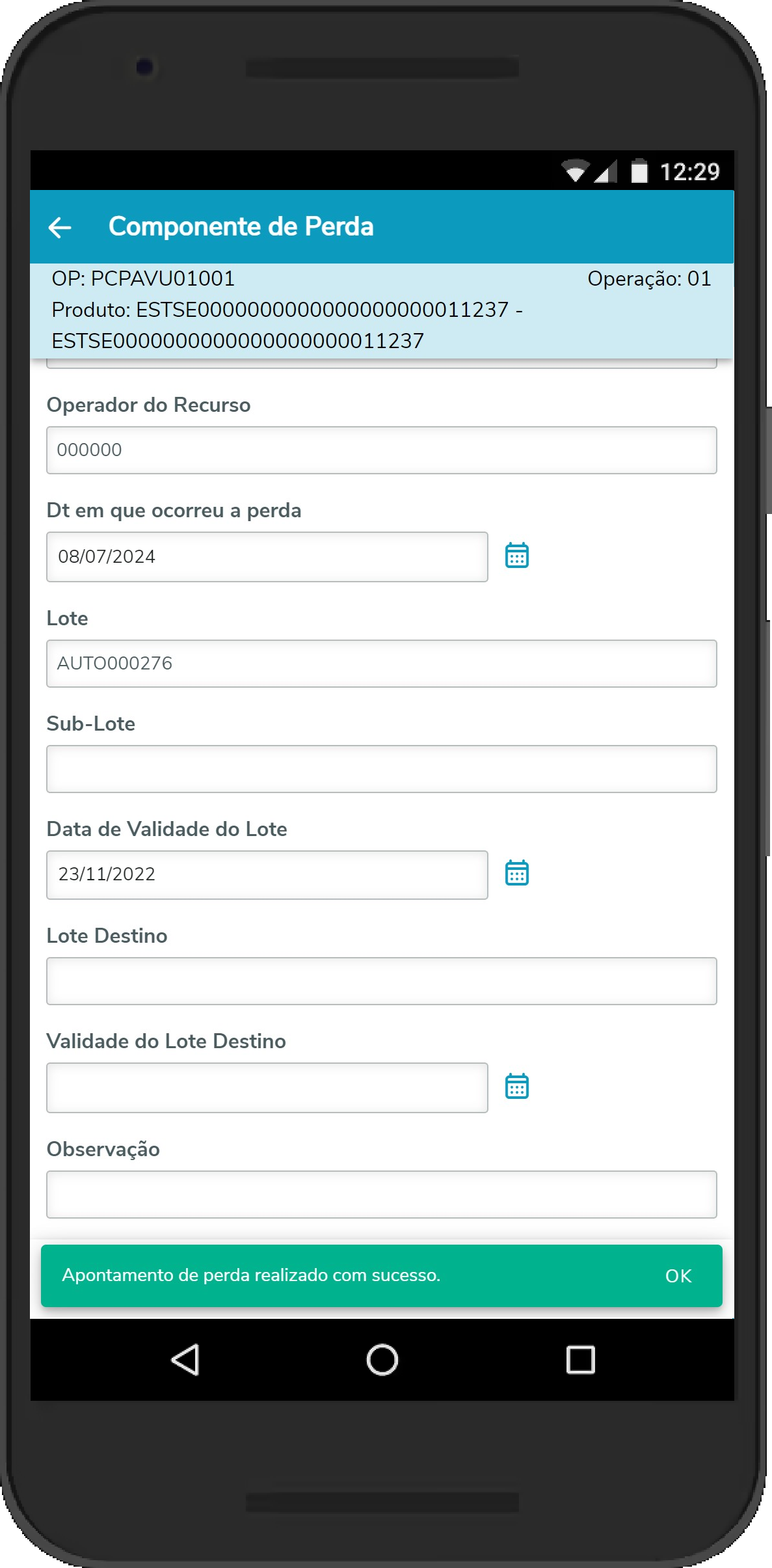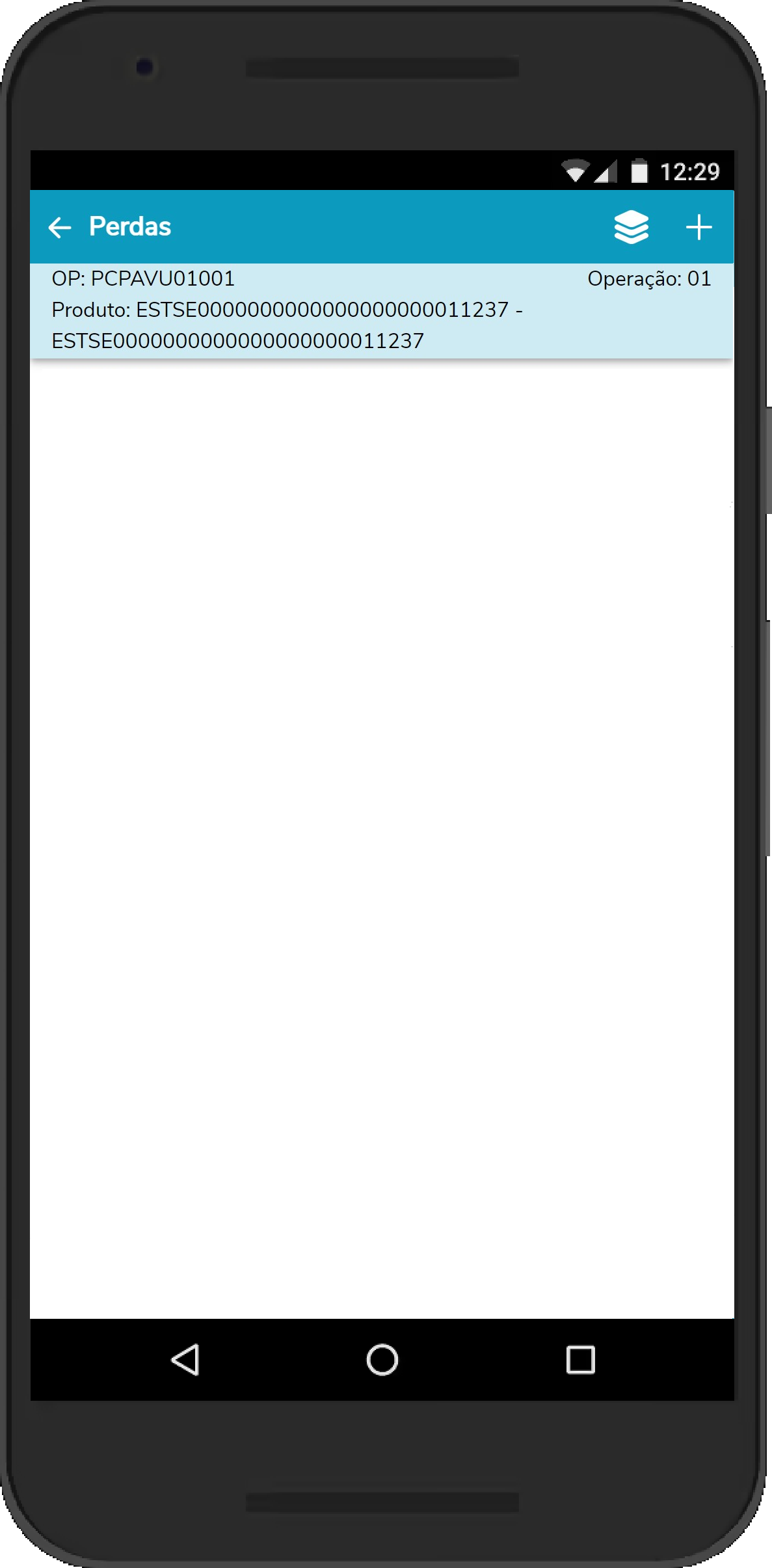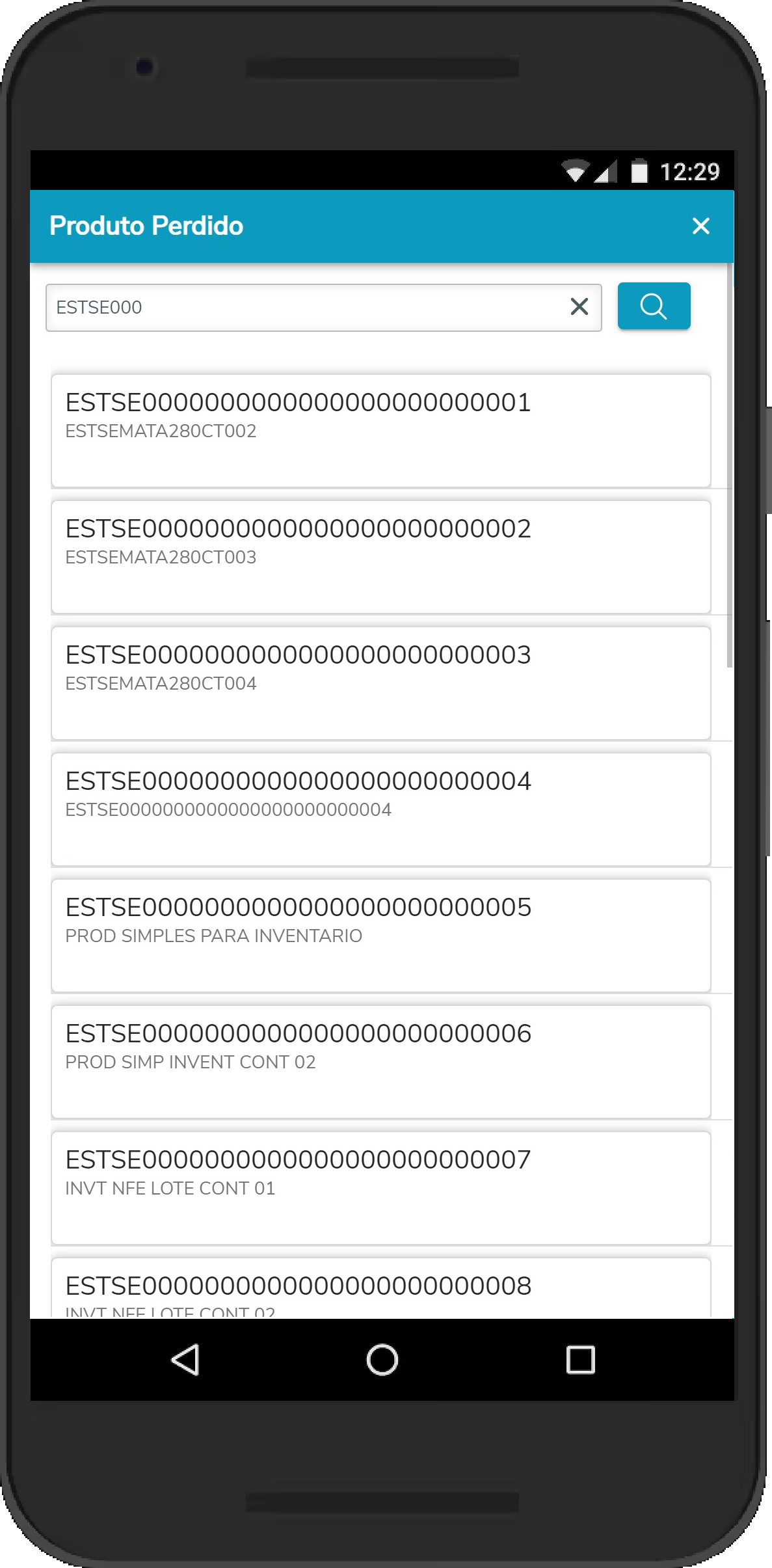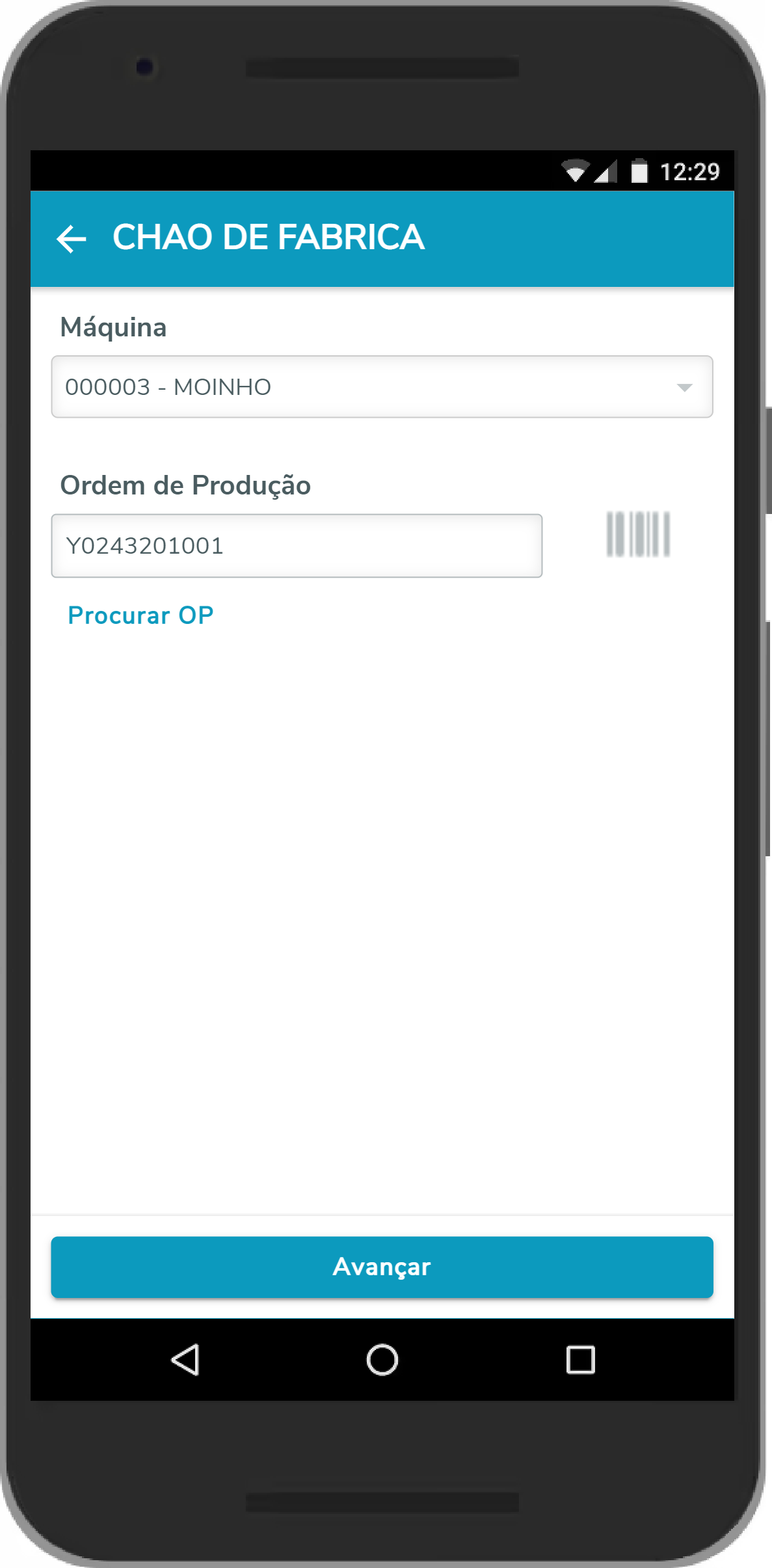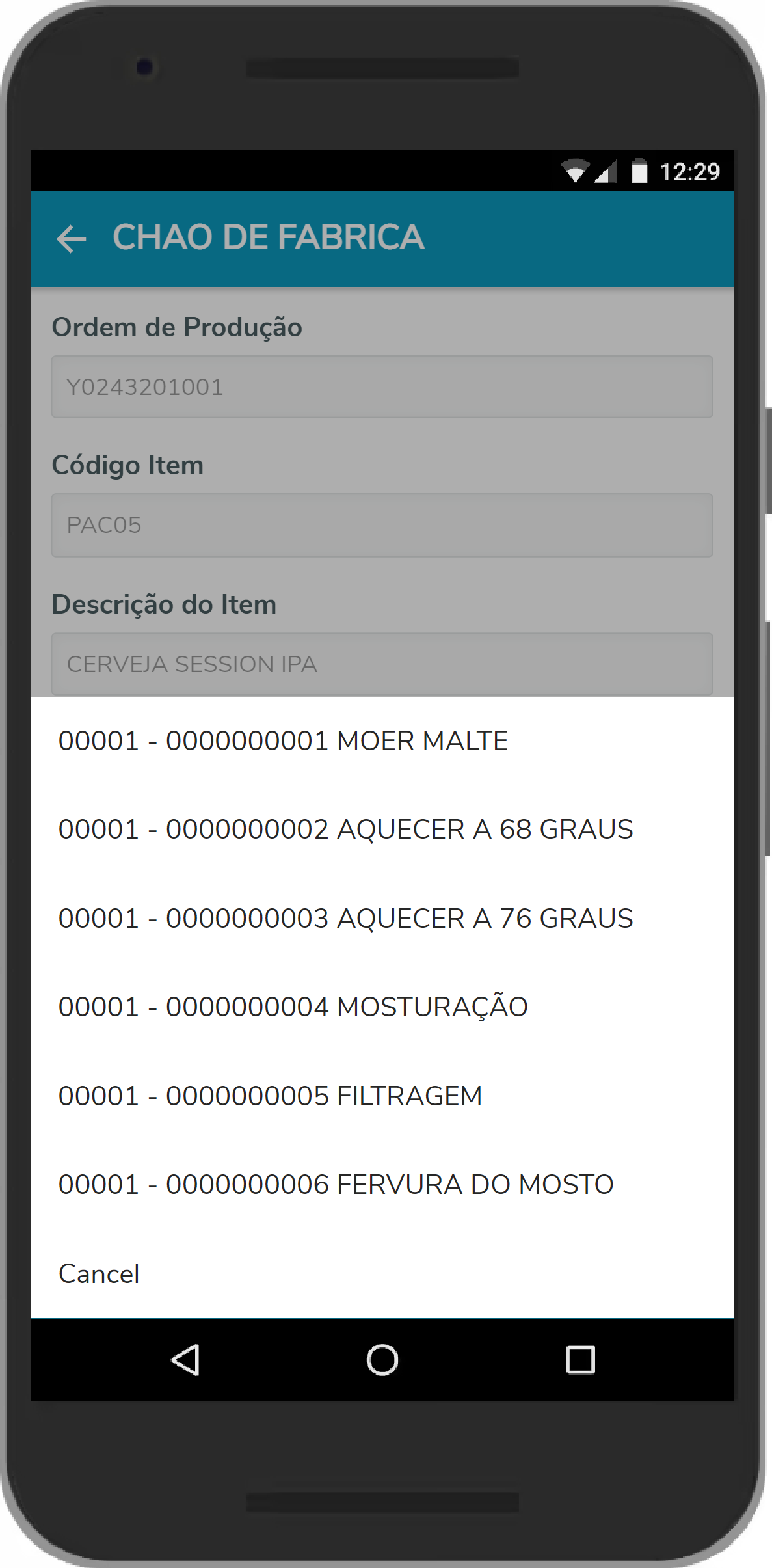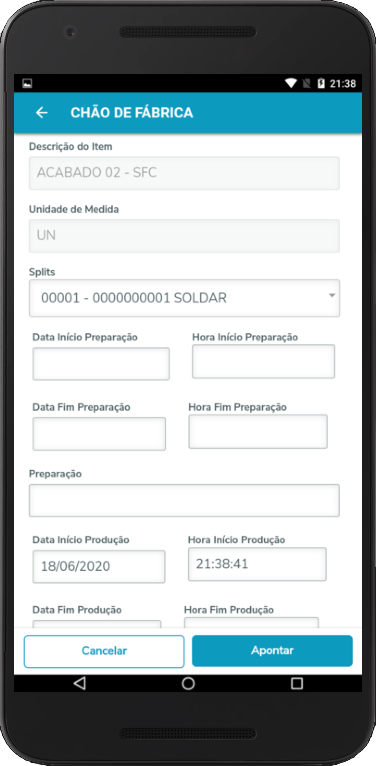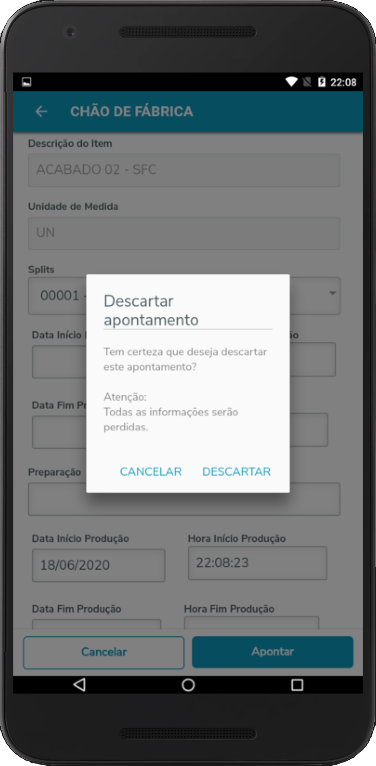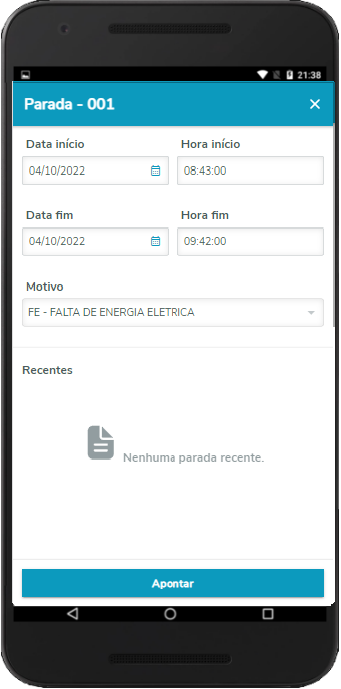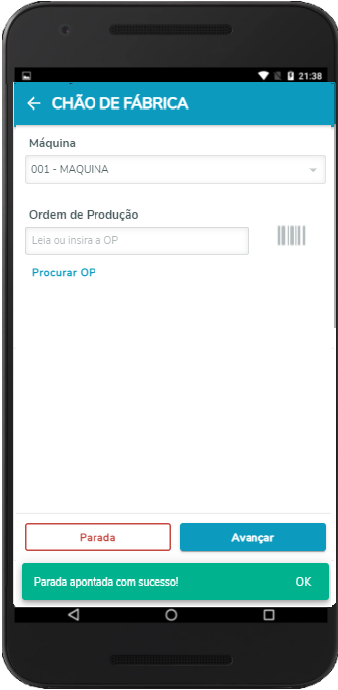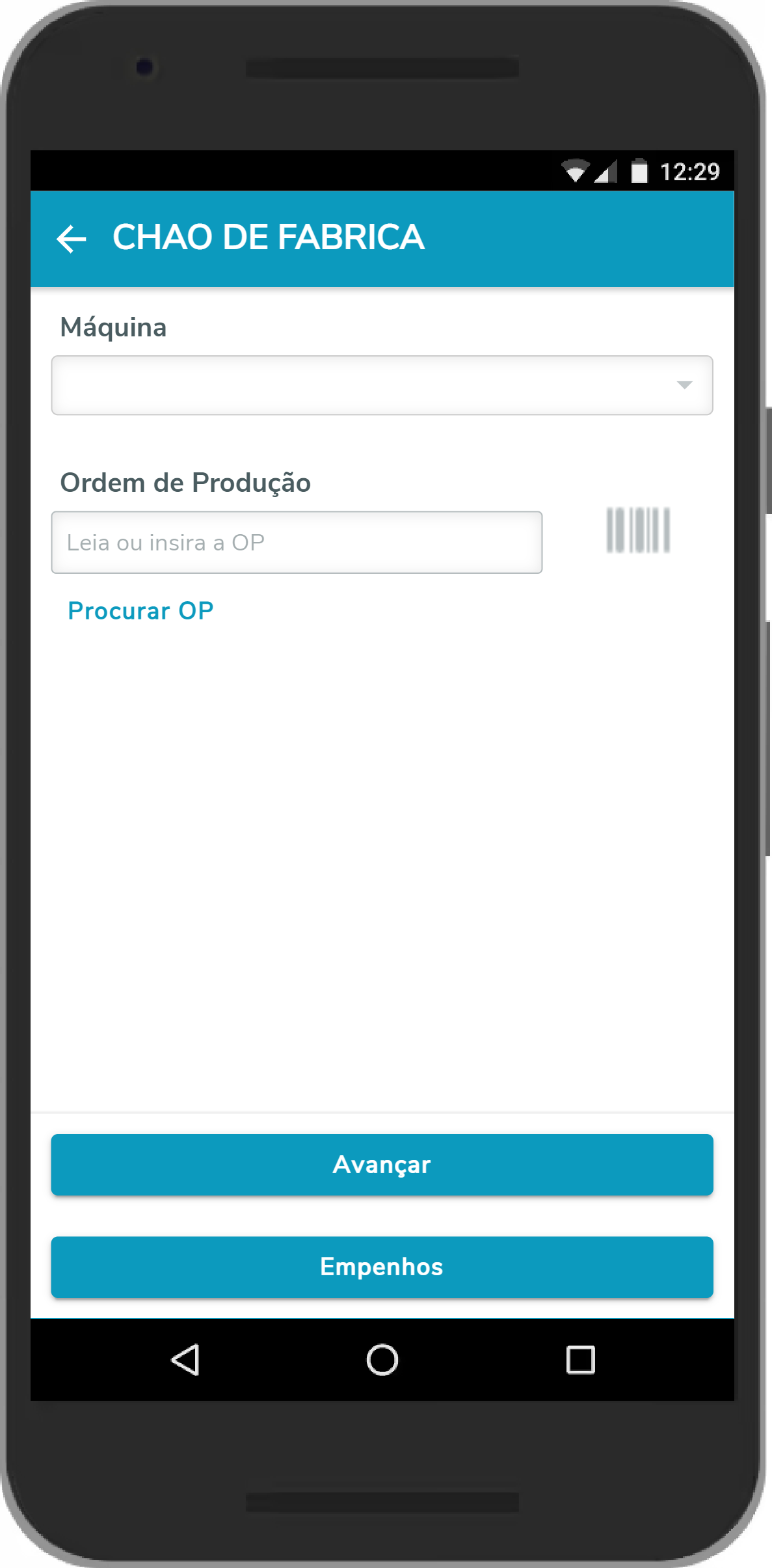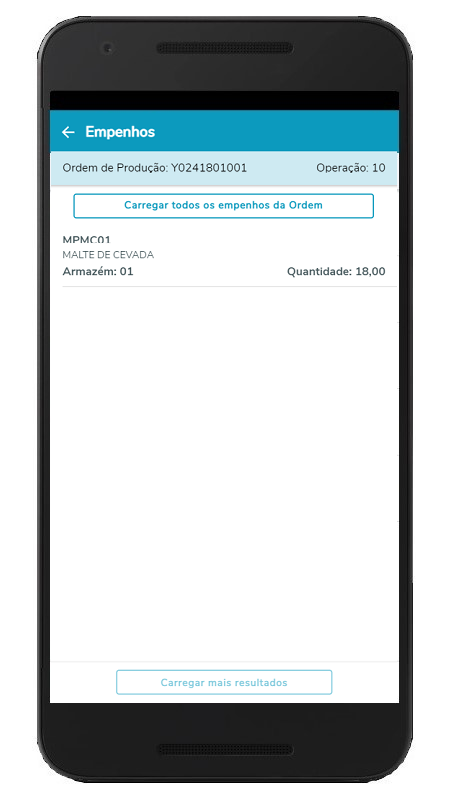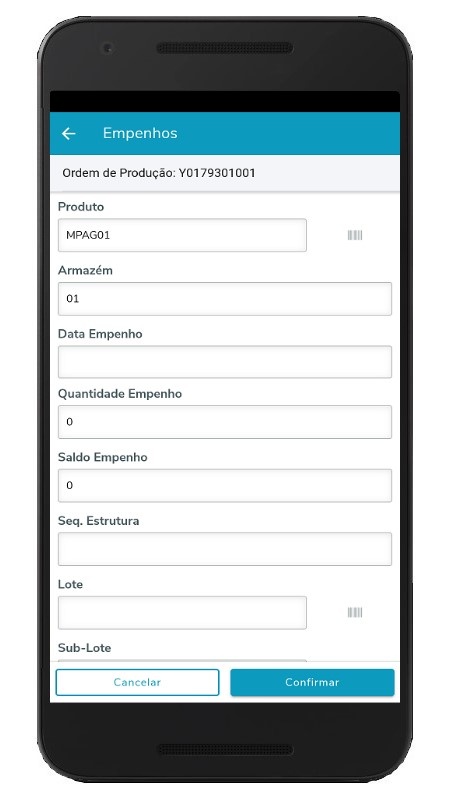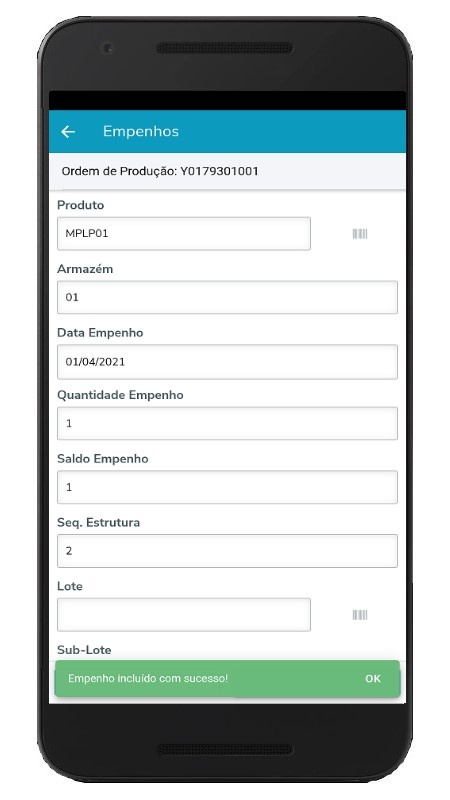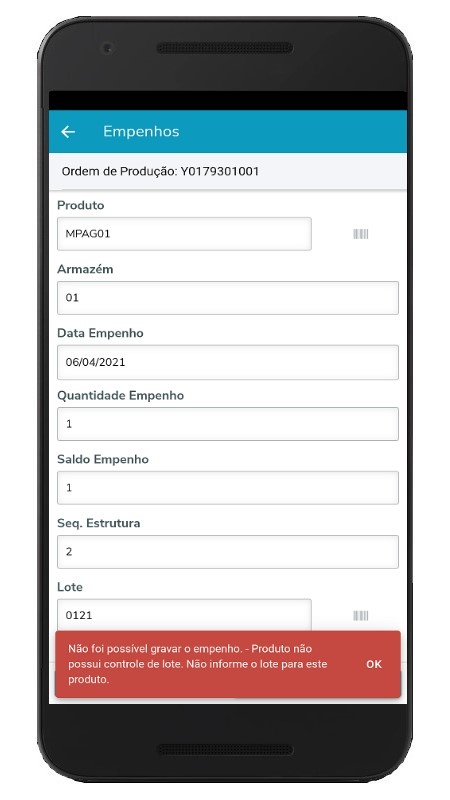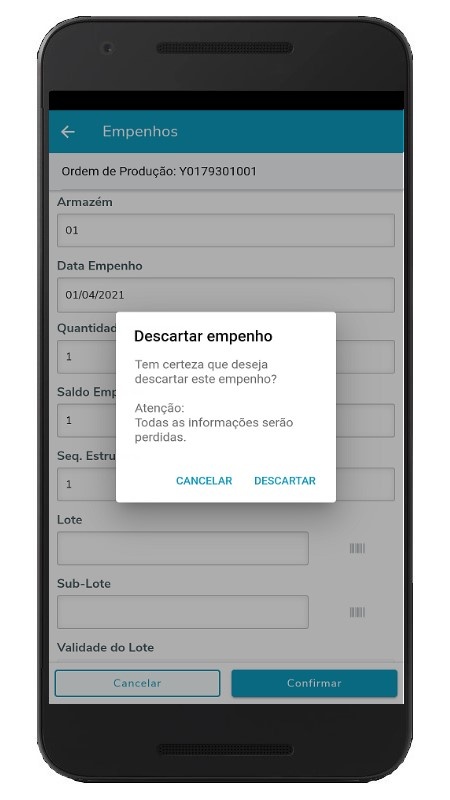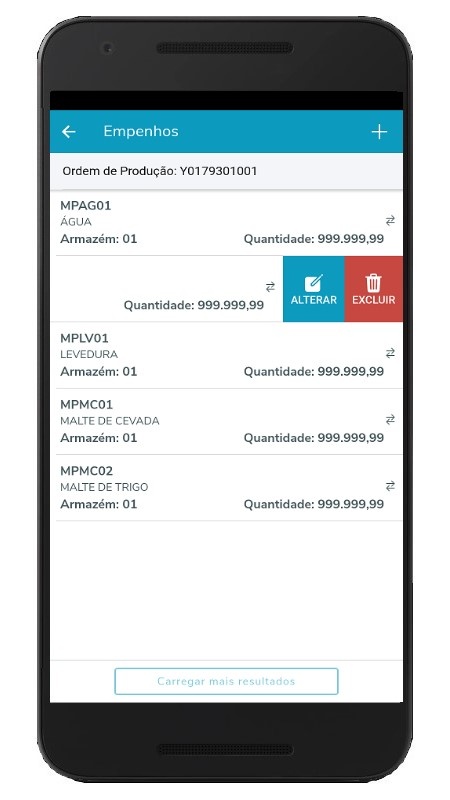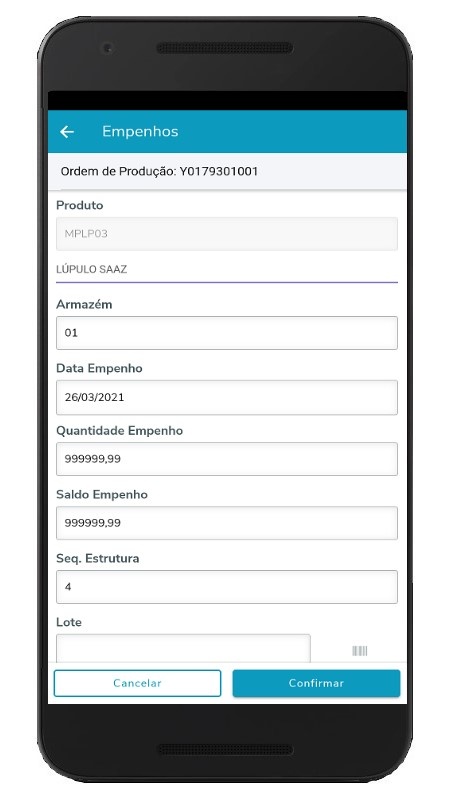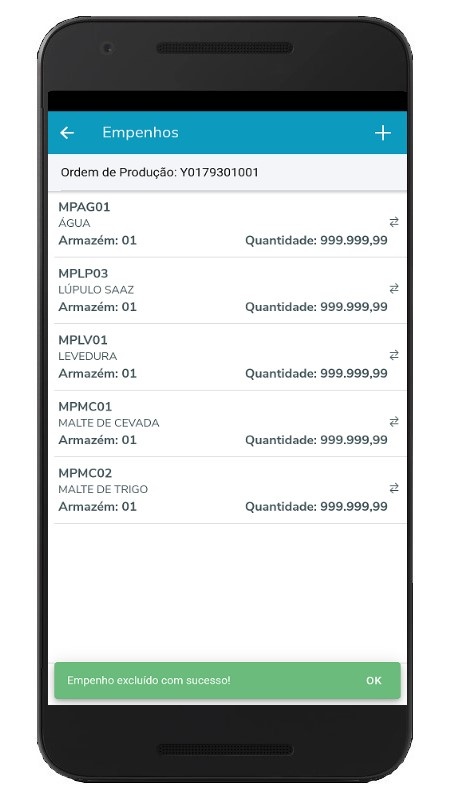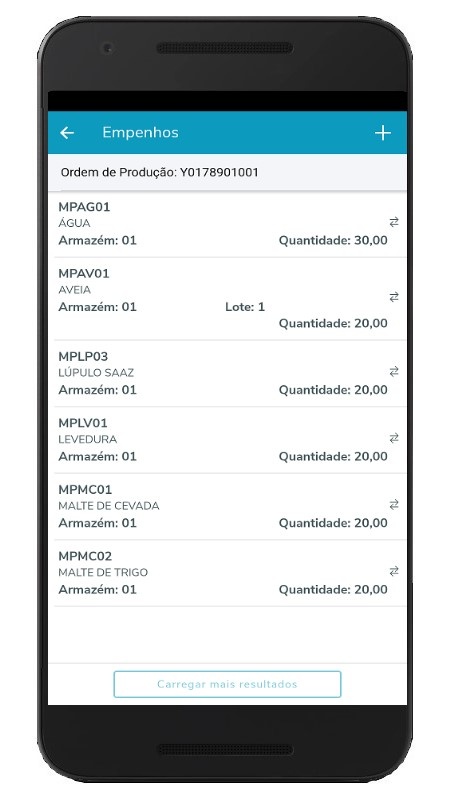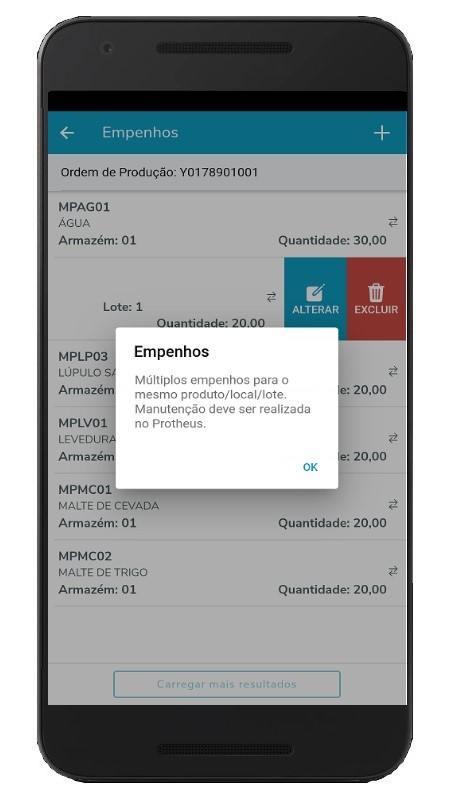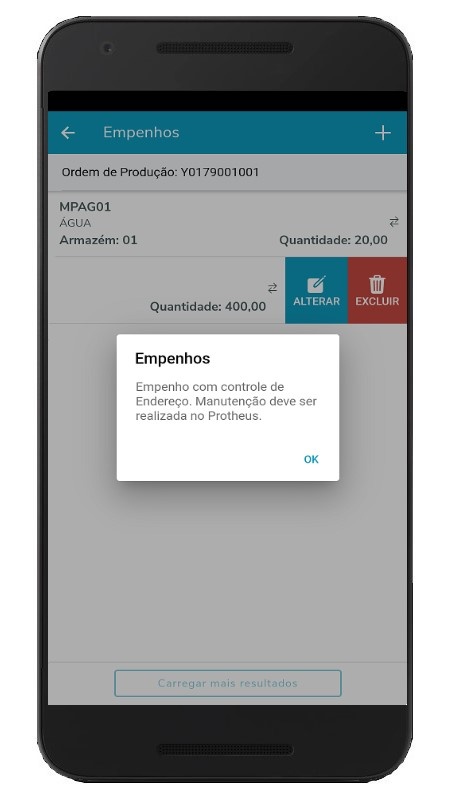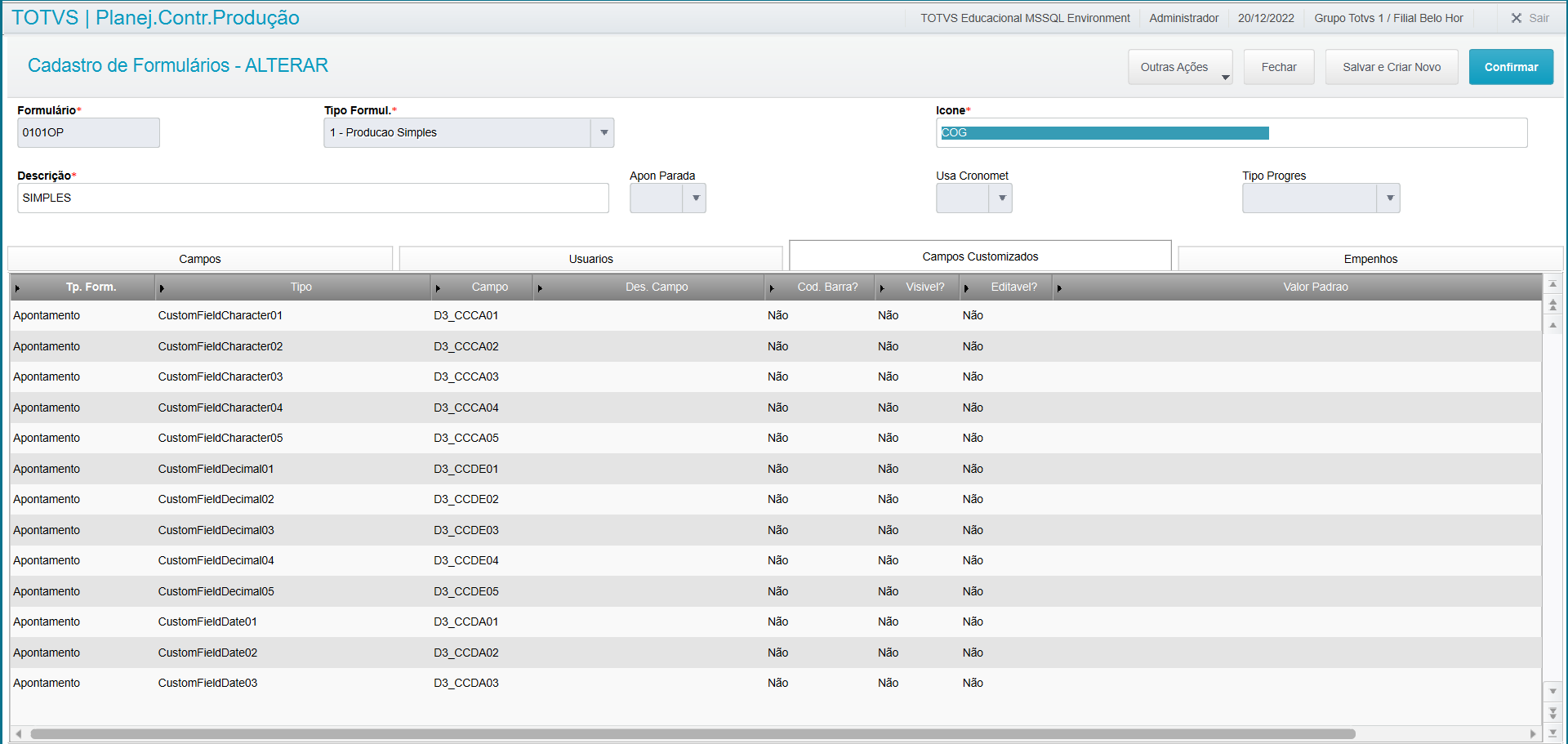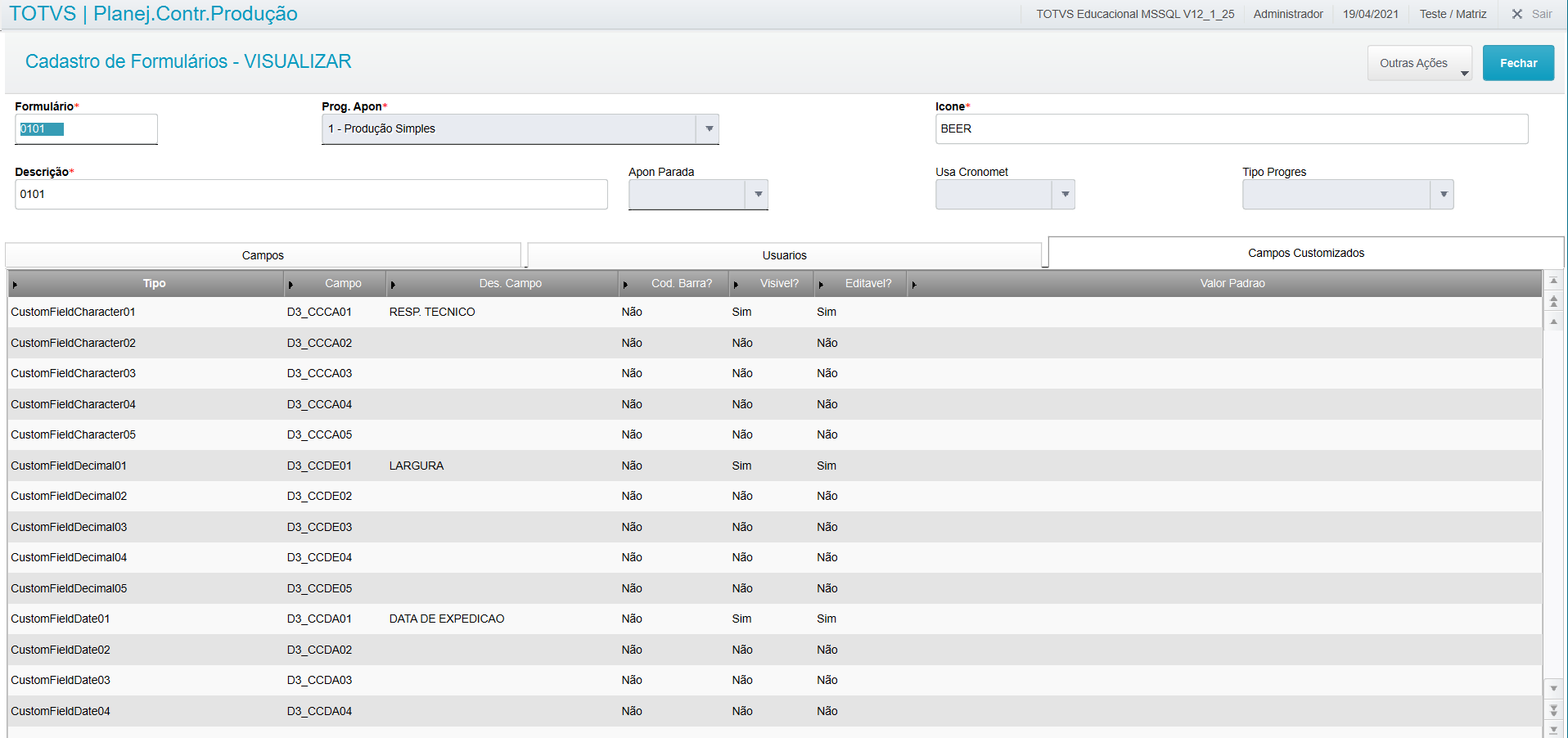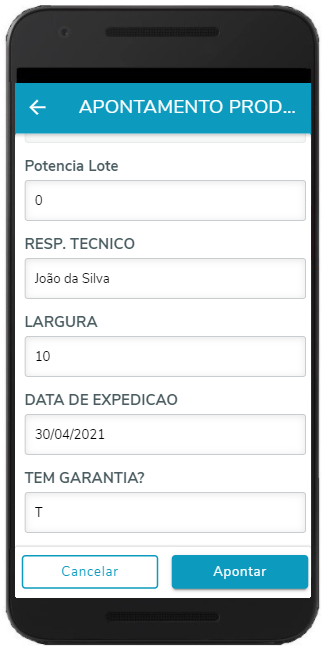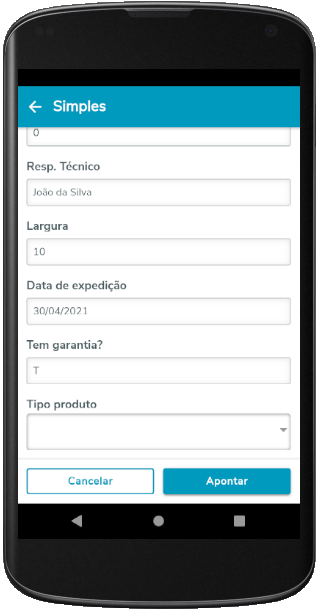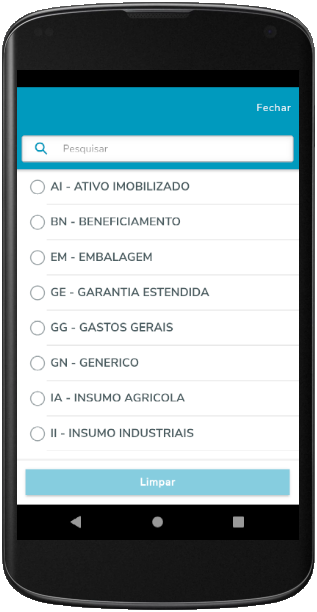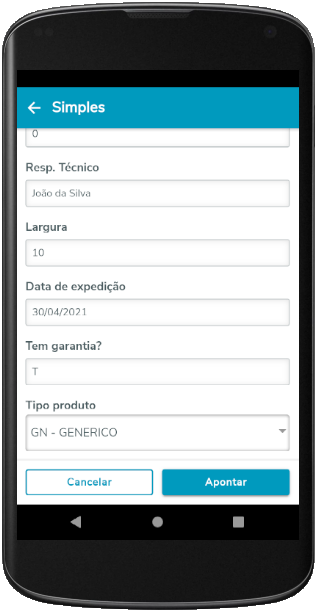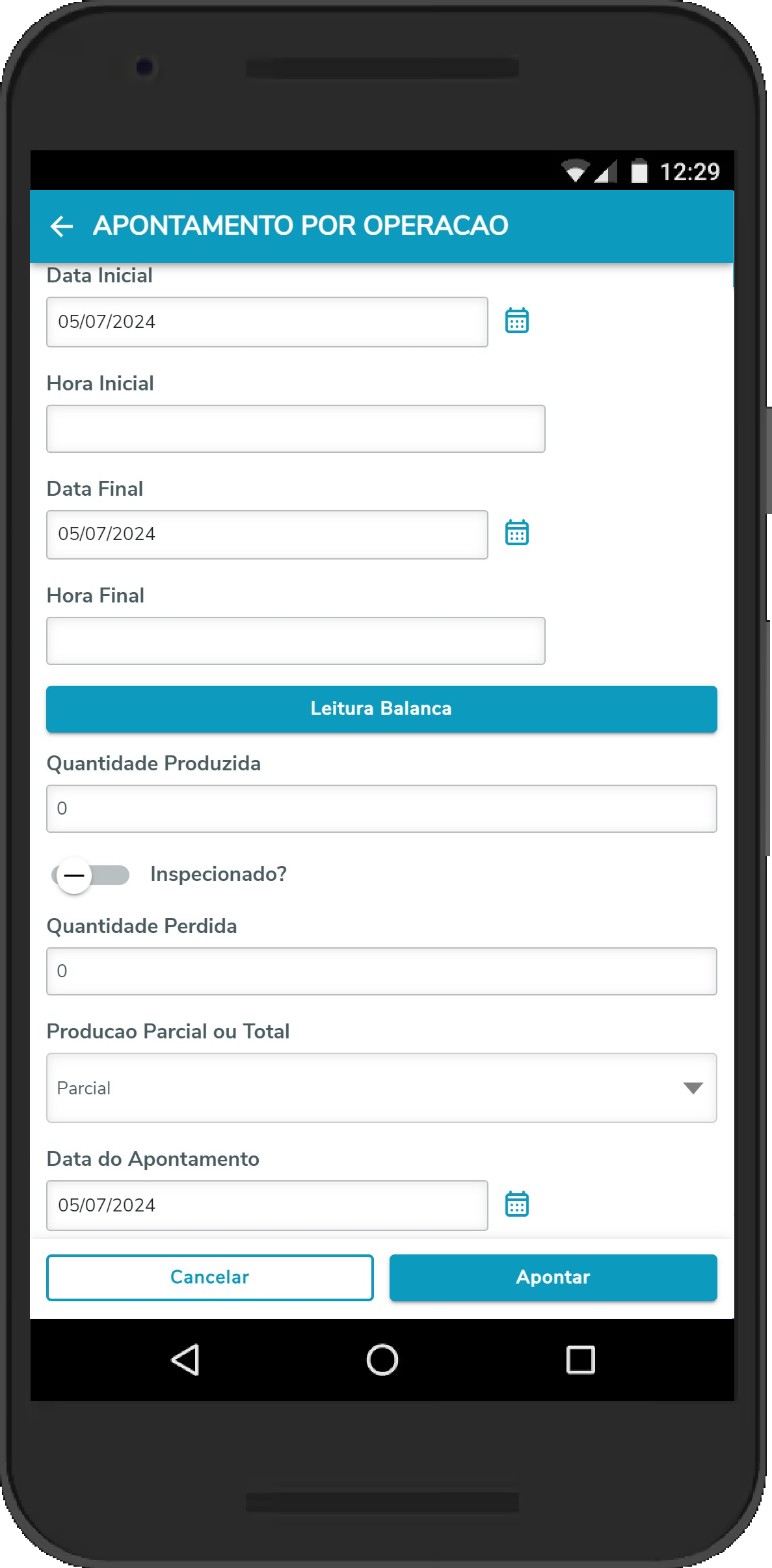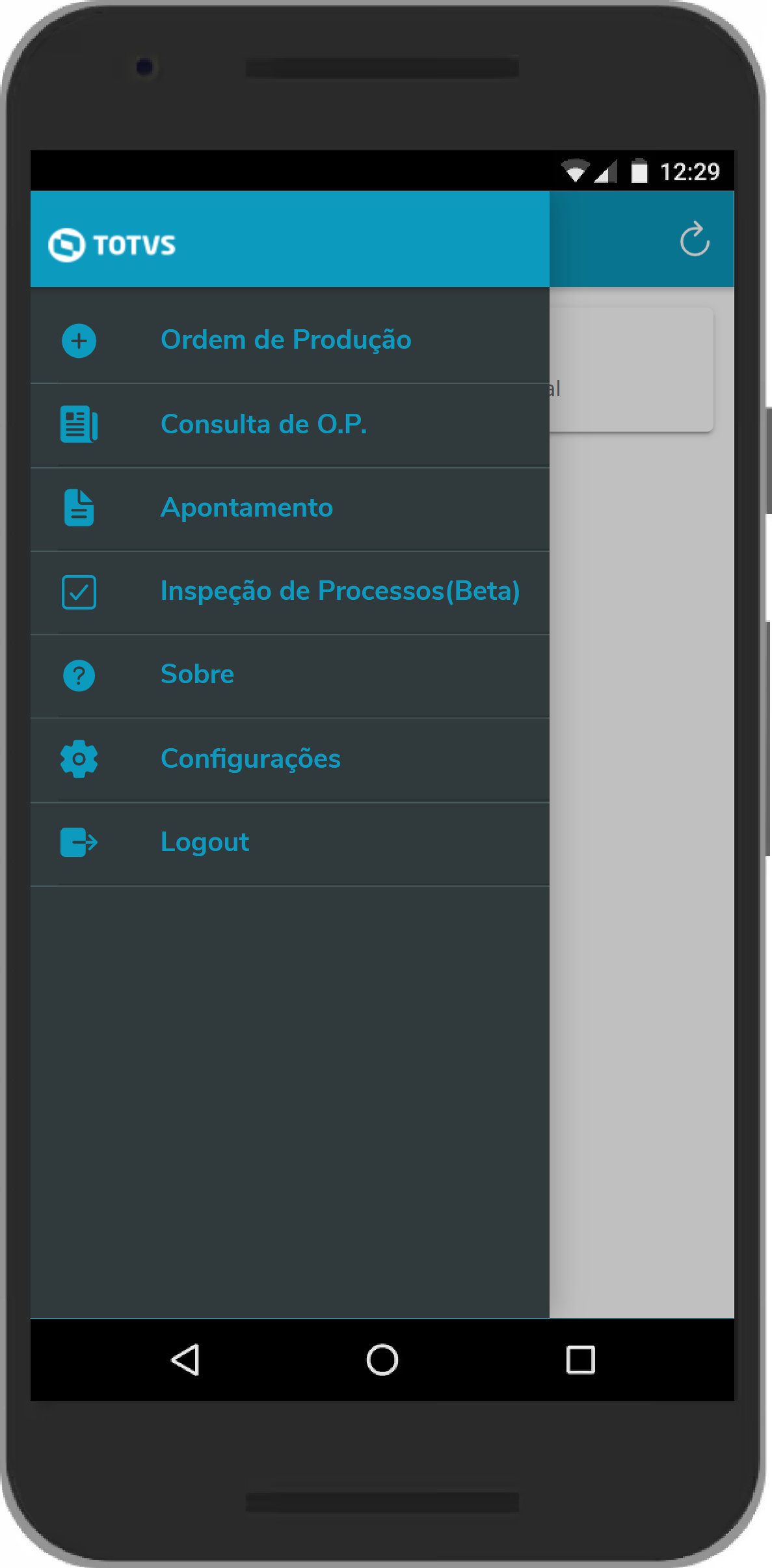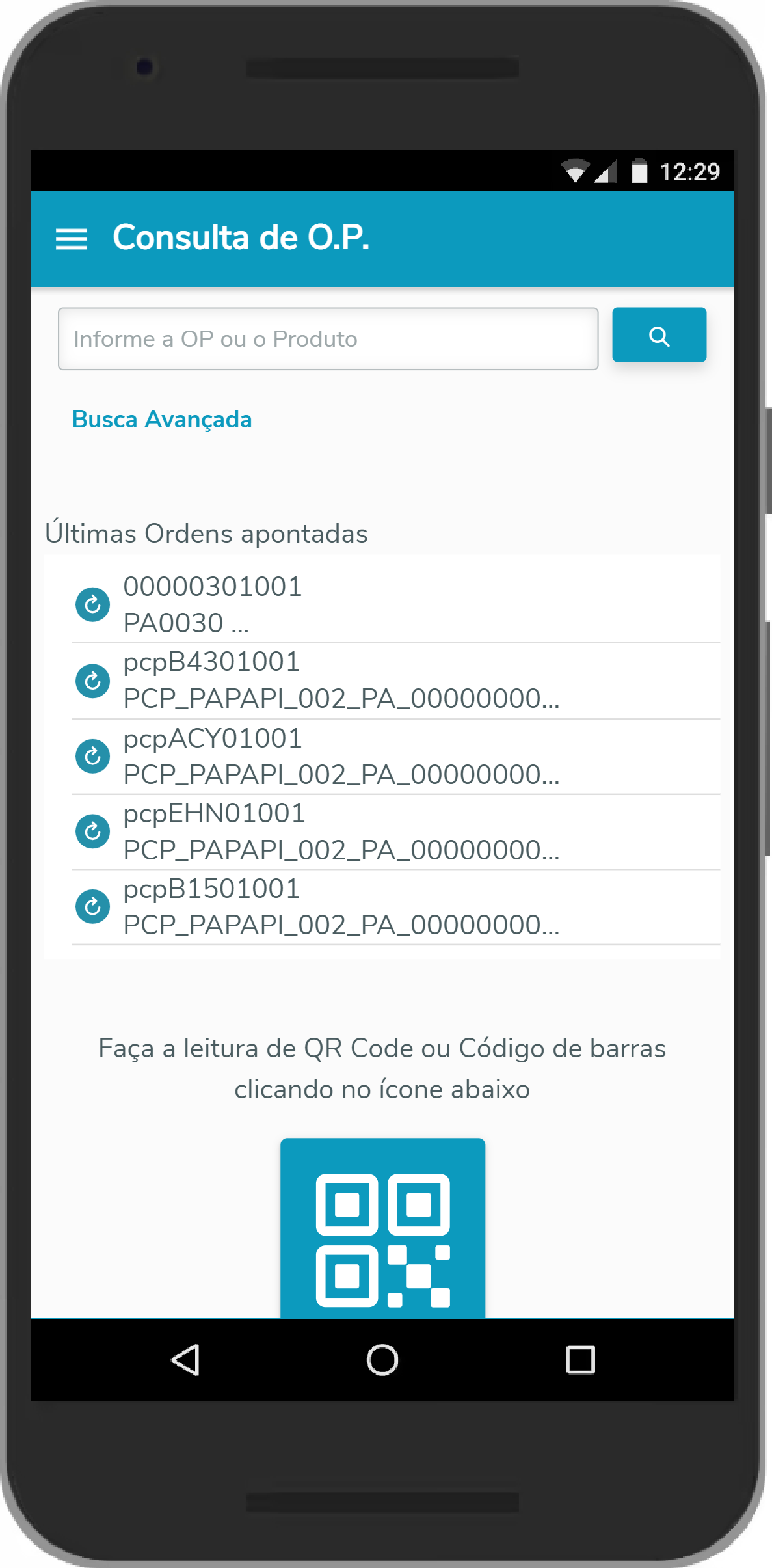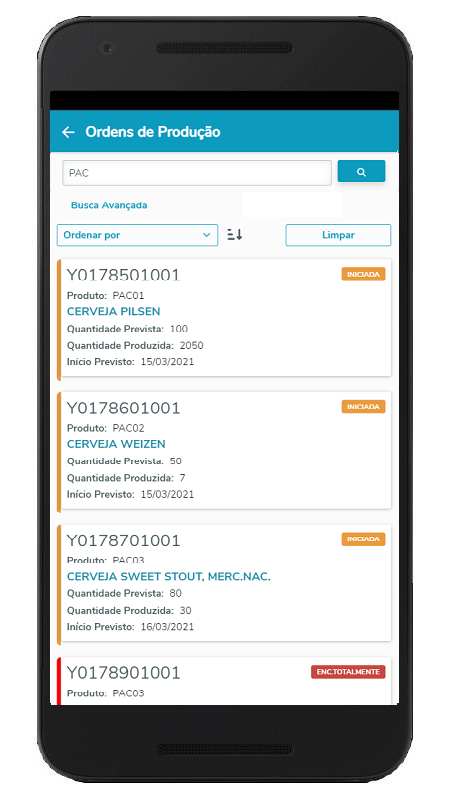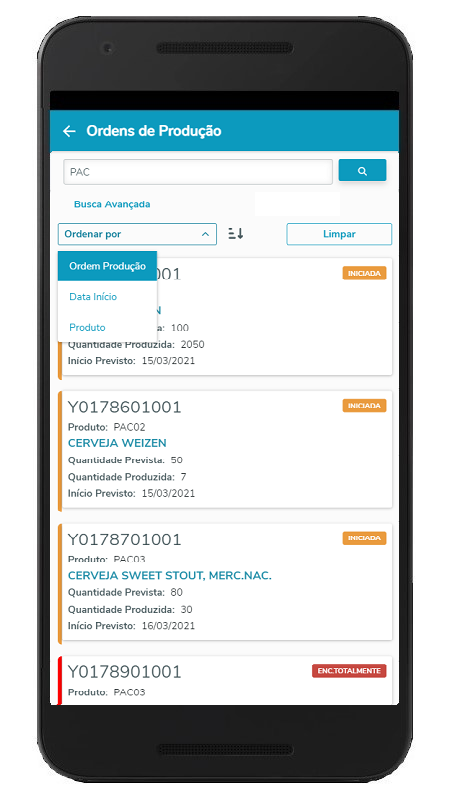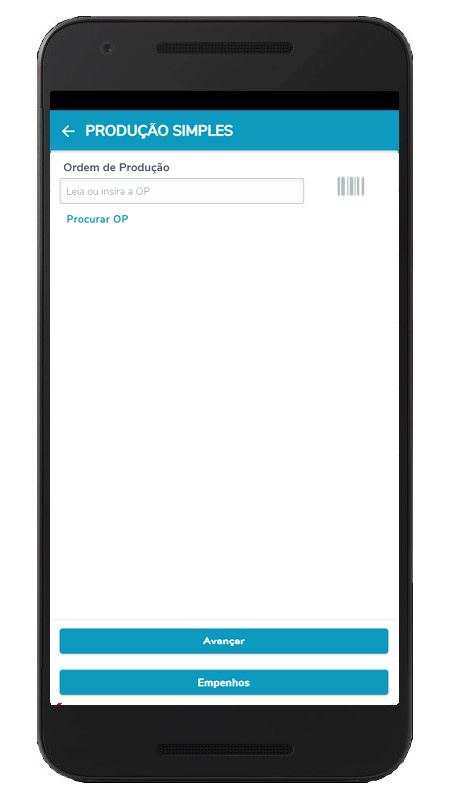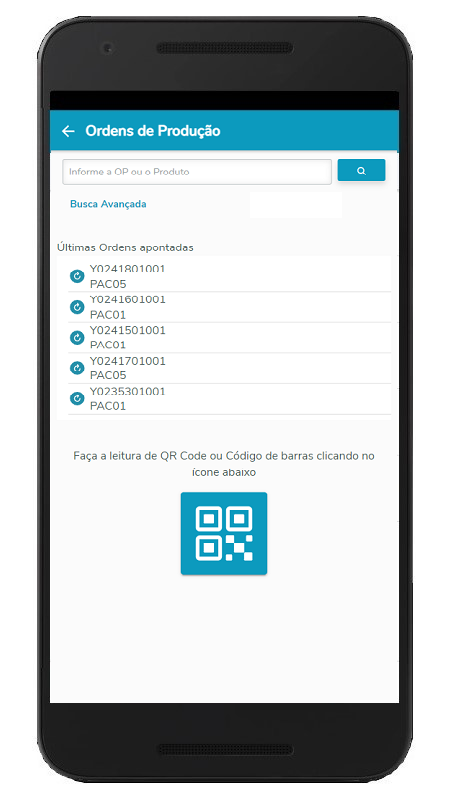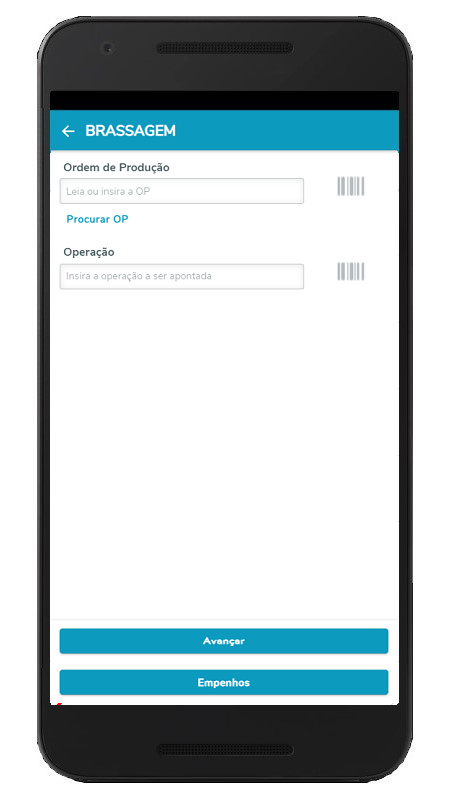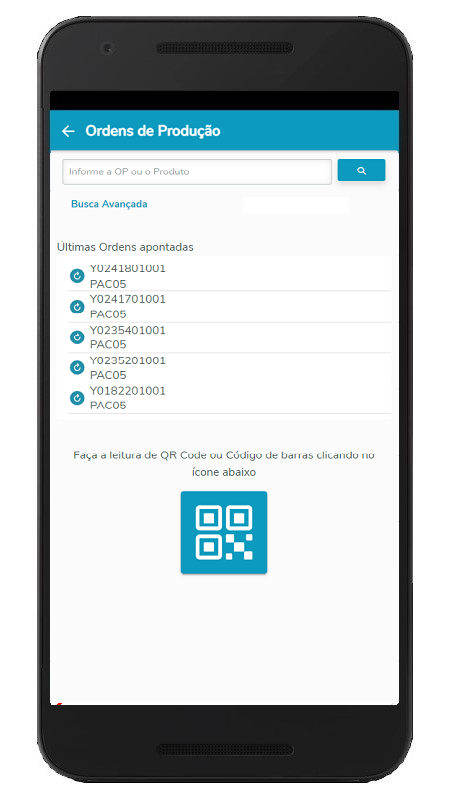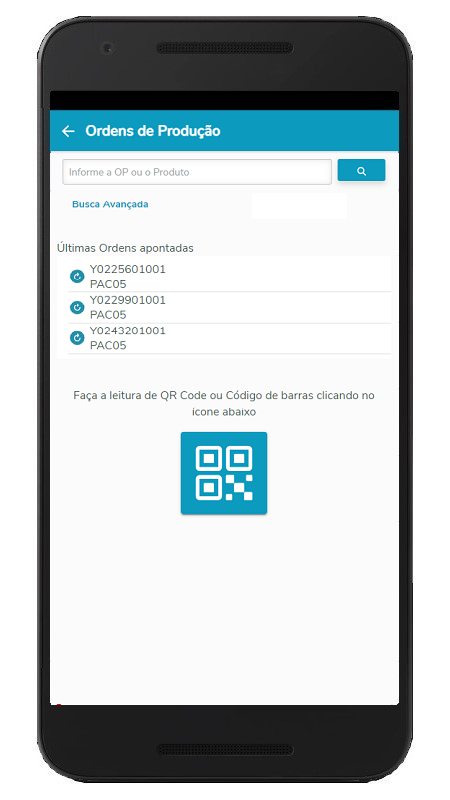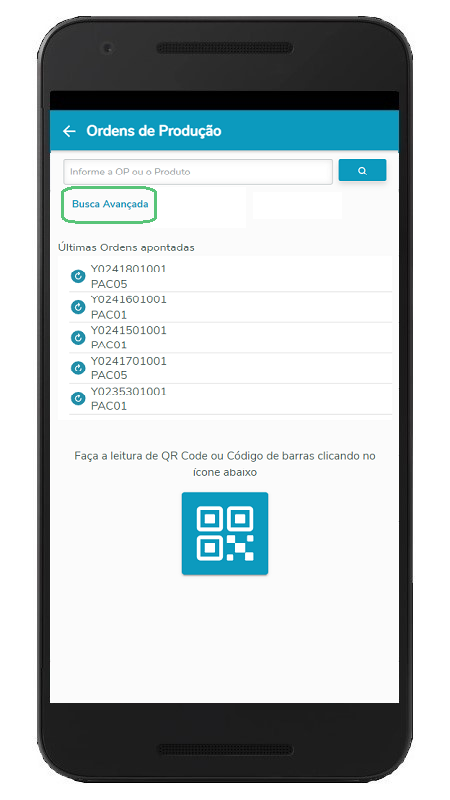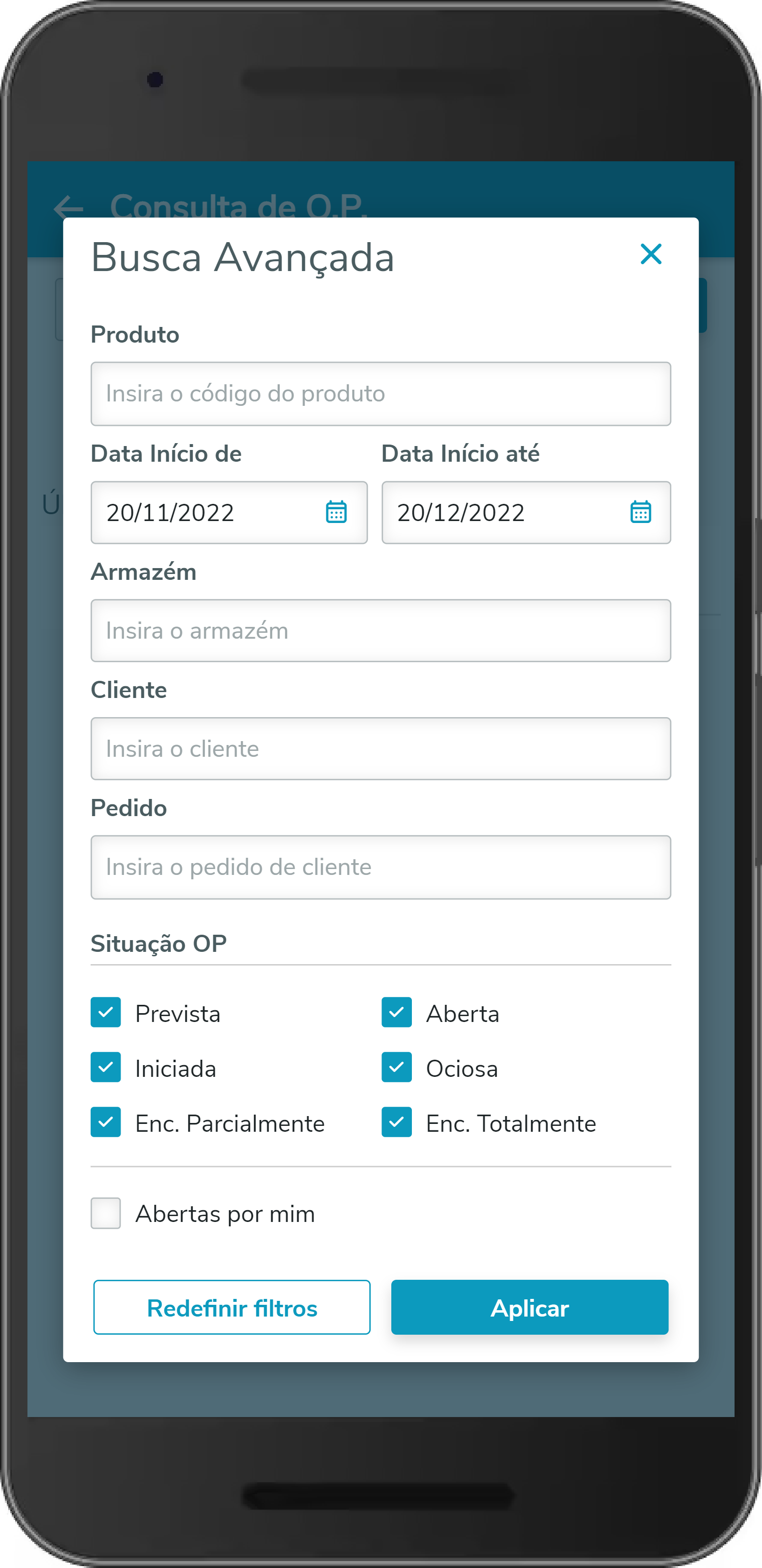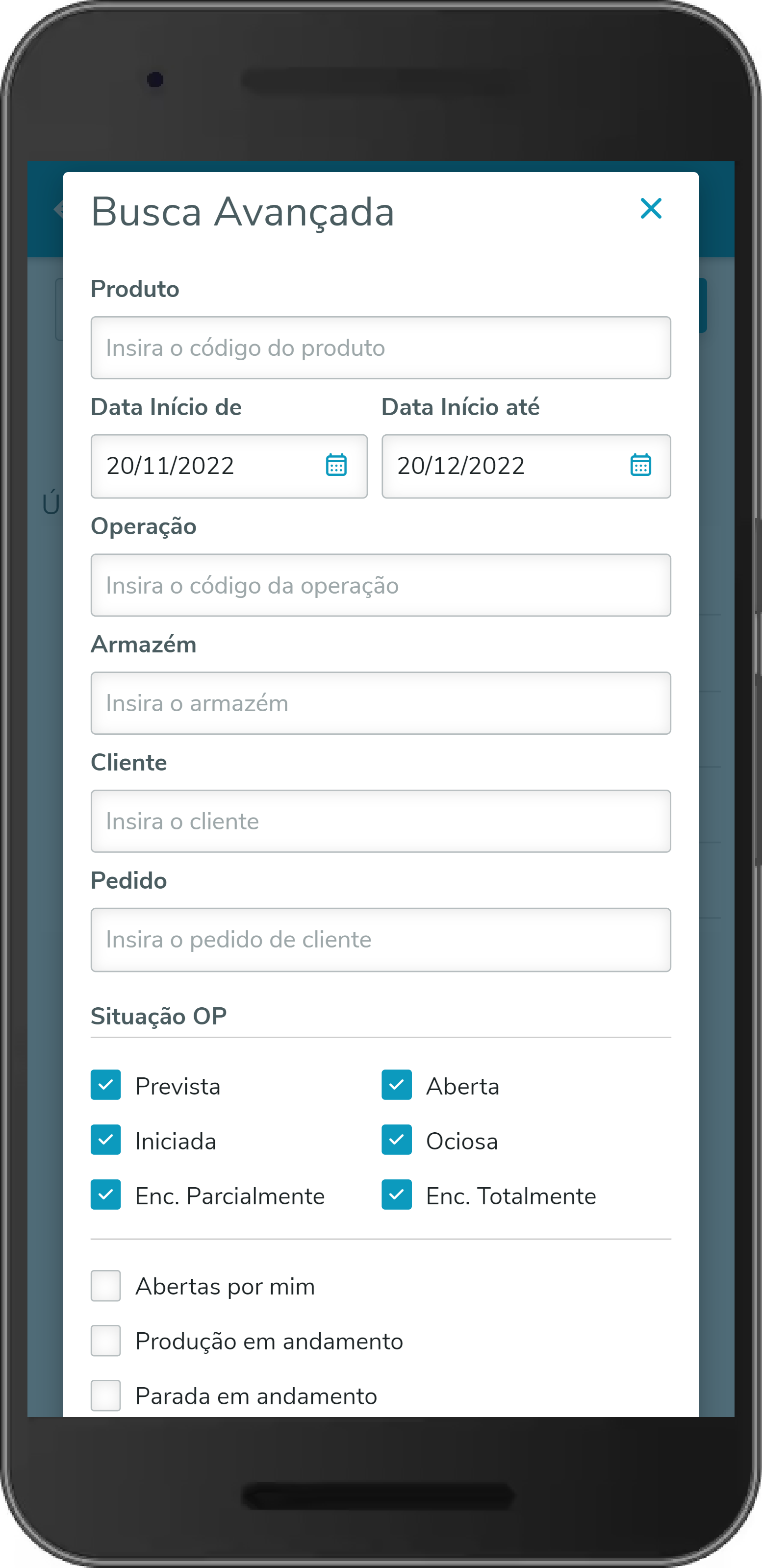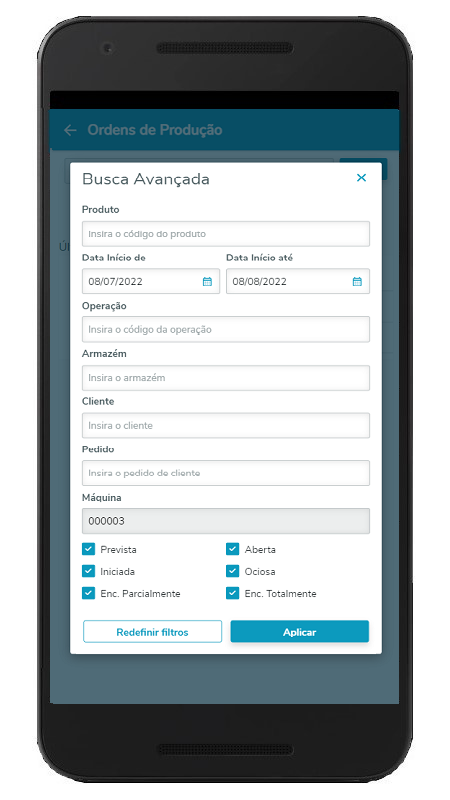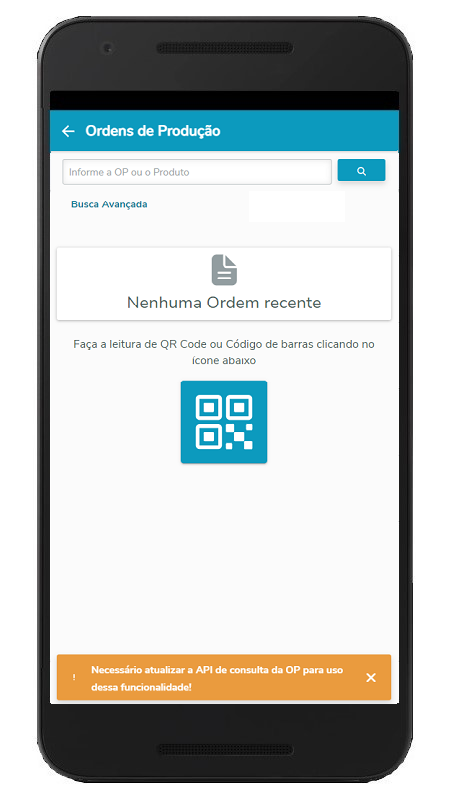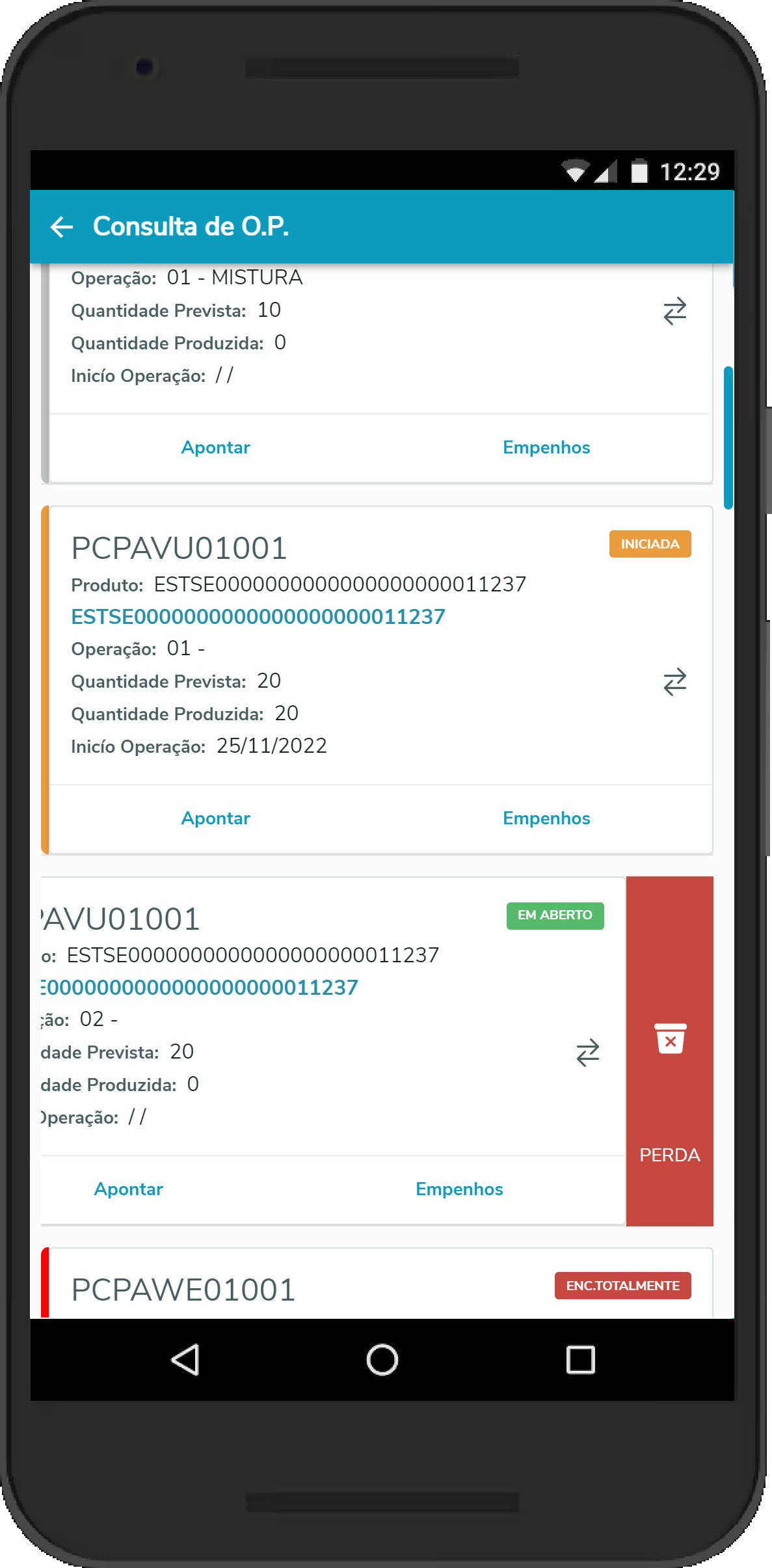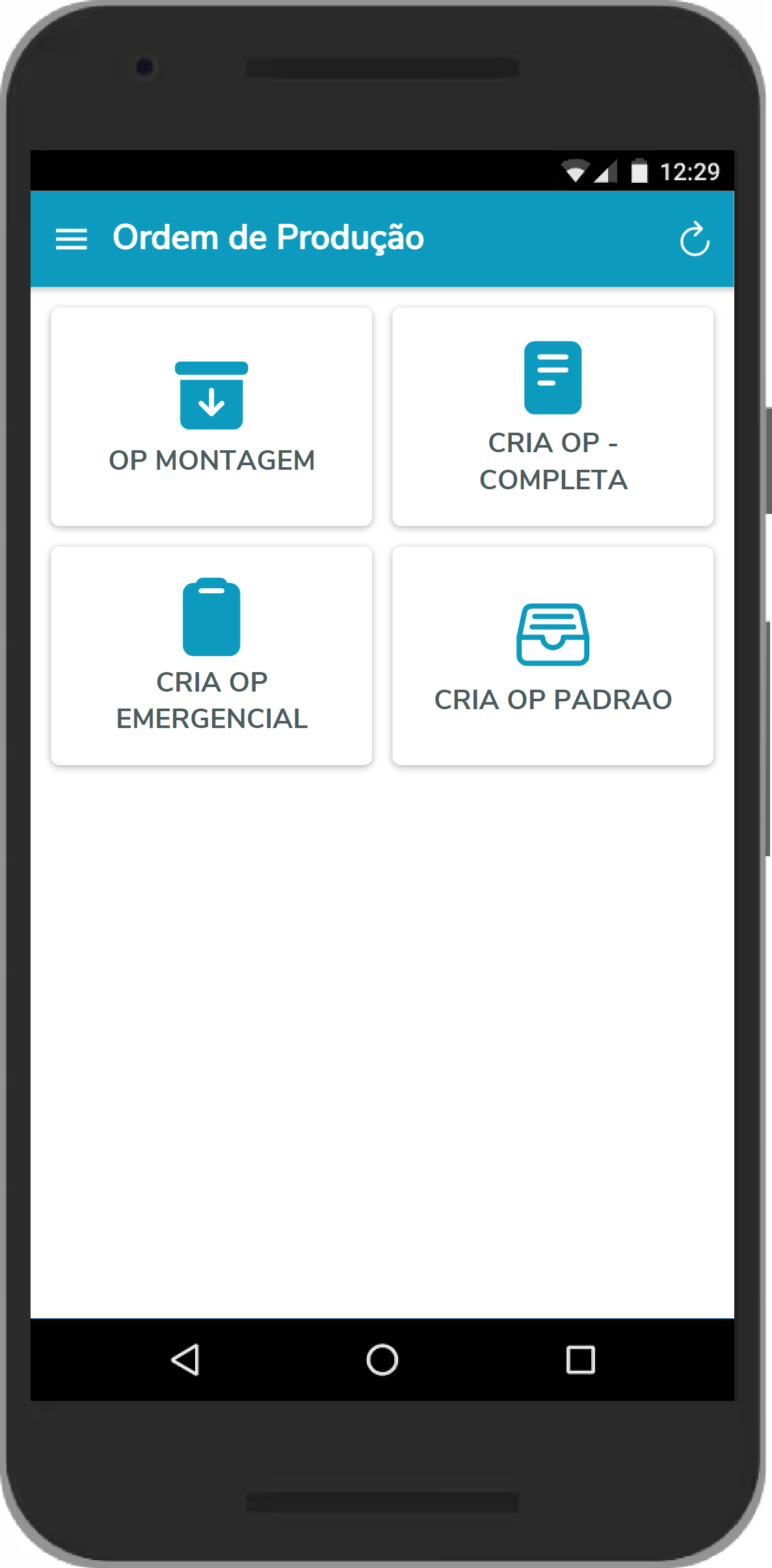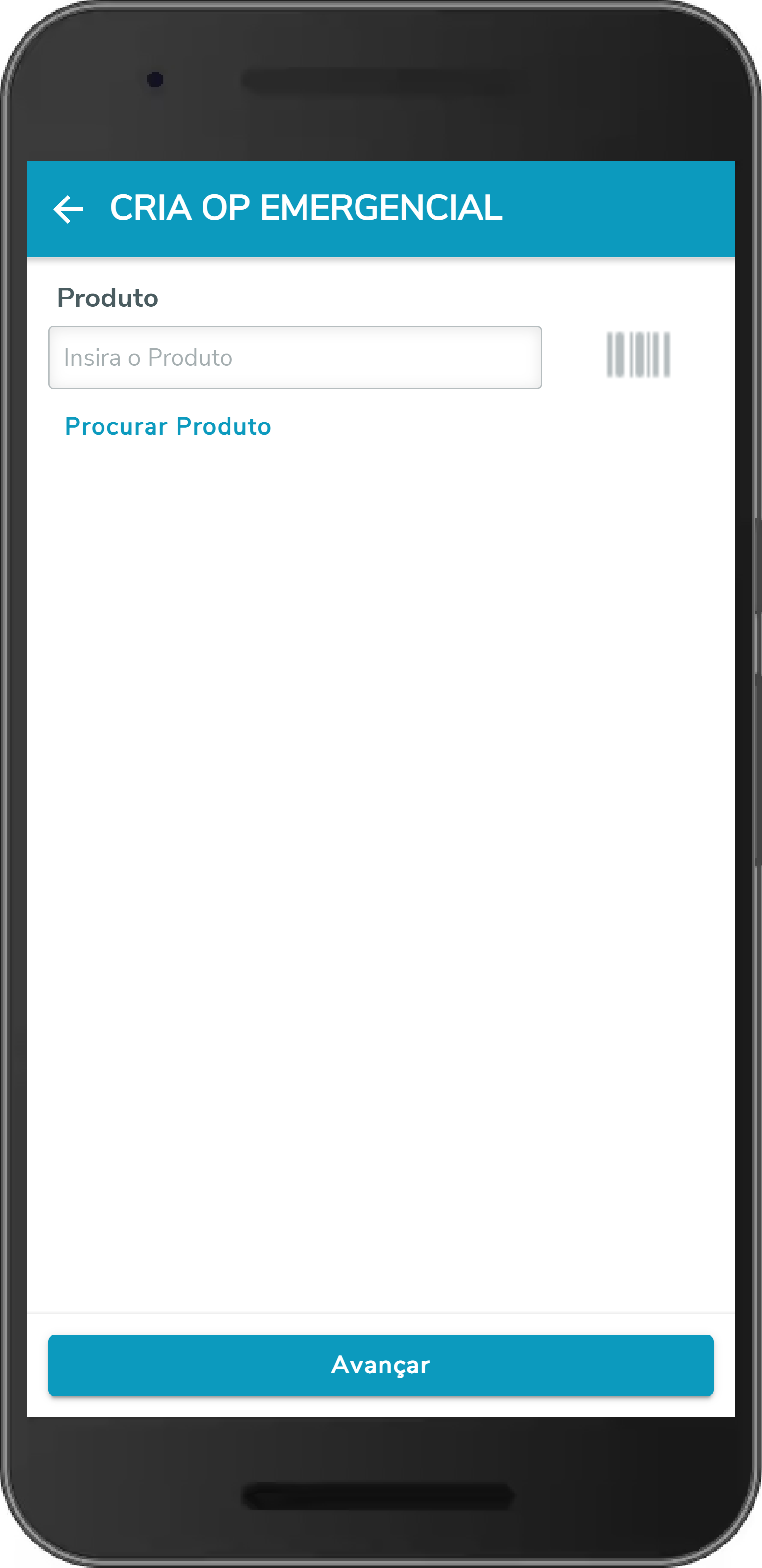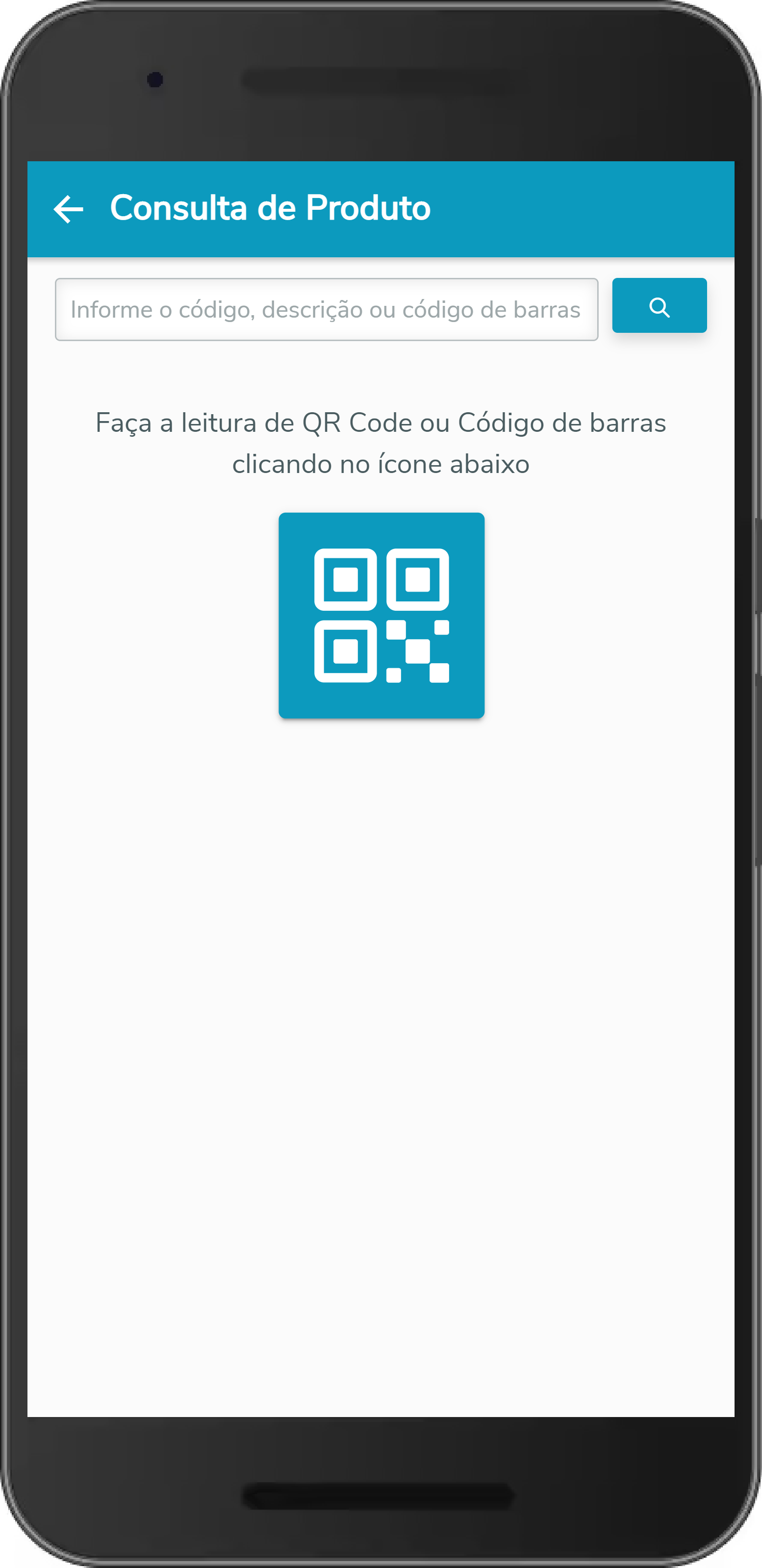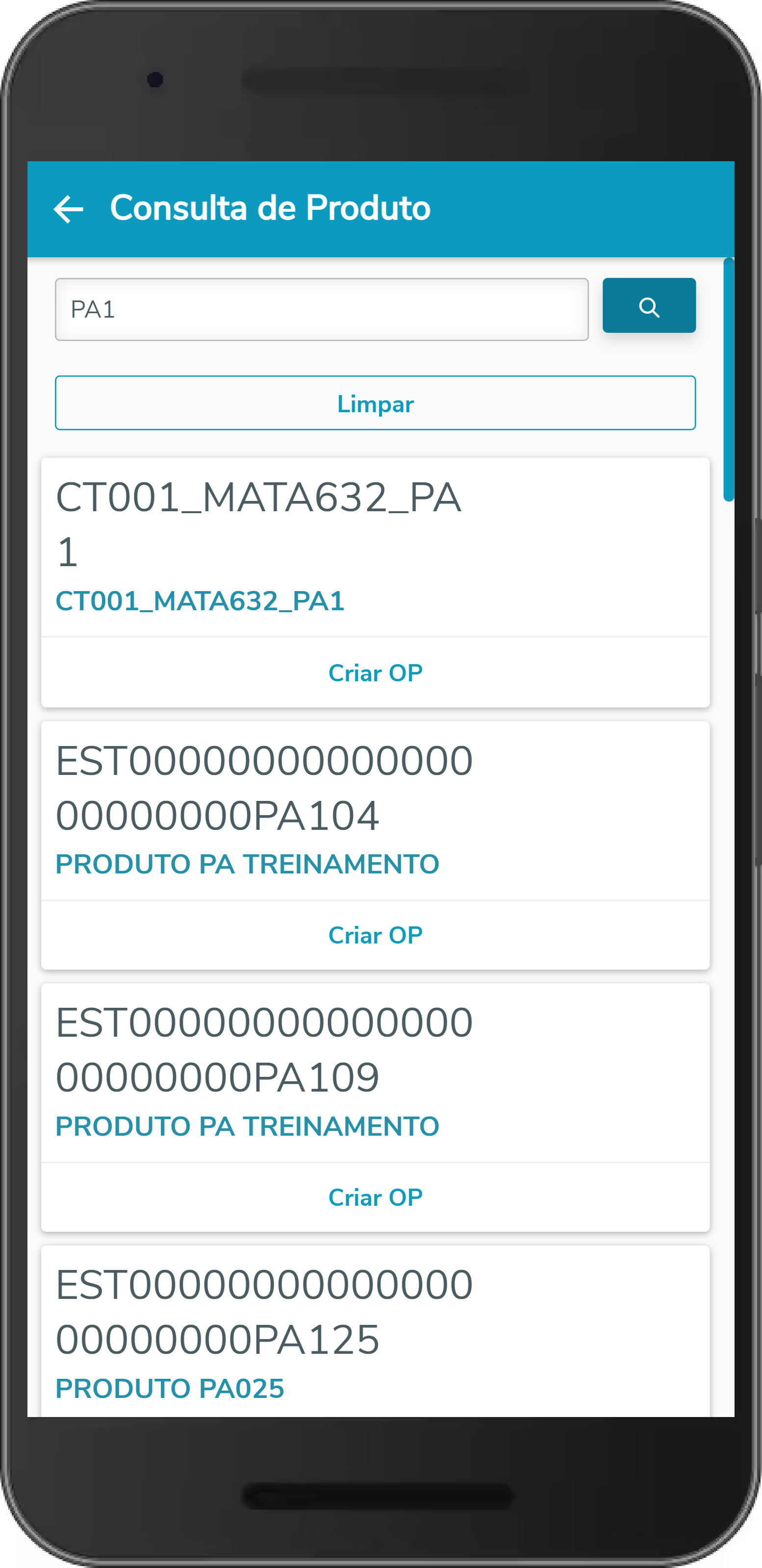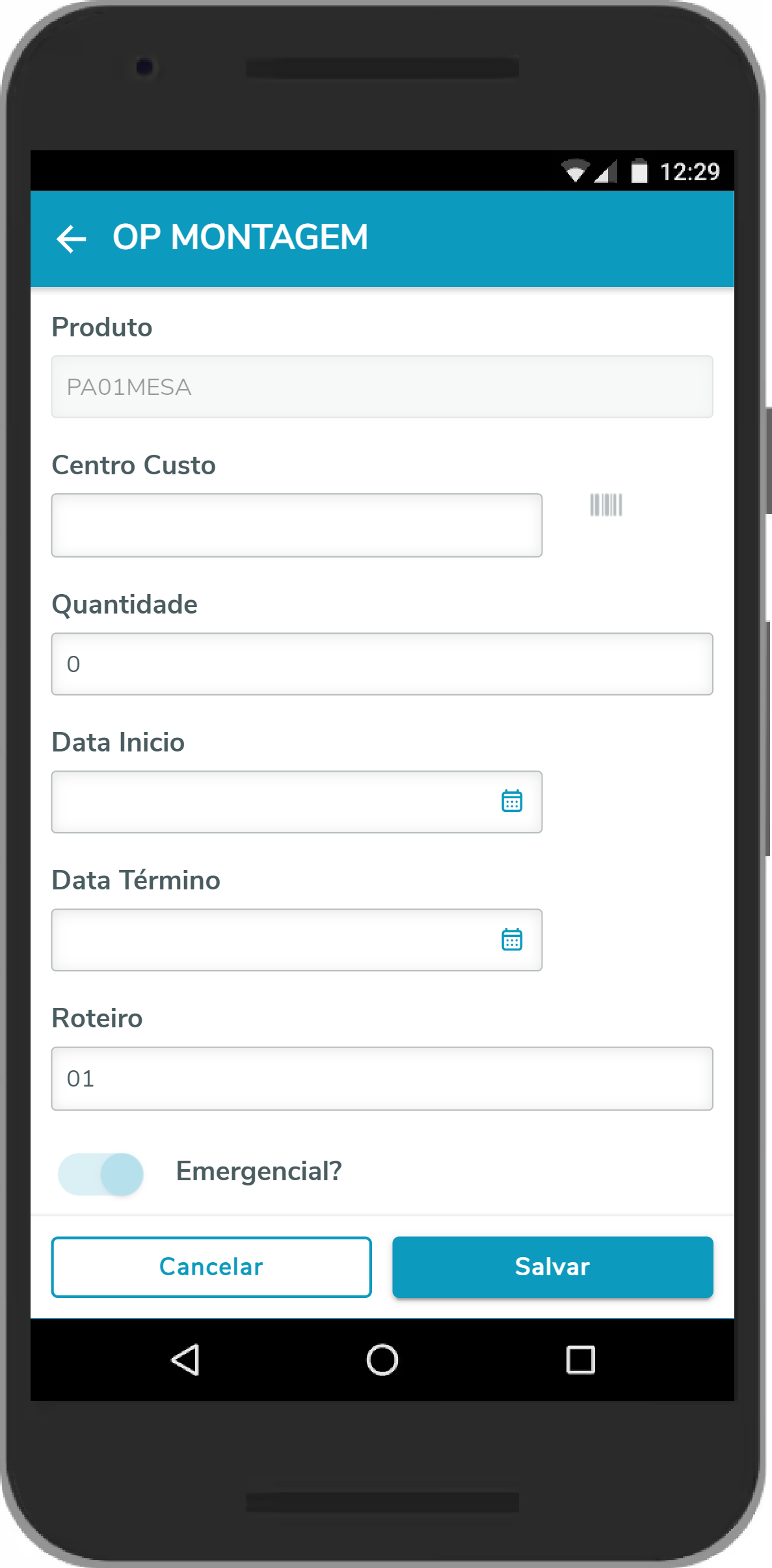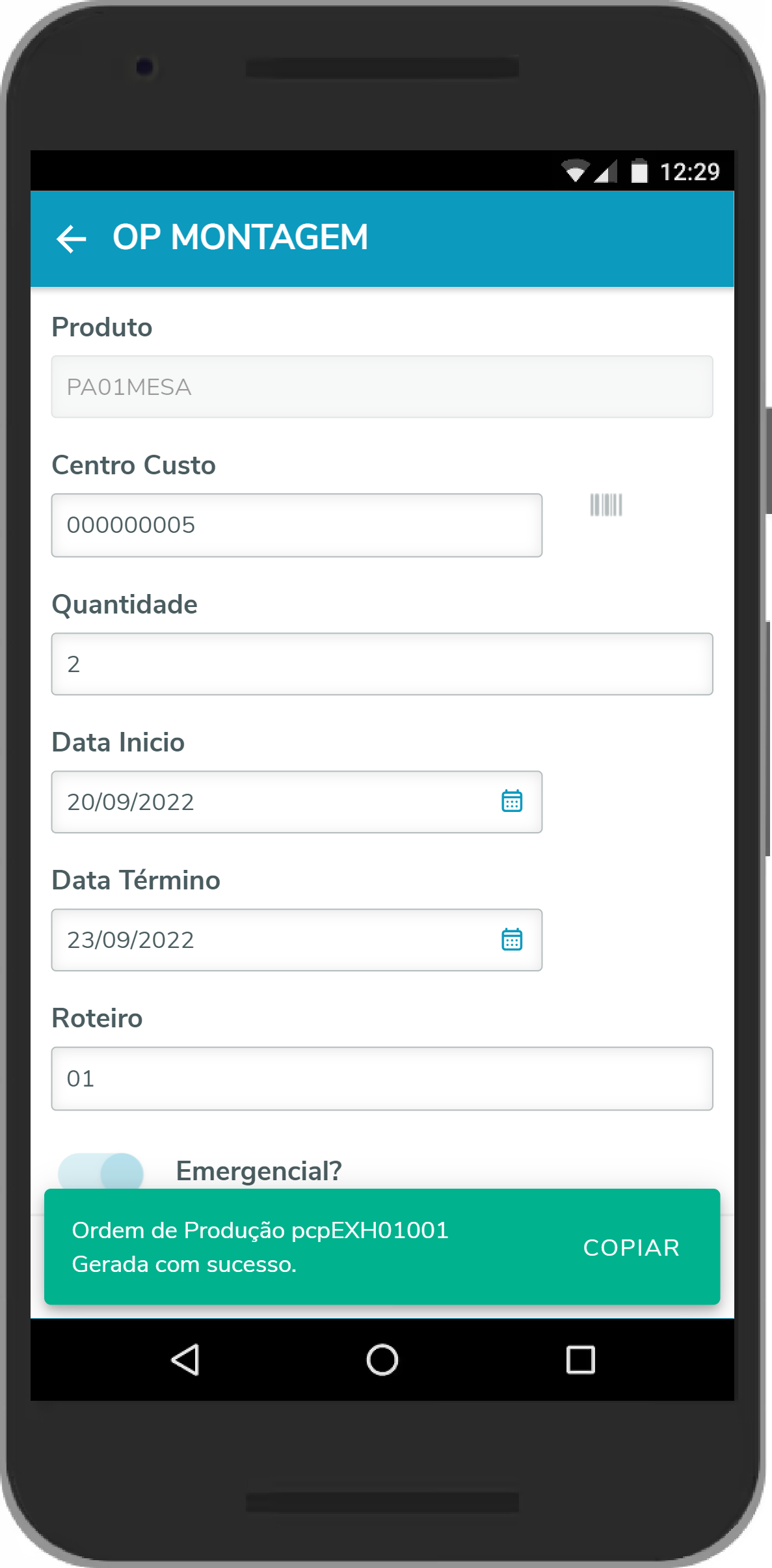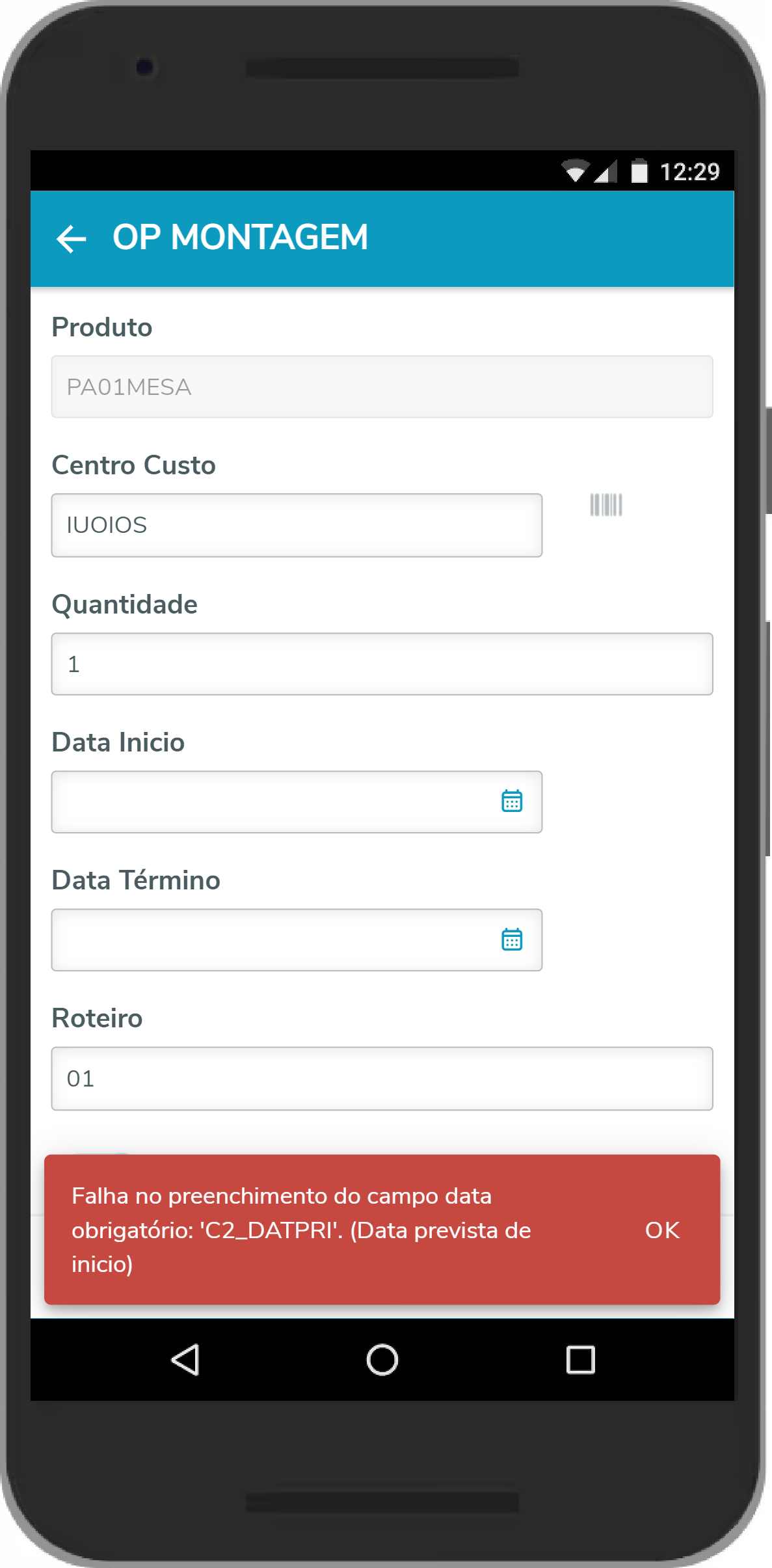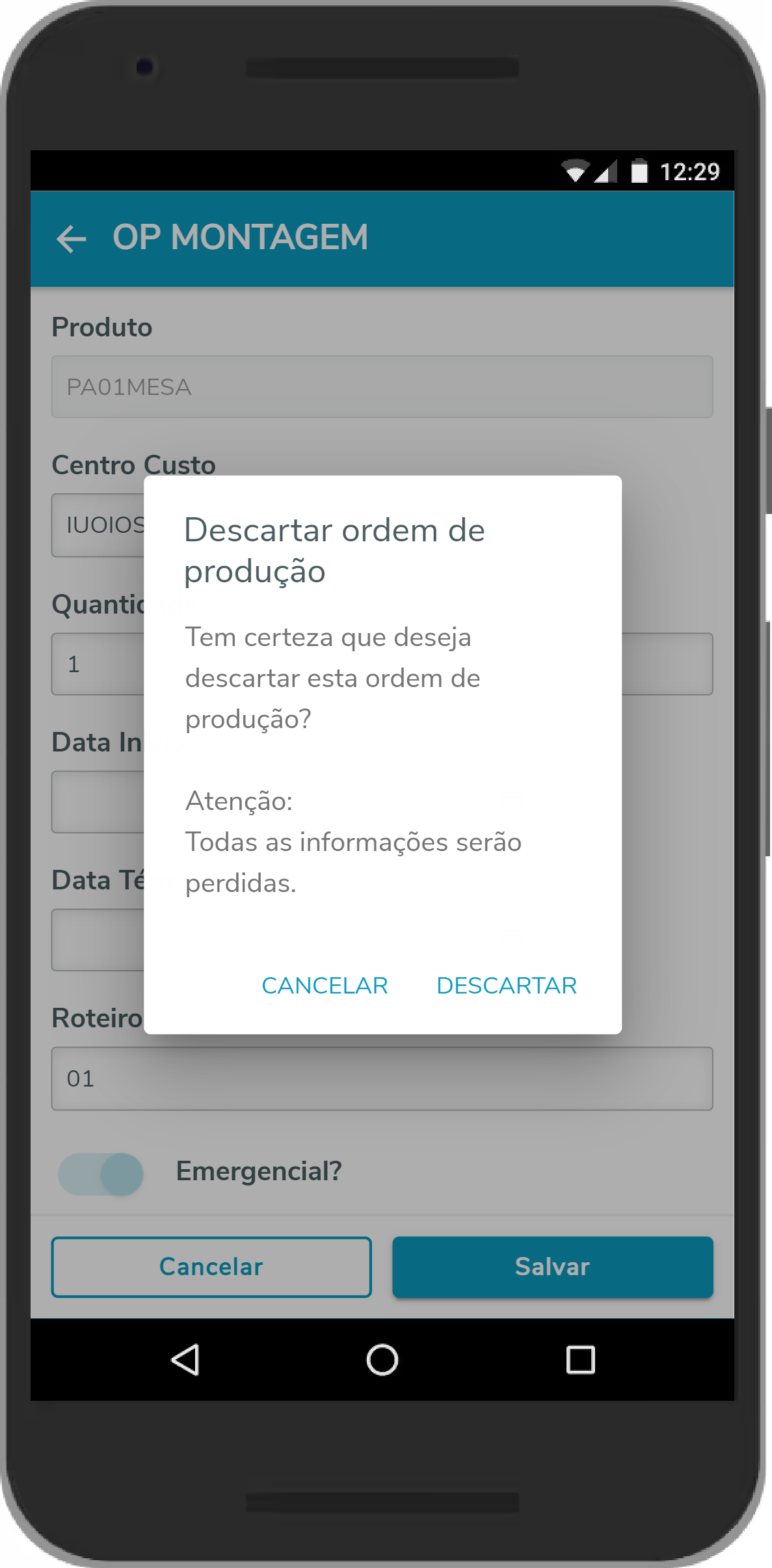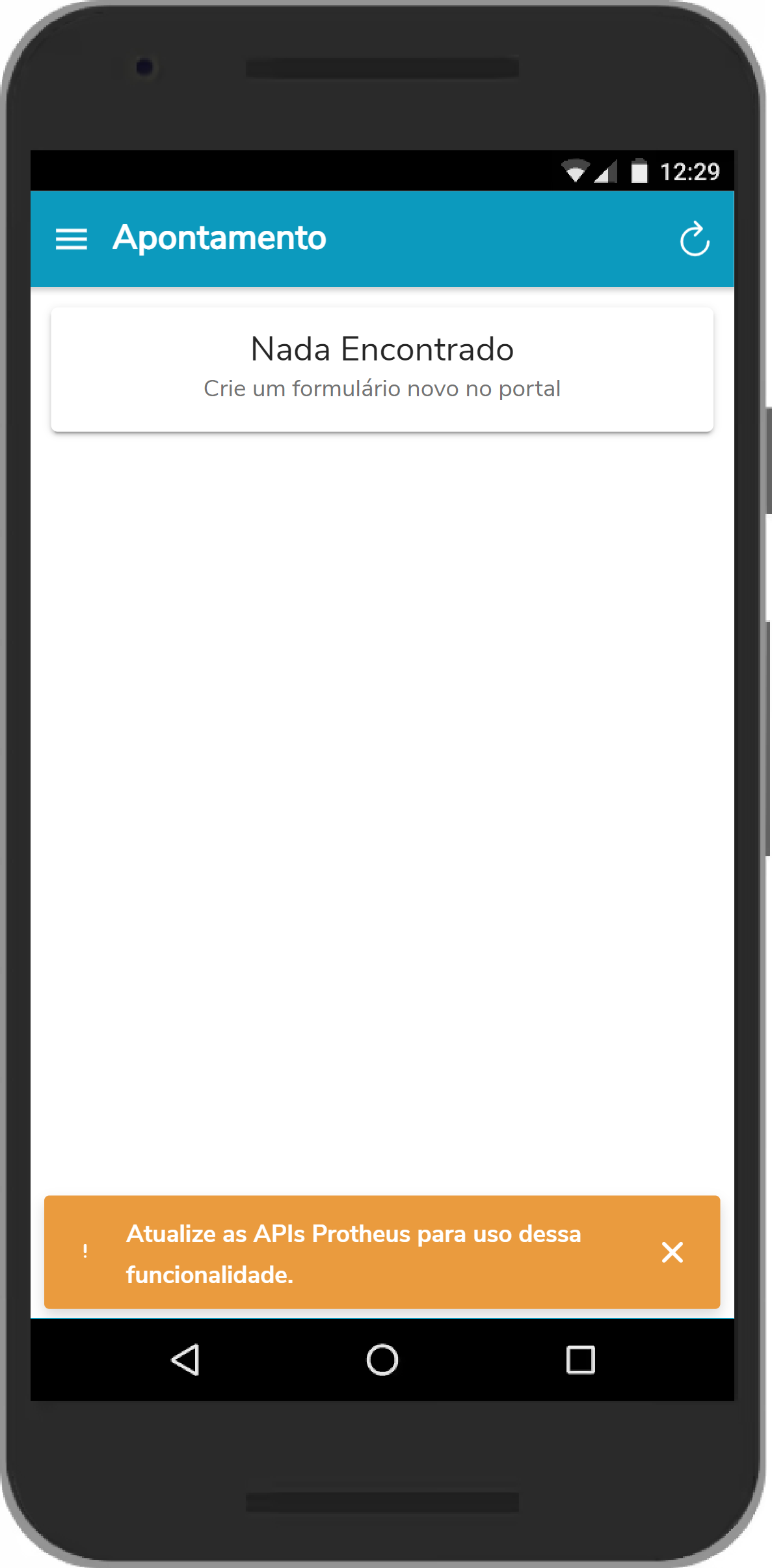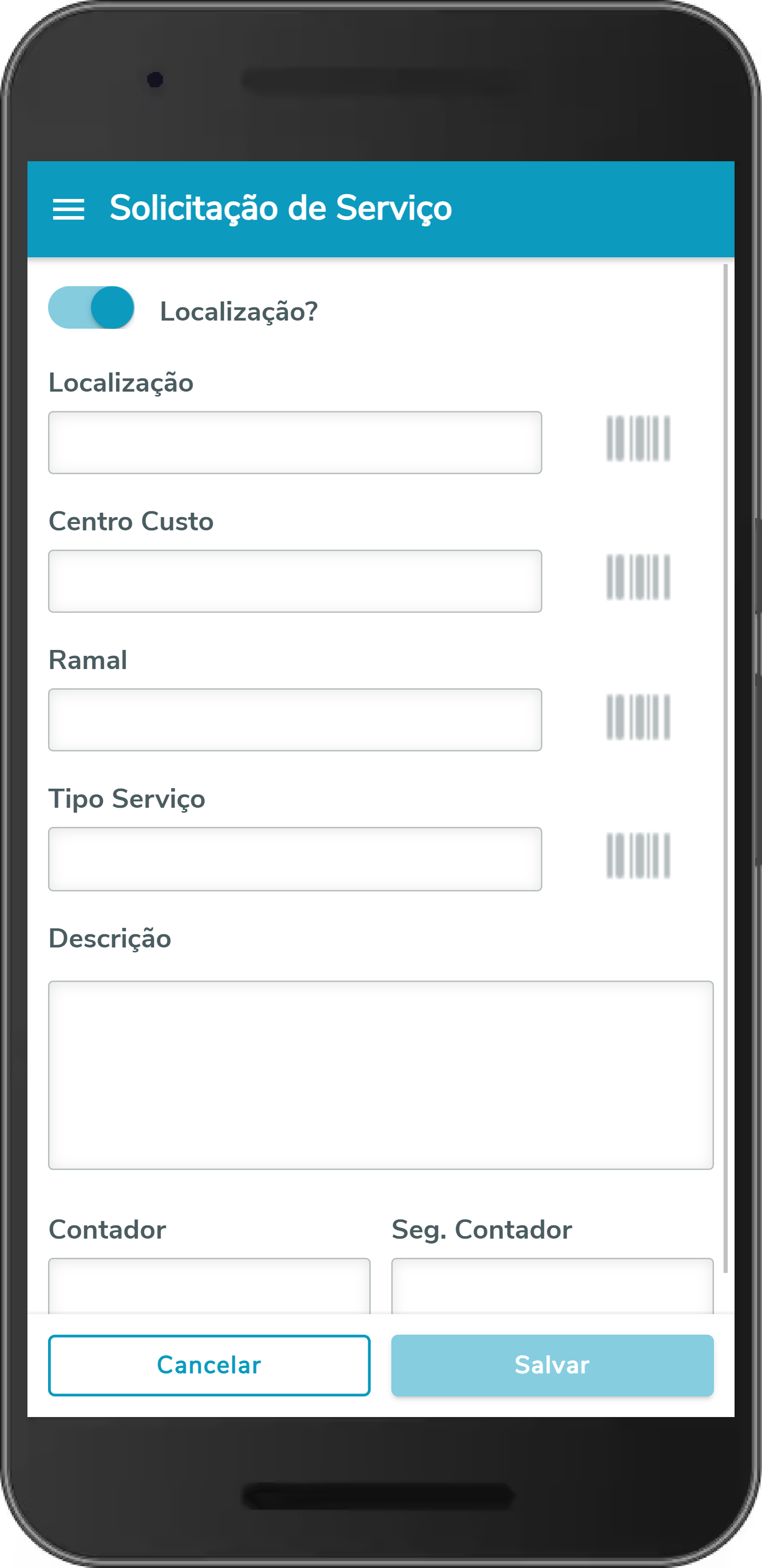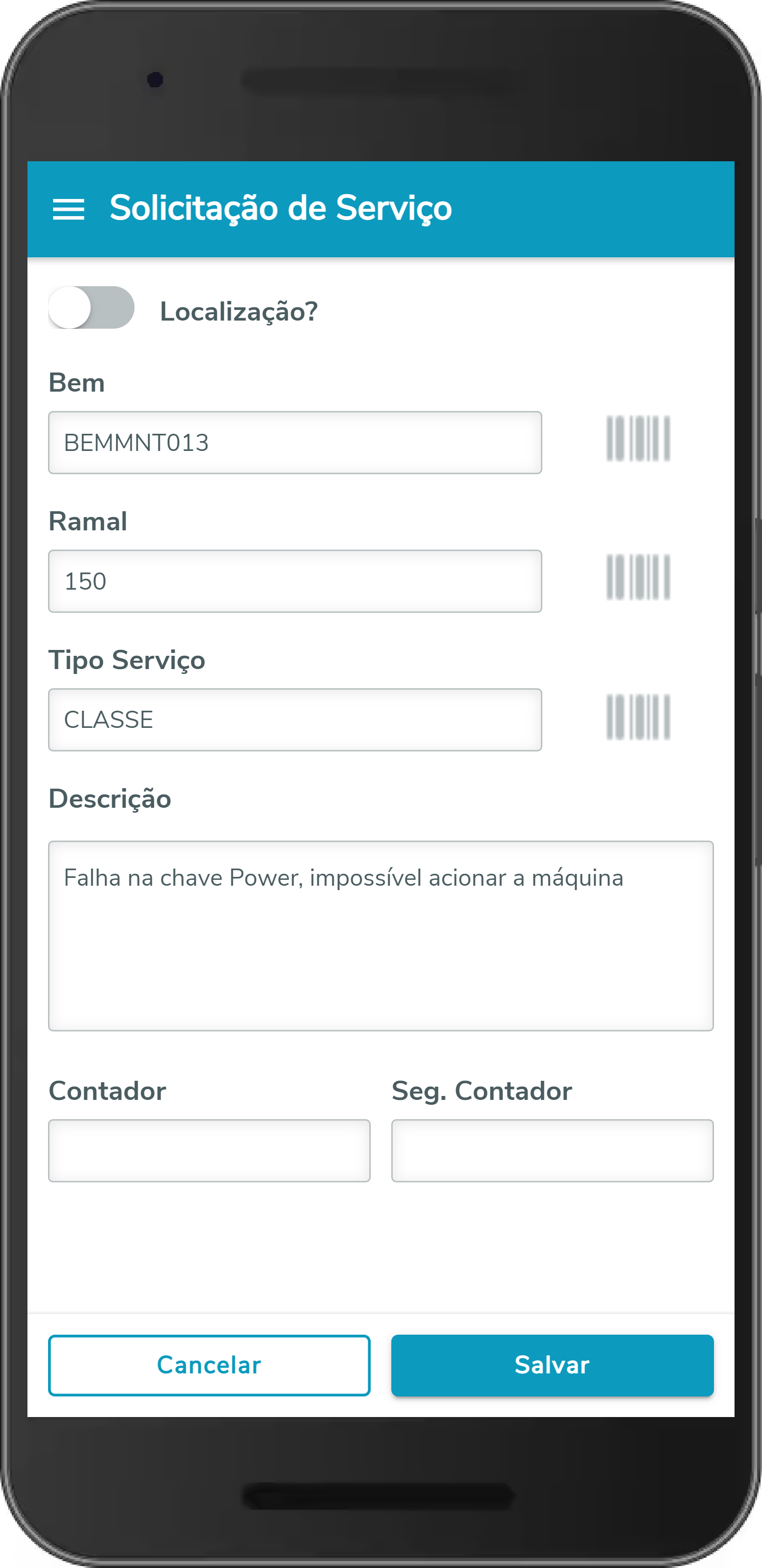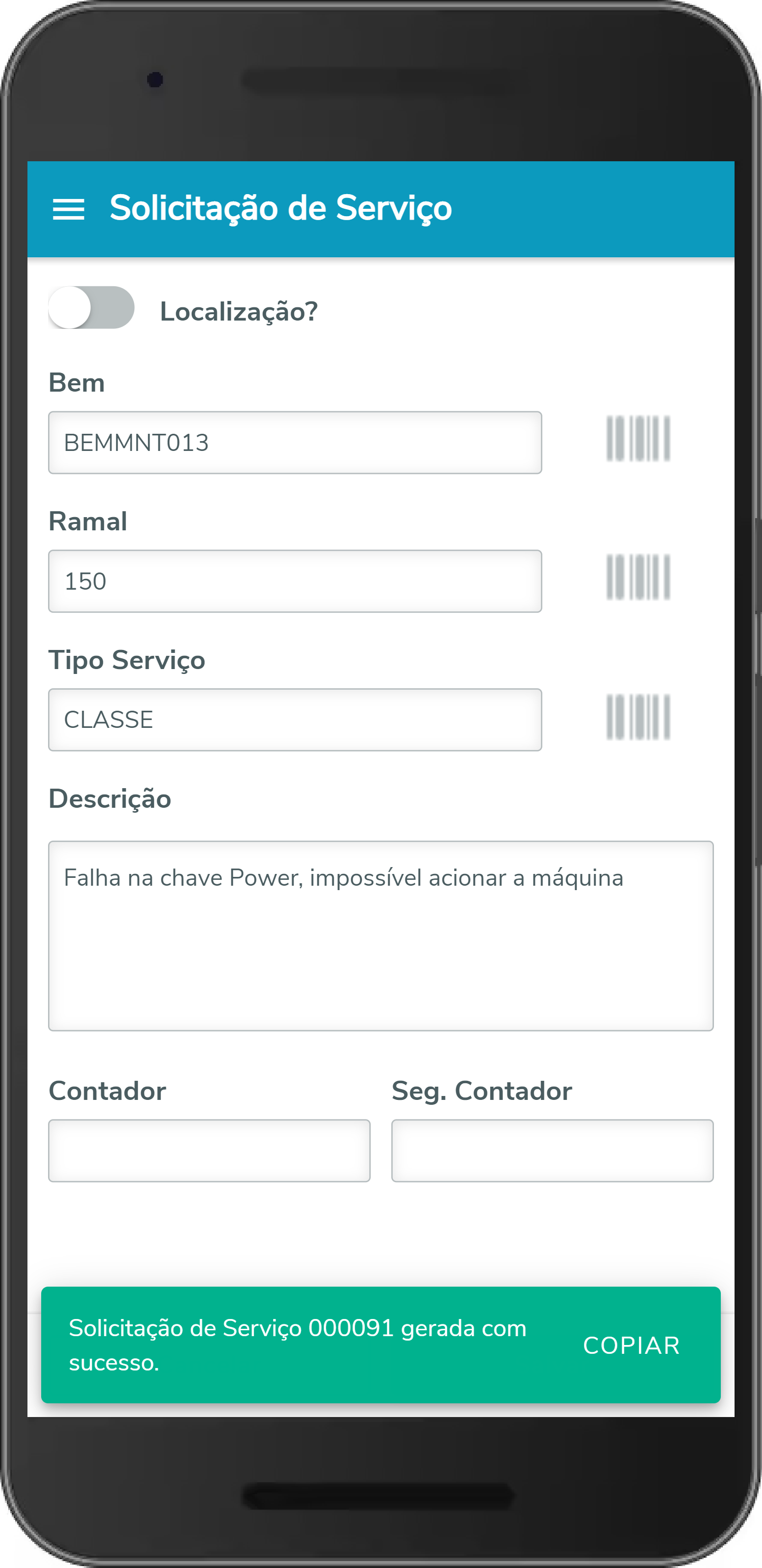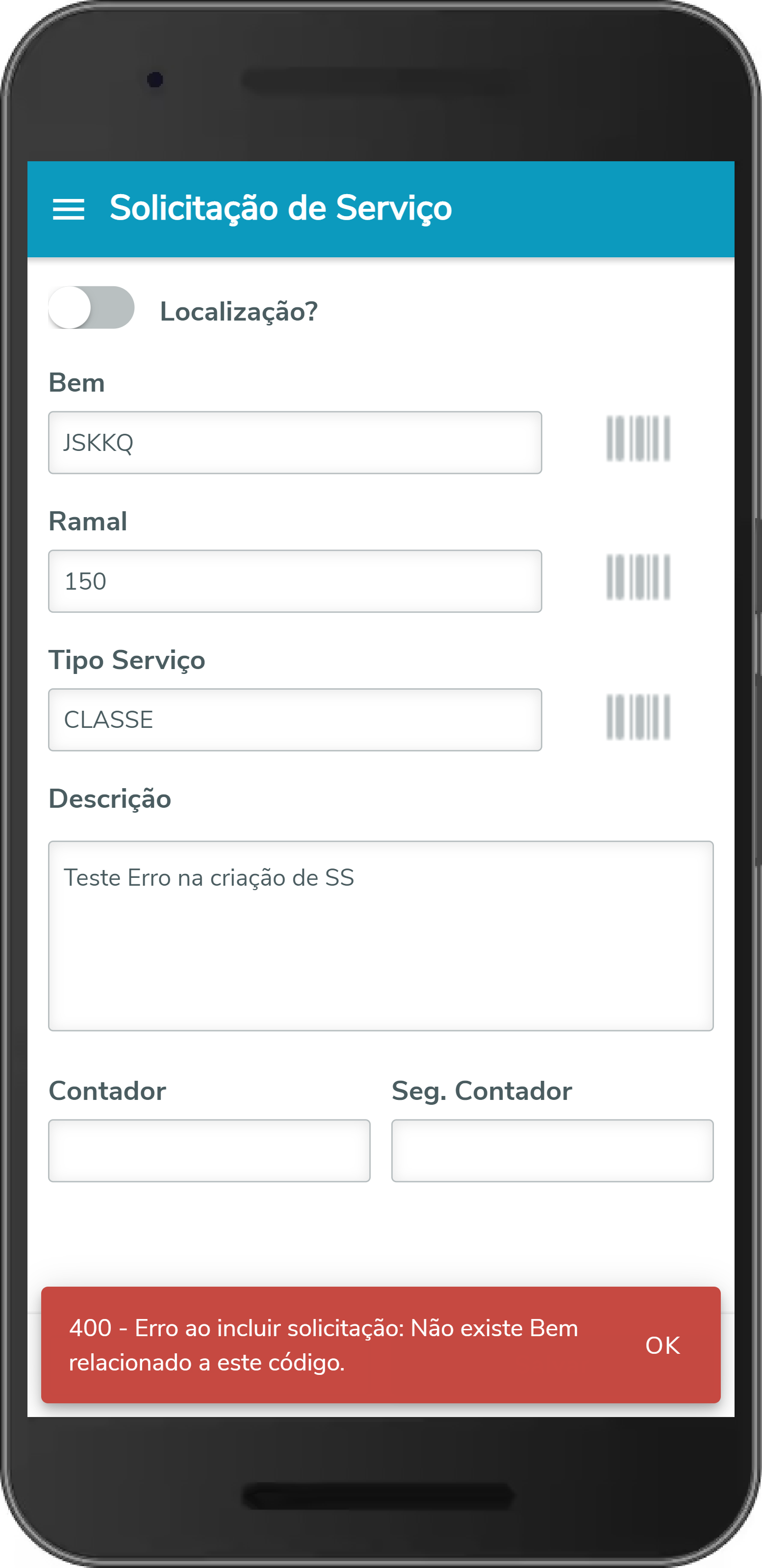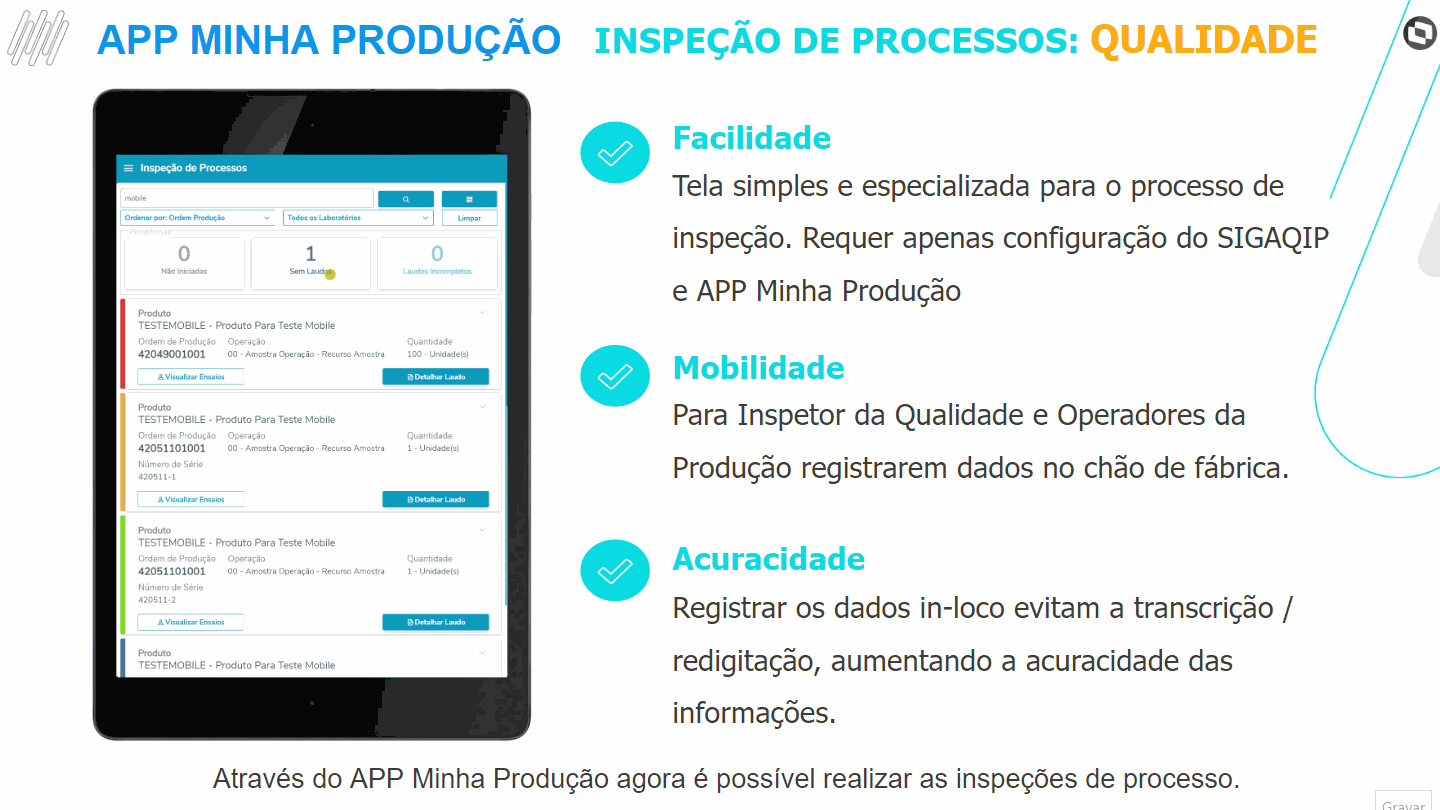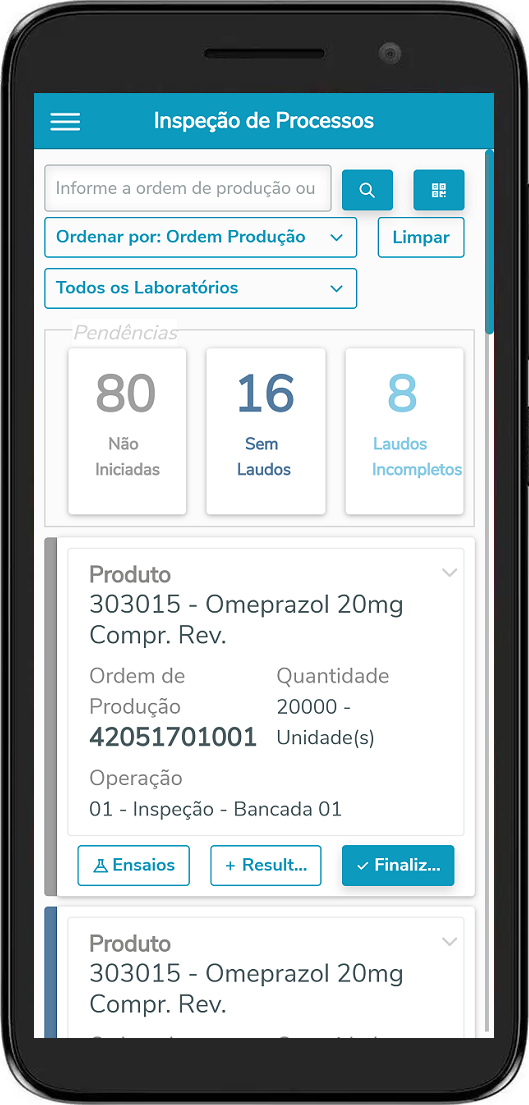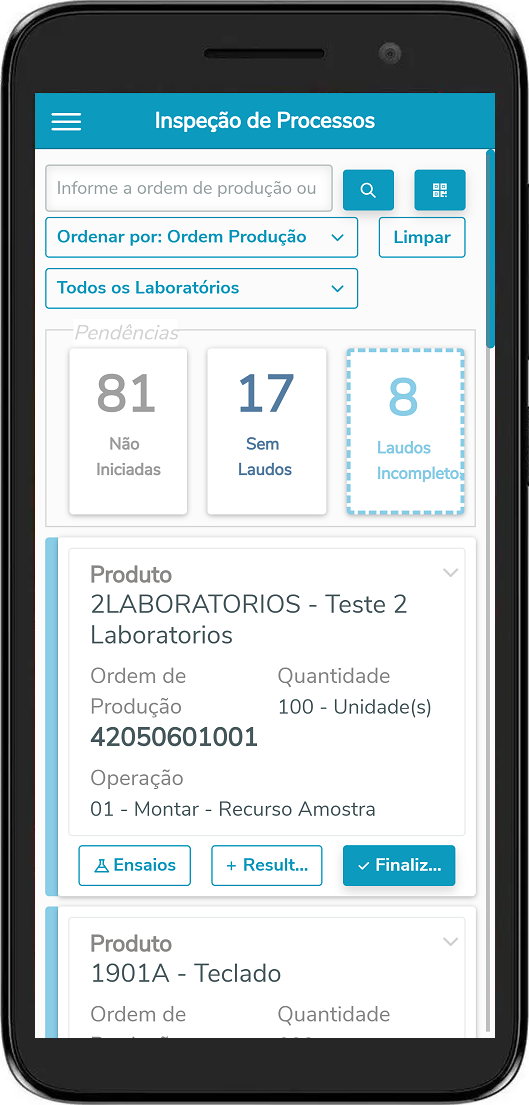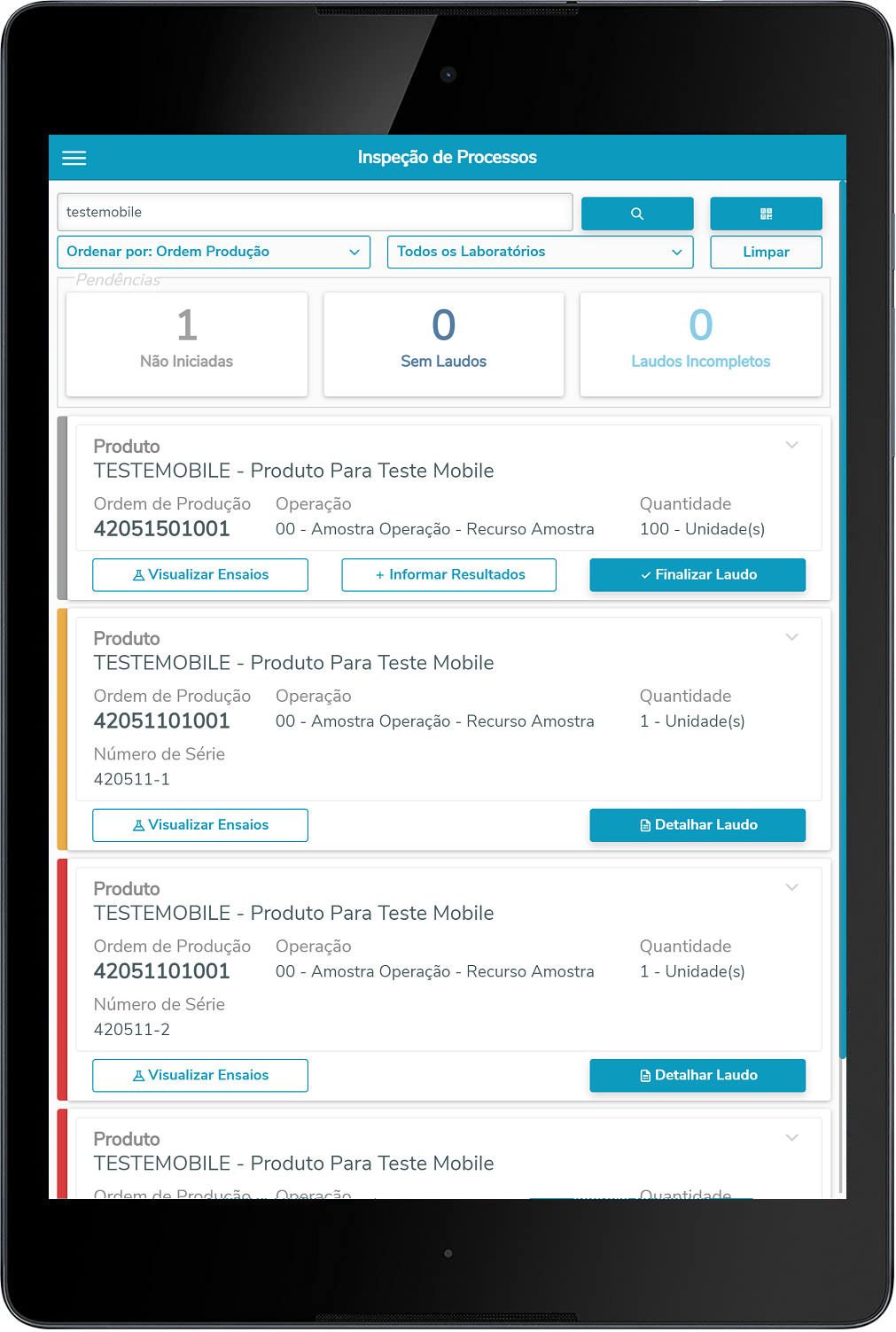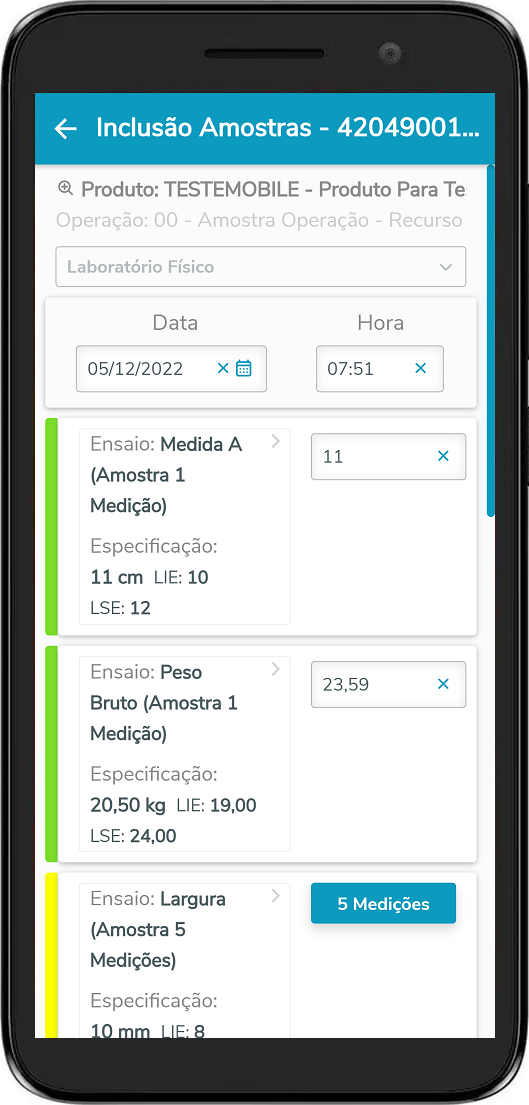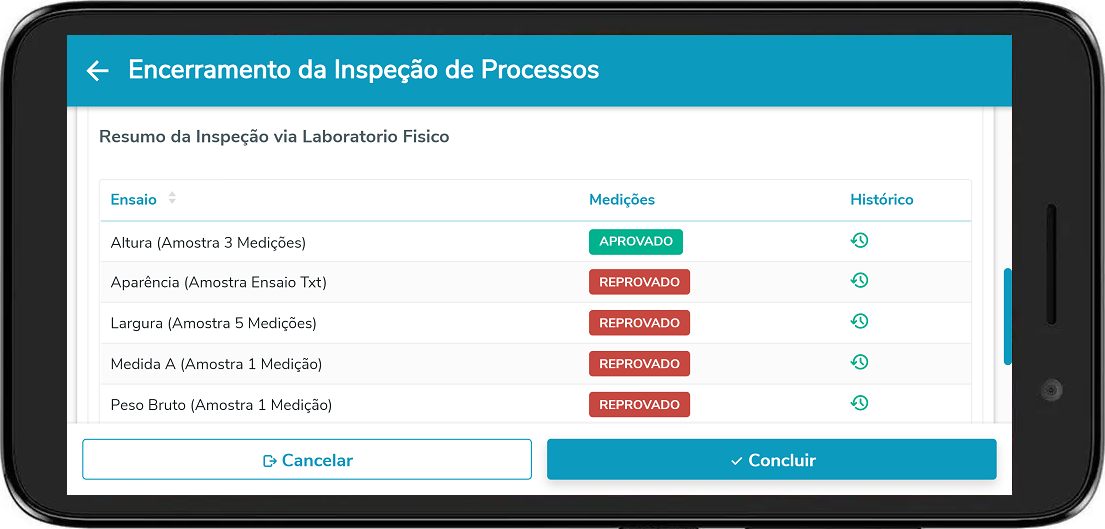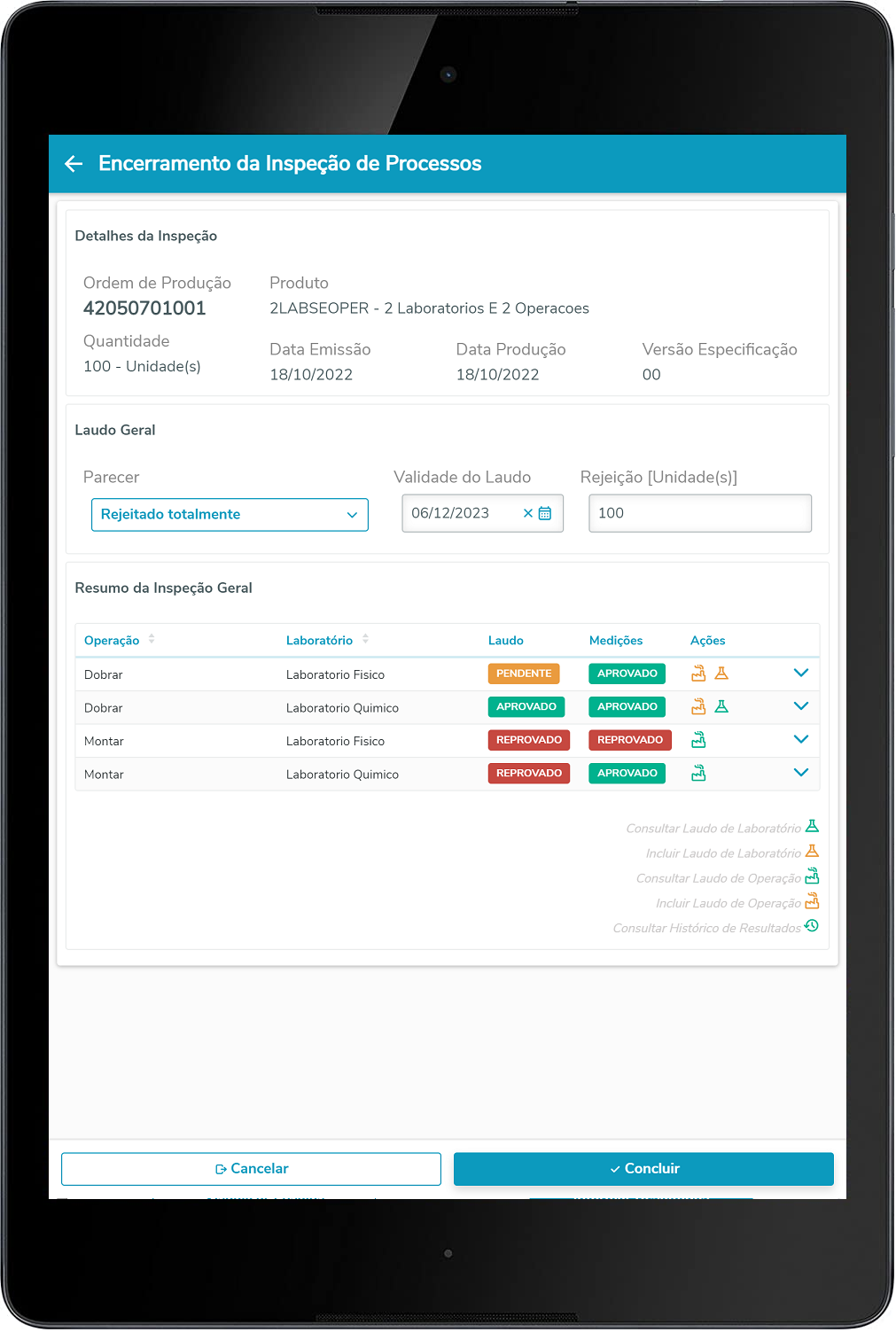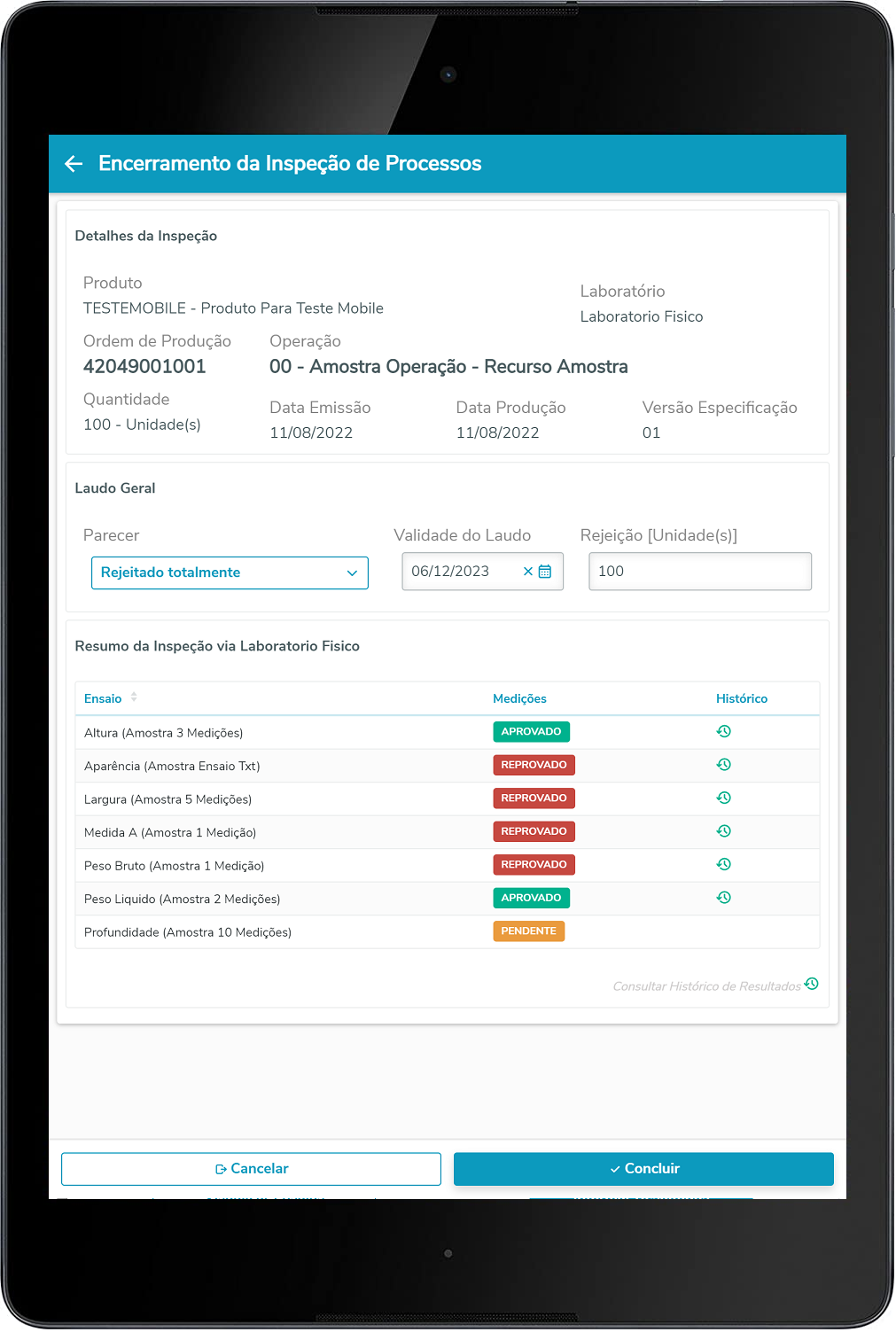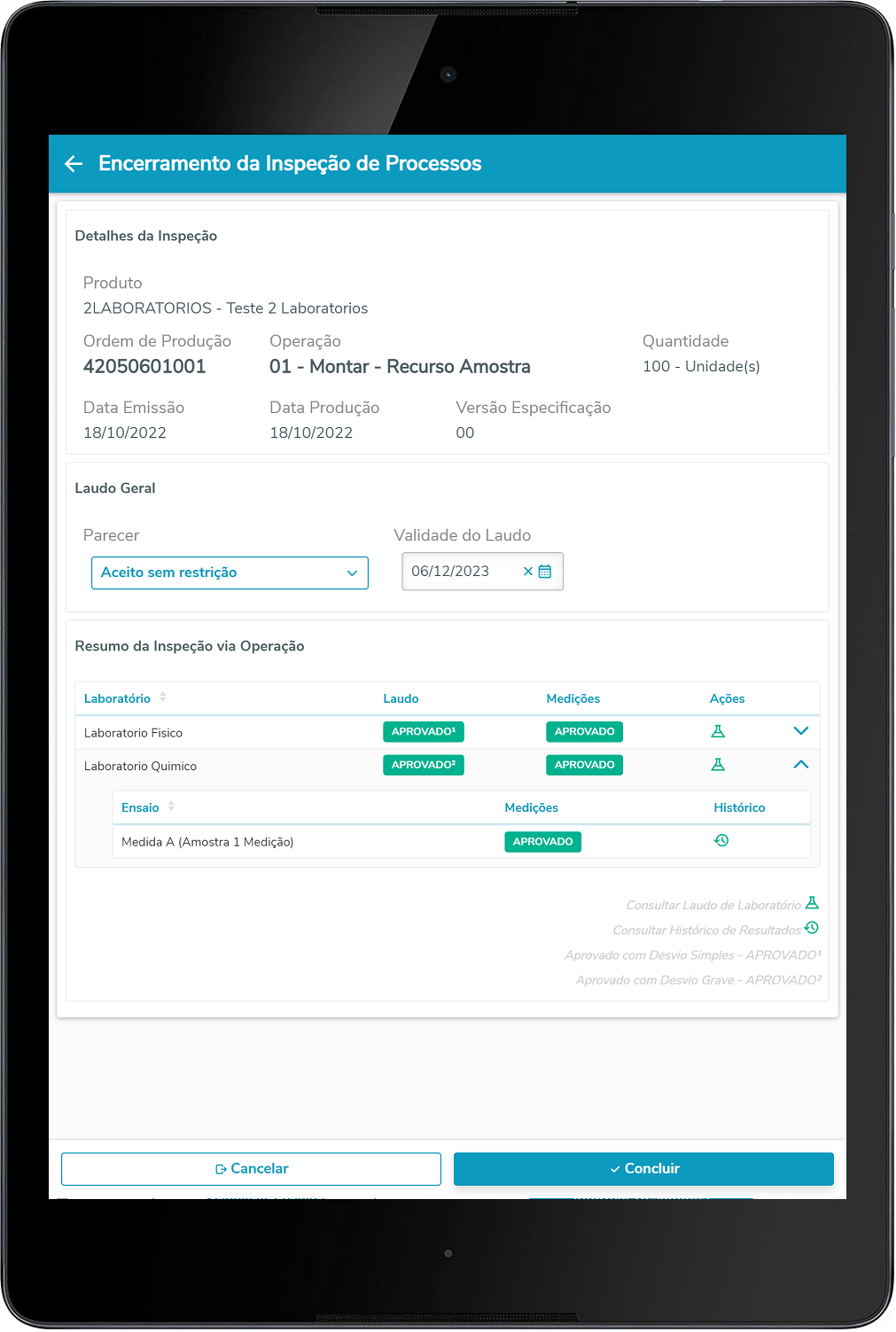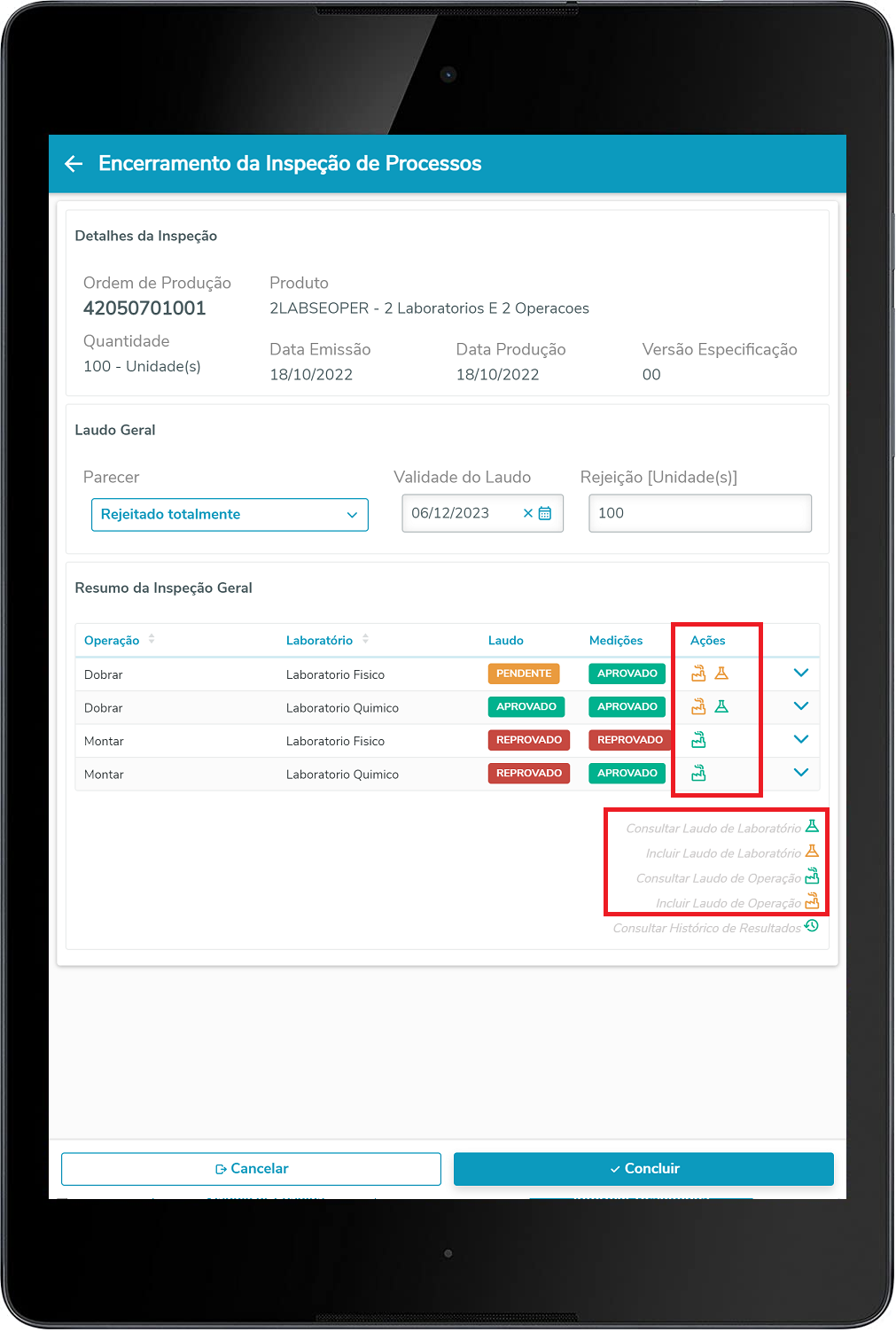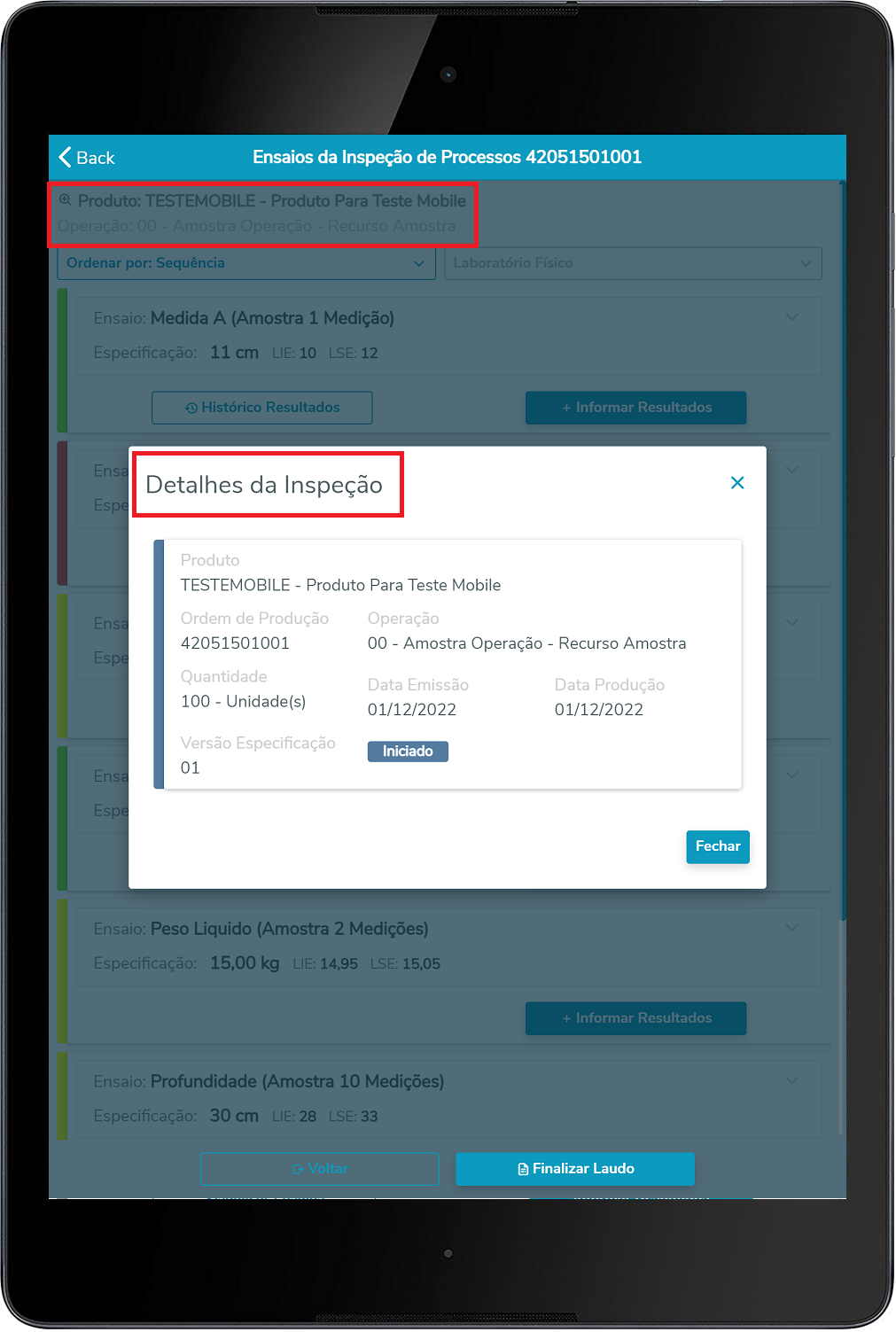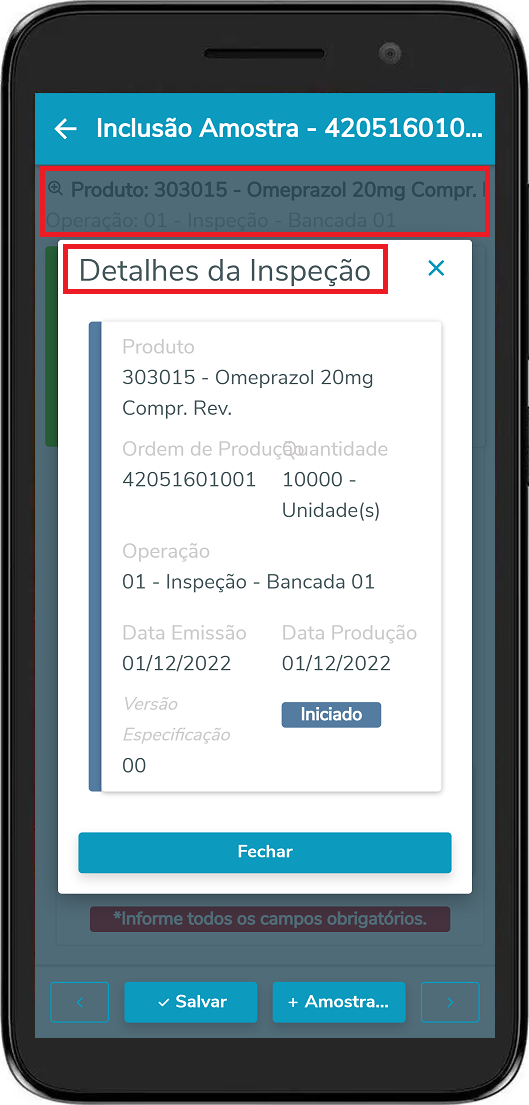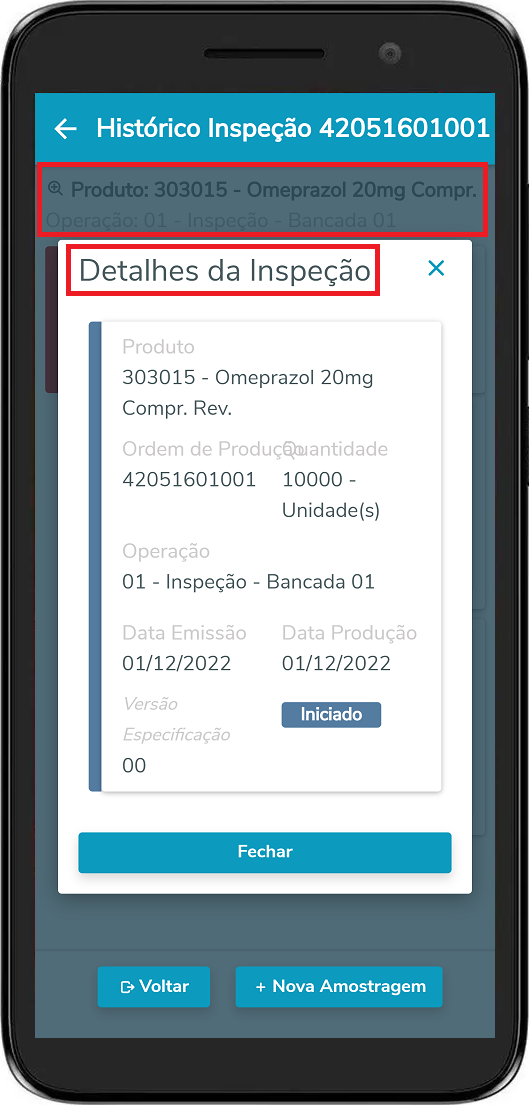| Card |
|---|
| default | true |
|---|
| effectDuration | 0.5 |
|---|
| id | MEU-APP |
|---|
| label | MEU APP |
|---|
| title | MEU APP |
|---|
| effectType | slide |
|---|
| | Deck of Cards |
|---|
| effectDuration | 0.5 |
|---|
| id | tudo-sobre |
|---|
| effectType | slide |
|---|
| | Card |
|---|
| effectDuration | 0.5 |
|---|
| id | Introducao |
|---|
| label | Introdução |
|---|
| title | Introdução |
|---|
| effectType | slide |
|---|
| ConteúdoO Aplicativo Minha Produção permite, de uma forma simples e ágil, a realização de: apontamento de Produção e Perda mobile, iniciar e finalizar apontamento de Chão de Fábrica (SFC), fazer o apontamento de parada avulsa, encerrar a ordem manualmente e abertura de solicitação de serviço em dispositivos móveis como Tablets e Smartphones com o sistema Android. | Button |
|---|
| Cor | #000000 |
|---|
| Texto | Mais Informações |
|---|
| Link | https://tdn.totvs.com/pages/viewpage.action?pageId=606094997 |
|---|
|
|
| Card |
|---|
| default | true |
|---|
| effectDuration | 0.5 |
|---|
| id | Sobre |
|---|
| label | Sobre |
|---|
| title | Sobre |
|---|
| effectType | slide |
|---|
| EscopoO Aplicativo Minha Produção permite, de forma simples e ágil, a realização de apontamentos de produção e perda em dispositivos móveis como Tablets e Smartphones. Em linhas gerais, o APP permite realizar algumas das seguintes ações: - Apontamento de Produção e Perda em um formulário personalizado;
- Apontamento Pendente (mesmo que ocorra erro, o apontamento é registrado para futuro ajuste);
- Apontamento de Paradas de Produção;
- Iniciar e Finalizar apontamento e Parada Chão de Fábrica (Cronômetro);
- Consultar e detalhar Ordens de Produção e Splits do Chão de Fábrica.
Isso e muito mais!
Para descobrir quais funcionalidades do APP Minha Produção estão disponíveis para facilitar o seu processo produtivo, acesse a opção "Funcionalidades" referente ao seu ERP TOTVS (Datasul ou Protheus). Para conhecer mais sobre o App:| Painel |
|---|
| borderStyle | none |
|---|
| title | Conheça o App |
|---|
| | Column |
|---|
| | Conector de Widget |
|---|
| width | 500 |
|---|
| url | https://www.youtube.com/watch?v=vBRpgiApaWc |
|---|
| height | 500 |
|---|
|
| Conector de Widget |
|---|
| width | 500 |
|---|
| url | https://www.youtube.com/watch?v=-LJQh42ws10 |
|---|
| height | 500 |
|---|
|
|
|
Benefícios:FUNÇÃO | CARACTERÍSTICA | BENEFÍCIO | Transformação Digital | Permite que os processos saiam do papel a passem a ser totalmente digitais | Menos papel na produção, informações são atualizadas de forma online, processos de apontamento da produção e paradas de máquinas são agilizados, dando maior dinamismo ao processo. | Mobilidade | Permite o uso em Tablets e Smartphones | Ganhos com mobilidade e flexibilidade no reporte das informações, superando distâncias. | Simplificação do Apontamento da Produção e Perdas | Apontamento de produção simples e otimizado com conexão direta com o ERP. | Eliminação de OP em Papel, otimização do tempo de reporte, eliminação de redigitações, retrabalhos ou "ajustes" nas OPs. | Simplificação do Apontamento de Paradas de Máquina | Apontamento de paradas da máquina de forma simples e otimizada. | Agilidade no apontamento e identificação das paradas e maior acuracidade nas informações, permitindo maior visibilidade dos indicadores de parada. | Configuração de layout de apontamentos | Permite a configuração do formulário de apontamentos e a identificação de usuários com acesso | Flexibilidade na forma de apontamento. É apresentado/solicitado ao apontador apenas as informações relevantes/necessárias ao apontamento. | Campos Customizáveis | Permite na configuração dos formulários a inserção de campos específicos do cliente | Flexibilidade na forma de apontamento e adaptação as necessidades específicas do cliente. | Gerenciamento da Produção | Informações online aumentam a velocidade e atualização das informações do SFC e de gerenciamento da produção | Informações gerenciais, posição de execução de OPs e dados de estoque atualizados de forma online. Aumenta a visibilidade/situação atual de cada processo. | | Inspeção de Processos | Digitação dos resultados nos ensaios de cada Operação de fabricação (exclusivo Protheus). | Facilidade e rapidez para Inspetores da Qualidade ou Operadores da Produção registrar os resultados de inspeção numa interface mobile simples e conectado on-line ao ERP. |
|
| Card |
|---|
| effectDuration | 0.5 |
|---|
| id | Configuracao |
|---|
| label | Configuração |
|---|
| title | Configuração |
|---|
| effectType | slide |
|---|
| Passo a passo de configuração
| Expandir |
|---|
| Após a Instalação vamos configurar o aplicativo: Pré-requisitos Modo de conexão Direto Mingle Login via AD Dificuldades na configuração do App? Verifique o Check-list de Configuração Pré-requisitos | Âncora |
|---|
| pre-requisitos |
|---|
| pre-requisitos |
|---|
|
Os requisitos para utilizar o Apontamento de Produção Mobile são: - Aquisição da licença exclusiva do APP Minha Produção. Esse APP não está disponível para uso pela licença "TOTVS I";
- Smartphone com Android a partir da versão 7.0;
- Acesso à internet no dispositivo móvel;
- Usuário e Senha de acesso ao Datasul;
- Parametrizar os Formulários Apontamento Mobile.
Após aceitar os termos e condições para a instalação vamos configurar o aplicativo: Na segunda tela clique em "Começar a utilizar o Minha Produção" e será direcionado para aceitar a "Política de Privacidade".
  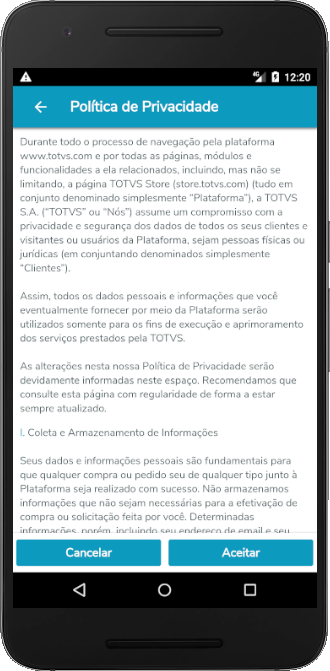
Modo de conexão Existem dois modos de conexão disponíveis para o produto Datasul. Fica a cargo do cliente selecionar aquele que melhor lhe atende. No parâmetro Selecione seu produto: A opção escolhida deverá levar em conta a configuração do ambiente onde o ERP Datasul está hospedado. Se for utilizado Framework com JBOSS, selecionar a opção Datasul. Se o framework for Tomcat, escolher Datasul For THF. Direto No modo Direto a autenticação com o ERP Totvs é realizado diretamente com o ambiente local, onde informamos o caminho do servidor e porta. - Servidor: Informar IP ou hostname do ambiente que está configurado o ERP Totvs que será utilizado nos apontamentos;
- Porta: Informar a porta relacionada com o ambiente utilizado.
Esses valores são os mesmos que são utilizados para acessar o ambiente do ERP Totvs Datasul no seu navegador.
Exemplo: 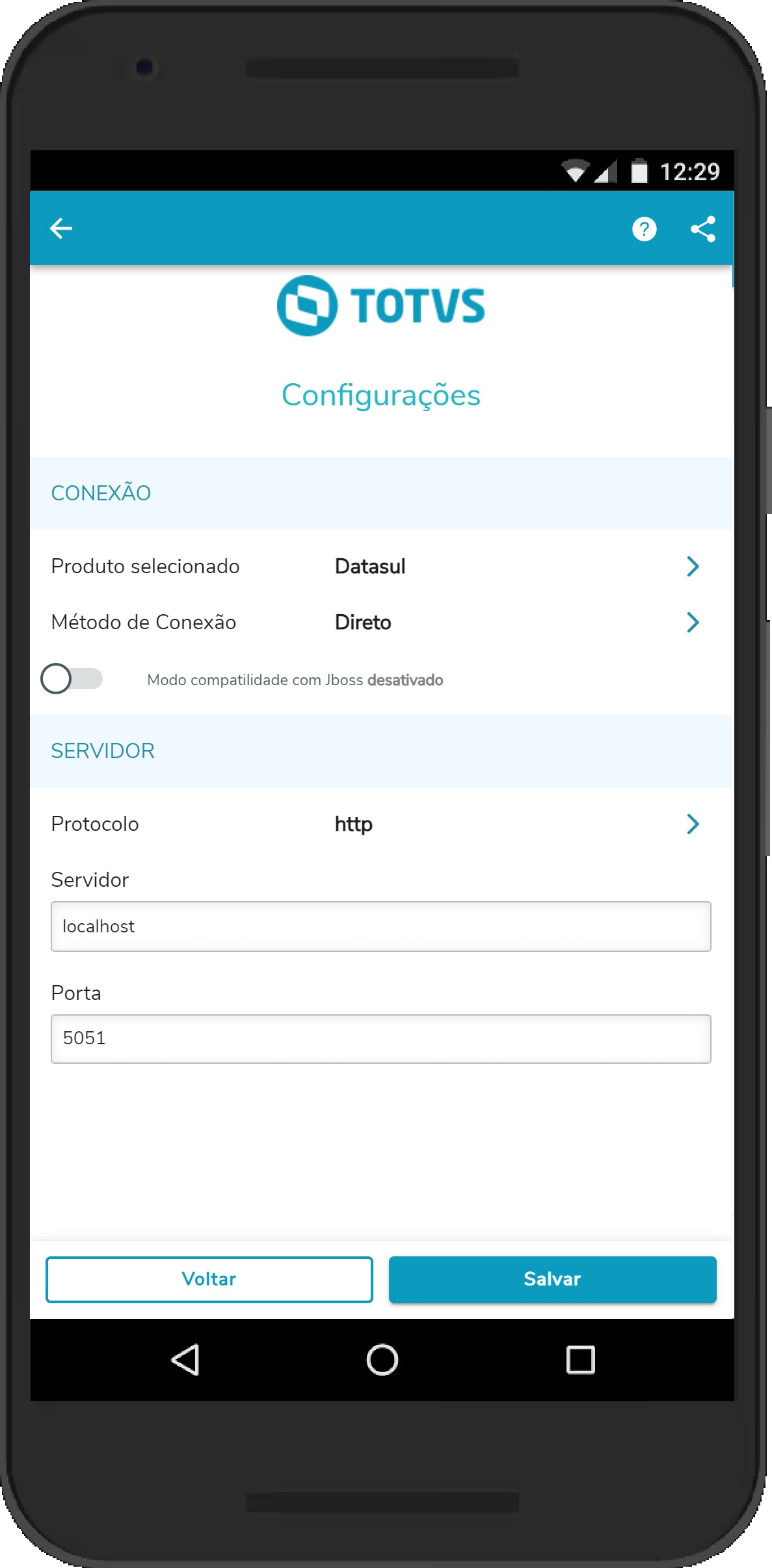
| Nota |
|---|
| Caso a rede utilize Proxy, será necessário adicionar o endereço do servidor no campo "Ignorar Proxy para" nas configurações avançadas de rede do dispositivo, conforme procedimento abaixo: - Acesse as configurações do Android e toque em “Wi-Fi”. Toque sobre a rede que você está conectado e mantenha o dedo pressionado por alguns segundos;
- No menu que será aberto, toque em “Modificar a rede”. Em seguida, nas propriedades da rede, marque a opção “Exibir opções avançadas”;
- Navegue até o campo "Ignorar proxy para" e adicione o mesmo endereço de servidor informado no aplicativo.
|
Mingle No modo Mingle a autenticação e transferência de informações com o ERP Totvs é realizado com o ambiente TOTVS Mingle, onde informamos o caminho do alias. A vantagem do Mingle é que não é necessário estar conectado na rede interna (WI-FI) da empresa para poder acessar o aplicativo, podendo ser usada uma rede 4G para acessar o app de qualquer lugar e a qualquer momento. - Alias Mingle: Informar o ALIAS de acesso ao TOTVS Mingle (Para obter o Alias, deverá acessar o link https://mingle.totvs.com.br, preencher o formulário e aguardar o retorno da nossa equipe do Mingle).
Exemplo: 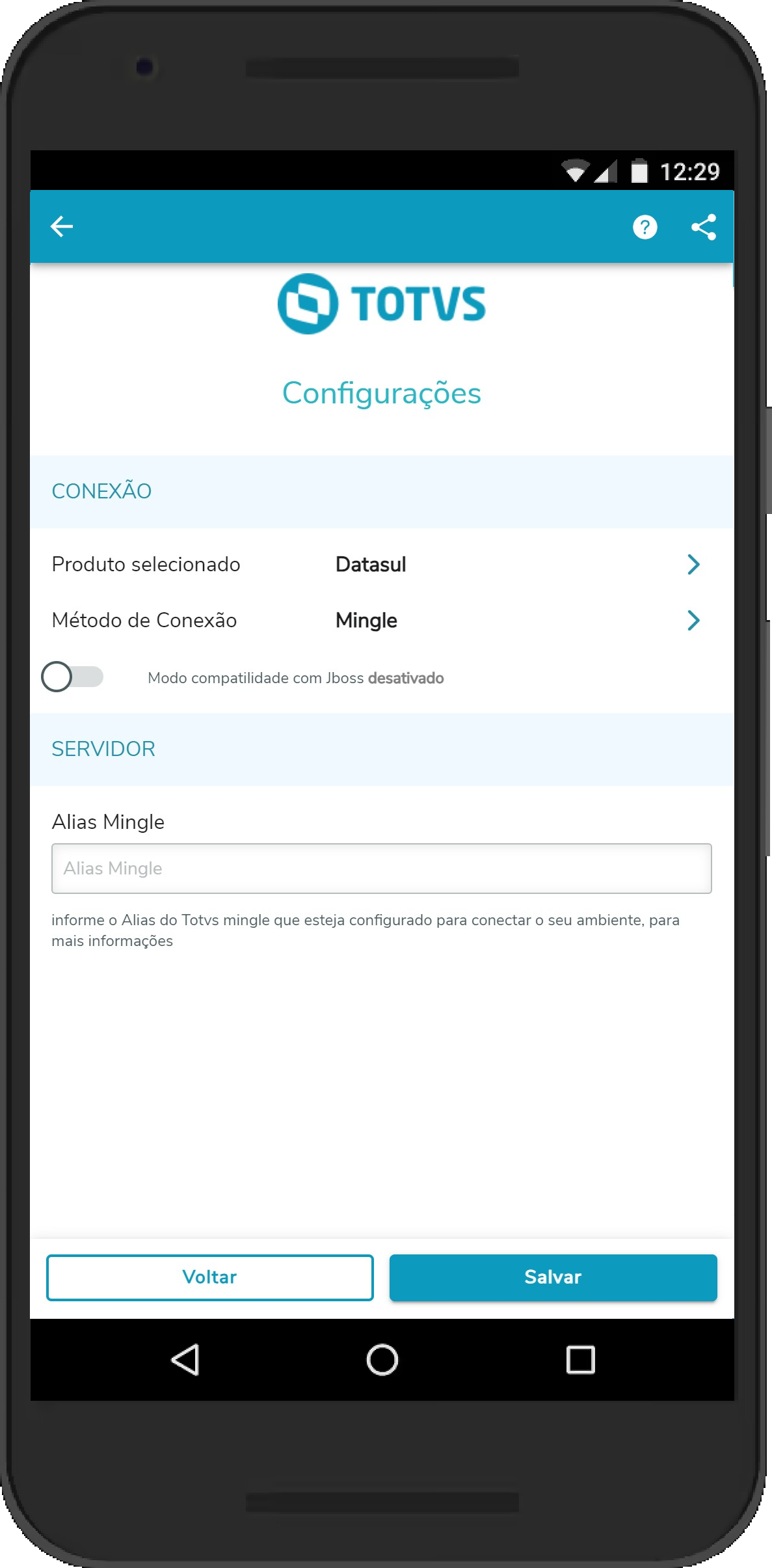
| Aviso |
|---|
| Para clientes que utilizam ambiente em CLOUD, deverá ser utilizado somente a integração através do Mingle. |
Configuração do Alias MinglePara utilizar o aplicativo com conexão via Mingle, é necessário que o caminho do servidor Rest seja corretamente informado no Alias conforme a release do produto que está sendo utilizada.
Ao abrir o Ticket para a equipe do Mingle, solicitar o cadastro seguindo o seguinte formato:
- Para releases a partir da versão 12.1.34 - ou patches 12.1.33.2, 12.1.32.8, 12.1.31.13:
http://<endereço do servidor>:<porta>/ api
Ex.: http://minhaUrl:8080/api - Para releases anteriores:
http://<endereço do servidor>:<porta>/dts/datasul-rest/resources/api
Ex.: http://minhaUrl:8080/dts/datasul-rest/resources/api
| Informações |
|---|
| O modelo de sufixo antigo /dts/datasul-rest/resources/api continuará funcionando após a 12.1.34, porém, as melhorias no aplicativo exigirão que o mesmo seja atualizado para /api. No momento de solicitação do Alias é imprescindível informar corretamente o backend, sendo as opções Datasul (Jboss) ou Datasul for THF (Tomcat), e em caso de dúvidas para identificar a opção correta, verificar no menu principal do Datasul a existência do ícone DI, que só existe no Datasul for THF: |
Para que o Totvs Mingle possa redirecionar as requisições do APP Minha Produção para o Datasul é necessário permitir o acesso externo ao ambiente conforme documentação: DS - TEC - Como configurar Proxy Reverso para os Portais Datasul Login via AD | Âncora |
|---|
| login_datasul_ad |
|---|
| login_datasul_ad |
|---|
|
No programa de Manutenção do Usuário (sec000aa), incluir o usuário de rede com domínio na aba Extensão e parametrizar o usuário com tipo de acesso Externo.
Na tela de configurações do APP após concluída as configurações de Servidor e Porta se for selecionado o modo de conexão Datasul For THF, será habilitado o parâmetro Utilizar domínio?.
Na tela inicial do APP quando marcado a opção Utilizar domínio? permitirá que o login seja realizado com usuário de rede local (Active Diretory), bastando informar o domínio correspondente.
| Informações |
|---|
| Login com o usuário de rede local (Active Diretory) está disponível somente a partir da release 12.1.34 ou patches 12.1.33.5, 12.1.32.11 e 12.1.31.16, para ambientes que utilizem Datasul for THF (Tomcat). |
 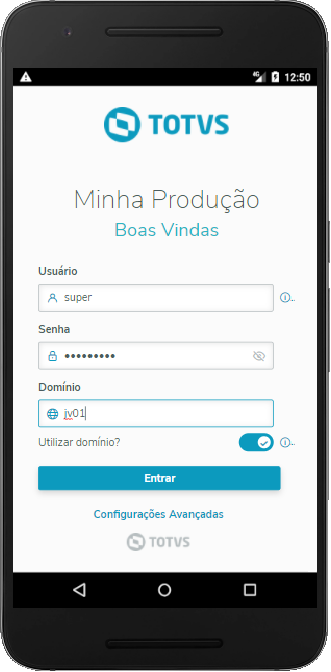
Logado, a tela seguinte será de formulários cadastrados nos Formulários de Apontamento Mobil
Apps X Licenciamento PROGRESSA partir da release 12.1.34 é necessário realizar uma nova configuração para uso do App. Para mais detalhes, acesse: https://tdn.totvs.com/display/public/LDT/Apps+X+Licenciamento+PROGRESS | Informações |
|---|
| Para configuração do App Minha Produção, o código do App é 5201. |
|
| Expandir |
|---|
| Pré-requisitos Configuração do Protheus para utilização Configuração do REST Protheus para uso com os aplicativos Mobile Serviço Rest Primeiro acesso nos aplicativos Protheus Configuração ambiente Tela de Login Pré-requisitos | Âncora |
|---|
| Pre_Requisitos_Protheus |
|---|
| Pre_Requisitos_Protheus |
|---|
|
Para utilizar o APP Minha Produção, os requisitos são: - Aquisição da licença exclusiva do APP Minha Produção. Esse APP não está disponível para uso pela licença "TOTVS I";
- Ter um usuário e senha válidos para um ambiente Protheus.
- Um smartphone rodando Android 7.0 ou superior.
- Acesso à internet no dispositivo móvel.
- O APP Minha Produção somente trabalha com conexão de internet ativa, caso contrário não será possível efetuar as operações disponíveis no aplicativo móvel.
Configuração do Protheus para utilização | Âncora |
|---|
| Configuracao_do_Protheus_para_utilizacao |
|---|
| Configuracao_do_Protheus_para_utilizacao |
|---|
|
O aplicativo Minha Produção utiliza os serviços Rest do Protheus para consulta e sincronização das informações. Para mais detalhes sobre como configurar os serviços REST no Protheus, consulte:
| Aviso |
|---|
| title | Importante - Configuração Serviço REST |
|---|
| Segue exemplo comentado dos blocos do appserver.ini responsáveis pela habilitação do serviço REST do Protheus: | Painel |
|---|
| borderColor | black |
|---|
| bgColor | silver |
|---|
| borderWidth | 2 |
|---|
| borderStyle | solid |
|---|
| title | appserver.ini - Exemplo |
|---|
| [ONSTART]
JOBS=HTTPJOB
;Ativa o bloco HTTPJOB ao iniciar o serviço
[HTTPJOB]
MAIN=HTTP_START
ENVIRONMENT=ambiente_protheus
;O job executará a função HTTP_START (responsável por inicializar o serviço REST) no ambiente "ambiente_protheus"
[HTTPV11]
Enable=1
Sockets=HTTPREST
TimeOut=120
;O bloco HTTPV11 é responsável por indicar o socket responsável por habilitar o serviço REST
[HTTPREST]
PORT=9834
URIs=HTTPURI01, HTTPURI02
;O socket HTTPREST indica a porta que será utilizada pelo serviço REST, além do bloco URIs responsável pelos endpoints e as empresas que serão acessadas pelo serviço
Security=1
;A cláusula Security deve estar obrigatoriamente ligada, pois faz com que o APP valide o usuário/senha informado no Login. Se estiver desligada, nenhuma senha será validada e todos os usuários serão autenticados como ADMIN.
[HTTPURI01]
URL=/rest01
;A cláusula URL indica o endpoint para acessar o serviço REST
PrepareIn=01,0101
;A cláusula PrepareIn deve obrigatoriamente indicar o grupo e a filial que será acessada pelo serviço REST. Para o APP Minha Produção, não é possível utilizar ALL.
Instances=1,1
CORSEnable=1
;Obrigatório para que o serviço REST aceite as requisições dos APPs
AllowOrigin=*
;Chave para permitir limitar os IPs que serão respondidos pelo serviço REST
Stateless=1
;Chave para realizar o consumo da licença específica do APP Minha Produção
[HTTPURI02]
URL=/rest02
;A cláusula URL indica o endpoint para acessar o serviço REST
PrepareIn=01,0102
;A cláusula PrepareIn deve obrigatoriamente indicar o grupo e a filial que será acessada pelo serviço REST. Para o APP Minha Produção, não é possível utilizar ALL.
Instances=1,1
CORSEnable=1
;Obrigatório para que o serviço REST aceite as requisições dos APPs
AllowOrigin=*
;Chave para permitir limitar os IPs que serão respondidos pelo serviço REST
Stateless=1
;Chave para realizar o consumo da licença específica do APP Minha Produção |
Importante ressaltar que este exemplo acima está criando 2 endereços do serviço REST, 1 para cada filial (0101 e 0102).
Neste caso, ao solicitar o alias na página do Mingle, cada filial deverá ter seu endereço específico informado para geração do alias, conforme FAQ APP Minha Produção utilizando mais de uma empresa e/ou filial.
Exemplo: |
Serviço Rest | Âncora |
|---|
| Servico_Rest_Protheus |
|---|
| Servico_Rest_Protheus |
|---|
|
Antes de utilizar o aplicativo, deverá verificar se o serviço Rest está no ar e se as API´s utilizadas no APP Minha Produção estão disponíveis no seu Serviço Rest. Para verificar, basta abrir o navegador e digitar o IP + porta/rest para mostrar a lista de API´s Rest que estão no seu servidor: 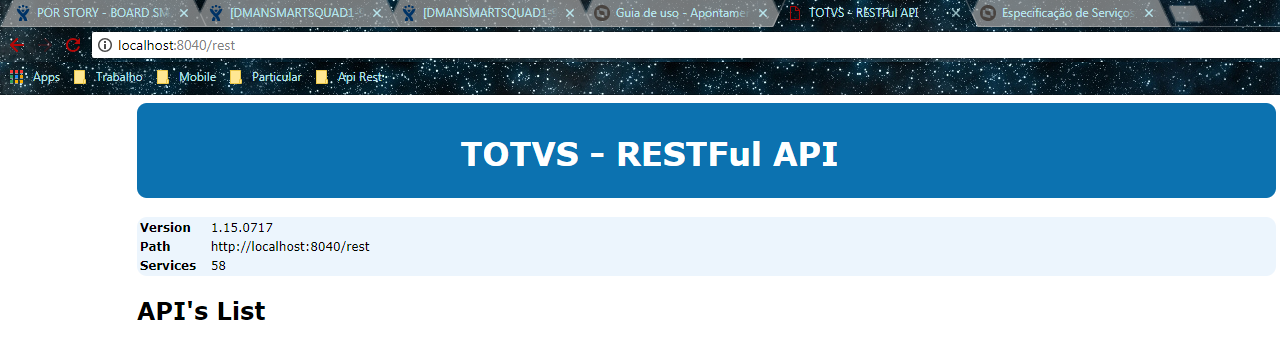
Deverá ser apresentado na lista as API´s, as API´s a seguir que fazem parte do APP Minha Produção: 


Caso essas API´s não estejam na lista de API´s do servidor Rest, mas já se encontram no seu RPO, o serviço Rest deverá ser reiniciado.
Primeiro acesso nos aplicativos Protheus | Âncora |
|---|
| Primeiro_acesso_nos_aplicativos_Protheus |
|---|
| Primeiro_acesso_nos_aplicativos_Protheus |
|---|
|
Uma vez com o ambiente configurado, será possível utilizar o aplicativo. Para iniciar, baixe e instale o aplicativo para sua plataforma: Após aceitar os termos e condições para a instalação vamos configurar o aplicativo: Na segunda tela clique em "Começar a utilizar o Minha Produção" e será direcionado para aceitar a "Política de Privacidade".
  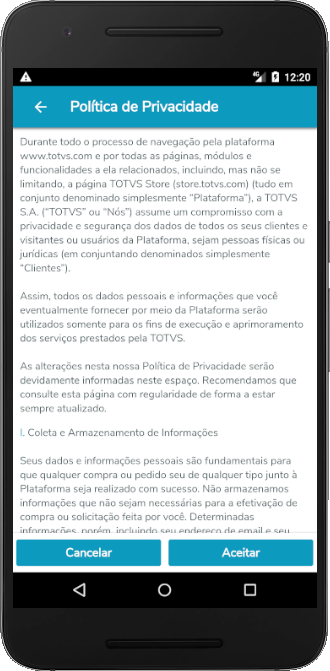
Após instalado, assim que o primeiro acesso for realizado, será apresentada uma tela de configuração de ambiente, onde será informado o modo de conexão, o produto e o Alias de acesso ao TOTVS Mingle. Para obter este Alias, o cliente deverá acessar o link https://mingle.totvs.com.br/landpage, informando e-mail, APP "Minha Produção", backend "Protheus", empresa/filial e endereço/porta de seu servidor REST.
Após a configuração, será apresentada a tela de login, onde deverá ser utilizado um usuário e senha válidos do Protheus na empresa/filial configurada no TOTVS Mingle. Após logado, o aplicativo irá fazer o login automaticamente todas as vezes que tentar abri-lo (se a opção "Permanecer conectado" estiver marcada), desde que haja acesso à internet. Configuração ambiente: | Âncora |
|---|
| Configuracao_ambiente_Protheus |
|---|
| Configuracao_ambiente_Protheus |
|---|
|
1 . Ao entrar pela primeira vez, será apresentada a tela a seguir: 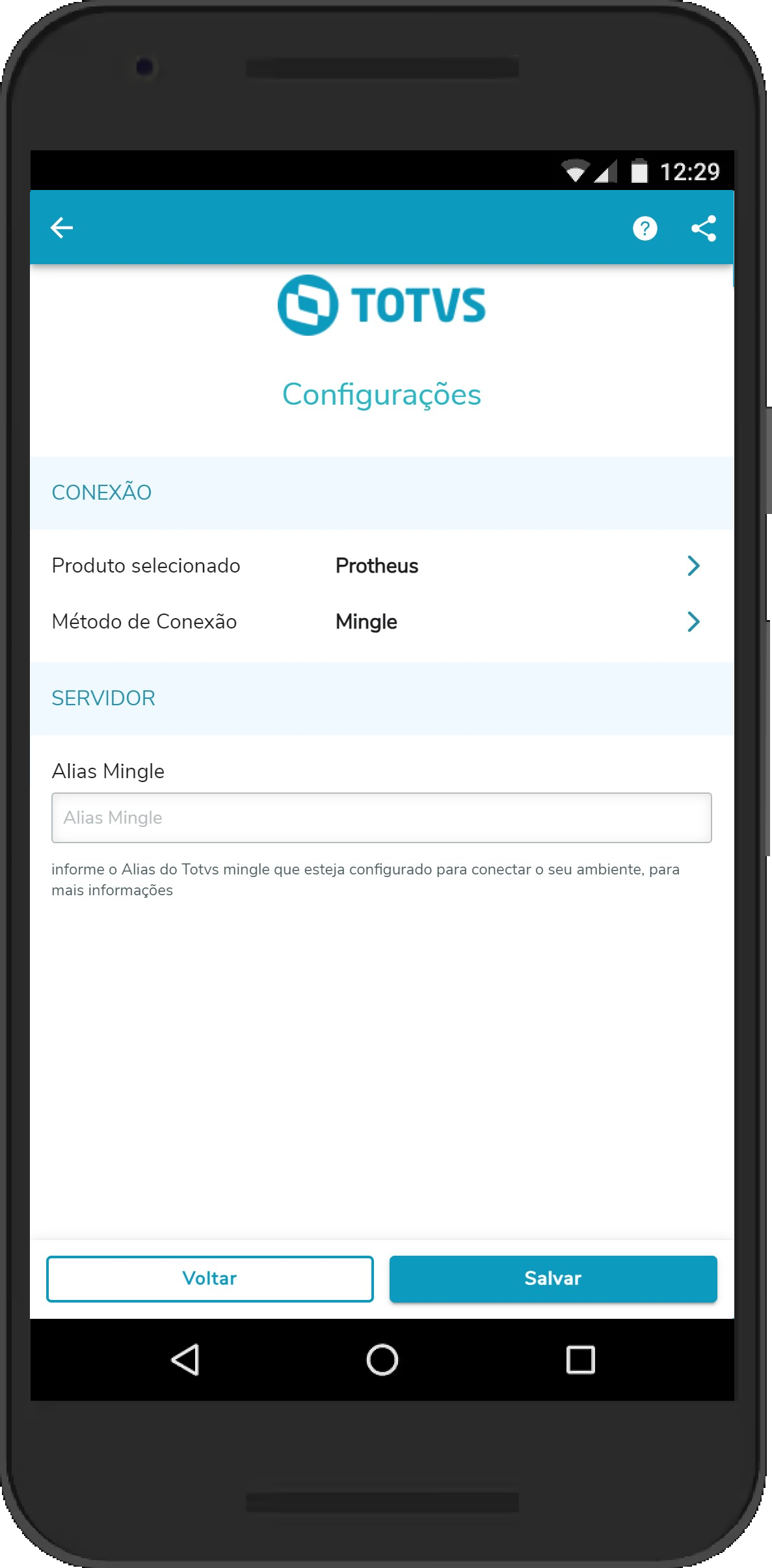
| Nota |
|---|
Para o Protheus, o acesso deverá ser feito exclusivamente pelo Totvs Mingle (Para obter o Alias no mingle, deverá acessar o link https://mingle.totvs.com.br). Dessa forma, deverá estar marcado nessa tela: - Modo Conexão: Mingle
- Selecione o seu Produto: Protheus
|
Essa tela de configuração do ambiente pode ser acessada a qualquer momento pelo menu lateral, na opção "Configurações": 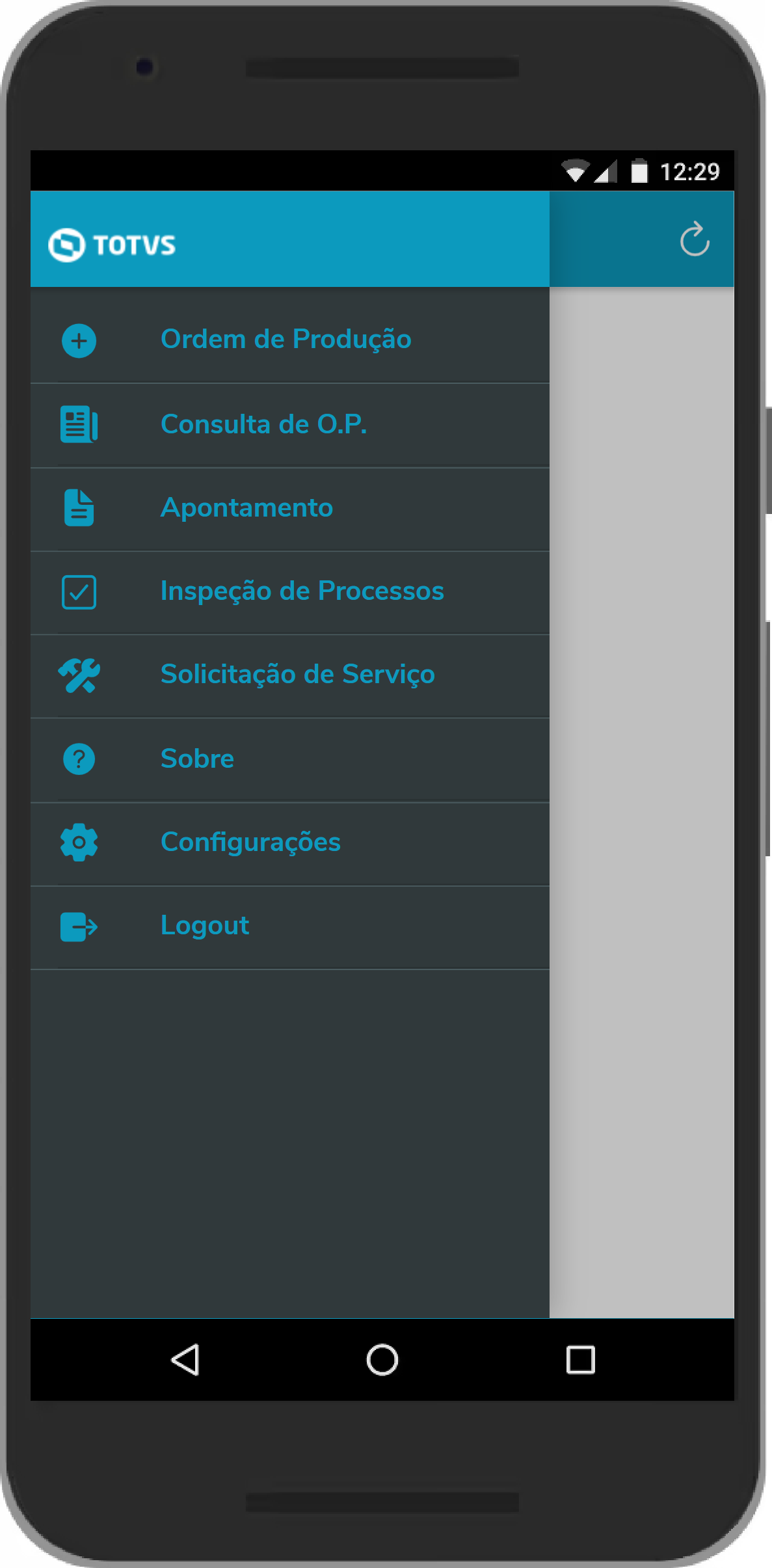
ou antes de efetuar o Login, na opção "Configurações Avançadas":
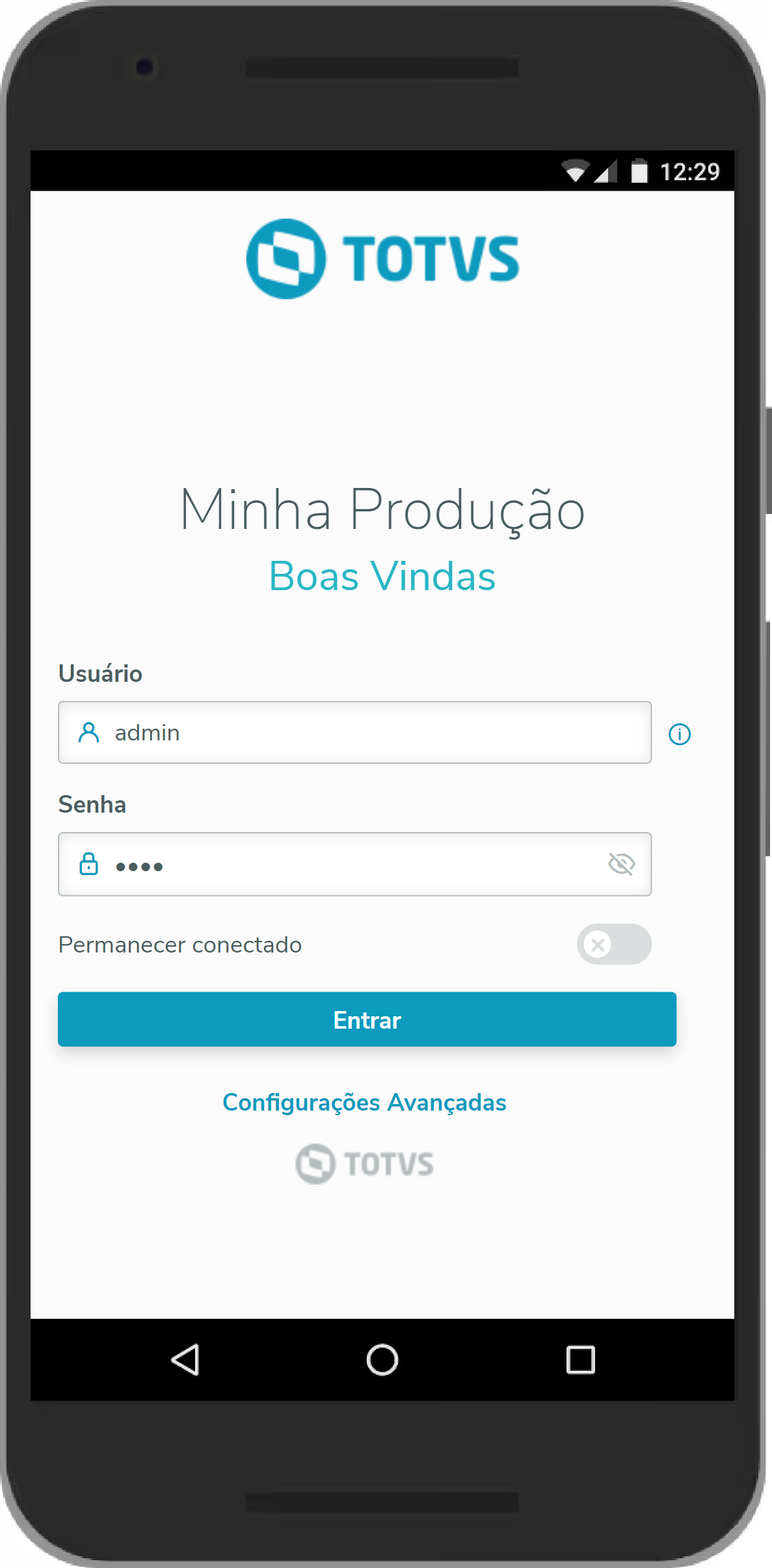
Tela de Login | Âncora |
|---|
| Tela_de_Login_Protheus |
|---|
| Tela_de_Login_Protheus |
|---|
|
A Tela de Login é a tela responsável pela autenticação do usuário no aplicativo Protheus. Nessa tela, após o preenchimento dos campos Usuário e Senha, o aplicativo faz uma consulta no Protheus para verificar se o usuário é valido ou não. Caso seja válido, o Protheus permitirá o acesso do usuário ao restante do aplicativo. Caso não seja válido, o usuário não conseguirá passar dessa página e será exibida uma mensagem de inconsistência. 
Interações Campo Usuário: usuário de acesso ao ambiente Protheus. Campo Senha: senha de acesso. Chave Permanecer conectado: caso esteja ligado, salva o usuário e senha de acesso para realizar login automático sempre que o aplicativo for aberto, caso haja acesso à internet. Botão Entrar: botão que realiza o login do usuário com as informações fornecidas. |
|
| Card |
|---|
| effectDuration | 0.5 |
|---|
| id | instalacao |
|---|
| label | Instalação |
|---|
| title | Instalação |
|---|
| effectType | slide |
|---|
| Instalando no seu celularPara iniciar, baixe e instale o aplicativo "Minha Produção" em seu dispositivo móvel pelo Play Store. Para o correto funcionamento do App, alguns recursos são necessários, como câmera traseira. Para identificar se o seu dispositivo é compatível, acesse a Google Play Store utilizando o seu dispositivo para essa validação. 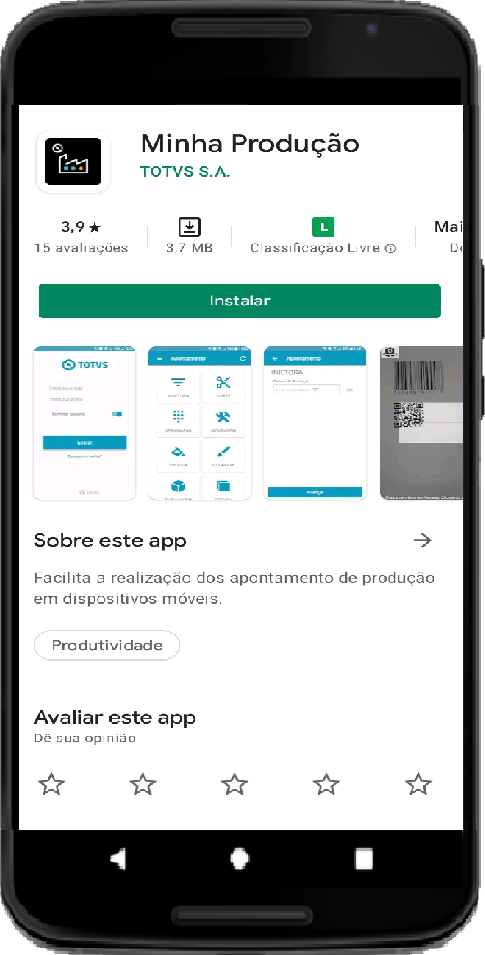
| Painel |
|---|
| borderStyle | none |
|---|
| title | Disponível em Android |
|---|
| | Column |
|---|
| 
|
|
|
| Card |
|---|
| effectDuration | 0.5 |
|---|
| id | funcionalidades-interfaces-Linha-Datasul |
|---|
| label | Funcionalidades - Linha Datasul |
|---|
| title | Funcionalidades e Interfaces - Linha Datasul |
|---|
| effectType | slide |
|---|
| Funcionalidades e Interfaces - Linha Datasul
| Expandir |
|---|
| title | Aplicativo Minha Produção (Guia de Uso) |
|---|
| Aplicativo Minha Produção (Guia de Uso)| Informações |
|---|
| Requisição de material (Linha de serviço) está disponível a partir da release 12.1.2209 ou patches 12.1.2205.5, 12.1.34.10 e 12.1.33.15. |
Índice da página:
Consulta da Ordem de Produção Existem três formas para acessar a consulta da OP, que são as seguintes: - Menu lateral;
- Formulário de chão de fábrica;
- Formulário de produção.
No menu lateral clicando na opção Consulta de OP a busca pode ser realizada pelo código da OP, código do item ou parte do código do item. | Nota |
|---|
| Para localizar uma OP informando parte de um código do item, deve-se adicionar asterisco "*", antes ou depois do termo informado. Ex.: *termo , *termo* ou termo*. |
| Informações |
|---|
| A consulta da Ordem de Produção está disponível somente a partir da release 12.1.34 ou patches 12.1.33.5, 12.1.32.11 e 12.1.31.16. |
 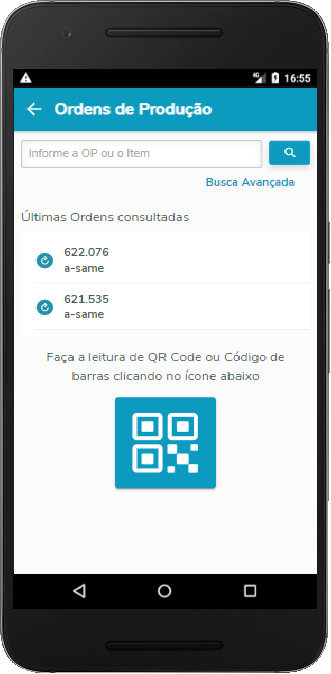
Na busca avançada do menu lateral, podemos realizar a busca por: item, entre datas, linha de produção, estabelecimento, cliente, pedido ou pelo status da ordem. 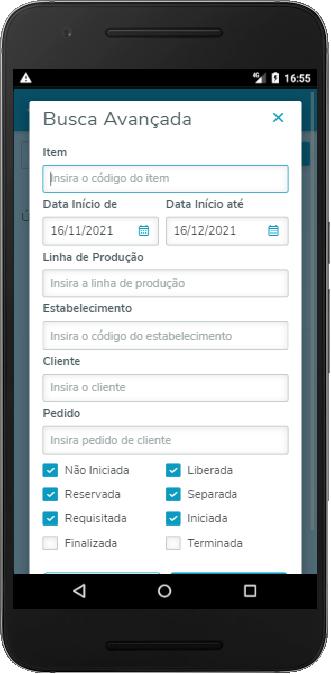
Na tela de consulta do menu lateral ficarão as últimas ordens que foram clicadas em Detalhar. 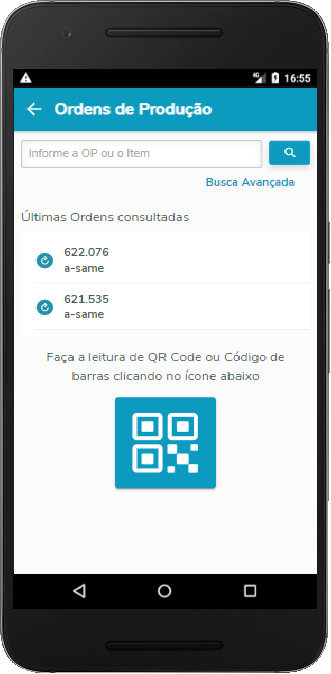
No formulário de chão de fábrica selecionando o centro de trabalho e informando o código da OP, código do item ou parte do código do item na opção procurar OP, a busca vai listar os Split dessa ordem. | Aviso |
|---|
| Para localizar uma OP informando parte de um código do item, deve-se adicionar asterisco "*", antes ou depois do termo informado. Ex.: *termo , *termo* ou termo*. |
  
Clicando em apontar é direcionado para a tela de apontamento do chão de fábrica. 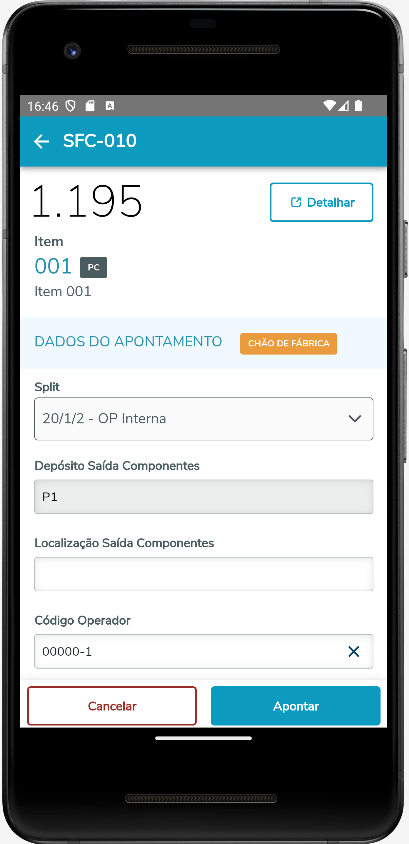
Na tela inicial de consulta do formulário chão de fábrica, ficarão as últimas ordens que foram apontadas recentemente para o CT selecionado, independente do formulário. 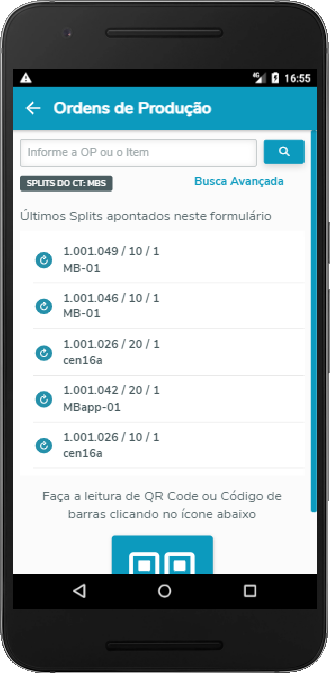
A busca avançada no chão de fábrica, pode ser realizada por: item, entre datas, a Área de Produção, Centro de Trabalho que deve ser selecionado na tela inicial do formulário e pelo Status da Ordem. 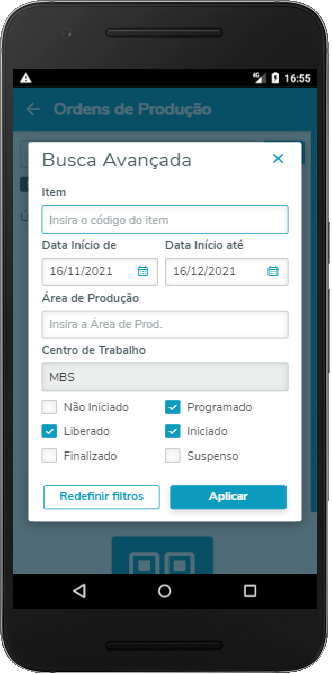
No formulário de produção na opção procurar a OP, a busca pode ser realizada pelo código da OP, código do item ou parte do código do item.
| Aviso |
|---|
| Para localizar uma OP informando parte de um código do item, deve-se adicionar asterisco "*", antes ou depois do termo informado. Ex.: *termo , *termo* ou termo*. |
 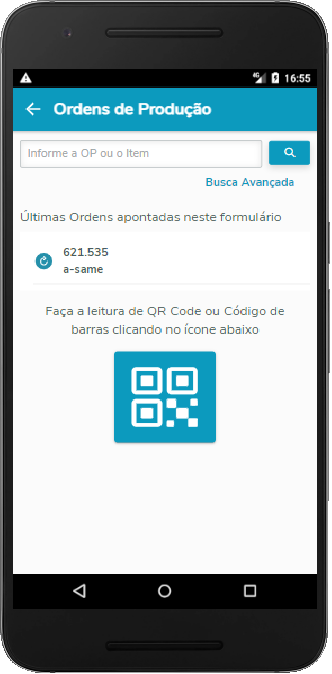
Em detalhar temos a visualização completa ou resumida das informações das operações, reservas e a narrativa.   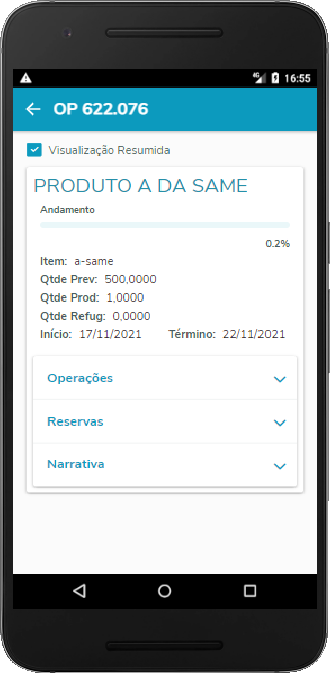
Na busca avançada do formulário de produção assim como no menu lateral podemos realizar a busca por: item, entre datas, linha de produção, estabelecimento, cliente, pedido ou pelo status da ordem. 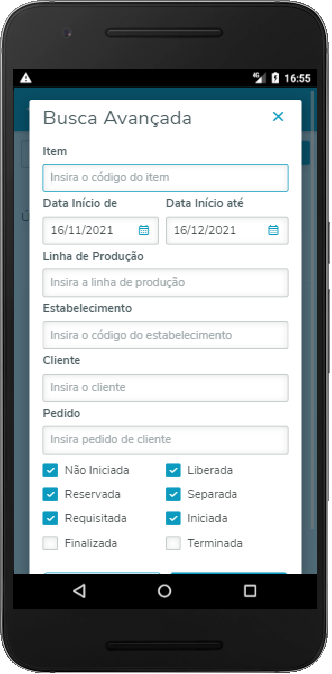
Na tela de consulta do formulário de produção ficarão as últimas ordens apontadas no formulário selecionado. 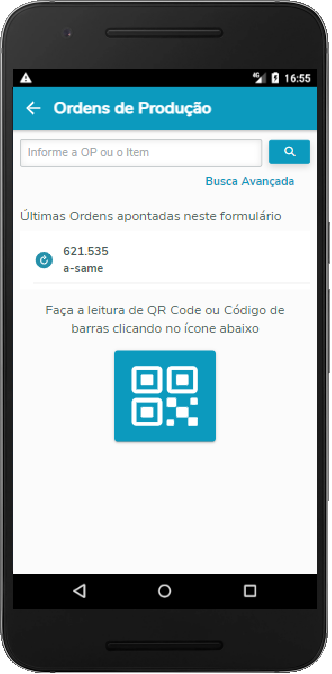
Reservas e Saldos de Itens | Âncora |
|---|
| ReservasSaldosItens |
|---|
| ReservasSaldosItens |
|---|
|
Foi disponibilizado a opção de listagem de saldo de componentes, que é possível acessar através do Menu Iniciar conforme imagem abaixo: | Informações |
|---|
| Reservas e Saldos está disponível a partir da release 12.1.34.3 ou patches 12.1.33.8 e 12.1.32.14. |

A busca pode ser realizada pelo QR Code, informando o item no campo de busca ou clicando na lupa que será aberta a tela para selecionar o registro.
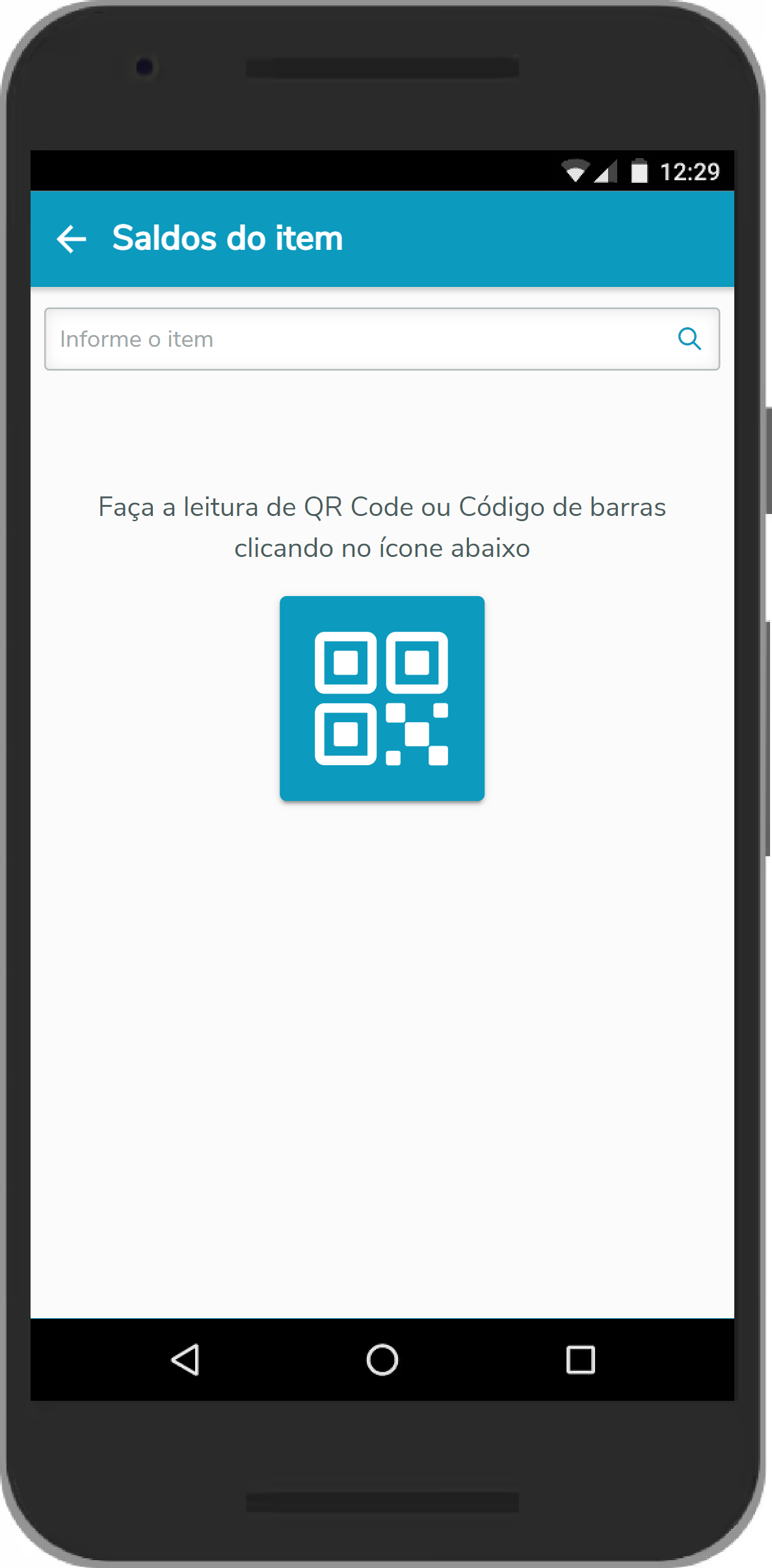
Após informar o item e clicar para realizar a busca, será direcionado para tela de depósitos por estabelecimentos.
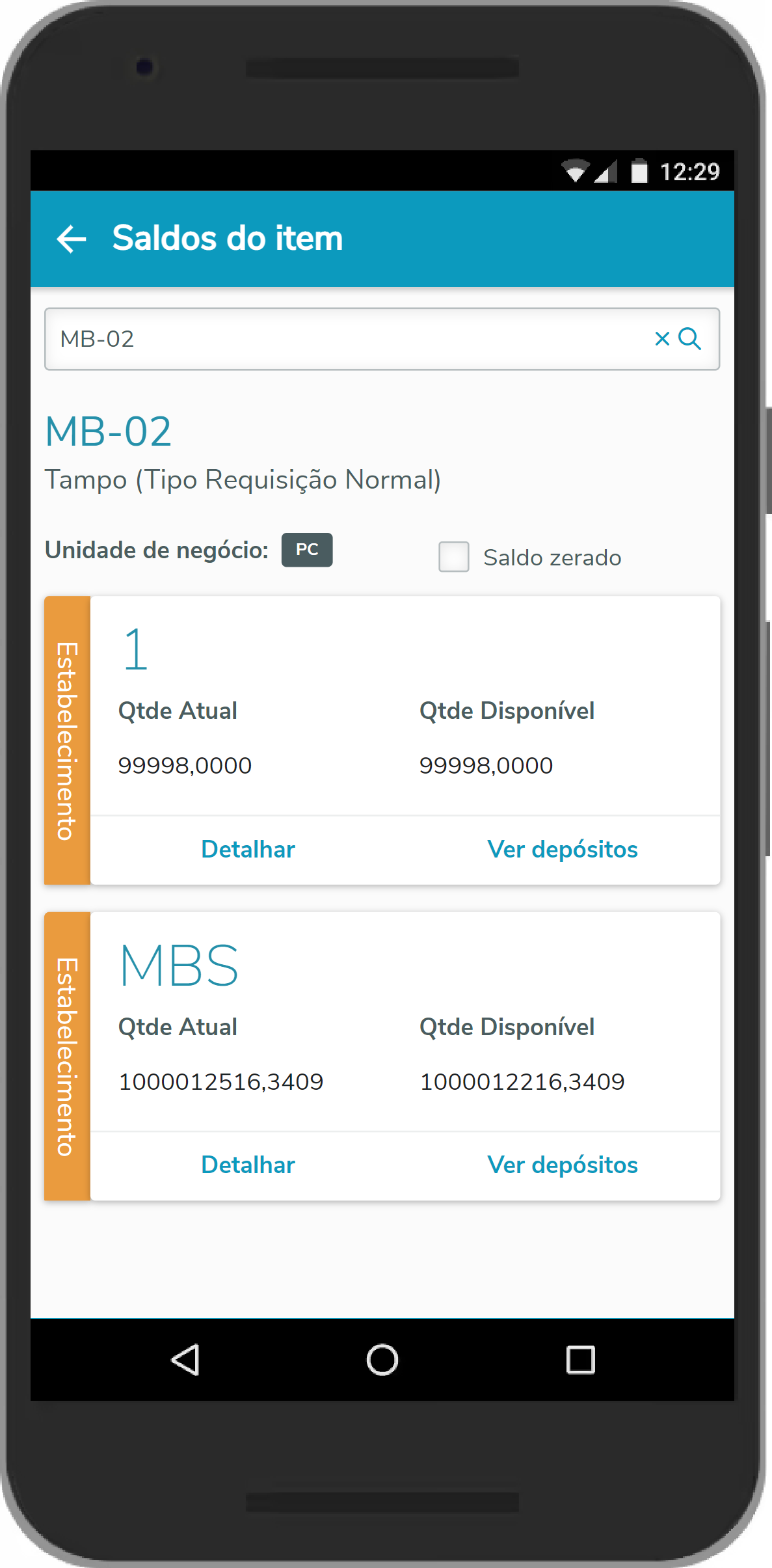
Ao clicar na opção Ver Depósitos do estabelecimento desejado, será aberta a tela com as visões dos depósitos que este item tem saldo.
 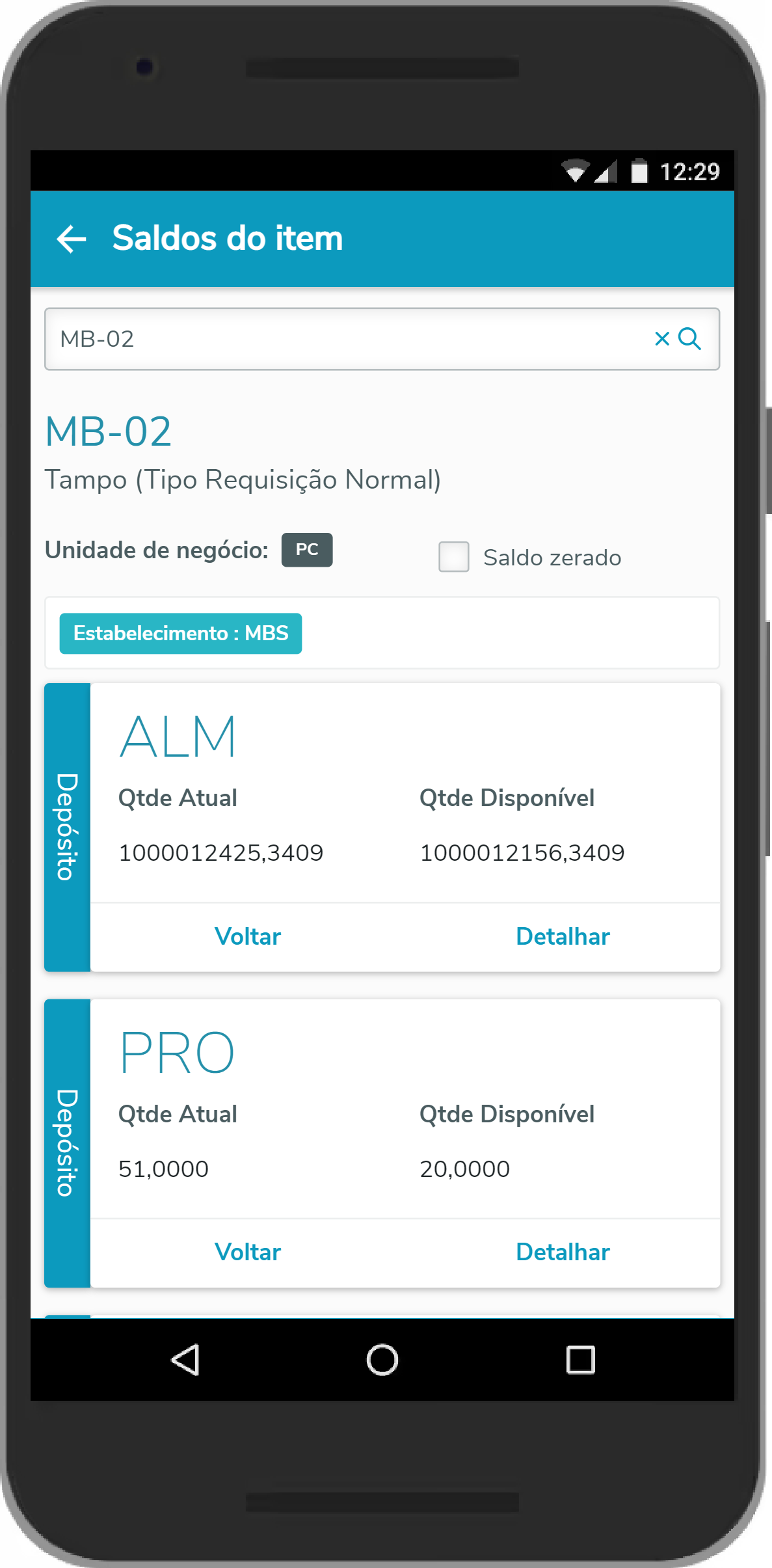
Na opção Detalhar abre a tela com uma visão resumida da quantidade atual e da quantidade disponível nos depósitos que constam este item.
 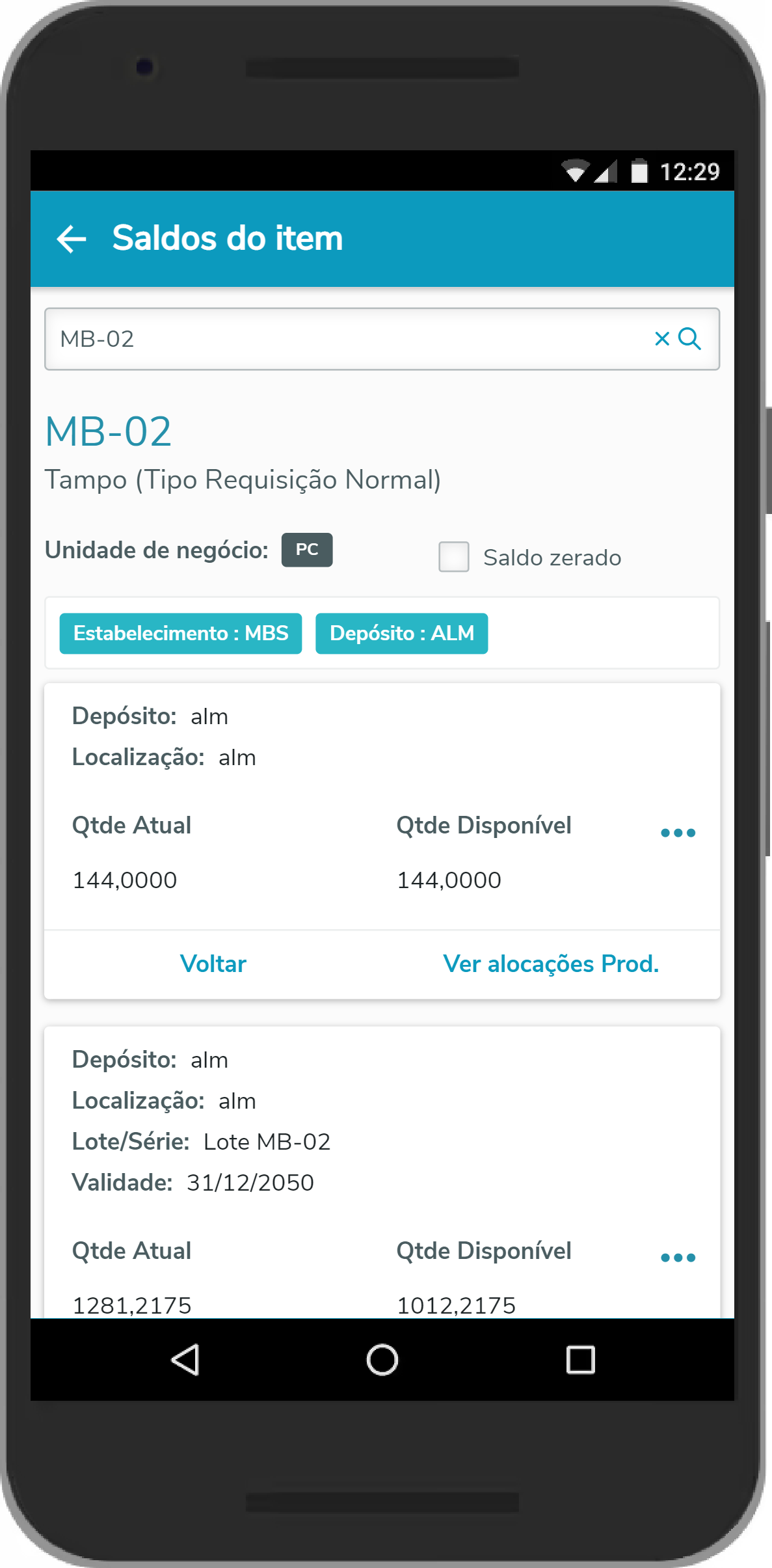
Clicando nos três pontinhos será aberta a janela com o detalhamento das quantidades: - Qtde Atual: Quantidade atual;
- Alocada: Quantidade alocada;
- Aloc. Ped: Quantidade alocada e pedidos de venda;
- Aloc. Prod: Quantidade alocada em ordens de produção.
 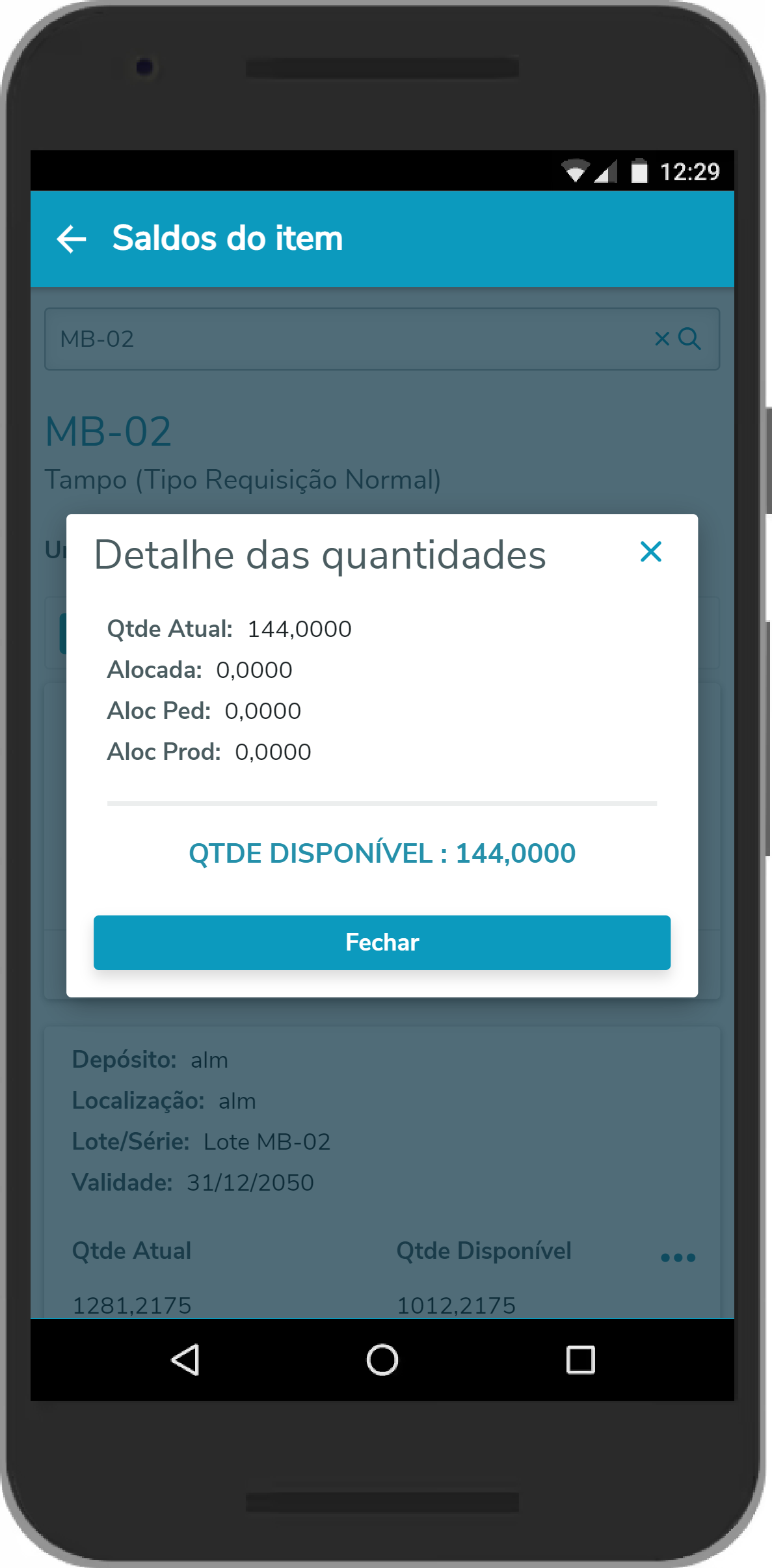
Ao fechar o detalhamento de quantidades temos a opção Ver Alocações Prod. que ao clicar é direcionado para tela com as ordens que tem o item selecionado. Na busca podemos localizar uma ordem específica.
  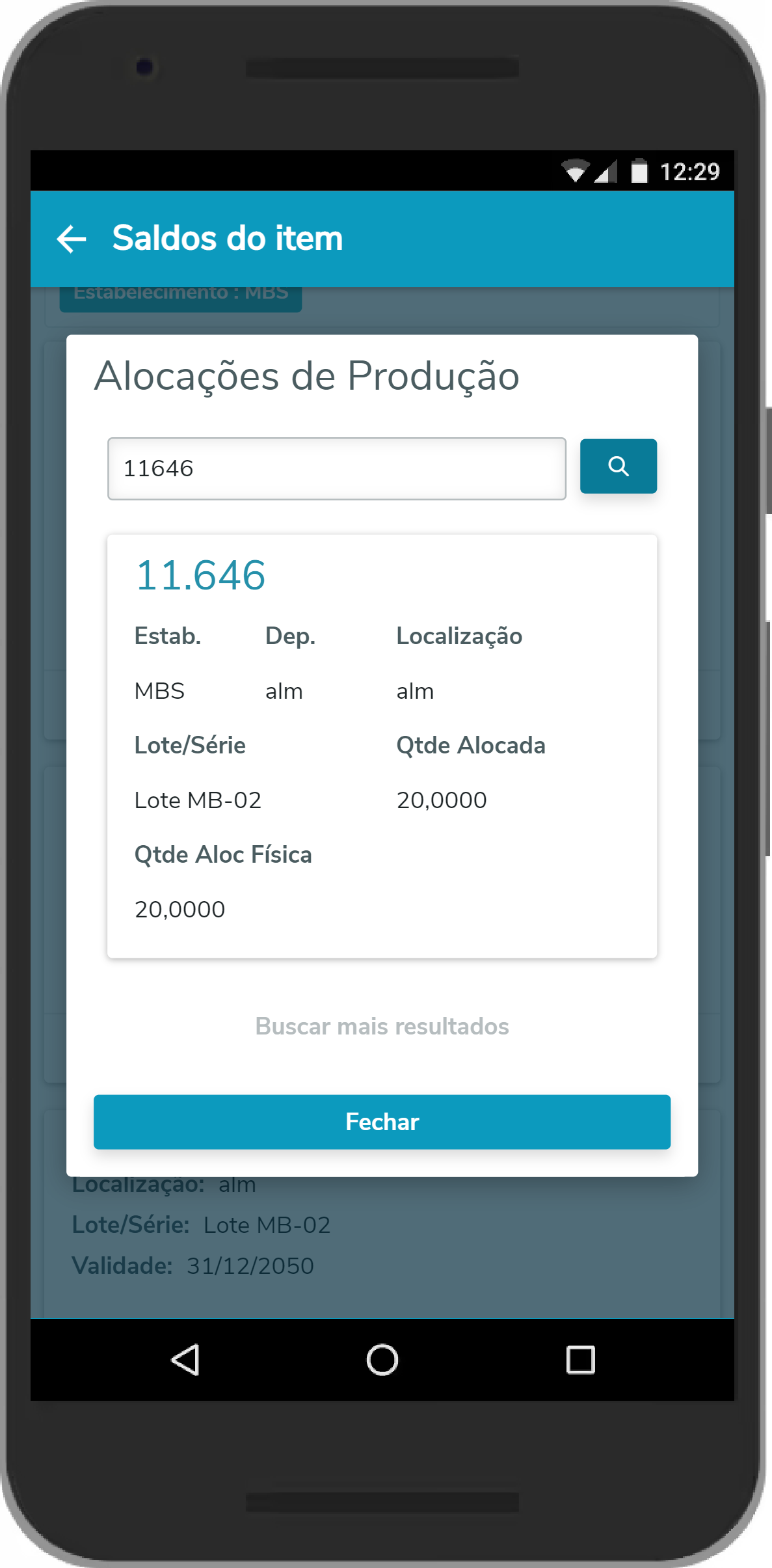
É possível acessar a tela de saldos através de um formulário (chão de fábrica ou de produção), em Detalhar na ordem de produção na aba Reservas, temos o botão Saldos.
  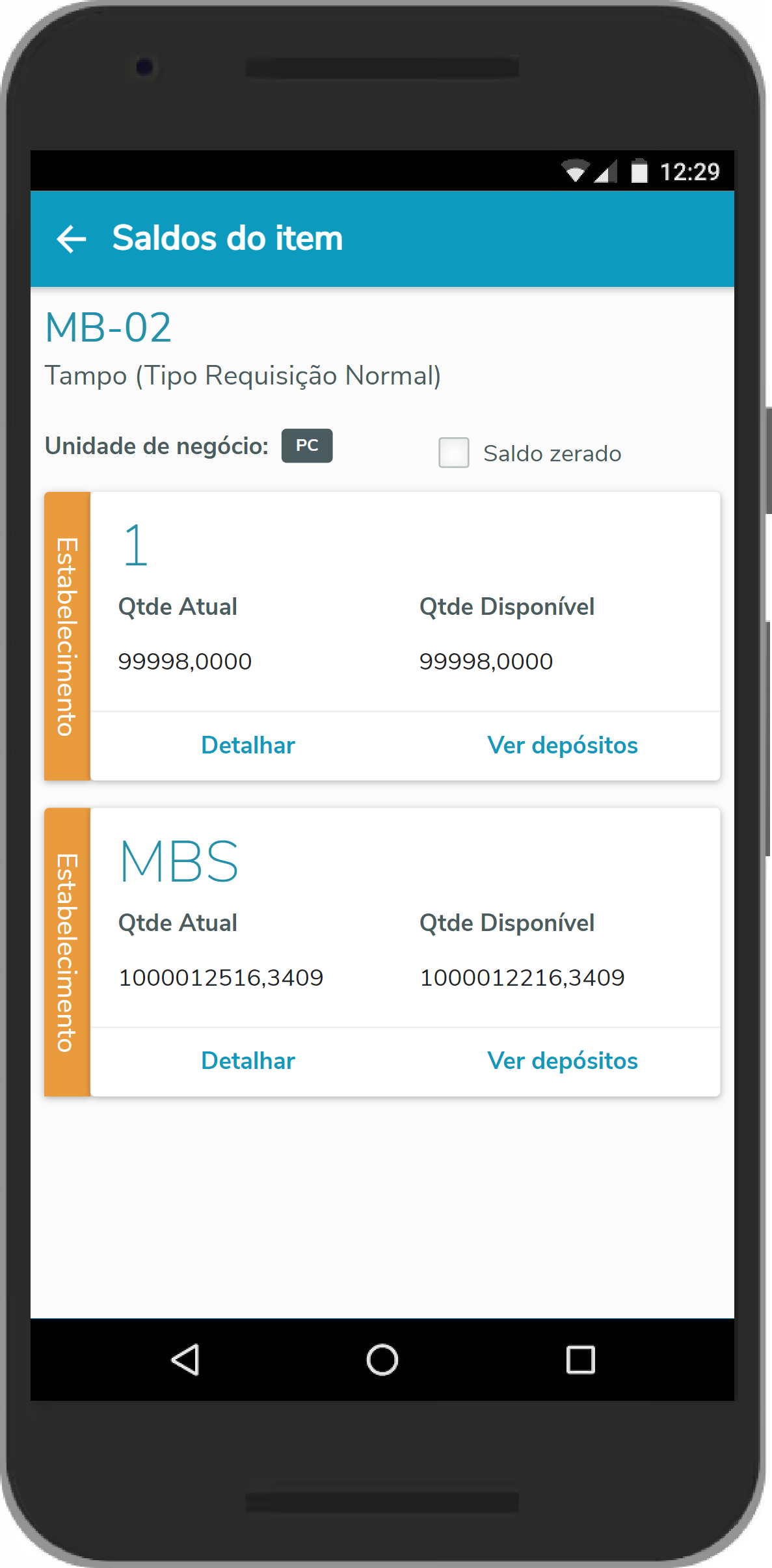
Ainda na aba Reservas, temos a opção para Alterar a reserva de um componente e a opção para Excluir esse componente da ordem.
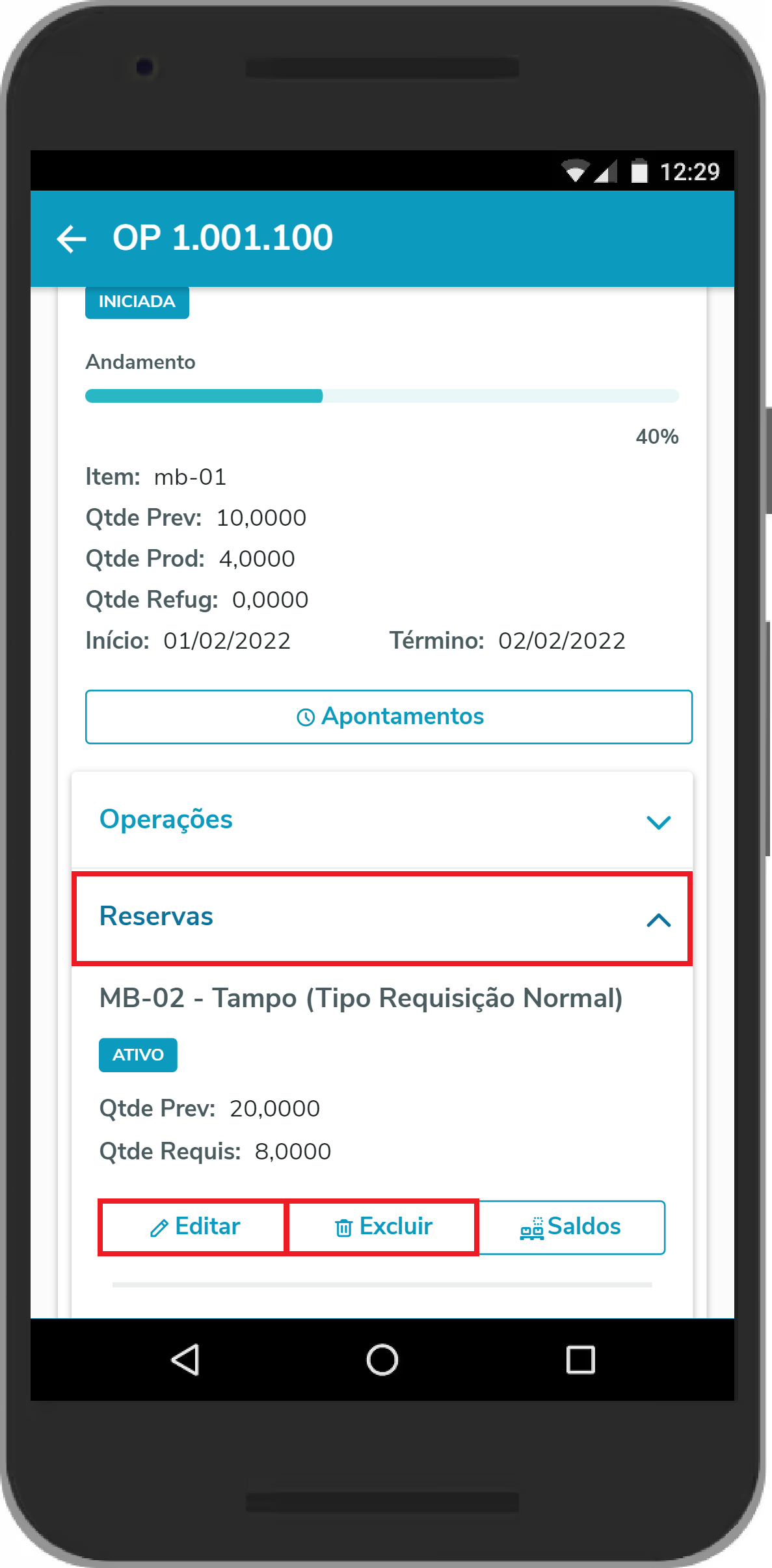
Na ordem temos a opção de incluir um novo componente clicando em Nova Reserva, na nova tela podemos localizar o componente informando o item ou clicando na lupa para abrir a tela para localizar o item.
  
Ao localizar o item, precisamos informar os dados para a inclusão e ao selecionando Confirmar o item é incluído.
  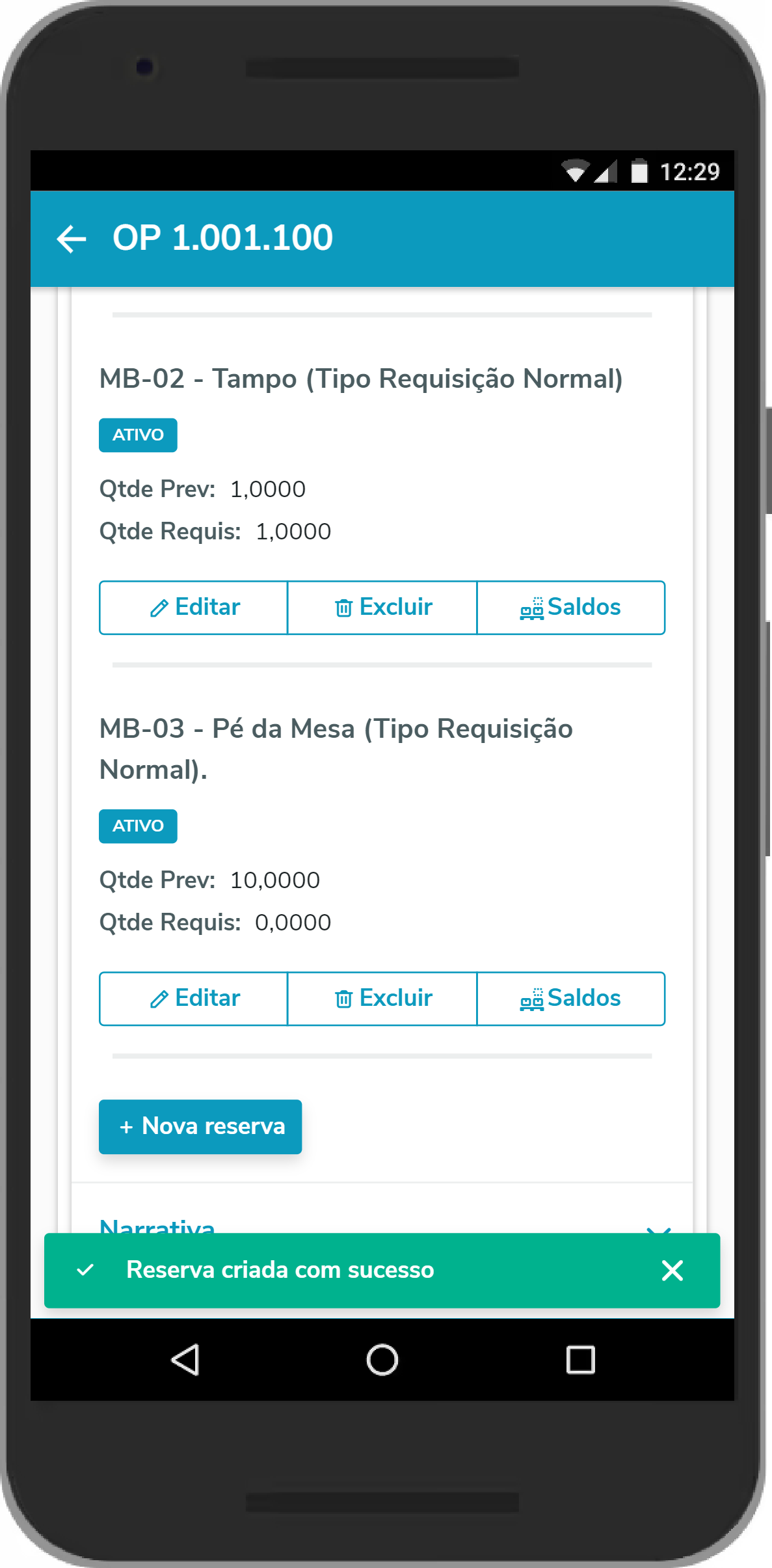
Troca componente da reserva por alternativo | Âncora |
|---|
| TrocaComponenteAlternativo |
|---|
| TrocaComponenteAlternativo |
|---|
|
Na consulta da ordem de produção, ao selecionar uma reserva que possua alternativos, a opção Alternativo será habilitada, ao clicar será possível selecionar um item alternativo e realizar substituição. | Informações |
|---|
| Troca de componente da reserva por alternativo está disponível a partir da release 12.1.2209 ou patches 12.1.2205.3, 12.1.34.8 e 12.1.33.13. |
 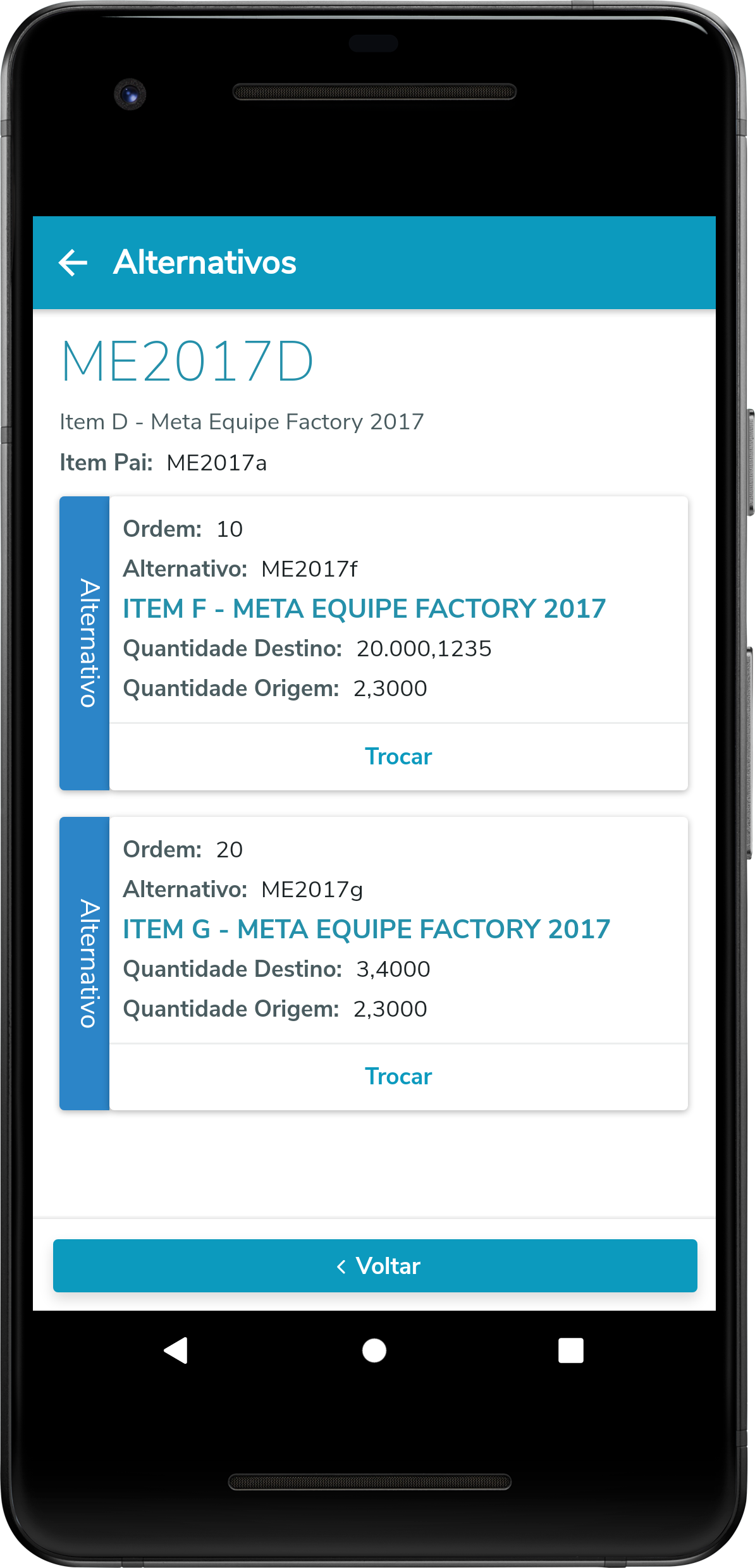
Listagem apontamentos e paradas | Âncora |
|---|
| ListagemApontamentosParadas |
|---|
| ListagemApontamentosParadas |
|---|
|
No formulário de chão de fábrica, ao selecionar uma máquina, logo abaixo temos o link Mostrar paradas, para acessar a tela de listagem das paradas desta máquina. | Informações |
|---|
| Listagem apontamentos e paradas está disponível a partir da release 12.1.34.3 ou patches 12.1.33.8 e 12.1.32.14. |
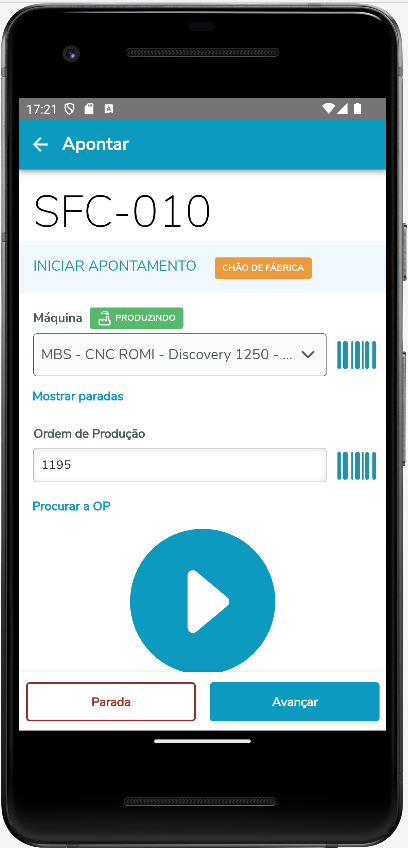
Após informar um intervalo é possível consultar as paradas deste intervalo/período.
 
Para consultar os apontamentos de produção de uma ordem, selecione a opção Detalhar da ordem e na nova tela selecione o botão Apontamentos, para visualizar a lista de apontamentos.
  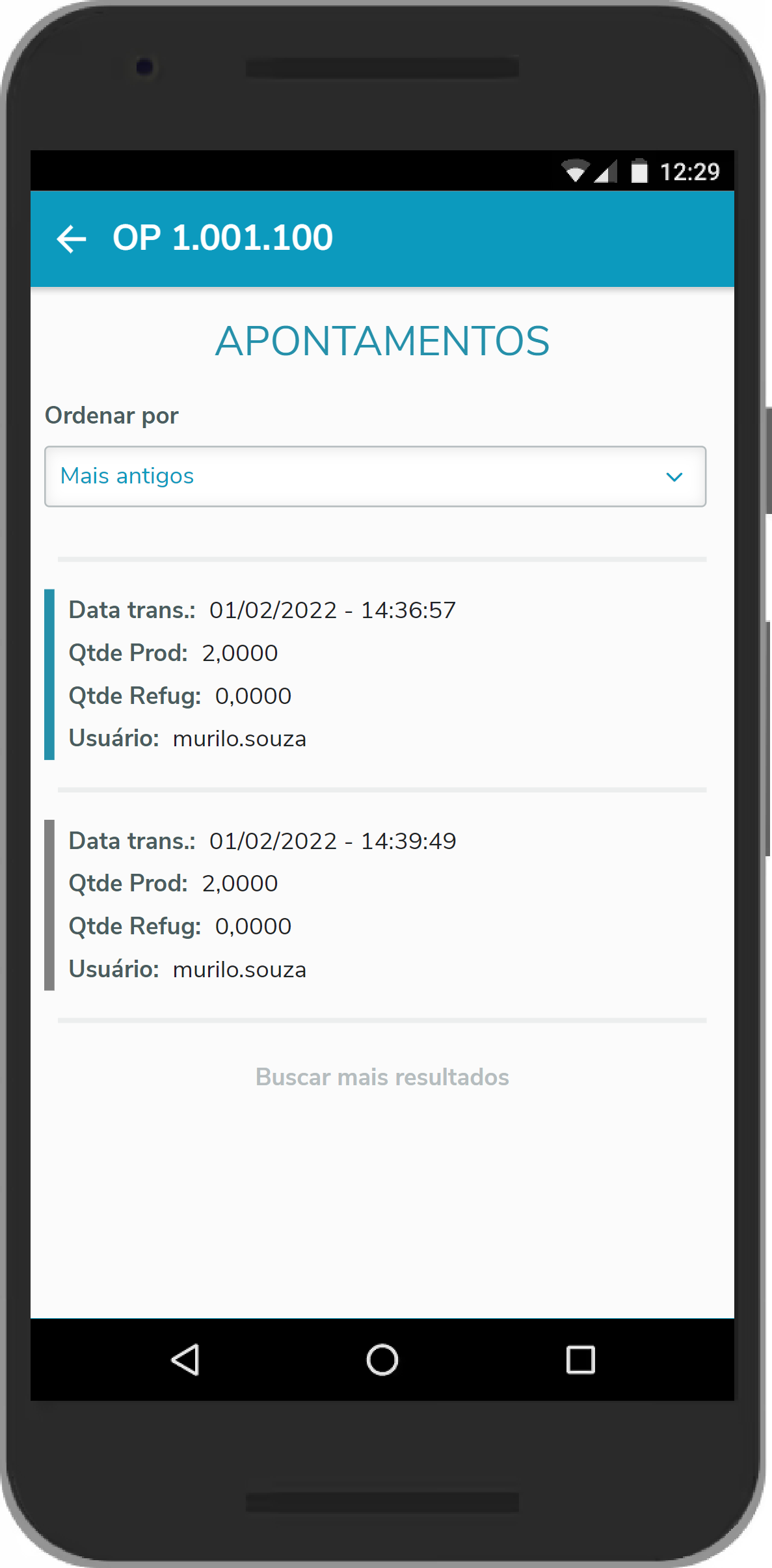
Apontamento de Produção Mobile e Apontamento Pendente | Âncora |
|---|
| Apontamento_Producao_Linha_Datasul |
|---|
| Apontamento_Producao_Linha_Datasul |
|---|
|
A rotina Apontamento de Produção e Chão de Fábrica Mobile facilita a realização do apontamento de produção em dispositivos móveis como tablets e smartphones. Pela Produção, permite apontar as Ordens em aberto com reporte por Ordem e pelo Chão de Fábrica permite apontar as operações de Ordens já liberadas, listando os splits em aberto. Após logar no aplicativo, na tela inicial são exibidos os formulários criados na rotina de Formulário Apontamento Mobile. Esse novo conceito de formulários permite a criação de diferentes telas para apontamento somente com os campos utilizados em cada situação e cada formulário pode ser liberado para um ou mais usuários. Para o apontamento de Chão de Fábrica é possível vincular os Centros de Trabalho utilizados por cada formulário. Em cada formulário serão exibidos os campos selecionados na criação do mesmo. Após realizar o apontamento, é possível gravar esse apontamento mesmo que exista alguma inconsistência, como saldo insuficiente das reservas. Para visualizar essas inconsistências, é preciso parametrizar a rotina Parâmetros do Controle da Produção - CP0106, campo “Gera Pendência Apontamento Mobile”. A rotina de apontamento é resumida, tanto para Produção quanto para o Chão de Fábrica. O App está preparado para uso em três idiomas: Português, Inglês e Espanhol.
| Aviso |
|---|
| - A aplicação está disponível a partir da versão 12.1.21
|
No canto superior direito da tela está o ícone  para atualizar os Formulário de Apontamento Mobile para atualizar os Formulário de Apontamento Mobile
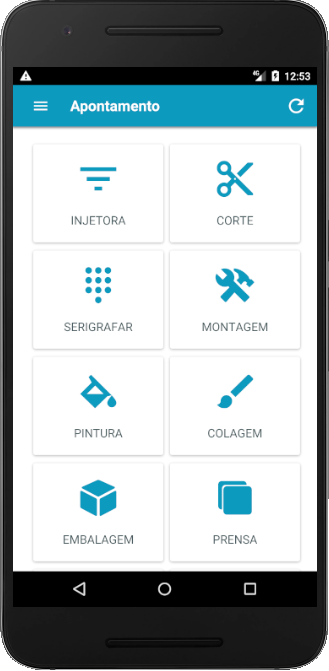
Ao clicar no ícone  no canto superior esquerdo da tela será direcionado para informações adicionais como "Sobre", "Configurações" e para fazer "Log Out". no canto superior esquerdo da tela será direcionado para informações adicionais como "Sobre", "Configurações" e para fazer "Log Out". Na opção " ? Sobre" é possível verificar a Versão do Aplicativo, Manual de referencia, Política de Privacidade e detalhes sobre as Licenças;
 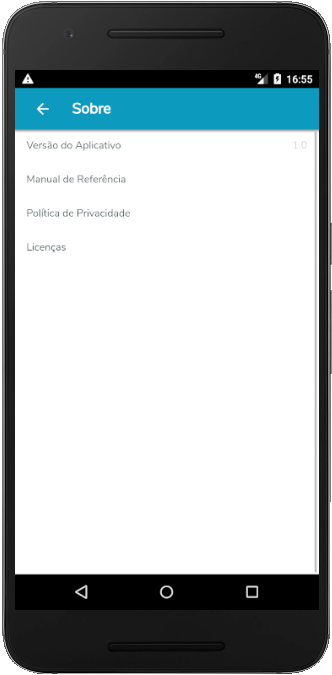
Em "Configurações" é possível editar o Servidor e a Porta uma vez já inserida. Em Log Out será deslogado o usuário em uso.

Para criar os Formulário de Apontamento Mobile digite "Formulário Apontamento Mobile" no campo de busca do Datasul e selecione a rotina de criação de Formulários. Na tela, clique no botão "Adicionar";
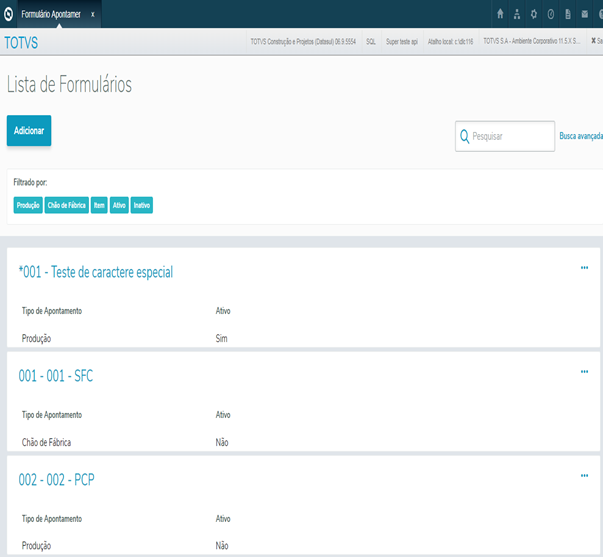
Insira o Código do Formulário, Descrição, Tipo de Apontamento, ative ou não o Formulário e também escolha o ícone que aparecerá na tela do seu aplicativo. Clique em Salvar;
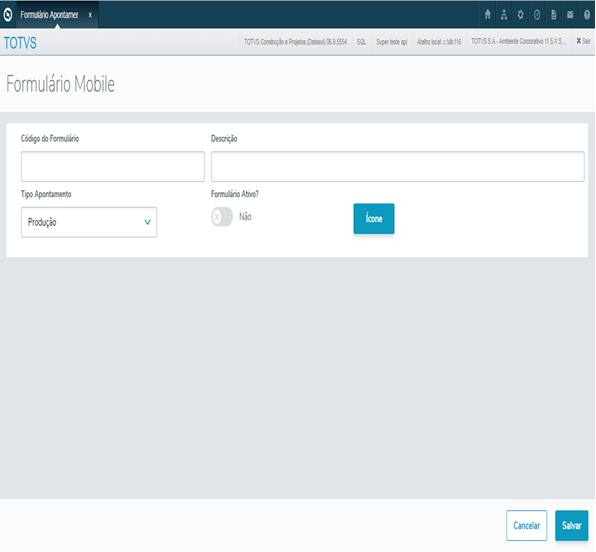
Após salvo, na aba "Campos" parametrize os campos que aparecerão como Visível, Editável, inseridos por leitura do Código de Barras e que utiliza o Valor Padrão no seu formulário;
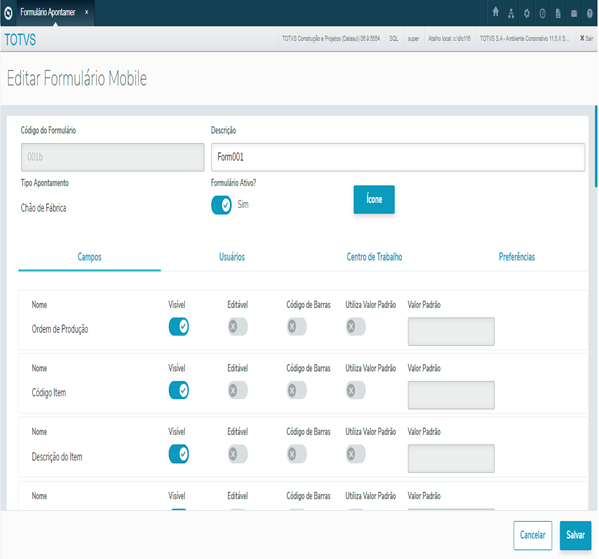
Na aba "Usuários" inclua o usuário que terá acesso ao Formulário;
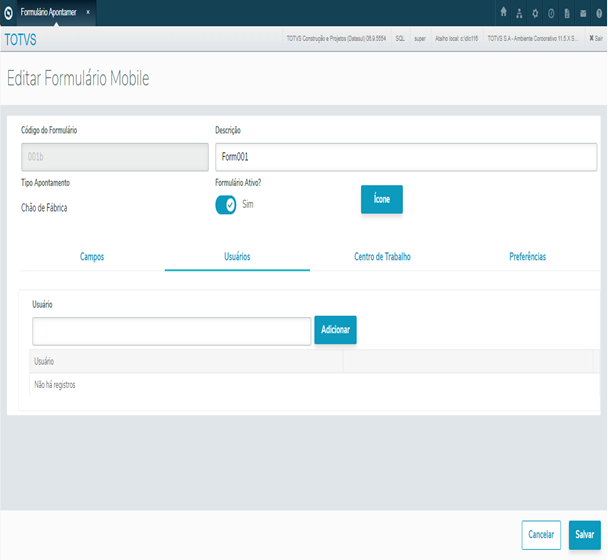
Na aba "Centro de Trabalho" inclua-os quando o formulário for "Tipo Apontamento" Chão de Fábrica. Após configurado clique em "Salvar";

Pronto, está feita a configuração do Aplicativo para Apontamento Mobile e já pode ser usado. A partir da release 12.1.28, foi inclusa uma nova aba no cadastro de formulários, intitulada "Preferências". Nela, existem parâmetros que permitem customizar o comportamento do aplicativo de maneira diferente para cada formulário.
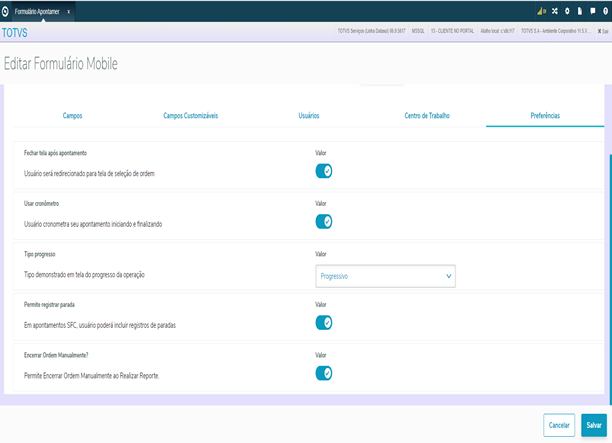
Detalhamento dos parâmetros: - Fechar tela após apontamento - Se estiver marcado, ao finalizar o reporte de uma ordem de produção, o usuário será redirecionado para a tela de seleção de ordem. No comportamento padrão, a tela de reporte continua aberta e o campo de quantidade é zerado.
- Usar cronômetro - Permite que seja utilizado o reporte de produção e de parada com cronômetro. O funcionamento é similar ao existente no SF0308, onde é possível iniciar um apontamento de produção e finalizá-lo em um segundo momento. O tempo de reporte é calculado conforme o tempo decorrido entre o início e fim do apontamento.
Tipo de progresso - Além do cronômetro, é exibida uma barra de progresso que compara o tempo já reportado/decorrido e o tempo padrão da operação. Esse parâmetro define se o andamento da barra será Progressivo (de 0 à 100%) ou regressivo (100 à 0%). Se for selecionada a opção Nenhum, a barra não será exibida.
- Permite registrar parada - Indica se será permitido ao usuário realizar reportes de parada através deste formulário (apenas SFC).
- Encerrar ordem manualmente? - Se assinalado, permitirá ao usuário marcar a flag "Finaliza OP" no momento do reporte de produção no aplicativo, fazendo com que a ordem seja finalizada, independente da quantidade informada. Além disso, as ordens não serão mais encerradas automaticamente quando a quantidade total for apontada.
Requisição de material (Linha de processo) | Âncora |
|---|
| Requisicoes_Material_Linha_Processo_Linha_Datasul |
|---|
| Requisicoes_Material_Linha_Processo_Linha_Datasul |
|---|
|
Durante o apontamento de produção de uma ordem de produção de linha de processo é possível fazer ajustes nas requisições através da opção Alterar requisições. Nessa tela serão listadas as reservas da ordem e as quantidades a serem requisitadas (conforme parâmetro Baixar reservas que pode ser "Até o limite das reservas" ou "Proporcionalmente à quantidade da ordem", disponível no formulário mobile (aba Preferências). Também é possível bloquear as alterações nas requisições através do parâmetro Bloquear alteração das Requisições, também disponível no formulário mobile (aba Preferências). | Informações |
|---|
| Alteração de requisições durante o apontamento (Linha de processo) está disponível a partir da release 12.1.2209 ou patches 12.1.2205.3, 12.1.34.8 e 12.1.33.13. |
   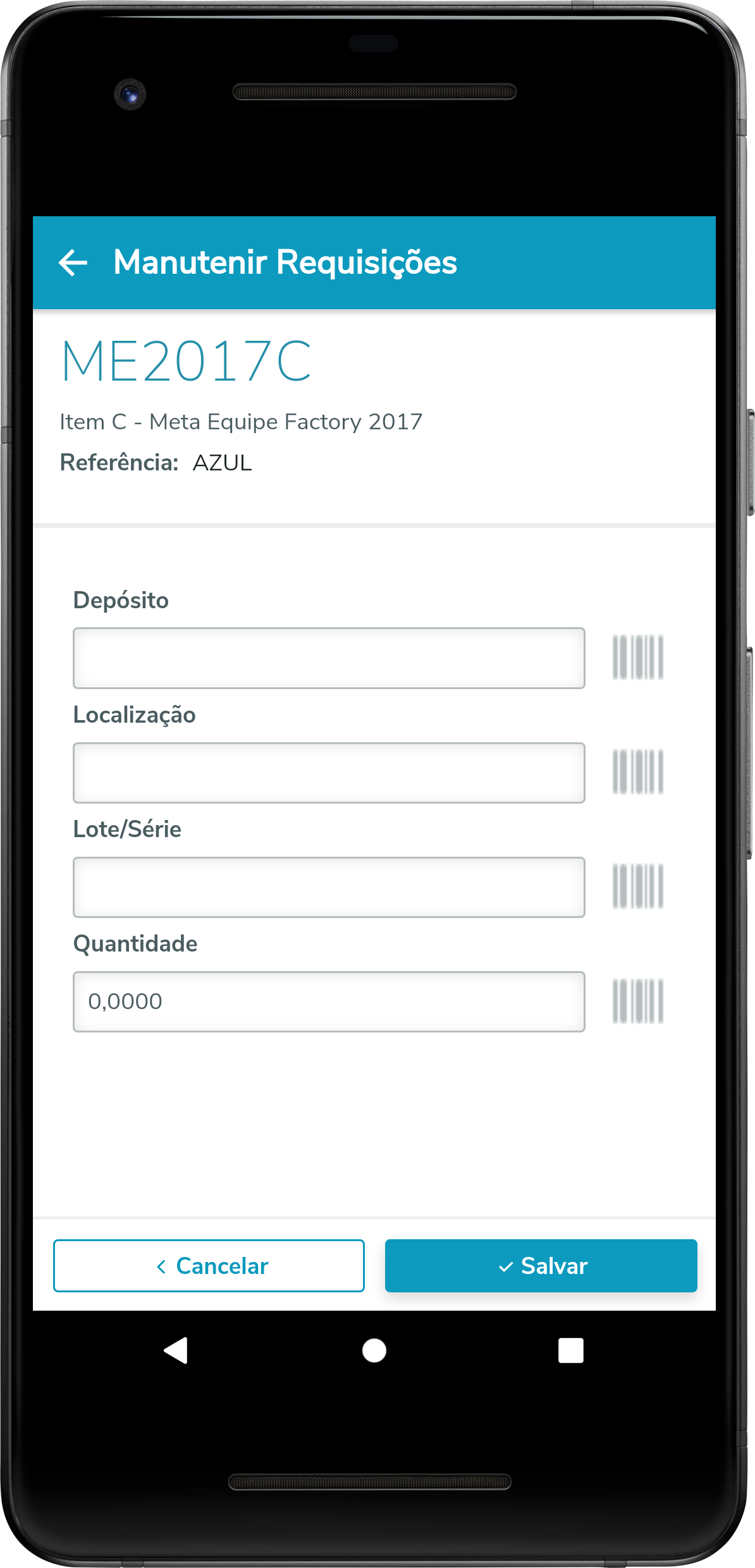
Requisição de material (Linha de serviço) | Âncora |
|---|
| Requisicoes_Material_Linha_Servico_Linha_Datasul |
|---|
| Requisicoes_Material_Linha_Servico_Linha_Datasul |
|---|
|
Através do menu Requisição da O.P é possível buscar e realizar requisições de materiais para ordens de produção de linha de serviço, a rotina também permite realizar devoluções.    
Através da listagem das requisições é possível acionar a opção Editar para incluir ou remover requisições.    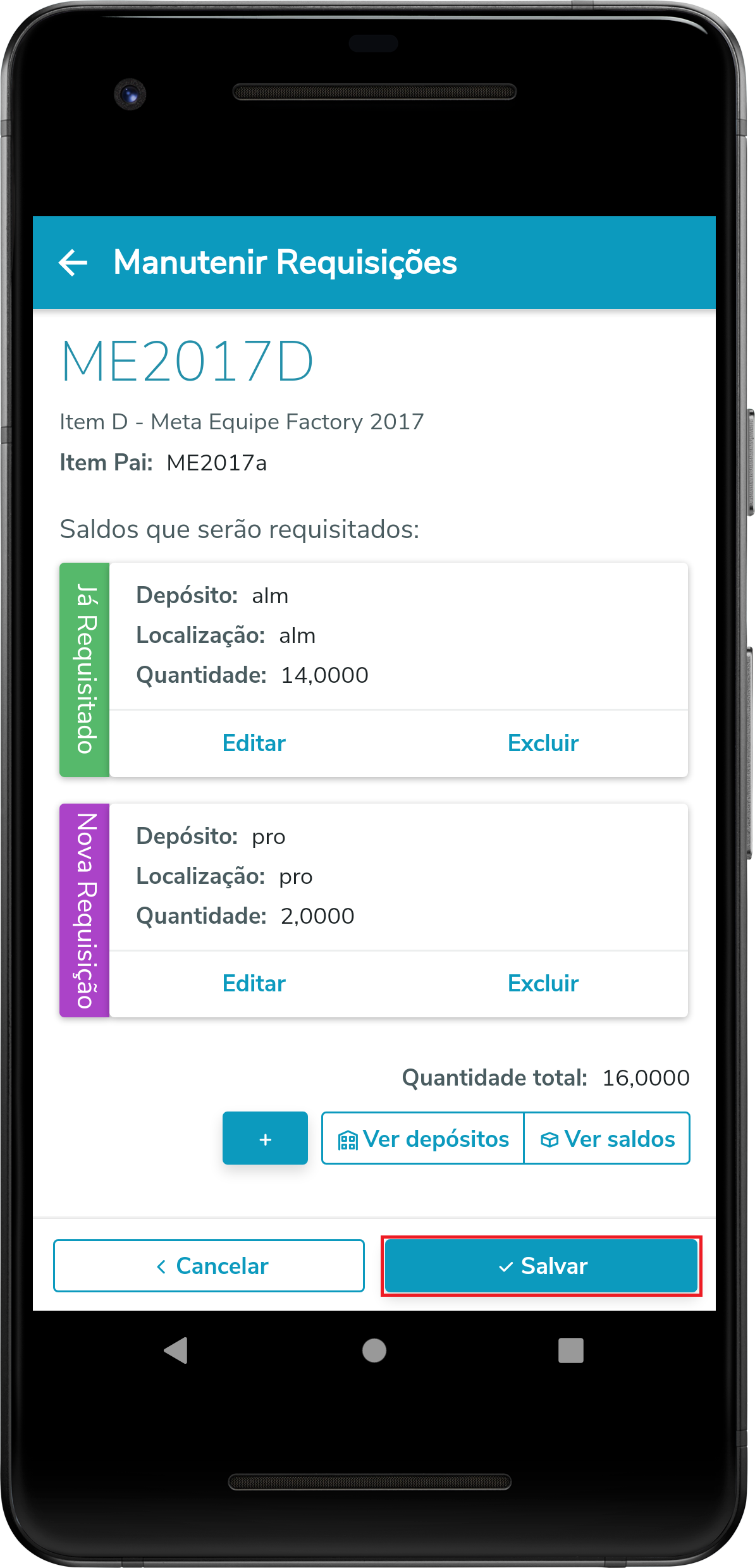
  
Também é possível realizar uma requisição buscando diretamente um saldo estoque.   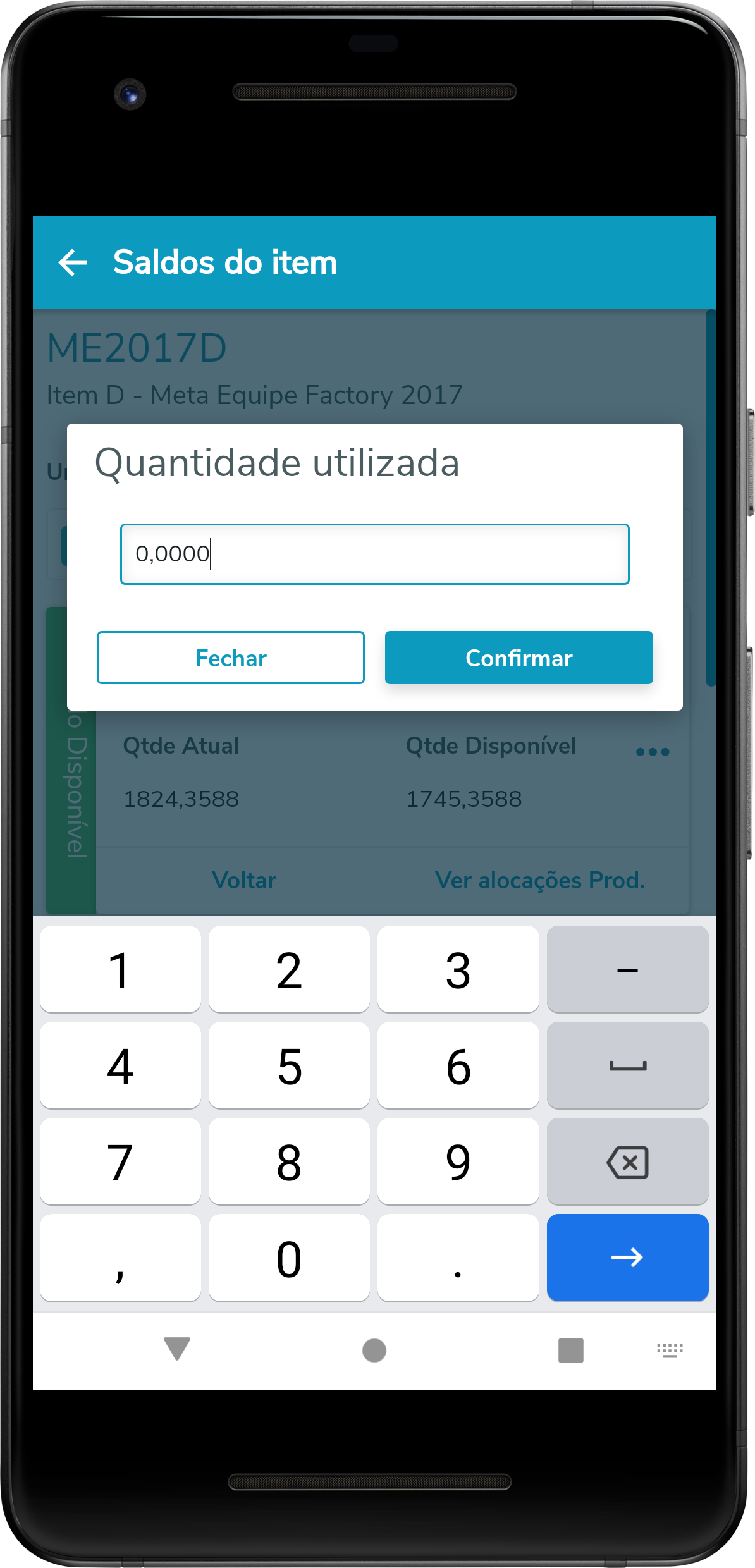
A troca por alternativos é disponibilizada em componentes que possuam alternativos cadastrados na engenharia.  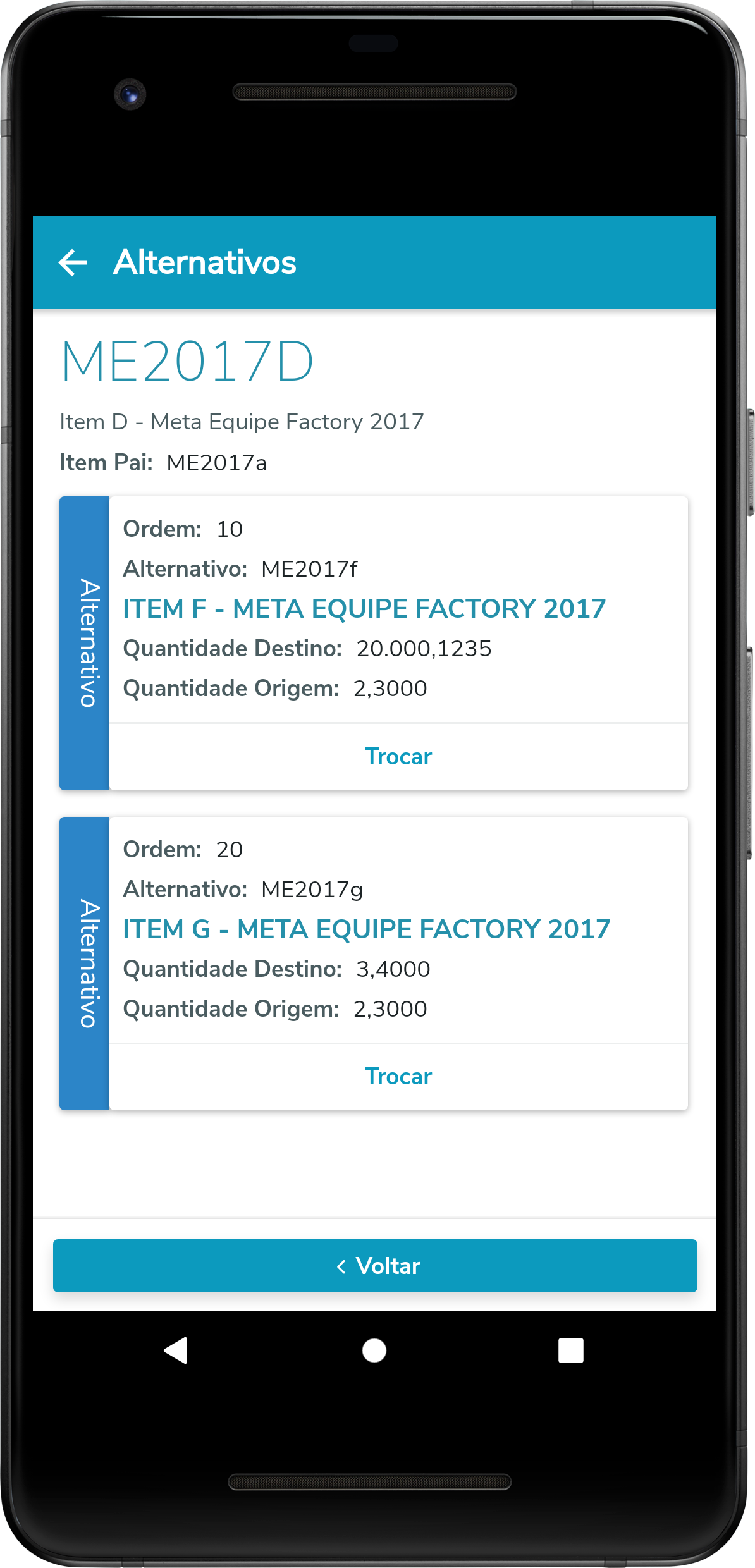
Além das requisições e devoluções para linha de serviço, é ordens de produção de linha de processo podem acessar a tela em modo de consulta. 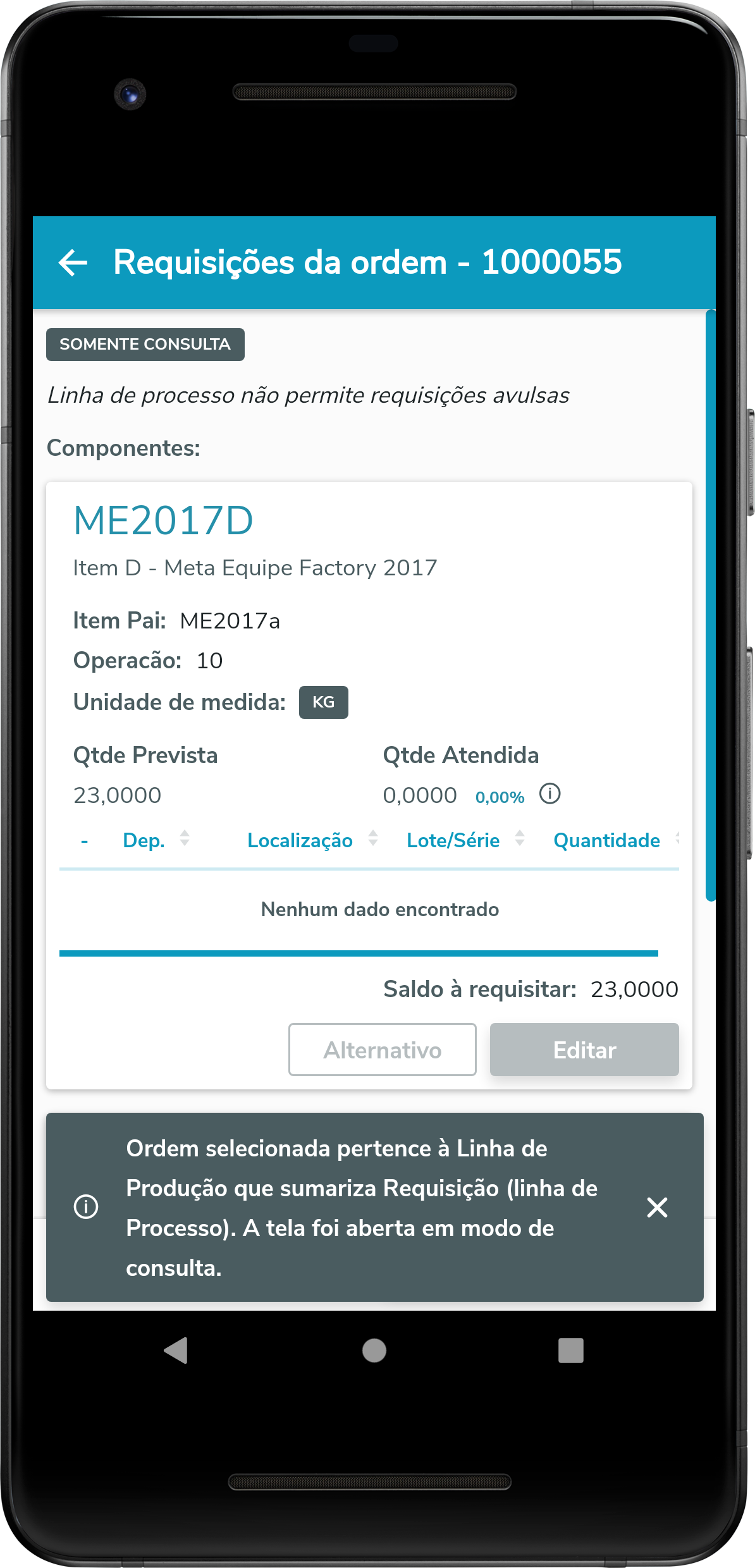
Importante: Para ter acesso à rotina, o usuário necessita possuir permissão de acesso ao programa CP0309 (conforme segurança de menu do ERP), do contrário será apresentado mensagem de erro. 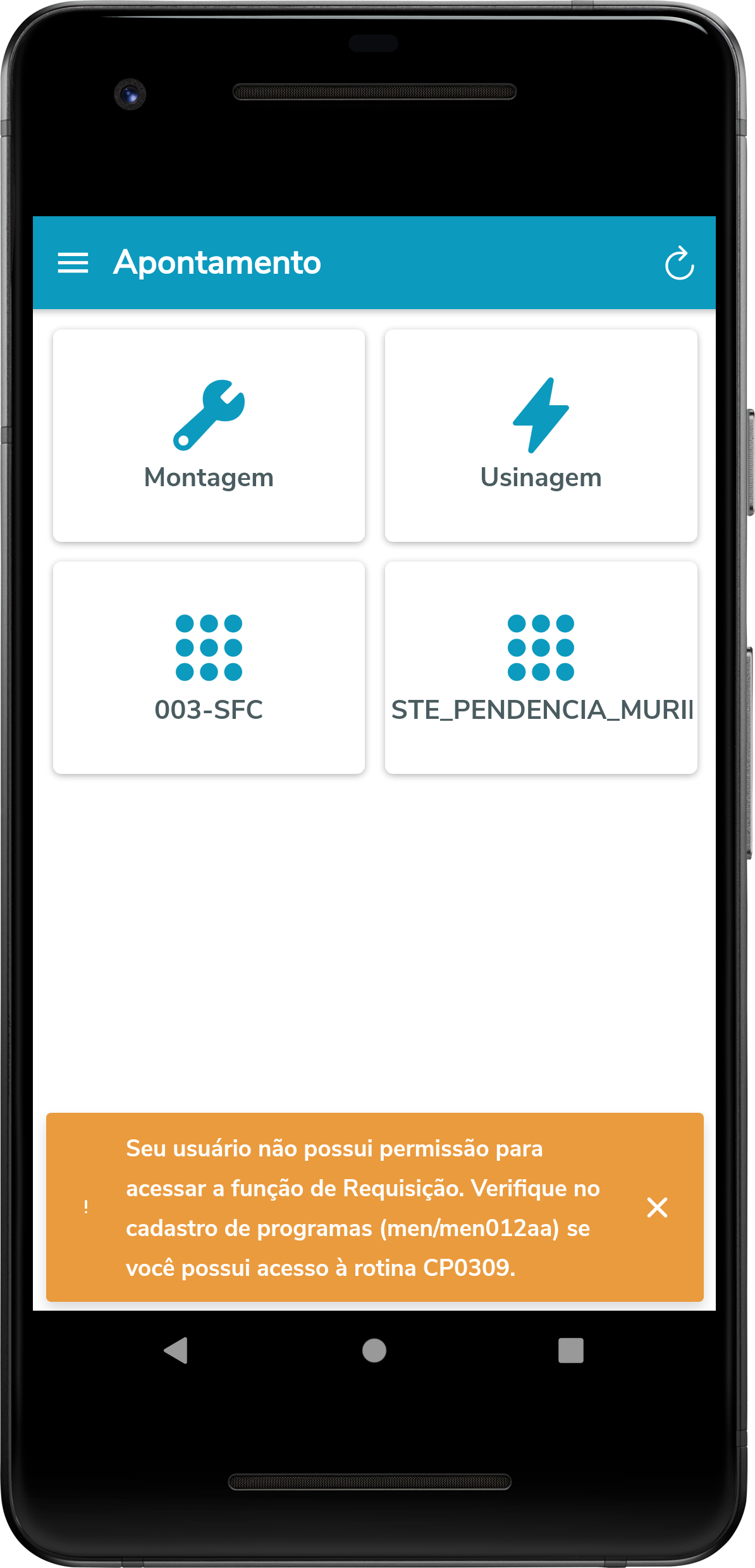
| Informações |
|---|
| Requisição de material (Linha de serviço) está disponível a partir da release 12.1.2209 ou patches 12.1.2205.5, 12.1.34.10 e 12.1.33.15. |
Apontamento de GGF/MOB
| Informações |
|---|
| Disponível nos patches: 12.1.2209.3, 12.1.2205.8 e 12.1.34.13 (ou superiores) - Data de expedição dos pacotes: 04/11/2022
Aplicativo Minha Produção: 3.4.0 (11/2022) (ou superior) |
Apontamento avulso| Âncora |
|---|
| Apontamento_MOB_GGF_avulso_Datasul |
|---|
| Apontamento_MOB_GGF_avulso_Datasul |
|---|
|
O objetivo desta funcionalidade é permitir ao usuário reportar, estornar e excluir reportes de horas trabalhadas para uma determinada Ordem de Produção, assim como consultar os apontamentos já existentes, sem necessidade de realizar o reporte da produção (Acabado). Para acessar o reporte avulso, basta clicar no item correspondente no menu lateral do aplicativo. Em seguida, informar a ordem que receberá os apontamentos e clique no botão avançar:  
Será exibida a lista de reportes de GGF e MOB já existentes para a ordem em questão. Você pode detalhar, excluir ou estornar esses apontamentos, utilizando-se dos botões de ação da tabela. Também é possível alterar o modo de visualização para Cards pelo ícone localizado na parte direita da tela. O botão Adicionar GGF/MOB irá abrir a janela de reporte para que seja possível realizar um novo apontamento.  
| Âncora |
|---|
| Apontamento_MOB_GGF_Formulario_Datasul |
|---|
| Apontamento_MOB_GGF_Formulario_Datasul |
|---|
|
O objetivo é permitir a manutenção das horas durante o apontamento de produção. Ressaltando que a habilitação dessa opção dependerá das configurações da OP estarem parametrizadas para o reporte de horas pelo Real. Para acessar essa nova tela, clique no botão Editar MOB/GGF localizado no final do formulário de apontamento de produção. Você será direcionado para uma tela muito semelhante à do apontamento avulso, porém ao invés dos reportes já realizados para a OP, será exibida a lista de horas referente apenas ao apontamento que está sendo realizado naquele momento:
 
Nesse momento o usuário poderá ajustar os dados conforme necessário, criando, excluindo ou editando os registros de MOB e GGF. Ao concluir o reporte de produção, o sistema irá criar os apontamentos de horas levando em conta as modificações realizadas. Se não for alterado nada, os reportes serão realizados conforme padrão da Engenharia.
Vincular apontamento de GGF/MOB avulso à reporte de Produção existente
A partir da release 12.1.2301, é possível criar um vínculo entre um reporte de horas de GGF ou MOB que foi feito de forma avulsa (tanto via CS0306/CS0301 quanto pelo app) à um reporte de Produção, desde que ambos tenham sido apontados no mesmo dia. Para isso, acesse a tela de reporte de MOB/GGF avulso, localize o reporte de horas que deseja alterar e escolha a opção Vincular.
Será aberta a tela de listagem de apontamentos dessa OP, filtrando pela Operação e pela data. Agora, basta escolher qual apontamento o reporte fará parte, clicando no botão Vincular:
 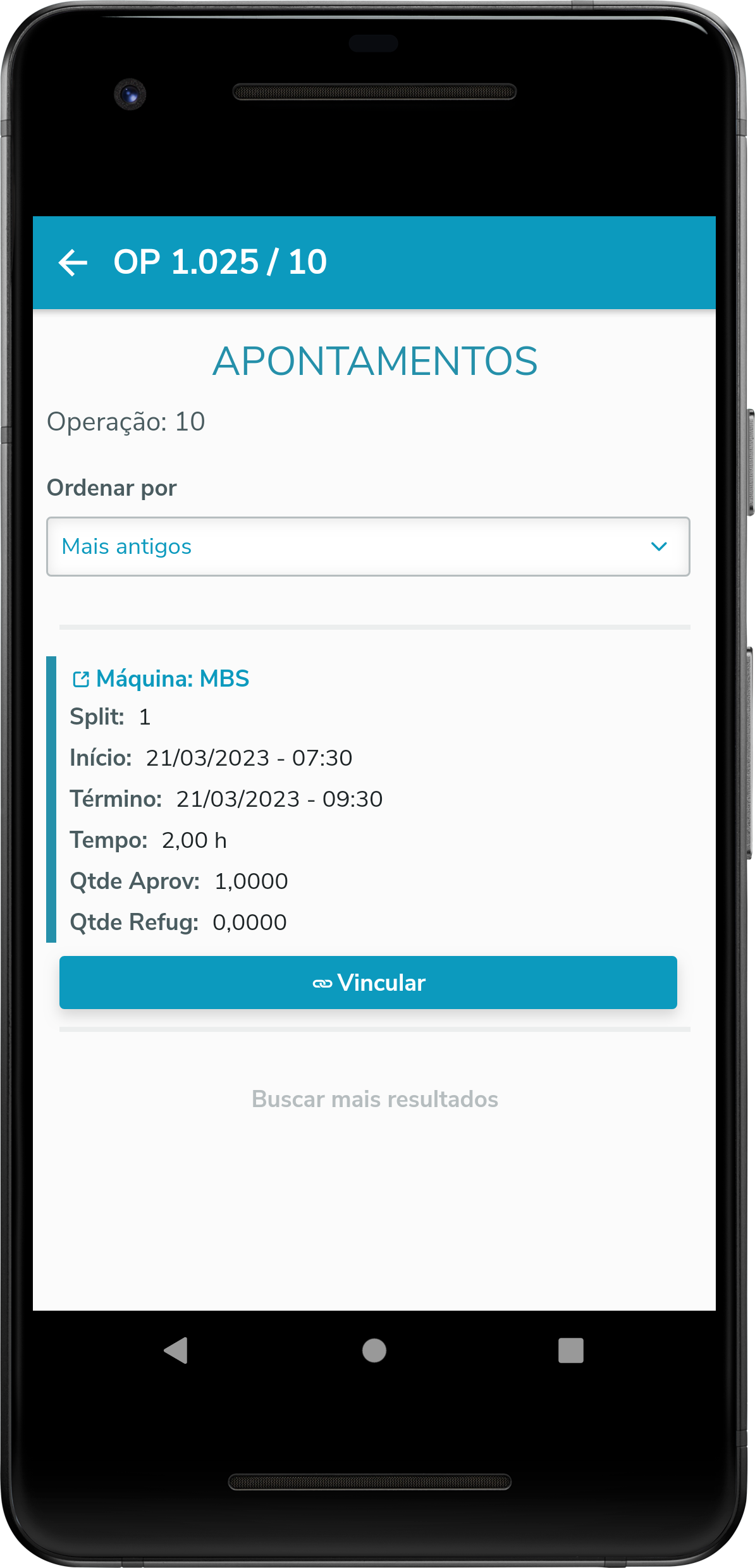
Depois de realizado esse procedimento, caso o reporte de Produção seja estornado, o apontamento de horas também será, pois agora estão vinculados. Iniciar e Finalizar apontamento e Parada - SFC | Âncora |
|---|
| Iniciar_Finalizar_Linha_Datasul |
|---|
| Iniciar_Finalizar_Linha_Datasul |
|---|
|
Conforme comentado acima, a partir da versão 12.1.28 do produto é possível parametrizar os formulários com tipo de reporte SFC para utilizar a funcionalidade de Iniciar e finalizar reportes de produção e de parada. Para isso, na aba "Preferências" do formulário, a opção "Usar cronômetro" deverá estar marcada.
Com isso, será habilitado o botão de Play na tela de seleção de ordens do formulário:
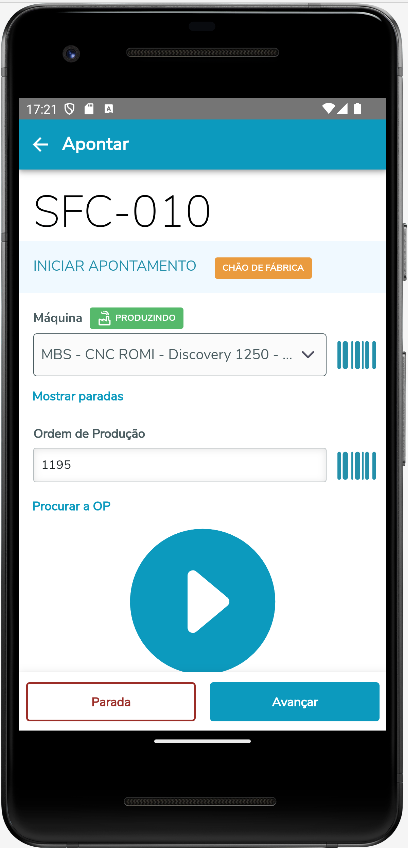
Após informar o grupo de máquina, a ordem e clicar no botão de Play, será aberta a janela de início de apontamento, que exibe a data e hora iniciais do reporte, uma caixa de seleção para os splits e o cronômetro.
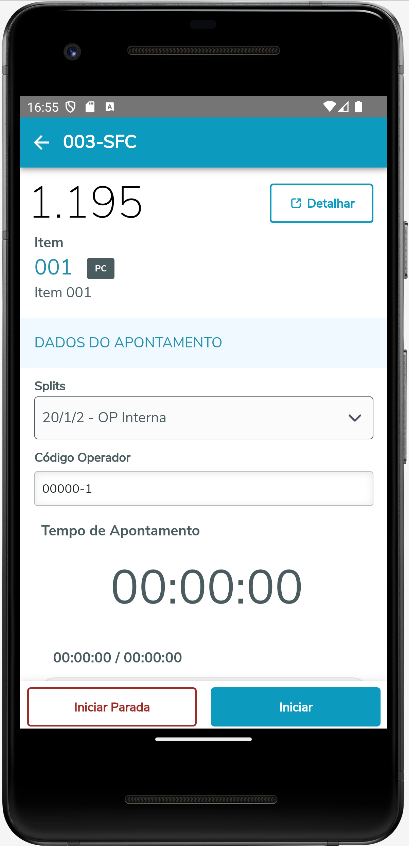
Após escolher o split e informar o Operador/Equipe (se aplicável), é possível iniciar o apontamento clicando no botão na parte inferior da tela. Com isso, o cronômetro começará a correr e o split será atualizado em tempo real no módulo de SFC, podendo ser visualizado nas consultas gerenciais.
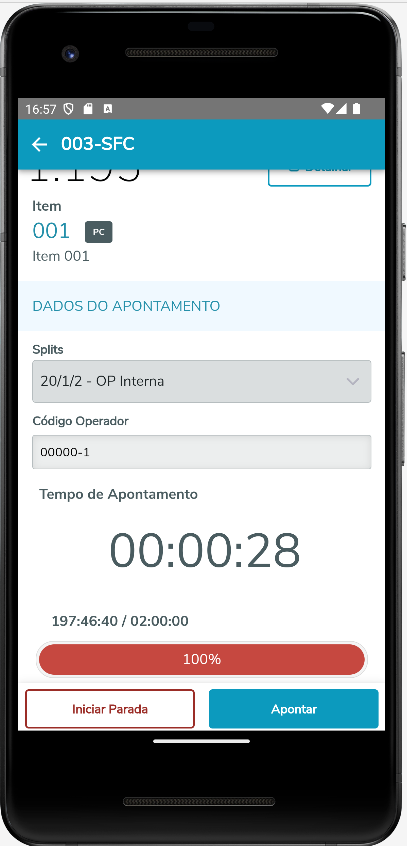
Com o cronômetro rodando, existem duas opções: Finalizar o apontamento ou Iniciar uma parada. Se o o usuário decidir finalizar o apontamento, será aberta a tela de reporte padrão do aplicativo, contendo os campos conforme parametrizado no formulário, porém com as data e horas iniciais e finais já preenchidas conforme tempo decorrido entre o início e fim do apontamento. Quando for gerado a pendência no primeiro reporte, o estado da máquina é alterado para liberado. Caso o mesmo Split seja iniciado novamente a data e hora de inicio serão atualizadas. Se o usuário desejar que o reporte que gerou pendência seja efetivado, terá que corrigir e reprocessar a pendência correspondente.
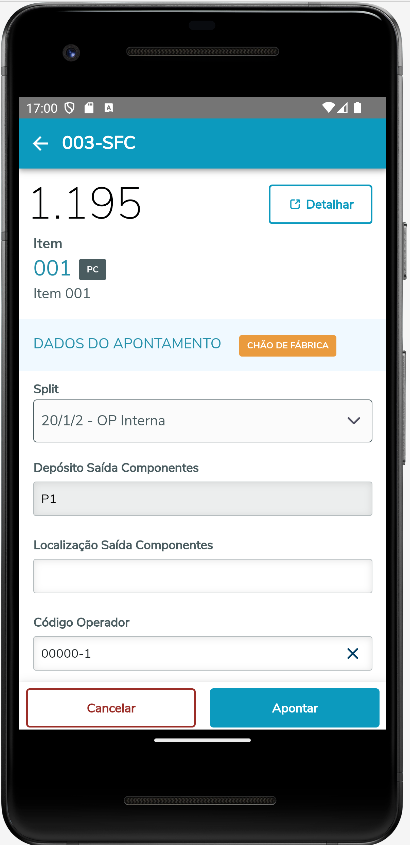 
| Aviso |
|---|
| - A opção Refugo e Retrabalho está disponível a partir da versão 12.1.33
|
Ao preencher o formulário de apontamento e informar os campos de Quantidade Refugada ou Quantidade Retrabalhada, um botão denominado "Informar Motivos" ficará disponível. Ao clicar neste botão, você será direcionado para outra tela onde poderá adicionar os motivos específicos. Nesta nova tela, ao clicar no botão "Adicionar", você deverá fornecer os seguintes detalhes: - Tipo: Escolha entre Refugo ou Retrabalho para indicar o tipo de motivo;
- Quantidade: Informe a quantidade de itens refugados ou retrabalhados;
- Motivo: Descreva o motivo associado ao refugo ou retrabalho;
- Confirmar: Ao selecionar esta opção, o motivo será adicionado à lista;
Após adicionar cada motivo, a quantidade total de refugo ou retrabalho é atualizada e exibida em dois cards distintos, localizados no topo da tela. Um card indica a quantidade total de refugo, enquanto o outro mostra a quantidade total de retrabalho.
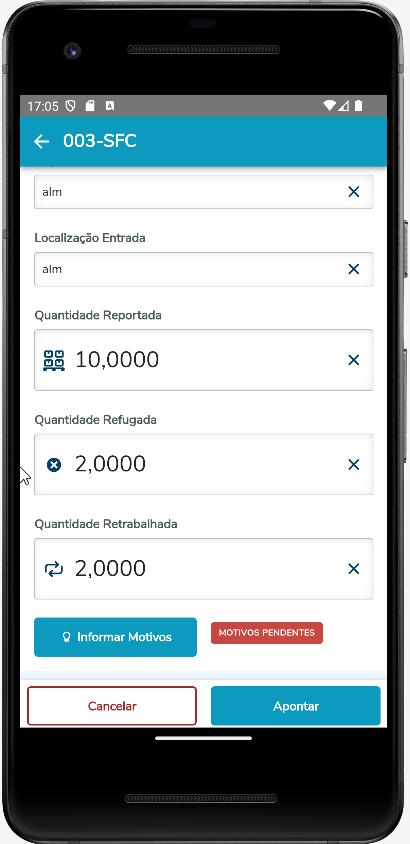 
A segunda opção, Iniciar uma parada, somente estará disponível se o formulário estiver parametrizado para permitir parada:
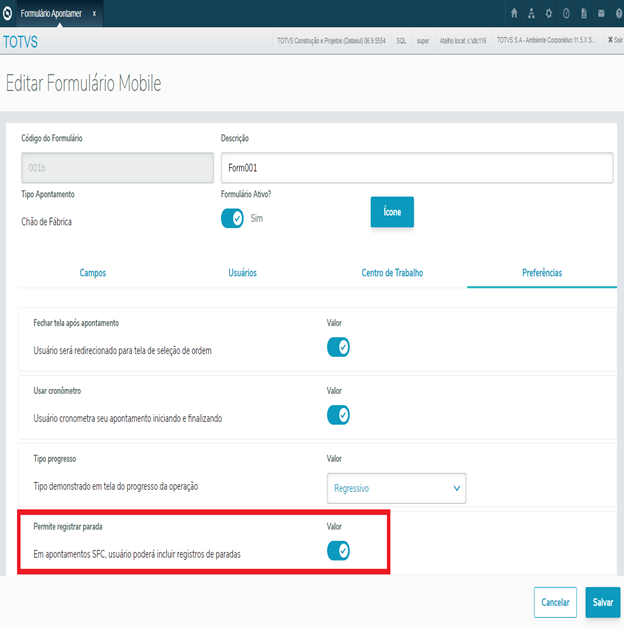
Se for selecionada a opção de Iniciar Parada, o App seguirá o seguinte fluxo: - Irá realizar o reporte somente de horas com o tempo decorrido até o momento no reporte para o split selecionado.
- Se o reporte ocorrer com sucesso, irá abrir uma nova janela referente à parada. Aqui o usuário deverá informar o motivo que ocasionou a parada escolhendo-o na lista correspondente. Como facilitador, também são exibidos os últimos cinco motivos de parada selecionados recentemente.
- Ao clicar no botão Confirmar, a parada será iniciada. O cronômetro será reiniciado. Nesse momento, já será possível consultar a parada no programa SF0301 e todos os reportes para o centro de trabalho em questão serão bloqueados até que a parada seja finalizada.
- A partir da versão 2.01 do App, caso o Motivo de Parada selecionado estiver parametrizado para emitir solicitação de serviço no programa SF0106, será questionado ao usuário se ele deseja abrir uma solicitação de serviço em conjunto com a parada. Caso responda afirmativamente, o usuário será direcionado para a tela de abertura de SS para preenchimento dos dados necessários, retornando para a tela de parada após a abertura.
- A qualquer momento, o usuário poderá clicar no botão de Finalizar parada para encerrá-la.
Obs: Caso já exista uma parada ou um reporte em andamento para a máquina ou split selecionado, no momento em que o usuário tentar iniciar o apontamento, será emitido um aviso informando-o do fato. Em ambos os casos, existirá a opção de continuar o apontamento/parada ou encerrá-lo.
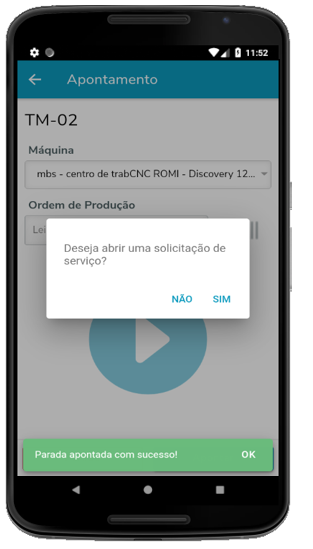 
Apontamento de Parada avulsa | Âncora |
|---|
| Apontamento_avulso_Linha_Datasul |
|---|
| Apontamento_avulso_Linha_Datasul |
|---|
|
Além da possibilidade de iniciar uma parada com cronômetro, também existe a opção de reportar uma Parada avulsa pelo App. Para isso, na tela de seleção de ordens, basta clicar no botão Parada e preencher as informações necessárias, que são: - Data e hora de início e fim da parada;
- Motivo da parada;
- Operador ou equipe, caso necessário.
Após informar os dados, clicar no botão Apontar para efetivar a parada.
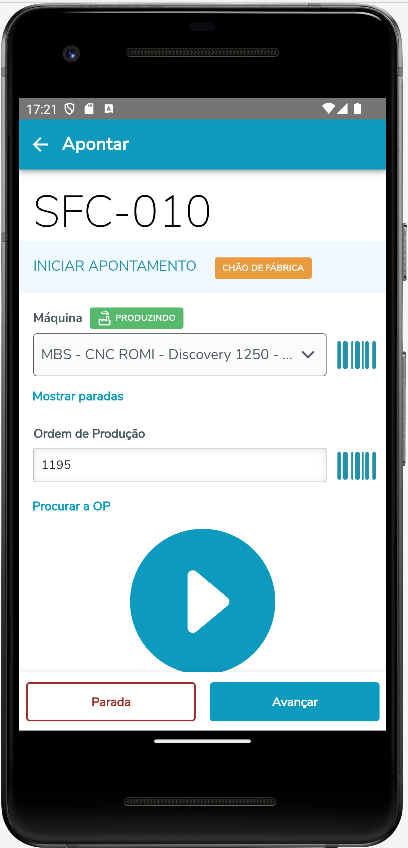  
Após a confirmação da parada é emitido uma pergunta sendo possível abrir um Solicitação de Serviço para o equipamento da máquina. Sendo a resposta positiva, será aberta uma nova janela de Solicitação de Serviço com o Equipamento principal ou um Equipamento válido já preenchido. Lembrando que para que isso ocorra, o parâmetro Emite Solicitação de Serviço deve estar marcado no SF0106 para o Motivo de Parada selecionado.
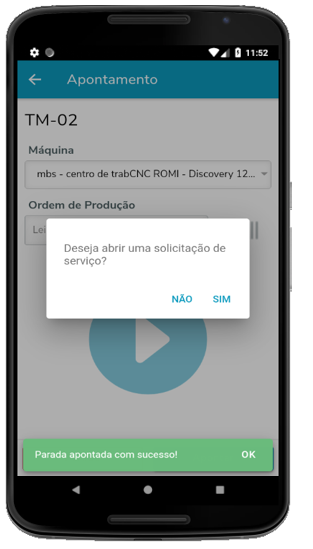 
Encerrar Ordem Manualmente | Âncora |
|---|
| Encerrar_Manualmente_Linha_Datasul |
|---|
| Encerrar_Manualmente_Linha_Datasul |
|---|
|
| Aviso |
|---|
| Funcionalidade disponível a partir dos pacotes abaixo: - TOTVS 12.1.28 fix 14;
- TOTVS 12.1.29 fix 8;
- TOTVS 12.1.31 fix 3;
- App Minha Produção 2.1.0.
|
Ao utilizar essa função, será possível encerrar ordem manualmente após o apontamento. Para isso o formulário precisa estar parametrizado para permitir o fechamento da OP.
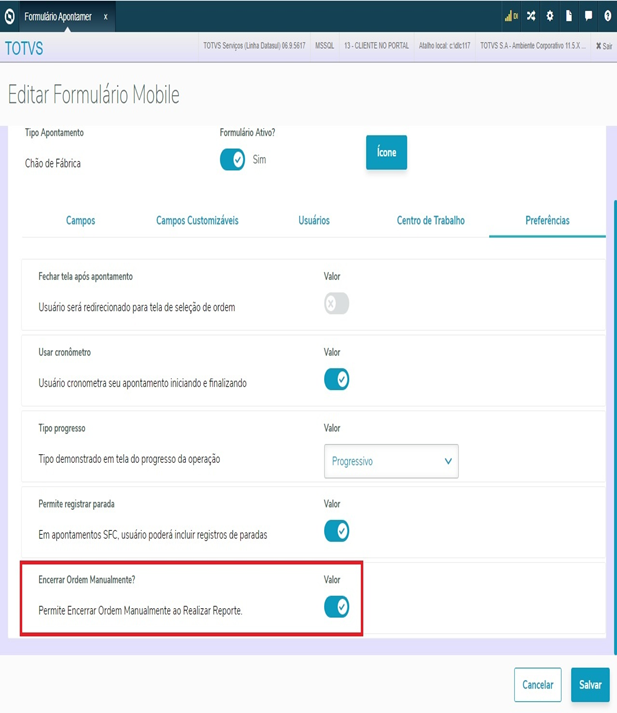
Assim na tela de apontamento vai aparecer o parâmetro FinalizarAssim, na tela de apontamento, ao clicar em 'Apontar', o usuário terá a opção de escolher se deseja ou não finalizar a ordem. OP, quando marcado a ordem será encerrada ao realizar o reporte.
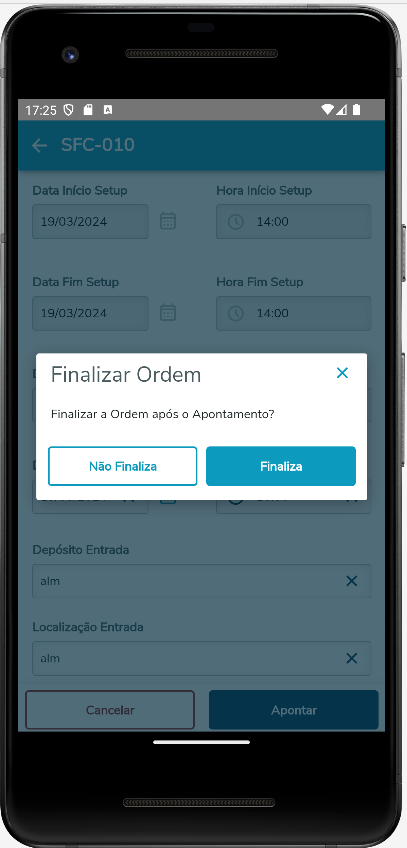
Abertura de Solicitação de Serviço | Âncora |
|---|
| Abertura_SS_Linha_Datasul |
|---|
| Abertura_SS_Linha_Datasul |
|---|
|
| Aviso |
|---|
| Funcionalidade disponível a partir dos pacotes abaixo: - TOTVS 12.1.28 fix 14;
- TOTVS 12.1.29 fix 8;
- TOTVS 12.1.31 fix 3;
- App Minha Produção 2.1.0.
|
Agora é possível efetuar a abertura de solicitações de serviço para o módulo de Manutenção Industrial diretamente pelo app! Para ter acesso a essa funcionalidade, basta abrir o menu lateral e clicar no botão Solicitação de serviço.
Será aberta uma nova janela contendo os dados da solicitação. Preencha-os conforme necessário e clique no botão salvar.
 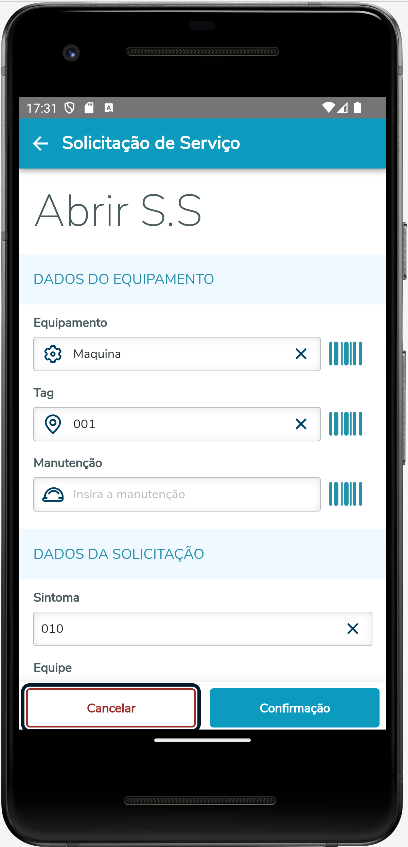
Na tela seguinte é possível conferir os dados informados no passo anterior. Caso estiverem corretos, basta confirmar no botão Sim. A solicitação de serviço será gerada e poderá ser consultada nas rotinas de Solicitação de Serviços (html.mi1001 ou MI1001).
 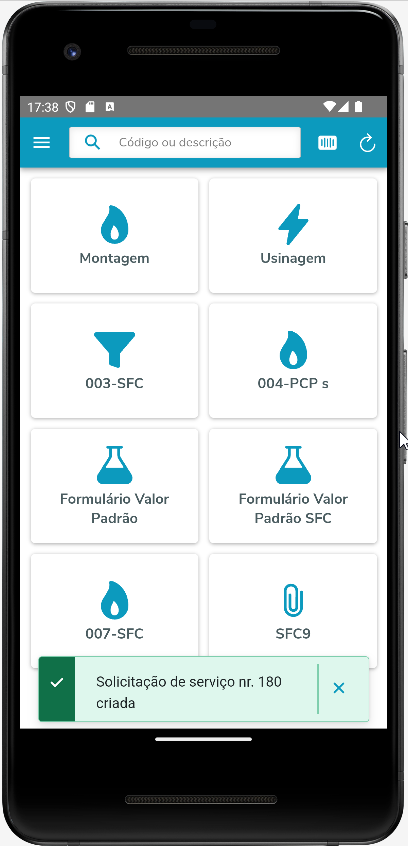
Solicitação gerada:
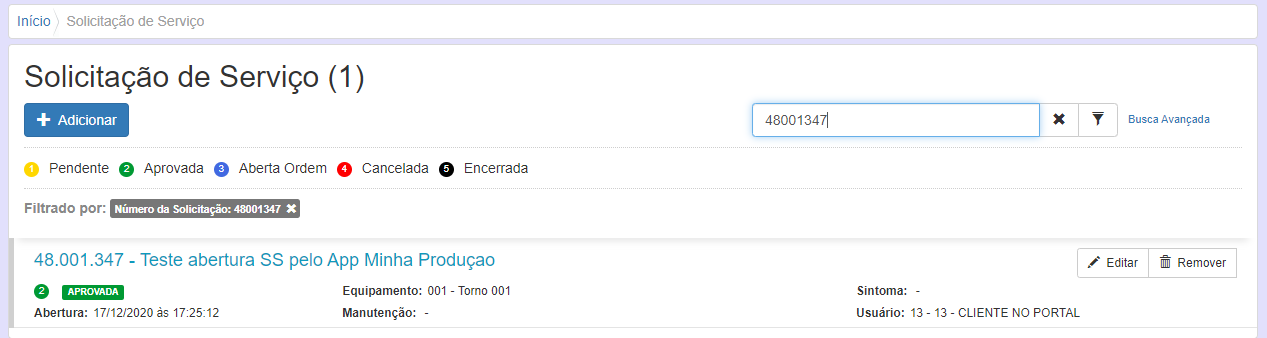

Apontamento Pendente | Âncora |
|---|
| Apontamento_Pendente_Linha_Datasul |
|---|
| Apontamento_Pendente_Linha_Datasul |
|---|
|
A rotina de Pendência Apontamento Mobile gerencia as pendências criadas através do Apontamento de Produção Mobile conforme parametrizado no programa CP0106. Na rotina CP0106 - Parâmetros Controle Produção, foi incluído um novo campo com novos parâmetros, este campo chama-se Gera Pendência Apontamento Mobile, os parâmetros são: - Nunca
- Apenas Processado com Erro
- Sempre On-Line
- Sempre Batch
Para acessar essa rotina digite Pendencia Apontamento no campo de busca do Datasul. Na tela inicial é possível visualizar as pendências geradas e também editar, reprocessar e cancelar a pendência.

Na opção outras ações, editar é possível verificar os motivos e quantidades de refugo e retrabalho informados durante o apontamento que foi gerado na pendência.
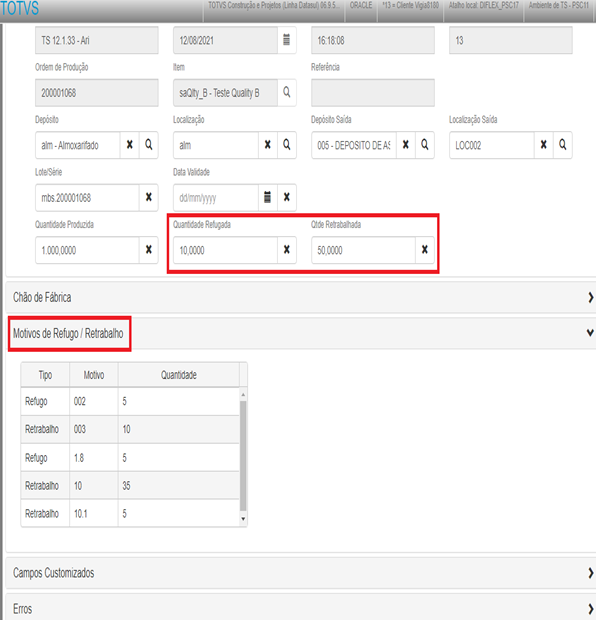
Conteúdos Relacionados - | Âncora |
|---|
| Conteudos_Relacionados_Linha_Datasul |
|---|
| Conteudos_Relacionados_Linha_Datasul |
|---|
|
How To - Apontamento Produção Mobile e Apontamento Pendente
A rotina Apontamento de Produção Mobile facilita a realização do apontamento de produção em dispositivos móveis como tablets e smartphones. Pela Produção, permite apontar as Ordens em aberto com reporte por Ordem e pelo Chão de Fábrica permite apontar as operações de Ordens já liberadas, listando os splits em aberto. A rotina de apontamento é resumida, tanto para Produção quanto para o Chão de Fábrica. O novo conceito de formulários permite a criação de diferentes telas para apontamento somente com os campos utilizados em cada situação e cada formulário pode ser liberado para um ou mais usuários e varias Unidades de Negócio. Pela rotina Apontamento Pendente, é possível visualizar inconsistências no apontamento como saldo insuficiente das reservas. | Âncora |
|---|
| How_to_Linha_Datasul |
|---|
| How_to_Linha_Datasul |
|---|
|
| Conector de Widget |
|---|
| width | 500 |
|---|
| url | https://www.youtube.com/watch?v=wut16ExU4bA |
|---|
| height | 500 |
|---|
|
|
| Expandir |
|---|
| title | How To - Datasul - Apontamento Produção Mobile |
|---|
| How To - Datasul - Apontamento Produção Mobile
A rotina Apontamento de Produção Mobile facilita a realização do apontamento de produção em dispositivos móveis como tablets e smartphones. Pela Produção, permite apontar as Ordens em aberto com reporte por Ordem e pelo Chão de Fábrica permite apontar as operações de Ordens já liberadas, listando os splits em aberto. A rotina de apontamento é resumida, tanto para Produção quanto para o Chão de Fábrica. O novo conceito de formulários permite a criação de diferentes telas para apontamento somente com os campos utilizados em cada situação e cada formulário pode ser liberado para um ou mais usuários e varias Unidades de Negócio. Pela rotina Apontamento Pendente, é possível visualizar inconsistências no apontamento como saldo insuficiente das reservas.
| Conector de Widget |
|---|
| width | 500 |
|---|
| url | https://www.youtube.com/watch?v=wut16ExU4bA |
|---|
| height | 500 |
|---|
|
|
| Expandir |
|---|
| title | Campos Customizáveis |
|---|
| Campos Customizáveis
CONTEÚDO - Visão Geral
- Cadastro de Formulário Mobile
- Configuração dos Campos
- Exemplo de utilização no aplicativo
- Pendência de apontamento
- Utilização de UPCs
- Customização de tela
01. VISÃO GERAL | Âncora |
|---|
| visao_geral_datasul |
|---|
| visao_geral_datasul |
|---|
|
Na versão inicial do aplicativo, já era possível definir quais campos seriam exidos em tela em cada formulário. Porém, as opções disponíveis contavam apenas com os campos existentes no produto padrão, que são basicamente os mesmos das rotinas CP0311 e SF0308. Essa limitação inviabilizava o uso do App caso o cliente possuísse alguma rotina específica ou customização nas telas dos módulos de Produção e Chão de Fábrica, que adicionassem mais campos ou novas regras de negócio, pois não era possível integrá-las ao aplicativo. Para resolver esse problema, os campos customizáveis foram desenvolvidos para aumentar ainda mais a flexibilidade do App Minha Produção. Eles permitirão ao usuário definir o rótulo do campo no aplicativo e qual tipo de dados ele irá aceitar, além de realizar validações e regras de negócio específicas utilizando os diversos pontos de UPC existentes.
| Informações |
|---|
| Essa funcionalidade está disponível a partir da versão 12.1.29 do Datasul e 1.1.14 do App. |
Para começar a utilizar os campos customizáveis, será preciso configurá-los acessando a tela de cadastro de Formulários Mobile - HTML.MobileForm. A partir da versão 12.1.29, essa rotina conta com uma nova aba chamada "Campos Customizáveis", que permite selecionar quais deles serão considerados no App. Caso o formulário tenha sido criado antes da versão mais recente, a lista de campos estará vazia, sendo necessário apenas editar e salvar o formulário para que os novos campos sejam carregados.

02.a Configuração dos campos | Âncora |
|---|
| Configuracao_dos_Campos_Datasul |
|---|
| Configuracao_dos_Campos_Datasul |
|---|
|
Ao total, existem vinte campos que podem ser customizados, sendo cinco de cada tipo: caracter (texto), decimais (valor), datas e lógicos. As opções de configuração disponíveis se assemelham a dos campos padrões, sendo possível definir quais estarão visíveis no formulário, quais poderão ser editados, se haverá utilização da leitura por código de barras e se o campo será carregado com um valor padrão. Uma diferença notável é que podemos alterar o nome (ou rótulo) de cada campo, e isso irá refletir em como eles serão mostrados para o usuário quando este abrir o formulário no App.
Principais Campos e Parâmetros
Campo | Descrição |
|---|
| cod-custom-01 até cod-custom-05 | São os campos do tipo caracter (texto). São de uso geral, permitem gravar qualquer tipo de informação (números, letras, caracteres especiais). Cada campo comporta cem (100) caracteres. | | val-custom-01 até val-custom-05 | Campos do tipo Decimal (valor). Permitem apenas números inteiros ou decimais, positivos e negativos, com até quatro casas depois da vírgula. | | dat-custom-01 até dat-custom-05 | Campos de data. Possuem o formato DD/MM/AAAA. | | log-custom-01 até log-custom-05 | Campos lógicos. Permitem os valores Verdadeiro e Falso. |
03. EXEMPLO DE UTILIZAÇÃO NO APLICATIVO | Âncora |
|---|
| Exemplo_de_utilizacao_no_aplicativo_Datasul |
|---|
| Exemplo_de_utilizacao_no_aplicativo_Datasul |
|---|
|
Após configurar os campos, basta acessar o formulário correspondente no aplicativo para visualizá-los. No exemplo abaixo, deixamos visíveis um campo de cada tipo e atribuímos nomes customizados para facilitar a identificação:




Ao selecionarmos o formulário correspondente no aplicativo, os campos customizados são exibidos no final da listagem, conforme parametrização:
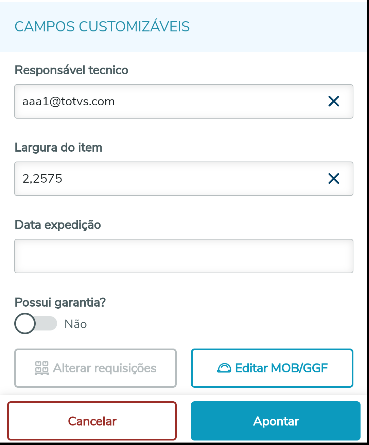
| Informações |
|---|
| Vale lembrar que os valores informados pelo usuário nos campos customizáveis no aplicativo não serão considerados pelas APIs padrões de reporte. Toda a regra de negócio ficará a cargo do cliente, e deverá ser executada através dos pontos UPCs disponibilizados no App. |
04. PENDÊNCIA DE APONTAMENTO | Âncora |
|---|
| Pendencia_de_apontamento_Datasul |
|---|
| Pendencia_de_apontamento_Datasul |
|---|
|
Uma das funcionalidades presentes no aplicativo é o gerenciamento de pendências de apontamento. Dependendo da parametrização, sempre que ocorrer um erro no reporte das ordens, será gerada uma pendência contendo todas as informações preenchidas pelo usuário naquele momento, para ser posteriormente revisada e corrigida. Os campos customizáveis também foram incluídos na geração da pendência, podendo ser consultados na tela Pendência Apontamento- html.pendingAppointment:
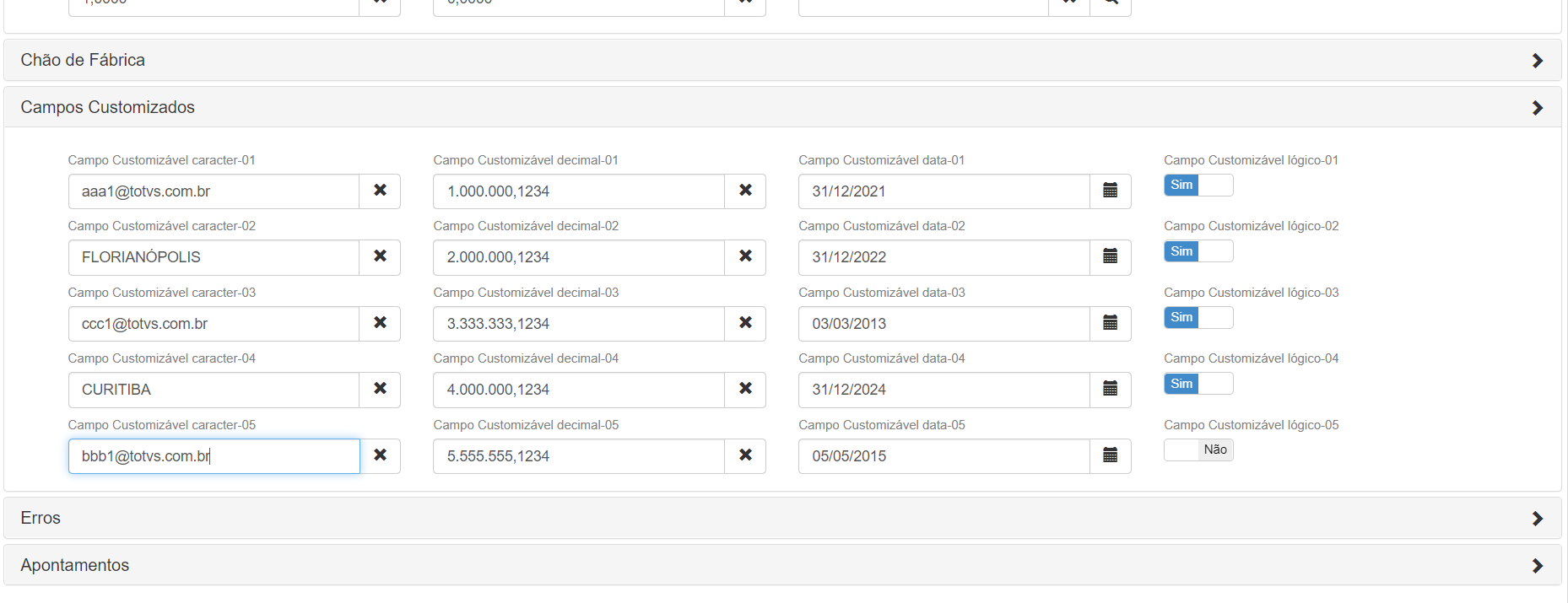
05. UTILIZAÇÃO DE UPCS | Âncora |
|---|
| Utilizacao_de_UPCs_Datasul |
|---|
| Utilizacao_de_UPCs_Datasul |
|---|
|
Juntamente com os campos customizáveis, disponibilizamos vários pontos de UPC na API responsável pelas funções principais do aplicativo, que permitirão alterar o comportamento da aplicação de modo a melhor atender à necessidade do cliente. Para usar esses pontos de UPC, primeiramente será preciso cadastrar a API do aplicativo na rotina Manutenção de Programas - men/men012aa.r, conforme abaixo:

No campo de UPC, informar o caminho do programa específico que será chamado para tratar as regras de negócio. Feito isso, a UPC já será chamada pelo aplicativo e os pontos de UPC poderão ser utilizados. Em anexo disponibilizamos um exemplo de UPC que lista todos os pontos disponíveis, detalhando seu objetivo, os parâmetros recebidos, e o resultado esperado.
| Nota |
|---|
| | Se for utilizado a UPC dos campos customizados do APP Minha Produção e também na rotina CP0106 - Parâmetros Controle Produção estiver marcado Gera Pendência Apontamento Mobile, será necessário incluir uma tratativa na UPC para ignorar os reprocessamentos. Esta tratativa deve ser feita utilizando a função Progress program-name() e caso encontre o conteúdo reprocessaPendencia, a execução da UPC deve ser abortada. |
| Informações |
|---|
|
A partir dos patches 12.1.2403.2, 12.1.2311.7 e 12.1.2307.13 e versão 4.0 do App, o formato de envio dos campos decimais, booleanos e data para as UPCs mudaram. Será preciso adequar as UPCs existentes para o novo formato, caso contrário haverá problemas na conversão dos valores.
Abaixo disponibilizamos dois exemplos de UPCs, um para ser usado nos patches anteriores aos citados acima e outro mais recente:
|
| View file |
|---|
| name | upc-mobile-antigo-formato.zip |
|---|
| height | 250 |
|---|
|
| View file |
|---|
| name | upc-mobile-novo-formato.zip |
|---|
| height | 250 |
|---|
|
06. Customização de tela - Botões de ação específicos | Âncora |
|---|
| Customizacao_de_tela |
|---|
| Customizacao_de_tela |
|---|
|
Algumas telas do aplicativo possuem suporte à chamadas de funções específicas através de APIs REST. É possível enviar, via UPC, um conjunto de ações para que o app exiba em tela, na forma de botões ou de lista (quando existem mais de duas ações customizadas).
Para fazer uso dessa funcionalidade, primeiramente será preciso criar uma UPC Progress para injetar na API padrão do app a lista de ações customizadas. Abaixo, há uma tabela que exibe quais APIs e telas do aplicativo estão preparadas para receber customização. Importante frisar que estaremos evoluindo essa lista constantemente e, caso você necessite customizar alguma tela que não está aqui, entre em contato com o suporte ou abra uma sugestão de melhoria para avaliação pontual. Tela do App | API de negócio | Método da API | Detalhe da Ordem de Produção | cpp/api/v2/productionOrder.p | findById |
06.1 Criando e cadastrando a UPC para geração da lista de ações customizadas
Disponibilizamos, em anexo a esse documento, um exemplo de UPC que pode ser utilizado na API productionOrder versão 2 para inserir ações customizadas na tela de Detalhamento da Ordem de Produção. Você pode utilizá-la como base para criar sua própria UPC nessa ou em outras telas do App que possuem pontos de entrada. Depois de criada a UPC, basta cadastrá-la no programa men/men012aa.r posicionado na API de negócio correspondente (será necessário criar o registro ou atualizar o menu, caso não exista):
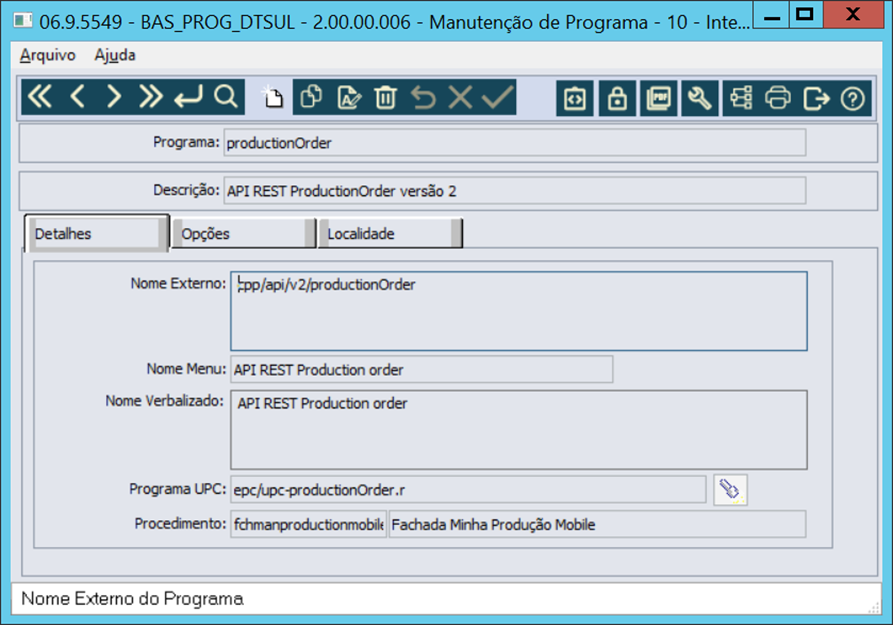
| View file |
|---|
| name | upc-productionOrder.p |
|---|
| height | 250 |
|---|
|
06.2 Criando a API REST para processar a ação customizada
Em conjunto com a UPC citada anteriormente, também precisamos de uma API REST para processar a ação específica propriamente dita. Ela irá receber do App um payload com informações relevantes, que irá mudar de acordo com a tela de onde está ocorrendo a chamada. De posse desse payload, você poderá executar as validações e demais regras de negócio que julgar necessário. Lembrando que o App irá apenas disparar a chamada HTTP e exibirá eventuais mensagens de erro, e não irá utilizar ou realizar nenhuma adicional com o conteúdo que sua API REST retornar.
API Padrão | Payload Enviado | productionOrder | Todas as informações da ordem de Produção, incluindo Operações, Reservas e itens alternativos |
Também disponibilizamos em anexo um exemplo de API REST que recebe a chamada vinda do App, coleta o payload e extrai o número da ordem de produção:
| View file |
|---|
| name | spp-exemplo-api-rest.zip |
|---|
| height | 250 |
|---|
|
|
| Expandir |
|---|
| title | Política de Privacidade - Apontamento de Produção Mobile |
|---|
| Política de Privacidade - Apontamento de Produção Mobile
Esta Política de Privacidade tem o objetivo de formalizar o compromisso com a segurança e a privacidade de informações coletadas dos usuários do aplicativo Minha Produção (“Aplicativo”).
1. A partir do acesso e utilização do Aplicativo pelo usuário, a TOTVS coleta diversas informações com a finalidade de executar os serviços desejados pelo usuário e manter o correto funcionamento do Aplicativo. Dentre as informações coletadas pela TOTVS estão os dados pessoais fornecidos pelo usuário, que podem incluir nome, endereço residencial, e-mail, número de telefone ou quaisquer outras informações possam identificar individualmente um usuário, e os dados de acesso ao Aplicativo, que incluem, mas não se limitam a, informações de hardware, horário, localização, frequência, duração, padrão de uso, funcionalidades acessadas, metadados de mensagens enviadas por meio do Aplicativo e histórico de acesso (login e logout) ao Aplicativo, dentre outras informações que podem ser necessárias para a execução dos serviços pela TOTVS (“Informações Coletadas”).
2. A TOTVS garantirá a privacidade do usuário, bem como das Informações Coletadas, por meio de medidas de segurança e prevenção contra o acesso indevido a essas informações por terceiros, seguindo padrões rígidos de segurança e confidencialidade. De toda forma, apesar de todos os esforços que serão efetuados para garantir a proteção das Informações Coletadas, tendo em vista que nenhuma transmissão de dados por meio da Internet é absolutamente segura, não há garantia absoluta de que as Informações Coletadas não serão indevidamente interceptados por pessoal não autorizado, incluindo, sem limitação, por intermédio da ação de hackers. Assim, caso ocorra alguma interseção ou acesso não autorizado, apesar dos esforços empenhados, a TOTVS não será responsável pelas referidas interseções ou acesso não autorizado, tampouco por quaisquer danos diretos, indiretos, morais e lucros cessantes sofridos pelos usuários.
3. A TOTVS garante que não venderá ou alugará as Informações Coletadas a terceiros, tampouco as utilizará ou compartilhará de maneira diversa da descrita nesta Política de Privacidade sem o prévio consentimento do usuário.
4. Todas as Informações Coletadas poderão ser utilizadas única e exclusivamente pela TOTVS, suas coligadas, parceiras e empresas de seu grupo econômico, para finalidades relacionadas à manutenção e melhorias no Aplicativo, incluindo, dentre outras, para a averiguação em casos de erro de funcionamento e feedback qualitativo quanto ao padrão de uso das funcionalidades do Aplicativo.
5. O usuário é e continuará sendo sempre o proprietário de todo e qualquer dado pessoal seu, que tenha sido coletado em meio às Informações Coletadas. Neste sentido, o usuário poderá, a qualquer momento, solicitar a correção, alteração e/ou retificação de seus dados pessoais à TOTVS.
6. A TOTVS somente divulgará as Informações Coletadas a terceiros (i) quando expressamente autorizado pelo usuário; (ii) mediante ordem judicial; ou (iii) por força de lei.
7. O usuário reconhece e concorda que a coleta e o uso, por parte da TOTVS, das Informações Coletadas nos termos desta Política de Privacidade, não configuram nenhuma violação dos direitos à privacidade e ao sigilo ou qualquer outro direito relacionado à proteção de dados pessoais. Além disso, o usuário está ciente de que os direitos de privacidade do usuário independem e não se confundem com direitos de propriedade intelectual, direitos de imagem, direitos à honra e reputação e outros direitos da personalidade do usuário, e que, portanto, nem sempre as informações que o usuário fornecer à TOTVS serão protegidas por esses direitos.
8. A TOTVS não se responsabilizará por quaisquer danos ou problemas decorrentes da demora, interrupção ou bloqueio nas transmissões de dados ocorridas na Internet. As funções do Aplicativo não se confundem com o provimento de acesso à Internet, não sendo a TOTVS obrigada a fornecer informações sobre o fluxo de dados de usuários que acessam o Aplicativo.
9. A TOTVS poderá alterar esta Política de Privacidade a qualquer tempo, por qualquer motivo, seja em decorrência da adoção de novas tecnologias, alteração na legislação, necessidades de ajustes na segurança do Aplicativo ou quaisquer outros motivos. Suas eventuais alterações estarão sempre disponíveis no link https://crmmobile.totvs.com.br/public/policy/pocketcrm/policy.html, tornando-se válidas a partir da data de sua publicação nesse link.
10. Esta Política de Privacidade não revoga nem substitui outros instrumentos contratuais que versem sobre confidencialidade e privacidade que tenham sido celebrados diretamente entre a TOTVS e o usuário, em razão da celebração de parceria ou qualquer outro relacionamento comercial.
11. Em caso de dúvidas em relação a qualquer disposição desta Política de Privacidade, por favor entre em contato por meio do https://suporte.totvs.com/.
|
|
| Card |
|---|
| effectDuration | 0.5 |
|---|
| id | funcionalidades-interfaces-Linha-Protheus |
|---|
| label | Funcionalidades - Linha Protheus |
|---|
| title | Funcionalidades e Interfaces - Linha Protheus |
|---|
| effectType | slide |
|---|
| Funcionalidades e Interfaces - Linha Protheus
| Expandir |
|---|
| title | Apontamento de Produção Mobile - Adicionar ambiente |
|---|
| Apontamento de Produção Mobile - Adicionar ambiente
Modo de conexão
Mingle
No modo Mingle a autenticação e transferência de informações com o ERP Totvs é realizado com o ambiente TOTVS Mingle, onde informamos o caminho do alias mingle. - Alias Mingle: Informar o ALIAS de acesso ao TOTVS Mingle (Para obter o Alias no mingle, deverá acessar o link https://mingle.totvs.com.br).
Exemplo: 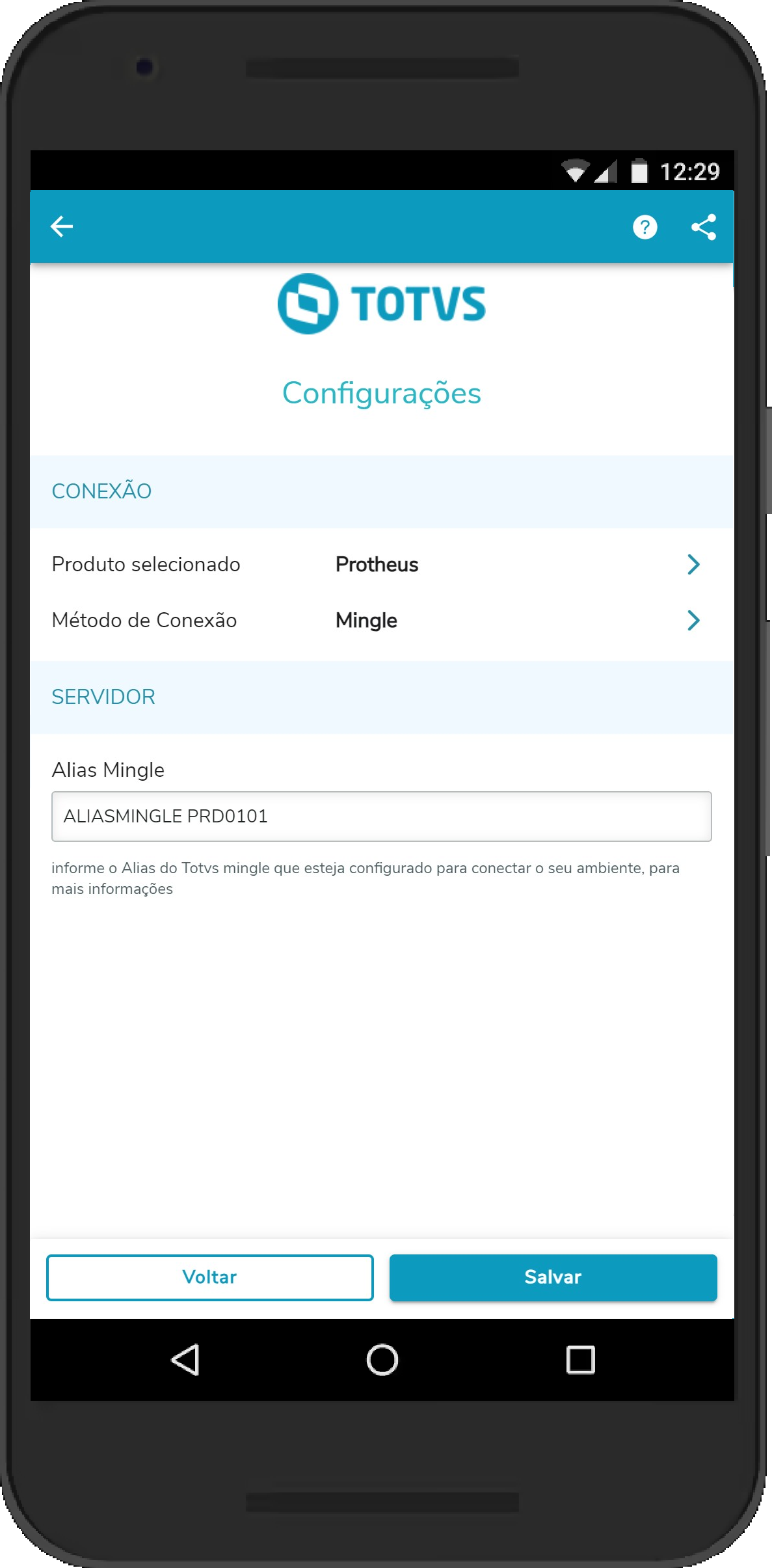
|
| Expandir |
|---|
| title | Guia de Uso - APP Minha Produção |
|---|
| Guia de uso - Minha Produção
Introdução ao Minha Produção | Âncora |
|---|
| Introducao_ao_Minha_Producao_Linha_Protheus |
|---|
| Introducao_ao_Minha_Producao_Linha_Protheus |
|---|
|
| Âncora |
|---|
| Informacoes_Gerais_Linha_Protheus |
|---|
| Informacoes_Gerais_Linha_Protheus |
|---|
|
O aplicativo "Minha Produção" facilita o processo de apontamento de produção, apontamento de perda, consulta e manutenção dos empenhos, criação simplificada de ordens de produção e de solicitações de serviço, que podem ser realizados a partir de um dispositivo móvel.
Veja algumas das vantagens em utilizar o Minha Produção: - Agilidade: Utilizando dispositivo móvel os processos se tornam mais ágeis, trazendo a versatilidade de uso de Smartphone/Tablet para o processo;
- Fluidez: Interface desenvolvida especialmente para o processo, onde a usabilidade e fluidez são foco para facilitar o processo;
- Equipe Dinâmica: Com a equipe focada no processo, a aplicação torna-se uma ferramenta facilitadora, exigindo menos conhecimento para proporcionar maior atenção da equipe ao processo como um todo.
| Informações |
|---|
- A aplicação estará disponível a partir da versão 12.1.23, com funcionalidades específicas sendo liberadas nas versões subsequentes.
- O APP Minha Produção é um aplicativo complementar ao TOTVS Microsiga Protheus ERP, sendo necessário um usuário e senha do Protheus para utilizá-lo.
- O licenciamento é específico do APP Minha Produção e está disponível na Totvs Store.
- Estão disponíveis o Apontamento de Produção Simplificado (MATA250), o Apontamento de Produção por Operação Mod.2 (MATA681), o Apontamento de Produção Chão de Fábrica (SFCA310) e o Apontamento de Perda (MATA685), além da rotina de Criação Simplificada de Ordens de Produção, do Apontamento de Parada Chão de Fábrica (SFCA311), do Apontamento de Horas Improdutivas (MATA682), da Consulta/Manutenção dos Empenhos e da Criação de Solicitações de Serviço (SIGAMNT).
- O APP Minha Produção está preparado para gerar apontamentos de produção pendentes a partir da versão 12.1.27. Para isso, deverá ser informado o valor para o parâmetro MV_APPENMO, conforme abaixo:
1 - Não faz apontamento pendente; 2 - Faz apontamento pendente somente se houver erros; 3 - Sempre pendente, ou seja, todos os apontamentos ficam como pendentes. OBS.: Para maiores informações sobre o conceito de apontamentos pendentes, poderá ser consultado o link PCPA138 - Apontamentos Pendentes. |
Interface | Âncora |
|---|
| Interface_Linha_Protheus |
|---|
| Interface_Linha_Protheus |
|---|
|
Segue um breve guia para as funcionalidades do aplicativo Minha Produção. | Âncora |
|---|
| Tela_Inicial_Linha_Protheus |
|---|
| Tela_Inicial_Linha_Protheus |
|---|
|
Após efetuar o login, será apresentada a lista de formulários de apontamento de produção disponíveis para o usuário conectado. Maiores detalhes na seção Formulários de Apontamento de Produção. 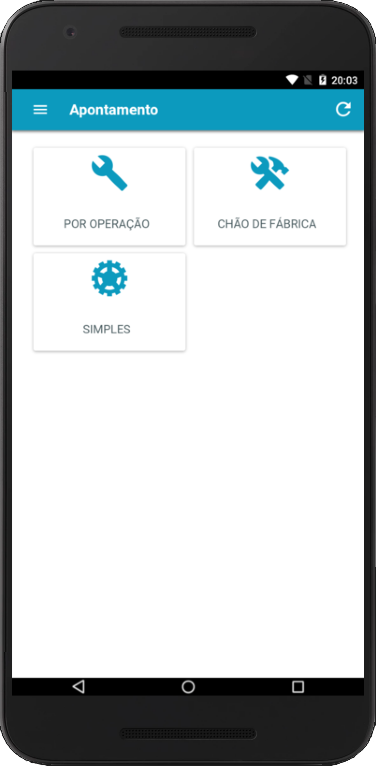
| Informações |
|---|
Caso ainda não tenha sido criado nenhum formulário de apontamento de produção no PCPA125 ou não exista nenhum formulário habilitado para o usuário atual, será exibida mensagem indicando esta situação: 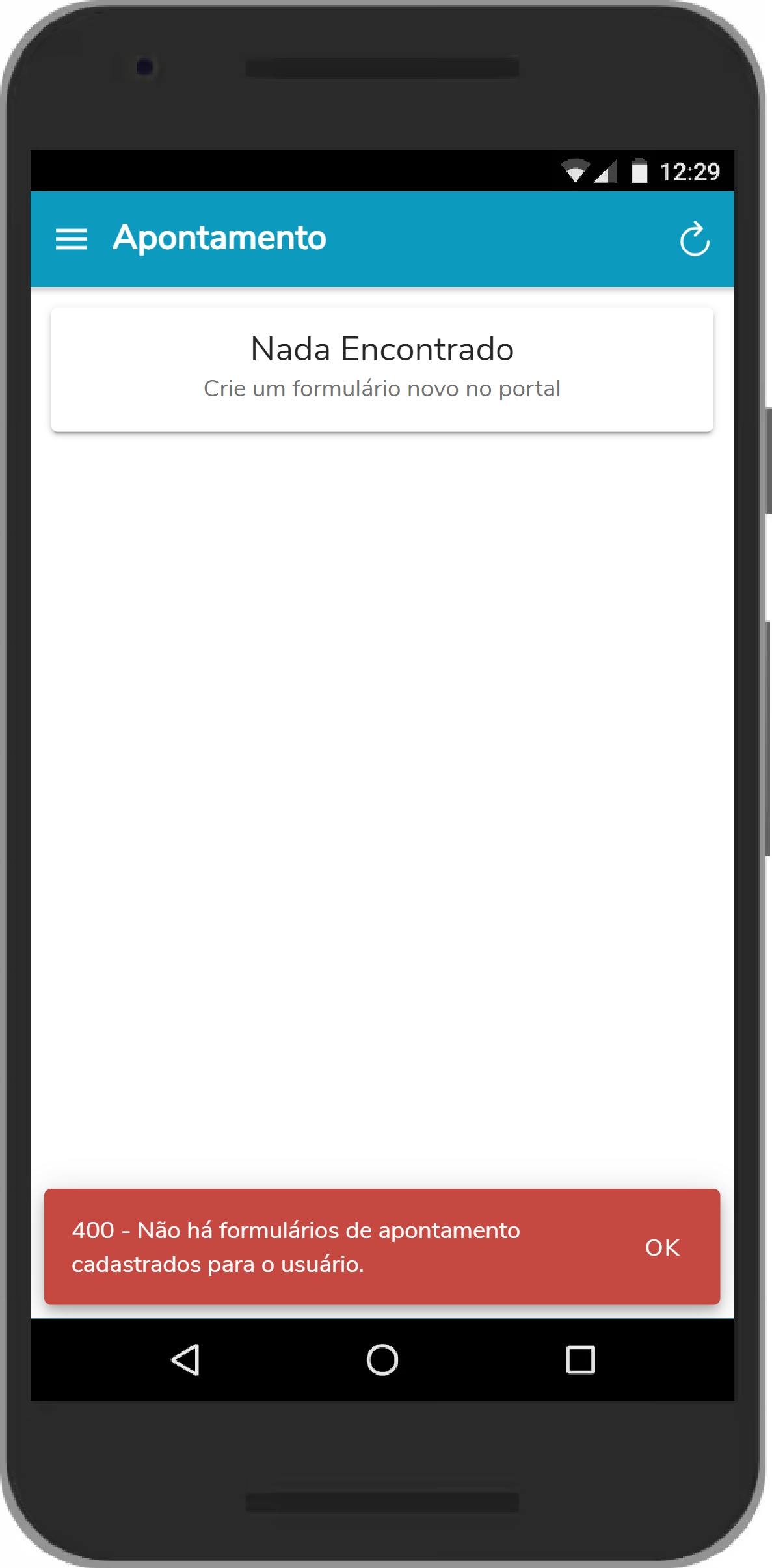
|
| Informações |
|---|
| A tela contendo a lista de formulários de apontamento de produção também pode ser acessada através do menu lateral, na opção "Apontamento": 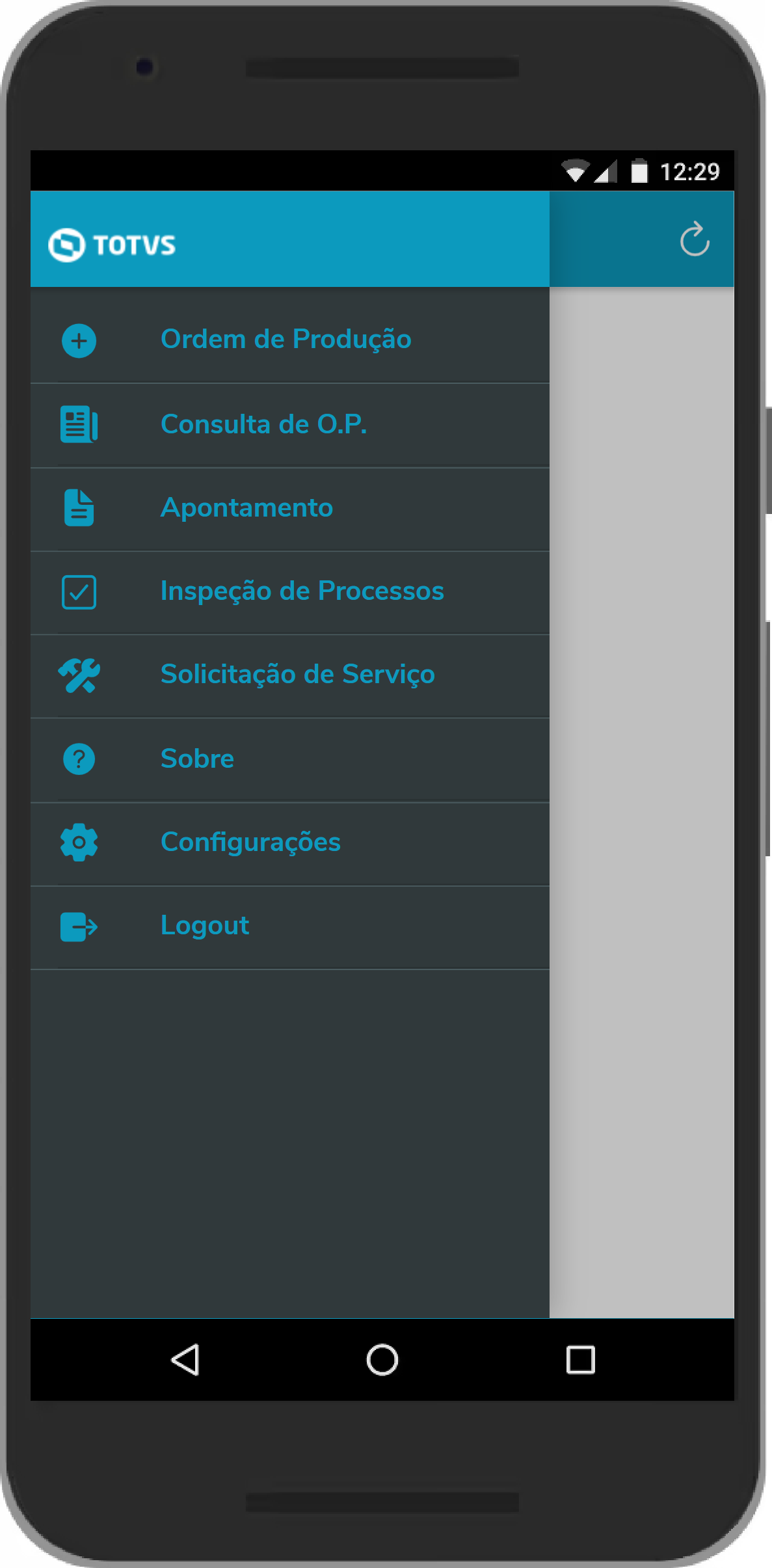
|
Apontamento de Produção: | Âncora |
|---|
| Tela_de_Apontamento_de_Producao_Linha_Protheus |
|---|
| Tela_de_Apontamento_de_Producao_Linha_Protheus |
|---|
|
Após optar por um dos formulários de apontamento de produção, dependendo do tipo do formulário escolhido, serão apresentadas as telas de Apontamento de Produção Simplificado (MATA250), Apontamento de Produção por Operação Mod.2 (MATA681) ou Apontamento de Produção Chão de Fábrica (SFCA310): 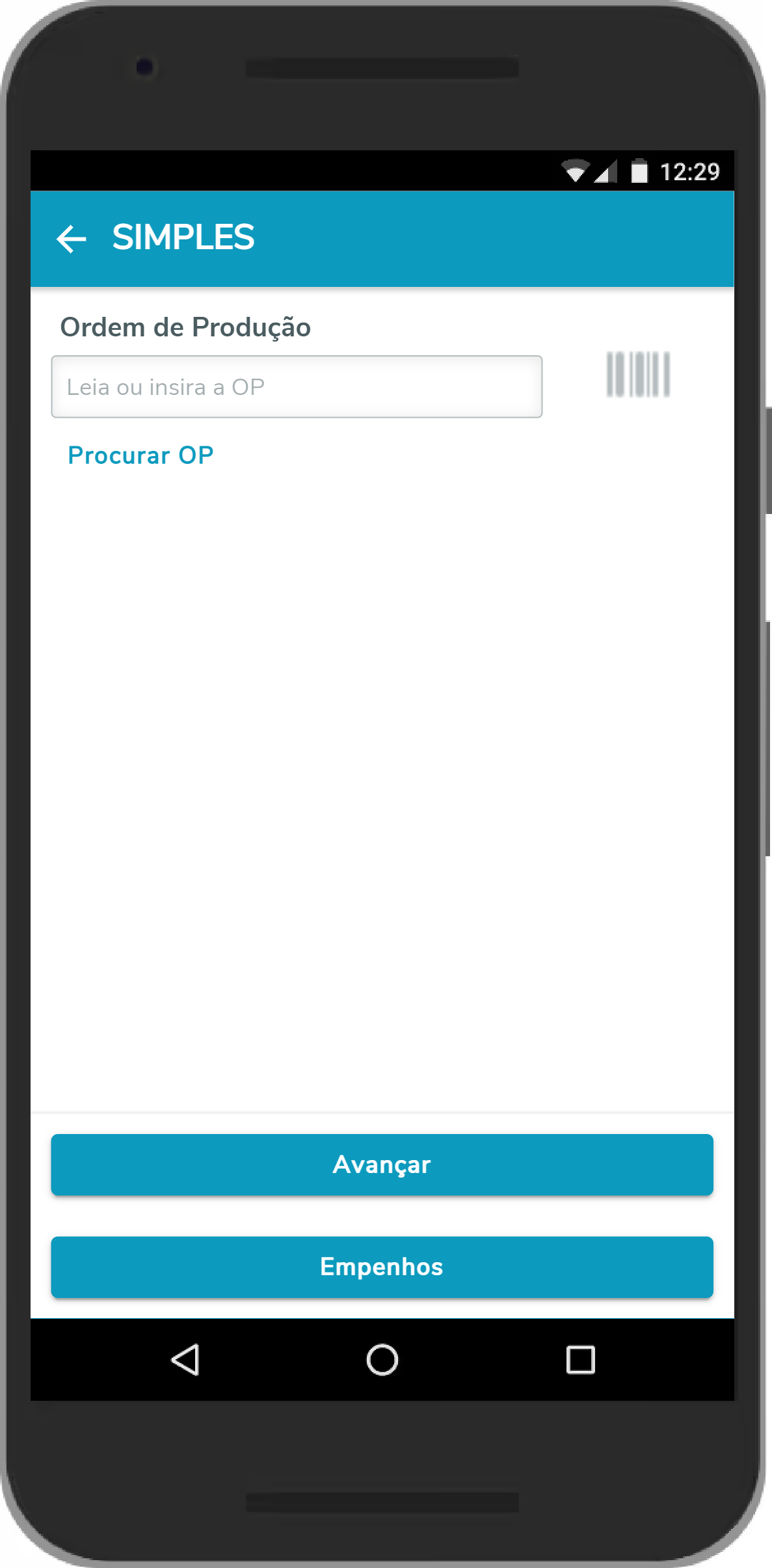 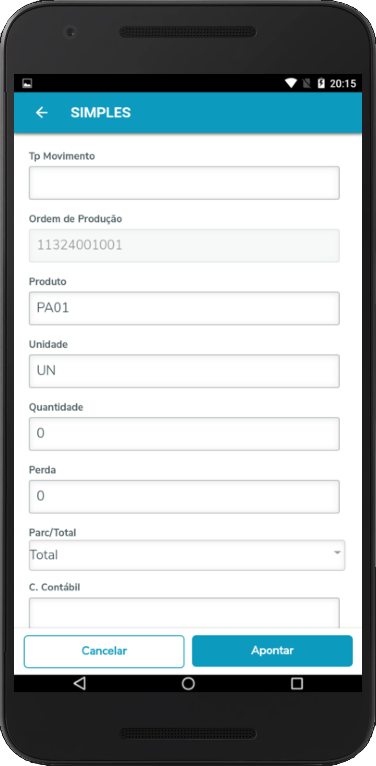
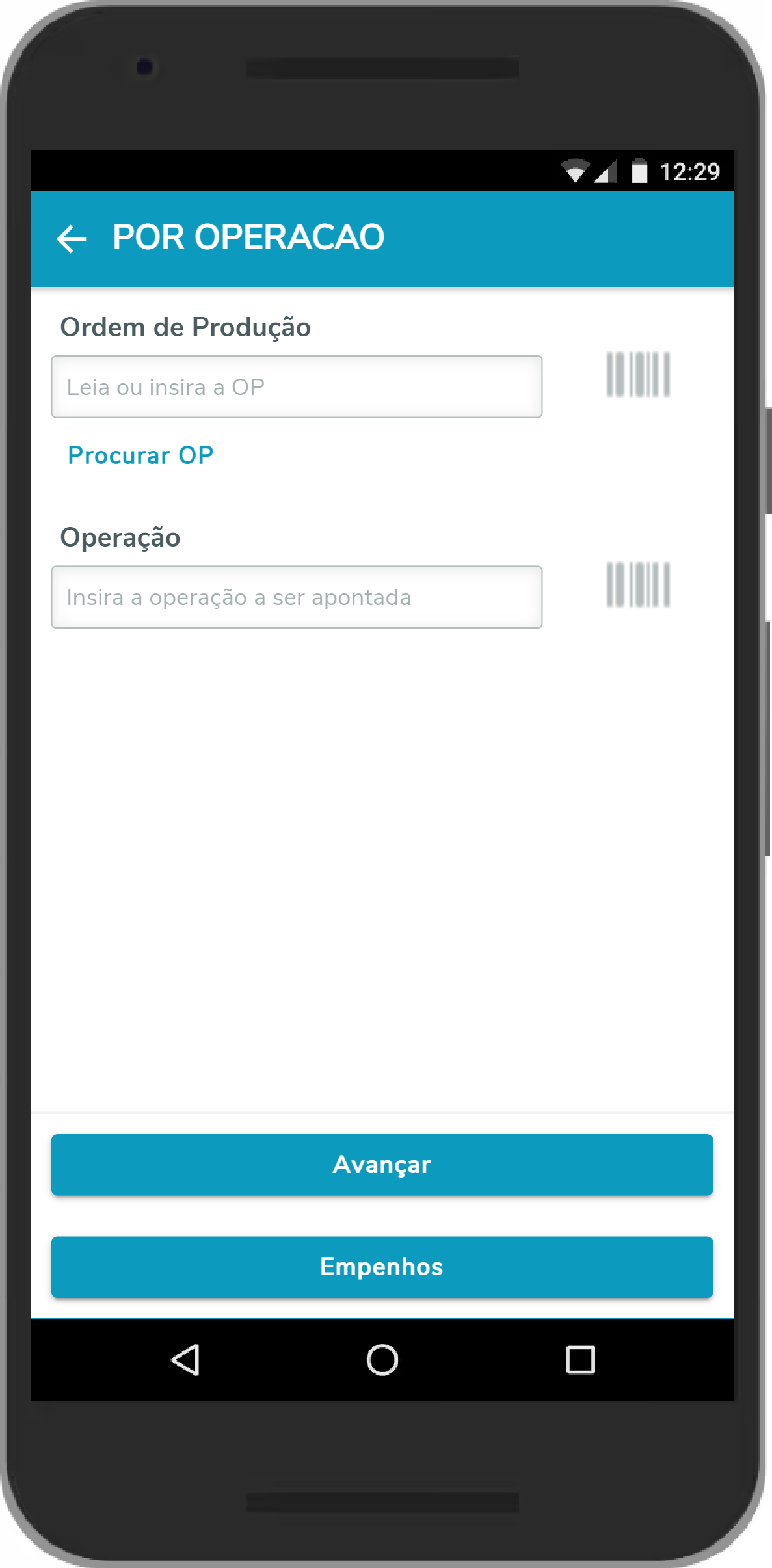 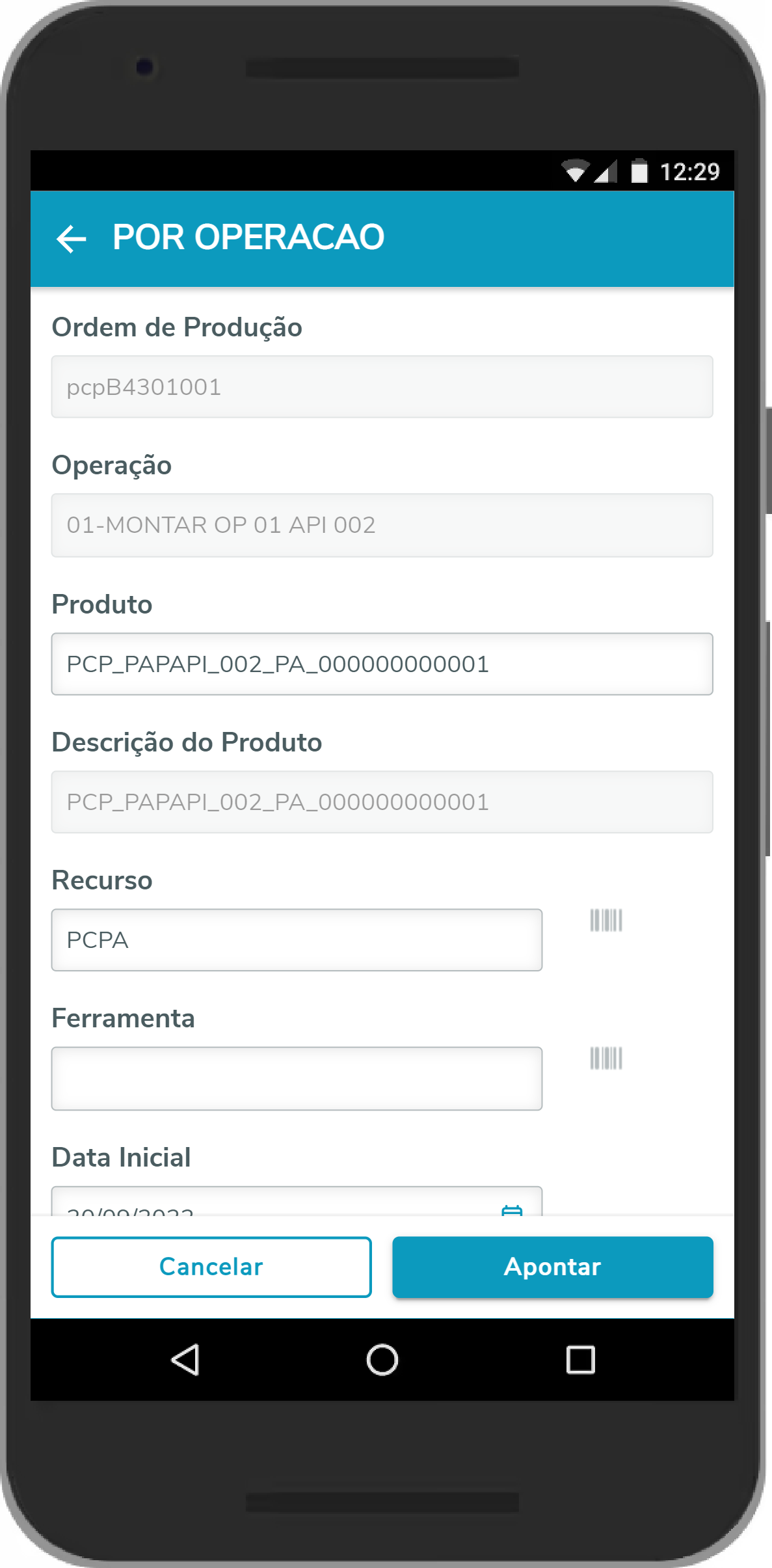
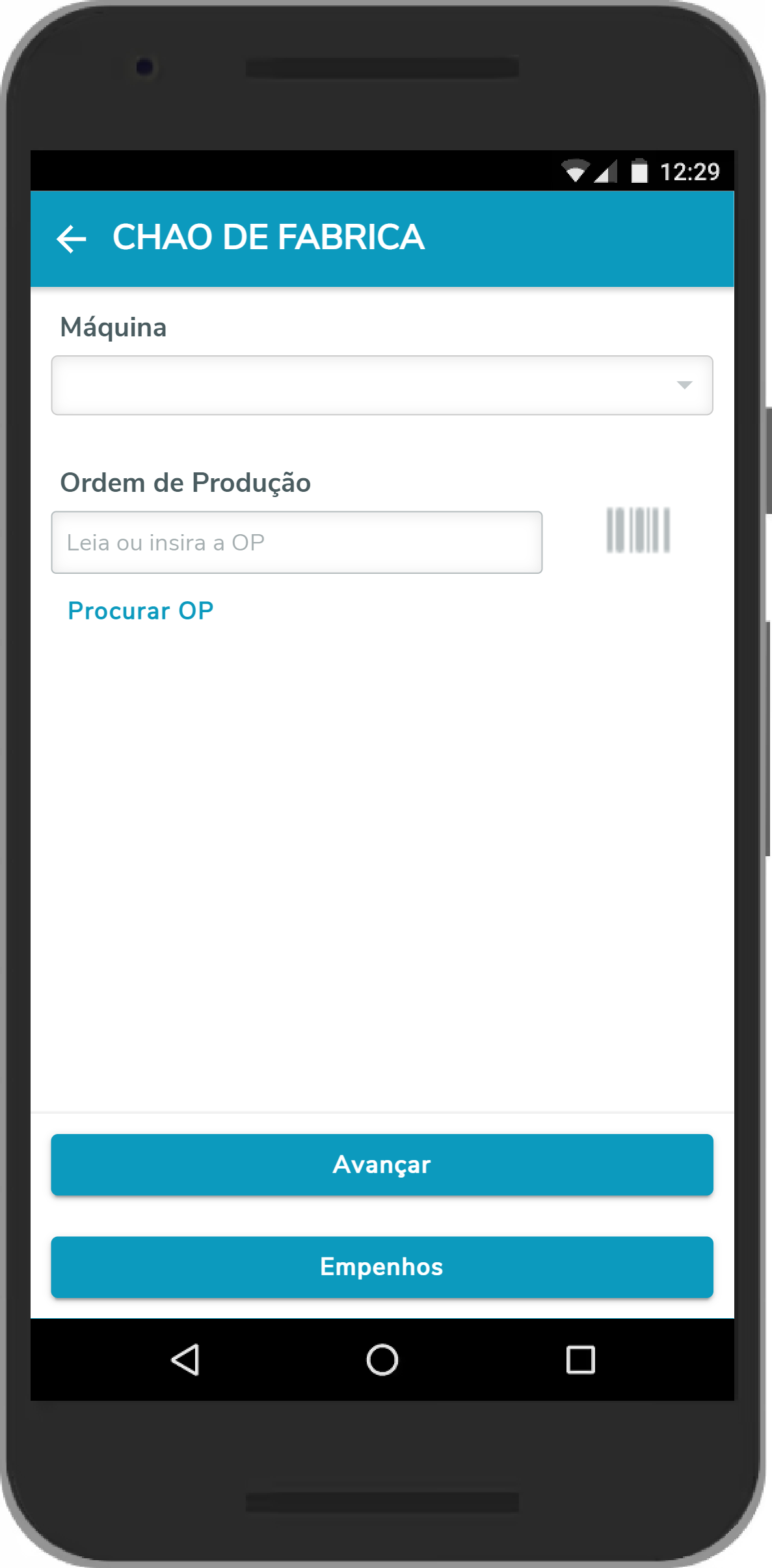 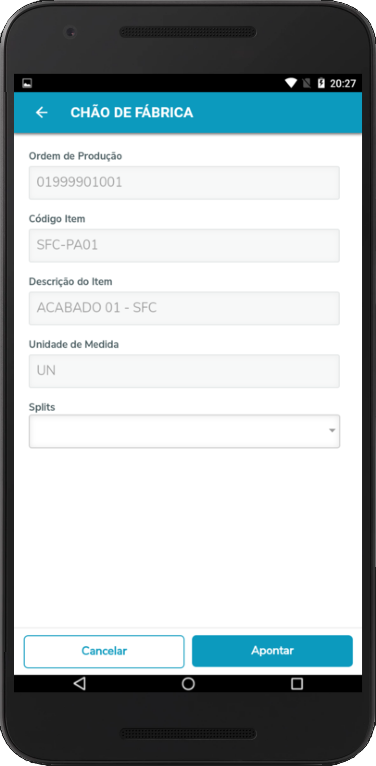 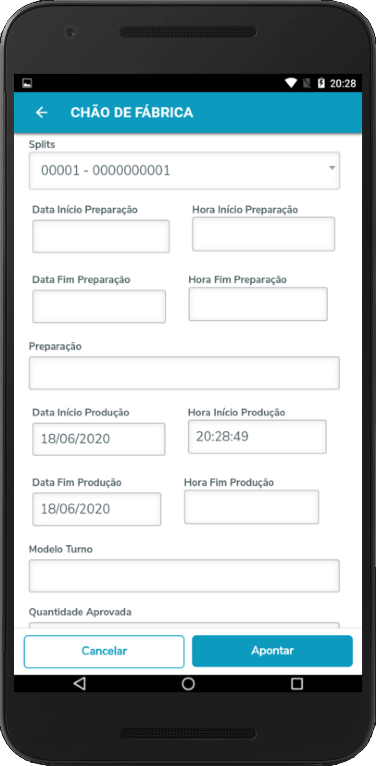
|
| Âncora |
|---|
| form-apont-prot |
|---|
| form-apont-prot |
|---|
|
| Âncora |
|---|
| apont-simpl-prot |
|---|
| apont-simpl-prot |
|---|
|
| Expandir |
|---|
| title | Apontamento de Produção Simplificado (MATA250) |
|---|
| Apontamento de Produção Simplificado (MATA250)
Descrição Ao optar por um formulário de Apontamento de Produção Simplificado (MATA250), será possível efetuar o apontamento como se estivesse no MATA250. Passos- Efetuar a geração das ordens de produção via Ordens de Produção (OPs) - MATA650 , via MRP - PCPA712 ou através da Criação Simplificada de Ordens de Produção no próprio APP Minha Produção.
- Escolher um formulário de Apontamento de Produção Simplificado no aplicativo, cadastrado previamente no Formulário do Apontamento de Produção - PCPA125 e habilitado para o usuário atual.
Será exibida a tela a seguir para informar a ordem de produção que receberá o apontamento, efetuar a leitura do código de barras/QRCode através da câmera do dispositivo móvel pelo botão  ou pesquisar a ordem de produção através do link Procurar OP: ou pesquisar a ordem de produção através do link Procurar OP: 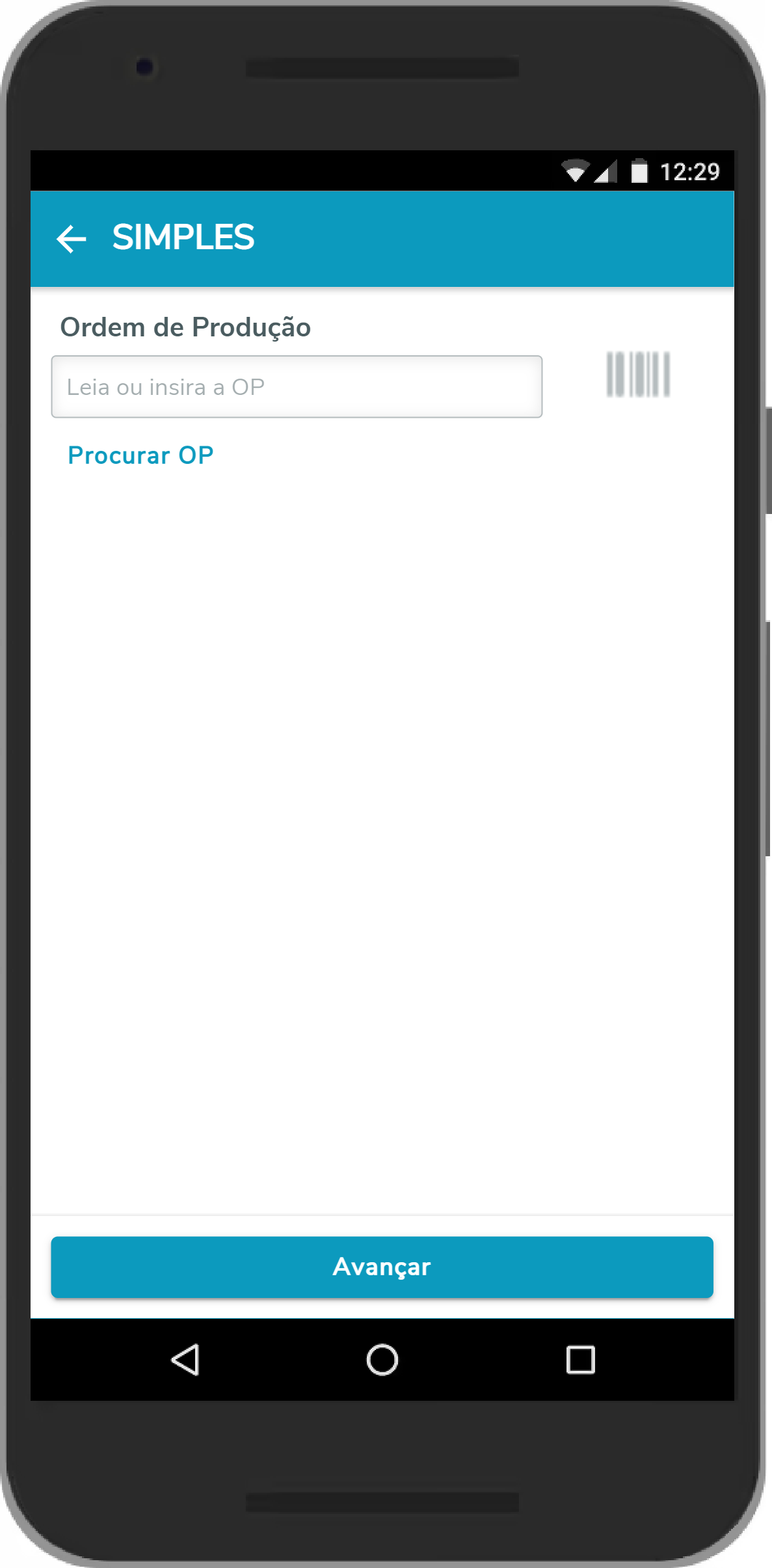
| Dica |
|---|
| Caso a configuração do formulário, realizada através do PCPA125, indicar que o usuário tem acesso para visualizar os empenhos de uma ordem de produção, será exibido o botão Empenhos na parte inferior da tela, logo depois do botão Avançar. 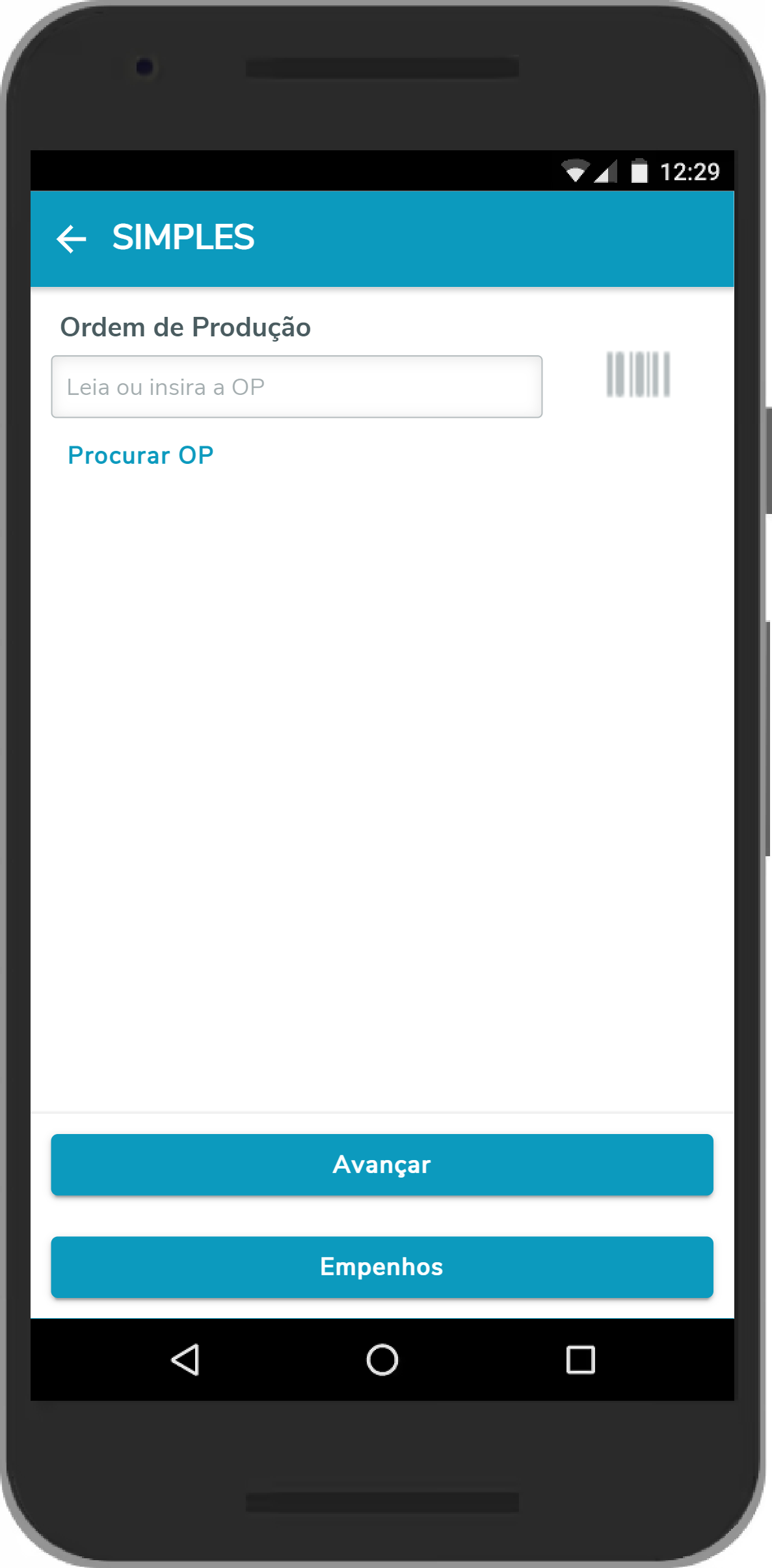
Caso o usuário informe o número da ordem de produção e acione o botão Empenhos, será exibida a lista dos empenhos relacionados à esta ordem de produção e, também de acordo com a configuração do formulário, será permitida a manutenção destes empenhos (inclusão, alteração e exclusão). Encontre maiores detalhes sobre a funcionalidade em Empenhos. |
| Dica |
|---|
| Caso a configuração do formulário de apontamento de produção, realizada através do PCPA125, indicar que ele está vinculado a um formulário de apontamento de perda liberado para acesso do usuário atualmente logado, será exibido o botãoPerda na parte inferior da tela, abaixo do botão Avançar. 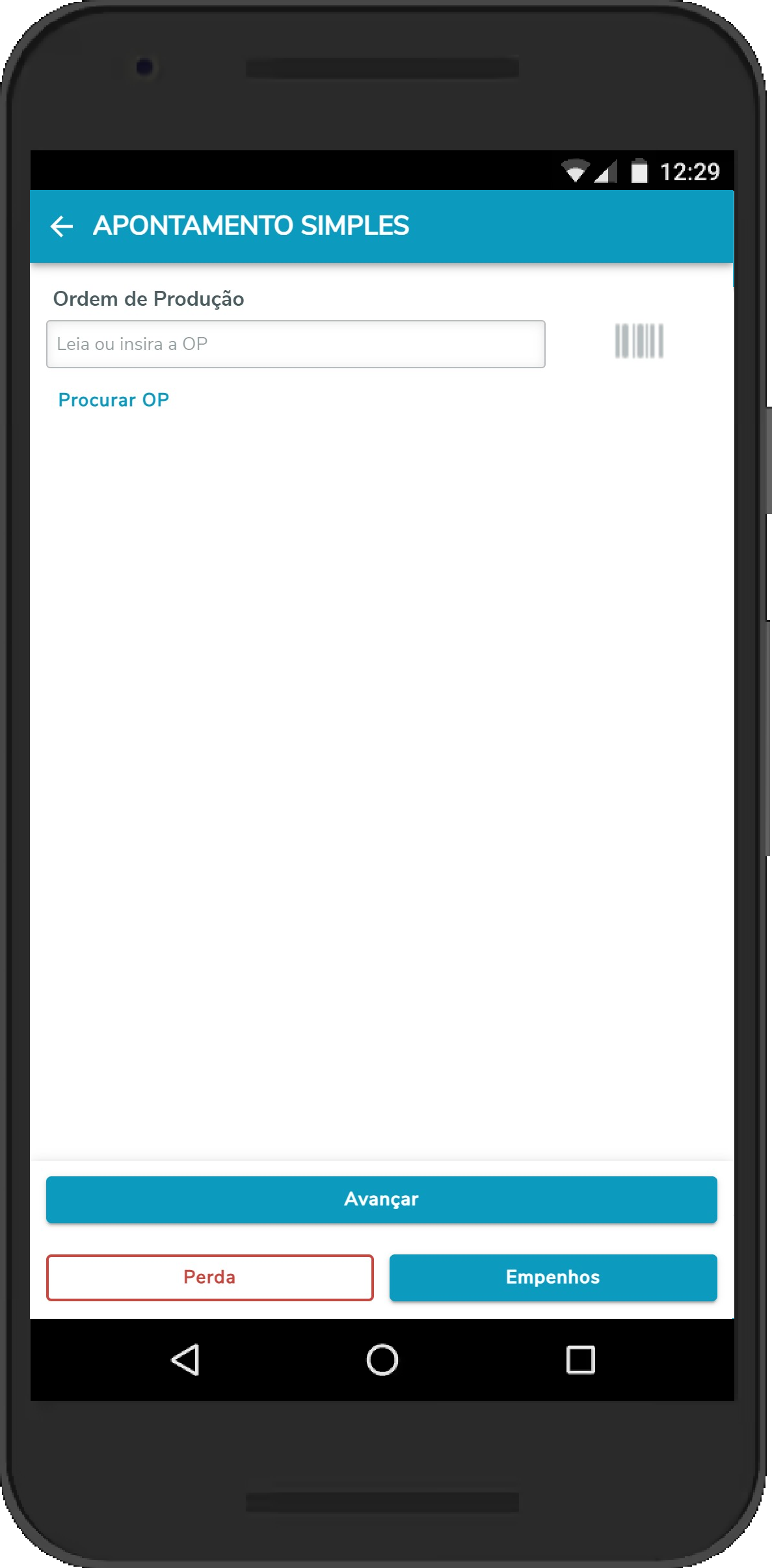
Caso o usuário informe o número da ordem de produção e acione o botãoPerda, será exibida a tela para realizar o apontamento das perdas ocorridas no processo produtivo desta ordem de produção, seja de forma avulsa ou utilizando a facilidade do botão que realiza a explosão do primeiro nível da estrutura. Encontre maiores detalhes sobre a funcionalidade em Apontamento de Perda (MATA685). |
4. Clicar em Avançar. Será efetuada a validação para verificar se a ordem de produção está apta para receber apontamentos. Se estiver, abrirá a tela a seguir: 
5. Serão apresentados todos os campos referente ao MATA250, de acordo com a configuração informada para os mesmos no Formulário do Apontamento de Produção - PCPA125.
| Informações |
|---|
Os campos serão preenchidos com os valores padrões do MATA650 (Ordem de Produção), como ocorre com o MATA250 (Apontamento de Produção Simplificado), porém se algum campo possuir valor padrão preenchido no Formulário do Apontamento de Produção - PCPA125, este valor terá prioridade e será apresentado na tela de apontamento. |
Após preencher os campos e clicar em Apontar, o aplicativo irá enviar os dados para efetuar a validação/efetivação do apontamento de produção. 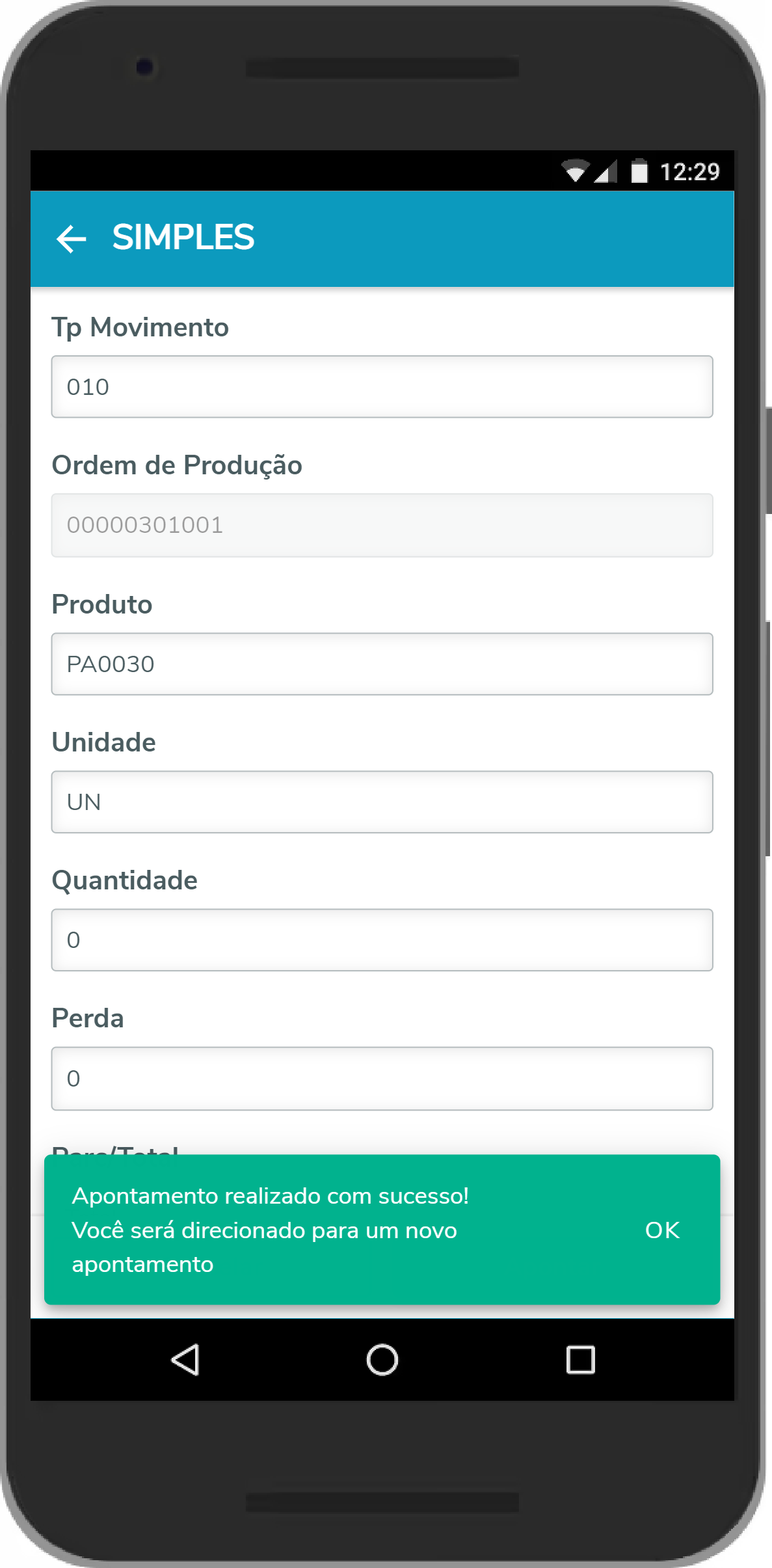
Se o apontamento for efetuado com sucesso e a ordem ainda possuir saldo, voltará a tela de ordem de produção com a ordem de produção preenchida do último apontamento para realizar um novo apontamento. Esta tela ficará aberta até que o usuário efetue o cancelamento ou o encerramento da ordem de produção. Se efetuar o cancelamento, será apresentada a mensagem a seguir: 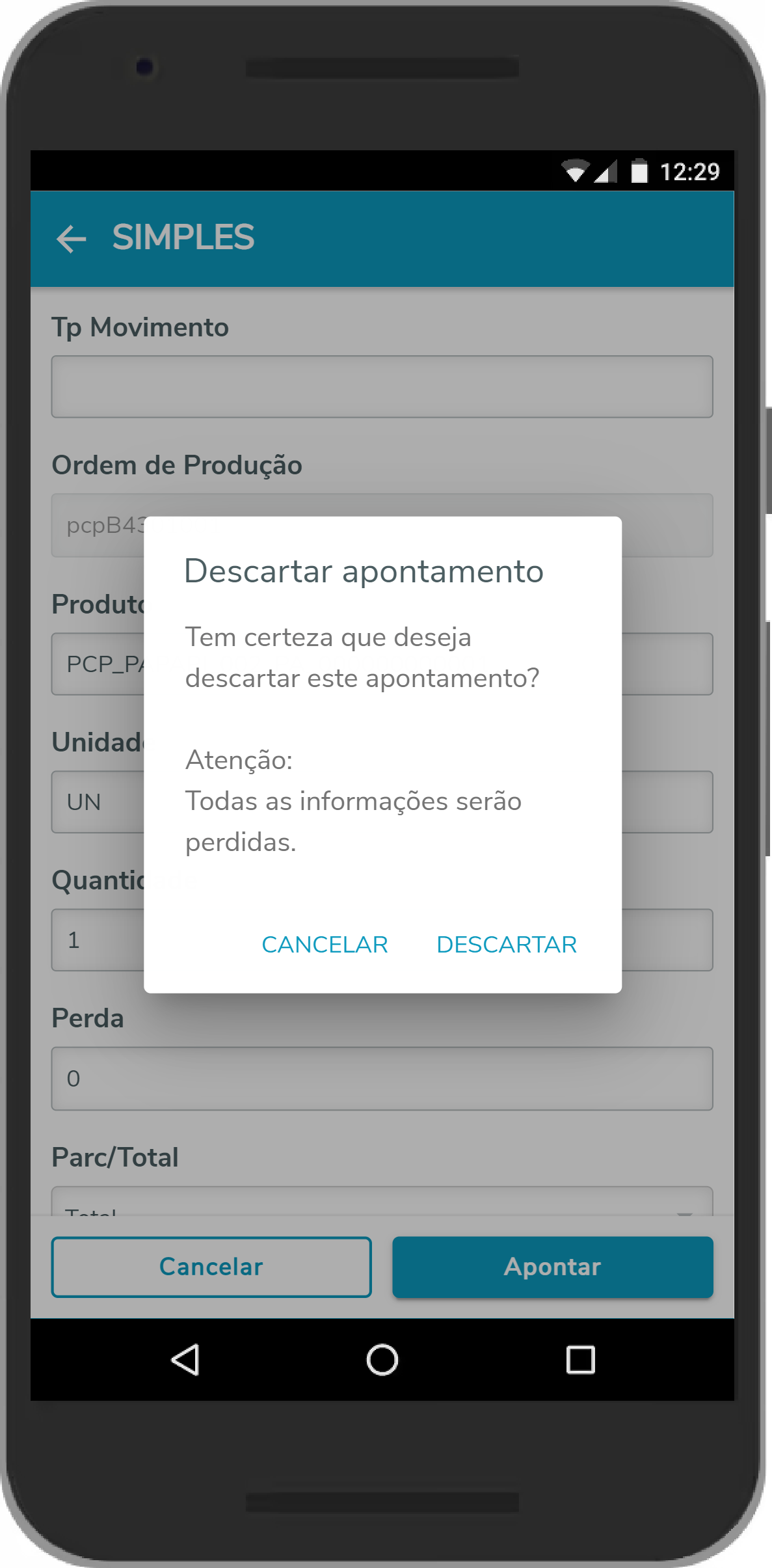
Se o usuário optar pela opção Descartar, voltará para a tela de formulários.
| Dica |
|---|
| title | Dica - Campos Customizados |
|---|
| Caso o formulário cadastrado no PCPA125 estiver configurado para utilizar os campos customizados, além dos campos do MATA250, serão apresentados também os campos customizados configurados como visíveis e editáveis no PCPA125. Encontre maiores detalhes sobre a funcionalidade em Campos Customizados. |
6. Se a ordem for apontada e finalizada, será apresentada a mensagem a seguir: 
| Aviso |
|---|
- Este Apontamento não está preparado para realizar endereçamento automático do produto. Portanto, o parâmetro MV_DISTMOV deve estar como 'F' e o endereçamento deve ser feito posteriormente.
- Quando o parâmetro "MV_GANHOPR" estiver como .T., realizará sempre Ganho de produção, quando for informada uma quantidade maior que o saldo da ordem. Independentemente do parâmetro MV_PERCPRM.
- Quando o parâmetro "MV_GANHOPR" estiver como .F. e "MV_PERCPRM" estiver maior que zero, realizará a produção a maior.
|
|
| Âncora |
|---|
| apont-oper-prot |
|---|
| apont-oper-prot |
|---|
|
| Expandir |
|---|
| title | Apontamento de Produção por Operação Mod.2 (MATA681), incluindo Apontamento Play/Stop PCP |
|---|
| Apontamento de Produção por Operação Mod.2 (MATA681)
Descrição Ao optar por um formulário de Apontamento de Produção por Operação Mod.2 (MATA681), será possível efetuar o apontamento como se estivesse no MATA681. Passos- Efetuar a geração das ordens de produção via Ordens de Produção (OPs) - MATA650 , via MRP - PCPA712 ou através da Criação Simplificada de Ordens de Produção no próprio APP Minha Produção.
- Escolher um formulário de Apontamento de Produção por Operação Mod.2 no aplicativo, cadastrado previamente no Formulário do Apontamento de Produção - PCPA125 e habilitado para o usuário atual.
Será exibida a tela a seguir para informar a ordem de produção e a operação que receberá o apontamento, efetuar a leitura do código de barras/QRCode através da câmera do dispositivo móvel pelos botões  ou pesquisar a ordem de produção/operação através do link Procurar OP: ou pesquisar a ordem de produção/operação através do link Procurar OP:
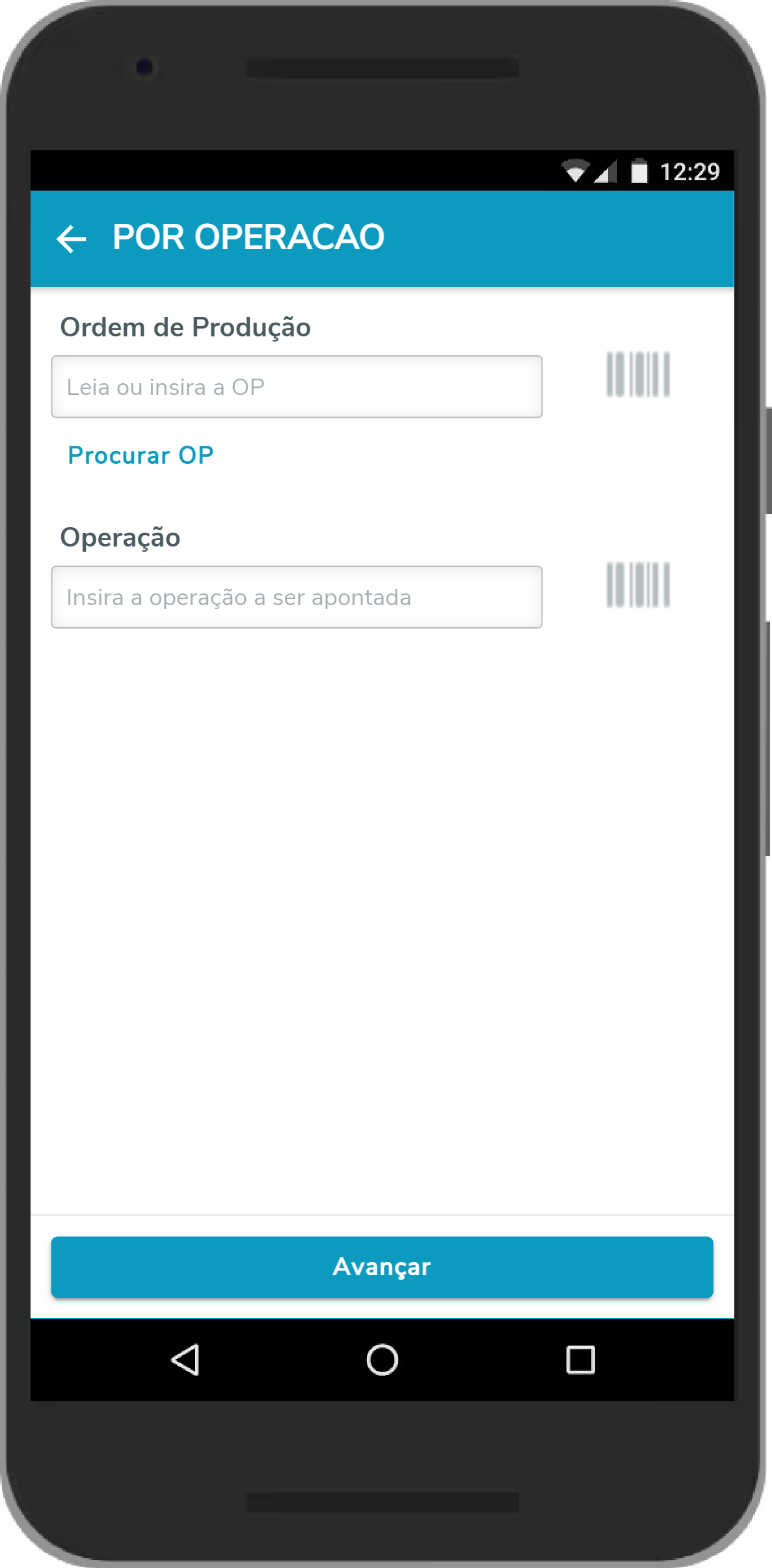
| Nota |
|---|
| Caso o cliente queira criar um formulário para apontamento de uma única operação, basta definir o campo Operação (H6_OPERAC) com um valor padrão no Formulário do Apontamento de Produção - PCPA125 , além de deixá-lo como "Editável?" igual a 'Não'. |
| Dica |
|---|
| Caso a configuração do formulário, realizada através do PCPA125, indicar que o usuário tem acesso para visualizar os empenhos de uma ordem de produção, será exibido o botão Empenhos na parte inferior da tela, logo depois do botão Avançar. 
Caso o usuário informe o número da ordem de produção e acione o botão Empenhos, será exibida a lista dos empenhos relacionados à esta ordem de produção e, também de acordo com a configuração do formulário, será permitida a manutenção destes empenhos (inclusão, alteração e exclusão). Esta pesquisa pode ser ainda mais refinada caso o usuário informe o número da operação, resultando na lista dos empenhos relacionados a uma operação específica desta ordem de produção. Neste caso, também será exibido um botão para que o usuário tenha acesso aos empenhos de todas as operações Encontre maiores detalhes sobre a funcionalidade em Empenhos. |
| Dica |
|---|
| Caso a configuração do formulário de apontamento de produção, realizada através do PCPA125, indicar que ele está vinculado a um formulário de apontamento de perda liberado para acesso do usuário atualmente logado, será exibido o botãoPerda na parte inferior da tela, abaixo do botão Avançar. 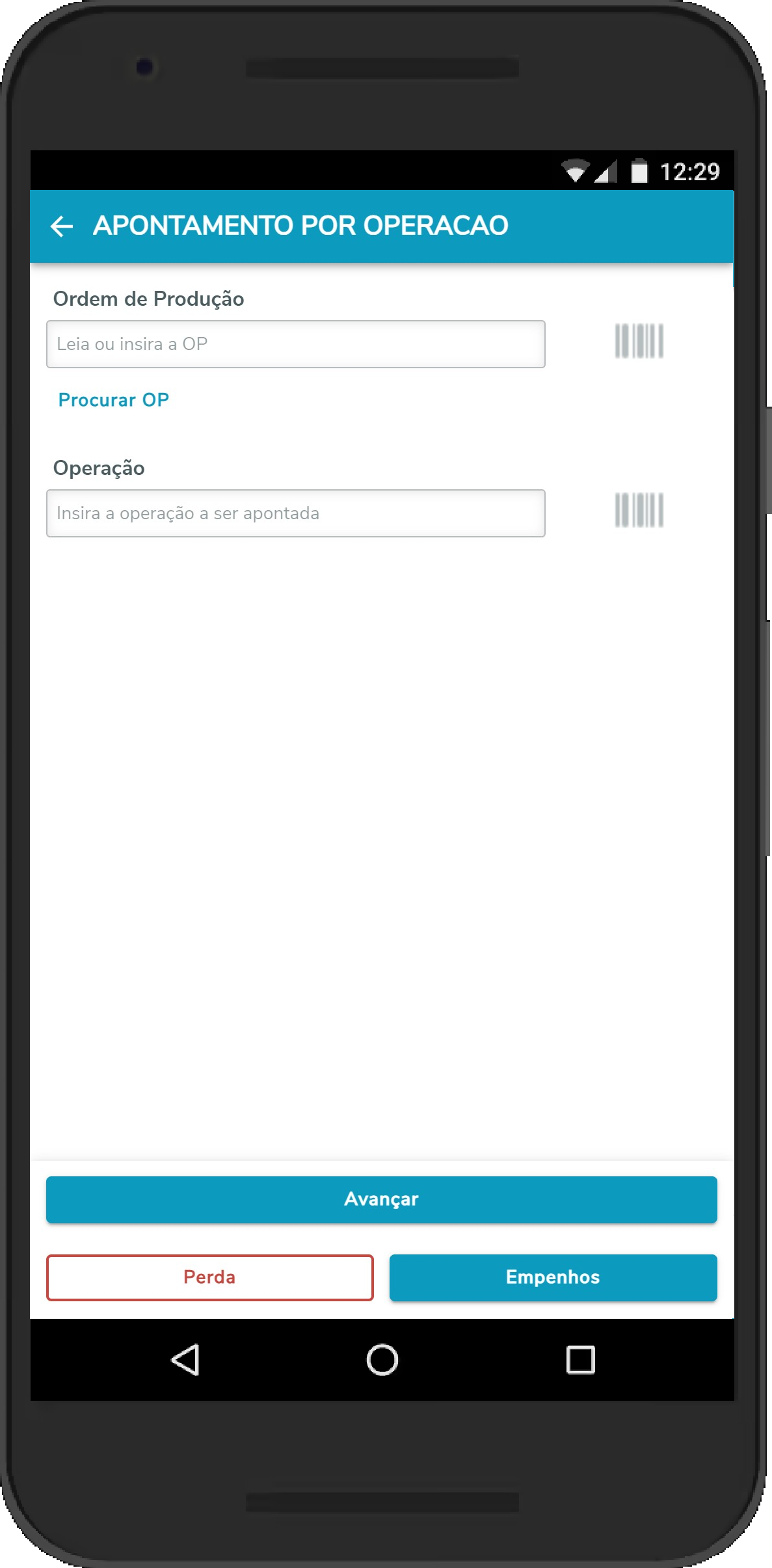
Caso o usuário informe o número da ordem de produção e o código da operação (opcional) e acione o botãoPerda, será exibida a tela para realizar o apontamento das perdas ocorridas no processo produtivo desta ordem de produção, seja de forma avulsa ou utilizando a facilidade do botão que realiza a explosão do primeiro nível da estrutura. Encontre maiores detalhes sobre a funcionalidade em Apontamento de Perda (MATA685). |
| Dica |
|---|
| title | Dica - Apontamento Play/Stop PCP |
|---|
| | Informações |
|---|
Esta funcionalidade está disponível inicialmente para release 12.1.2310 ou superior, mas foi realizado retrofit para as versões 12.1.33 e 12.1.2210, que pode ser aplicado através dos Pacotes de Atualização - PCP - P12 mais recentes (a partir de 12/2022). |
Caso a configuração do formulário, realizada através do PCPA125, indicar que o usuário tem acesso ao Apontamento Play/Stop PCP (Usa Cronomet igual a Sim), será exibido o botão  na parte central da tela, logo depois do campo referente à Operação. Inicialmente, este botão estará desabilitado, aguardando que sejam informadas a Ordem de Produção e a Operação. na parte central da tela, logo depois do campo referente à Operação. Inicialmente, este botão estará desabilitado, aguardando que sejam informadas a Ordem de Produção e a Operação. Ainda referente à configuração do formulário, realizada através do PCPA125, caso indicar que o usuário tem acesso ao Apontamento de Horas Improdutivas (Apon Parada igual a Sim), será exibido o botão Horas Improd na parte inferior da tela (ao lado do botão Avançar). Este botão será utilizado para que o usuário possa realizar apontamentos avulsos referentes às paradas de recursos/ferramentas, de forma similar àquela efetuada através do MATA682. 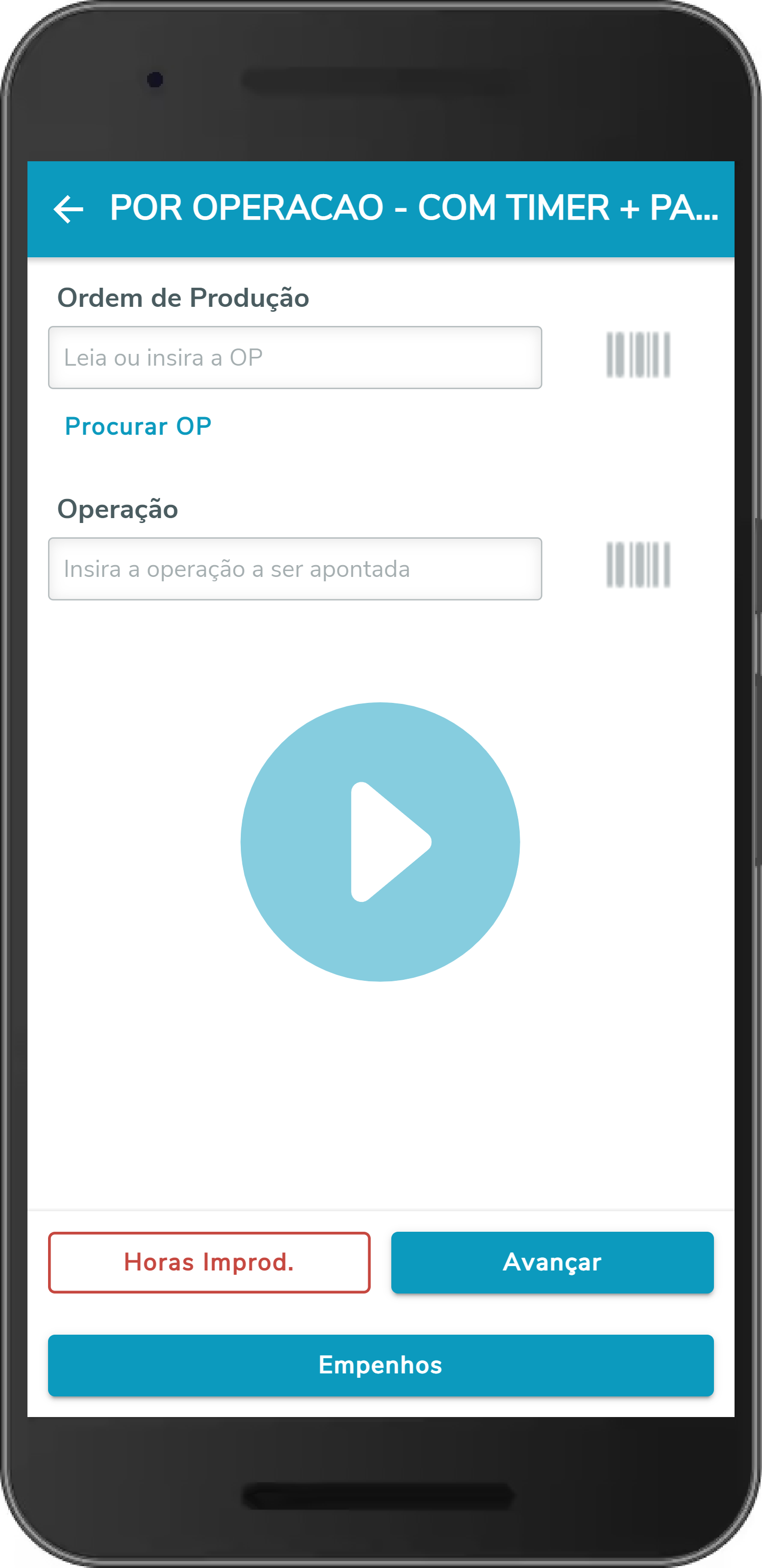 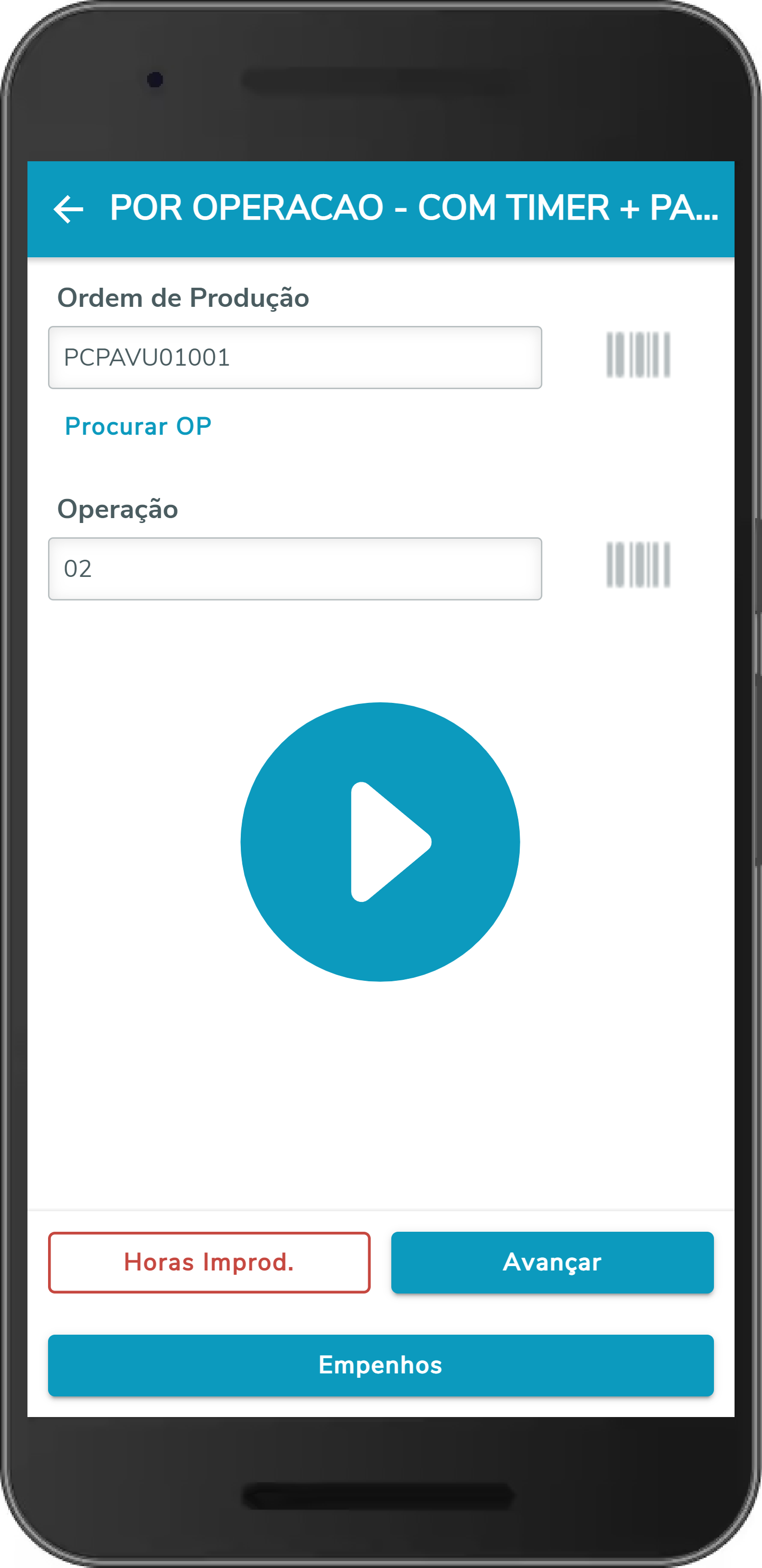
Caso o usuário acione o botão  , será verificado se esta ordem de produção/operação foi iniciada pelo mesmo usuário previamente, permitindo que seja retomado este cronômetro (ao responder SIM): , será verificado se esta ordem de produção/operação foi iniciada pelo mesmo usuário previamente, permitindo que seja retomado este cronômetro (ao responder SIM):
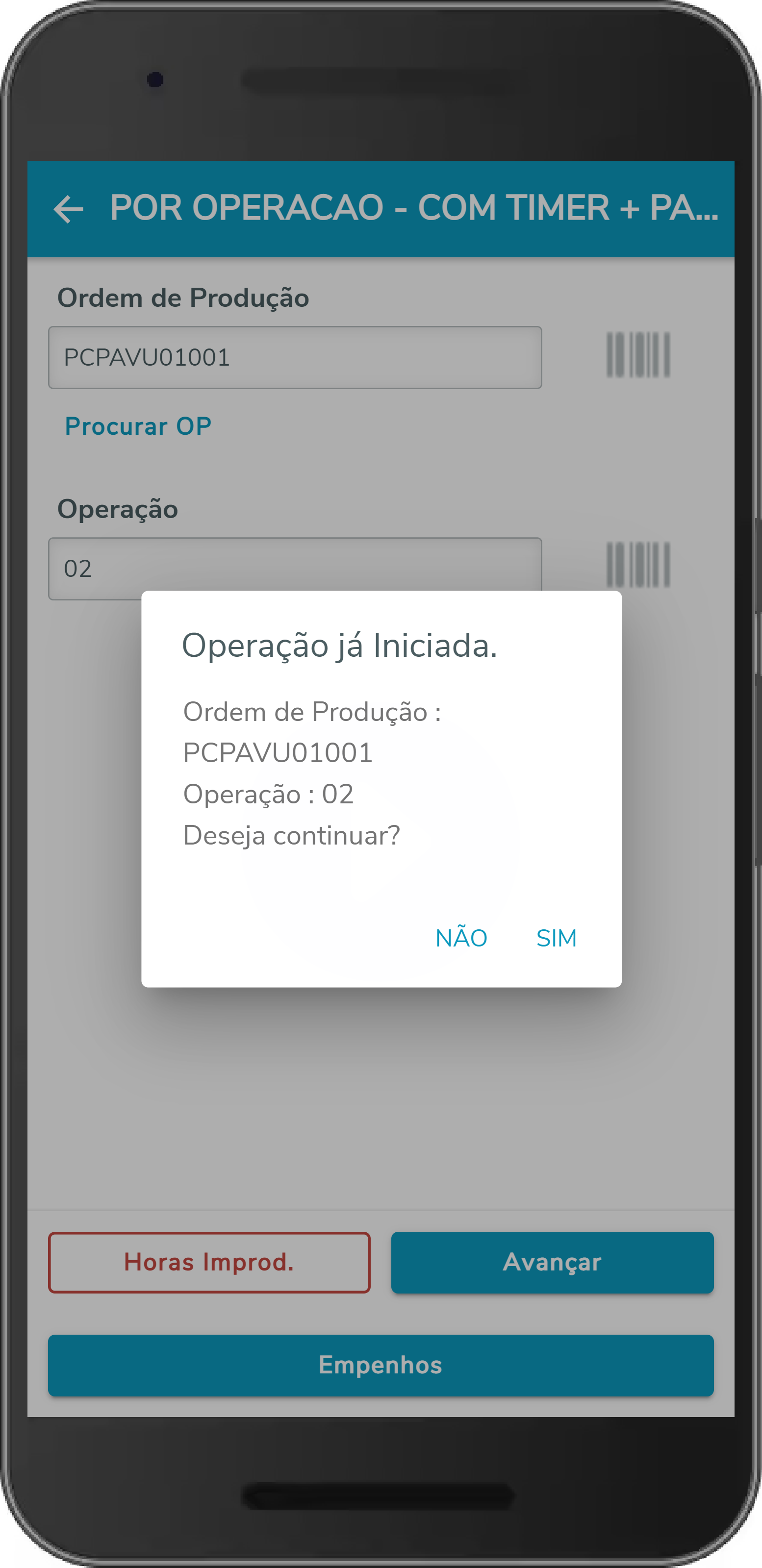 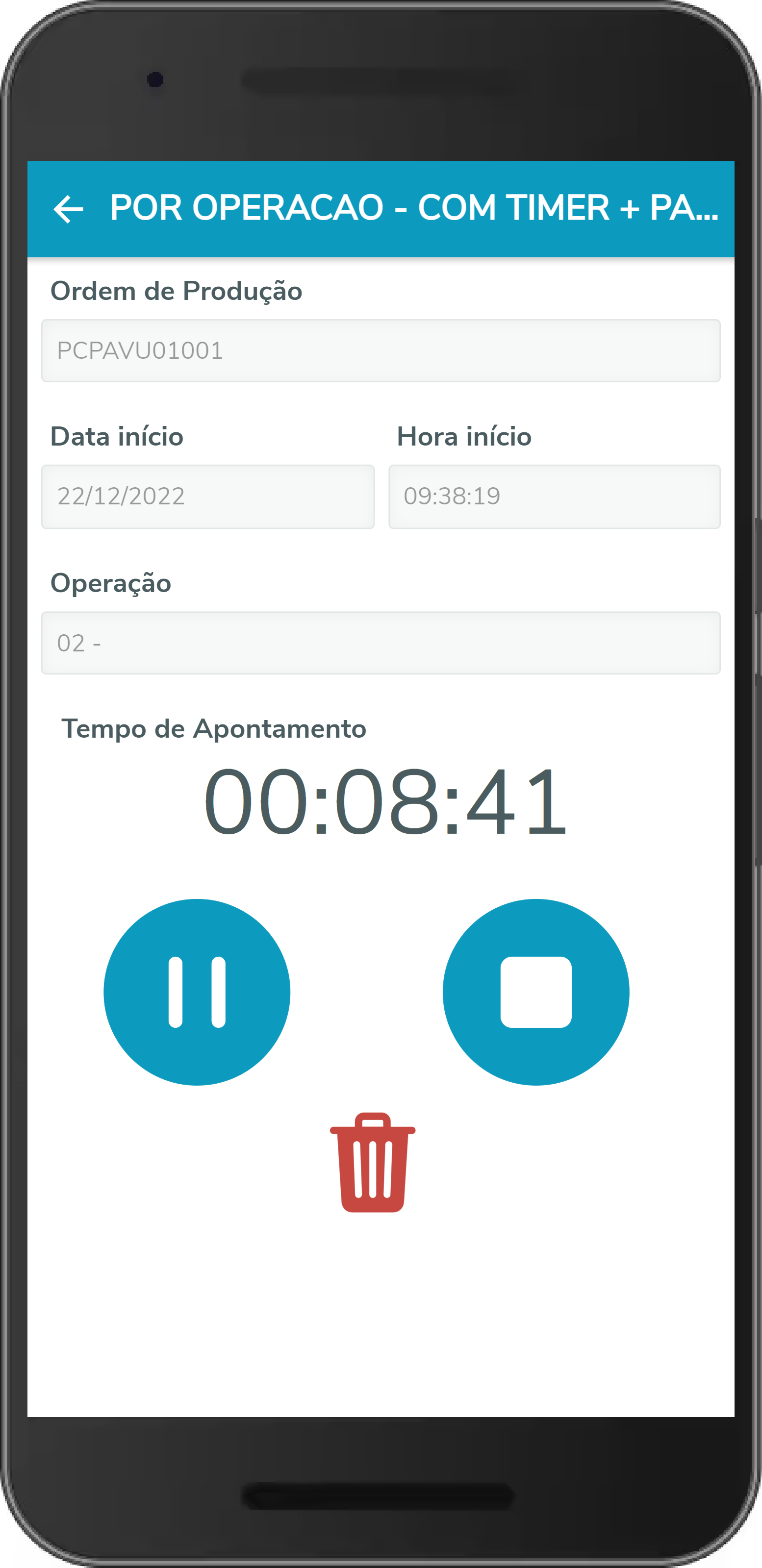 Quando uma ordem de produção/operação é iniciada (ou retomada) através do botão  , é exibida a página com a data e hora de início, o cronômetro com o tempo de apontamento (referente ao período no qual a produção está em andamento) e 3 botões: , é exibida a página com a data e hora de início, o cronômetro com o tempo de apontamento (referente ao período no qual a produção está em andamento) e 3 botões:  : Pause - Interrompe o cronômetro de produção em andamento, abrindo o formulário de apontamento para registro da produção realizada até então. Ao confirmar este apontamento, automaticamente é iniciado (em segundo plano) um cronômetro com o tempo de parada (referente ao período no qual a produção está parada). : Pause - Interrompe o cronômetro de produção em andamento, abrindo o formulário de apontamento para registro da produção realizada até então. Ao confirmar este apontamento, automaticamente é iniciado (em segundo plano) um cronômetro com o tempo de parada (referente ao período no qual a produção está parada).
Para retomar a produção, basta acionar o botão  . Caso o formulário esteja configurado no PCPA125 para o usuário ter acesso ao Apontamento de Horas Improdutivas (Apon Parada igual a Sim), antes de reiniciar o cronômetro de produção em andamento, será aberta a página para registro do motivo desta parada do recurso/ferramenta. . Caso o formulário esteja configurado no PCPA125 para o usuário ter acesso ao Apontamento de Horas Improdutivas (Apon Parada igual a Sim), antes de reiniciar o cronômetro de produção em andamento, será aberta a página para registro do motivo desta parada do recurso/ferramenta.
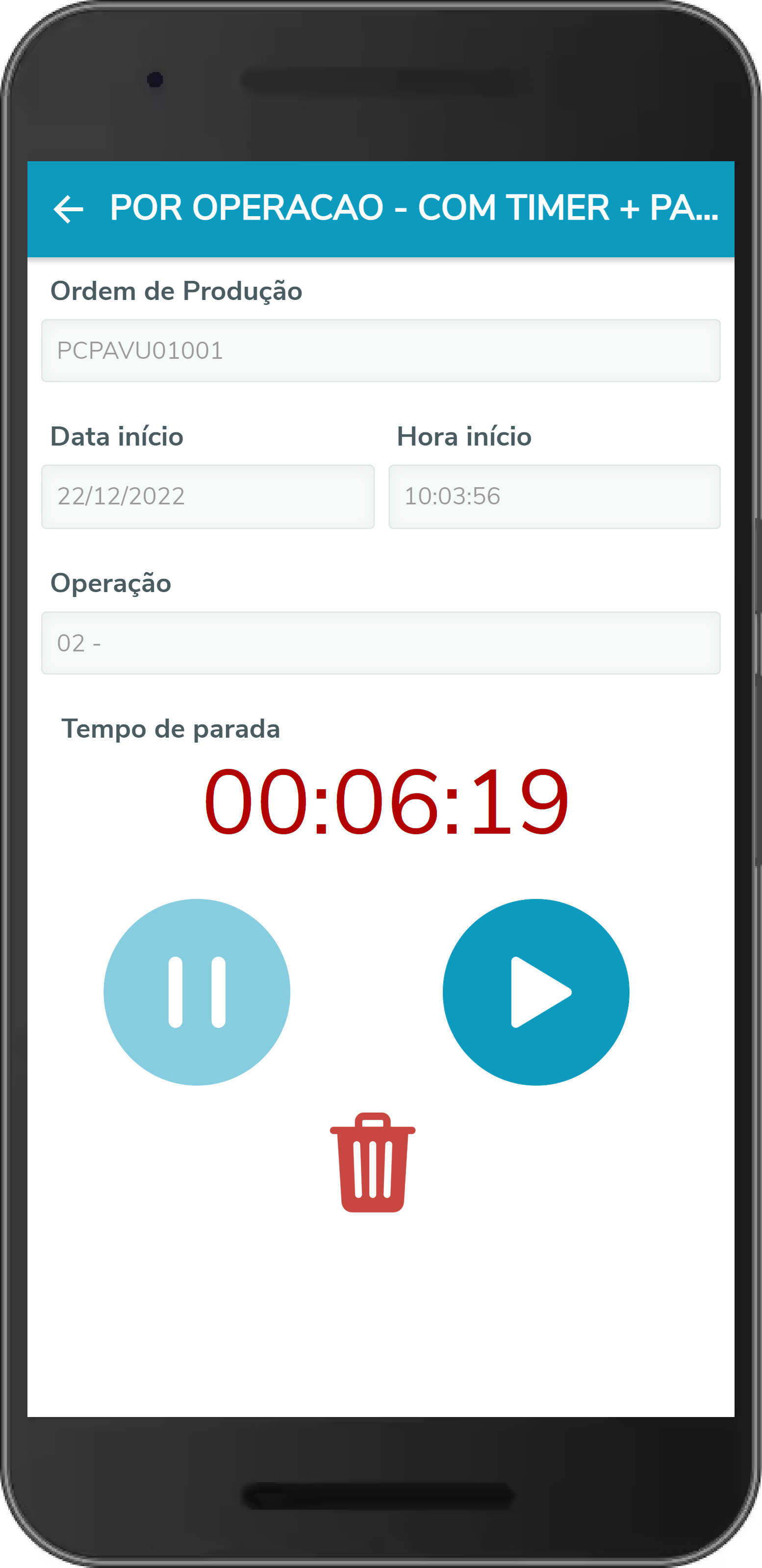 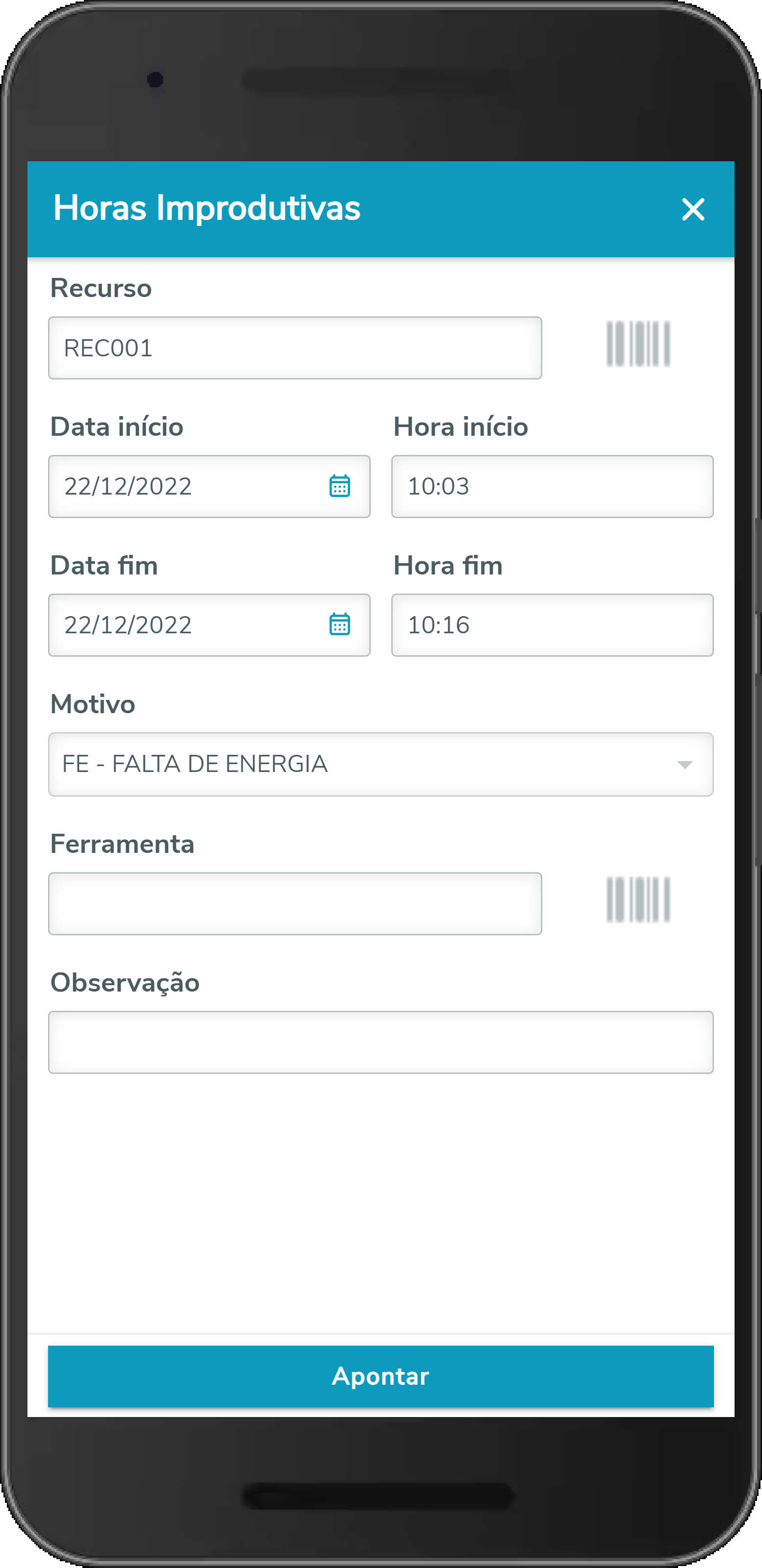  : Stop - Finaliza o cronômetro de produção em andamento, abrindo o formulário de apontamento para registro do último período de produção realizado por este cronômetro. : Stop - Finaliza o cronômetro de produção em andamento, abrindo o formulário de apontamento para registro do último período de produção realizado por este cronômetro.
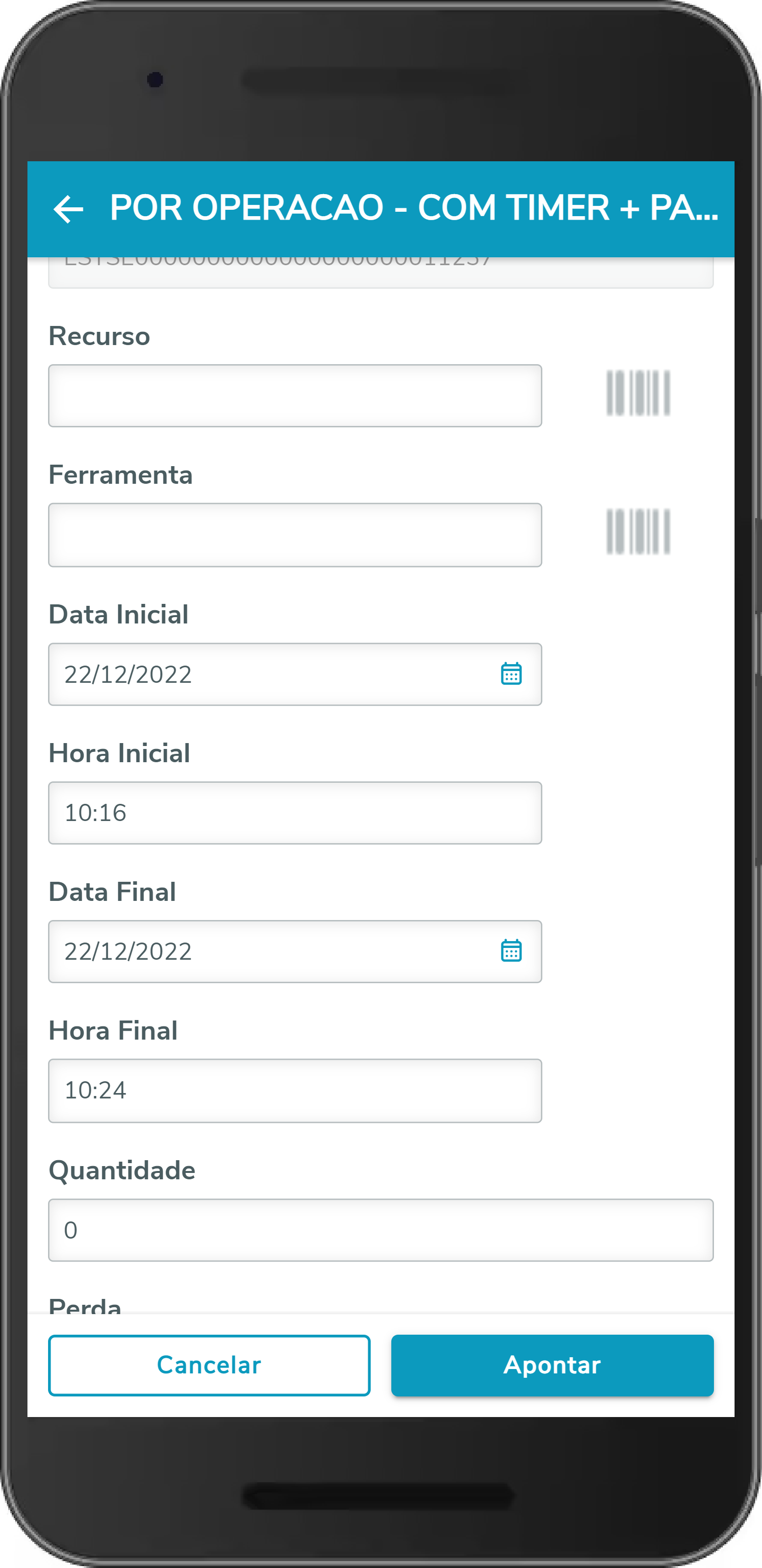  : Lixeira - Abandona o cronômetro ativo. : Lixeira - Abandona o cronômetro ativo.
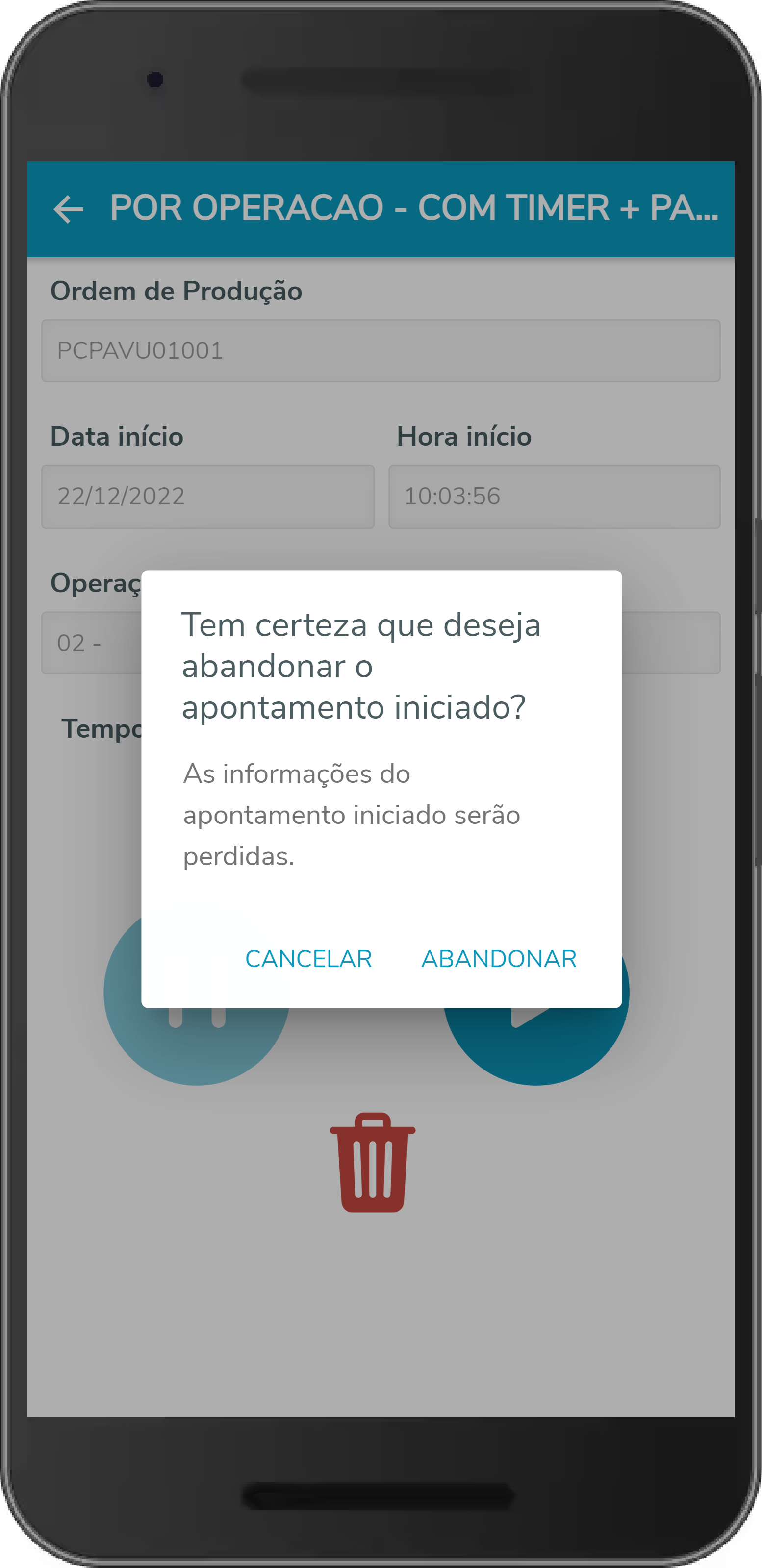
|
4. Clicar em Avançar. Será efetuada a validação para verificar se a ordem de produção está apta para receber apontamentos. Se estiver, abrirá a tela a seguir: 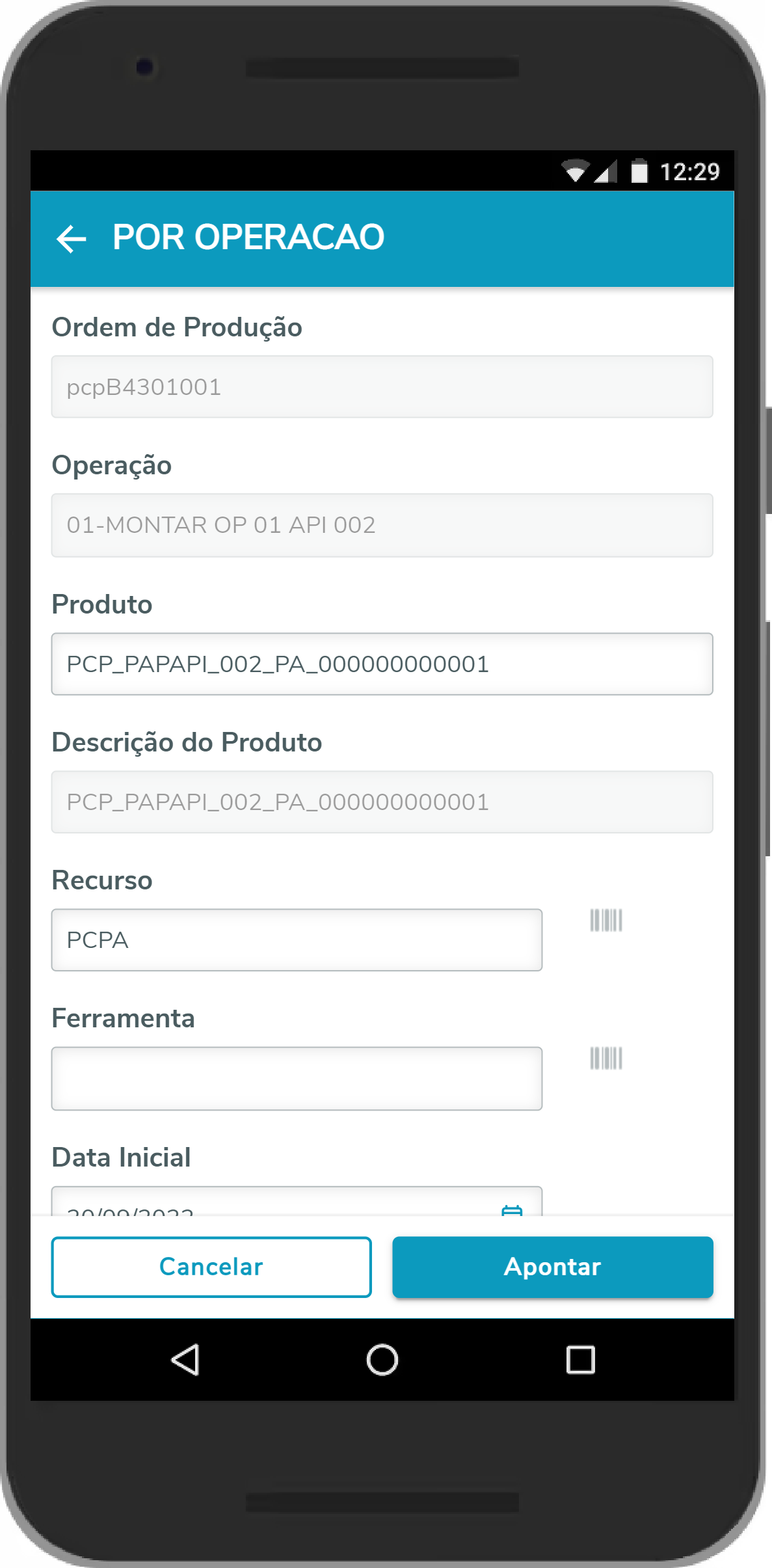
5. Serão apresentados todos os campos referentes ao MATA681, de acordo com a configuração informada para os mesmos no Formulário do Apontamento de Produção - PCPA125.
| Informações |
|---|
Os campos serão preenchidos com os valores padrões do MATA650 (Ordem de Produção), como ocorre com o MATA681 (Apontamento de Produção por Operação Mod.2), porém se algum campo possuir valor padrão preenchido no Formulário do Apontamento de Produção - PCPA125, este valor terá prioridade e será apresentado na tela de apontamento. |
Após preencher os campos e clicar em Apontar, o aplicativo irá enviar os dados para efetuar a validação/efetivação do apontamento de produção. 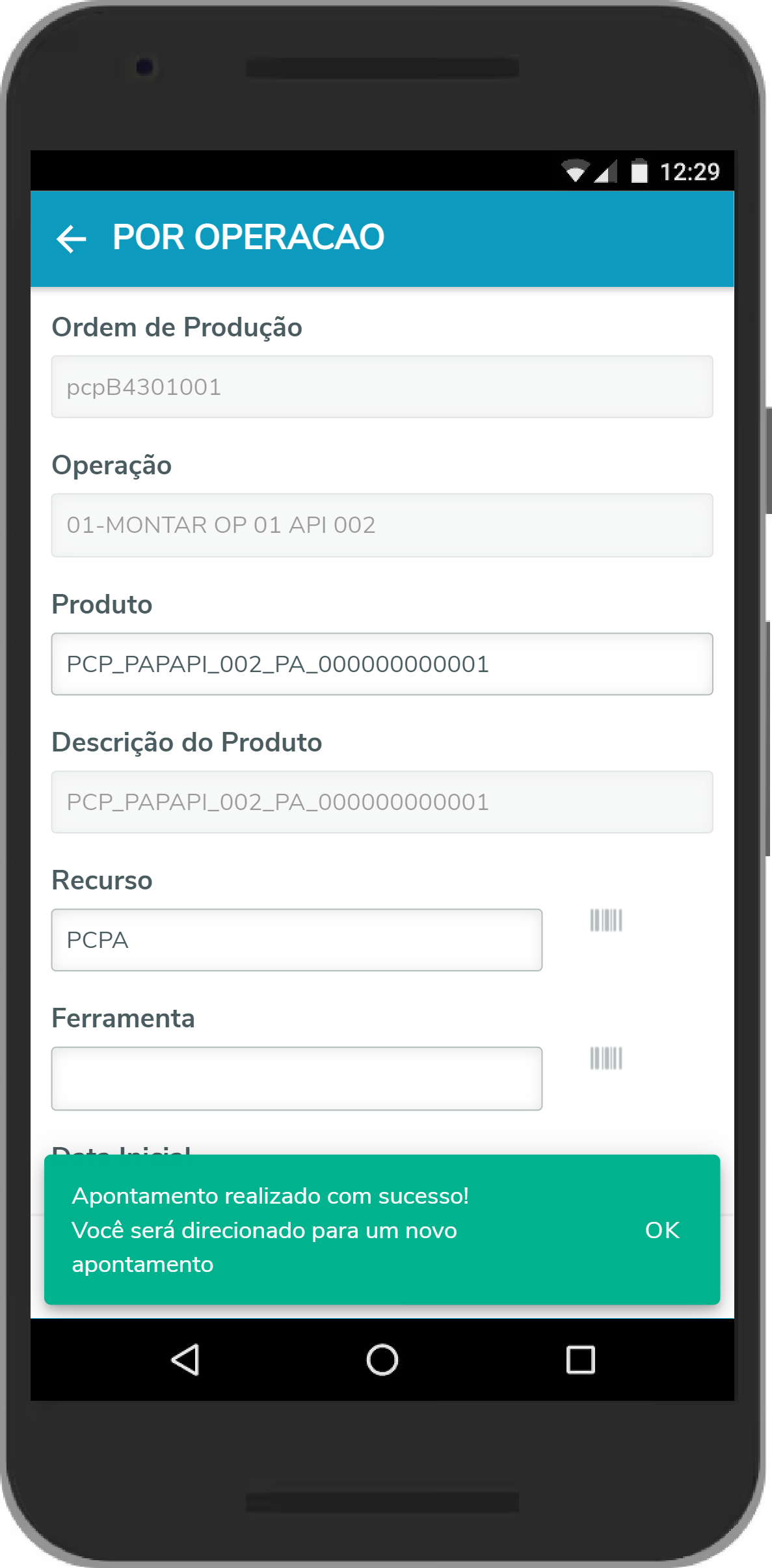
Se o apontamento for efetuado com sucesso e a ordem ainda possuir saldo, voltará a tela de ordem de produção com a ordem de produção preenchida do último apontamento para realizar um novo apontamento. Esta tela ficará aberta até que o usuário efetue o cancelamento ou o encerramento da ordem de produção. Se efetuar o cancelamento, será apresentada a mensagem a seguir: 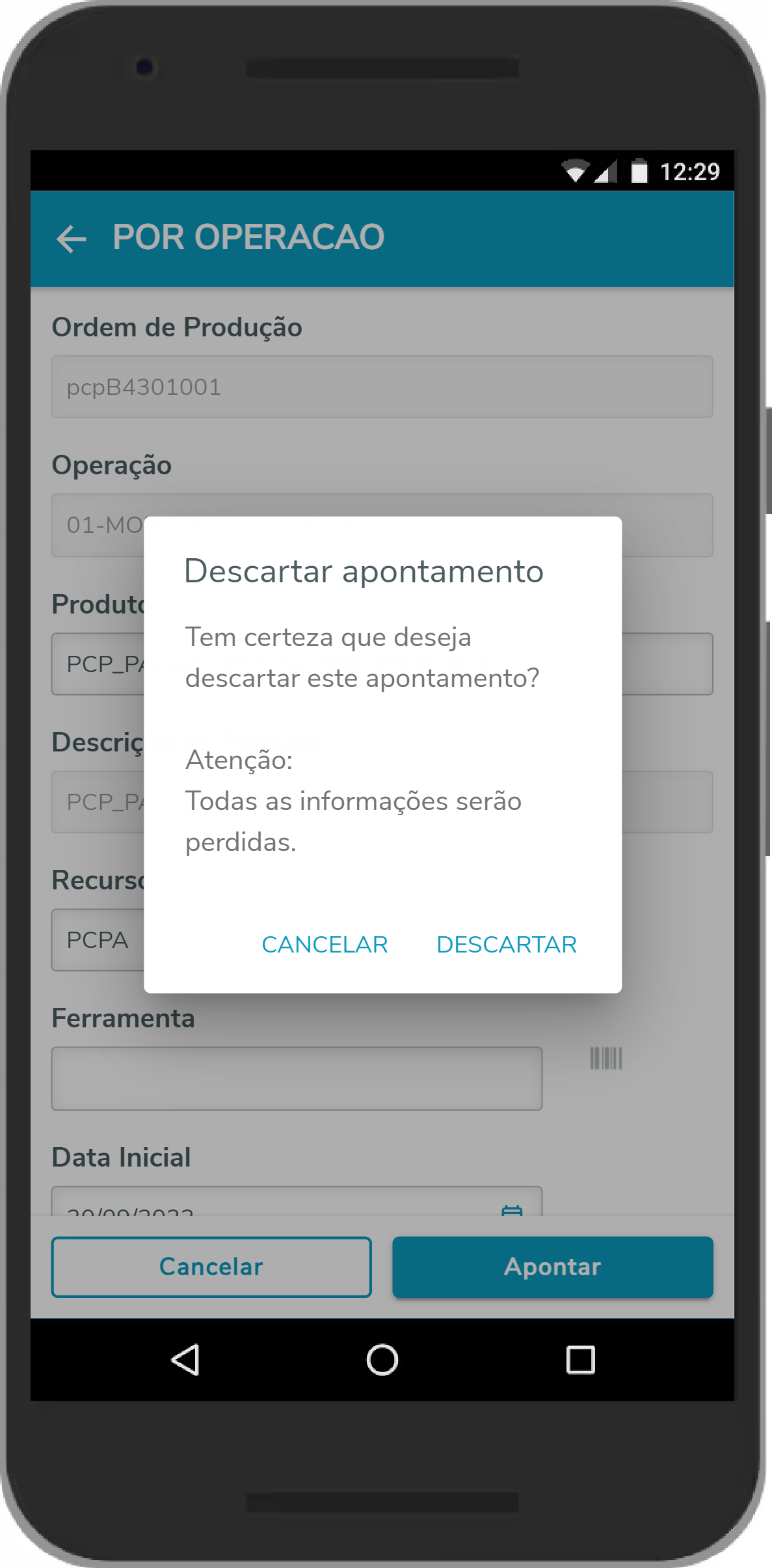
Se o usuário optar pela opção Descartar, voltará para a tela de formulários.
| Dica |
|---|
| title | Dica - Campos Customizados |
|---|
| Caso o formulário cadastrado no PCPA125 estiver configurado para utilizar os campos customizados, além dos campos do MATA681, serão apresentados também os campos customizados configurados como visíveis e editáveis no PCPA125. Encontre maiores detalhes sobre a funcionalidade em Campos Customizados. |
6. Se a ordem for apontada e finalizada, será apresentada a mensagem a seguir: 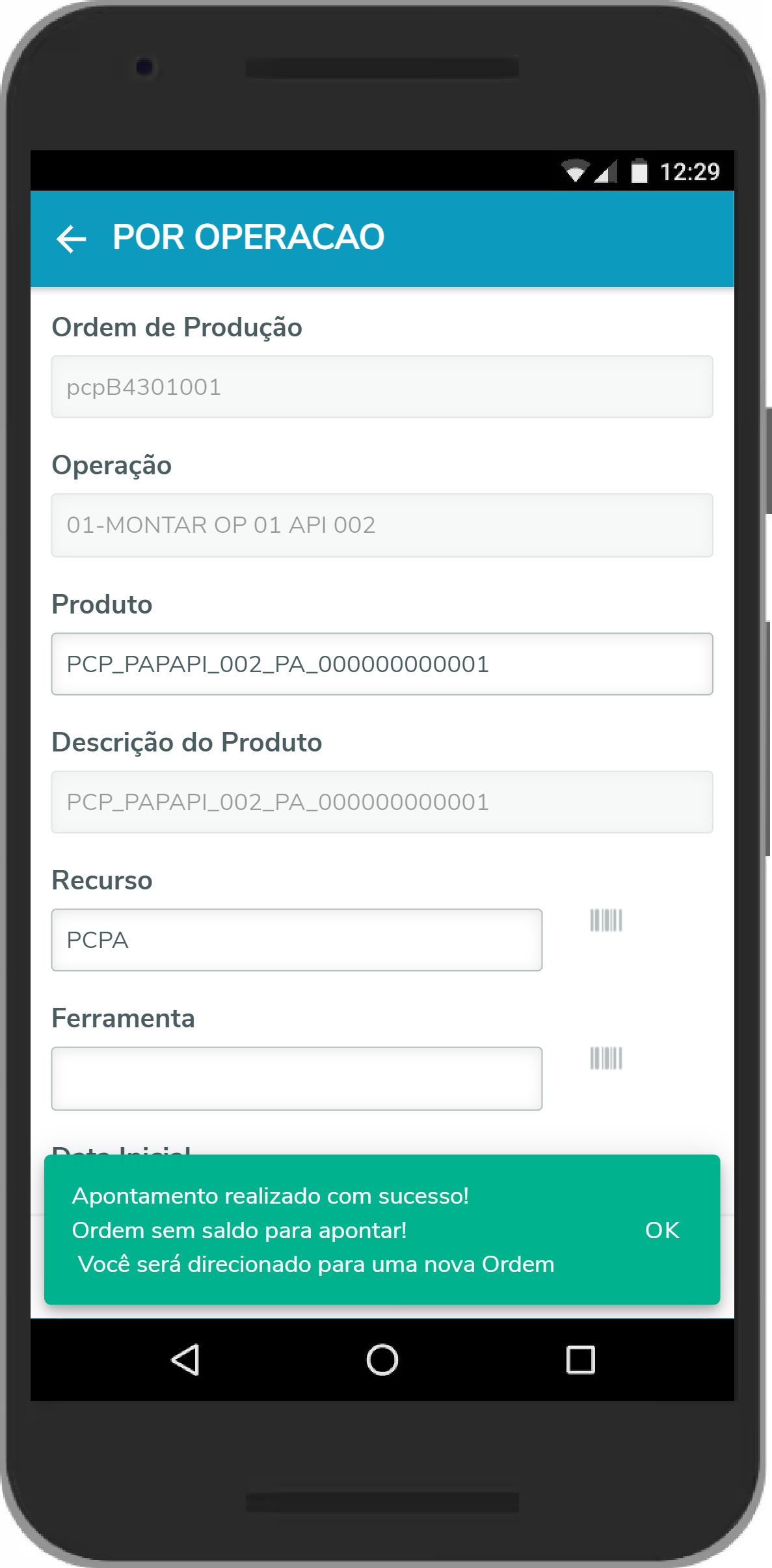
| Aviso |
|---|
- Este Apontamento não está preparado para realizar endereçamento automático do produto. Portanto, o parâmetro MV_DISTMOV deve estar como 'F' e o endereçamento deve ser feito posteriormente.
- Quando o parâmetro "MV_GANHOPR" estiver como .T., realizará sempre Ganho de produção, quando for informada uma quantidade maior que o saldo da ordem. Independentemente do parâmetro MV_PERCPRM.
- Quando o parâmetro "MV_GANHOPR" estiver como .F. e "MV_PERCPRM" estiver maior que zero, realizará a produção a maior.
|
|
| Âncora |
|---|
| apont-hr-improd-prot |
|---|
| apont-hr-improd-prot |
|---|
|
| Expandir |
|---|
| title | Apontamento de Horas Improdutivas (MATA682) |
|---|
| Apontamento de Horas Improdutivas (MATA682)
DescriçãoAo selecionar um formulário do tipo Apontamento de Produção por Operação Mod.2 (MATA681) que estiver parametrizado para permitir Apontamento de Parada, será possível efetuar o apontamento avulso de horas improdutivas, registrando o motivo pelo qual o operador/recurso não está executando uma função produtiva, de forma semelhante ao que é registrado no MATA682.
Passos - Escolher um formulário do tipo Apontamento de Produção por Operação Mod.2 no aplicativo, cadastrado previamente no Formulário do Apontamento de Produção - PCPA125 com o campo Apon Parada igual a 1 - Sim e habilitado para o usuário atual.
- Após selecionar o formulário, clicar em Horas Improd..

- Ao clicar emHoras Improd., será aberta tela com os campos fixos para informar o Recurso, a Data e Hora de Início e Fim do registro de improdutividade, o Motivo, a Ferramenta e um campo livre para Observação. Os motivos deverão estar previamente cadastrados no programa Motivo Parada - SFCA004.
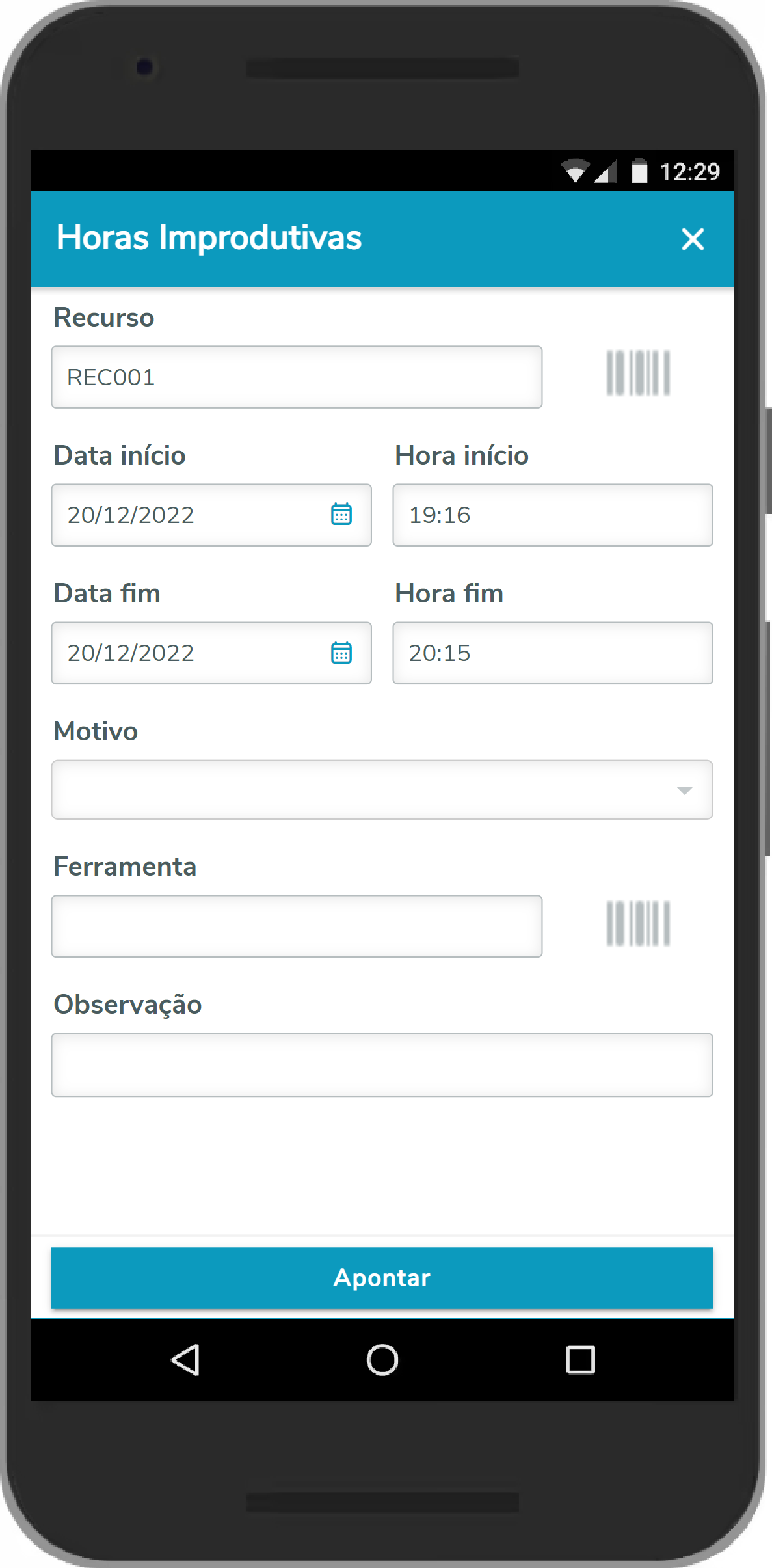 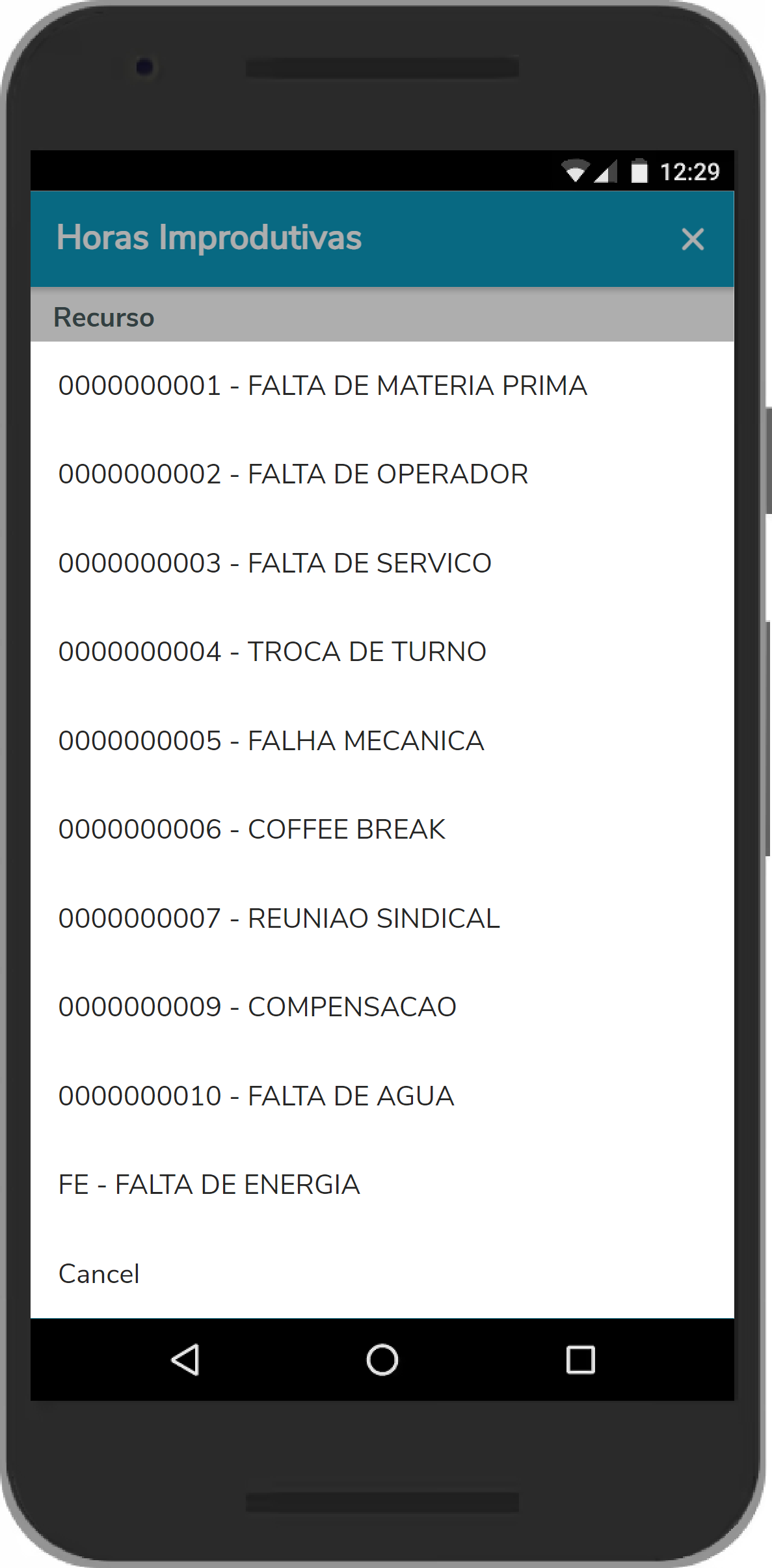 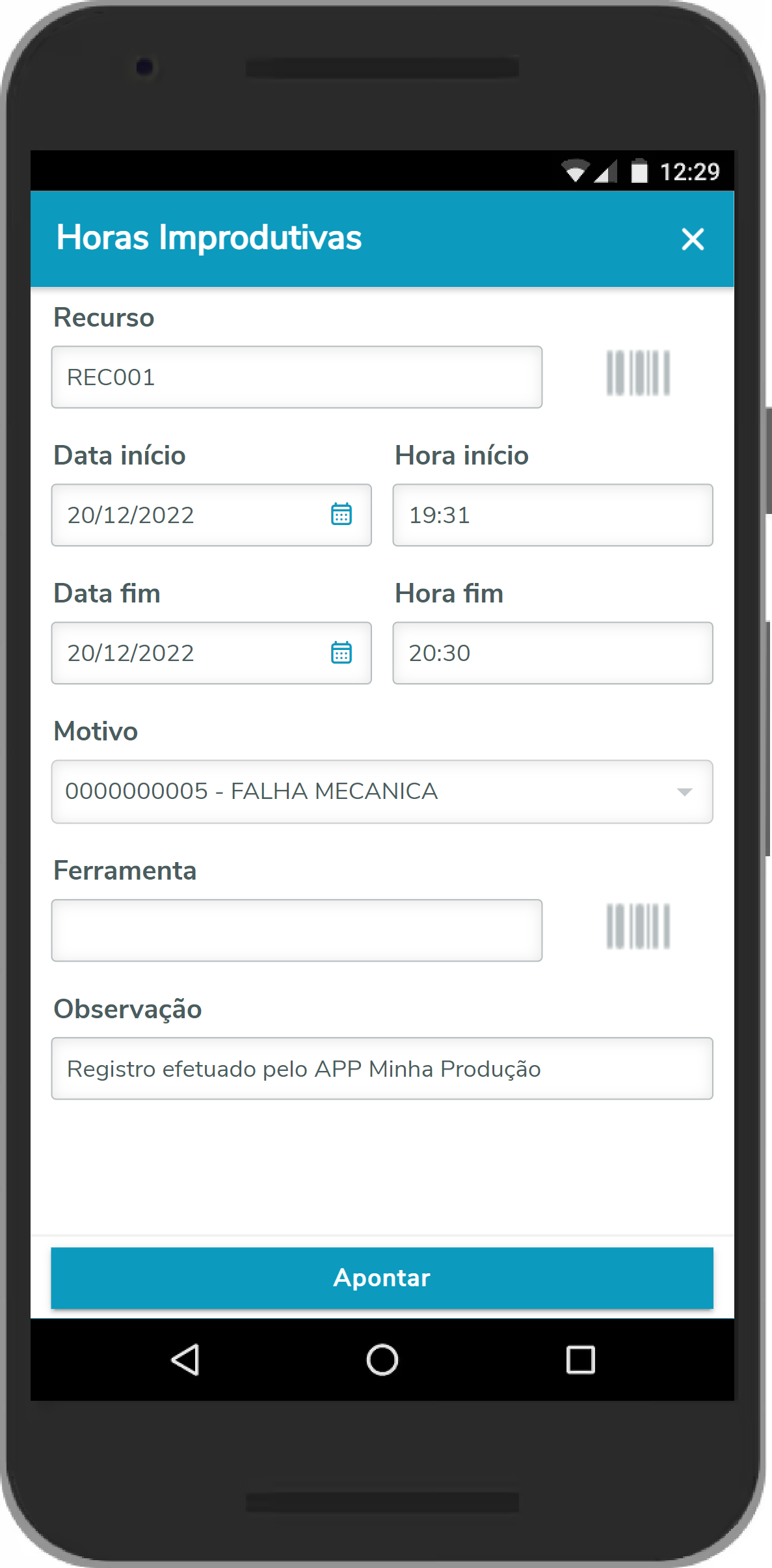
Após preencher os campos e clicar em Apontar, o aplicativo enviará os dados para efetuar a efetivação do apontamento de horas improdutivas. 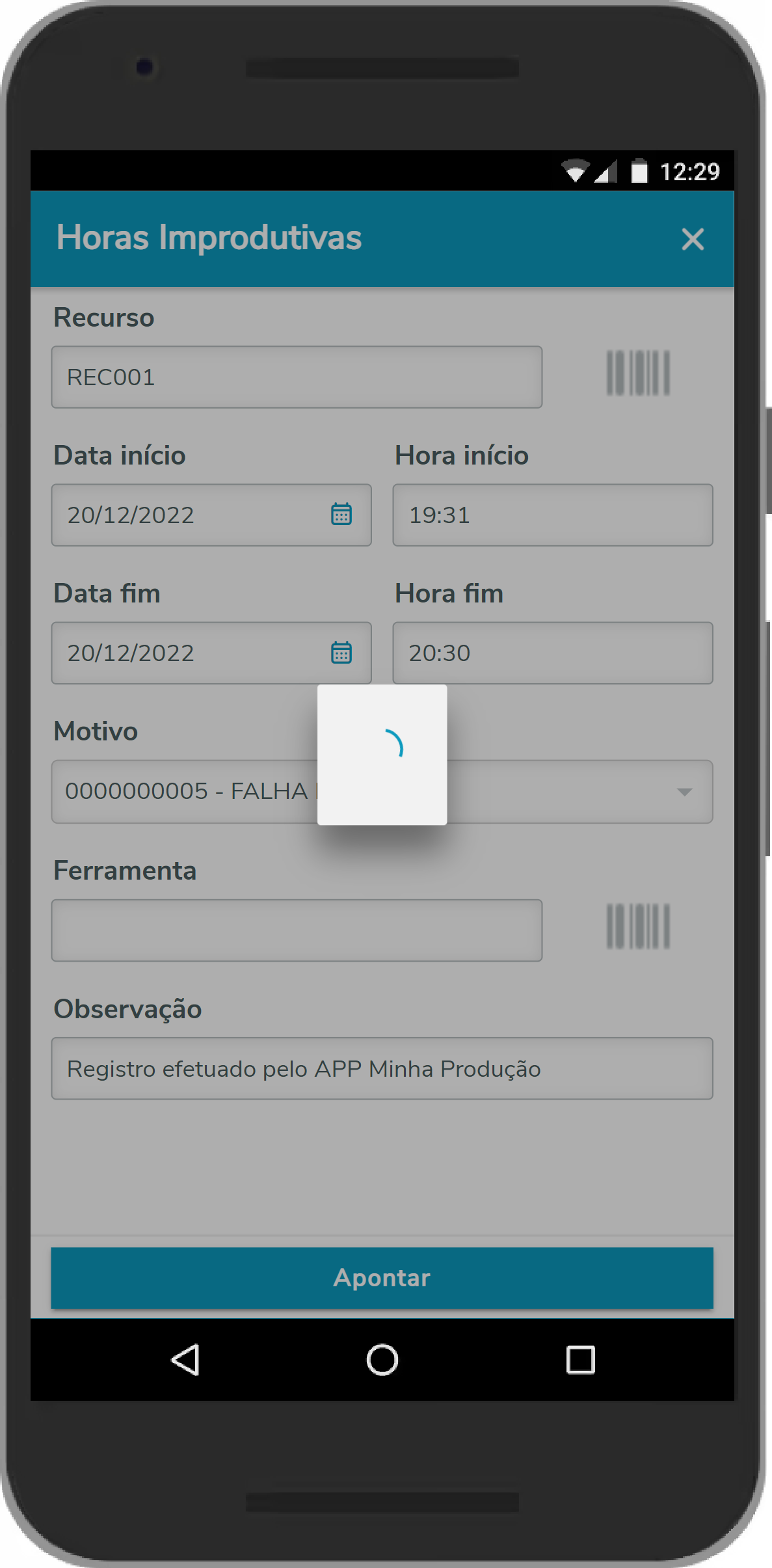 
| Dica |
|---|
| title | Dica - Atualização de pacotes |
|---|
| |
|
| Expandir |
|---|
| title | Apontamento de Perda (MATA685) |
|---|
| Apontamento de Perda (MATA685)
DescriçãoAo selecionar um formulário do tipo Apontamento de Produção Simplificado (MATA250) ou Apontamento de Produção por Operação Mod. 2 (MATA681) que estiver vinculado a um formulário de Apontamento de Perda (MATA685) na sua configuração (realizada através do PCPA125), será possível efetuar o apontamento das perdas ocorridas no processo produtivo, inclusive quando estas perdas resultarem em subprodutos ou refugos que podem ser reutilizados, registrando o motivo que ocasionou esta perda e todas as informações adicionais, de forma semelhante ao que é registrado no MATA685.
Passos - Escolher um formulário do tipo Apontamento de Produção Simplificado ou Apontamento de Produção por Operação Mod.2 no aplicativo, cadastrado previamente no Formulário do Apontamento de Produção - PCPA125 com o campo Form. Perda preenchido (indicando o vínculo entre o formulário de apontamento de produção e um formulário de apontamento de perda) e habilitado para o usuário atual;
- Informar o número da Ordem de Produção e o Código da Operação (opcional, quando o formulário for de Apontamento de Produção por Operação Mod.2);
- Acionar o botão Perda;
 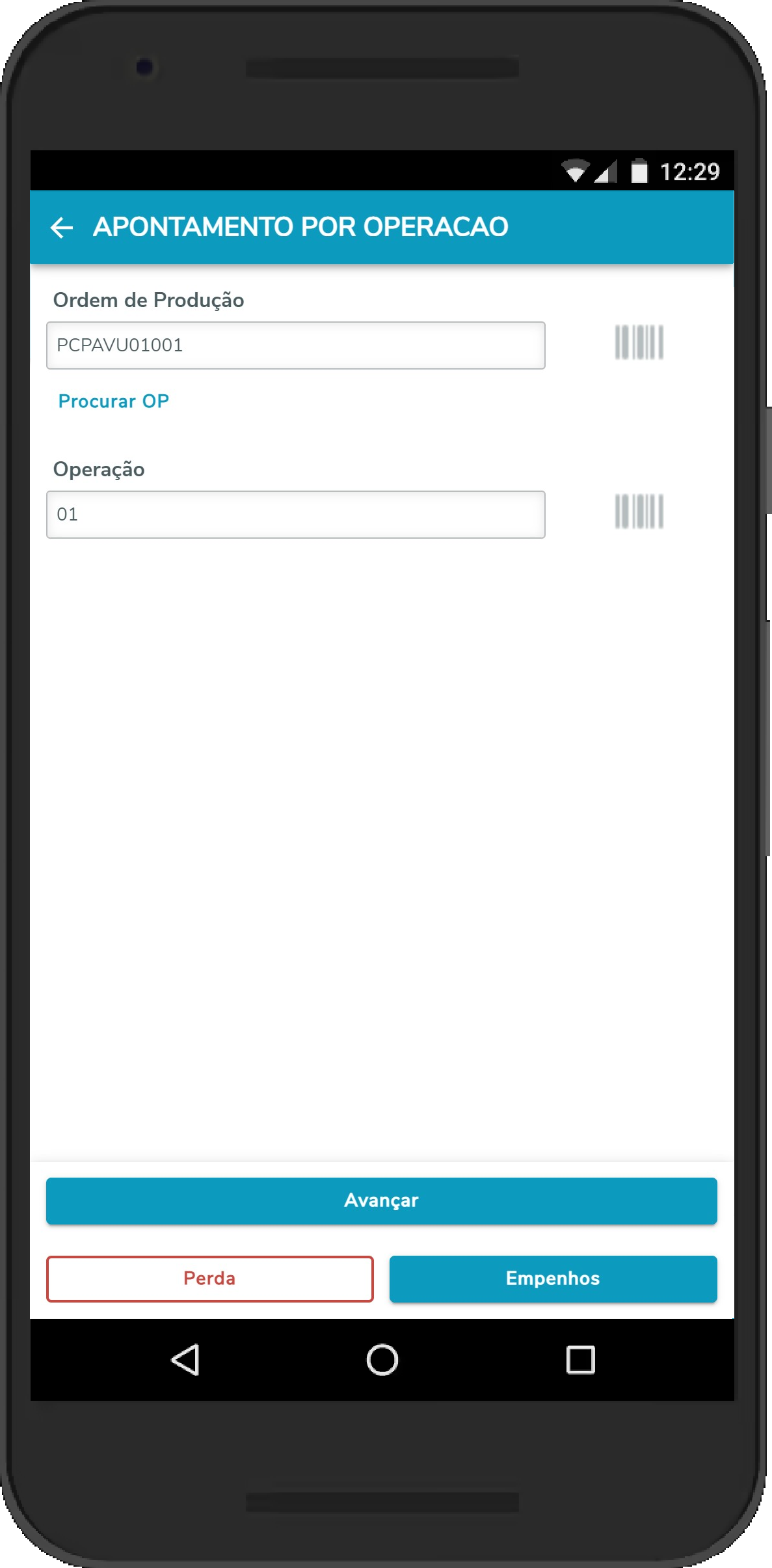
- Ao acionar o botãoPerda, será aberta tela para realizar o apontamento das perdas, inicialmente com o formato de uma lista em branco;
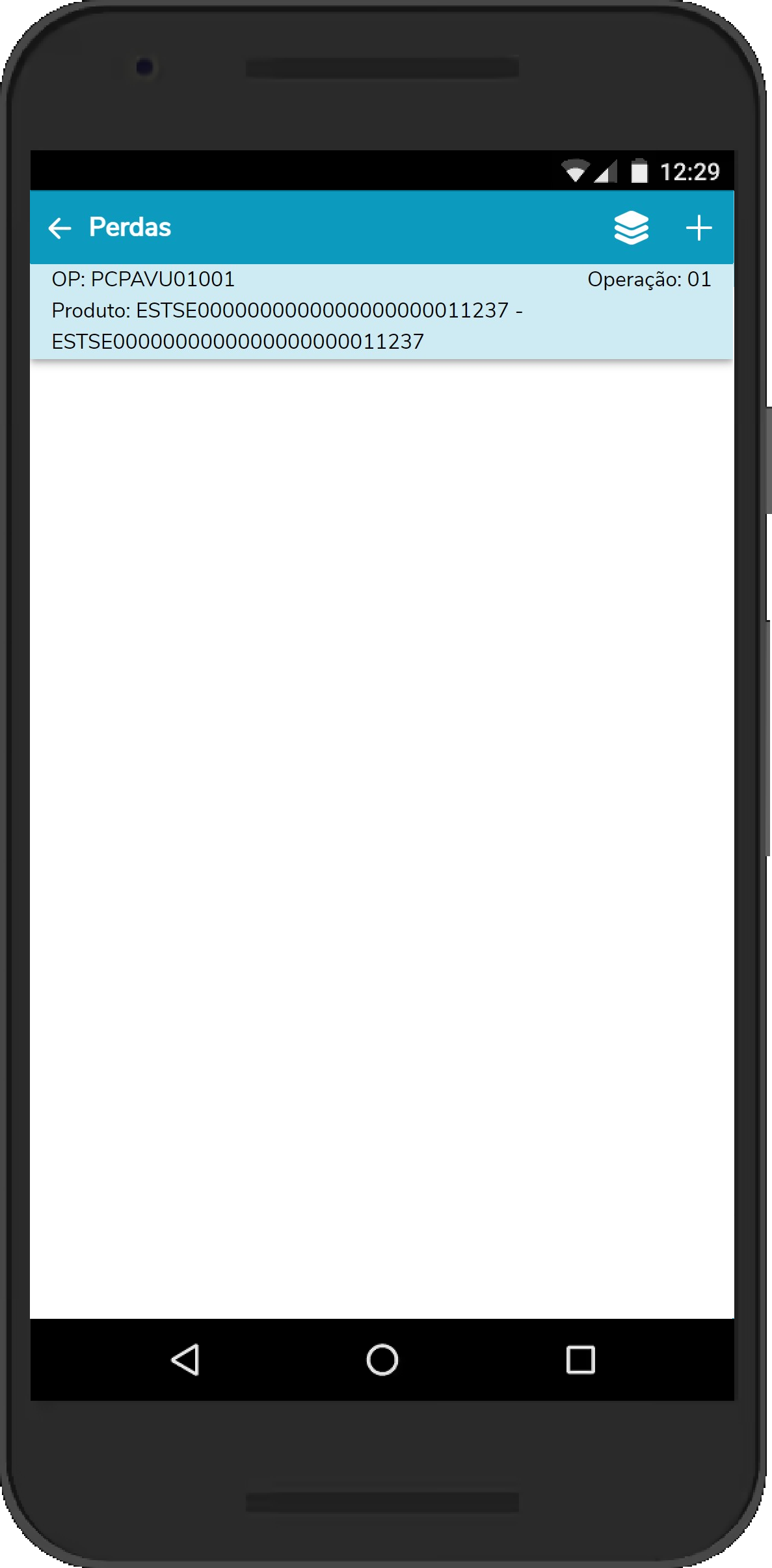
- A partir desta tela, existem duas formas de lançar as perdas, utilizando um dos 2 botões disponíveis no canto superior direito:
 Primeiro Nível da Estrutura - Realiza a explosão do primeiro nível da estrutura do produto da Ordem de Produção, solicitando a quantidade perdida do produto acabado e o motivo da perda (previamente cadastrado em Motivo Refugo - SFCA003) e retornando, com base nos empenhos da OP, uma lista com todos os componentes do primeiro nível, suas quantidades proporcionais e os dados referentes ao armazém, lote, sub-lote, data de validade do lote, endereço e número de série (quando informados nos empenhos). Esta lista tem caráter temporário e somente será efetivada após a confirmação de cada registro (ver Nota abaixo). Primeiro Nível da Estrutura - Realiza a explosão do primeiro nível da estrutura do produto da Ordem de Produção, solicitando a quantidade perdida do produto acabado e o motivo da perda (previamente cadastrado em Motivo Refugo - SFCA003) e retornando, com base nos empenhos da OP, uma lista com todos os componentes do primeiro nível, suas quantidades proporcionais e os dados referentes ao armazém, lote, sub-lote, data de validade do lote, endereço e número de série (quando informados nos empenhos). Esta lista tem caráter temporário e somente será efetivada após a confirmação de cada registro (ver Nota abaixo).
 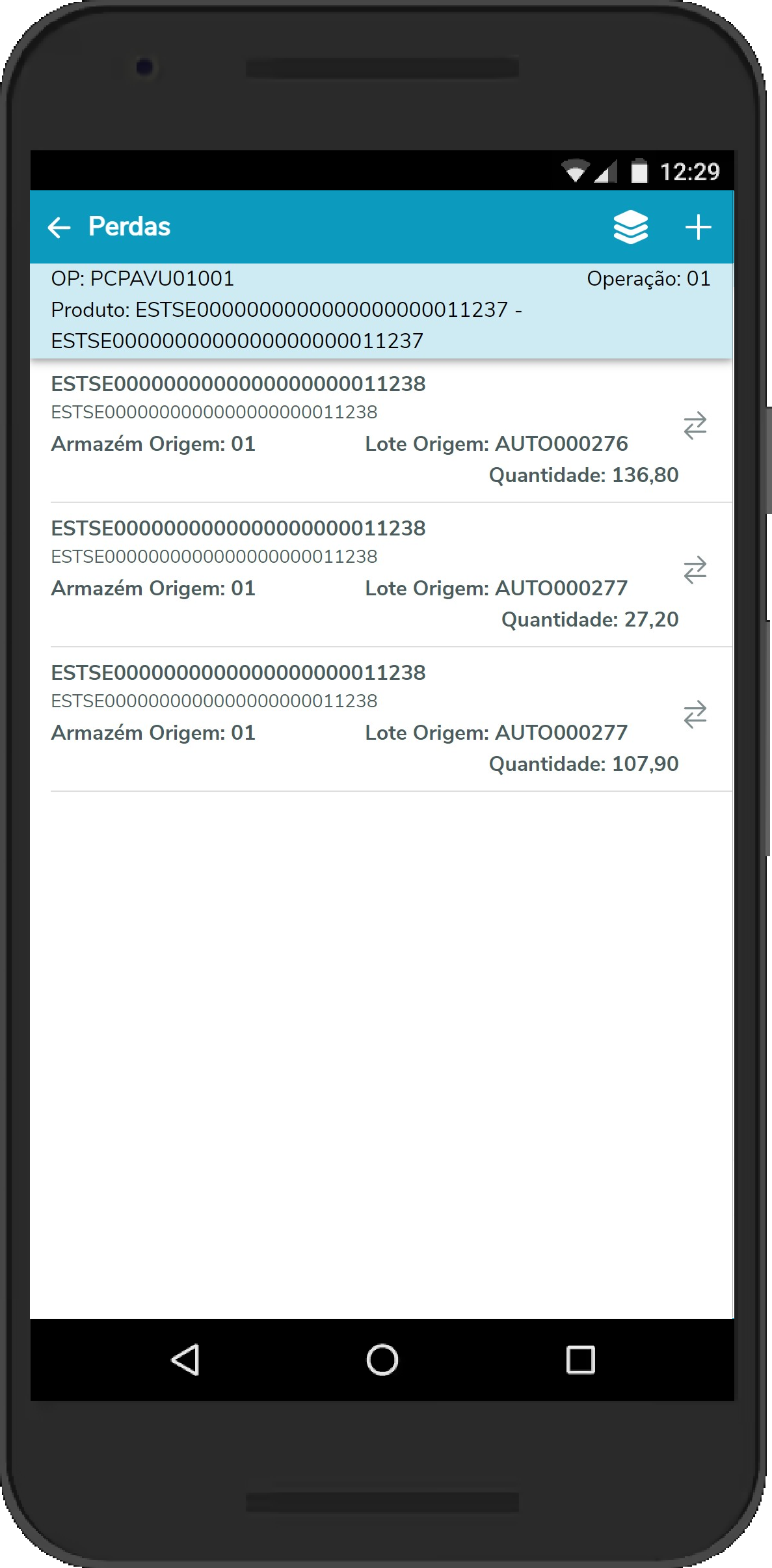
| Nota |
|---|
| title | Importante - Inclusão das perdas |
|---|
| Esta lista com a explosão do primeiro nível da estrutura do produto da ordem de produção é um facilitador, mas o registro da perda de cada componente só é efetivamente confirmado no momento que o usuário acionar o botão Apontar, (arrastando cada linha para o lado esquerdo) e completar os dados referentes à perda de cada componente no formulário, acionando o botão Confirmar.   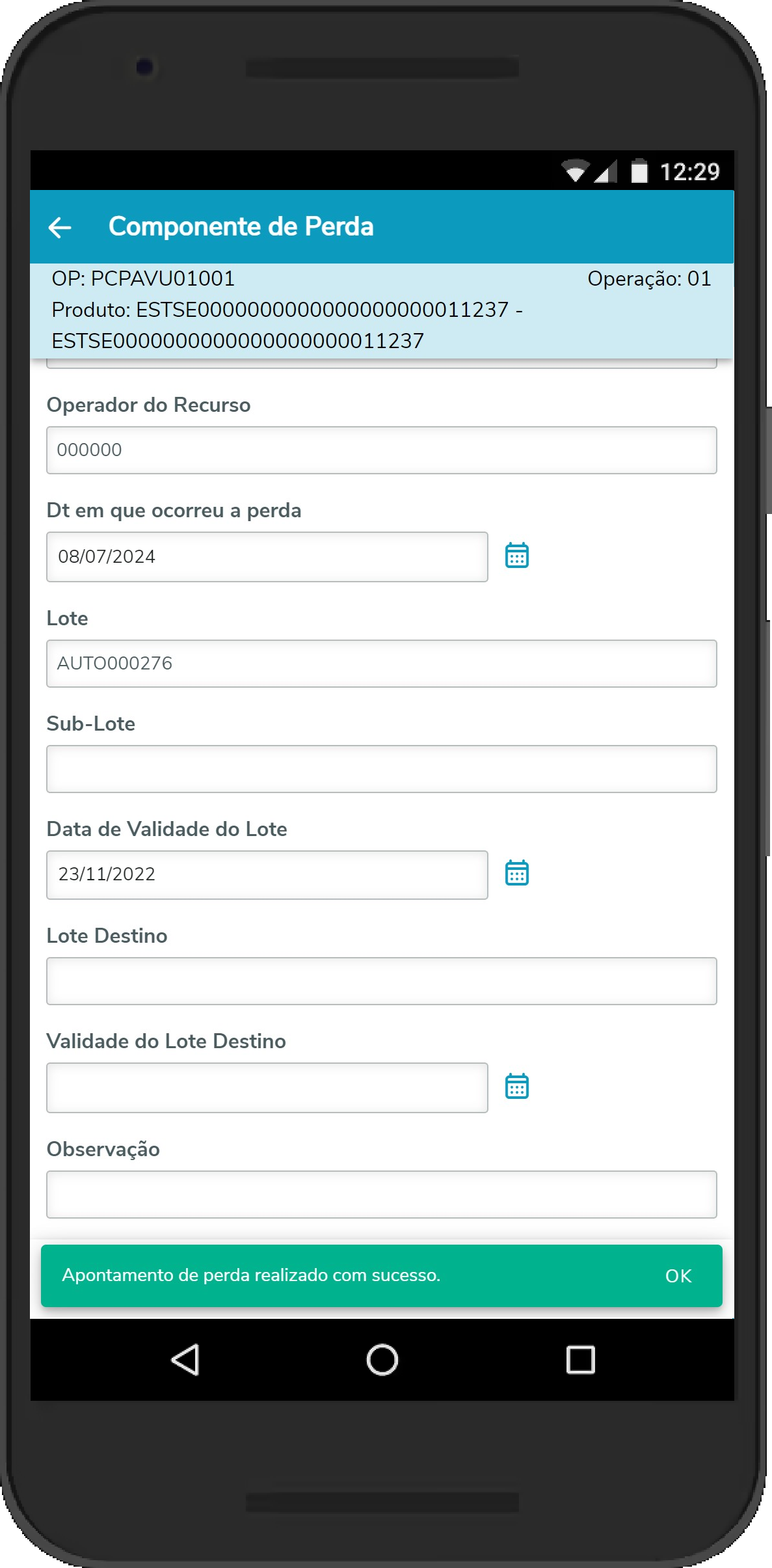
Quando a inclusão for efetuada com sucesso, esta linha será retirada da lista e o usuário pode seguir confirmando cada uma das perdas até que a lista tenha sido completamente inserida.   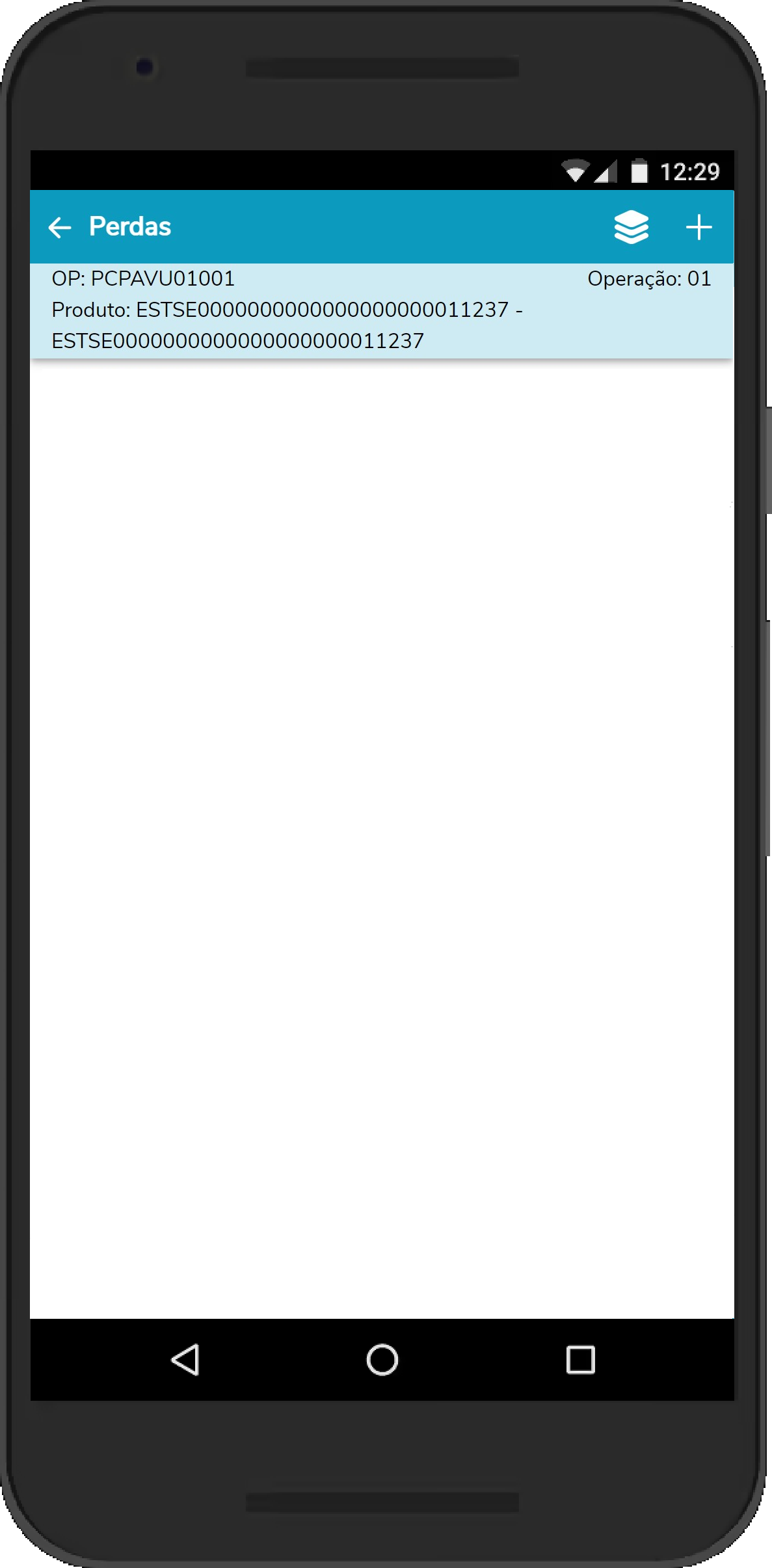
|
 Inclusão Avulsa - Abre o formulário de apontamento de perda avulsa, de acordo com a configuração realizada no cadastro do formulário de perda no PCPA125, permitindo a inclusão de uma perda de forma semelhante àquela efetuada através da tela Apontamento de Perda - MATA685. Neste cenário, cada perda será cadastrada e confirmada individualmente, sem exibir os componentes na lista. Inclusão Avulsa - Abre o formulário de apontamento de perda avulsa, de acordo com a configuração realizada no cadastro do formulário de perda no PCPA125, permitindo a inclusão de uma perda de forma semelhante àquela efetuada através da tela Apontamento de Perda - MATA685. Neste cenário, cada perda será cadastrada e confirmada individualmente, sem exibir os componentes na lista.
 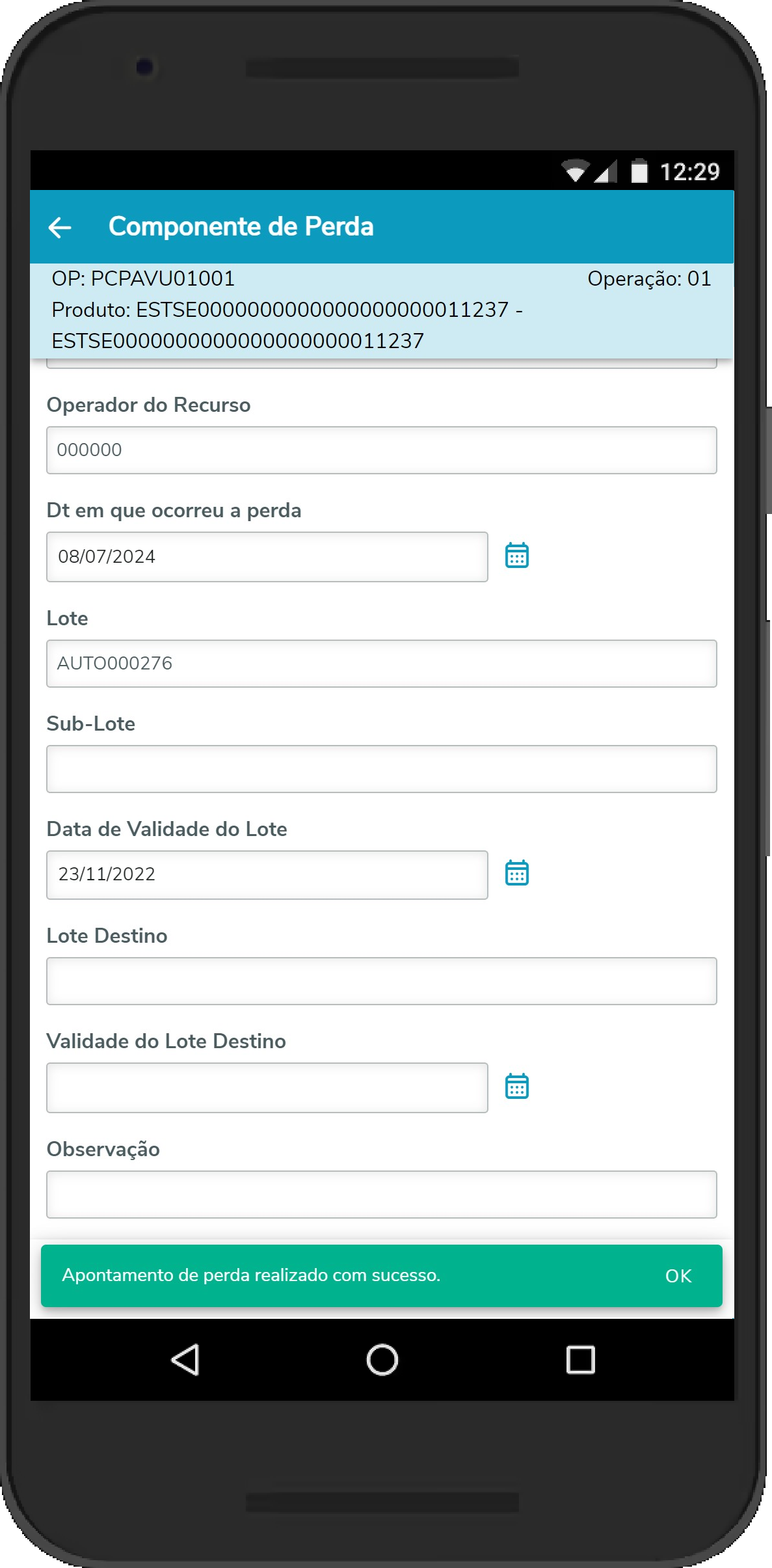
| Dica |
|---|
| title | Dica - Pesquisa de Produto |
|---|
| Para facilitar a inclusão das perdas, foi disponibilizado um botão para pesquisa de Produtos cadastrados no ERP.
Este botão, em formato de lupa, fica localizado no canto direito dos campos Produto Perdido e do Produto Destino da Perda e, quando acionado, dá acesso a uma tela para pesquisar pelo código, descrição ou código de barras do Produto (inteiro ou parte deles). O resultado será exibido em formato de cards com o código e a descrição de cada Produto retornado (estas informações podem ser manipuladas e/ou personalizadas através do ponto de entrada POGetProd, inclusive com a possibilidade de incluir outros campos e ou links para acessar documentos e ou páginas externas).   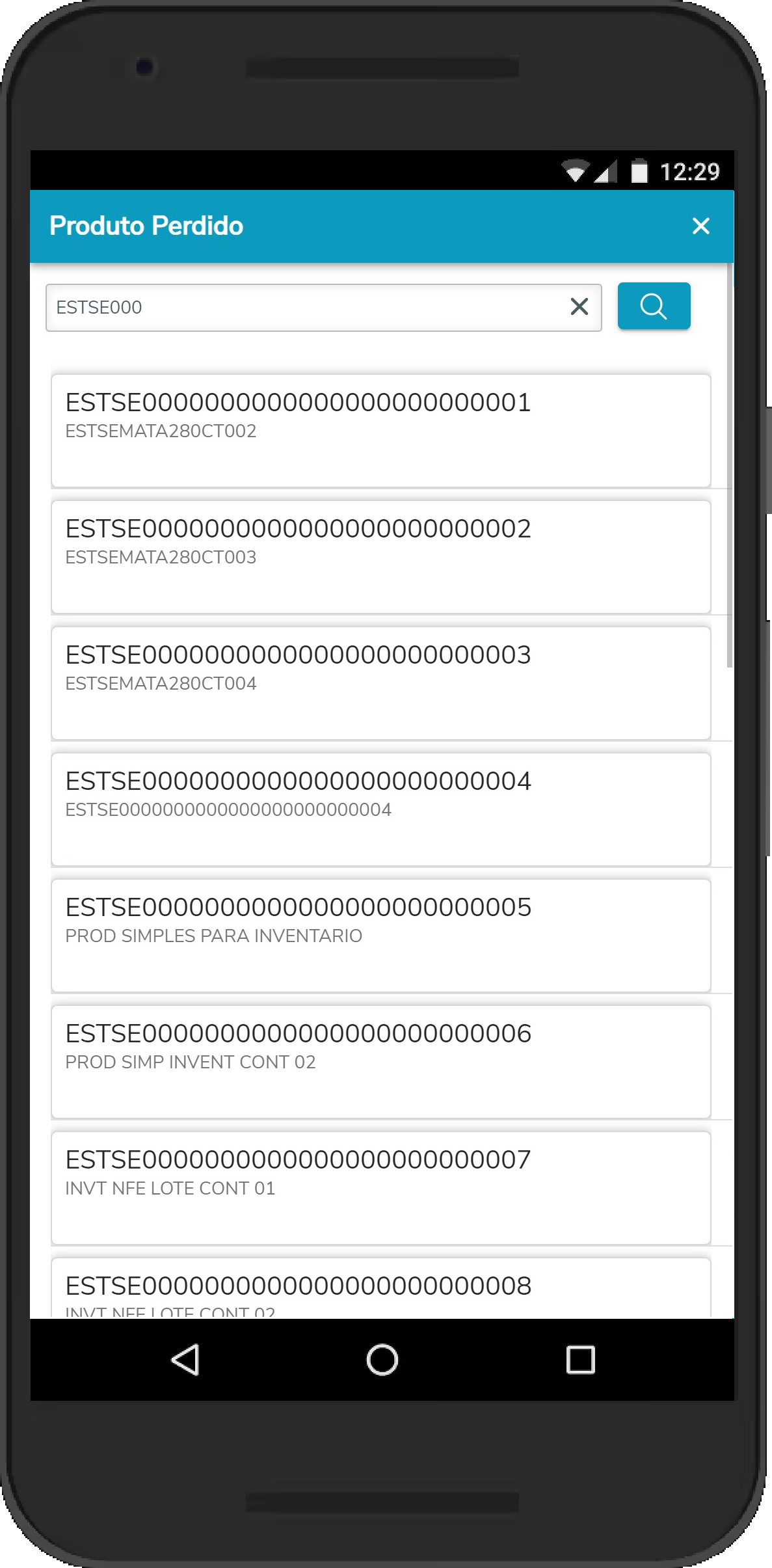
Uma vez localizado o produto desejado, basta clicar sobre o card do respectivo produto e ele será selecionado e enviado para a tela anterior, de cadastro da perda. |
| Dica |
|---|
| title | Dica - Atualização de pacotes |
|---|
| |
|
| Âncora |
|---|
| apont-sfc-prot |
|---|
| apont-sfc-prot |
|---|
|
| Expandir |
|---|
| title | Apontamento de Produção Chão de Fábrica (SFCA310), incluindo Apontamento Play/Stop SFC |
|---|
| Apontamento de Produção Chão de Fábrica (SFCA310)
DescriçãoAo selecionar um formulário do tipo Apontamento de Produção Chão de Fábrica no APP Minha Produção, será possível efetuar o apontamento como se estivesse no módulo Chão de Fábrica, de forma semelhante ao realizado no SFCA310. Passos- Com a integração entre os módulos de Planejamento e Controle de Produção (PCP) e Chão de Fábrica (SFC) ativa (verificar parâmetro MV_INTSFC), efetuar a geração das ordens de produção via Ordens de Produção (OPs) - MATA650 , via MRP - PCPA712 ou através da Criação Simplificada de Ordens de Produção no próprio APP Minha Produção.
- Escolher um formulário do tipo Apontamento de Produção Chão de Fábrica no aplicativo, cadastrado previamente no Formulário do Apontamento de Produção - PCPA125 e habilitado para o usuário atual.
Após selecionar o formulário, o primeiro passo da rotina de Apontamento de Produção Chão de Fábrica consiste em selecionar a Máquina (entre aquelas que foram habilitadas para o formulário no PCPA125) e informar a ordem de produção que será apontada, tendo a possibilidade de efetuar a leitura do código de barras/QR Code através da câmera do dispositivo móvel pelo botão  ou pesquisar a ordem de produção/split/operação através do link Procurar OP: ou pesquisar a ordem de produção/split/operação através do link Procurar OP:   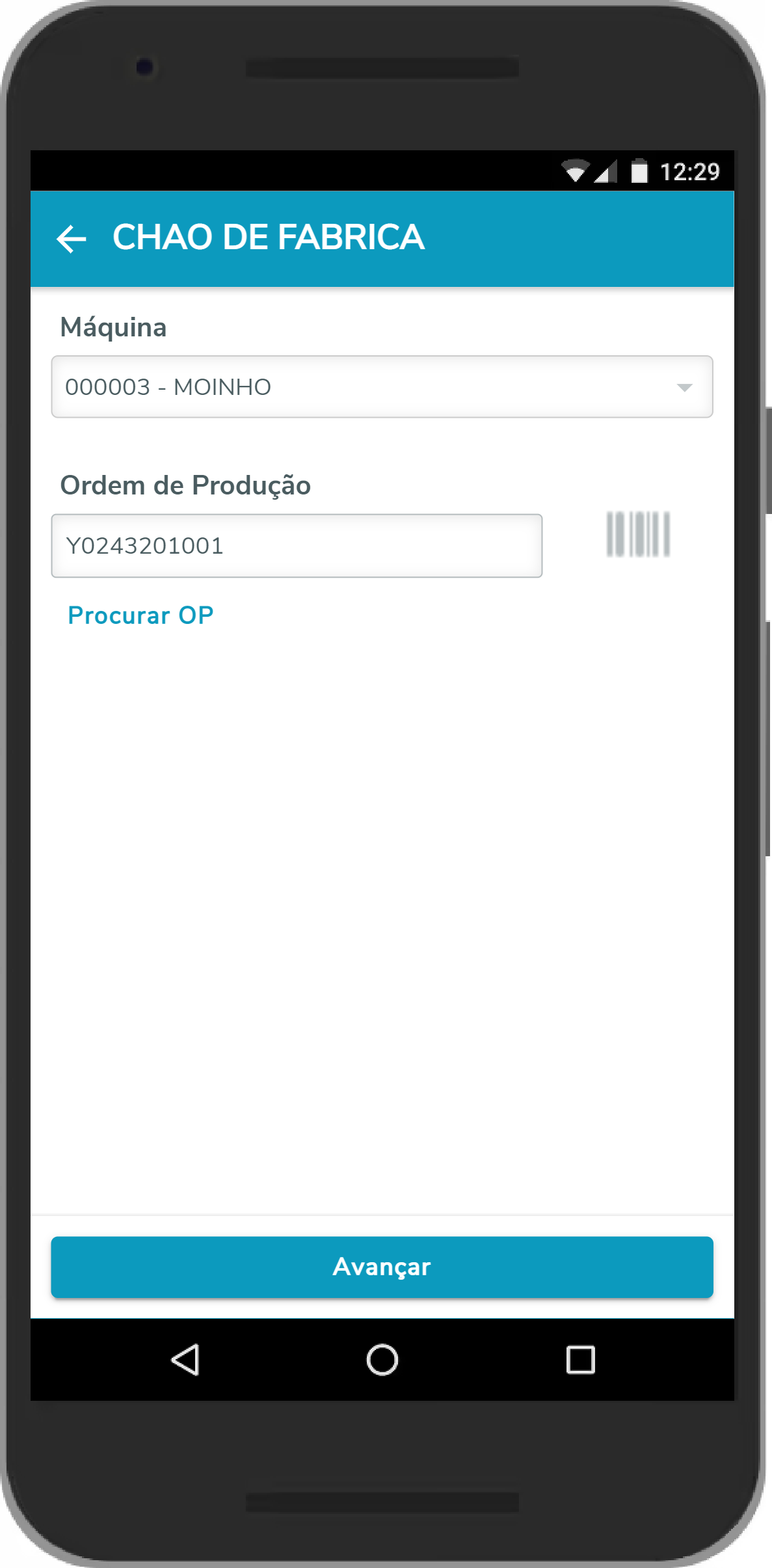
| Dica |
|---|
| Caso a configuração do formulário, realizada através do PCPA125, indicar que o usuário tem acesso para visualizar os empenhos de uma ordem de produção, será exibido o botão Empenhos na parte inferior da tela, logo depois do botão Avançar. 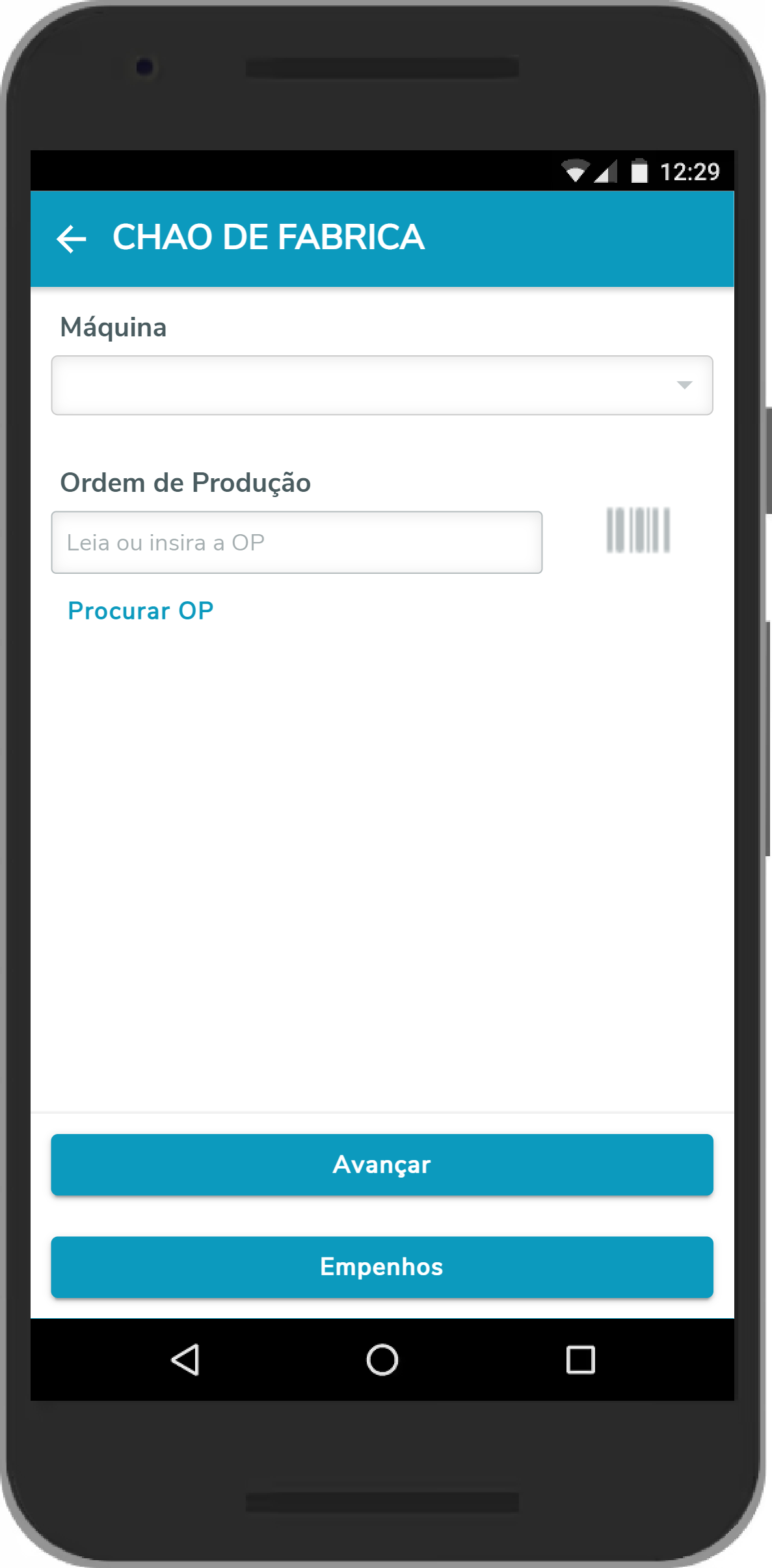
Caso o usuário informe o número da ordem de produção e acione o botão Empenhos, será exibida a lista dos empenhos relacionados à esta ordem de produção e, também de acordo com a configuração do formulário, será permitida a manutenção destes empenhos (inclusão, alteração e exclusão). Encontre maiores detalhes sobre a funcionalidade em Empenhos.
|
| Dica |
|---|
| title | Dica - Apontamento Play/Stop SFC |
|---|
| Caso a configuração do formulário, realizada através do PCPA125, indicar que o usuário tem acesso ao Apontamento Play/Stop SFC (Usa Cronomet igual a Sim), será exibido o botão  na parte central da tela, logo depois do campo referente à Ordem de Produção. Inicialmente, este botão estará desabilitado, aguardando que seja informada a Ordem de Produção. na parte central da tela, logo depois do campo referente à Ordem de Produção. Inicialmente, este botão estará desabilitado, aguardando que seja informada a Ordem de Produção. Ainda referente à configuração do formulário, realizada através do PCPA125, caso indicar que o usuário tem acesso ao Apontamento de Parada SFC (Apon Parada igual a Sim), será exibido o botão Parada na parte inferior da tela (ao lado do botão Avançar). Este botão será utilizado para que o usuário possa realizar apontamentos avulsos referentes às paradas de máquina, de forma similar àquela efetuada através do SFCA311. Segue um vídeo com maiores detalhes sobre o apontamento Play/Stop nos formulários de Chão de Fábrica: | Multimedia |
|---|
| name | Apontamento Play-Stop SFC.mp4 |
|---|
| width | 80% |
|---|
| height | 80% |
|---|
|
|
- Ao clicar em Avançar, será efetuada a validação junto ao Protheus para verificar se a ordem de produção está apta para receber apontamentos nesta máquina. Caso esteja, será aberta a tela para seleção dos splits (caso esta ordem de produção tenha somente um split disponível para apontamento nesta máquina, este já virá automaticamente selecionado, com a tela habilitada para a informação dos dados para apontamento - item 5):
 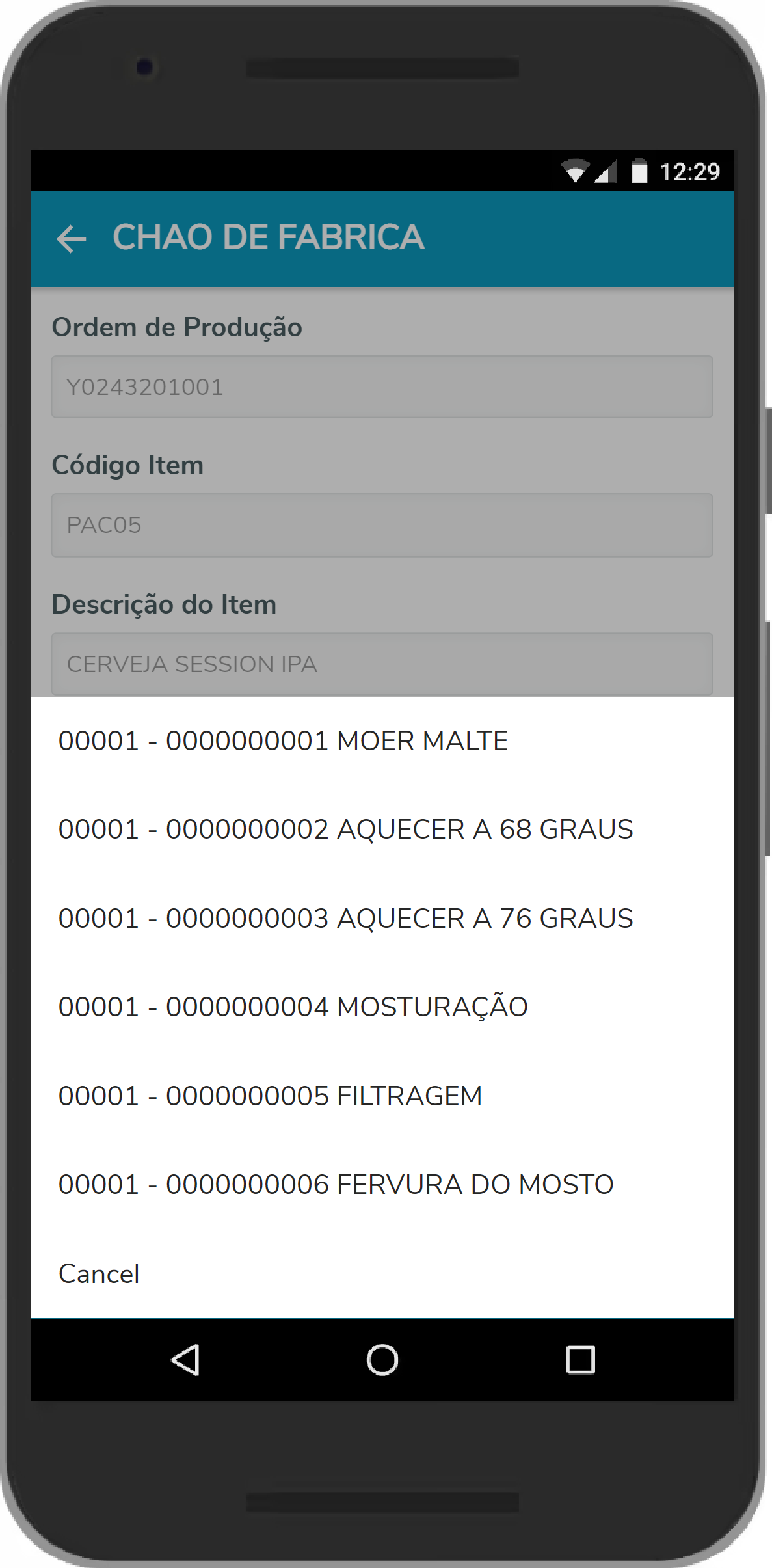
- Além de exibir alguns dados básicos da ordem de produção, como o código, descrição e a unidade de medida do item, esta nova tela apresenta a lista de splits disponíveis para apontamento desta ordem de produção na máquina selecionada anteriormente. Ao selecionar o split desejado, é realizada a busca dos dados da ordem de produção junto ao Protheus e aberta a tela para informar os dados do apontamento deste split.
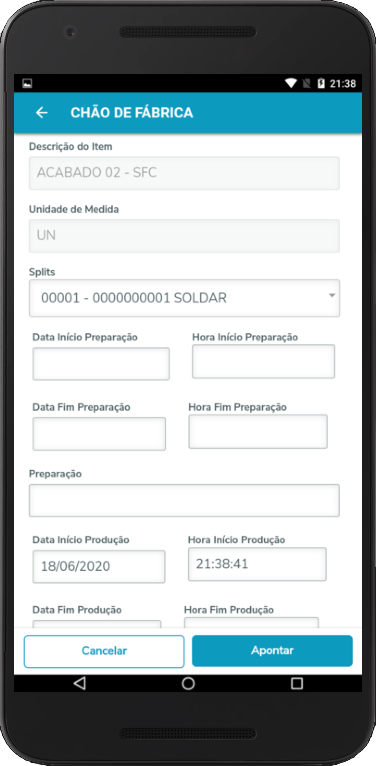
Serão apresentados todos os campos referentes ao SFCA310, de acordo com a configuração informada para os mesmos no Formulário do Apontamento de Produção - PCPA125. | Nota |
|---|
| Alguns campos serão preenchidos com os valores padrões da ordem de produção, como ocorre com o SFCA310 (Apontamento de Produção Chão de Fábrica), com exceção dos campos referentes à data/hora de início/data de término (data/hora corrente), hora de término (em branco) e o modelo do turno (em branco), porém se algum campo possuir valor padrão preenchido no Formulário do Apontamento de Produção - PCPA125, este valor terá prioridade e será apresentado na tela de apontamento. |
Após preencher os campos e clicar em Apontar, o aplicativo enviará os dados para efetuar a validação/efetivação do apontamento de produção. Se o apontamento for efetuado com sucesso e a ordem ainda possuir saldo, o aplicativo será redirecionado à tela de seleção da máquina (item 3), com as informações do último apontamento já selecionadas (máquina/ordem de produção), possibilitando assim um novo apontamento para o mesmo cenário. Esta tela ficará aberta até que o usuário efetue o cancelamento ou o encerramento da ordem de produção. Se efetuar o cancelamento, será apresentada a mensagem a seguir: 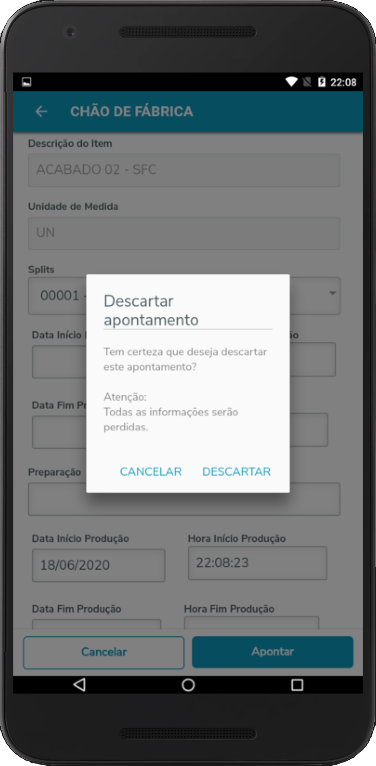
Se o usuário optar pela opção Descartar, voltará para a tela de formulários (item 2).
| Dica |
|---|
| title | Dica - Campos Customizados |
|---|
| Caso o formulário cadastrado no PCPA125 estiver configurado para utilizar os campos customizados, além dos campos do SFCA310, serão apresentados também os campos customizados configurados como visíveis e editáveis no PCPA125. Encontre maiores detalhes sobre a funcionalidade em Campos Customizados. |
- Se a ordem for apontada e finalizada, será apresentada a mensagem a seguir:

| Aviso |
|---|
| - A quantidade aprovada sugerida para cada apontamento será a quantidade disponível para apontamento no split selecionado, sem realizar a validação das operações anteriores neste momento. Entretanto, ao confirmar do apontamento, serão realizadas todas as validações inerentes ao processo de apontamento do chão de fábrica, retornando as possíveis inconsistências identificadas.
|
|
| Âncora |
|---|
| apontamento_parada-sfc_pro |
|---|
| apontamento_parada-sfc_pro |
|---|
|
| Expandir |
|---|
| title | Apontamento de Parada Chão de Fábrica (SFCA311) |
|---|
| Apontamento de Parada Chão de Fábrica (SFCA311)
DescriçãoAo selecionar um formulário do tipo Apontamento de Produção Chão de Fábrica no APP Minha Produção, que estiver parametrizado para permitir Apontamento de Parada, será possível efetuar o apontamento de parada de uma máquina e registrar o motivo pelo qual a máquina não está executando uma função produtiva, como se estivesse no módulo Chão de Fábrica, de forma semelhante ao realizado no SFCA311.
Passos - Utilizar a integração entre os módulos de Planejamento e Controle de Produção (PCP) e Chão de Fábrica (SFC) ativa (verificar parâmetro MV_INTSFC).
- Escolher um formulário do tipo Apontamento de Produção Chão de Fábrica no aplicativo, cadastrado previamente no Formulário do Apontamento de Produção - PCPA125 com o campo Apon Parada igual a 1 - Sim e habilitado para o usuário atual.
Após selecionar o formulário, o primeiro passo da rotina de Apontamento de Produção Chão de Fábrica consiste em selecionar a Máquina (entre aquelas que foram habilitadas para o formulário no PCPA125) e clicar em Parada. 
- Ao clicar em Parada, será aberta tela com os campos fixos, para informar a data e hora início da parada da máquina, a data e hora fim da parada da máquina e o motivo da parada. Os motivos de parada deverão estar previamente cadastrados o programa SFCA004 - Motivos Parada.
  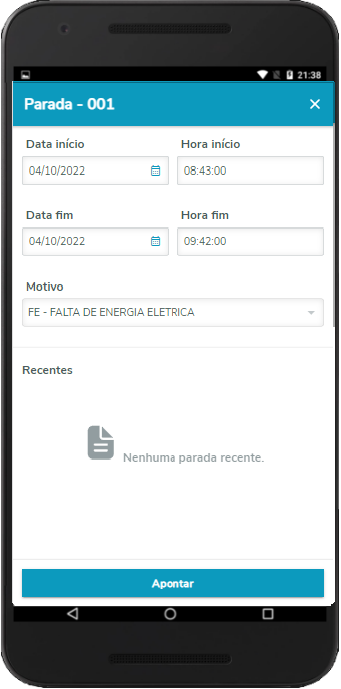
Em Recentes serão apresentados os últimos apontamentos de parada realizados para a máquina selecionada.
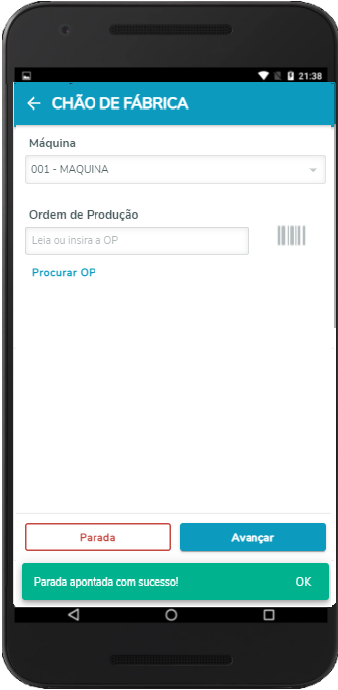
Após preencher os campos e clicar em Apontar, o aplicativo enviará os dados para efetuar a efetivação do apontamento de parada.
|
| Âncora |
|---|
| empenhos-prot |
|---|
| empenhos-prot |
|---|
|
| Expandir |
|---|
| Empenhos
DescriçãoPermite a consulta e manutenção dos empenhos relacionados a uma ordem de produção, exibindo informações semelhantes àquelas relacionadas nas rotinas MATA380/MATA381 do Protheus.
AcessoCaso a configuração do formulário de apontamento utilizado no APP Minha Produção, realizada através do PCPA125 (aba Empenhos), indicar que o usuário tem acesso para visualizar os empenhos de uma ordem de produção, será exibido o botão Empenhos na parte inferior da tela de seleção, logo depois do botão Avançar.   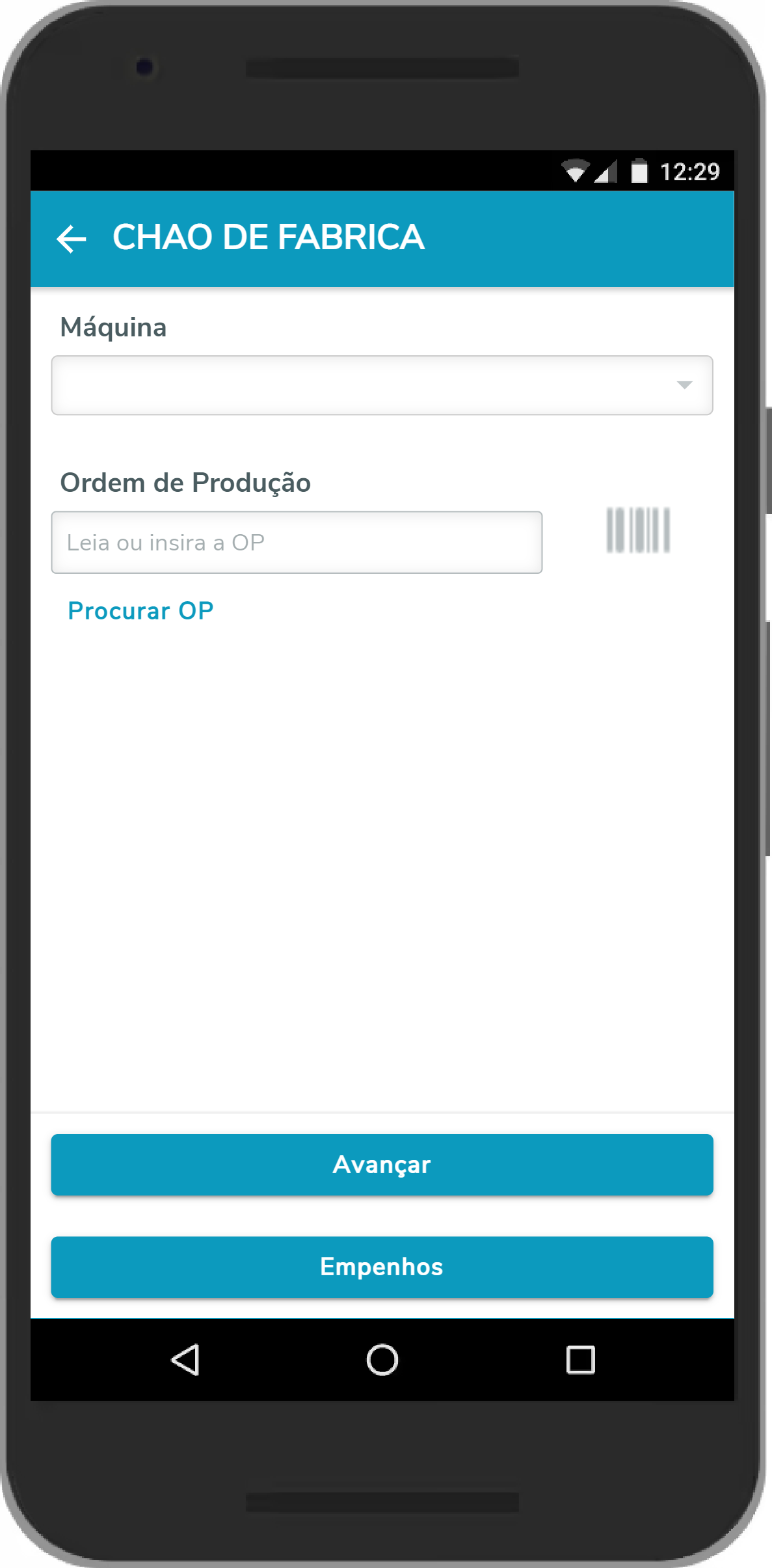
Lista dos EmpenhosPara visualizar a lista dos empenhos vinculados a uma determinada ordem de produção, basta informar o número desta ordem e acionar o botão Empenhos. Quando o modelo do formulário for do tipo Apontamento de Produção por Operação Mod.2 (MATA681), para refinar ainda mais a pesquisa, é permitido informar o número da operação, resultando na lista de empenhos relacionados a uma operação específica desta ordem de produção. Neste caso, será exibido o botão Carregar todos os empenhos da Ordem, para alternar para a consulta completa. Serão exibidos os 20 primeiros empenhos relacionados à ordem de produção informada e, caso existam empenhos adicionais, o botão Carregar mais resultados estará habilitado na parte inferior da tela.  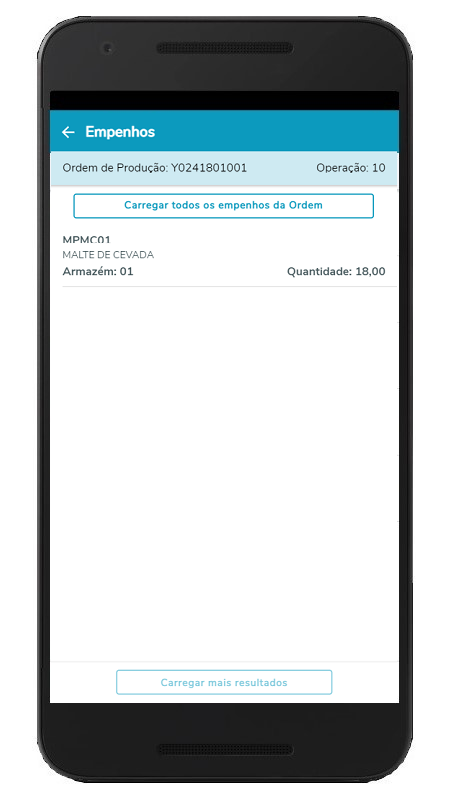
Conforme configuração do formulário de apontamento utilizado no APP Minha Produção, realizada através do PCPA125 (aba Empenhos), além da visualização da lista, o usuário ainda poderá ter acesso para incluir, alterar e/ou excluir empenhos. InclusãoA inclusão de um empenho será efetuada a partir do botão +, localizado no canto superior direito da tela de Lista de Empenhos, caso o usuário tenha permissão para tal operação. Acionando este botão, será aberta a tela com os campos referentes ao cadastro de um empenho, de forma semelhante às rotinas padrão do Protheus (MATA380 / MATA381) e respeitando a configuração realizada no PCPA125. 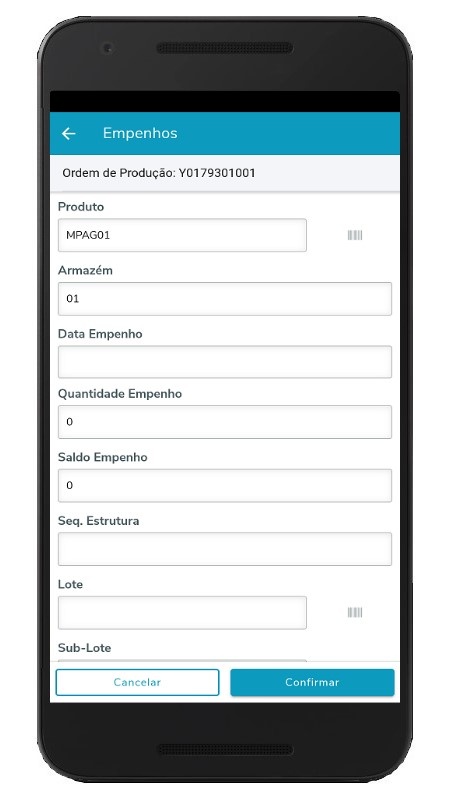
| Dica |
|---|
| title | Dica - Pesquisa de Produto |
|---|
| Para facilitar a inclusão das perdas, foi disponibilizado um botão para pesquisa de Produtos cadastrados no ERP.
Este botão, em formato de lupa, fica localizado no canto direito dos campos Código do Produto e do Produto Original e, quando acionado, dá acesso a uma tela para pesquisar pelo código, descrição ou código de barras do Produto (inteiro ou parte deles). O resultado será exibido em formato de cards com o código e a descrição de cada Produto retornado (estas informações podem ser manipuladas e/ou personalizadas através do ponto de entrada POGetProd, inclusive com a possibilidade de incluir outros campos e ou links para acessar documentos e ou páginas externas).   
Uma vez localizado o produto desejado, basta clicar sobre o card do respectivo produto e ele será selecionado e enviado para a tela anterior, de cadastro do empenho. |
Após preencher os campos e clicar em Confirmar, o aplicativo enviará os dados para efetuar a validação/efetivação do empenho. Caso não ocorram problemas na criação do empenho, será exibida uma mensagem de sucesso e carregada novamente a tela da lista de empenhos. 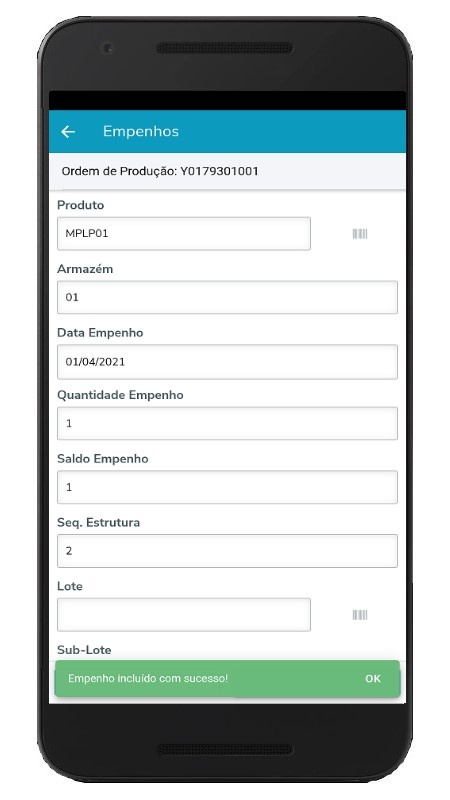
Entretanto, caso alguma validação do Protheus tenha resultado em erro, ele será exibido no rodapé e o aplicativo permanecerá na tela de inclusão para a realização dos possíveis ajustes. 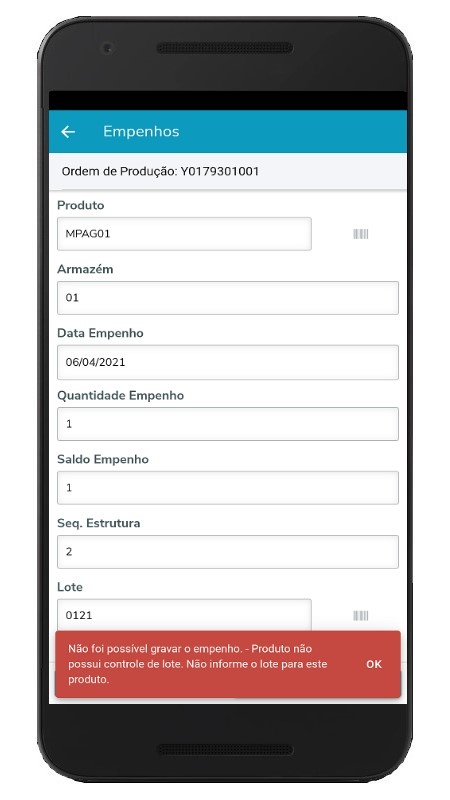 
Esta tela ficará aberta até que o usuário consiga efetivar o empenho ou acione o botão Cancelar. 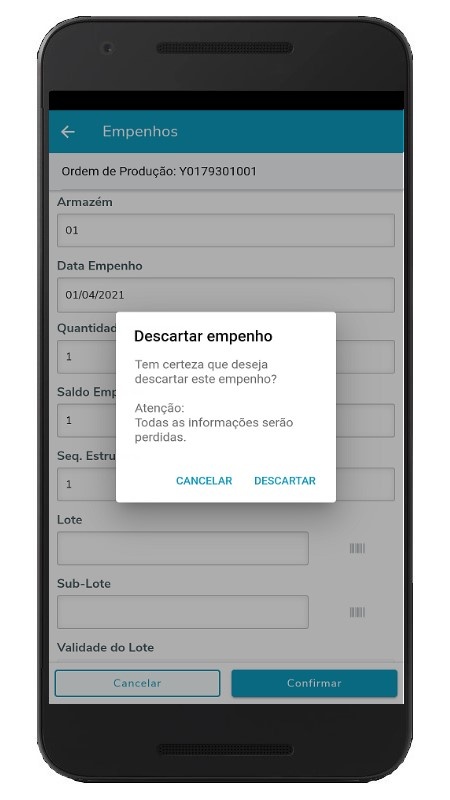
Caso o usuário selecione a opção Descartar, a inclusão será cancelada e o aplicativo retornará para a tela da lista de empenhos.
| Nota |
|---|
| A configuração da tela de inclusão / alteração de empenhos é realizada através do Formulário do Apontamento de Produção - PCPA125, utilizando a aba Empenhos:
- Os campos que estiverem configurados para habilitar a leitura de código de barras (Cod. Barra? = Sim) terão ao seu lado um botão com o ícone
 . Ao clicar neste botão, será acessada a câmera do dispositivo móvel para efetuar a leitura do código de barras/QRCode. . Ao clicar neste botão, será acessada a câmera do dispositivo móvel para efetuar a leitura do código de barras/QRCode. - Os campos que estiverem configurados para não estarem visíveis (Visível? = Não), não serão apresentados na tela de inclusão / alteração de empenhos.
- Os campos que estiverem configurados para não estarem editáveis (Editável? = Não), não terão seu acesso liberado na tela de inclusão / alteração de empenhos, ficando somente disponíveis para visualização.
- Os valores padrão serão sugeridos na abertura da tela de inclusão de empenhos, permitindo que o usuário altere seus conteúdos antes de confirmar a inclusão. Entretanto, quando o usuário estiver realizando uma alteração de empenho, será exibido o conteúdo original do registro, sem considerar os valores padrão informados no PCPA125.
- A partir da versão 3.8.0.102023 do APP Minha Produção e release 12.1.2410 do Protheus (ou mediante atualizações de dicionário e expedição contínua SIGAPCP nas versões 12.1.2210 e 12.1.2310), a posição e a descrição dos campos nos formulários podem ser alteradas no Formulário do Apontamento de Produção - PCPA125, permitindo que os campos (padrões e/ou customizados) sejam exibidos na ordem e formato configurados pelo usuário.
|
AlteraçãoA alteração de um empenho será efetuada quando o usuário acionar o botão ALTERAR, revelado quando o usuário arrastar a linha desejada para a esquerda na tela de Lista de Empenhos, caso o usuário tenha permissão para tal operação. 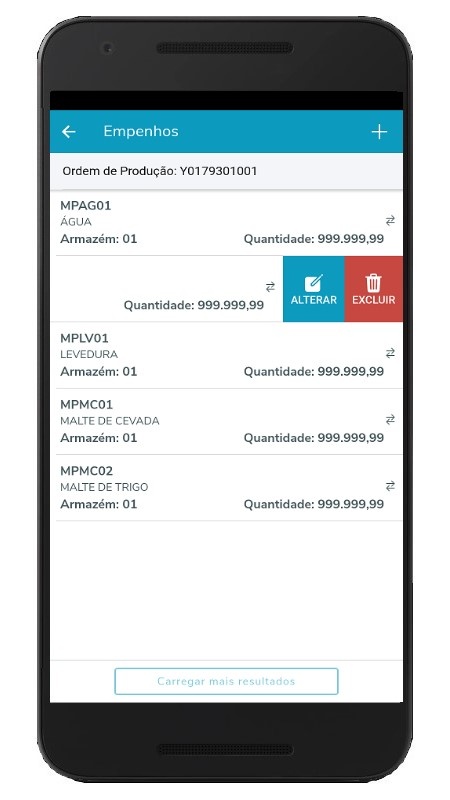
Acionando este botão, será aberta a tela com os campos referentes ao cadastro deste empenho, de forma semelhante às rotinas padrão do Protheus (MATA380 / MATA381) e respeitando a configuração realizada no PCPA125. A partir deste momento, o procedimento é semelhante à inclusão de empenho (descrita no item anterior), salvo pelo fato de não sugerir os valores padrão informados na configuração do Formulário do Apontamento de Produção - PCPA125 e de não permitir alterar o código do produto. 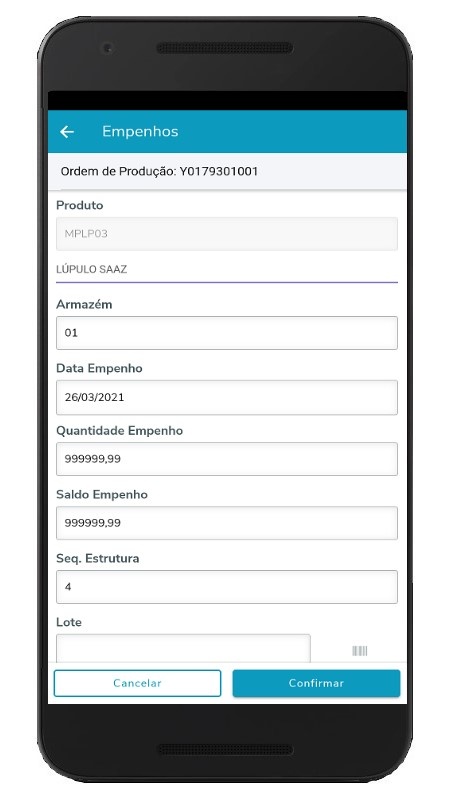
ExclusãoA exclusão de um empenho será efetuada quando o usuário acionar o botão EXCLUIR, revelado quando o usuário arrastar a linha desejada para a esquerda na tela de Lista de Empenhos, caso o usuário tenha permissão para tal operação. 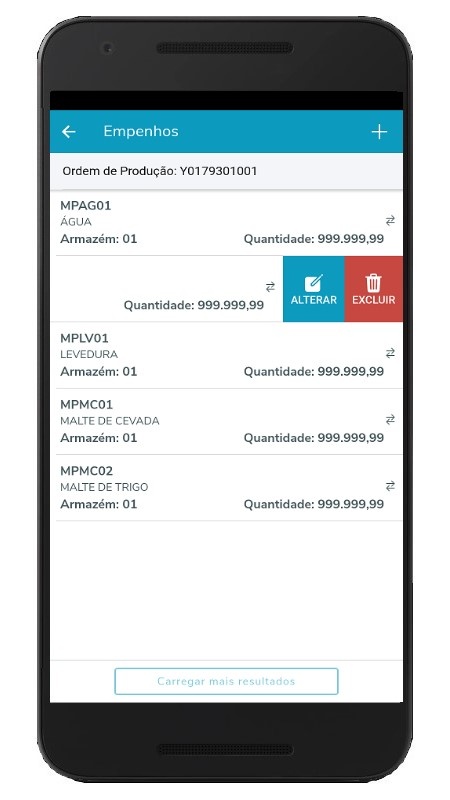
Acionando este botão, será solicitada a confirmação da exclusão do empenho. 
Caso a exclusão seja confirmada, será exibida uma mensagem de sucesso e carregada novamente a tela da lista de empenhos. 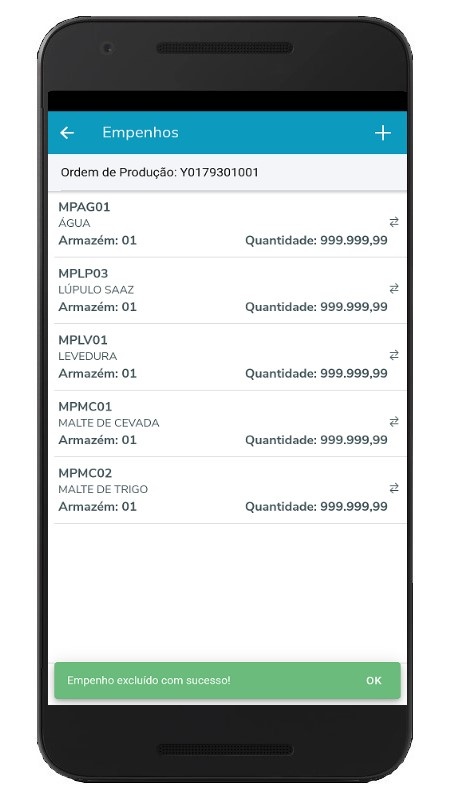
| Aviso |
|---|
| - Quando o empenho possuir a informação de lote, seu número será exibido na tela de lista de empenhos, ao lado do campo referente ao armazém.
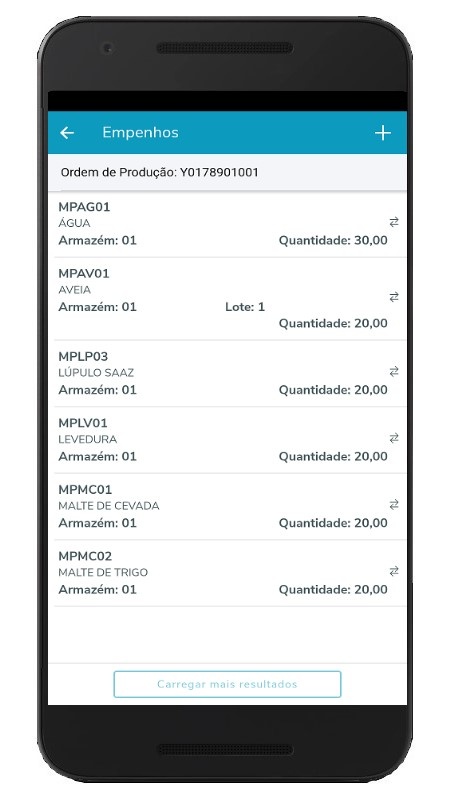 - A lista de empenhos é agrupada por Filial, Ordem de Produção, Produto, Armazém e Lote, ou seja, caso exista mais de um empenho com estas mesmas informações, não será permitida a manutenção pelo aplicativo Minha Produção. Desta forma, caso este mesmo agrupamento tenha empenhos para diferentes sub-lotes e/ou datas e/ou sequências da estrutura, por exemplo, a manutenção deve ser realizada diretamente no Protheus.
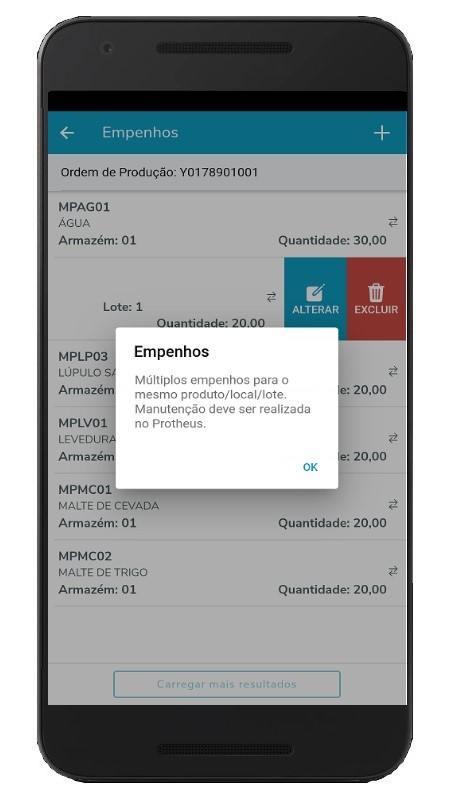 - Caso o empenho possua informação de endereço, não será permitida a manutenção pelo aplicativo Minha Produção, devendo ser realizada diretamente no Protheus.
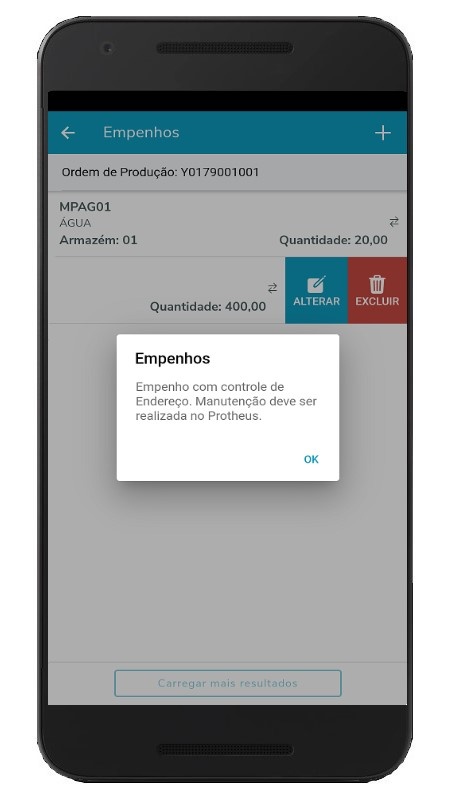
|
|
| Âncora |
|---|
| campos-customizados-prot |
|---|
| campos-customizados-prot |
|---|
|
| Expandir |
|---|
| Campos Customizados
Visão Geral
No APP Minha Produção, é possível definir quais campos são exibidos em tela, em cada formulário. Porém, inicialmente, são exibidos apenas os campos existentes no produto padrão, que são basicamente os mesmos das rotinas de Apontamento de Produção Simplificado (MATA250), Apontamento de Produção por Operação Mod. 2 (MATA681), Apontamento Produção Chão de Fábrica (SFCA310), Apontamento de Perda (MATA685), Criação Simplificada de Ordens de Produção (MATA650) e Manutenção de Empenhos (MATA381). Essa limitação inviabilizava o uso do APP caso o cliente possuisse possuísse alguma rotina específica ou customização nas telas dos módulos de Produção e Chão de Fábrica, que adicionasse mais campos ou novas regras de negócio, pois não era possível integrá-las ao aplicativo. Para resolver esse problema, os campos customizados foram desenvolvidos para aumentar ainda mais a flexibilidade do APP Minha Produção. Eles permitirão ao usuário definir o nome do campo no aplicativo e qual tipo de dados ele irá aceitar, além de realizar validações e regras de negócio específicas utilizando os pontos de entradas existentes.
Para começar a utilizar os campos customizados, será preciso configurá-los acessando a tela de cadastro de Formulários do APP Minha Produção - PCPA125. A partir da versão 12.1.33, essa rotina conta com uma nova aba chamada "Campos Customizados", que permite selecionar quais campos serão considerados no APP.
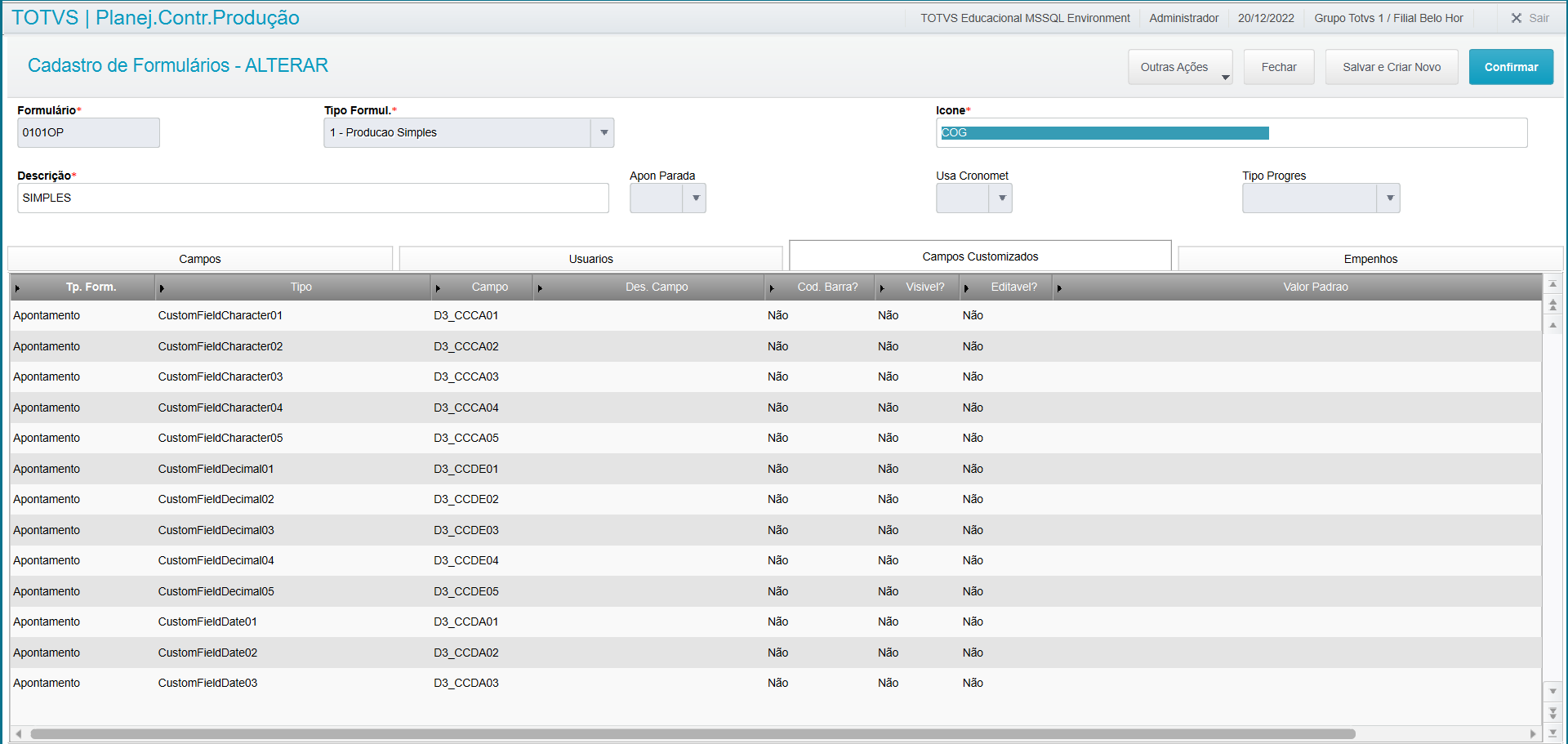
Configuração dos campos
Ao total, dependendo da versão do APP e do release do Protheus, existem 30 campos que podem ser customizados, sendo cinco de cada tipo: caracter (texto), decimais (valor), datas, lógicos, listas e botões. As opções de configuração disponíveis se assemelham a dos campos padrões, sendo possível definir a posição no formulário, quais campos estarão visíveis, quais poderão ser editados, se haverá utilização da leitura por código de barras e se os campos serão carregados com um valor padrão. A coluna Tp.Form. identifica onde será utilizado o campo customizado no aplicativo: - Apontamento: nos formulários de apontamento de produção;
- Cadastro OP: nos formulários de criação de ordens de produção;
- Empenho: nos formulários de manutenção de empenhos.
A coluna Posição, disponível a partir da release 12.1.2410 (ou mediante aplicação de pacote de expedição contínua para as versões 12.1.2210 e 12.1.2310), indica a sequência do campo no formulário, considerando inclusive os campos padrões. Desta forma, será permitido ao usuário configurar o formulário distribuindo os campos (padrões e/ou customizados) na posição desejada. Na coluna Campo deverá ser informado o nome dos campos customizados, existentes nas tabelas de apontamento, onde: - Apontamento de Produção Simplificado (MATA250): será o nome do campo customizado da tabela SD3;
- Apontamento de Produção por Operação Mod. 2 (MATA681): será o nome do campo customizado da tabela SH6;
- Apontamento Produção Chão de Fábrica (SFCA310): será o nome do campo customizado da tabela CYV;
- Criação Simplificada de Ordens de Produção: será o nome do campo customizado da tabela SC2;
- Apontamento de Perdas (MATA685): será o nome do campo customizado da tabela SBC;
- Manutenção dos Empenhos: será o nome do campo customizado da tabela SD4.
Na coluna Desc Campo deverá ser informado a descrição do campo que será mostrada para o usuário, quando este abrir o formulário do APP. A partir da release 12.1.2210, estão disponíveis campos customizados do tipo Lista. Os campos do tipo lista exibem como opções para seleção dados de uma tabela da SX5, sendo que será permitido selecionar um dos valores da tabela definida. No cadastro do formulário, deve ser informado além do Campo e da Descrição, a coluna Tabela. A coluna Tabela será o código da tabela da SX5 onde os dados estão cadastrados.
Principais Campos
Tipo | Descrição |
|---|
| CustomFieldCharacter01 até CustomFieldCharacter05 | Campos do tipo caracter (texto). Esses campos irão gravar as informações em geral pois permitem qualquer tipo de informação (números, letras, caracteres especiais). | | CustomFieldDecimal01 até CustomFieldDecimal05 | Campos do tipo Decimal (valor). Esses campos irão gravar números inteiros ou decimais, positivos e negativos. | | CustomFieldDate01 até CustomFieldDate05 | Campos de data. Esses campos irão gravar o formato DD/MM/AAAA. | | CustomFieldLogical01 até CustomFieldLogical05 | Campos lógicos. Esses campos irão gravar os valores T (true) ou F (false) | | CustomFieldList01 até CustomFieldList05 | Campos do tipo Lista, permitindo selecionar valores de uma tabela da SX5. A tabela utilizada deve ser informada na coluna "Tabela" no cadastro do formulário. Disponível a partir da release 12.1.2210 ou superiores. | | CustomFieldButton01 até CustomFieldButton05 | Campos do tipo Botão, permitindo a execução de ações customizadas através do Ponto de Entrada PECusAct. Este ponto de entrada pode ser utilizado para preencher informações no formulário, coletar dados externamente (ex.: uma balança digital) ou consultar informações no banco de dados. Disponível a partir da release 12.1.2410 ou mediante atualizações de dicionário e expedição contínua SIGAPCP nas versões 12.1.2210 e 12.1.2310. |
Após configurar os campos, basta acessar o formulário correspondente no aplicativo para visualizá-los. No exemplo abaixo, deixamos visíveis um campo de cada tipo e atribuímos nomes customizados para facilitar a identificação: 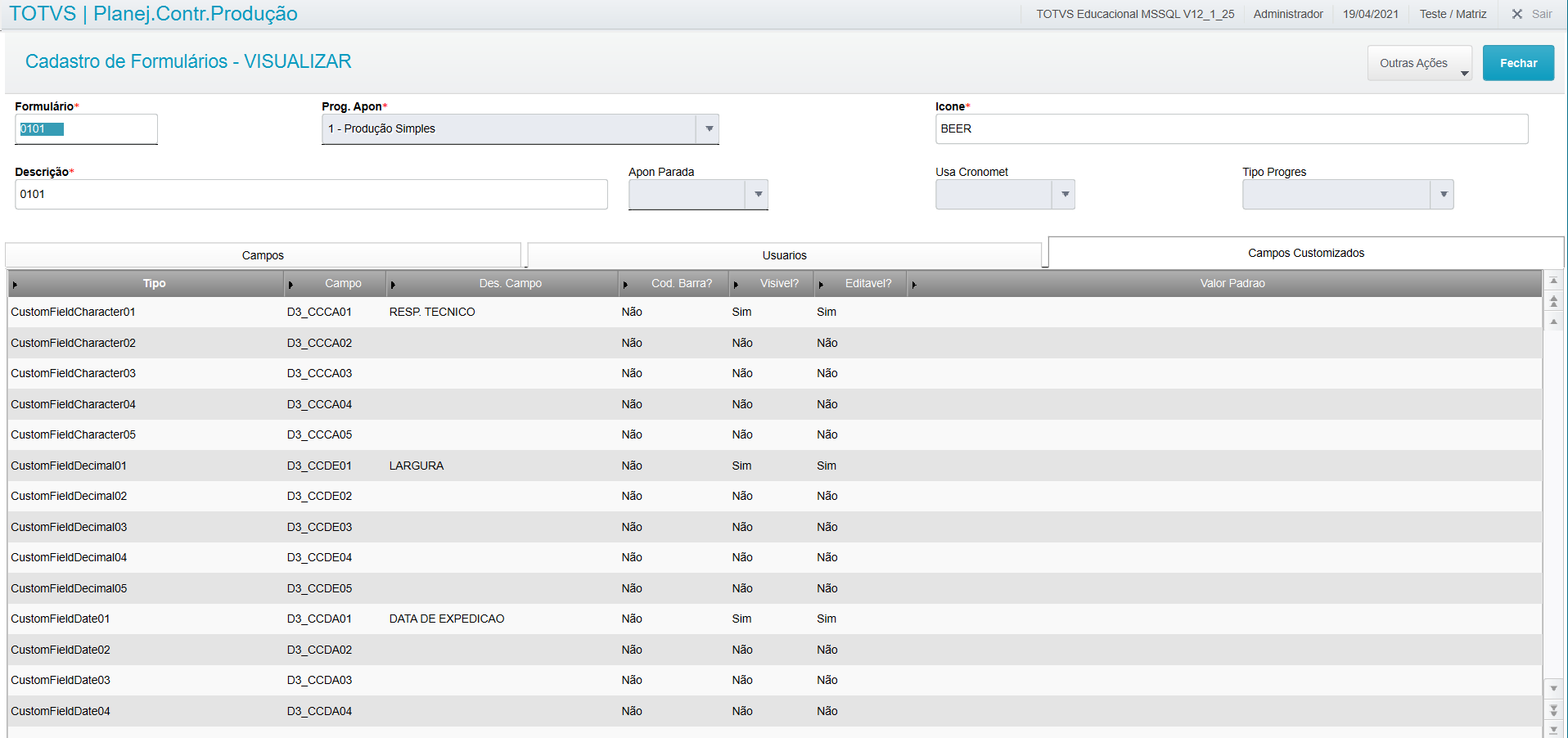
Ao selecionarmos o formulário correspondente no aplicativo, os campos customizados são exibidos no final da listagem (ou na sequência definida no campo Posição, caso esteja no release 12.1.2410 ou com pacote de expedição contínua aplicado nas versões 12.1.2210 ou 12.1.2310), conforme parametrização: 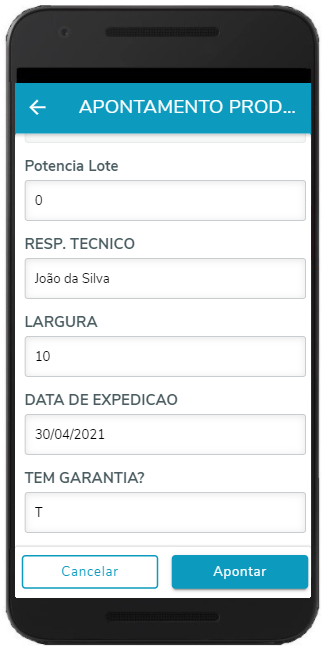
Os campos customizados do tipo Lista permitirão selecionar um valor dentro de uma lista de valores, conforme as imagens abaixo: 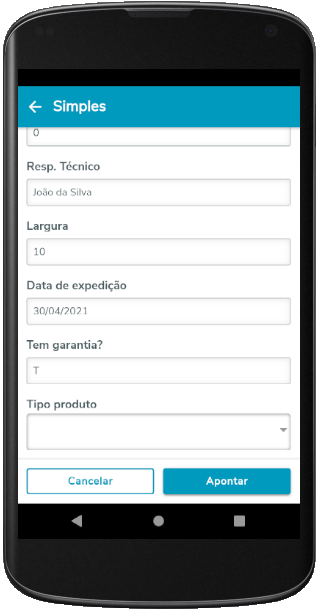 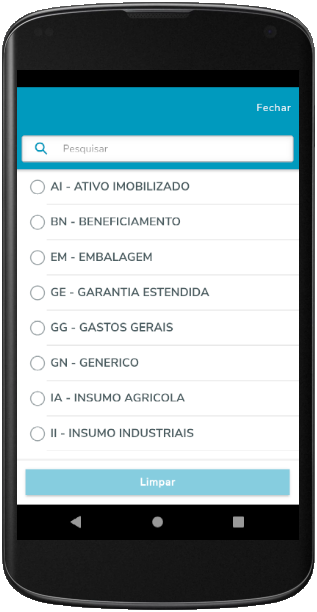  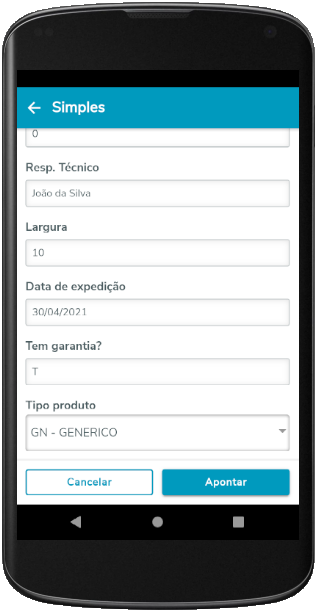
Os campos customizados do tipo Botão são exibidos como um botão na posição definida na configuração do formulário e executam sua respectiva ação customizada quando acionados:
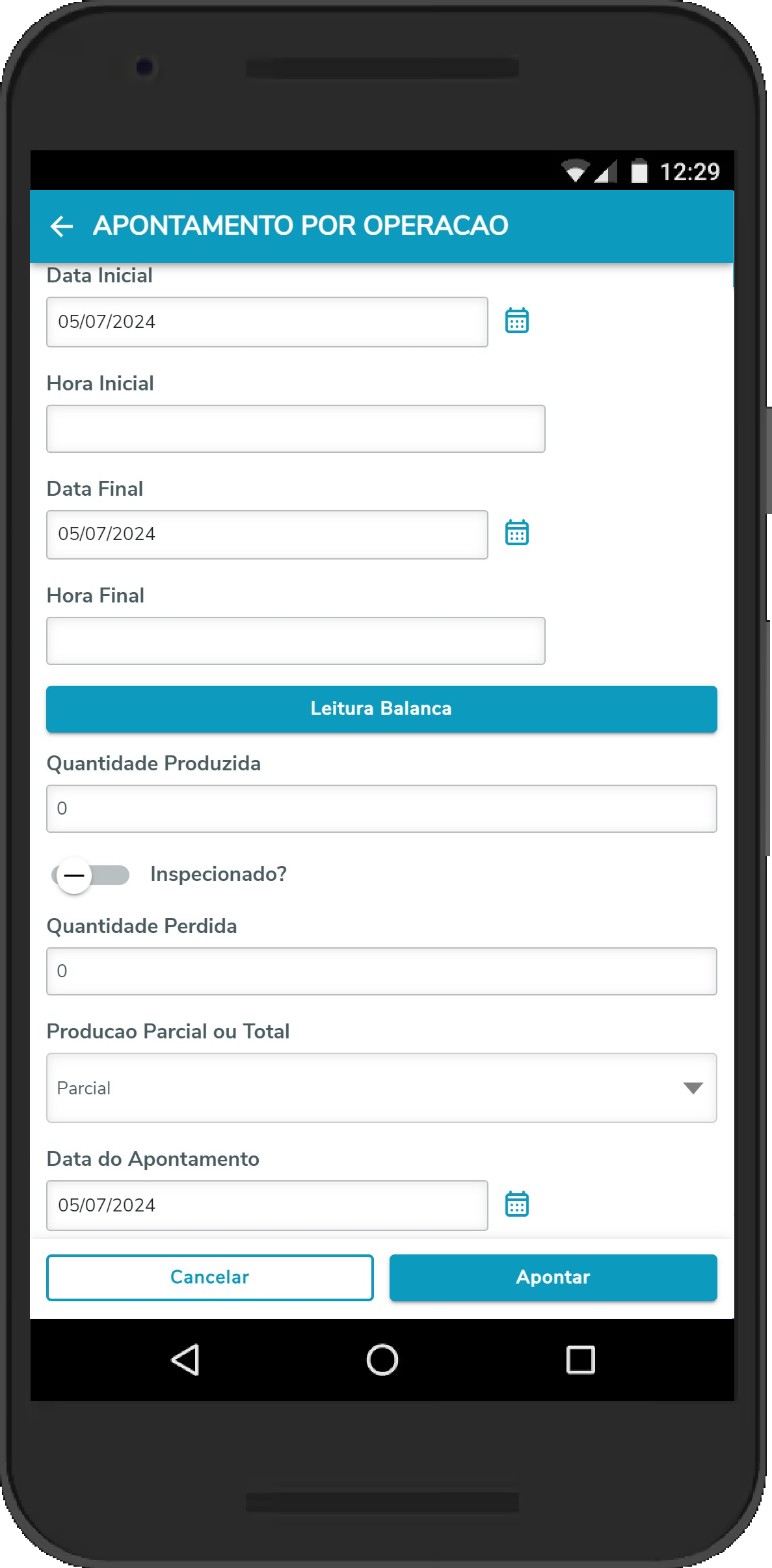 |
| Expandir |
|---|
| Pontos de entrada na execução dos apontamentos do APP Minha Produção
Descrição As APIs utilizadas pelo APP Minha Produção possuem pontos de entrada que permitem manipular as informações que serão exibidas no APP ou processadas pelas requisições do APP. - PApGetOP: executado na API de busca das informações de uma ordem de produção, permite manipular as informações da OP que serão retornadas para o APP Minha Produção, possibilitando assim alterar os valores que serão exibidos ao usuário nos formulários de apontamento de produção e perda do APP
- PApPosAp:executado na API de efetivação do apontamento de produção, permite manipular as informações que serão enviadas pelo APP Minha Produção para a rotina de apontamento de produção do SIGAPCP, independente do tipo de formulário de apontamento, inclusive para campos customizados e/ou não visíveis no formulário
- PApAposAp: executado na API após a efetivação do apontamento de produção simples, permite realizar ações customizadas que somente serão executadas depois do apontamento ter sido realizado com sucesso (ex.: endereçar os produtos apontados)
- POSFilOp: executado na API de consulta de OP, permite indicar se a Ordem de Produção será exibida na Consulta de OP pelo APP Minha Produção
- POGetPdInf: executado na API de busca das informações do Produto, permite manipular as informações do Produto que serão retornadas para o APP Minha Produção, possibilitando assim alterar os valores que serão exibidos ao usuário nos formulários de criação simplificada de Ordens de Produção no APP
- POGetProd: executado na API de consulta de Produtos, permite indicar se determinado Produto será exibido na Consulta de Produtos pelo APP Minha Produção, além de incluir novas informações que serão exibidas no resultado desta consulta, inclusive links para acesso à documentos ou páginas externas
- POPostMnt / POPostVld: executados na API de efetivação da criação simplificada de Ordens de Produção, permitem modificar e validar, respectivamente, as informações que serão enviadas pelo APP Minha Produção para a rotina de criação da OP, inclusive para campos customizados e/ou não visíveis no formulário
- UApPosAp: executado na API de efetivação do apontamento de horas improdutivas, permite manipular as informações que serão enviadas pelo APP Minha Produção para a rotina de apontamento de horas improdutivas do SIGAPCP
- ALCMNTPOST / ALCVLDPOST: executados na API de manutenção dos Empenhos, permitem modificar e validar, respectivamente, as informações que serão enviadas pelo APP Minha Produção para a rotina de inclusão/alteração/exclusão de Empenhos, inclusive para campos customizados e/ou não visíveis no formulário
- PECusAct: executado quando o usuário aciona um botão de ação customizada, incluído nos formulários através dos campos customizados do tipo CustomFieldButton01 a 05
- POCusOrd: permite que seja criada uma ordenação customizada para a pesquisa de OPs de cada formulário, além daquelas já disponíveis no APP padrão (por número da OP, por data de início ou por código do produto)
- POGetOP: executado na API de consulta de Ordens de Produção, permite indicar se determinada OP será exibida na Consulta de Ordens de Produção pelo APP Minha Produção, além de incluir novas informações que serão exibidas no resultado desta consulta, inclusive links para acesso à documentos ou páginas externas
- LAFrLvMnt: executado na API de busca do Primeiro Nível da Estrutura do Produto da Ordem de Produção, permite manipular as informações dos componentes que serão listados para o apontamento da perda no APP Minha Produção
- LAPostMnt / LAPostVld: executados na API de efetivação do apontamento de perda, permitem modificar e validar, respectivamente, as informações que serão enviadas pelo APP Minha Produção para a rotina de apontamento de Perda, inclusive para campos customizados e/ou não visíveis no formulário.
| Aviso |
|---|
| Estes pontos de entrada não permitem a abertura de nenhum tipo de interface ou manipulação da interface do APP, visto que são executados na camada REST do ERP Protheus. |
|
| Âncora |
|---|
| consulta-op-protheus |
|---|
| consulta-op-protheus |
|---|
|
| Expandir |
|---|
| title | Consulta da Ordem de Produção |
|---|
| Consulta da Ordem de Produção
Existem três formas para acessar a consulta da OP, que são as seguintes: - Consulta de O.P. (Menu lateral);
- Procurar OP (Formulários de apontamento de produção);
- Busca Avançada.
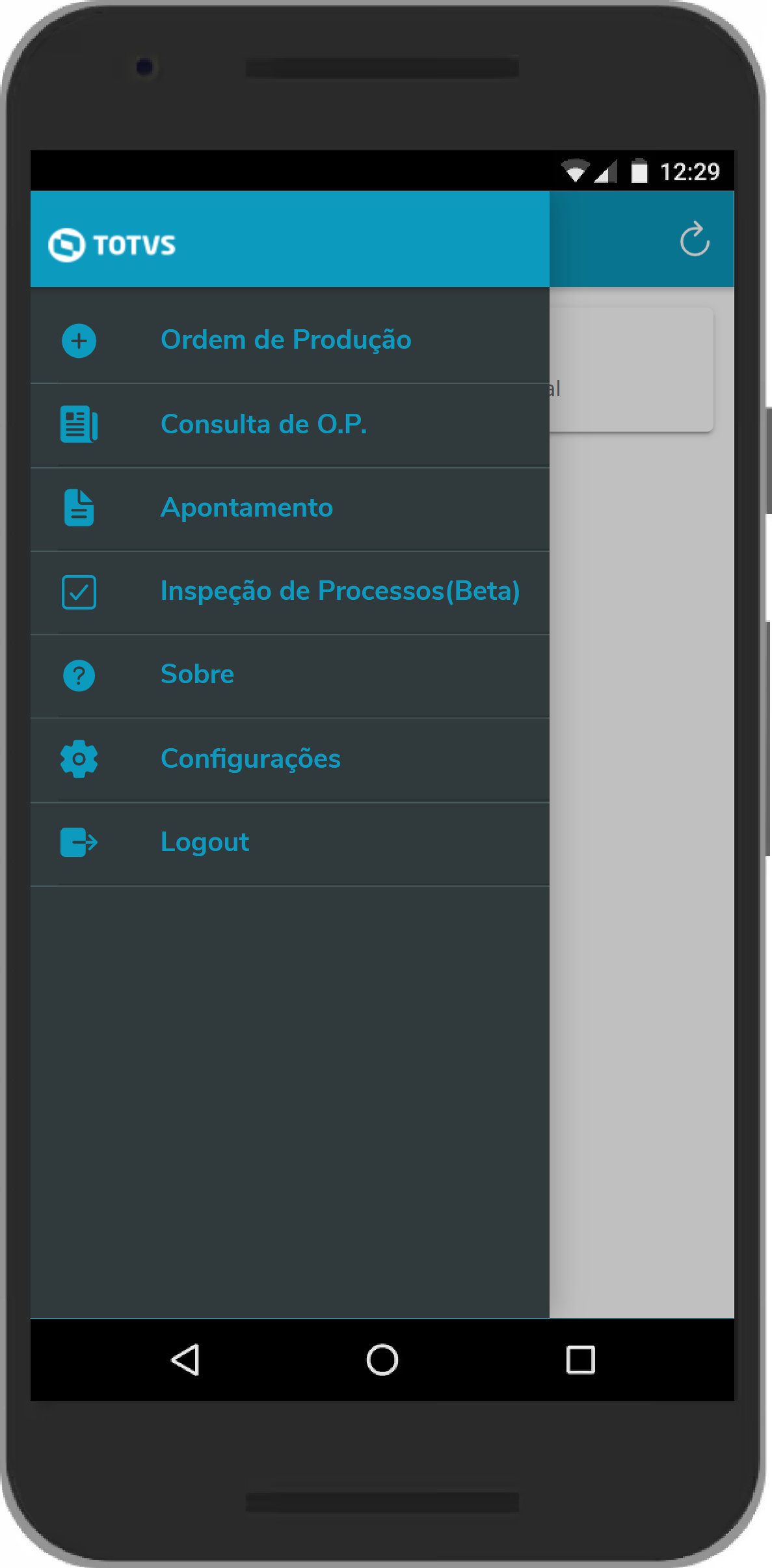 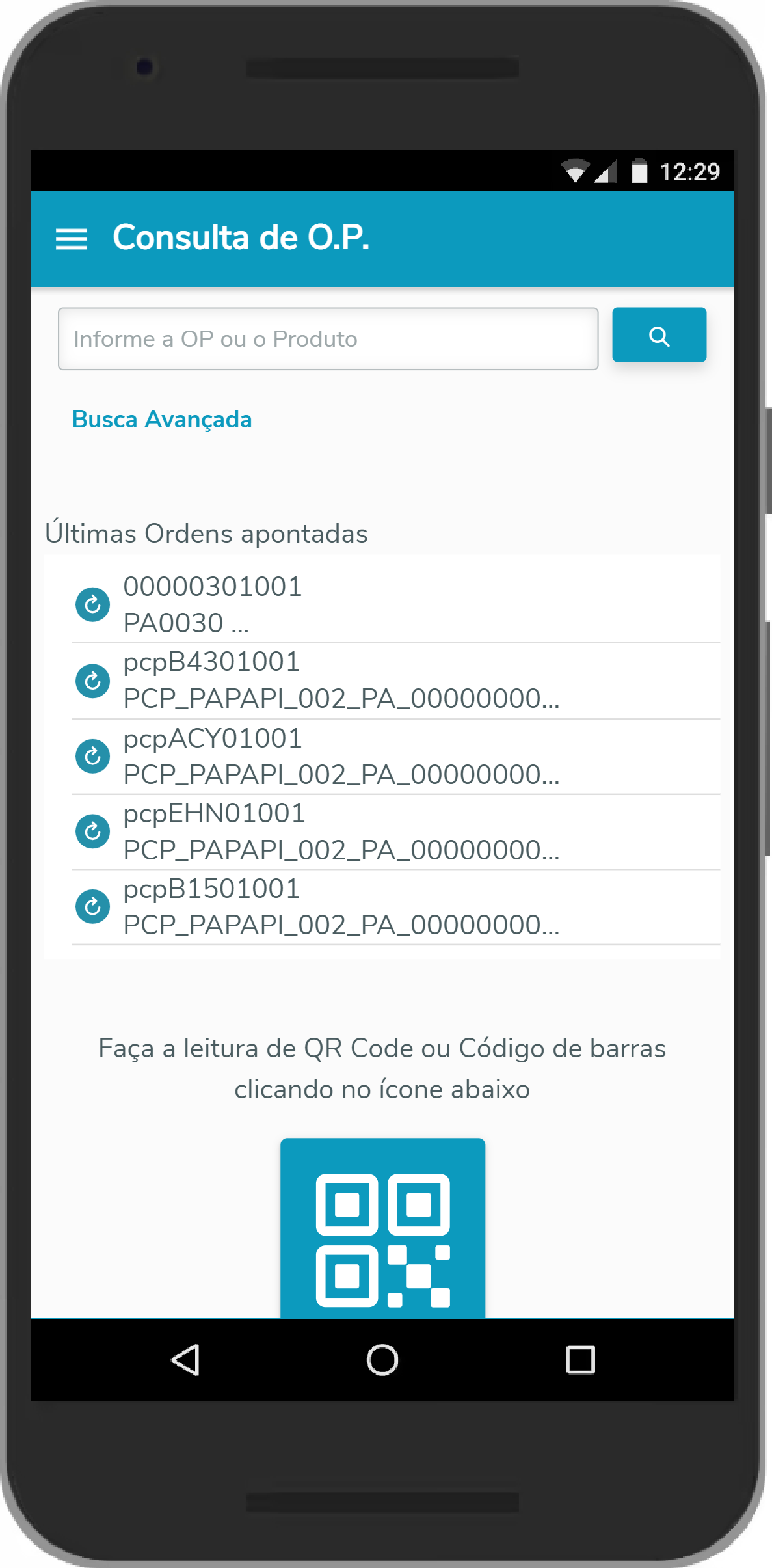
No menu lateral, clicando na opção Consulta de O.P., a busca pode ser realizada pelo número da OP, código do Produto ou código de barras do Produto (inteiros ou parte deles). Logo abaixo, serão apresentadas as últimas ordens de produção apontadas pelo usuário e, em seguida, o ícone para leitura do QR code ou código de barras. Ao clicar sobre uma das ordens de produção apresentadas nas Últimas ordens apontadas ou pesquisar conforme filtro informado, serão visualizados os detalhes da ordem, como: número da ordem de produção, situação da ordem, código do produto, descrição do produto, quantidade prevista de produção, quantidade produzida e data de início de produção. É possível incluir novas informações nos cards da consulta e até links para arquivos na nuvem utilizando o ponto de entrada POSGetOP (disponível a partir da versão 4.0.4 do aplicativo e mediante atualização do pacote da expedição contínua de abril/2024 liberado em Pacotes de Atualização - PCP - P12). A ordenação da visualização das ordens pode ser realizada por número da ordem de produção, data de início ou código do produto, de forma ascendente ou descendente. Adicionalmente, é possível que seja customizada uma nova ordenação por formulário, através do ponto de entrada POSCusOrd (disponível a partir da versão 4.0.4 do aplicativo e mediante atualização do pacote da expedição contínua de abril/2024 liberado em Pacotes de Atualização - PCP - P12). 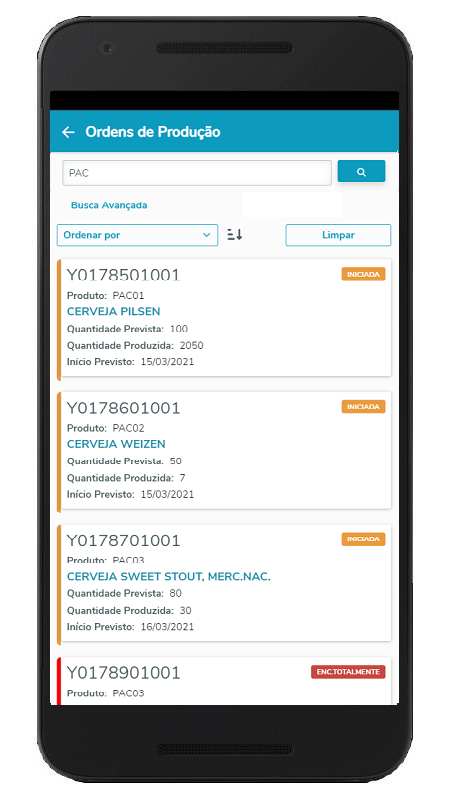 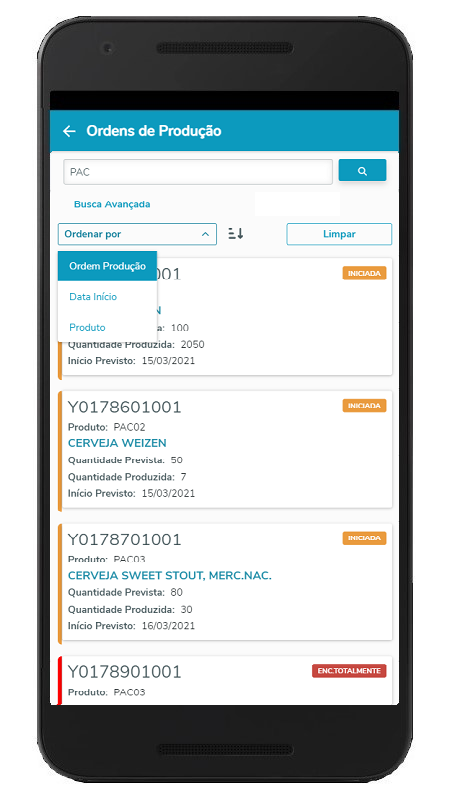 
Procurar OP (Formulários de Apontamento de Produção) Nos formulários de apontamento de produção, a pesquisa pode será realizada acessando a opção Procurar OP, diretamente na página onde é selecionada a Ordem que será apontada. Após selecionar a opção Procurar OP, é visualizado o campo para realizar a busca das ordens pelo número da OP, código do Produto ou código de barras do Produto (inteiros ou parte deles). Logo abaixo, serão apresentadas as últimas ordens de produção apontadas pelo usuário nos formulários do mesmo tipo (Simples, Por Operação ou Chão de Fábrica). E, em seguida, o ícone para leitura do QR code ou código de barras. Ao clicar sobre uma das ordens de produção apresentadas nas Últimas ordens apontadas ou pesquisar conforme filtro informado, serão visualizados os detalhes da ordem, como: número da ordem de produção, situação da ordem, código do produto, descrição do produto, operação (para formulários de apontamento por Operação) ou split (para formulários de apontamento do Chão de Fábrica), quantidade prevista de produção, quantidade produzida e data de início de produção, além dos botões Apontar e Empenhos (dependendo da configuração do formulário para o acesso aos empenhos).
É possível incluir novas informações nos cards da consulta e até links para arquivos na nuvem utilizando o ponto de entrada POSGetOP (disponível a partir da versão 4.0.4 do aplicativo e mediante atualização do pacote da expedição contínua de abril/2024 liberado em Pacotes de Atualização - PCP - P12). A ordenação da visualização das ordens pode ser realizada por número da ordem de produção, data de início ou código do produto, de forma ascendente ou descendente. Adicionalmente, é possível que seja customizada uma nova ordenação por formulário, através do ponto de entrada POSCusOrd (disponível a partir da versão 4.0.4 do aplicativo e mediante atualização do pacote da expedição contínua de abril/2024 liberado em Pacotes de Atualização - PCP - P12). Ao selecionar a opção Apontar, será possível realizar o apontamento de produção de acordo com a configuração informada no Formulário do Apontamento de Produção - PCPA125. Quando estiver disponível o botão Empenhos, será aberta a página com a lista dos empenhos relacionados a esta ordem de produção (e operação, quando o formulário for de apontamento por Operação) e, também de acordo com a configuração do formulário, será permitida a manutenção destes empenhos (inclusão, alteração e exclusão), conforme descrito em Empenhos. 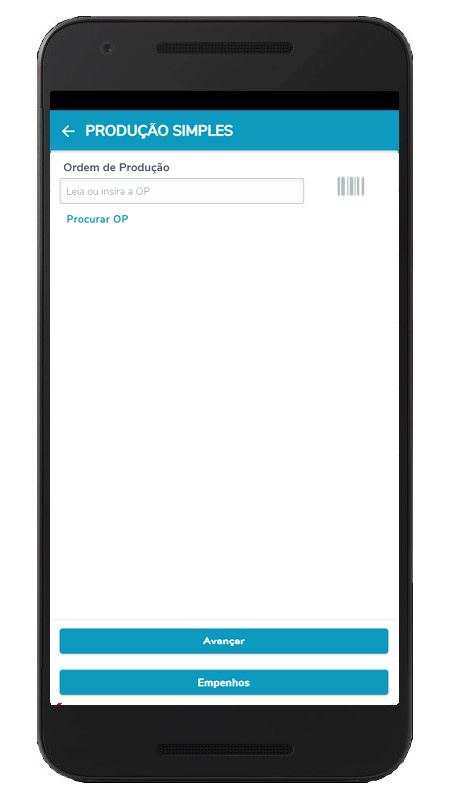 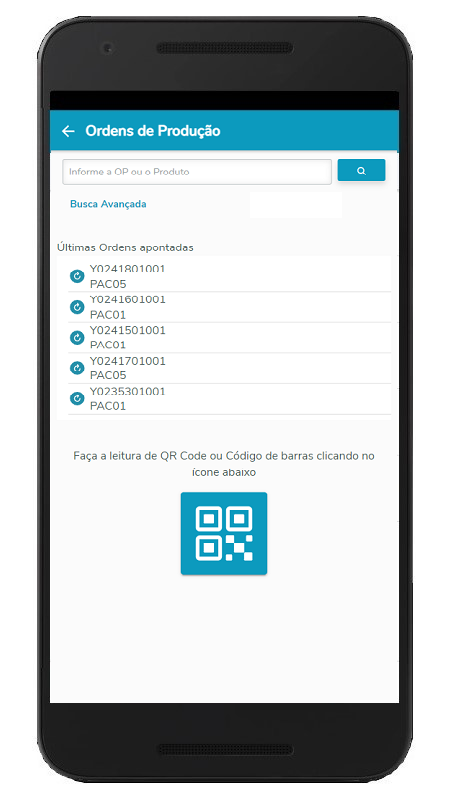 
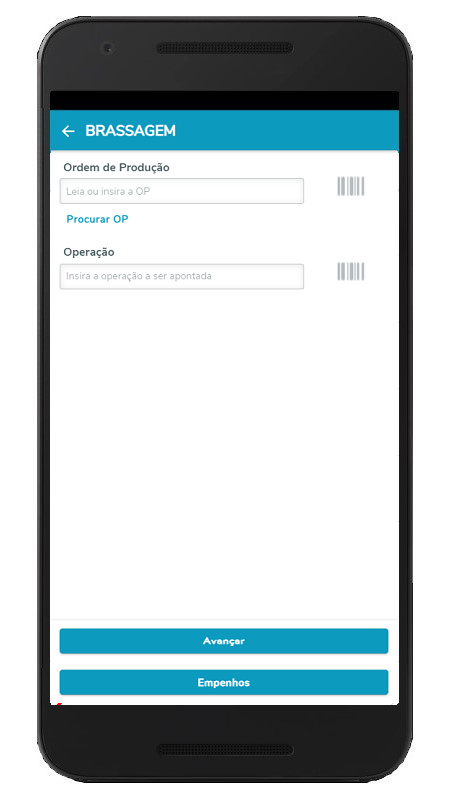 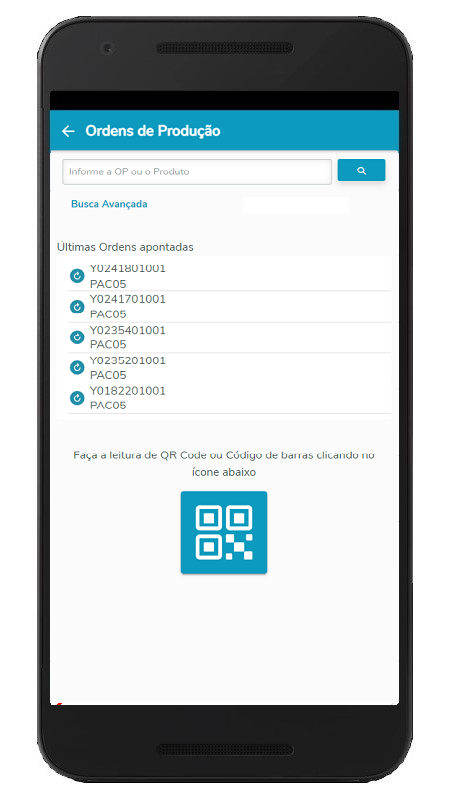 
 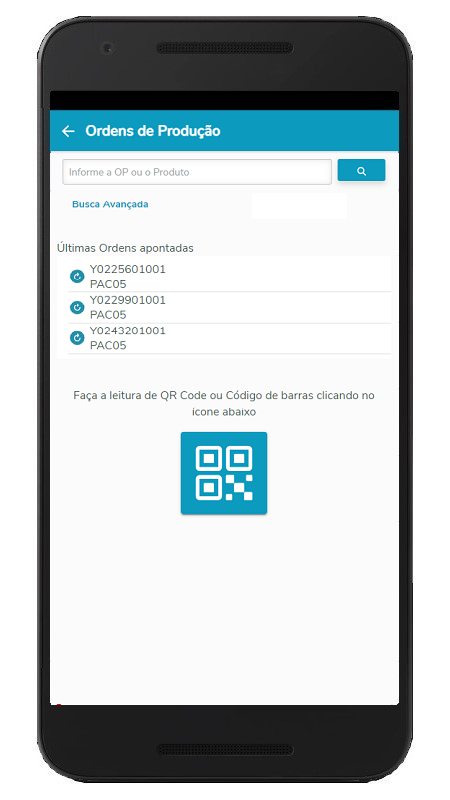 
Busca AvançadaAlém da pesquisa simples descrita acima, existe a possibilidade de localizar Ordens de Produção a partir de filtros adicionais, bastando ao usuário clicar no link "Busca Avançada", localizado na página de Pesquisa de OPs, logo abaixo do filtro simples: 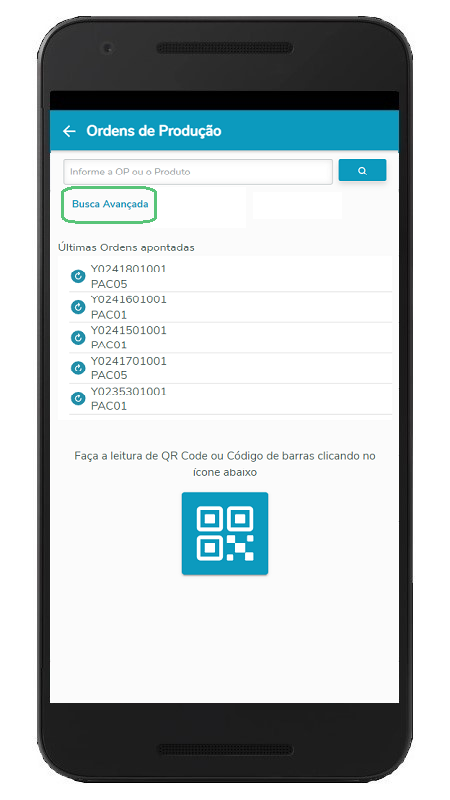
Com a Busca Avançada, o usuário tem a possibilidade de refinar ainda mais a pesquisa, a partir da combinação de filtros adicionais: - Produto: Código, descrição ou código de barras do produto da Ordem de Produção (inteiro ou parte deles);
- Data Início de/até: Intervalo da data de início da Ordem de Produção;
- Operação: Código ou descrição da operação da Ordem de Produção (inteiro ou parte deles) - somente para formulários de Apontamento por Operação ou Chão de Fábrica;
- Armazém: Código ou descrição do local de estoque onde será criado o produto da Ordem de Produção (inteiro ou parte deles);
- Cliente: Código, nome ou nome fantasia do cliente do pedido de venda da Ordem de Produção (inteiro ou parte deles);
- Pedido: Número do pedido de venda da Ordem de Produção (inteiro ou parte deles);
- Máquina: Código da máquina, utilizado para filtrar todas as Ordens de Produção alocadas para esta máquina e/ou disponíveis para o centro de trabalho desta máquina - somente para formulários de Apontamento de Chão de Fábrica;
- Status: Situações da Ordem de Produção (Prevista, Aberta, Iniciada, Ociosa, Encerrada Parcialmente e/ou Encerrada Totalmente);
- Abertas por mim: Ordens de Produção criadas pelo usuário atualmente logado no APP Minha Produção;
- Produção em andamento: Ordens de Produção com cronômetro de produção ativo, aquelas que foram iniciadas através do botão Play, que serão identificadas pelo ícone
 no resultado da busca - somente para formulários de Apontamento por Operação (Mod.2); no resultado da busca - somente para formulários de Apontamento por Operação (Mod.2); - Parada em andamento: Ordens de Produção com cronômetro de parada ativo, aquelas que foram iniciadas através do botão Play e interrompidas através do botão Pause, que serão identificadas pelo ícone
 no resultado da busca - somente para formulários de Apontamento por Operação (Mod.2). no resultado da busca - somente para formulários de Apontamento por Operação (Mod.2).
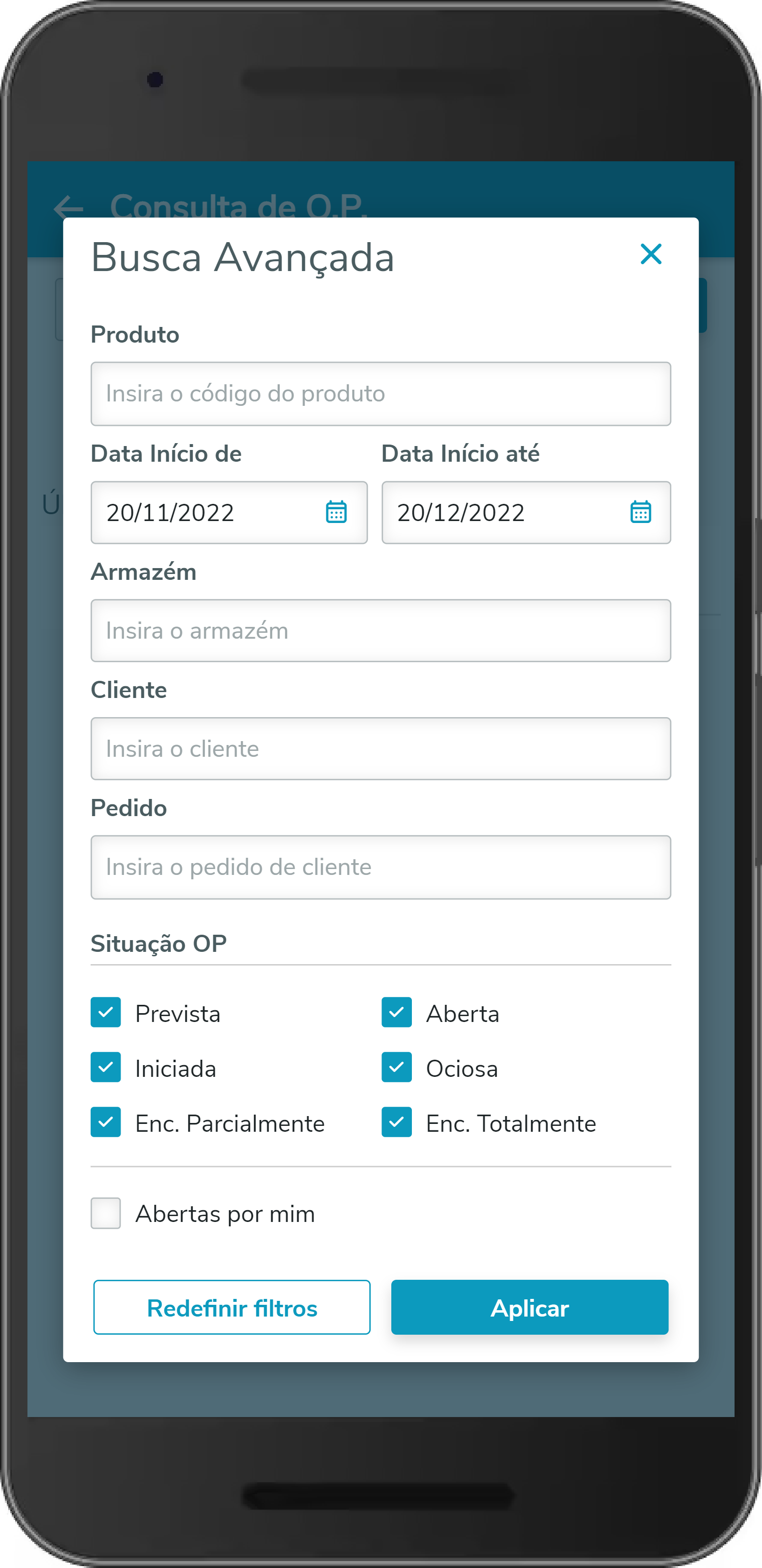 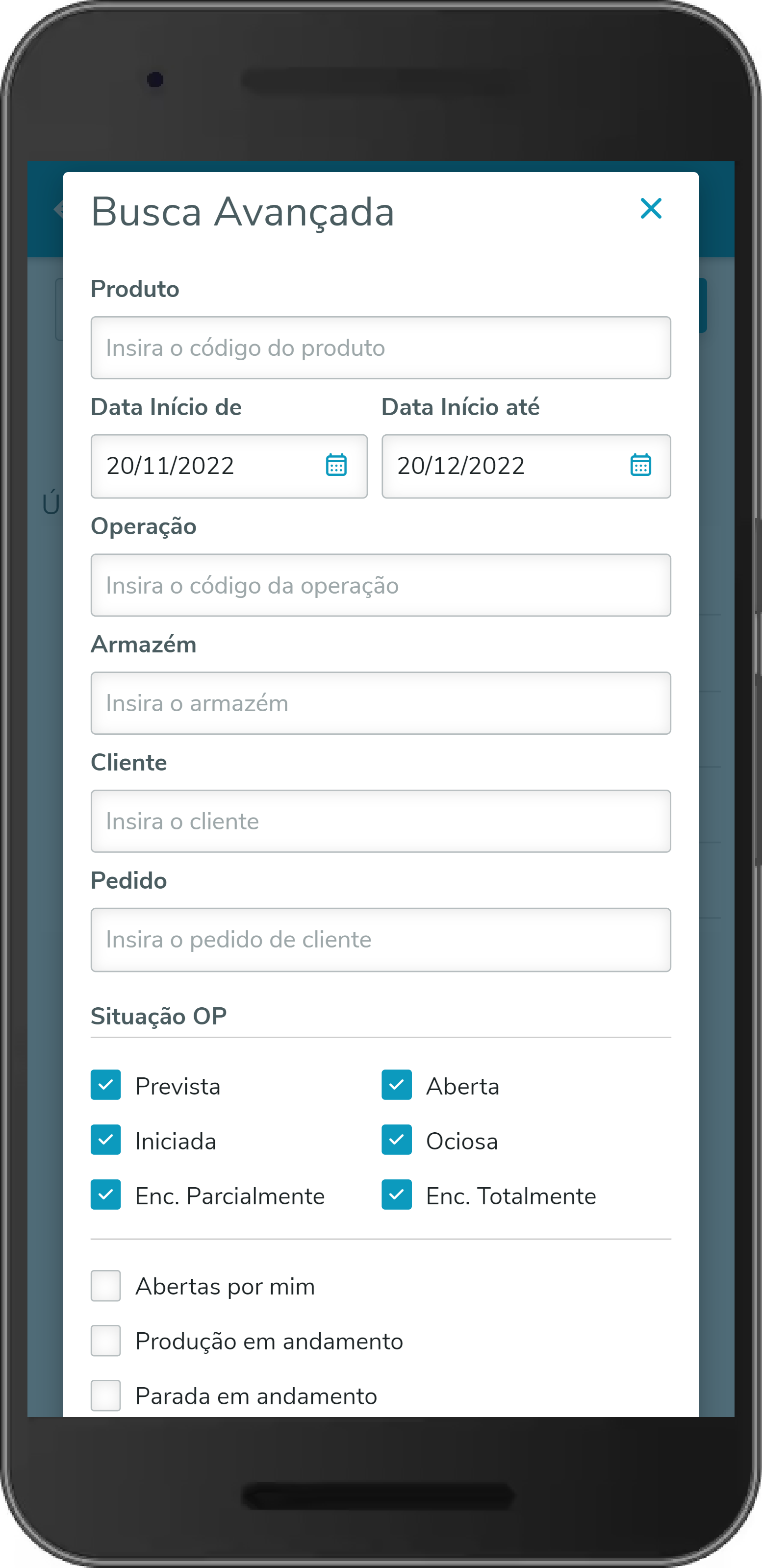 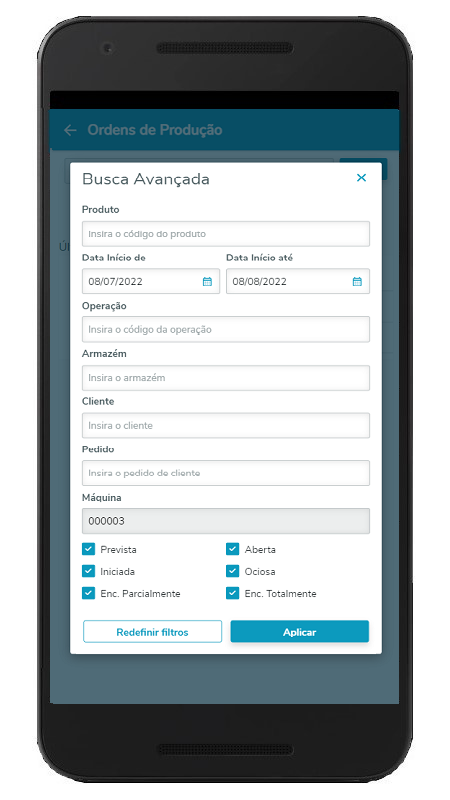
| Informações |
|---|
| Caso as funções necessárias para a execução da busca avançada ou da ordenação ascendente/descendente não estejam atualizadas no Protheus, será exibida uma mensagem indicativa, conforme imagem abaixo: 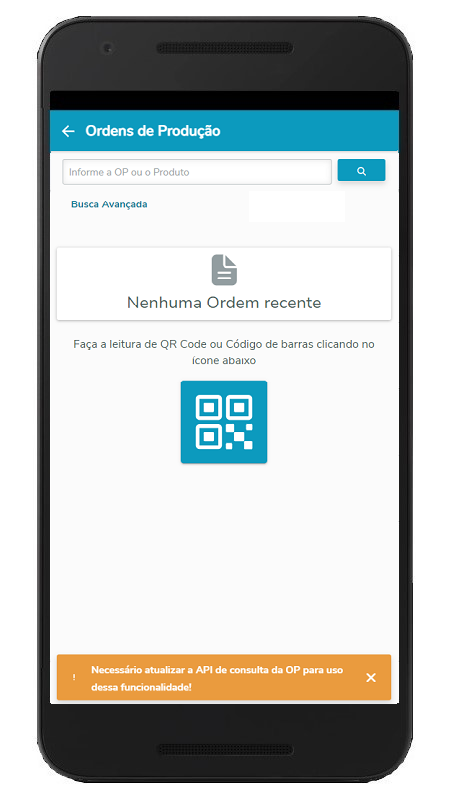
Neste caso, deverá ser atualizado o pacote da expedição de contínua mais recente em Pacotes de Atualização - PCP - P12. |
| Dica |
|---|
| Caso a configuração do formulário de apontamento de produção, realizada através do PCPA125, indicar que ele está vinculado a um formulário de apontamento de perda liberado para acesso do usuário atualmente logado, será permitido arrastar para o lado esquerdo os cards resultantes da Pesquisa de OPs, exibindo assim o botãoPerda.  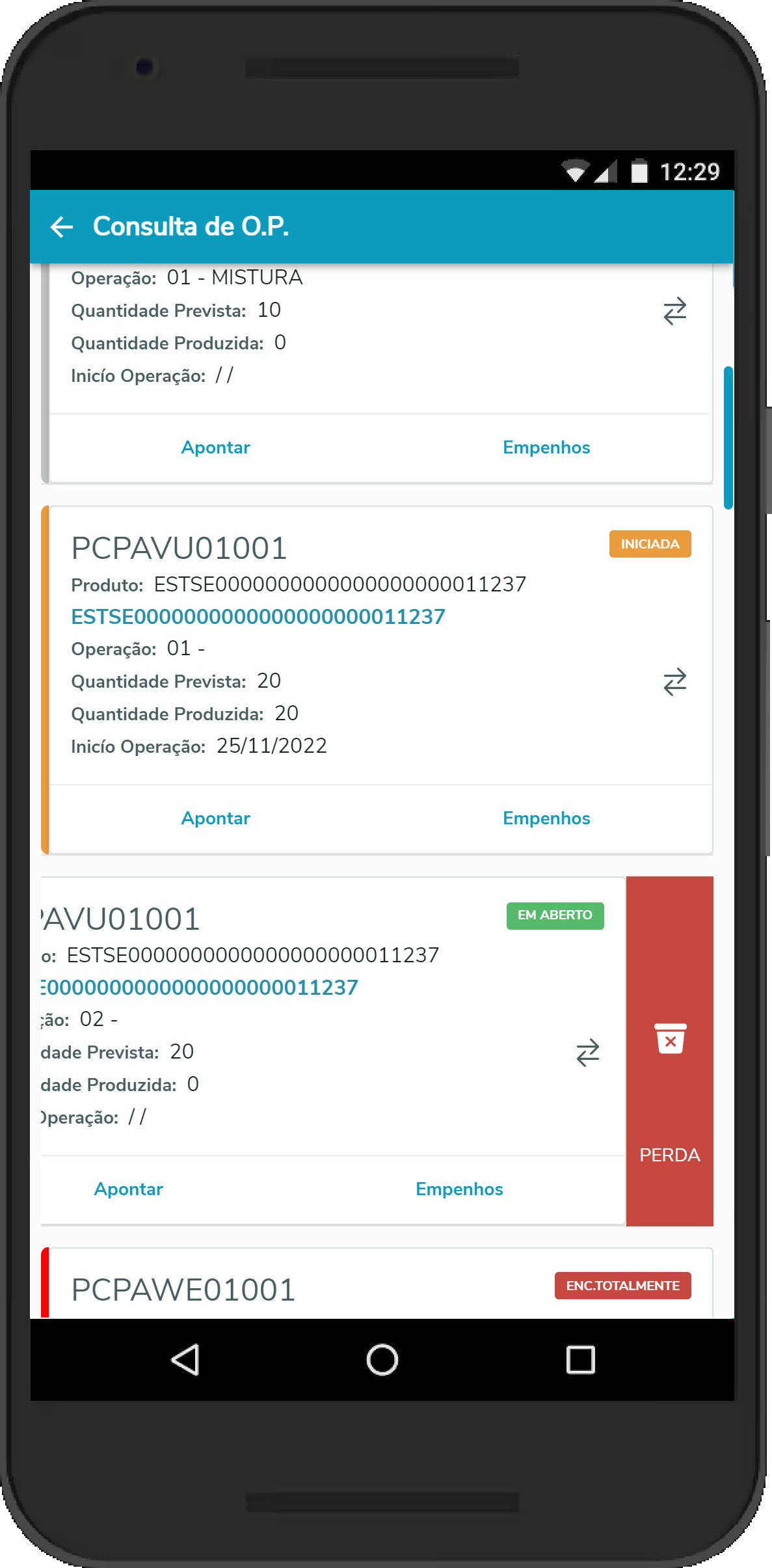
Caso o usuário acione o botãoPerda, será exibida a tela para realizar o apontamento das perdas ocorridas no processo produtivo desta ordem de produção, seja de forma avulsa ou utilizando a facilidade do botão que realiza a explosão do primeiro nível da estrutura. Encontre maiores detalhes sobre a funcionalidade em Apontamento de Perda (MATA685). |
|
| Expandir |
|---|
| title | Criação Simplificada de Ordens de Produção |
|---|
| Criação Simplificada de Ordens de Produção
| Informações |
|---|
| Esta funcionalidade está disponível inicialmente para release 12.1.2210 ou superior. Deverá ser atualizado o pacote da expedição de contínua de novembro/2022 em Pacotes de Atualização - PCP - P12. |
DescriçãoEssa rotina tem como objetivo possibilitar aos usuários do APP Minha Produção a criação de Ordens de Produção de uma forma simplificada, através de formulários personalizáveis (inclusive considerando os campos customizados) e com controle de acesso por usuário ou grupo de usuários. Através desta funcionalidade, serão criadas ordens de produção manuais e seus respectivos empenhos de 1º nível, atendendo necessidades emergenciais do processo produtivo. | Aviso |
|---|
| title | Itens não contemplados na Criação Simplificada de Ordens de Produção |
|---|
| - Criação de Solicitações de Compra e/ou Ordens de Produção Intermediárias
- Alteração/Exclusão de Ordens de Produção
- Alteração dos empenhos
- Seleção de opcionais
- Alternativos
- Grade
- Sugestão de lote/endereço
- Pontos de entrada do MATA650
|
Passos- Através do menu lateral, acionar a opção "Ordem de Produção":
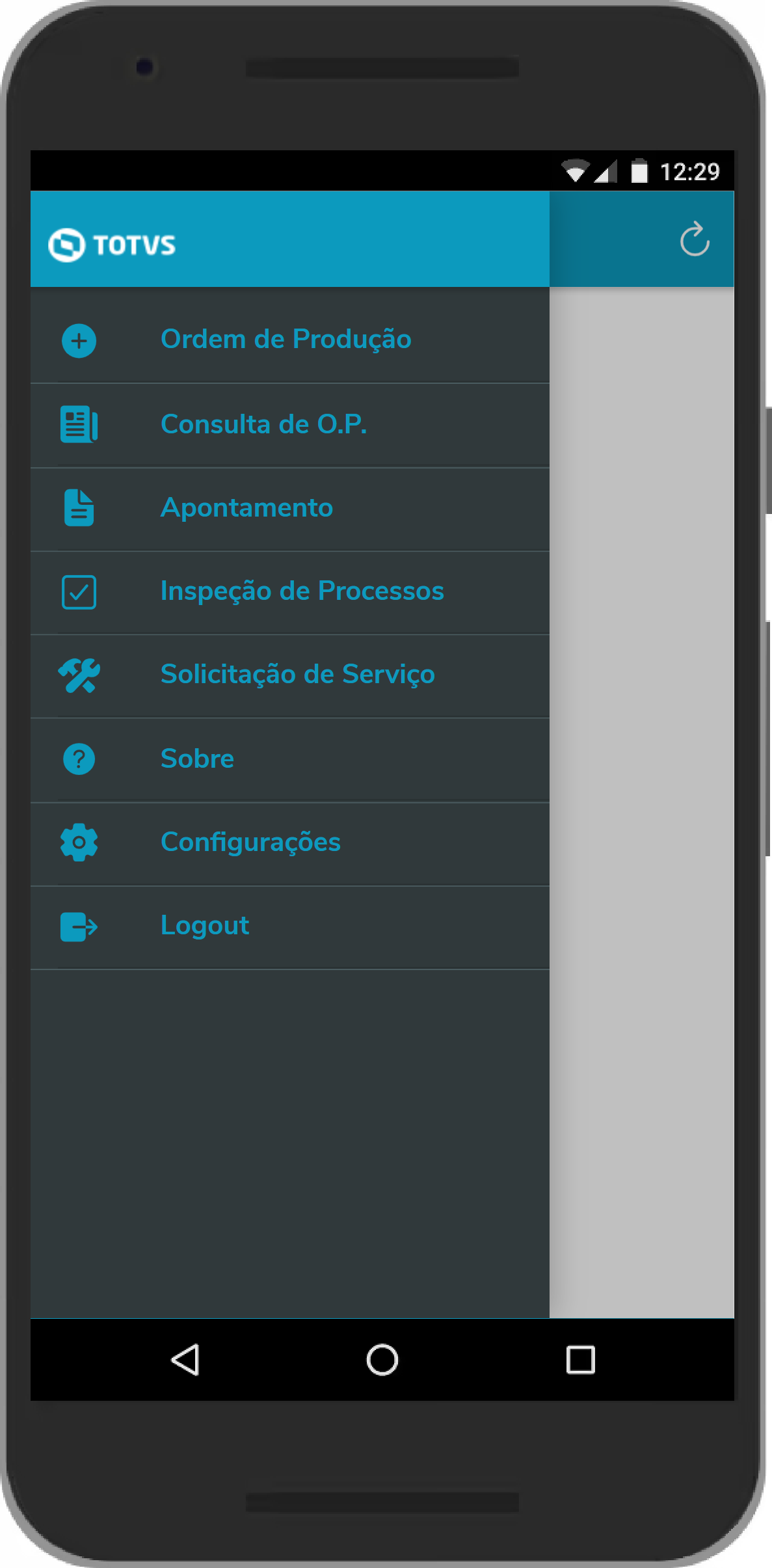
Será apresentada uma tela com todos os Formulários do APP Minha Produção do tipo "6 - Ordem de Produção", cadastrados e habilitados para o usuário que está logado no aplicativo. Cada formulário será representado por um botão com seu respectivo ícone informado no PCPA125 para representar o formulário:
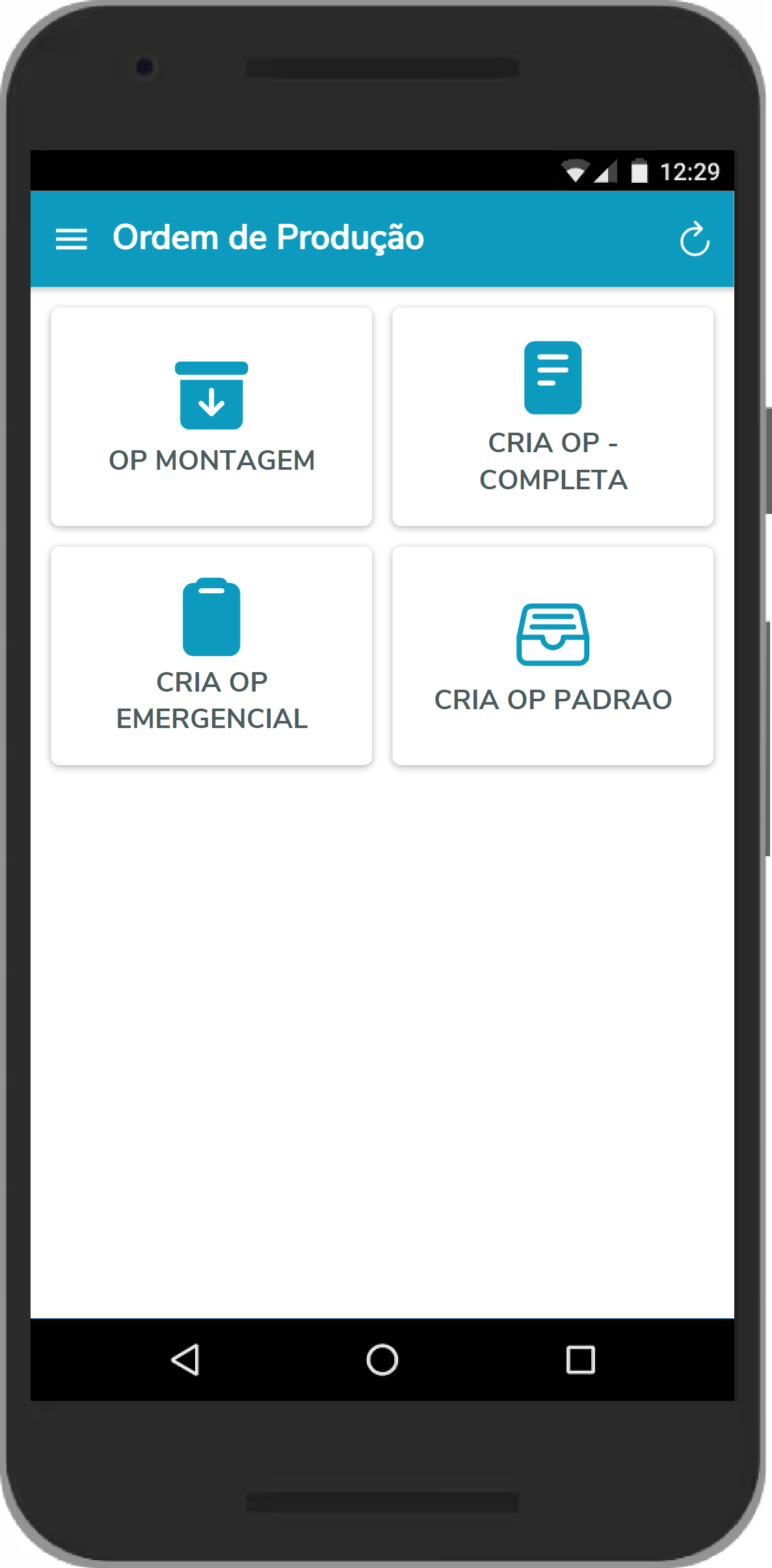
| Informações |
|---|
Ao acionar no menu lateral o item "Ordem de Produção", somente serão exibidos no aplicativo os formulários com o campo "Tipo de apontamento" preenchido como "6 - Ordem de Produção", registrado no Formulário do Apontamento de Produção (PCPA125). |
| Informações |
|---|
Caso ainda não tenha sido criado nenhum formulário de criação de ordens de produção no PCPA125 ou não exista nenhum formulário habilitado para o usuário atual, será exibida mensagem indicando esta situação: 
|
3. Após clicar no botão do formulário escolhido, será exibida a tela a seguir para informar o produto para o qual será criada a Ordem de Produção ou efetuar a leitura do código de barras/QR Code através da câmera do dispositivo móvel pelo botão  : : 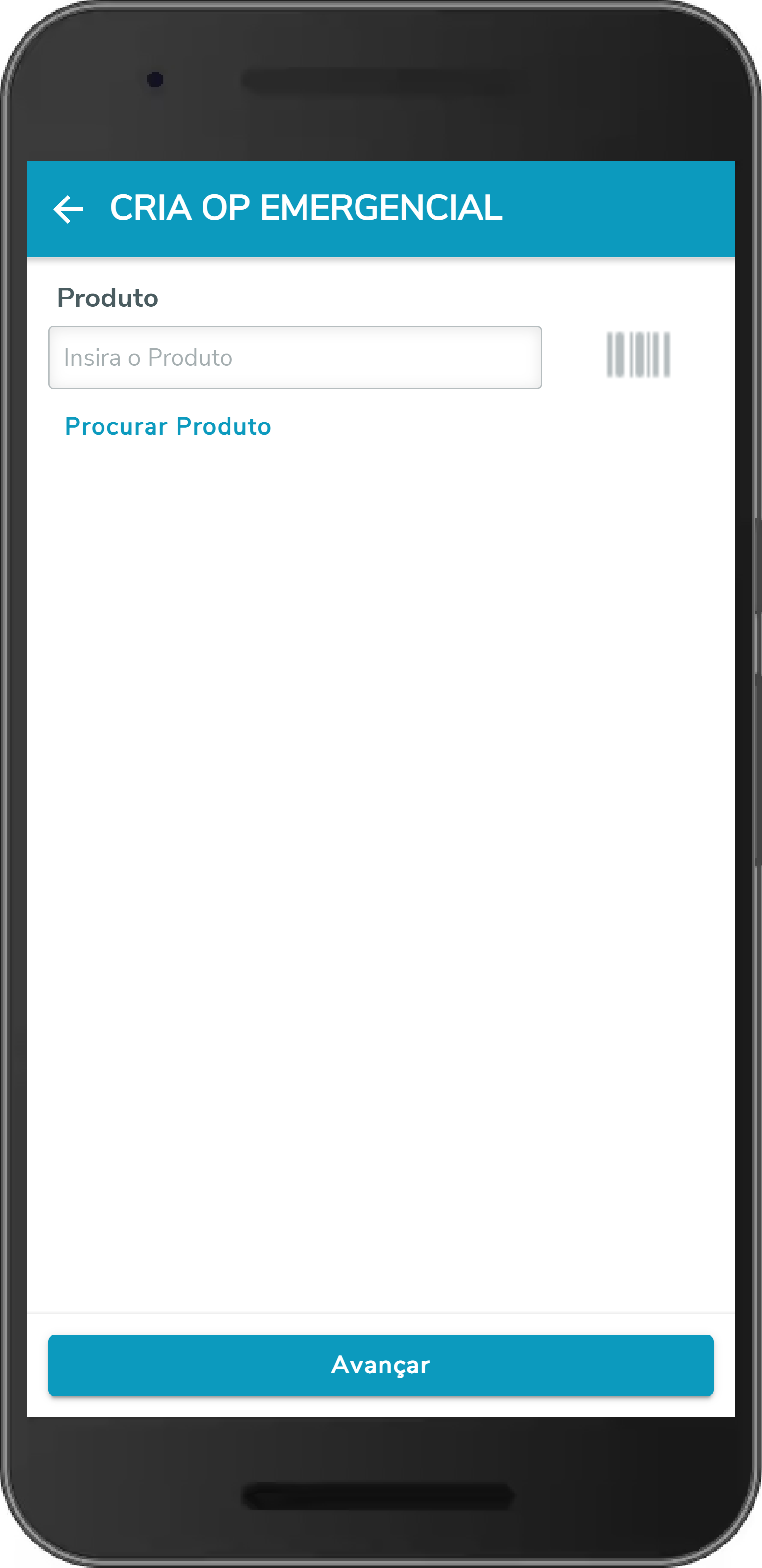
| Dica |
|---|
| Outra opção possível para indicar o produto para o qual será criada a Ordem de Produção é acionar o link Procurar Produto, onde será aberta uma página para pesquisar pelo código, descrição ou código de barras do Produto (inteiro ou parte deles). O resultado será exibido em formato de cards com o código e a descrição de cada Produto retornado (estas informações podem ser manipuladas e/ou personalizadas através do ponto de entrada POGetProd, inclusive com a possibilidade de incluir outros campos e ou links para acessar documentos e ou páginas externas). 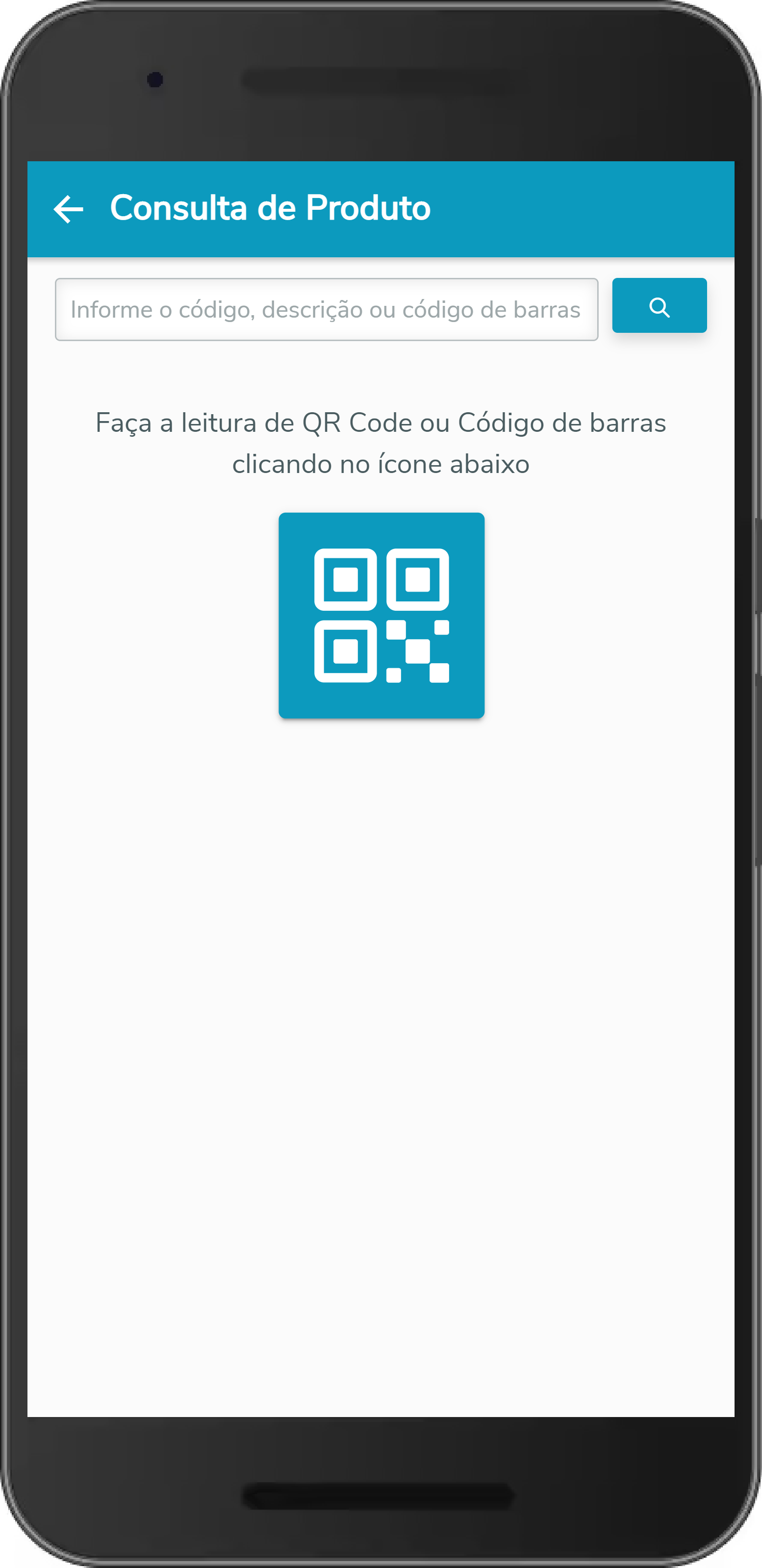 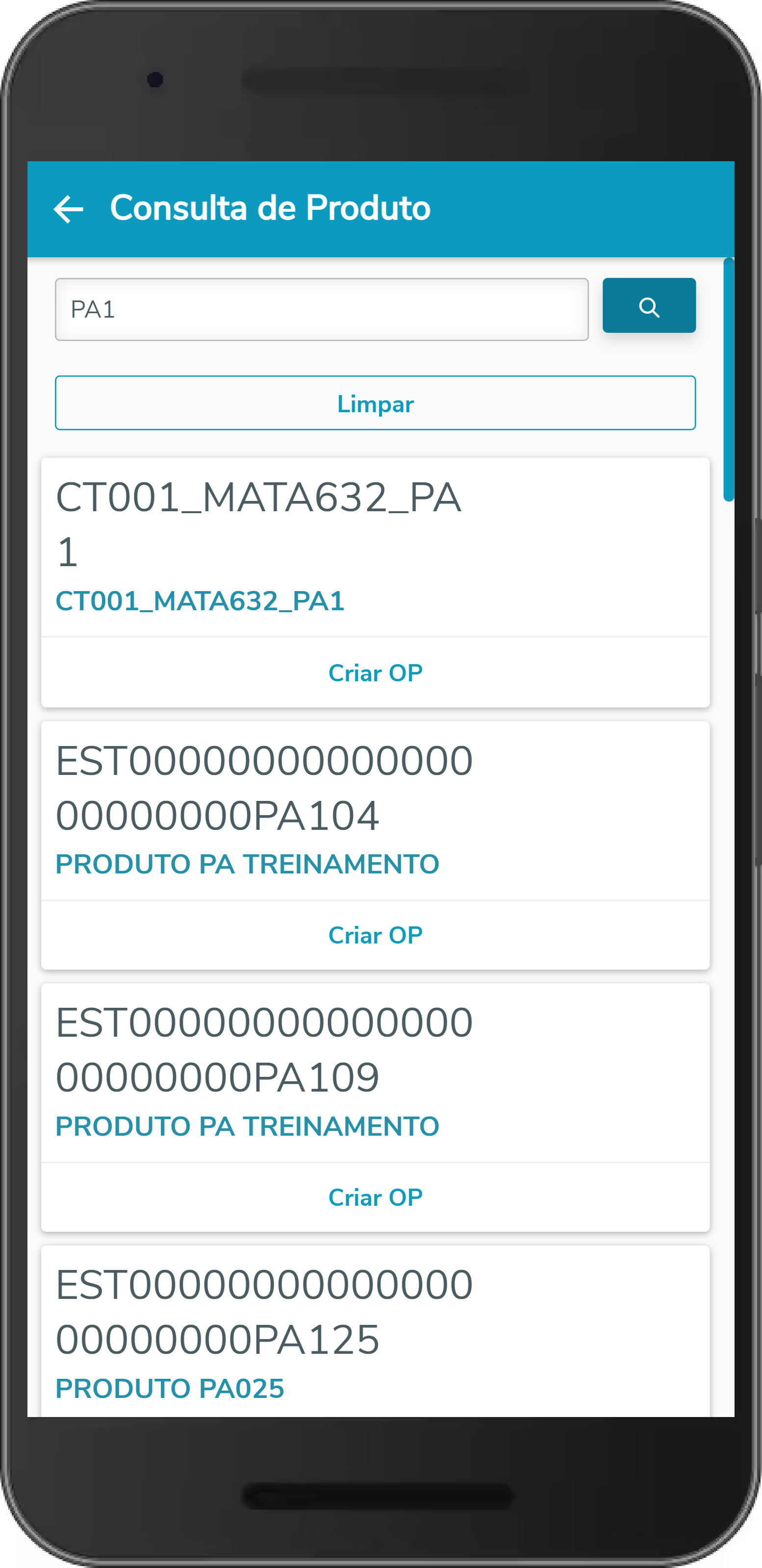
Cada card terá um botão com a opção Criar OP, que dará acesso aos próximos passos para a criação da ordem de produção. |
4. Ao clicar em Avançar, será efetuada a validação para verificar se o produto em questão está apto para criação de uma Ordem de Produção. Se estiver, abrirá a tela a seguir: 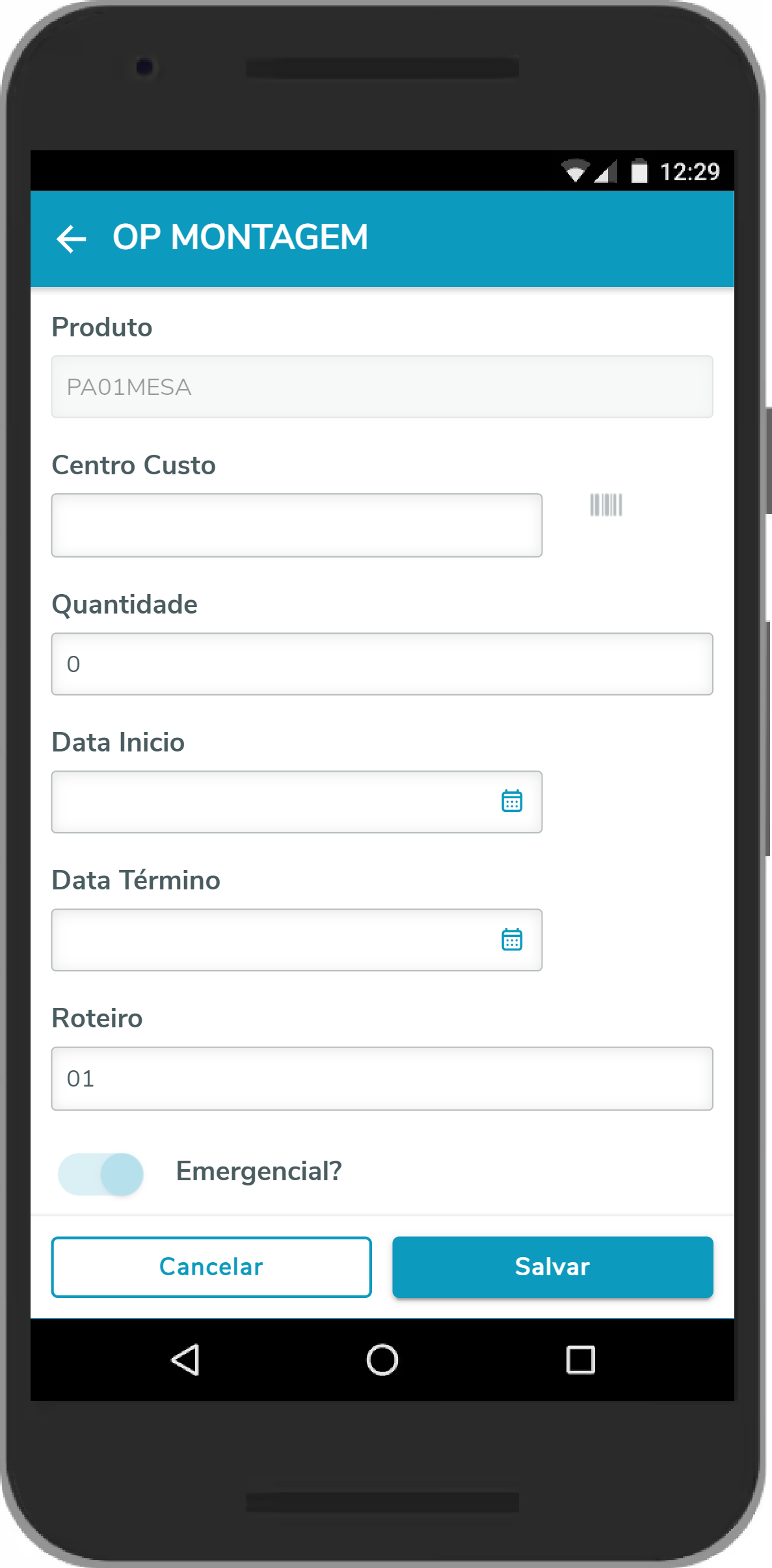
5. Serão apresentados todos os campos para a criação da Ordem de Produção, de acordo com a configuração informada para o formulário atual no Formulário do Apontamento de Produção - PCPA125. Os campos serão preenchidos com os valores padrões do Produto e também aqueles utilizados no MATA650 (Ordem de Produção), porém se algum campo possuir valor padrão preenchido no Formulário do Apontamento de Produção - PCPA125, este valor terá prioridade e será apresentado na tela de criação de Ordem de Produção.
6. Após preencher os campos e clicar emSalvar, o aplicativo irá enviar os dados para efetuar a validação/criação da Ordem de Produção. Caso a Ordem de Produção seja criada com sucesso, será exibido seu número e um botão para copiá-lo para a Área de Transferência do dispositivo móvel (celular ou tablet). Desta forma, caso o objetivo imediato seja realizar o apontamento desta ordem de produção, basta ao usuário acessar um formulário de apontamento e colar o número previamente copiado: 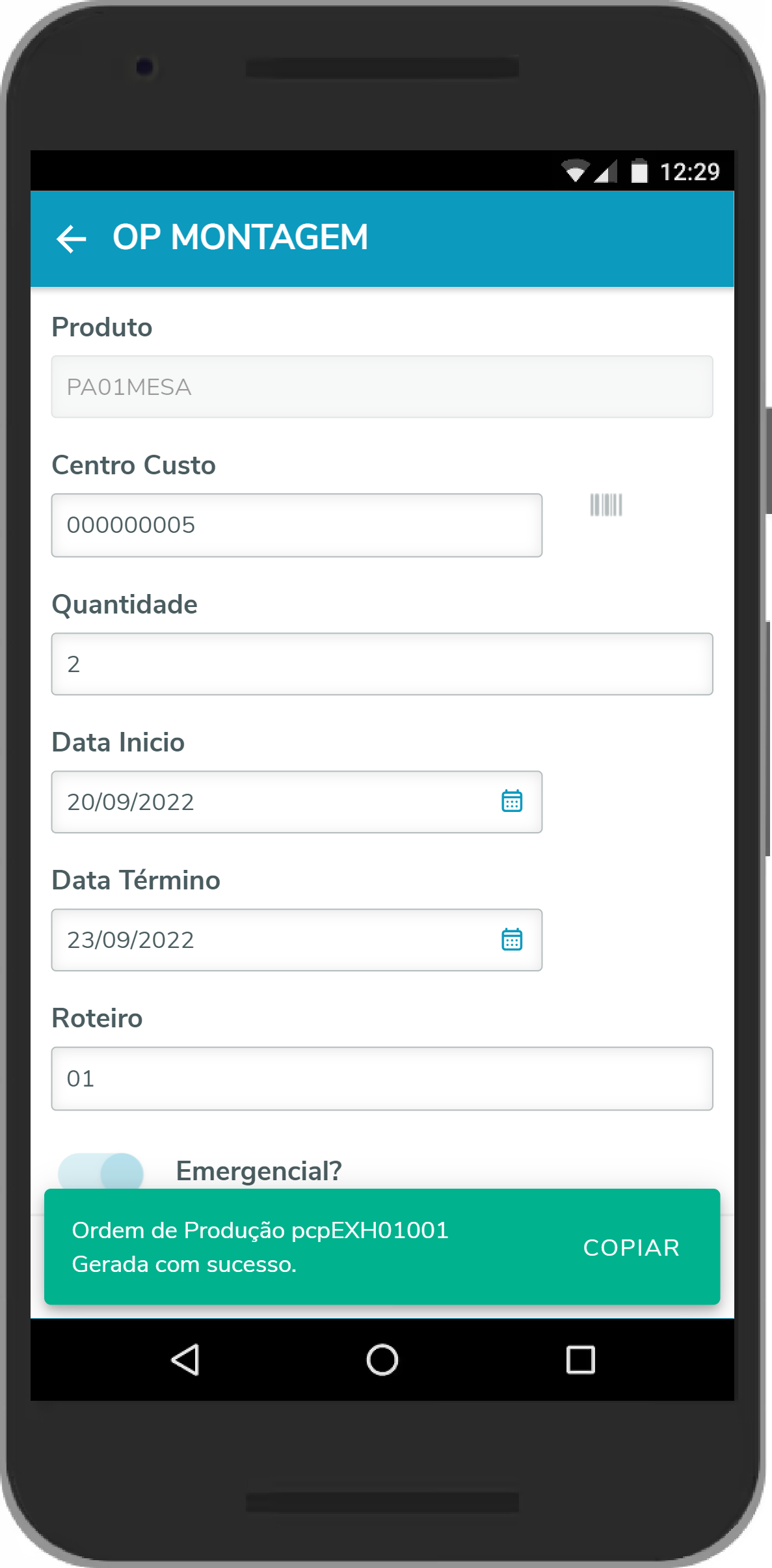
Caso exista alguma inconsistência na criação da ordem de produção, será exibida a respectiva mensagem de erro e o formulário continuará disponível na tela para possível correção dos dados e nova tentativa de criação da ordem de produção: 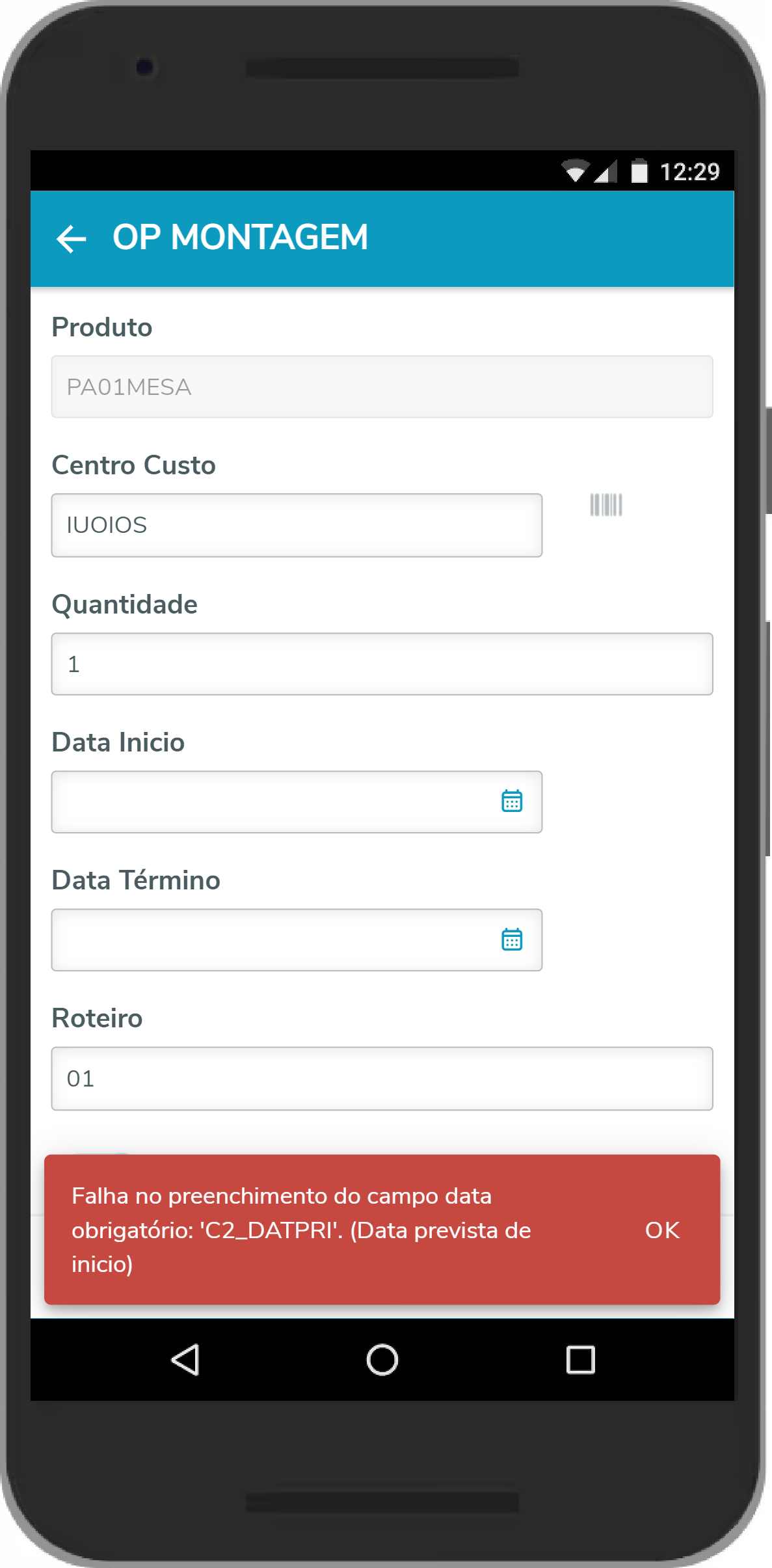
Se efetuar o cancelamento, será apresentada a mensagem a seguir:
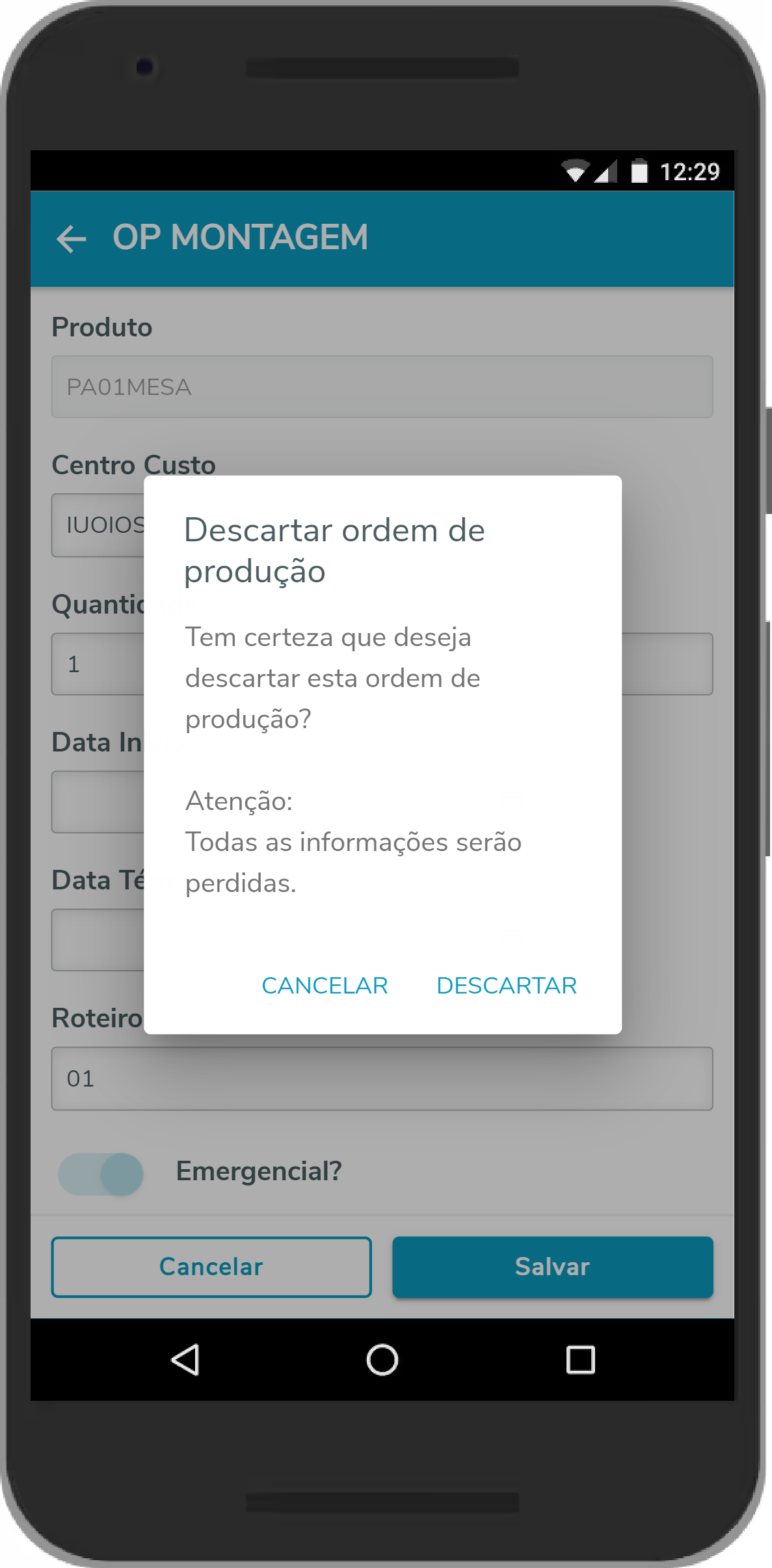
Se o usuário optar pela opção Descartar, voltará para a tela anterior.
| Informações |
|---|
| Caso as funções necessárias para a criação simplificada de ordens de produção não estejam atualizadas no Protheus, será exibida uma mensagem indicativa ao acionar o menu lateral "Ordem de Produção", conforme imagem abaixo: 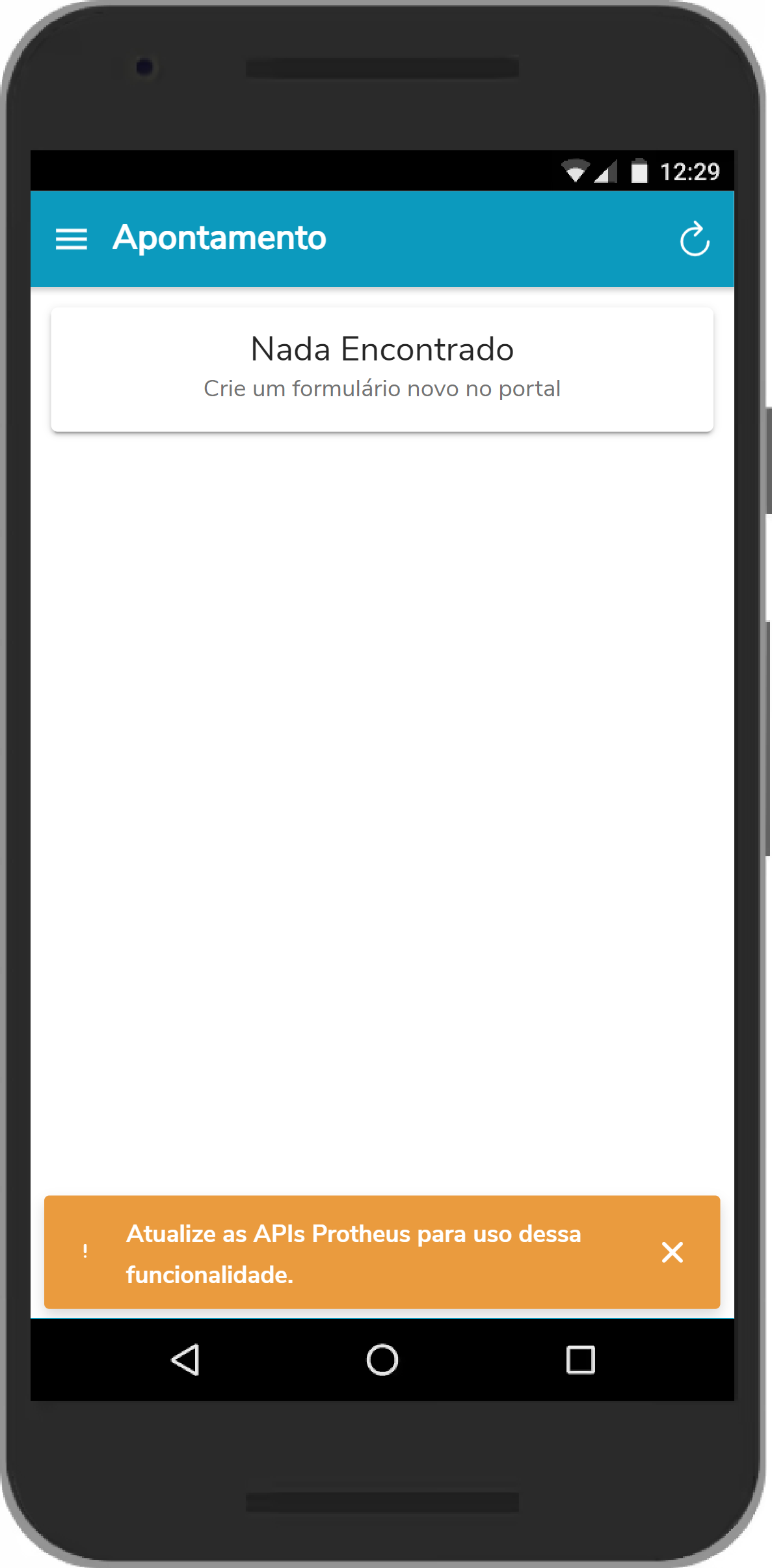
Neste caso, deverá ser atualizado o pacote da expedição de contínua de novembro/2022, liberado em Pacotes de Atualização - PCP - P12 (ou posterior). |
|
| Expandir |
|---|
| title | Criação de Solicitações de Serviço (SIGAMNT) |
|---|
| Criação de Solicitações de Serviço (SIGAMNT)
DescriçãoEssa rotina tem como objetivo possibilitar aos usuários do APP Minha Produção a criação de Solicitações de Serviço no módulo de Manutenção de Ativos de uma forma simplificada, tanto para Bens como para Localizações, trazendo agilidade no registro de possíveis paradas e/ou problemas que podem ocorrer no dia-a-dia do chão de fábrica. | Aviso |
|---|
| title | API de Criação de Solicitações de Serviço - SIGAMNT |
|---|
| - Para verificar detalhes sobre a API de criação de Solicitações de Serviço do módulo de Manutenção de Ativos, favor acessar a documentação API SIGAMNT/SIGAGFR
|
Passos- Através do menu lateral, acionar a opção "Solicitação de Serviço":
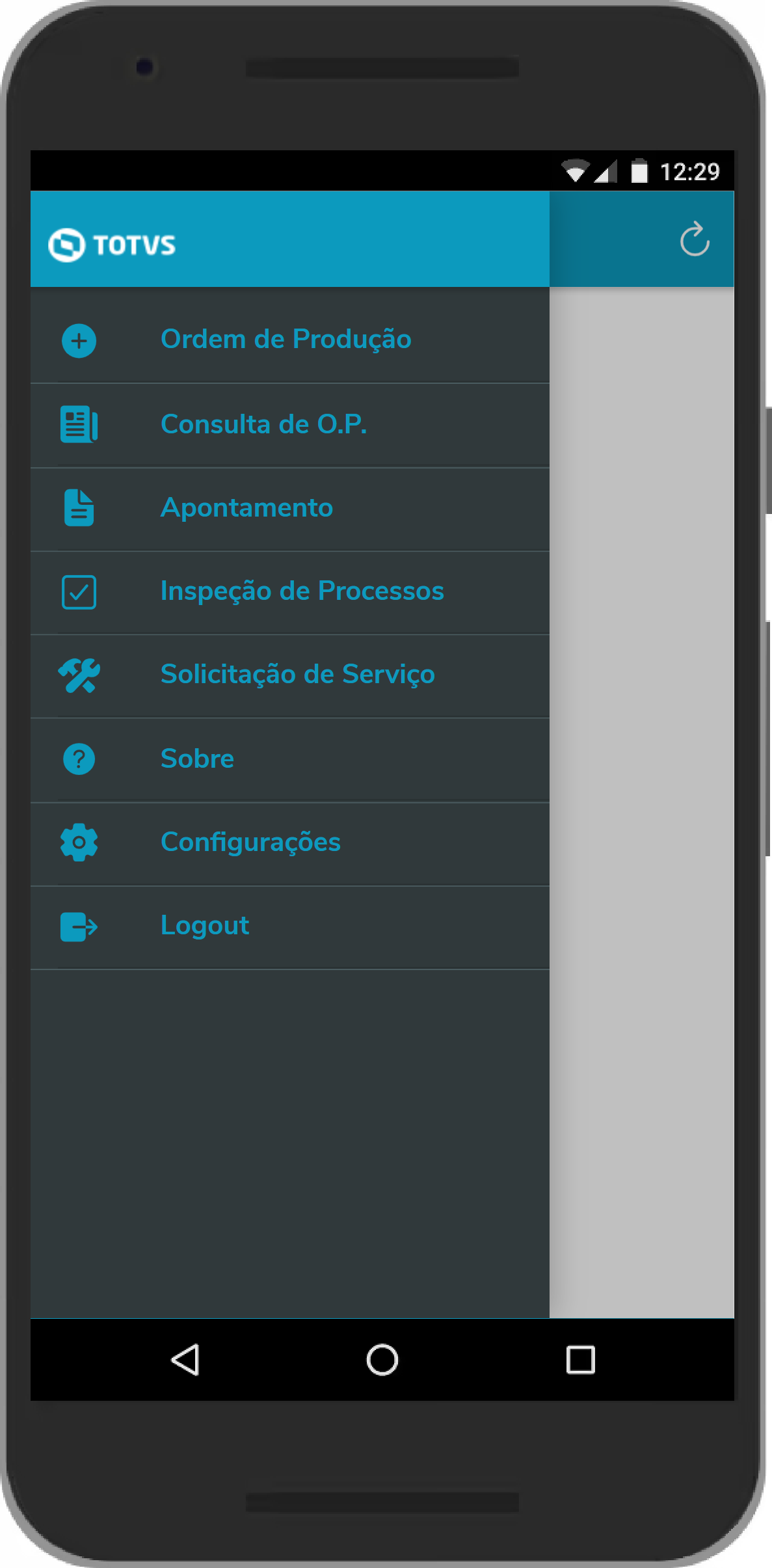
Será apresentada uma tela com todos os campos necessários para a criação de uma Solicitação de Serviço no módulo de Manutenção de Ativos:

| Informações |
|---|
O campo Localização? é uma chave utilizada para indicar se a Solicitação de Serviço será aberta para um Bem ou para uma Localização. Como padrão, o chave é exibida como desligada, o que indica que a Solicitação será aberta para um Bem. Quando ligada, além de indicar uma Solicitação para uma Localização, também será incluído o campo referente ao Centro de Custo: 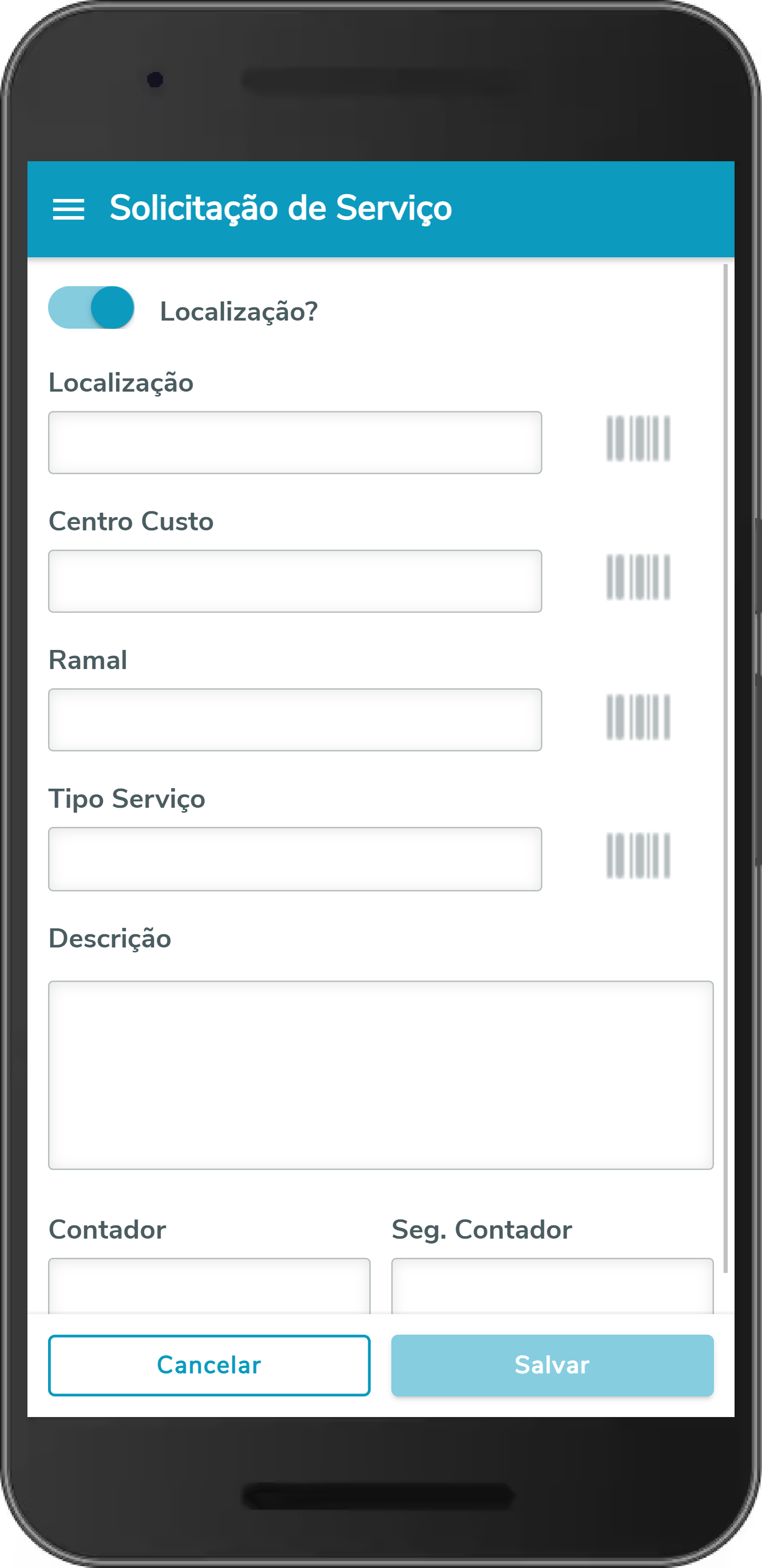
|
3. Os campos obrigatórios para ativar o botão Salvar são o código do Bem ou Localização e a Descrição do serviço solicitado, mas todas as regras de negócio adicionais do módulo de Manutenção de Ativos serão validadas no momento que este botão for acionado. 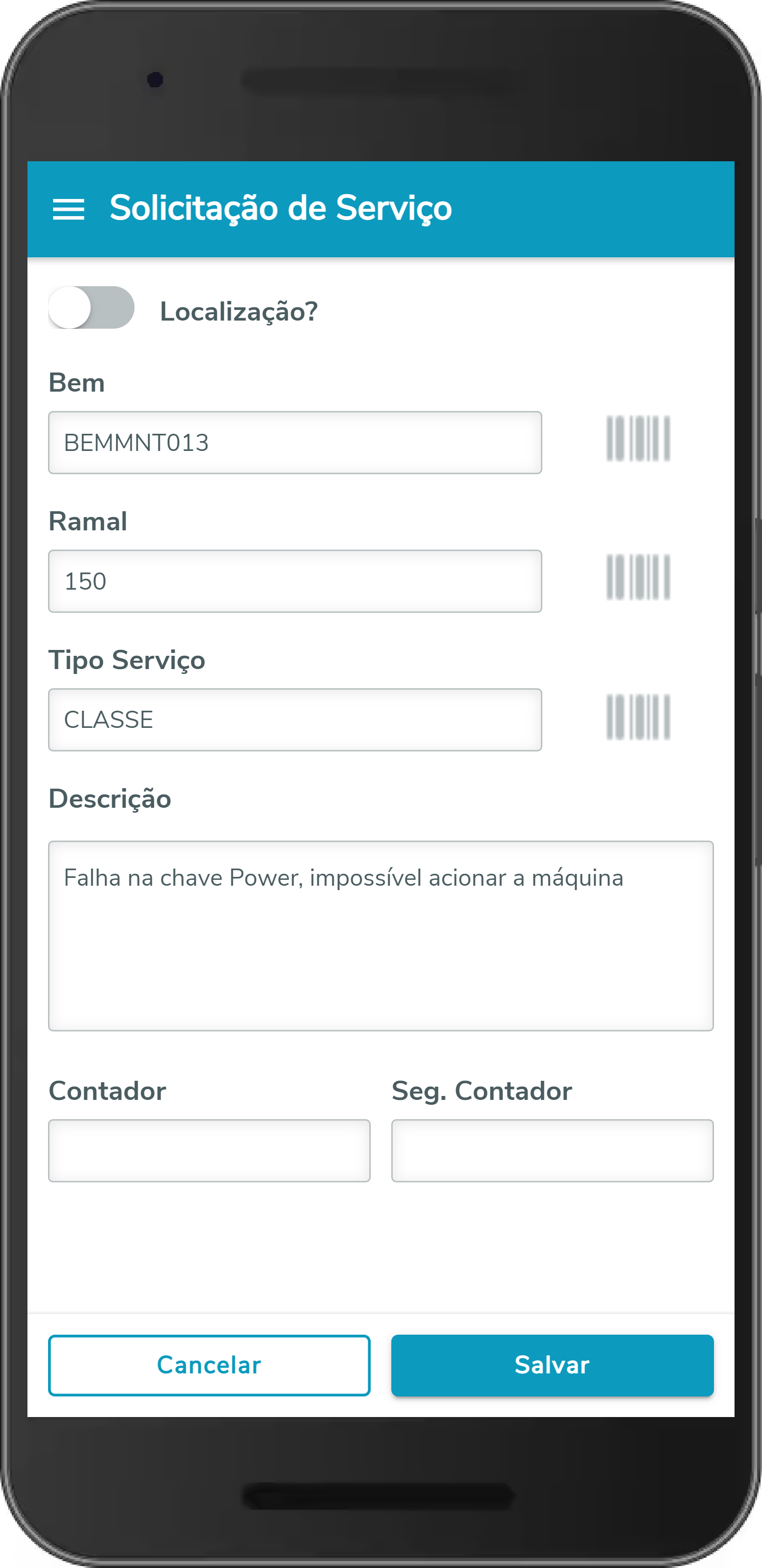
4. Após preencher os campos e clicar emSalvar, o aplicativo irá enviar os dados para efetuar a validação/criação da Solicitação de Serviço. Caso seja criada com sucesso, será exibido seu número e um botão para copiá-lo para a Área de Transferência do dispositivo móvel (celular ou tablet) e o APP Minha Produção retornará para a página onde o usuário estava antes de acionar o menu Solicitação de Serviço. Desta forma, caso o objetivo imediato seja notificar algum técnico sobre a abertura desta solicitação, basta ao usuário colar o número previamente copiado: 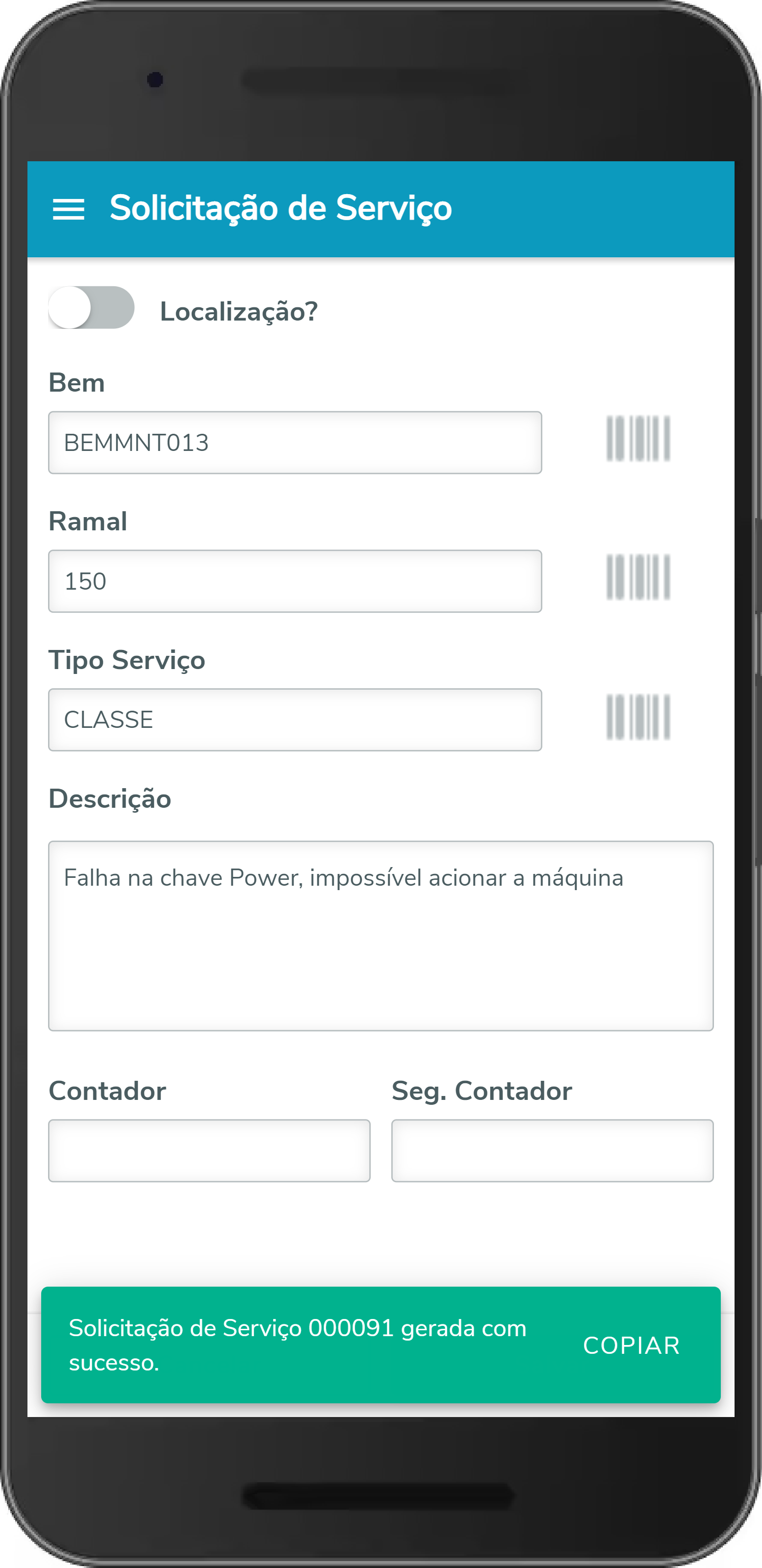
Caso exista alguma inconsistência na criação da Solicitação de Serviço, será exibida a respectiva mensagem de erro e o formulário continuará disponível na tela para possível correção dos dados e nova tentativa de criação: 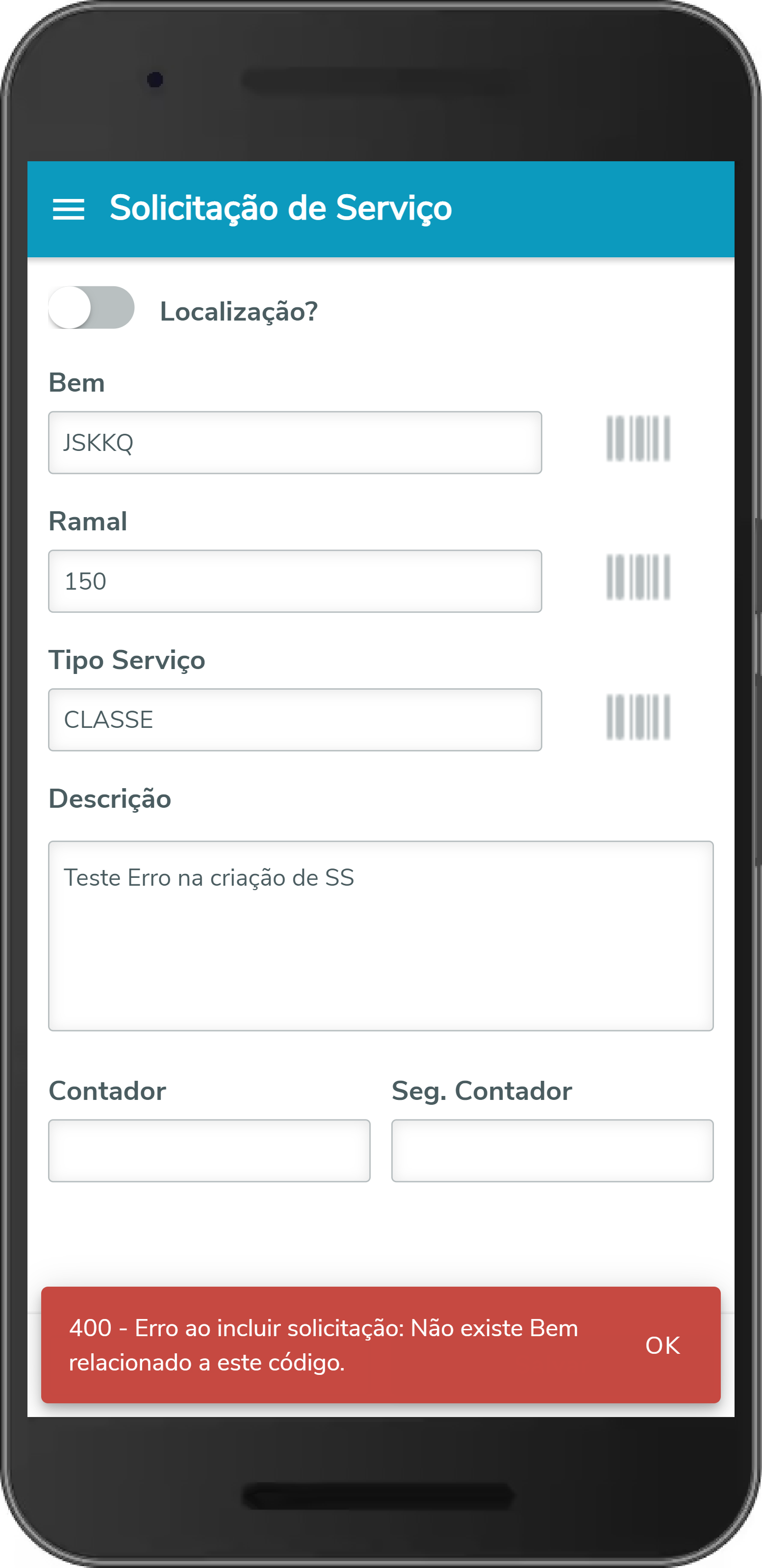
Caso seja acionado o botão Cancelar, os dados informados nos campos serão limpos e o formulário retornará ao seu estágio inicial.
| Informações |
|---|
| Caso as funções necessárias para a criação da Solicitação de Serviço no módulo de Manutenção de Ativos não estiverem atualizadas no Protheus, será exibida uma mensagem de erro ao acionar o botão Salvar. Neste caso, deverá ser atualizado o pacote da expedição de contínua mais recente, liberado em Pacotes de Atualização - Manutenção de Ativos - P12. |
|
| Expandir |
|---|
| title | Política de Privacidade - APP Minha Produção |
|---|
| Política de Privacidade - Minha Produção
Esta Política de Privacidade tem o objetivo de formalizar o compromisso com a segurança e a privacidade de informações coletadas dos usuários do aplicativo Minha Produção (“Aplicativo”).
1. A partir do acesso e utilização do Aplicativo pelo usuário, a TOTVS coleta diversas informações com a finalidade de executar os serviços desejados pelo usuário e manter o correto funcionamento do Aplicativo. Dentre as informações coletadas pela TOTVS estão os dados pessoais fornecidos pelo usuário, que podem incluir nome, endereço residencial, e-mail, número de telefone ou quaisquer outras informações possam identificar individualmente um usuário, e os dados de acesso ao Aplicativo, que incluem, mas não se limitam a, informações de hardware, horário, localização, frequência, duração, padrão de uso, funcionalidades acessadas, metadados de mensagens enviadas por meio do Aplicativo e histórico de acesso (login e logout) ao Aplicativo, dentre outras informações que podem ser necessárias para a execução dos serviços pela TOTVS (“Informações Coletadas”).
2. A TOTVS garantirá a privacidade do usuário, bem como das Informações Coletadas, por meio de medidas de segurança e prevenção contra o acesso indevido a essas informações por terceiros, seguindo padrões rígidos de segurança e confidencialidade. De toda forma, apesar de todos os esforços que serão efetuados para garantir a proteção das Informações Coletadas, tendo em vista que nenhuma transmissão de dados por meio da Internet é absolutamente segura, não há garantia absoluta de que as Informações Coletadas não serão indevidamente interceptados por pessoal não autorizado, incluindo, sem limitação, por intermédio da ação de hackers. Assim, caso ocorra alguma interseção ou acesso não autorizado, apesar dos esforços empenhados, a TOTVS não será responsável pelas referidas interseções ou acesso não autorizado, tampouco por quaisquer danos diretos, indiretos, morais e lucros cessantes sofridos pelos usuários.
3. A TOTVS garante que não venderá ou alugará as Informações Coletadas a terceiros, tampouco as utilizará ou compartilhará de maneira diversa da descrita nesta Política de Privacidade sem o prévio consentimento do usuário.
4. Todas as Informações Coletadas poderão ser utilizadas única e exclusivamente pela TOTVS, suas coligadas, parceiras e empresas de seu grupo econômico, para finalidades relacionadas à manutenção e melhorias no Aplicativo, incluindo, dentre outras, para a averiguação em casos de erro de funcionamento e feedback qualitativo quanto ao padrão de uso das funcionalidades do Aplicativo.
5. O usuário é e continuará sendo sempre o proprietário de todo e qualquer dado pessoal seu, que tenha sido coletado em meio às Informações Coletadas. Neste sentido, o usuário poderá, a qualquer momento, solicitar a correção, alteração e/ou retificação de seus dados pessoais à TOTVS.
6. A TOTVS somente divulgará as Informações Coletadas a terceiros (i) quando expressamente autorizado pelo usuário; (ii) mediante ordem judicial; ou (iii) por força de lei.
7. O usuário reconhece e concorda que a coleta e o uso, por parte da TOTVS, das Informações Coletadas nos termos desta Política de Privacidade, não configuram nenhuma violação dos direitos à privacidade e ao sigilo ou qualquer outro direito relacionado à proteção de dados pessoais. Além disso, o usuário está ciente de que os direitos de privacidade do usuário independem e não se confundem com direitos de propriedade intelectual, direitos de imagem, direitos à honra e reputação e outros direitos da personalidade do usuário, e que, portanto, nem sempre as informações que o usuário fornecer à TOTVS serão protegidas por esses direitos.
8. A TOTVS não se responsabilizará por quaisquer danos ou problemas decorrentes da demora, interrupção ou bloqueio nas transmissões de dados ocorridas na Internet. As funções do Aplicativo não se confundem com o provimento de acesso à Internet, não sendo a TOTVS obrigada a fornecer informações sobre o fluxo de dados de usuários que acessam o Aplicativo.
9. A TOTVS poderá alterar esta Política de Privacidade a qualquer tempo, por qualquer motivo, seja em decorrência da adoção de novas tecnologias, alteração na legislação, necessidades de ajustes na segurança do Aplicativo ou quaisquer outros motivos. Suas eventuais alterações estarão sempre disponíveis no link https://crmmobile.totvs.com.br/public/policy/pocketcrm/policy.html, tornando-se válidas a partir da data de sua publicação nesse link.
10. Esta Política de Privacidade não revoga nem substitui outros instrumentos contratuais que versem sobre confidencialidade e privacidade que tenham sido celebrados diretamente entre a TOTVS e o usuário, em razão da celebração de parceria ou qualquer outro relacionamento comercial.
11. Em caso de dúvidas em relação a qualquer disposição desta Política de Privacidade, por favor entre em contato por meio do https://suporte.totvs.com/.
|
|
| Card |
|---|
| effectDuration | 0.5 |
|---|
| id | inspecao_de_processos-protheus |
|---|
| label | Funcionalidades - Inspeção de Processos - Linha Protheus |
|---|
| title | Funcionalidades e Interfaces - Linha Protheus |
|---|
| effectType | slide |
|---|
| Funcionalidades e Interfaces - Inspeção de Processos - Linha ProtheusInspeção de Processos | Âncora |
|---|
| Inspecao_de_Processos |
|---|
| Inspecao_de_Processos |
|---|
|
Para Inspetores da área de Qualidade ou Operadores da Produção, a Inspeção de Processos é uma inovação no APP Minha Produção que visa facilitar o registro dos resultados nos ensaios de cada Operação de fabricação, conectado on-line ao ERP e compatível com os principais tablets e smartphones do mercado.
Premissas para utilização: 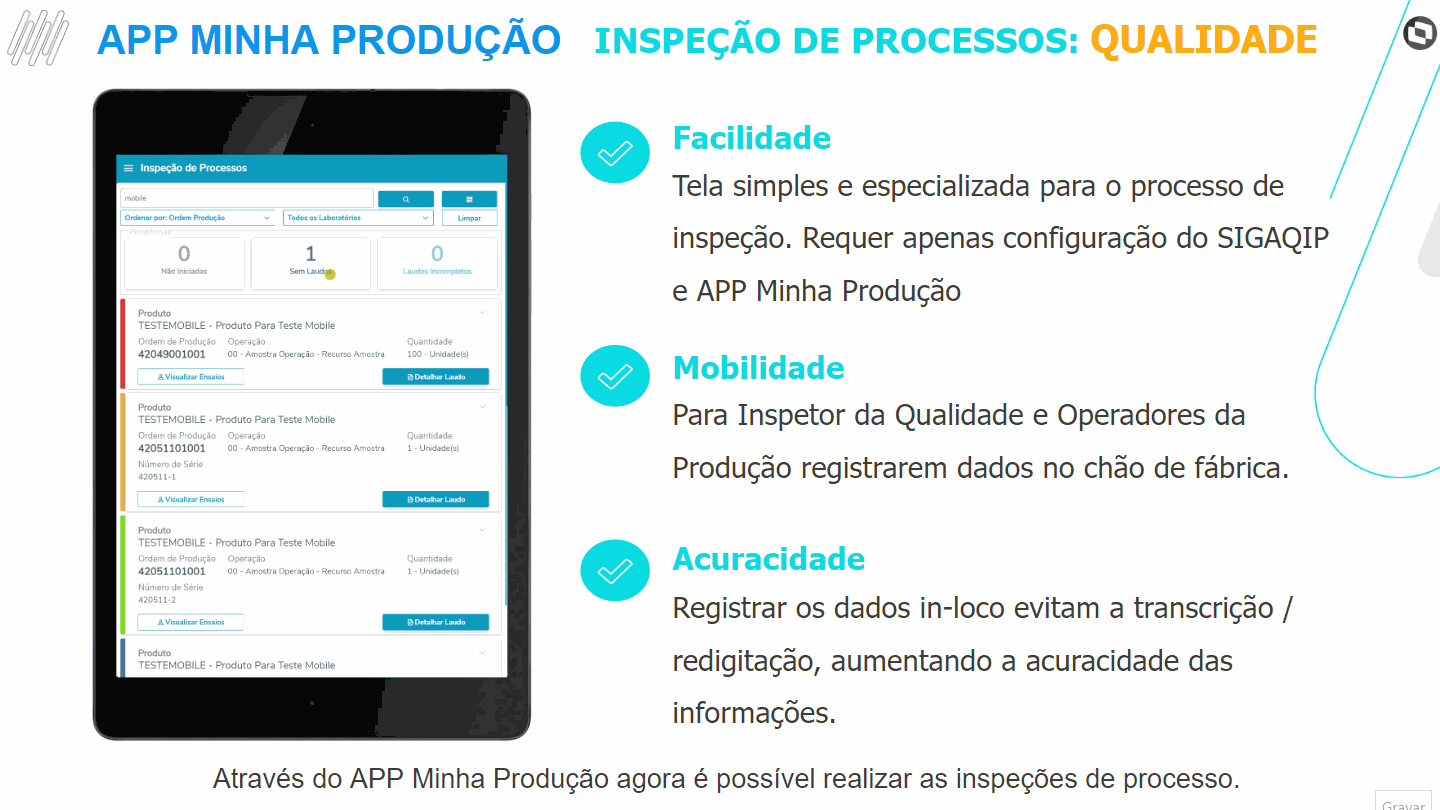
Demonstração- Acessar o aplicativo e efetuar login:
- Usuário vinculado ao módulo SIGAQIP no Protheus, quando não existem formulários de apontamento de produção vinculados ao usuário:
- Será exibida tela de Inspeção de Processos:
- Usuário sem vínculo ao módulo SIGAQIP no Protheus ou quando houver algum formulário de apontamento de produção vinculado ao usuário:
- O usuário precisará acessar a opção "Inspeção de Processos" no menu a esquerda;
| Expandir |
|---|
| title | 2. Tela Inspeção de Processos |
|---|
| A tela lista as Inspeções de Processos pendentes no acesso inicial e permite: a) Pesquisar uma inspeção pendente ou finalizada por código de produto ou por ordem de produção; b) Filtrar as inspeções pendentes para um laboratório específico; c) Identificar a quantidade de pendências "Não Iniciadas", "Sem Laudos" ou com "Laudos Incompletos"; d) Filtrar as inspeções pendentes "Não Iniciadas", "Sem Laudos" ou com "Laudos Incompletos"; e) Acessar a página de listagem dos ensaios relacionados a inspeção clicando no botão “Visualizar Ensaios”; f) Acessar a página para inclusão das amostras de resultados de todos os ensaios da inspeção ao mesmo tempo clicando no botão “+Informar Resultados”; g) Acessar a página de encerramento do Laudo da inspeção através do botão "Finalizar Laudo" para prosseguir ao fechamento da inspeção de processos; h) Acessar a página de detalhamento do laudo da inspeção através do botão "Detalhar Laudo" para conseguir reabrir a inspeção, excluir laudos específicos, entre outros; i) Ordenar os a lista de resultados por Ordem de Produção, Produto, Data de Emissão ou Data de Produção ao clicar no componente “Ordenar por:”; j) Ordenar os índices de pesquisa em ordem crescente ou decrescente, alternadamente ao clicar no mesmo índice de ordenação; k) Limpar a lista de pesquisa clicando no botão “Limpar”; l) Leitura de QR Code ou Código de Barras; m) Exibir mais campos e o texto da legenda clicando sobre o conteúdo do CARD ou clicar novamente para ocultar;
Legenda da Inspeção: - Não Iniciada: inspeção criada, sem medições e laudos (Cor Cinza);
- Iniciada: inspeção com medição e sem laudo (Cor Azul);
- Laudo Incompleto: inspeção com laudo de laboratório e/ou operação e sem laudo geral (Cor Azul Claro);
- Aprovado: inspeção com laudo de operação e/ou geral aprovados (Cor Verde);
- Reprovado: inspeção com laudo de operação e/ou geral reprovado (Cor Vermelha);
- Aprovação Condicional: inspeção com laudo de operação e/ou geral com aprovação condicional (Cor Laranja);
 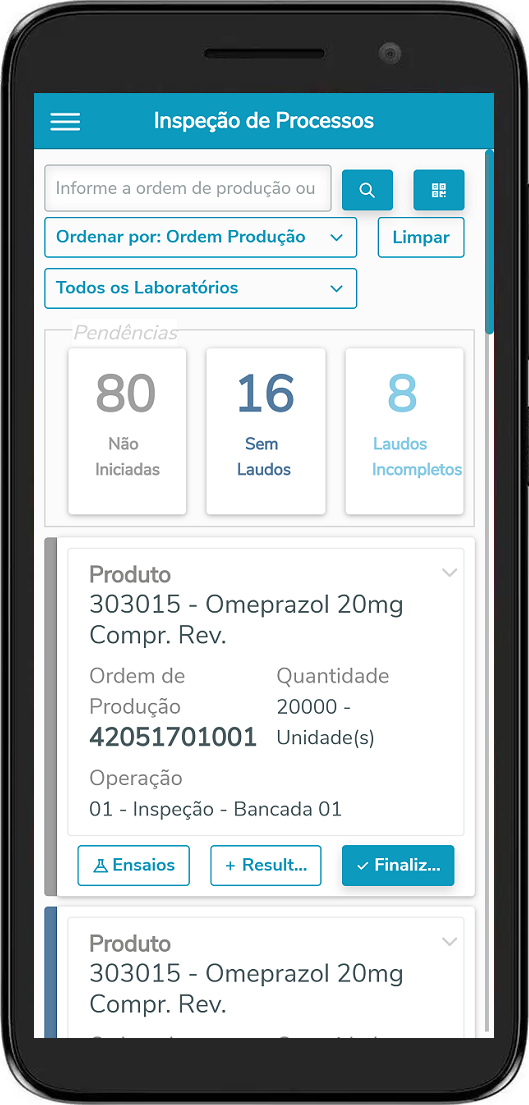
| Expandir |
|---|
| title | 2.1) Filtros por CARDs Indicadores de Pendências |
|---|
| A tela lista as Inspeções de Processo apresenta ao topo os CARDs de FILTRO e INDICADOR QUANTITATIVO de inspeções pendentes: - Não Iniciadas: são aquelas inspeções sem amostra de medições e laudos cadastradas;
- Sem Laudos: são aquelas com medição e sem laudo cadastrado;
- Laudos Incompletos: são aquelas que possuem laudo incompleto, ou seja, que possuem laudo de laboratório ou operação, mas não possuem laudo geral;
*Clique novamente no filtro marcado para desfazer o filtro de pendências.    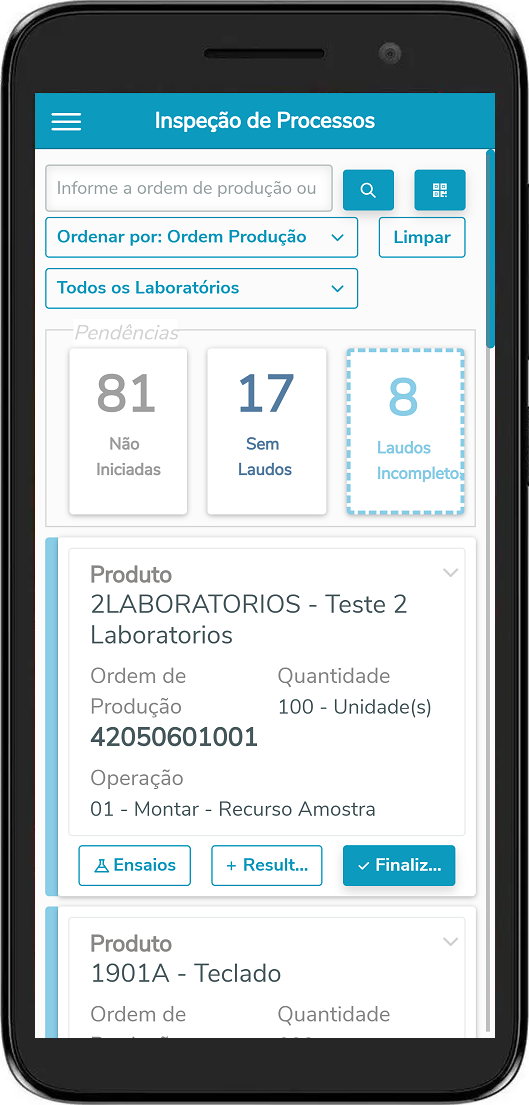
Nota: ao pesquisar por produto ou Ordem de Produção e sem seleção de nenhum filtro nos CARDs de pendências, a tela lista todas as inspeções localizadas e não somente as pendentes. 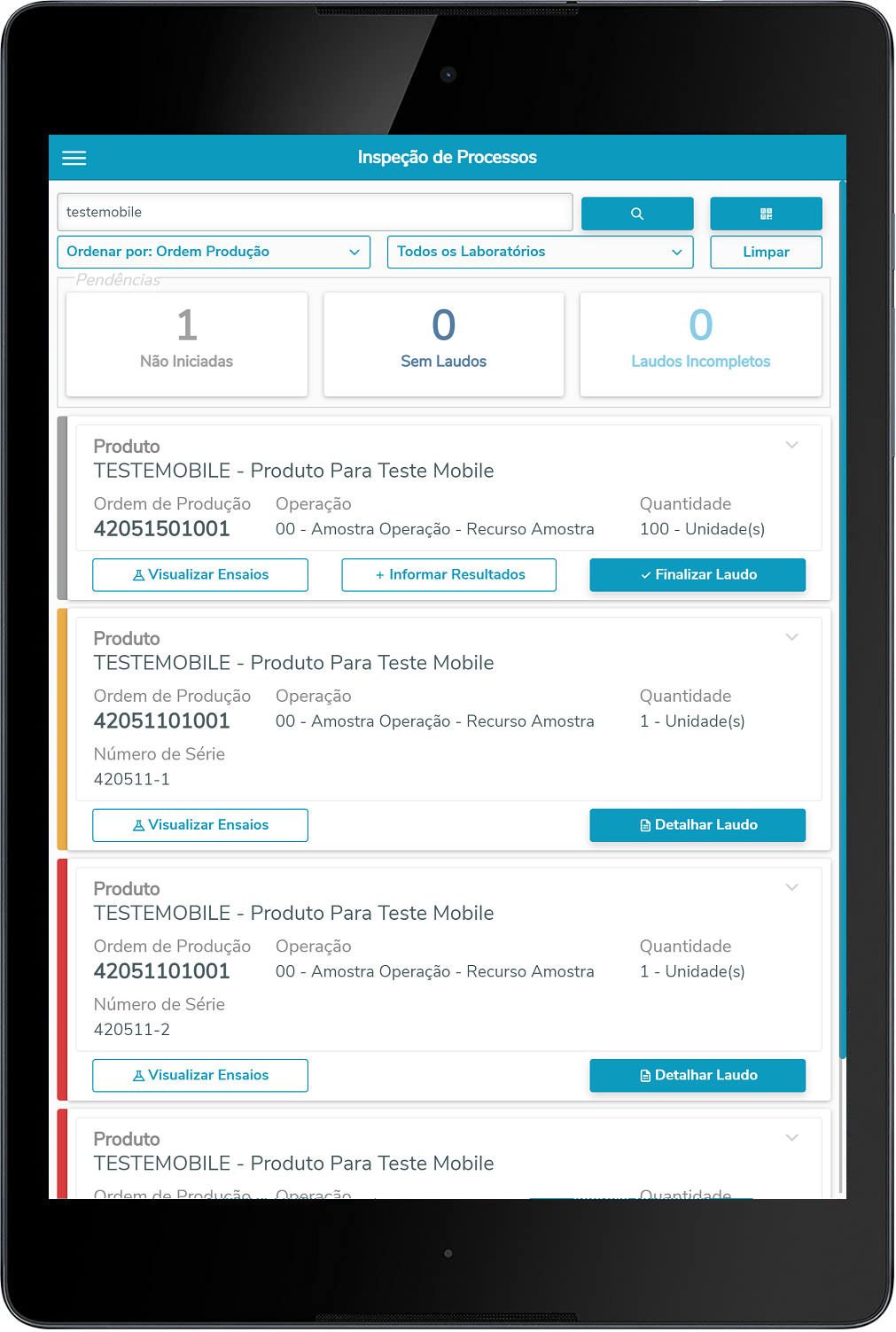
|
|
| Expandir |
|---|
| title | 3. Tela Inspeção de Processos + Botão “Informar Resultados” [Inclusão de Amostras de Vários Ensaios] |
|---|
| Ao clicar neste botão será aberta a tela para inclusão das amostras de resultados de todos os ensaios da inspeção ao mesmo tempo, através da qual você conseguirá: a) Informar resultados das amostras referente ensaios do tipo numérico com uma ou mais medições através dos campos de input de valor; b) Informar resultados das amostras referente ensaios do tipo texto através dos botões “Aprovar” e “Reprovar”; c) Consultar em tempo real, conforme digitar os resultados numéricos, se estes estão dentro ou fora do intervalo de especificação do ensaio; d) Consultar resultados de ensaios calculados com base nos valores digitados; e) Confirmar a inclusão da inspeção através do botão “Finalizar”; f) Confirmar a inclusão da inspeção e abrir uma nova inspeção limpa através do botão “+Novas Amostragens”; g) Filtrar os ensaios de um laboratório específico; h) Informar a data e hora da inspeção editando o valor já preenchido automaticamente dos respectivos campos; i) Informar a justificativa de reprovação de resultados reprovados referente ensaio do tipo texto; j) Consultar Detalhes da Inspeção ao clicar no cabeçalho "Produto + Operação";   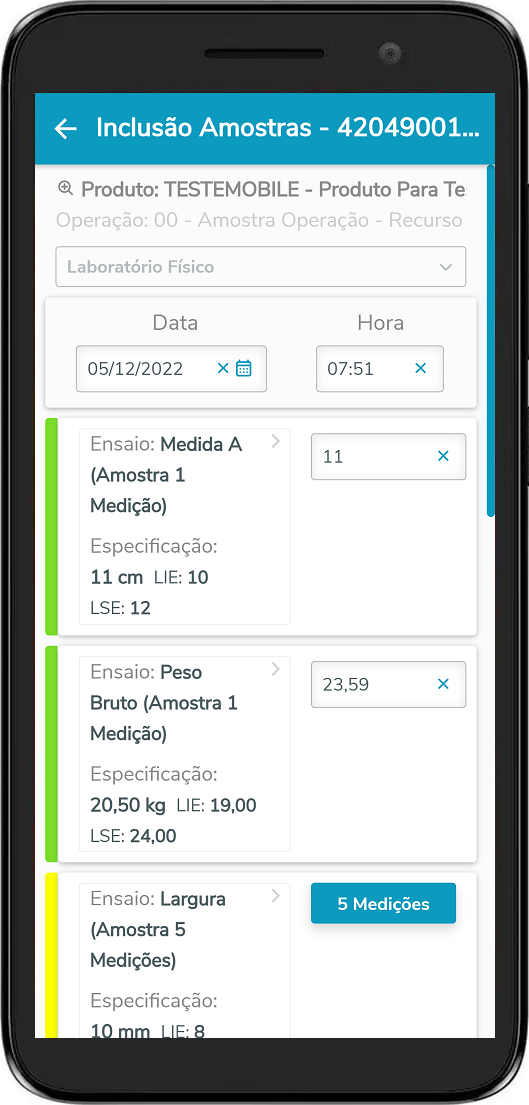  
- LIE: Limite Inferior de Engenharia referente faixa de controle de resultados numéricos.
- LSE: Limite Superior de Engenharia referente faixa de controle de resultados numéricos.
- n/c: não controla.
|
| Expandir |
|---|
| title | 4. Tela Inspeção de Processos + Botões “Finalizar/Detalhar Laudo" |
|---|
| Ao clicar neste botão será aberta a tela de Encerramento/Detalhes da Inspeção de Processos que lista: a) Detalhes da Inspeção com informações de produto, ordem de produção, entre outros relacionados a inspeção atual; b) Resumo dos ensaios, resultados e status; b) Resumo dos laboratórios, laudos e resultados das amostras compilados (somente quando a inspeção possuir mais de uma operação ou laboratório); c) Resumo das operações, laudos e resultados das amostras compilados, quando for o caso (somente quando a inspeção possuir mais de uma operação); d) Sugestão de parecer do laudo ao abrir a tela, podendo o usuário informar outro parecer, desde que informe o campo de justificativa; E permite: - Página Finalizar Laudo: confirmar a inclusão do Laudo e concluir a inspeção clicando no botão "Concluir";
- Página Detalhar Laudo:
i) Reabrir a Inspeção, excluindo um ou mais Laudos relacionados ao processo ao clicar no botão "Reabrir"; ii) Editar o Laudo, clicando no botão "Editar";     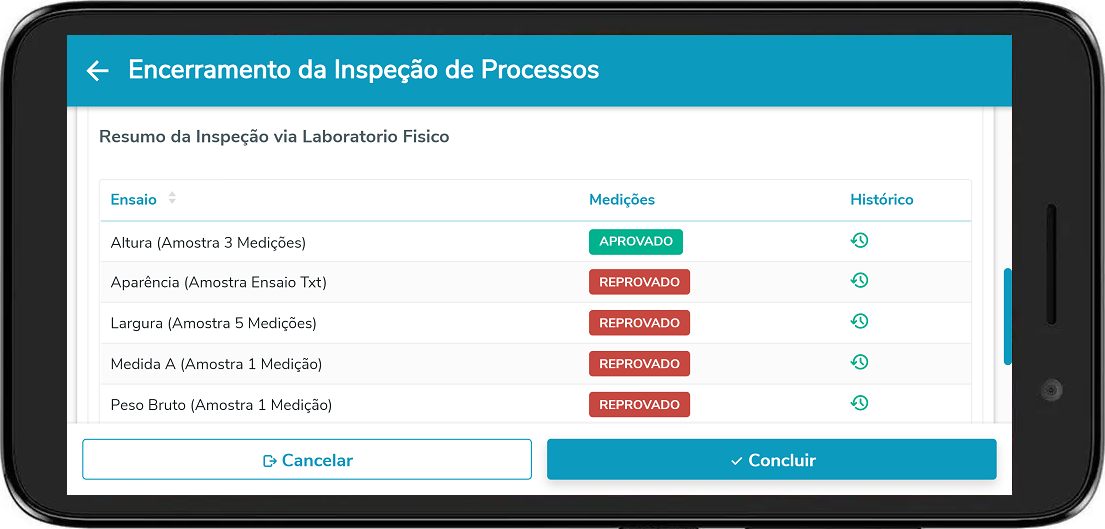
| Expandir |
|---|
| title | 4.1) Resumo da Inspeção |
|---|
| Visando simplificar o dia a dia dos usuários relacionado ao processo de finalização e consulta de inspeções, as telas de Encerramento e Detalhes da Inspeção de Processos poderão listar o Resumo da Inspeção de algumas formas diferentes, de acordo com os dados envolvidos na especificação de produtos: | Laboratórios na Especificação | Operações na Especificação | Resumo da Inspeção |
|---|
| 1 laboratório | 1 operação | via Laboratório | | 2 ou mais | 1 operação | via Operação | | 1 ou mais | 2 ou mais | Geral |
Exceção: caso onde foi incluído via QIPA215 laudo de nível superior ao nível do resumo da inspeção simplificado tabelado acima.
| Informações |
|---|
| title | Encerramento Parcial |
|---|
| Em alguns casos, o usuário poderá acessar a tela de encerramento parcial da inspeção de processos: |
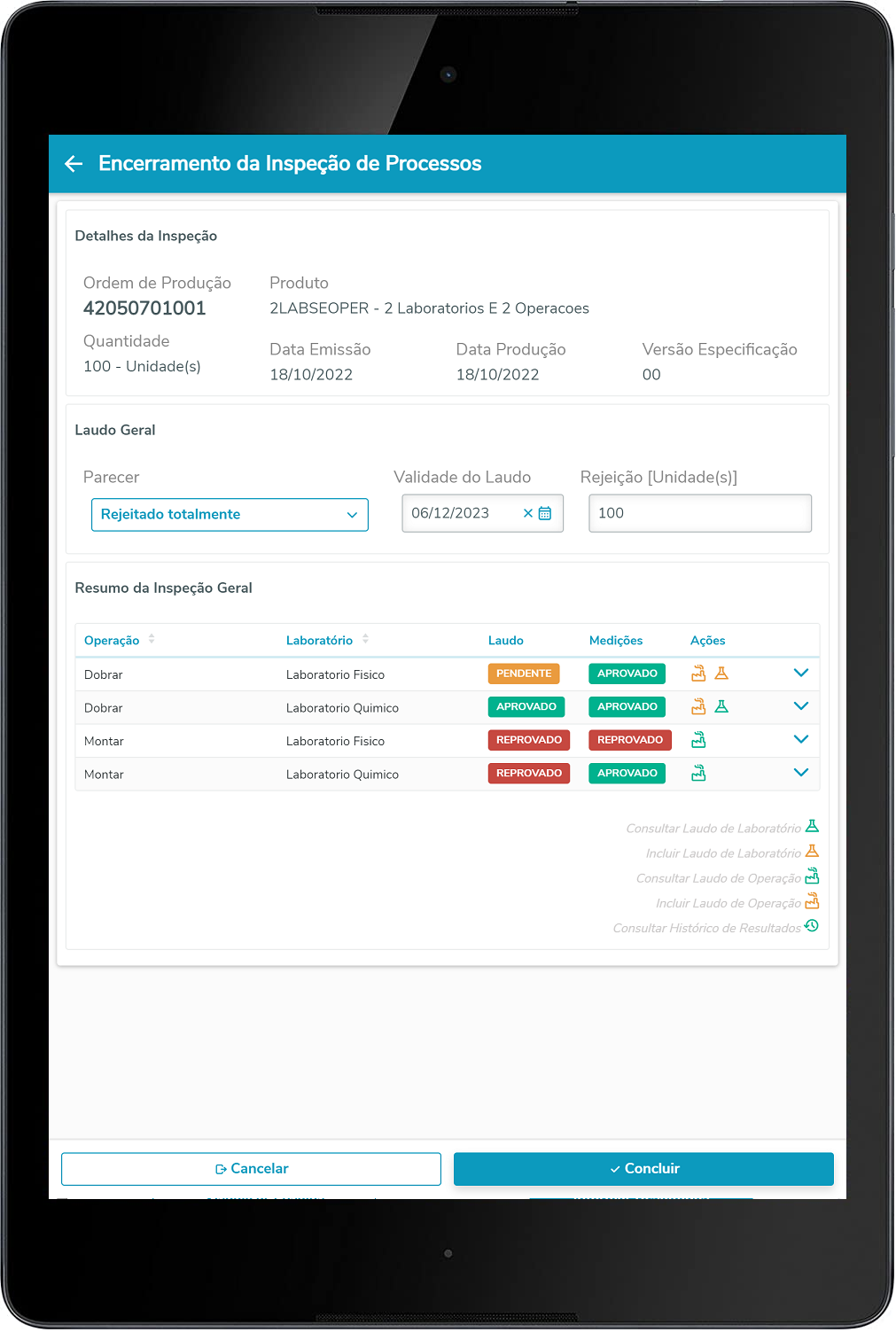 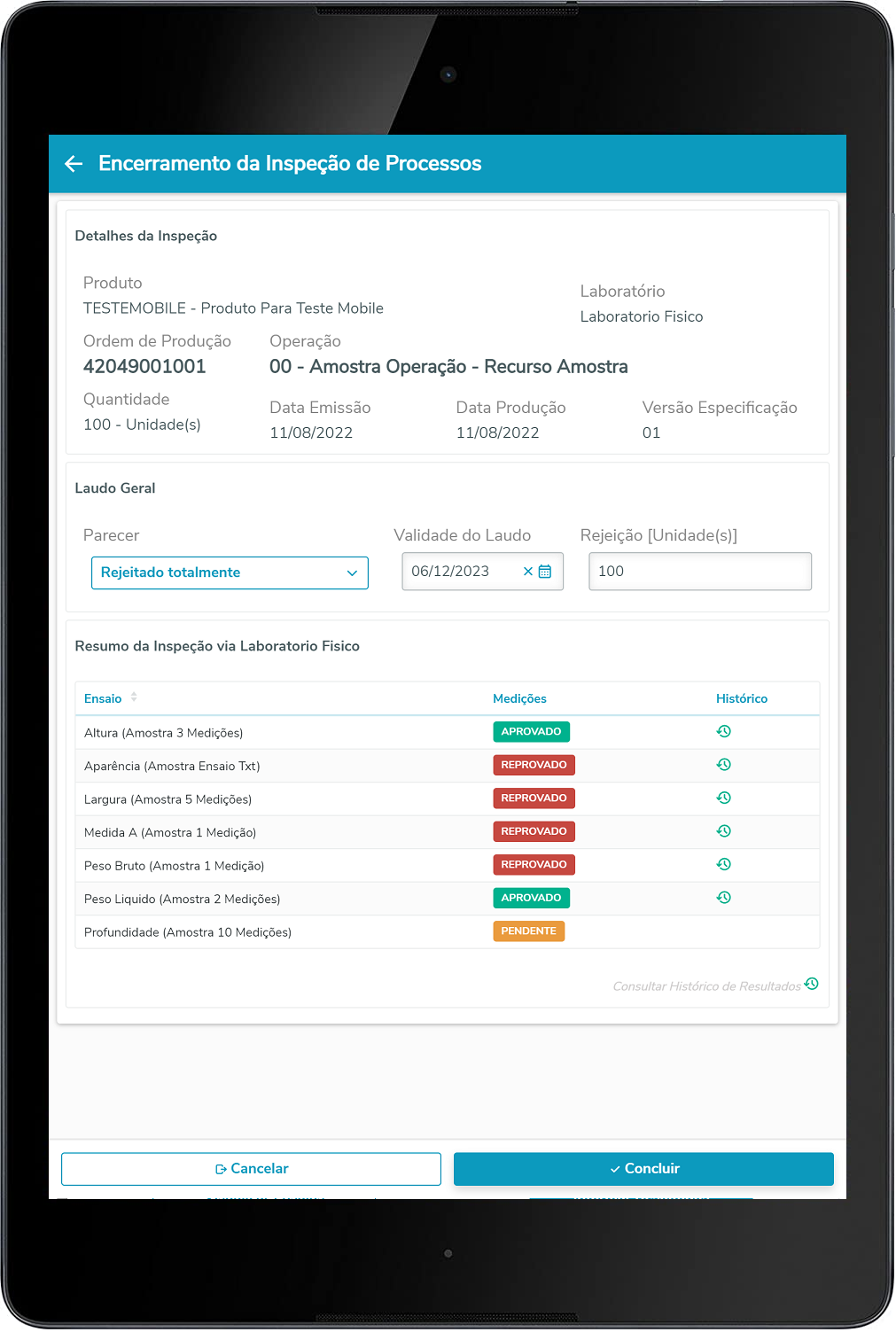 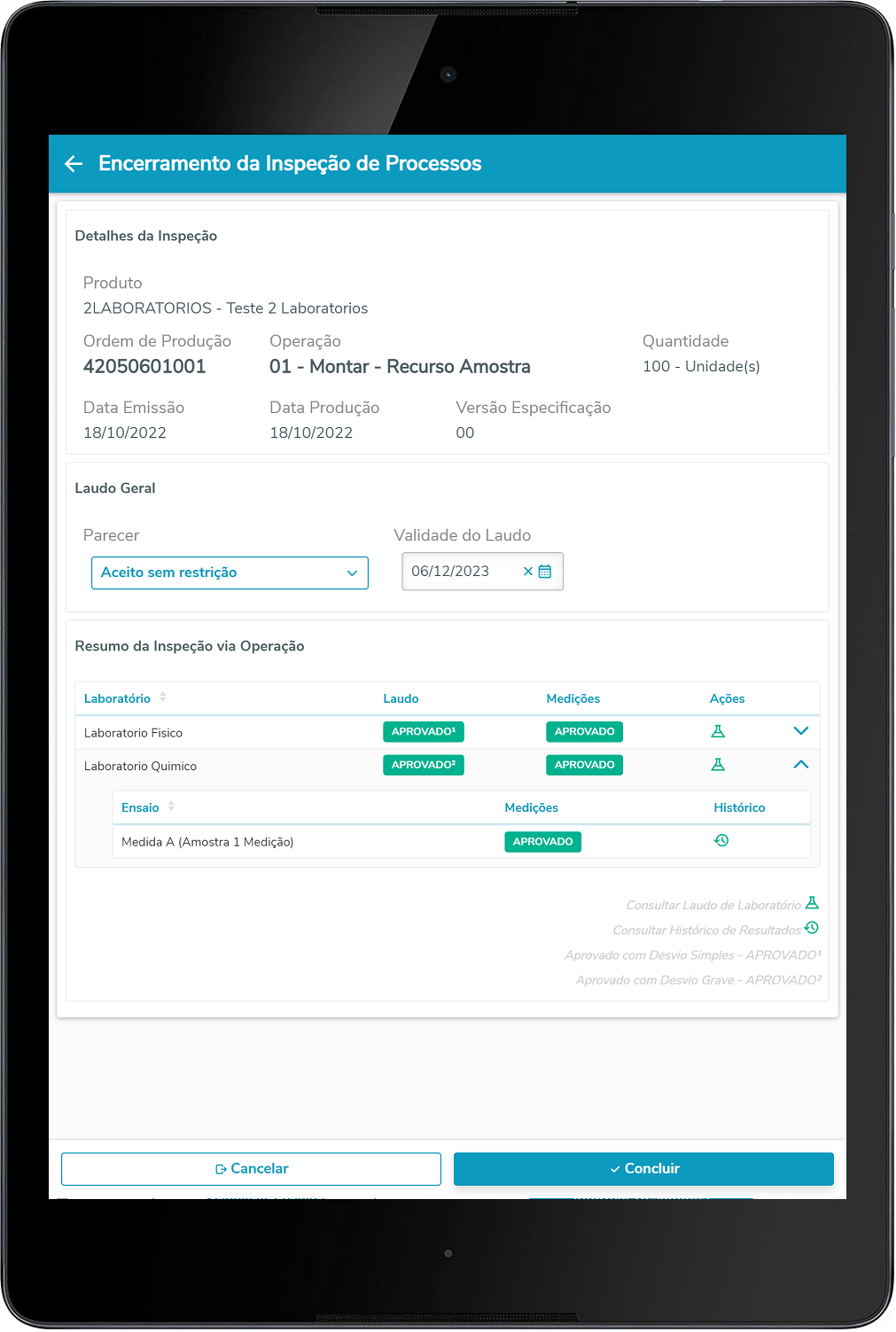 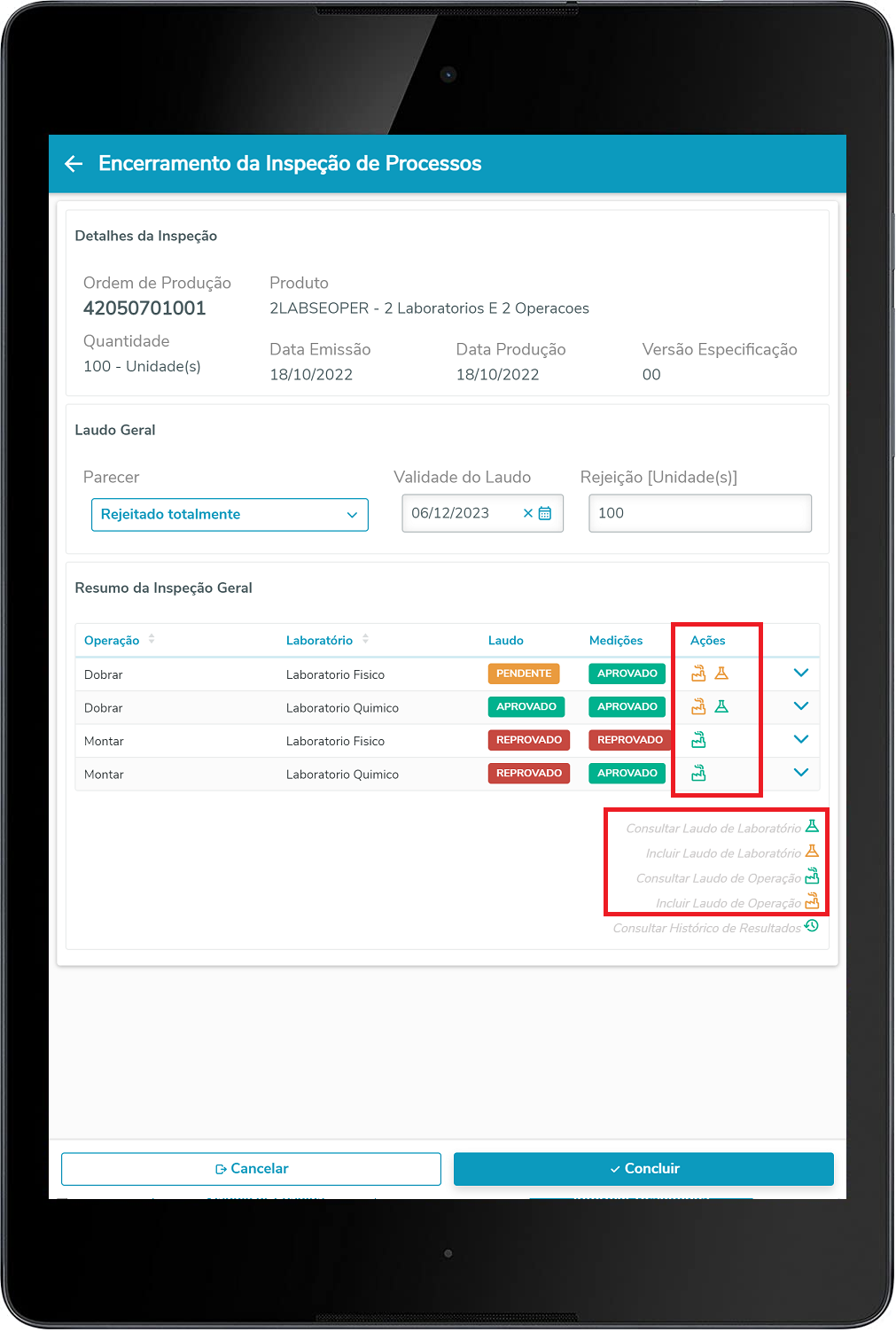
|
|
| Expandir |
|---|
| title | 5. Tela Inspeção de Processos + Botão “Visualizar Ensaios” |
|---|
| Ao clicar neste botão será aberta a tela de Ensaios relacionados a Inspeção de Processos, através da qual você conseguirá: a) Consultar os status dos ensaios relacionados a inspeção; b) Filtrar os ensaios de um laboratório específico; c) Acessar a página de consulta de histórico dos resultados de um ensaio clicando no botão “Histórico de Resultados”; d) Acessar a página de inclusão de amostras de resultados de um único ensaio clicando no botão “+Informar Resultados”; e) Exibir o laboratório e texto da legenda clicando sobre o conteúdo do CARD ou clicar novamente para ocultar; f) Retornar para a página anterior clicando no botão “Voltar” ou na seta para esquerda no topo da página; g) Acessar a página de Encerramento da Inspeção de Processos da inspeção através do botão "Finalizar Laudo" para prosseguir ao fechamento da inspeção de processos; h) Acessar a página de Detalhes da Inspeção de Processos através do botão "Detalhar Laudo" para conseguir reabrir a inspeção, excluir laudos específicos, entre outros; i) Ordenar os a lista de resultados por Sequência no Laboratório ou Título do Ensaio ao clicar no componente “Ordenar por:”; j) Ordenar os índices de pesquisa em ordem crescente ou decrescente, alternadamente ao clicar no mesmo índice de ordenação; k) Consultar Detalhes da Inspeção ao clicar no cabeçalho "Produto + Operação";
    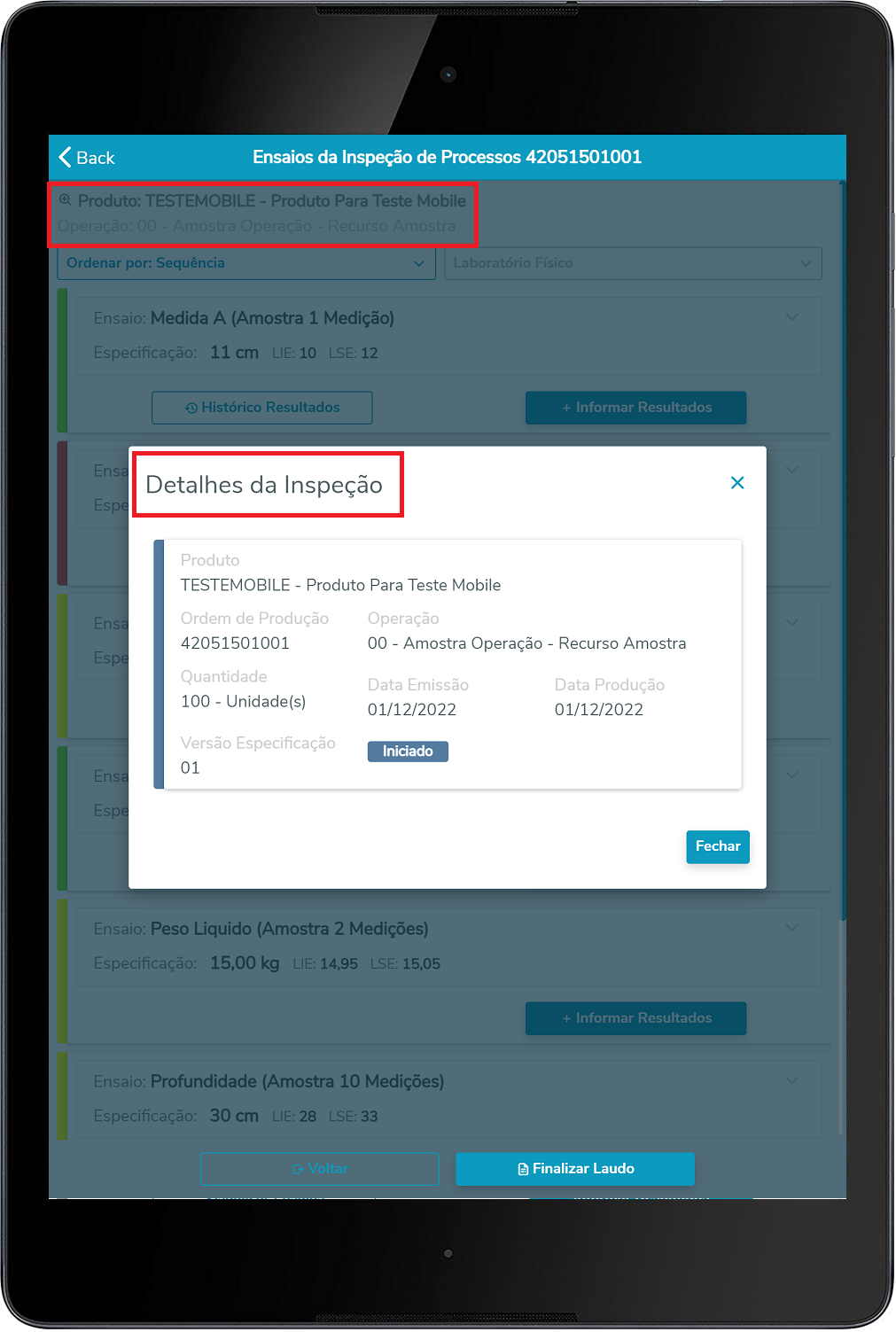
- LIE: Limite Inferior de Engenharia referente faixa de controle de resultados numéricos.
- LSE: Limite Superior de Engenharia referente faixa de controle de resultados numéricos.
- n/c: não controla.
|
| Expandir |
|---|
| title | 5.1) Tela Inspeção de Processos + Botão “Visualizar Ensaios” + Botão “Informar Resultados” [Inclusão de Amostra de Um Único Ensaio] |
|---|
| Ao clicar neste botão será aberta a tela para inclusão de uma amostra de resultados do ensaio relacionado, através da qual você conseguirá: a) Informar resultados da amostra referente ensaio do tipo numérico com uma ou mais medições através dos campos de input de valor; b) Informar resultados da amostra referente ensaio do tipo texto através dos botões “Aprovar” e “Reprovar”; c) Consultar em tempo real, conforme digitar os resultados numéricos, se estes estão dentro ou fora do intervalo de especificação do ensaio; d) Confirmar a inclusão da amostra através do botão “Finalizar”; e) Confirmar a inclusão da amostra e abrir uma nova amostragem limpa através do botão “+Nova Amostragem”; f) Confirmar a inclusão da amostra e ir para o próximo ensaio da inspeção clicando no botão “>”, caso já seja o último, retornará para tela de ensaios; g) Confirmar a inclusão da amostra e ir para o ensaio anterior da inspeção clicando no botão “<”, caso já seja o primeiro, retornará para tela de ensaios; h) Informar a data e hora da inspeção editando o valor já preenchido automaticamente dos respectivos campos; i) Informar a justificativa de reprovação de resultado reprovado referente ensaio do tipo texto; j) Retornar para a página anterior clicando no botão seta para esquerda no topo da página; k) Consultar Detalhes da Inspeção ao clicar no cabeçalho "Produto + Operação";
    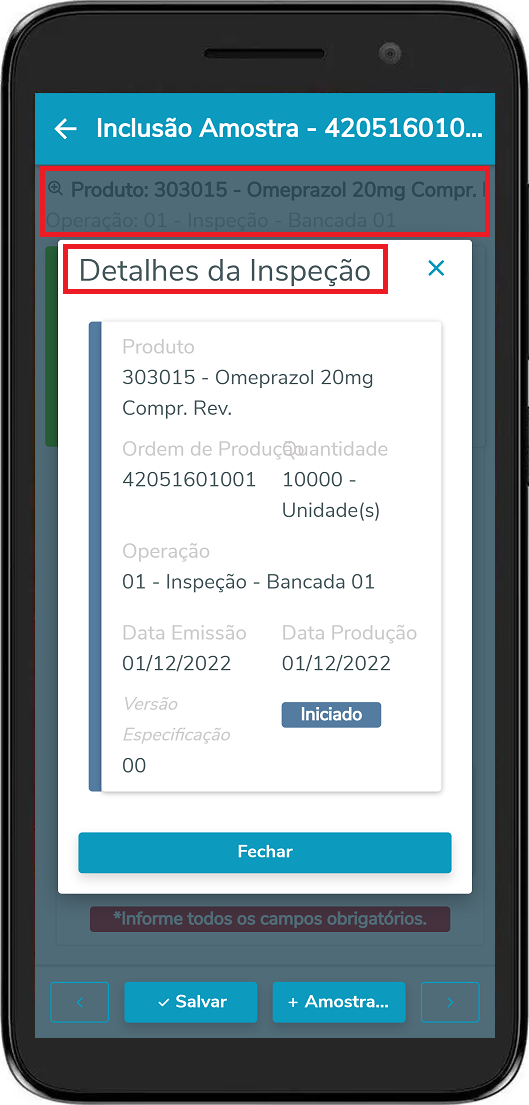 - LIE: Limite Inferior de Engenharia referente faixa de controle de resultados numéricos.
- LSE: Limite Superior de Engenharia referente faixa de controle de resultados numéricos.
- n/c: não controla.
|
| Expandir |
|---|
| title | 5.2) Tela Inspeção de Processos + Botão “Visualizar Ensaios” + Botão “Histórico de Resultados” |
|---|
| Ao clicar neste botão será aberta a tela de consulta do histórico de resultados (ou histórico de amostras) deste ensaio, através da qual você conseguirá: a) Excluir uma amostra de resultados ao clicar no botão “Excluir”; b) Editar uma amostra de resultados ao clicar no botão “Editar”; c) Exibir o texto da legenda clicando sobre o conteúdo do CARD ou clicar novamente para ocultar; d) Acessar a página de inclusão de amostras de resultados de um único ensaio clicando no botão “+ Nova Amostragem”; e) Retornar para a página anterior clicando no botão “Fechar” ou na seta para esquerda no topo da página; f) Consultar Detalhes da Inspeção ao clicar no cabeçalho "Produto + Operação";
    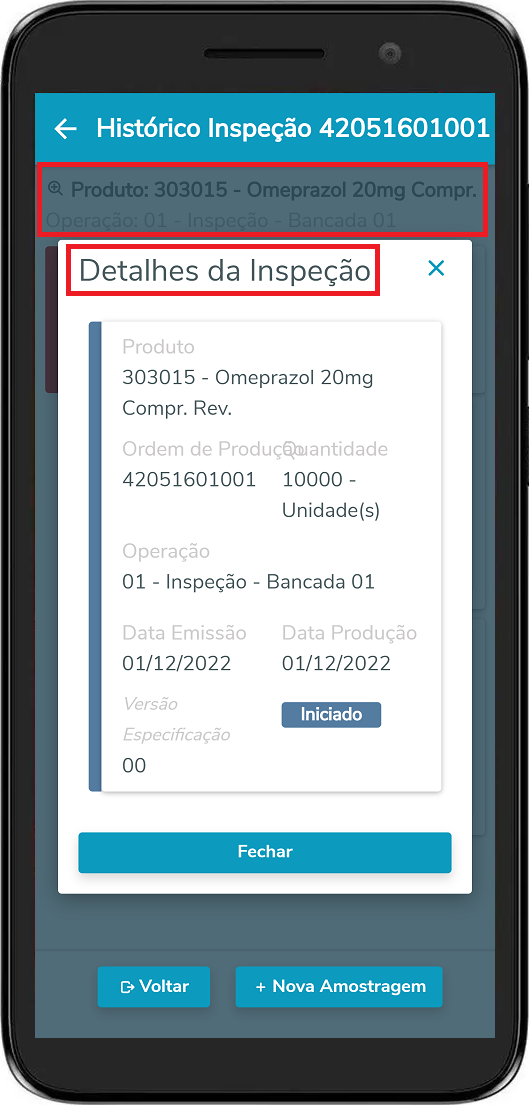 - LIE: Limite Inferior de Engenharia referente faixa de controle de resultados numéricos.
- LSE: Limite Superior de Engenharia referente faixa de controle de resultados numéricos.
- n/c: não controla.
|
| Expandir |
|---|
| title | 5.3) Tela Inspeção de Processos + Botão “Visualizar Ensaios” + Botões “Finalizar/Detalhar Laudo” |
|---|
| Ao clicar neste botão será aberta a tela de Encerramento/Detalhes da Inspeção de Processos que lista: a) Detalhes da Inspeção com informações de produto, ordem de produção, entre outros relacionados a inspeção atual; b) Resumo dos ensaios, resultados e status; b) Resumo dos laboratórios, laudos e resultados das amostras compilados (somente quando a inspeção possuir mais de uma operação ou laboratório); c) Resumo das operações, laudos e resultados das amostras compilados, quando for o caso (somente quando a inspeção possuir mais de uma operação); d) Sugestão de parecer do laudo ao abrir a tela, podendo o usuário informar outro parecer, desde que informe o campo de justificativa; E permite: - Página Finalizar Laudo: confirmar a inclusão do Laudo e concluir a inspeção clicando no botão "Concluir";
- Página Detalhar Laudo:
i) Reabrir a Inspeção, excluindo um ou mais Laudos relacionados ao processo ao clicar no botão "Reabrir"; ii) Editar o Laudo, clicando no botão "Editar";     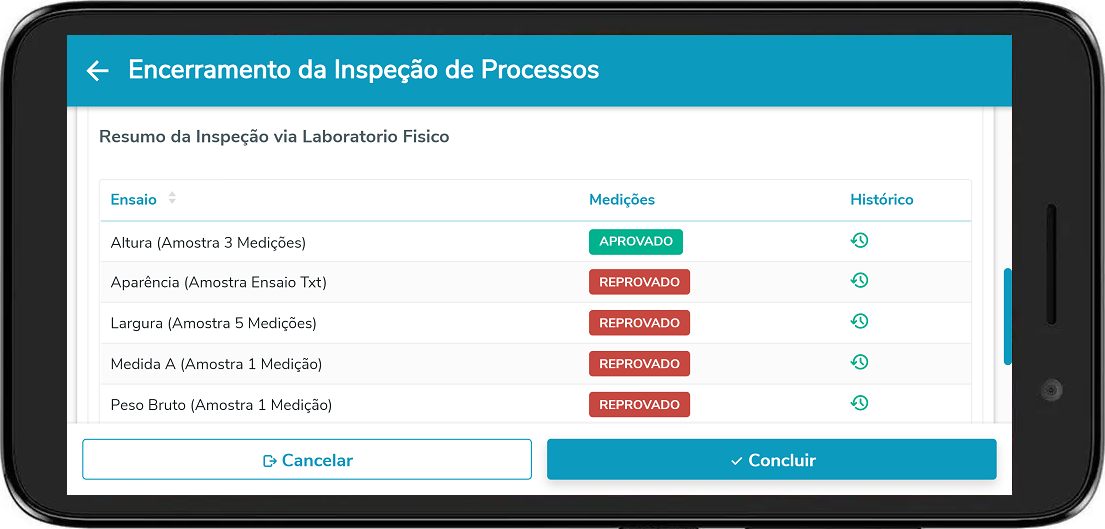
| Expandir |
|---|
| title | 5.3.1) Resumo da Inspeção |
|---|
| Visando simplificar o dia a dia dos usuários relacionado ao processo de finalização e consulta de inspeções, as telas de Encerramento e Detalhes da Inspeção de Processos poderão listar o Resumo da Inspeção de algumas formas diferentes, de acordo com os dados envolvidos na especificação de produtos: | Laboratórios na Especificação | Operações na Especificação | Resumo da Inspeção |
|---|
| 1 laboratório | 1 operação | via Laboratório | | 2 ou mais | 1 operação | via Operação | | 1 ou mais | 2 ou mais | Geral |
Exceção: caso onde foi incluído via QIPA215 laudo de nível superior ao nível do resumo da inspeção simplificado tabelado acima.
| Informações |
|---|
| title | Encerramento Parcial |
|---|
| Em alguns casos, o usuário poderá acessar a tela de encerramento parcial da inspeção de processos: |
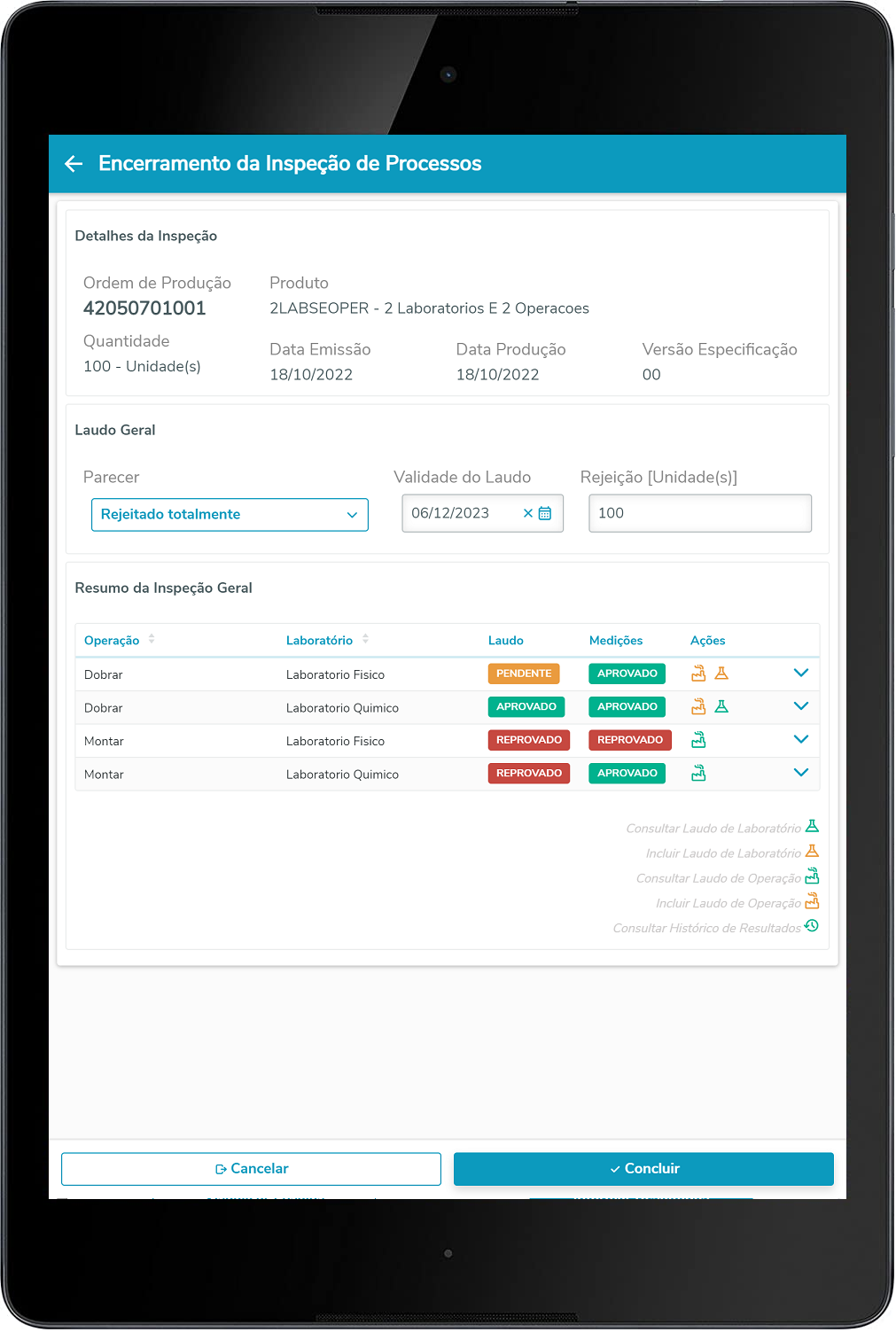 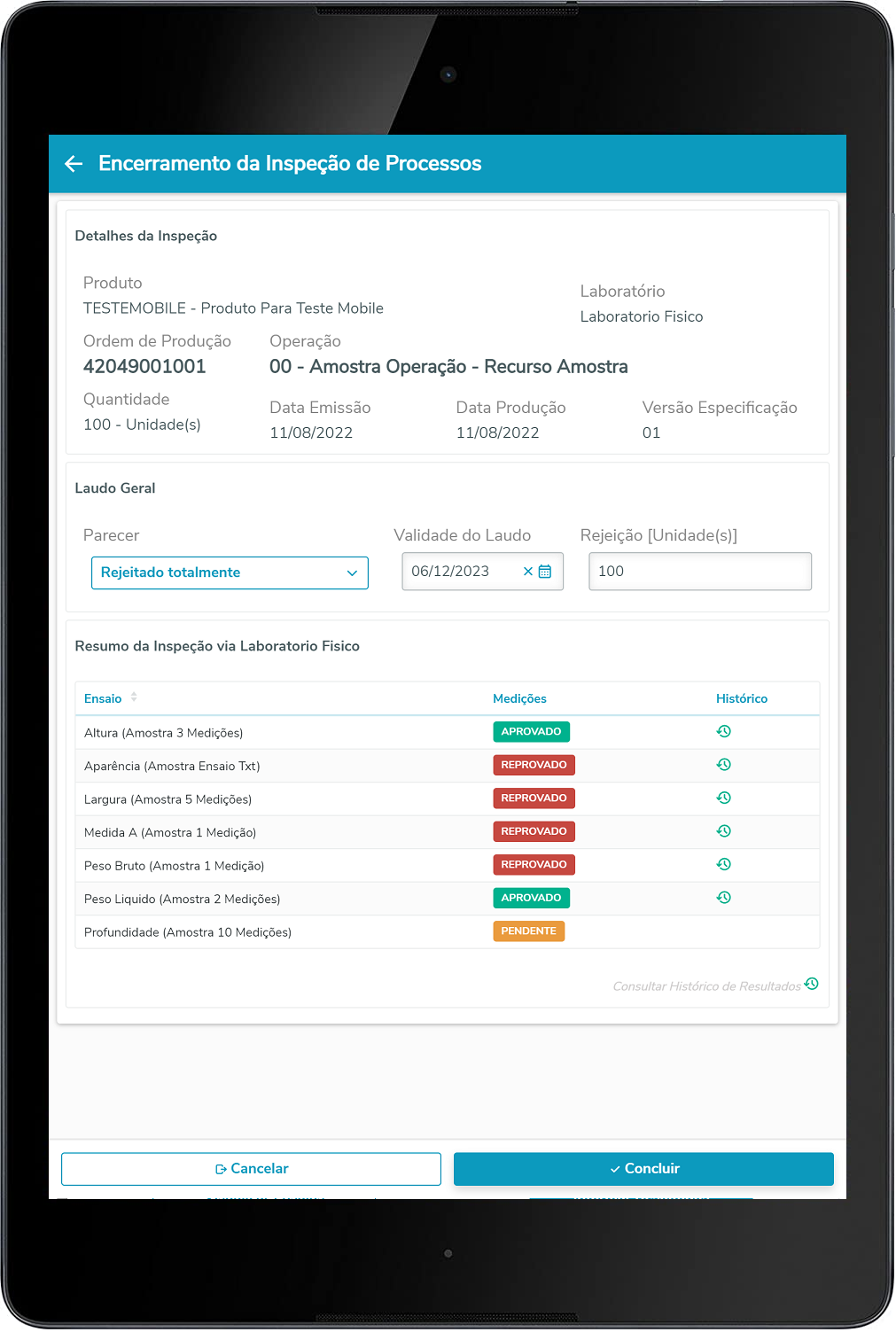 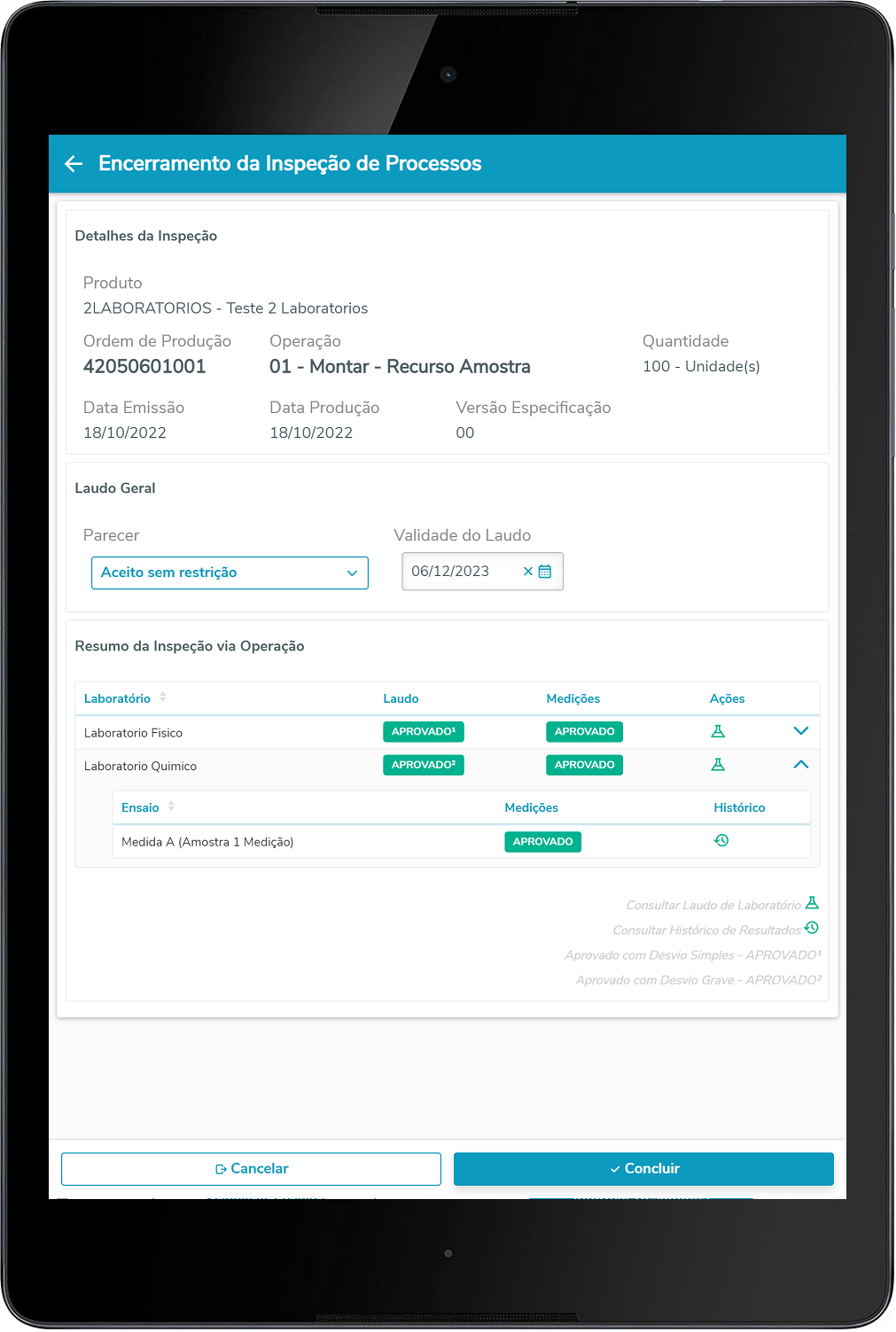 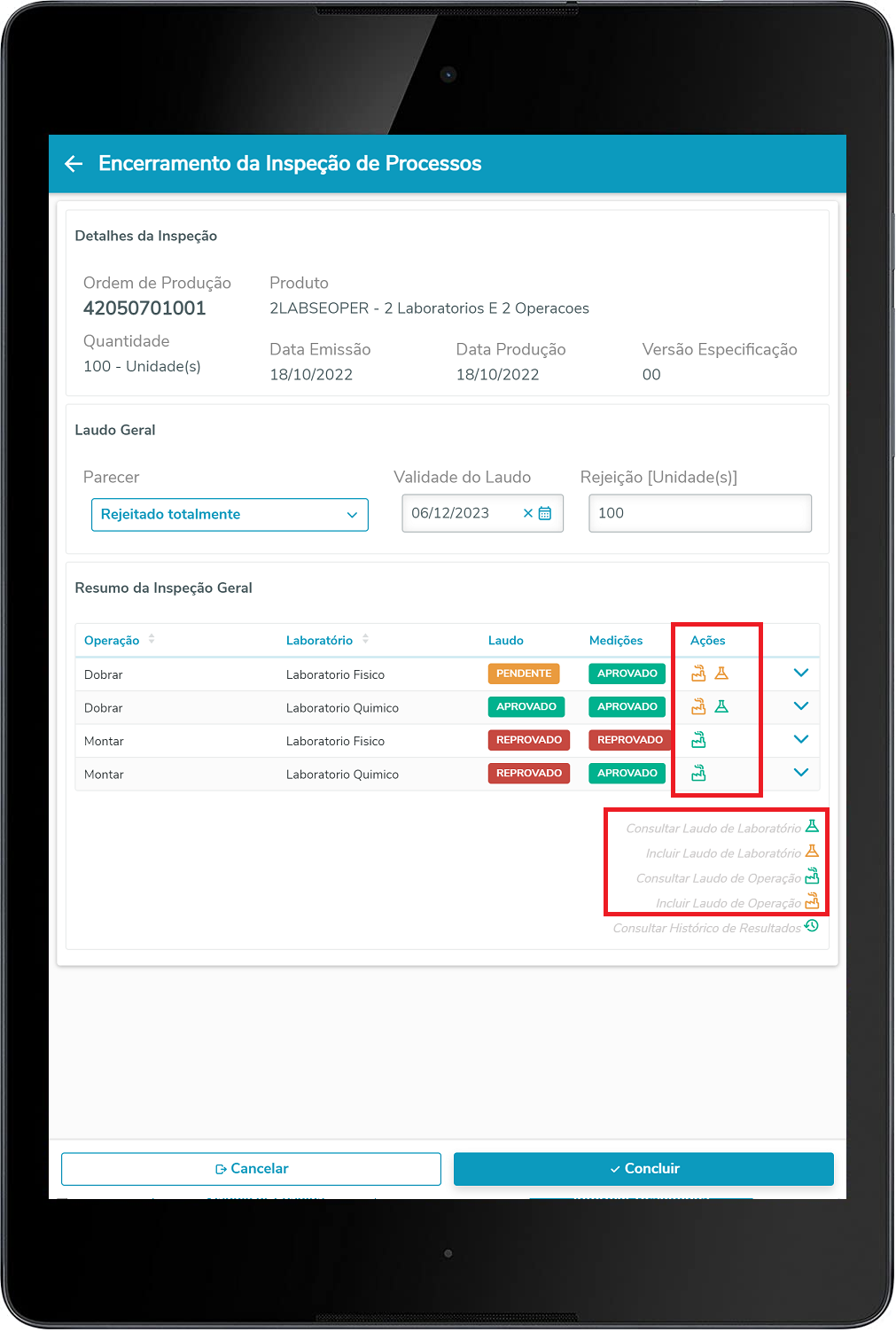
|
|
| Expandir |
|---|
| title | 6) Demonstração Anexos das Amostras de Resultados - Versão 3.7.0 (05/2023) |
|---|
| O processo de inspeção da qualidade permite a inclusão de evidências anexas as amostras de resultados via aplicativo Minha Produção e contempla os requisitos: - Permitir inclusão de anexos durante a inclusão ou edição das amostras de resultados no aplicativo Minha Produção - Inspeção da Qualidade;
- Permitir que sejam removidos anexos enquanto não houver laudo relacionado a amostra de resultados;
- Permitir o download e abertura de anexos das amostras via aplicativo a qualquer momento sem restrição de acesso;
- Indicação de ícone anexo relacionado a amostra de resultados nas telas de histórico de resultados;
- Deverá ser permitido incluir arquivos de até 35MB de tamanho;
- Os arquivos deverão ser armazenados no diretório rootpath + conteúdo do novo parâmetro MV_QLDINSP que possui conteúdo padrão "system\anexos_inspecao\";
Demonstração da utilização do APP com a nova funcionalidade: CLIQUE AQUI. |
| Expandir |
|---|
| title | 7) Demonstração Integração Baixas Estoque CQ - Versão 3.7.0 (05/2023) |
|---|
| O processo de inspeção da qualidade permite controlar a movimentação de estoques e contempla os requisitos documentados: Documentação épico: DT DMANQUALI-250 QIPA215 - Integração com Estoque - Aba Baixas do CQ Documento de Referência: Baixas do CQ (QIPA215 - SIGAQIP) - Status Violeta implantado no APP Minha Produção com a legenda Baixa C.Q. Pendente, onde é possível finalizar a movimentação de estoque pendente da inspeção.
- Incluído durante o processo exclusão laudo geral ou reabertura de inspeção no APP Minha Produção o estorno da movimentação de estoque.
- Incluído opção no APP Minha Produção para que, ao salvar um Laudo Geral, questione se deseja realizar a movimentação de estoque C.Q. automaticamente.
- Incluído opção no APP Minha Produção para que, para às inspeções de status violeta, Baixa C.Q. Pendente, permita completar a movimentação de estoque automaticamente através de botão na listagem de inspeções pendentes.
Demonstração da utilização do APP com a nova funcionalidade: CLIQUE AQUI. |
| Informações |
|---|
| - Permissão para inclusão de Laudos via aplicativo quando habilitada a integração com os módulos QMT;
- Controle de obrigatoriedade de laudo de operação cadastrado na especificação do produto;
- Controle de obrigatoriedade de sequência de operação na inspeção cadastrado na especificação do produto;
- Não avalia a quantidade de amostras / planos de amostragem;
- Não controla indisponibilidade de Ordem de Produção (MV_QPINDIS);
- Desconsidera os parâmetros MV_ relacionados ao SIGAQIP e QIPA215, com exceção do parâmetro MV_QPLDNIV;
|
|
|
|
| Card |
|---|
| default | true |
|---|
| effectDuration | 0.5 |
|---|
| id | Suporte |
|---|
| label | Suporte |
|---|
| effectType | slide |
|---|
| Perguntas Frequentes (FAQs) | Expandir |
|---|
| title | Qual o meu Usuário e Senha? |
|---|
| Correspondem ao mesmo usuário e senha que você utiliza para fazer acesso no produto padrão (ERP). Caso você utilize o produto Datasul com Tomcat (Datasul For THF), é possível habilitar a opção Utilizar Domínio? na tela de login, o que permite entrar no aplicativo usando seu usuário de rede local (Active Directory). | Informações |
|---|
| No APP Minha Produção Datasul o login com o usuário de rede local (Active Directory) está disponível somente a partir da release 12.1.34 ou patches 12.1.33.5, 12.1.32.11 e 12.1.31.16, para ambientes que utilizem Datasul for THF (Tomcat). |
|
| Expandir |
|---|
| title | Qual o motivo de alguns campos com valores decimais não estar habilitando o botão de vírgula no teclado virtual do dispositivo móvel? |
|---|
| Alguns modelos de dispositivos móveis, tanto celulares quanto tablets da fabricante Samsung, apresentam problemas no aplicativo de teclado que vem pré-instalado no aparelho, quando usado em conjunto com as versões mais atualizadas de diversos APPs do mercado.
Para solucionar esta situação, deve-se realizar a instalação de outro teclado virtual no aparelho, para substituir o padrão da Samsung.
Recomendamos instalar o GBoard, teclado da Google que é puramente Android. Esse e outros teclados podem ser baixados diretamente na Play Store. |
Checklist de Configuração (Linha Datasul)Checklist de Configuração - Aplicativo Minha Produção Materiais Auxiliares - KCS
|
|