Comentário
Breve descrição com informações relevantes sobre o documento e seu conteúdo. Tags
Rótulos atribuídos ao documento para facilitar a busca posteriormente. As tags funcionam como palavras-chave e permitem etiquetar o documento de maneira mais informal e pessoal. É possível encontrar o documento por navegação ou na busca. Inserir com ou sem o caractere "#" para ativar o auto complete das tags no campo de tags. O auto complete exibe uma lista suspensa com as cinco tags mais utilizadas a partir dos caracteres digitados depois do caractere "#". Descrição versão/revisão
Descrição da atual versão/revisão do documento.
Os campos relacionados à versão/revisão não estão disponíveis para documentos do tipo Aplicativo. Versão/revisão
Número da versão/revisão inicial do documento que está sendo publicado. Este campo somente é habilitado na inclusão de um documento e quando o campo "Controle manual da versão inicial" do recurso Parâmetros no Painel de Controle está assinalado. Quando o campo do Painel de Controle não está assinalado, é automaticamente atribuída a versão/revisão "1.000" para o documento e não é possível alterá-la. O formato desse campo é numérico (999.999), sendo que os três primeiros números representam a versão e os três demais representam a revisão. Após a primeira publicação, a plataforma controla automaticamente a evolução de versões e revisões, não permitindo a alteração dos números. Ao selecionar este campo, faz com que o conteúdo do documento possa ser alterado e a data original de criação do documento será modificada e passará a ser a data da ultima alteração feita, devido a criação de uma nova versão/revisão.
Os campos relacionados à versão/revisão não estão disponíveis para documentos do tipo Aplicativo. Controle de versão
Forma de controle de versão aplicada ao documento. As opções disponíveis são: • Nova revisão: quando selecionada, determina que as alterações efetuadas resultarão em uma revisão da versão atual do documento. É normalmente utilizada quando o documento possui uma pequena alteração. Ao escolher esta opção, faz com que o conteúdo do documento possa ser alterado e a data original de criação do documento será modificada e passará a ser a data da ultima alteração feita, devido a criação de uma nova revisão. • Nova versão: quando selecionada, determina que as alterações efetuadas resultarão em uma nova versão do documento. É normalmente utilizada quando o documento possui uma alteração grande de conteúdo. Ao escolher esta opção, faz com que o conteúdo do documento possa ser alterado e a data original de criação do documento será modificada e passará a ser a data da ultima alteração feita, devido a criação de uma nova versão. • Manter versão: quando selecionada, determina que será mantida a versão atual do documento. É utilizado quando o documento atual não é mais válido e é necessário trocar todo o conteúdo corrente por um novo atualizado. Caso o documento necessite de aprovação, o conteúdo anterior do documento continua sendo exibido até que a nova versão/revisão seja aprovada. Essa opção somente é exibida quando não for assinalada a opção "Criar versão/revisão obrigatória" ao criar o documento. Ao escolher opção “Manter revisão", faz com que o conteúdo do documento possa ser alterado e a data de criação da versão original possa ser mantida, sem que se crie uma nova versão do documento. Criar versão/revisão obrigatória
Quando selecionado, determina que não é possível alterar o documento e manter a mesma versão/revisão, ou seja, somente é possível efetivar alterações criando uma nova versão ou revisão dele. Se na publicação do documento esse campo for assinalado, ele permanece desabilitado ao editar as propriedades do documento.
Os campos relacionados à versão/revisão não estão disponíveis para documentos do tipo Aplicativo. Documento expira?
Quando assinalado, determina que o documento expirará na data informada no campo "Válido até". Caso contrário, o documento não expirará e a data informada no campo "Válido até" não é considerada. Essa opção será exibida assinalada quando o campo "Documento expira?" – do recurso Parâmetros do Painel de Controle – estiver assinalado. E a notificação será apresentada somente para o autor do documento.  Assista ao vídeo Assista ao vídeo Período de notificação de expiração
Período de antecedência – em dias – a partir do qual a emissão de notificação de expiração do documento se iniciará. Se for inserido zero (0) será considerado o número de dias informado nos Parâmetros do Painel de Controle. A notificação será apresentada para o autor do documento. | Painel |
|---|
Para que a notificação seja emitida é necessário existir uma tarefa do tipo Expiração de documentos no agendador de tarefas. |
Válido a partir de
Data a partir da qual o documento estará disponível para os usuários – de acordo com as permissões de acesso. Essa data permite ao autor do documento agendar sua visualização para os demais usuários da plataforma, pois ele somente será exibido a partir dessa data. A data para publicação não pode ser menor que a data corrente e a publicação futura não envia e-mail de notificação (aprovação, nova versão/revisão do documento etc.). Quando o documento é válido somente a partir de uma data futura, para o autor ele é identificado com o ícone  , que representa que é um documento futuro. , que representa que é um documento futuro. 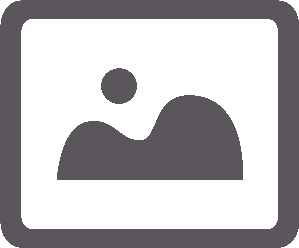 Veja a imagem Veja a imagem Válido até
Data a partir da qual o documento será considerado como expirado quando a opção "Documento expira?" estiver assinalada. A data de expiração é sugerida considerando o campo "Dias expiração documentos" – do recurso Parâmetros do Painel de Controle – quando ele tiver algum valor definido. Se o campo "Documento expira" desse recurso não estiver assinalado, essa data é desconsiderada. Quando o documento estiver expirado, ele será apresentado na cor vermelha e com o ícone  . . 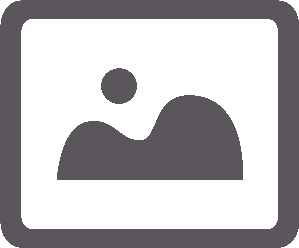 Veja a imagem Veja a imagem Tipo de documento
Tipo ao qual o documento pertence. Assunto
Assunto ao qual o documento está relacionado. É possível digitar o assunto desejado, a partir dos assuntos configurados na tela de Assuntos. Utiliza visualizador interno?
Quando assinalado, determina que o documento será exibido no visualizador interno da plataforma. Por padrão esse campo é assinalado e os documentos são exibidos no visualizador interno. Esse campo somente é habilitado para alteração quando é definido que ele não deve ser herdado da pasta pai. Marca d'água
Permite selecionar uma marca d'água conforme os registros configurados na tela de Marca d'água. Ao definir uma marca no documento, ela passa a ser obrigatória na visualização, no download e na impressão de cópia controlada do documento. É importante ressaltar que, para definir uma marca d'água é necessário habilitar o Visualizador Interno. Tipo de ícone
Elemento gráfico para representar o documento. Quando não é escolhido o ícone, é associado um ícone padrão com base na extensão do arquivo. É possível incluir ícones personalizados, por meio do recurso Cadastro de ícones do Painel de controle. Autor
Usuário autor do documento que está sendo criado.. Publicador
Campo informativo, contendo o nome do usuário que realizou a publicação do documento. Idioma
Idioma ao qual o documento será está relacionado. O idioma é utilizado para indexar as informações do conteúdo e do documento. As informações indexadas são utilizadas nas buscas por conteúdo. Como padrão, é exibido o idioma determinado nas preferências do usuário. Se não estiver definido no perfil do usuário, é sugerido o idioma padrão definido nos Parâmetros do Painel de Controle. Notificar?
Quando assinalado, determina que os usuários que possuem o assunto relacionado ao documento como assunto de interesse serão notificados sobre a sua publicação e atualização. Se o assunto relacionado ao documento é um assunto obrigatório, todos os usuários ativos serão notificados, independente de terem ou não o assunto como interesse. Permite download e impressão?
Quando assinalado, determina que o documento permite que sejam efetuados download e impressão do seu conteúdo por usuários que possuem permissão para isso, ou seja, a opção Download e impressão na aba Segurança do documento está assinalada para um usuário ou um grupo ao qual ele pertence. Atualiza propriedades de cópia controlada?
Quando assinalado, efetua a atualização das informações nas propriedades do documento, necessárias para a impressão da cópia controlada do documento. Campos customizados
Informações gerais de um documento. O cadastro desses campos é realizado no recurso Campos customizados do Painel de controle. |