Objetivo
A nova funcionalidade Carregamento por Palete permitirá agilidade nas entregas e melhor aproveitamento de viagens.
Neste documento está descrito o passo a passo de como Realizar Carregamento por Palete.
Caminho
ColetorRF> Expedição > Carregamento por Palete.
Pré-Requisitos e Restrições
Este processo só poderá ser utilizado com a implementação do Coletor Wireless (ou ColetorRF).
No Módulo Parâmetro:
- O parâmetro Permite Realizar Carregamento por Palete deve estar marcado. Clique aqui e consulte a documentação;
- Na aplicação Tipo de Atividade, deve estar cadastrado o Tipo de Atividade Carregamento de Palete (Código: CC);
- (Aba Cadastro > Tipos de Atividades).
- Os Produtivos devem ter permissão para realizar a atividade Carregamento de Palete.
- (Aba Cadastro > Produtivos > Produtivos > Permissões > Atividades Permitidas).
- Utilizar o processo de etiquetas de lote de separação;
Nota: Para que os dados do motorista e placa do veículo utilizados em um carregamento sejam enviados para o sistema comercial da TOTVS Varejo Supermercados (Linha Consinco) é necessário que:
- O Parâmetro Dinâmico INT_MOTORISTAAJUDANT_COMERCIAL esteja configurado como S (Módulo WMS Parâmetros > Parâmetro > Dinâmico);
No cadastro do Produtivo (Módulo WMS Parâmetros > Cadastro > Produtivos > Produtivos), o motorista precisa estar associado a um motorista do Sistema Comercial (clicar no botão Motorista, agrupamento Característica, e realizar a associação);
O mesmo tipo de veículo no WMS (Módulo WMS Parâmetros > Cadastro > Cadastro de Veículos) precisa existir no Sistema Comercial (Módulo Documentos de Transporte > Cadastro > Tipos de Veículos).
Nota: Quando utilizado o processo de Sorter Unificado com a opção Liberar e Enviar para Faturamento, ao finalizar o carregamento os paletes informados no carregamento serão faturados e são geradas as notas fiscais destes paletes. Para ser realizado o faturamento automático, é necessário criar um Job com as procedures: pkg_edi_faturamento.sp_ProcessaCargas() e pkg_mrl_carregamentosorter.sp_ProcessaCarregamento();
Passo a Passo
No menu do Coletor de Dados, clique em Expedição.
Clique em Carregamento por Paletes.
Imagem 1 - Carregamento por Paletes
Será exibida a tela principal da aplicação Carregamento por Paletes.
Nota: Caso o parâmetro Informar Destino do Carregamento esteja marcado, na aplicação Parâmetros de Coletor Wireless, a aplicação exibirá a tela para que seja informado o destino do carregamento, antes de exibir a tela principal do Carregamento por Paletes.
Imagem 2 - Seleção de Destino
O campo Etiqueta ficará habilitado para que o Carregador possa executar a leitura das Etiquetas de Lote de Separação dos lotes que estão no palete. Também pode ser lido uma Etiqueta Agrupadora de Paletes e Etiqueta Master.
Imagem 3 - Etiqueta
Em Lote, será exibido o número do lote lido em relação à quantidade de lotes no palete, por exemplo: 1/N.
Em Palete, será exibido o número do palete ao qual pertence o lote lido.
Imagem 4 - Lote e Palete
Caso um Destino tenha sido informado, será exibido.
Imagem 5 - Destino
Informe o Veículo.
Nota: após o Carregador informar o veículo, caso haja um Motorista associado ao veículo informado, será retornado o nome.
Informe o Motorista: clique no botão Motorista. Será exibida uma listagem de motoristas, onde é possível escolher um dos motoristas cadastrados. Clique no registro desejado. Após selecionar o motorista, será exibida a tela principal com o motorista informado.
Nota: é possível selecionar um motorista informando o código do motorista no campo Cod. Motor.
Imagem 6 - Informe o Veículo
Imagem 7 - Seleção de Motorista
Após informar veículo e motorista, caso o usuário esteja com o parâmetro Forma de Liberação para Faturamento do Carregamento, marcado com a opção - "Liberar e enviar para faturar". Então deve ser exibido o campo "Transp." onde será possível informar o transportador que estará associado ao carregamento.
Imagem 8 - Informar Transportador
Nota: O Campo não é obrigatório, caso o usuário opte por não informar o transportador e clique no botão finalizar. Deve ser exibida uma mensagem de alerta "Transportador não foi informado, deseja informá-lo?". Ao acionar o botão "Sim" será exibida a tela para informar o transportador, ao acionar o botão "Não", então poderá ser possível faturar o carregamento, sem informar o transportador.
Imagem 9 - Alerta Informar Transportador
Caso todos processos estejam concluídos para todos os lotes do palete, serão contabilizados o palete e o somatório de peso em Totalizadores do Carregamento.
Nota: Os Totalizadores podem ser acompanhados durante todo o processo de carregamento, no agrupamento Totalizadores do Carregamento.
Imagem 10 - Totalizadores do Carregamento
Caso seja lido uma Etiqueta Agrupadora de Paletes, será exibido AGRU nos campos Lote e Palete, pois nesse caso pode haver várias etiquetas associadas. Os totalizadores vão exibir o total dos paletes.
Imagem 11 - Totalizadores do Carregamento
Caso seja selecionado o botão de Listar Paletes a lista de Paletes associados a Etq Agrup será exibida da seguinte forma:
Imagem 12 - Lista Paletes
Por fim, caso seja lido uma Etiqueta Master será exibido Master nos campos Lote e Palete, pois nesse caso pode haver várias etiquetas associadas. Os totalizadores vão exibir o total dos paletes.
Imagem 13 - Totalizadores do Carregamento
Caso seja selecionado o botão de Listar Paletes a lista de Paletes associados a Master será exibida da seguinte forma:
Imagem 14 - Lista de Paletes Master
Nota: o processo de leitura das etiquetas dos lotes deve ser repetido até que todos os paletes que se deseja carregar estejam no veículo que irá transportá-los.
De acordo com o que foi parametrizado em Permite Realizar Carregamento por Palete, será habilitado o botão Lacres do Veículo.
Clique no botão Lacres do Veículo.
Na tela Lacres do Veículo, será exibido o código do Veículo que está sendo carregado.
Informe o Lacre (digitando ou realizando leitura) e clique em Confirmar.
Imagem 15 - Lacres do Veículo
Clique em Retornar.
De acordo com o que foi parametrizado em Permite Realizar Carregamento por Palete, será habilitado o botão Material de Apoio.
Clique no botão Material de Apoio.
Será exibida uma listagem com os materiais de apoio previamente cadastrados, para que um possa ser selecionado.
Clique no material desejado.
Notas:
- Informando material de apoio para destino único: Caso as parametrizações estejam configuradas para informar material de apoio e o carregamento tenha um único destinatário, ao acionar a função Material de Apoio, deverão ser informados os materiais de apoio para o único destinatário. Selecione o Material de Apoio e clique em Retornar.
Imagem 16 - Material de Apoio
- Informando material de apoio para vários destinos: Caso as parametrizações estejam configuradas para informar material de apoio e o carregamento tenha mais de um destinatário, ao acionar a função Material de Apoio, deverão ser informados os materiais de apoio por destinatário. Será exibida a tela para que seja selecionado o destino para qual o material de apoio será enviado. Selecione o Destino.
Imagem 17 - Escolha o Destino do Material de Apoio
- No campo Qtde deve ser informada a quantidade do Material de Apoio que foi escolhido.
Imagem 18 - Qtde Material de Apoio
- Caso seja necessário visualizar os materiais de apoio informados para o carregamento, clique no botão Listar Materiais de Apoio. Após esta ação a tela da imagem 14 será exibida.
Imagem 19 - Listar Materiais de Apoio
- Caso seja necessário fazer alguma alteração no material de apoio, clique na linha do material de apoio que deseja alterar, faça as alterações e clique em confirmar para que as informações sejam salvas.
Imagem 20 - Selecionar Mat. Apoio para Edição
- Caso seja necessário excluir algum material de apoio, clique no botão Excluir.
Imagem 21 - Excluir Material de Apoio
Clique em Retornar.
Ao acionar a função Listar Paletes, serão exibidos os destinos do carregamento e as etiquetas de paletes carregados em ordem crescente.
Imagem 22 - Paletes Carregados
Clique em Retornar.
Validações do Processo de Carregamento
No processo de Carregamento de Paletes, algumas validações serão realizadas:
- Ao realizar a leitura da etiqueta, caso haja algum outro lote com algum processo pendente que impeça o carregamento do palete, será exibida uma mensagem de alerta, impedindo carregar.
Imagem 23 - Lotes em separação
Imagem 24 - Lotes não conferidos
- Caso não tenha sido informado todos os lotes do palete, e o usuário tentar informar uma etiqueta diferente das etiquetas que formam o palete, deve ser exibida a mensagem de alerta informando que devem ser lidos todos os lotes do palete, e deve ser informado o número do palete que deve ser continuado.
Imagem 25 - Informar todos os lotes
- Quando o palete lido não pertencer ao destino informado, o carregamento será recusado, informando que o palete não corresponde ao destino informado.
Nota: Caso seja informado um novo destino, esta validação será realizada novamente.
Imagem 26 - Palete não corresponde ao destino informado
- Quando for lido um veículo diferente do que estiver sendo carregado, será recusado o veículo lido e informado o correto veículo que deve ser carregado.
Imagem 27 - Validação veículo vinculado ao carregamento
- Caso não tenham sido informados lacres para o carregamento, e os mesmos estejam marcados em Locus Parâmetro > Parâmetro > Coletor Wireless > Carregamento por paletes > Informa Lacre do Veículo, com a opção Exige Lacre do Veículo no Carregamento de Palete, ao tentar finalizar o carregamento no coletor, será exibida a mensagem de alerta: Não foram informados os lacres.
Imagem 28 - Lacres não informados
- Caso não tenham sido informados Materiais de apoio para o carregamento, e os mesmos estejam marcados em Locus Parâmetro > Parâmetro > Coletor Wireless > Carregamento por paletes > Material de Apoio, com a opção Utiliza, ao tentar finalizar o carregamento no coletor, será exibida a mensagem de alerta: Não foram informados os materiais de apoio, deseja continuar? Ao selecionar a opção Não, será exibida a tela inicial de Carregamento por Paletes. Ao escolher a opção Sim, será exibida a tela Confirma Usuário Liberação e devem ser informados Usuário e Senha. Ao clicar em Confirmar, o carregamento é finalizado.
Imagem 29 - Materiais de apoio não informados
Imagem 30 - Confirma Usuário Liberação
- Caso seja necessário retornar o carregamento, ao acionar o botão Retornar na tela de inicial de Carregamento por Paletes, será exibida mensagem de alerta informando que todo o carregamento será cancelado e se o usuário deseja continuar. Serão retornadas as opções de Sim e Não. Ao escolher a opção Sim, todo o carregamento será cancelado. Caso seja escolhida a opção Não, será retornada a tela inicial de Carregamento por Paletes.
Imagem 31 - Desfazer carregamento
- Caso o produtivo realize leitura de uma etiqueta de palete/lote cujo palete já esteja carregado, será exibida uma mensagem de alerta informando que a etiqueta de palete já foi carregada e em qual veículo foi realizado o carregamento.
Imagem 32 - Palete carregado
- Ao informar etiqueta de palete sem veículo associado, será exibida uma mensagem.
Imagem 33 - Sem veículo associado
- Caso não tenham sido informados Veículo para o carregamento, e os mesmos estejam marcados em Locus Parâmetro > Parâmetro > Coletor Wireless > Carregamento por paletes > Informa Veículo, com a opção Exige Veículo no Carregamento de Palete, ao tentar finalizar o carregamento no coletor, será exibida a mensagem de alerta: Existem Paletes sem a informação do Veículo.
Imagem 34 - Sem informar o veículo
- Caso não tenham sido informados Motorista para o carregamento, e os mesmos estejam marcados em Locus Parâmetro > Parâmetro > Coletor Wireless > Carregamento por paletes > Informa Motorista do Veículo, com a opção Exige Motorista no Carregamento de Palete, ao tentar finalizar o carregamento no coletor, será exibida a mensagem de alerta: Existem Paletes sem a informação do Motorista.
Imagem 35 - Sem informar o motorista
1. Validações específicas quando utilizado o conceito de faturamento por paletes:
- Quando o palete lido pertencer a destino anteriormente informado, caso tenha informado outro destino, será exibida uma mensagem de confirmação.
Imagem 36 - Destino já carregado
2. Validações específicas quando não utilizado o conceito de faturamento por paletes:
- A partir do carregamento do segundo palete de uma carga, caso o lote lido não pertença à carga que está sendo carregada, será exibida uma mensagem de alerta informado que o palete não pertence à carga.
Imagem 37 - Palete não pertence à carga
- Caso a etiqueta lida pertença a um palete cuja carga tenha tido o parâmetro Realizar Carregamento por Paletes desmarcado na geração da Separação (aplicação Geração de Carga de Expedição por Linhas de Separação), não é permitido realizar o carregamento por coletor.
Imagem 38 - Carga não permite carregamento por paletes
Finalização Carregamento por Paletes
Na tela Carregamentos por Paletes, clique em Finalizar.
Imagem 39 - Finalizar
Aqui, são possíveis alguns cenários de finalização:
- Quando não utilizado o conceito de Faturamento por Paletes: a finalização não terá nenhuma ação quanto ao faturamento. A liberação se dará pela aplicação no Locus WM >Liberar para Faturamento e a carga deverá ser faturada no ERP > Consinco Expedição > Faturamento de Cargas. Será exibida e tela de finalização, conforme a imagem 34.
- Quando utilizado o conceito de Faturamento por Paletes: dependendo do que estiver configurado no parâmetro Forma de Liberação para Faturamento do Carregamento (Clique aqui e consulte a documentação), a finalização se dará da seguinte forma:
- Manual: Usando a aplicação Web Liberar Paletes para Faturamento para que a liberação se dê manualmente. Clique aqui e consulte a documentação.
- Somente liberar: A liberação para faturar se dá pelo coletor, mas a faturamento em si tem que ser feito no ERP > Consinco Expedição > Faturamento de Cargas.
- Liberar e enviar para faturar: A liberação e o faturamento em si ocorrem a partir do coletor, sendo necessário escolher o ponto de impressão para as NFe que serão geradas.
Ao clicar em Finalizar, na tela Carregamento por Paletes, será exibida a tela Finalizar Carregamento. Escolha o Ponto de Impressão e clique na opção Faturar, e então serão impressas as notas fiscais referentes ao carregamento.
Nota: Caso o parâmetro Ponto de Impressão Padrão, presente em WMS Parâmetro > Parâmetros de Coletor Wireless > Carregamento por Palete, estiver como Marcado e o ponto de impressão padrão estiver parâmetrizado, no momento de selecionar o botão Finalizar, não abrirá a tela de seleção de ponto de impressão e o carregamento será finalizado e a impressão será enviada ao Ponto de Impressão parametrizado como Default.Atençào
O Ponto de Impressão Padrão estará disponivel no service pack 24.07.012 ou superior.
Imagem 40 - Escolha o Ponto de Impressão
Imagem 41 - Carregamento finalizado
Atividades Relacionadas
Configurar Parâmetro Permite Realizar Carregamento por Palete
Processo de Separação Otimizada de Mercadorias
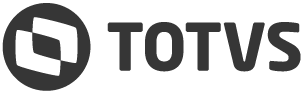
 Tempo aproximado para leitura: 14 minutos
Tempo aproximado para leitura: 14 minutos







































