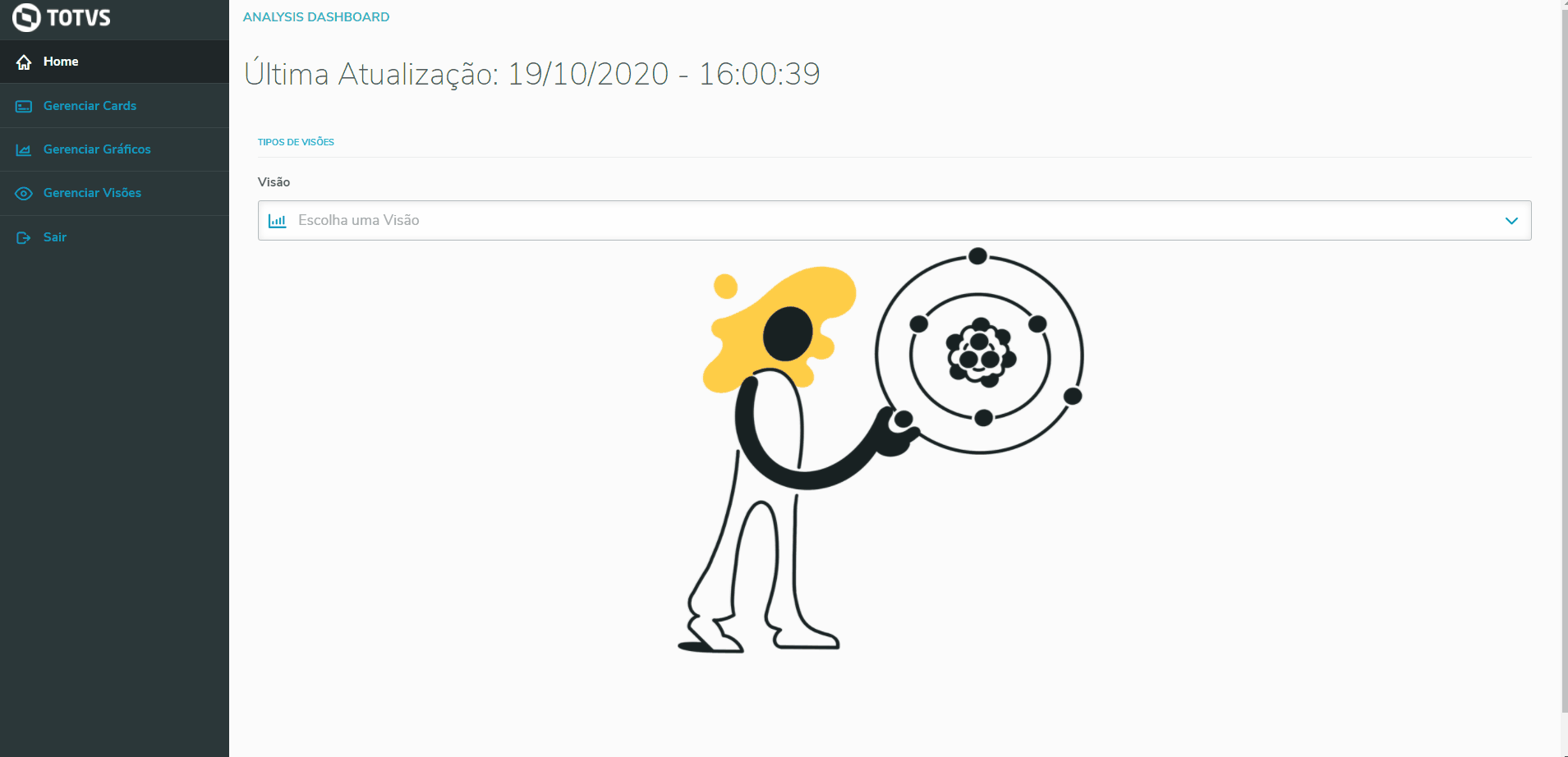01. OVERVIEW
Important
This feature is available from release 12.1.33 onwards.
The menu View (Manage Views) allows Addition, Editing, Deletion, Enabling and Disabling Views. When Adding or Editing a View, you can attribute the Cards and Charts created for a specific User or Group.
02. EXAMPLE OF USE
Practical example of the process using Protheus
03. OTHER INFORMATION
- None available.
04. RELATED TOPICS
Visão Geral
Import HTML Content
Conteúdo das Ferramentas
Tarefas