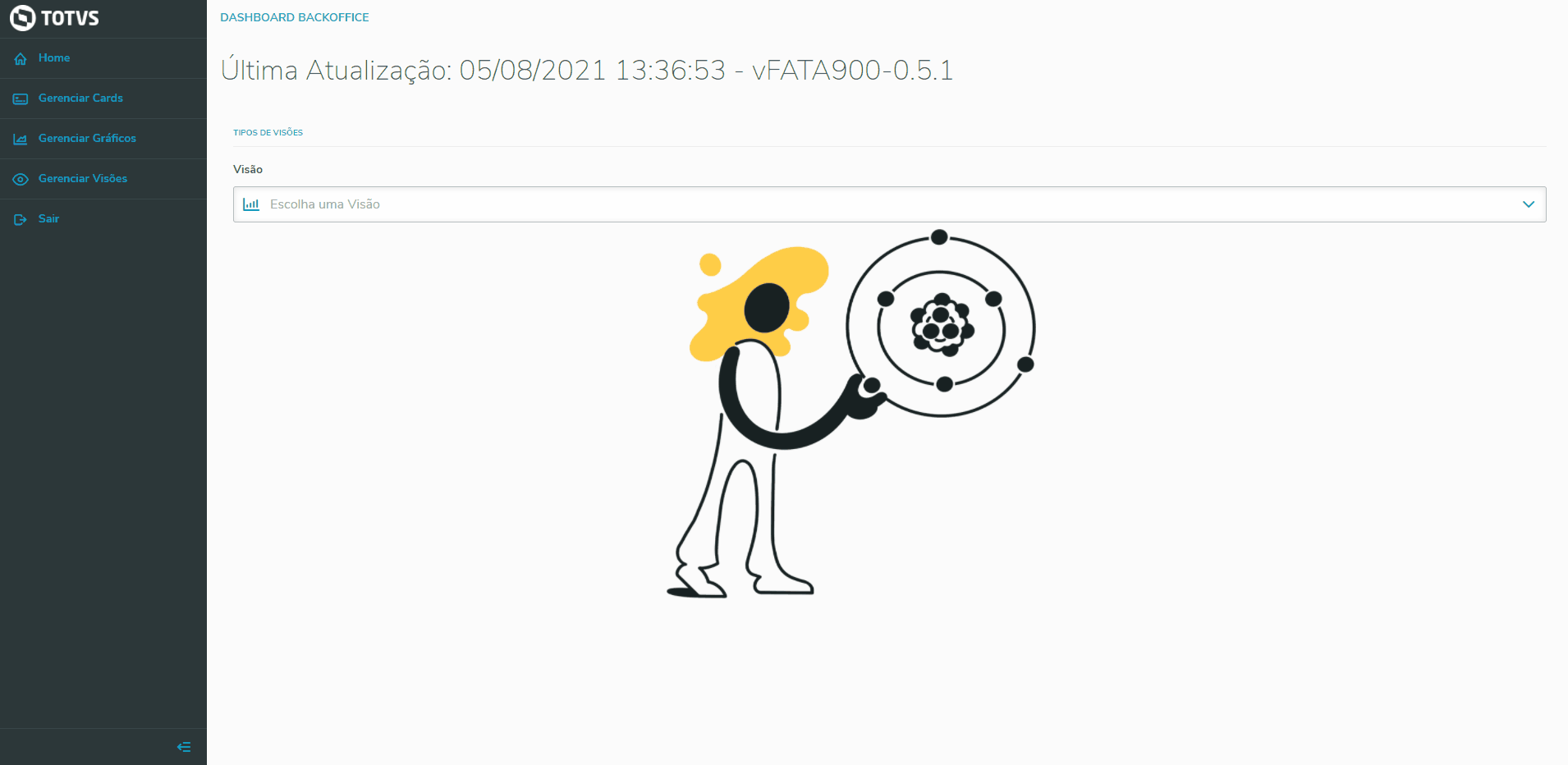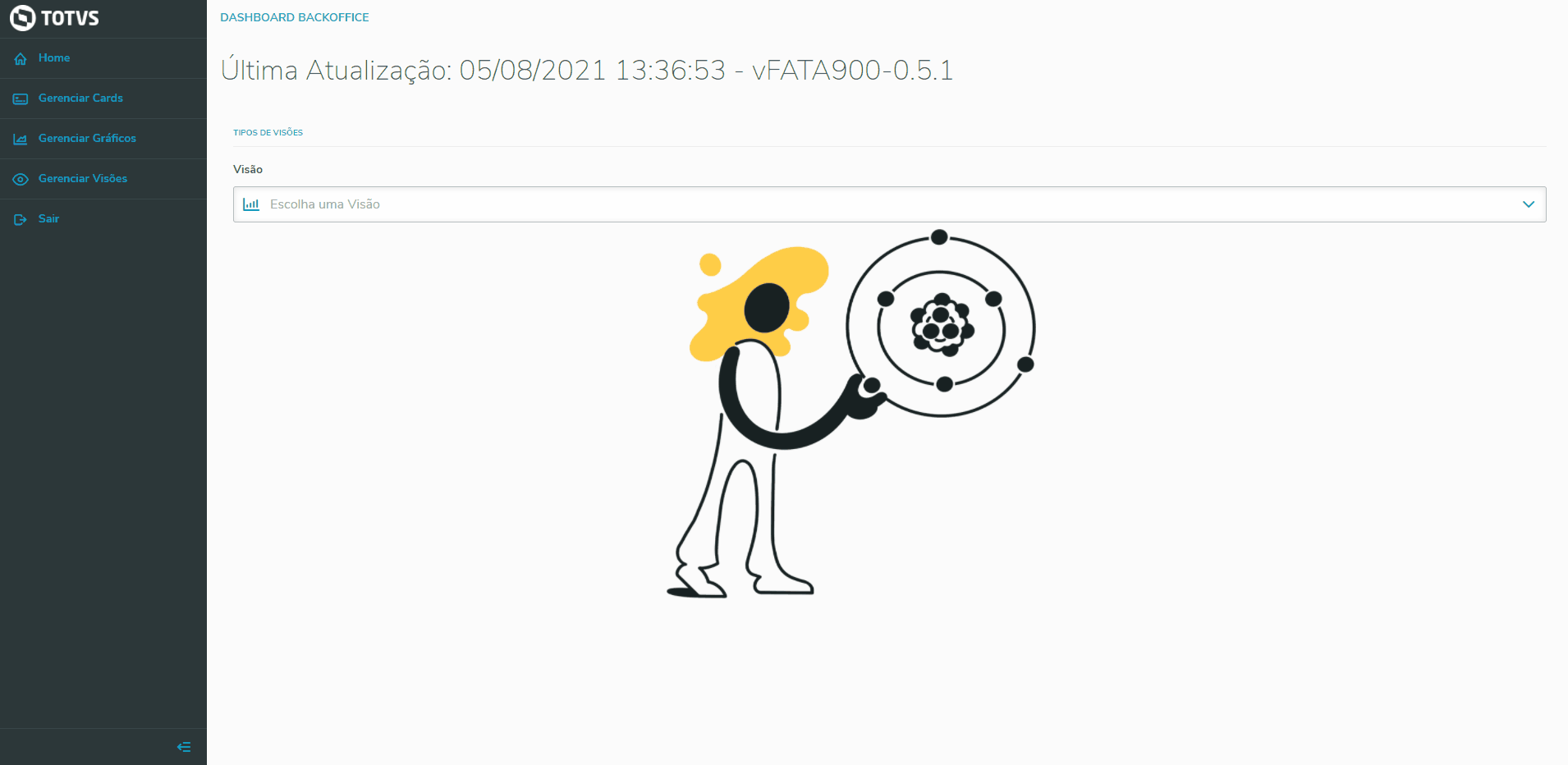To Add a Card:
- Click the menu Manage Cards;
- Click the button Add;
- Fill out the fields in the following sequence:
a) Card Type: In the combo, select desired card type.
b) Status: Enter whether the Card is disabled or enabled for viewing.
c) Title: Enter a title for the Card.
d) Display Filters: Enter whether the Card's user filter button is enabled or disabled.
e) First Information until Fourth Information: Select the items you want to display, such as: Order, Product or Quantity.
f) Filters: You can filter the Card's data, such as a single Order or a specific Product. In this document, the item Card Filters explains in details how you can create a Filter.
g) Card Help: You can use this feature to enter a help description for the Card, to be displayed when you click the Card Title.
h) Click Save to finish the operation: