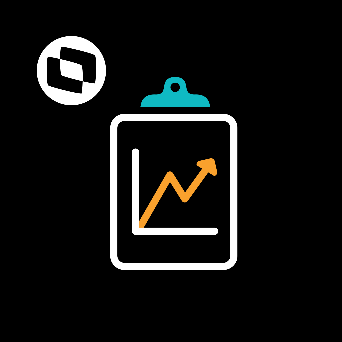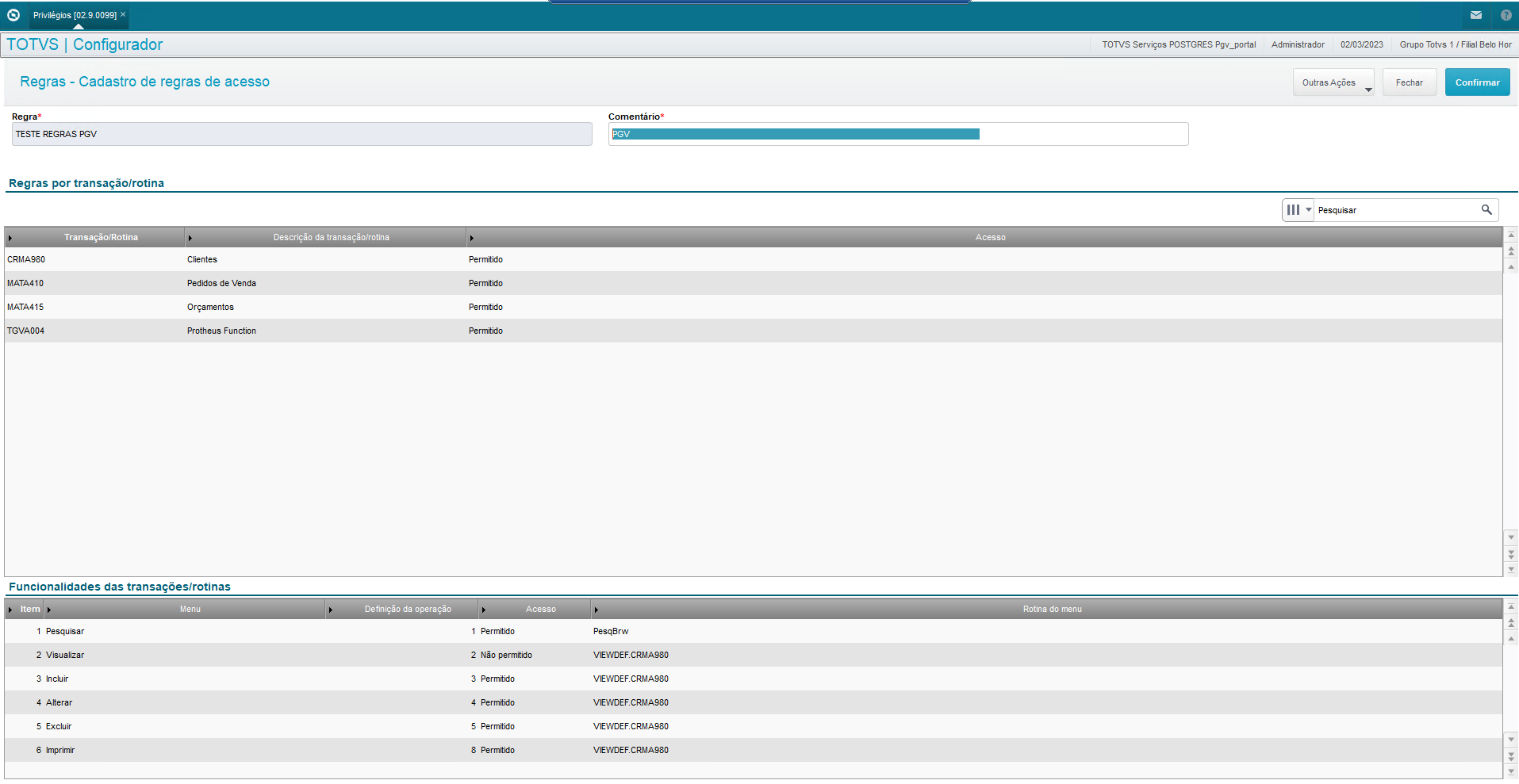La página Mis Presupuesos permite que el usuario seleccione el tipo de visualización por Lista (Estándar Desktop) o por Cards (Estándar Mobile).
ÍNDICE
- Visión general
- Ejemplo de utilización
- Filtros
- Tipo de visualizaciones
- Visualizar detalhes
- Tablas utilizadas
- Protección de datos
- Privilegios de acceso
01. VISIÓN GENERAL
Importante
El Portal Gestión de ventas está disponible a partir del release 12.1.33
Al acceder a la opción del menú, Mis Ventas → Mis Presupuestos, el usuario puede consultar sus presupuestos, incluir uno nuevo y visualizar su información por medio de la opción 'Visualizar detalles'. Al hacer clic en esta opción, también es posible generar PDF, modificar y/o borrar un presupuesto.
Al incluir, modificar o borrar un presupuesto, los datos se enviarán al servidor Protheus que, por su parte, notificará al vendedor sobre el éxito o falla en la actualización de los datos.
Vínculo vendedor
Se muestran únicamente los Presupuestos de venta referentes a los entes (Cliente o Prospect) vinculados al Vendedor . Este vínculo ocurre por medio de la relación entre los campos Vendedor (A1_VEND) y Código del vendedor (A3_COD) para clientes y entre los campos Vendedor (US_VEND) y Código del vendedor (A3_COD) para prospects.
Administrador
Al utilizar un usuario administrador, se muestran todos los presupuestos, independientemente del vínculo con el vendedor.
Clave de seguridad
Si la Clave Security no se informa en el "appserver.ini", o se informa con el valor 0, los permisos de acceso del usuario no se validarán.
Para más información, consulte el documento de referencia de la rutina, haciendo clic aquí.
Cálculo de descuento
Cálculo de descuento del presupuesto - Portal Gestión de Ventas
Importante
Descuentos considerados
El Portal Gestión de ventas considera solamente los descuentos informados directamente en los ítems (SCK), pues no permite la digitación de descuentos (en la solución estándar) en el encabezado (SCJ). Descuentos incluidos en el encabezado de los Presupuestos de venta directamente por el Protheus no se calcularán en el Resumen de los presupuestos de venta ni aparecerán en el PDF. El total de los descuentos, tanto de los ítems como del encabezado, solamente aparecen por completo en la función de Planilla financiera.
Al incluir un descuento en la línea del ítem del Presupuesto de Venta, dependiendo del valor el sistema recalcula el valor/porcentaje de descuento.
Esto ocurre porque el porcentaje aplicado siempre se calculará proporcionalmente al valor del ítem y a su cantidad.
Este proporcional debe ser un valor compatible por el tamaño de decimales de su base, porque si de lo contrario, ocurrirá una diferencia en el cálculo.
A continuación mostramos el cálculo realizado por el sistema para determinar el valor y el porcentaje de descuento en los ítems:
Ejemplo de descuento pretendido incompatible con los decimales con relación CANTIDAD:
Cantidad: 218
Valor unitario: 10,00
Descuento pretendido: 3,96
El sistema intenta llegar al valor del descuento por unidad:
3,96 (Descuento pretendido) / 218 (Cantidad) = 0,0181651376146789.
Es decir, son necesarias dieciseis dígitos decimales para el registro exacto del resultado del cálculo de descuento por ítem.
Sin embargo, de manera predeterminada, el sistema solo tiene dos decimales, por lo que el campo solo puede registrar los dos primeros dígitos de las cifras decimales, lo que impacta directamente en el cálculo del descuento.
En este caso, el portal Gestión de Ventas realiza el redondeo del valor del descuento calculado por unidad. Es decir, el descuento por unidad en este ejemplo, será 0,02.
Proporcional de Descuento Compatible vs. Cantidad:
Después de obtener el resultado de la división del valor de descuento por la cantidad, el sistema realiza el proceso inverso, es decir, multiplica nuevamente el "Descuento por unidad" por la "Cantidad":
- 0,02 (Descuento por unidad) X 218 (Cantidad) = 4,36 (Descuento compatible).
Entonces el valor del descuento aplicado en el valor unitario será de 9.98.
Todo este cálculo se ejecuta después de completar el descuento pretendido y reflejado en los campos del valor total, valor del descuento y porcentaje de descuento, según el siguiente GIF:
La misma regla se aplica cuando se digita el porcentaje de descuento en el campo Descuento Porcentaje y la cantidad de decimales del valor unitario del descuento calculado sobrepase dos decimales, se aplicará la misma regla de redondeo
02. EJEMPLO DE UTILIZACIÓN
Al acceder a la opción de menú Mis Presupuestos el usuario puede consultar los Presupuestos.
Si el vendedor accede a la opción de menú Mis Presupuestos antes de la finalizar el sincronismo de los datos, se informará la sincronización en procesamiento y será orientado automáticamente a la opción elegida después de finalizar el sincronismo, de acuerdo con lo siguiente:
A continuación se muestra un ejemplo práctico de utilización de la opción Mis Ventas → Mis Presupuestos, donde se incluirá un presupuesto por medio de la opción Nuevo presupuesto.
a. Nuevo presupuesto
Mis Ventas → Mis Presupuestos → Nuevo presupuesto.
1. Al hacer clic en Nuevo presupuesto, debe seleccionarse la opción "Cliente" o "Prospect", informando la entidad que se utilizará en la inclusión. A continuación, buscar por el Código, Nombre o RCPJ de la entidad. En este ejemplo, se utilizará un prospect.
2. Al seleccionar el ente que se utilizará, el sistema dirigirá al usuario hacia la pantalla de mantenimiento del presupuesto, con 3 solapas: Datos generales, Ítems del presupuesto y Resumen del presupuesto. La solapa de Datos generales, se refiere al encabezado del presupuesto (SCJ). La solapa de Ítems del presupuesto, se refiere a los productos del presupuesto (SCK). Y la solapa de Resumen del presupuesto, muestra los totalizadores y algunos datos que componen estos totalizadores (encabezado, ítems y total del presupuesto) del nuevo presupuesto. En esta etapa, informaremos el encabezado del presupuesto.
¡Importante!
El Portal Gestión de ventas no tiene el campo Tipo salida (CK_TES) en los ítems. Por este motivo, el usuario puede optar por el Tipo de salida informado en el registro del producto (B1_TS) o por el TES inteligente (Campo Tipo de operación en el PGV). Se utilizará la misma regla del Protheus: si no tiene un TES configurado para el producto, se utilizará el TES inteligente.
Campos obligatorios: Cond.Pago, Tipo de liberación y Tipo de operación.
Como se informó un prospect, el PGV carga la información del cliente informado en el parámetro MV_ORCLIPD.
3. En la solapa Ítems del presupuesto, buscar por un producto utilizando su Código o su Descripción.
Para incluir un descuento en el ítem, basta hacer clic en '+ Información' referente al producto seleccionado y agregar el descuento por porcentaje o valor. Al hacer clic en 'Agregar', el producto se agrega al presupuesto, siendo posible visualizarlo en la solapa 'Productos seleccionados'.
4. En la solapa Resumen del presupuesto es posible consultar los valores totales del Presupuesto, incluyendo sus impuestos, y buscar todos los ítems agregados.
5. Para finalizar la inclusión del presupuesto, basta hacer clic en la opción 'Grabar'. Al finalizar el procesamiento, el sistema orientará al usuario a la visualización de los detalles del presupuesto que acabó de incluirse.
Importante
Para incluir un Presupuesto de venta con la condición de pago del tipo 9, puede utilizarse el punto de entrada GVBudFld que permite agregar nuevos campos que se procesarán en la grabación de un Presupuesto de ventas.
b. Confirmación de inclusión
Al finalizar la inclusión del presupuesto, el servidor Protheus enviará una notificación al vendedor, informando si hubo éxito o si ocurrió algún error en el procesamiento del presupuesto. Al hacer clic en la notificación, el vendedor podrá orientarse nuevamente al presupuesto que se incluyó o mostrar todas sus notificaciones.
Si hubiera alguna falla en la inclusión del presupuesto, el mensaje de la falla se mostrará en la notificación.
c. Tipo de operación
El campo Tipo de operación pone a disposición una lista de opciones para que el vendedor seleccione la operación que se utilizará en el Presupuesto de venta, esta operación se utilizará para completar el Tipo de salida en todos los ítems del Presupuesto de venta, utilizando el recurso TES Inteligente.
Si el parámetro MV_PGVTPOP estuviera informado con unas de las opciones, el campo se completará automáticamente en el formulario de inclusión del Presupuesto de venta.
Importante
El parámetro MV_PGVTPOP estará disponible únicamente en el release 12.1.2310 o después de aplicar el paquete de diccionario de la Expedición continua de Facturación, con previsión para el 28/04/2023.
d. Planilla financiera
Versión
Esta funcionalidad está a disposición solamente a partir de la versión 1.8.1 del back-end Protheus, con actualización de la expedición contínua y aplicación del UPDDISTR.
Importante
Descuentos considerados
En el Portal Gestión de ventas al utilizar la opción Planilla financiera, el sistema mostrará también la parte de Descuento, los descuentos mostrados en esta parte son referentes a todo el presupuesto en su totalidad, es decir, si se incluyeran descuentos en el encabezado del Presupuesto de venta vía Protheus, el sistema mostrará el total del encabezado del Presupuesto de ventas sumado al total de descuento de la línea de Ítems del presupuesto de ventas.
OBS: Los descuentos mostrados en el PDF solamente son los Descuentos incluidos en la línea de ítems en el Portal Gestión de ventas.
Dentro del PGV es posible obtener una previsión de los impuestos que se aplicarán en la factura referente al presupuesto, por medio de la funcionalidad de la Planilla financiera. Estos datos están detallados a nivel de la base de cálculo, alícuota y valor de los impuestos. También se muestran los valores del flete, seguro, gastos, descuentos y el valor final previsto de la factura. De esta manera el vendedor y el cliente pueden tener total claridad sobre lo que estará pagando en el momento dwl presupuesto.
¿Desea utilizar esta funcionalidad? Basta configurar el parámetro MV_GVPLFIN! Este necesita dos valores separados por coma. Vea cómo completar cada valor:
El primer valor indica si la opción para acceso a la funcionalidad se mostrará o no:
- 1 = Muestra la opción en la pantalla
- 2 = Oculta la opción de acceso a la funcionalidad
El segundo valor indica si los datos del detalle de los impuestos se mostrarán en el PDF del presupuesto:
- 1 = Muestra los datos en el PDF
- 2 = No muestra los datos en el PDF
A continuación se muestran algunos ejemplos válidos y no válidos de la cumplimentación de este parámetro:
- "1,1": Muestra la opción de acceso a la pantalla y muestra los datos del detalle de los impuestos en el PDF.
- "1,2": Muestra la opción de acceso a la pantallla, pero no muestra los datos del detalle de los impuestos en el PDF.
- "2,1": Oculta la opción de acceso a la pantalla, pero muestra los datos del detalle de los impuestos en el PDF.
- "2,2": Oculta la opción de acceso a la pantalla y no muestra los datos del detalle de los impuestos en el PDF.
- "1": Cumplimentación no válida.
- "2": Cumplimentación no válida.
- "1,0": Cumplimentación no válida.
- "A,$": Cumplimentación no válida.
Ejemplo de cumplimentación en el configurador
Puede acceder a esta importante funcionalidad en diferentes momentos del uso del PGV: mientras visualiza, incluye, modifica o genera el PDF del presupuesto.
Ahora, vamos a presentar ejemplos de cómo utilizar y acceder a esta funcionalidad en cada uno de estos momentos:
Visualizar presupuesto
Acceda a Mis presupuestos > ... > Visualizar detalles > Otras acciones > Planilla financiera
Cuando se carguen los datos en su navegador, la opción estará disponible para su uso. Espere un poco y podrá accceder.
Incluir presupuesto
Acceda a Mis presupuestos > Nuevo presupuesto > Planilla financiera
Cuando se completen los dados obligatorios, la opción estará disponible para su uso y podrá accceder.
Editar presupuesto
Accada a Mis presupuestos > ... > Editar > Planilla financiera
Si los datos obligatorios no se hubieran completado, la opción quedará no disponible para su uso y no podrá acceder.
Generar PDF
Acceda a Mis presupuestos > ... > Visualizar detalles > Otras acciones > Generar PDF
Cuando se carguen los datos en su navegador, la opción estará disponible para su uso. Espere un pouco y podrá acceder.
03. FILTROS
La página Mis Presupuestos permite filtrar los registros de dos formas:
a. CONSULTA RÁPIDA
La búsqueda simplificada del presupuesto permite buscar rápidamente los presupuestos por medio del código del presupuesto, código de la entidad (cliente o prospect) o fecha de emisión.
Observación
La búsqueda por código del presupuesto o código de la entidad, utiliza el operador "contiene". De esta manera, la regla de la búsqueda realizada es: buscar todos los presupuestos donde el código de presupuesto y/o el código de la entidad utilizada en el presupuesto contengan la expresión digitada en el campo de la búsqueda. Ya la búsqueda por fecha de emisión, utiliza el operador "igual". De esta manera, la regla de la búsqueda realizada es: buscar todos los presupuestos que tienen la fecha de emisión igual a la fecha digitada en el campo de la búsqueda.
b. FILTRO AVANZADO
La búsqueda avanzada se indica para cuando se desea buscar un presupuesto específico, siendo posible realizar la búsqueda por medio de la unión de la información de: Código del Cliente o Prospect, Nombre del Cliente o Prospect, Código del presupuesto, Fecha de inclusión, Estatus del presupuesto y Producto.
04. TIPO DE VISUALIZACIONES
La página Mis Presupuestos permite que el usuario seleccione el tipo de visualización por Lista (Estándar Desktop) o por Cards (Estándar Mobile).
a. LISTA
Al seleccionar el tipo de visualización por Lista los presupuestos se muestran en el formato de Tabla.
b. CARD
Al seleccionar el tipo de visualización por Card los presupuestos se muestran en el formato de Cards.
El Tipo de visualización de Card se indica para monitores pequeños o smartphones, porque estos dispositivos no disponen de mucho espacio en pantalla para mostrar la información, dificultando la lectura de los datos en el formato de Lista.
05. VISUALIZAR DETALLES
Mis Ventas → Mis Presupuestos → ... → Visualizar detalles
Al utilizar la opción Visualizar detalles, el vendedor podrá visualizar un resumen del presupuesto. Además, este tendrá acceso a las opciones de Editar, Borrar y/o Generar PDF.
a. EDITAR PRESUPUESTO
Mis Ventas → Mis Presupuestos → ... → Editar presupuesto
Cuando la modificación del presupuesto se envía al servidor del Protheus y se finaliza, el vendedor recibe una notificación de falla o de éxito al igual que en la inclusión.
No se permite modificar un presupuesto con el estatus de Dado de baja, Anulado, No sincronizado o que tenga una Propuesta comercial vinculada.
b. BORRAR PRESUPUESTO
Mis Ventas → Mis Presupuestos → ... → Borrar presupuesto
Cuando el borrado del presupuesto se envíe al servidor del Protheus y se finalice, el vendedor recibirá una notificación de falla o de éxito, al igual que en la inclusión y en la modificación.
No se permite borrar un presupuesto con el estatus de Dado de baja, No sincronizado o que tenga una Propuesta comercial vinculada.
c. GENERAR PDF
Mis Ventas → Mis Presupuestos → Visualizar detalles → Generar PDF
d. PLANILLA FINANCIERA
Mis ventas → Mis presupuestos → Visualizar detalles → Otras acciones → Planilla financiera
06. TABLAS UTILIZADAS
- A1S - Notificaciones del vendedor
- DA0 - Lista de precios
- DA1 - Ítems de lista de precios
- SA1 - Clientes
- SB1 - Descripción genérica del producto
- SB2 - Saldos físico y financiero
- SCJ - Presupuesto
- SCK - Ítems de los presupuestos
- SE4 - Condiciones de pago
- SUS - Prospects
07. PROTECCIÓN DE DATOS
Para adecuar el Portal Gestión de ventas a la Ley General de Protección de Datos fue necesaria la adaptación de la presentación de los datos de esta rutina, para realizar el tratamiento de los datos sensibles y/o personales, con la utilización de los procesos de Control de acceso y Log de auditoría.
- Control de acceso
Define si el usuario o un grupo de usuarios tiene permiso para acceder/visualizar los datos sensibles y/o personales disponibles en las pantallas de las rutinas y/o informe, cuando sea necesario.
El Administrador del sistema es el responsable por establecer si las reglas de control de la información se aplicarán a un único usuario o a un grupo de usuarios. La configuración de este acceso de los usuarios y/o grupo de usuarios a los datos sensibles y personales está disponible en el módulo Configurador (SIGACFG) por medio de los accesos 192 y 193 (Relación de Accesos vs. Rutina).
Para más detalles sobre la Política de Seguridad, haga clic aquí.
Atención
Si el vendedor no tuviera los accesos 192 y 193, no será posible realizar el login en la herramienta.
- Log de auditoría
Permite auditar las actualizaciones del Diccionario de datos y del Registro de usuario, las autenticaciones de acceso a las rutinas que tienen campos sensibles y/o personales, así como también, los posibles rechazos de acceso a dichos datos.
Para más detalles, consulte el capítulo Reglas de auditoría en la Política de seguridad.
El Sistema Protheus® pone a disposición algunas rutinas para la generación del Log de auditoría. Los procedimientos para la configuración y generación de estos informes pueden obtenerse por medio de las Rutinas de log y auditoría.
08. PRIVILEGIOS DE ACCESO
Es posible restringir el acceso al menú de las rutinas utilizando la rutina de Privilegios de los usuarios del Protheus.
- Para restringir el acceso de las acciones (Visualizar, Incluir, Modificar y Borrar) utilice la rutina del Protheus (MATA415), de acuerdo con el siguiente ejemplo.
 Tempo aproximado para leitura: 15 minutos
Tempo aproximado para leitura: 15 minutos