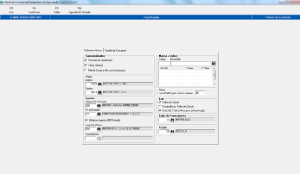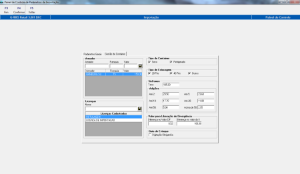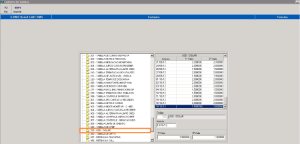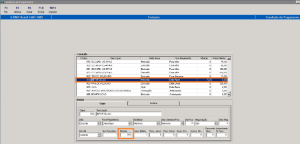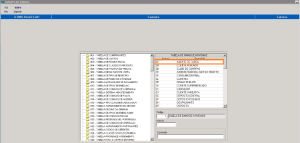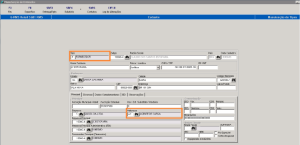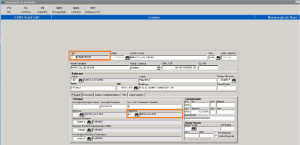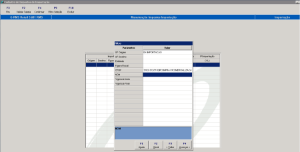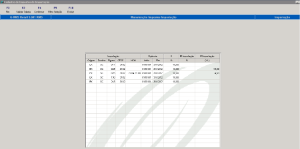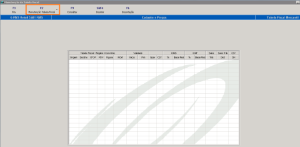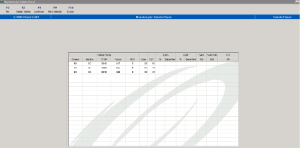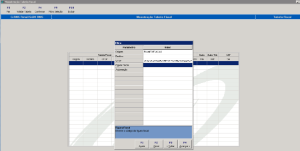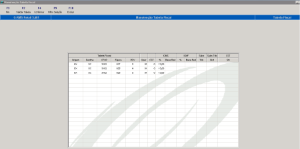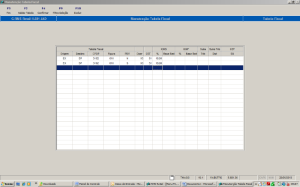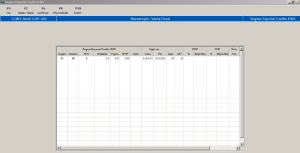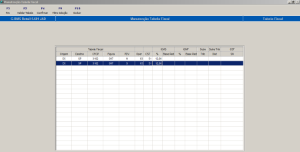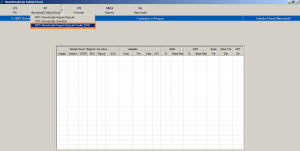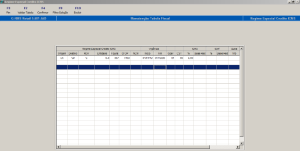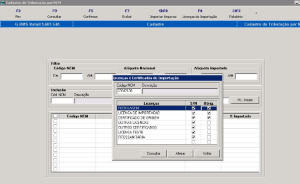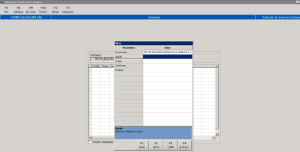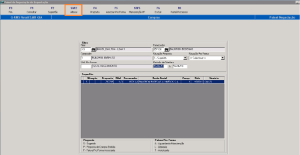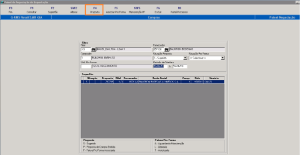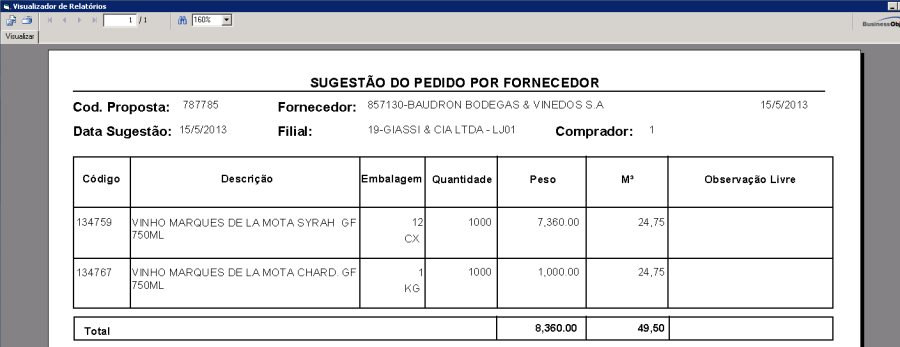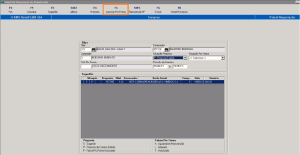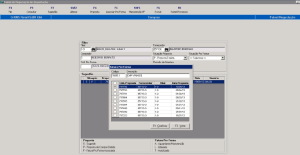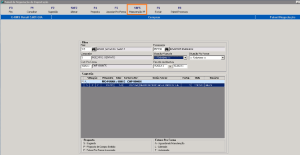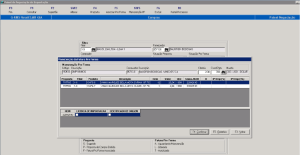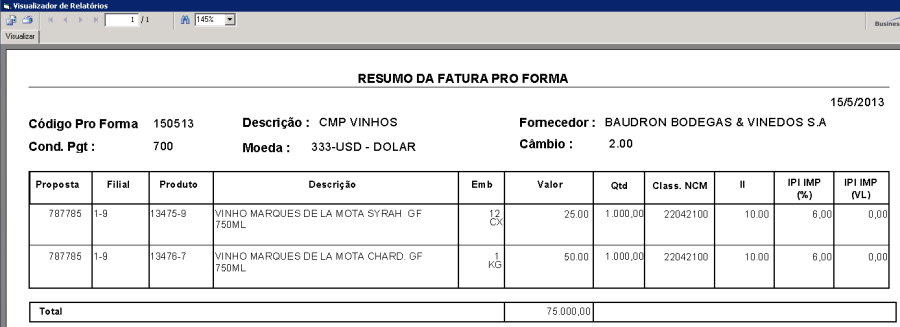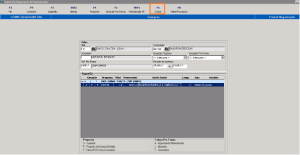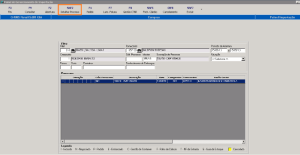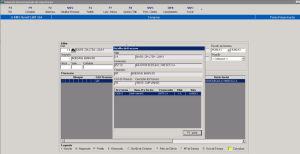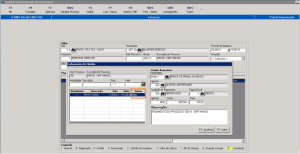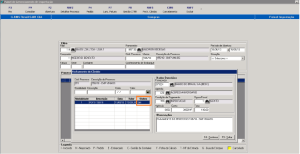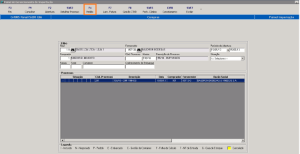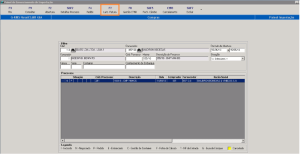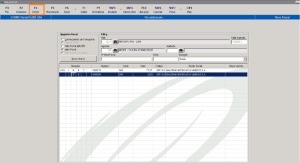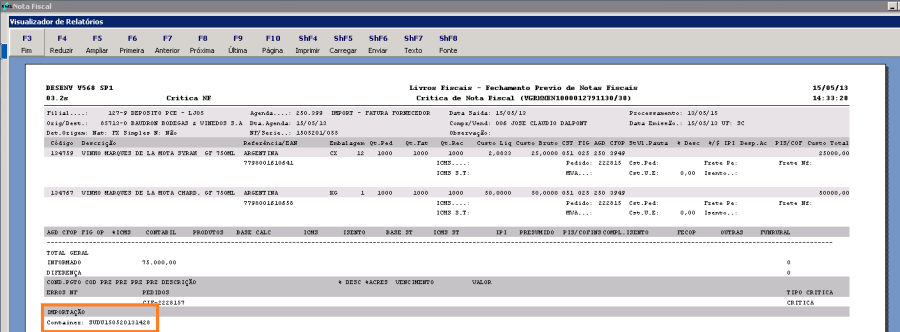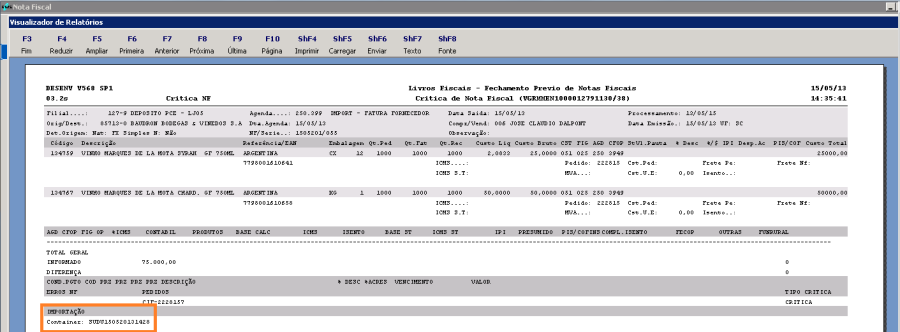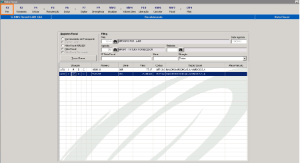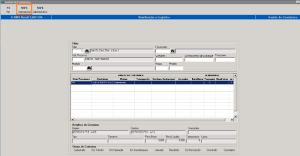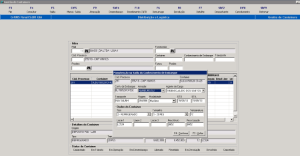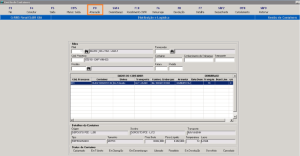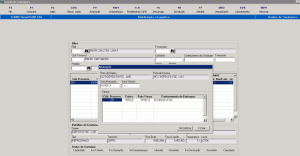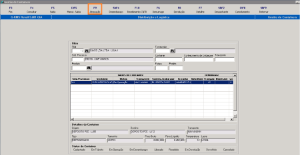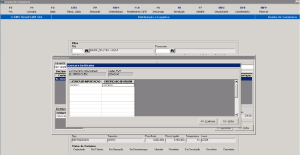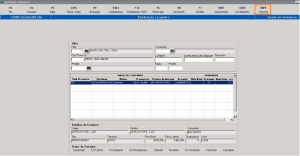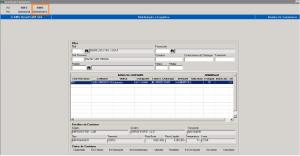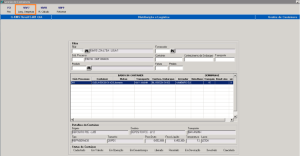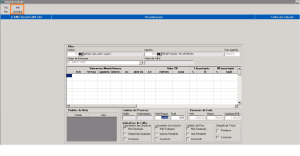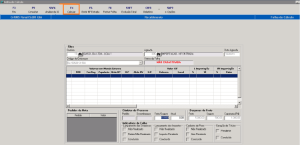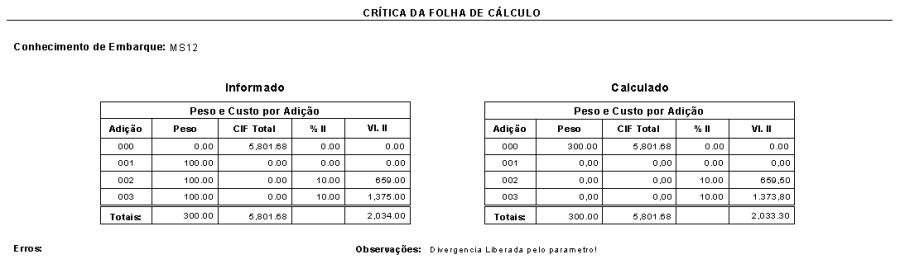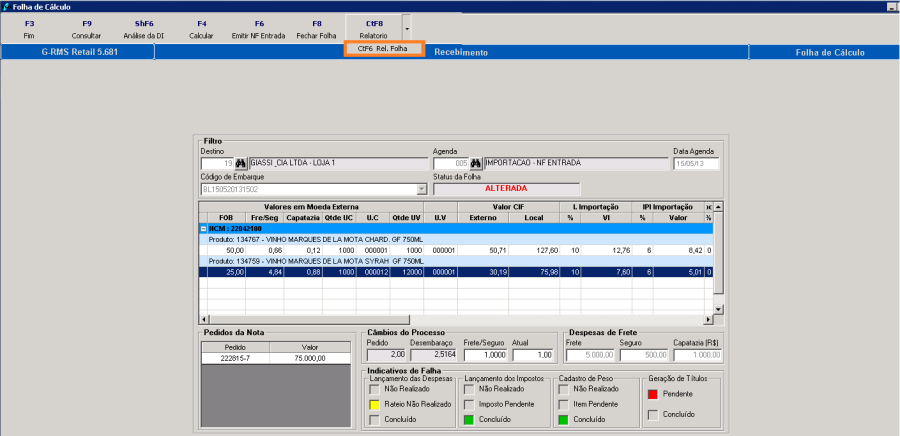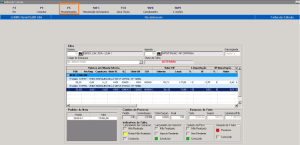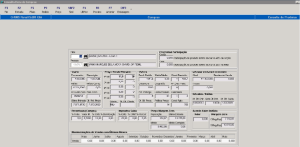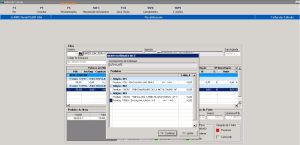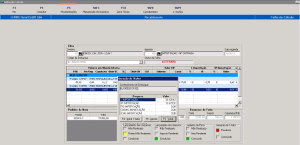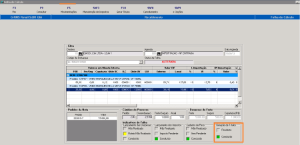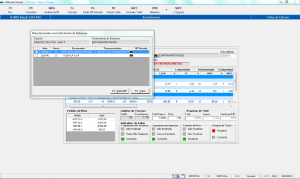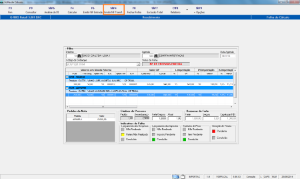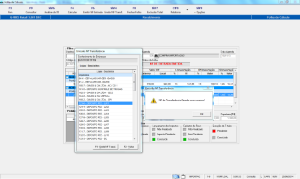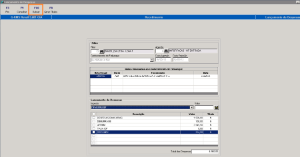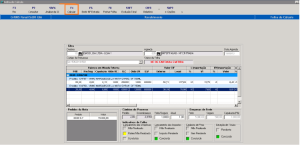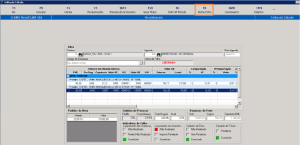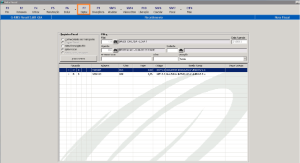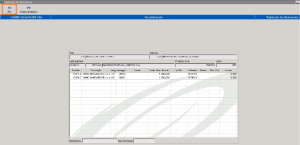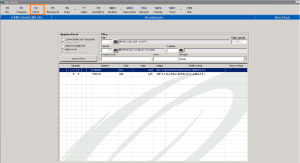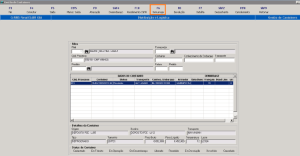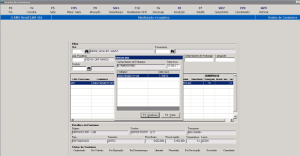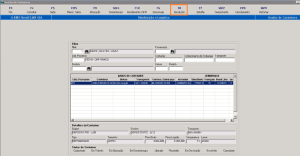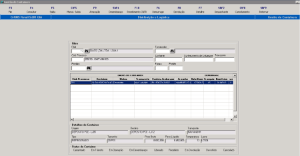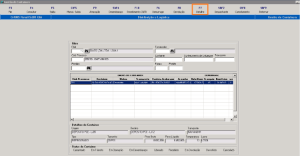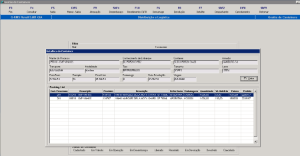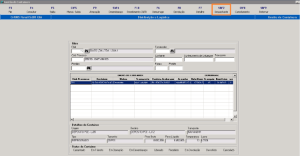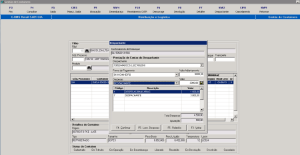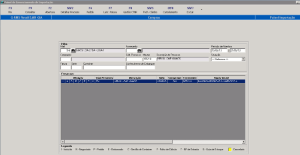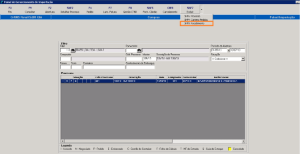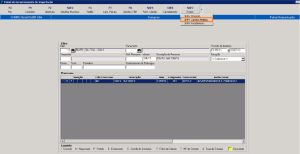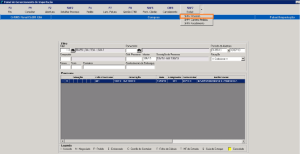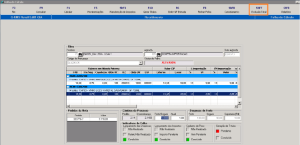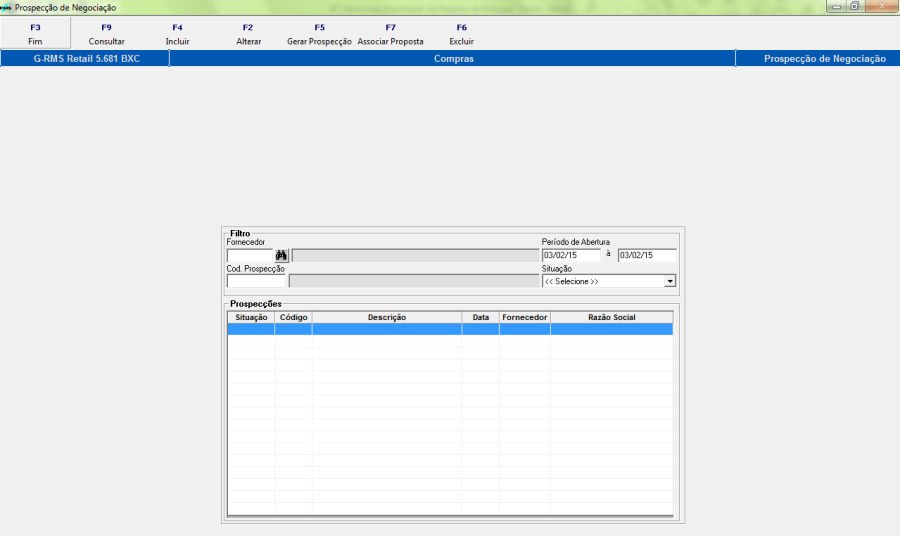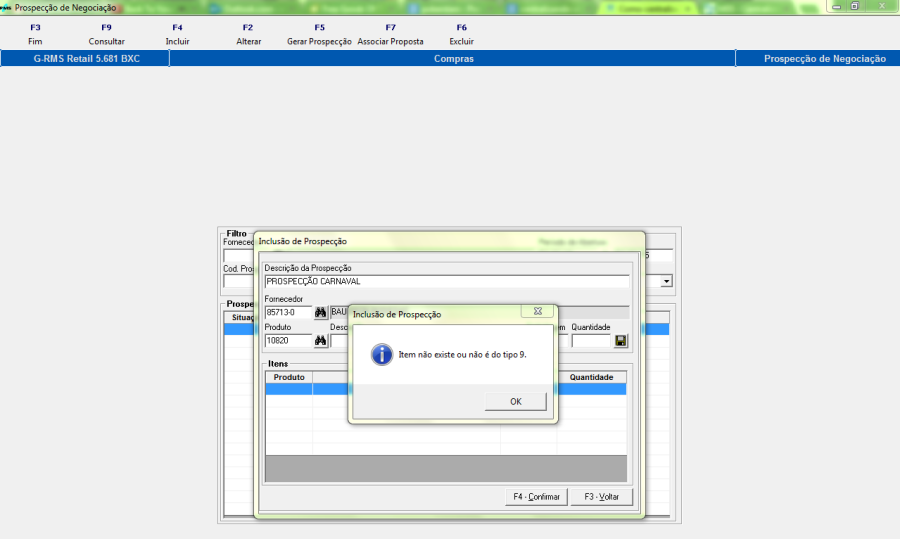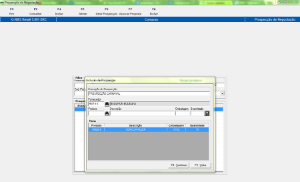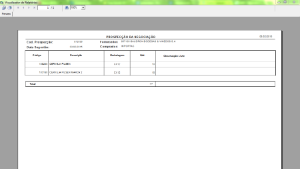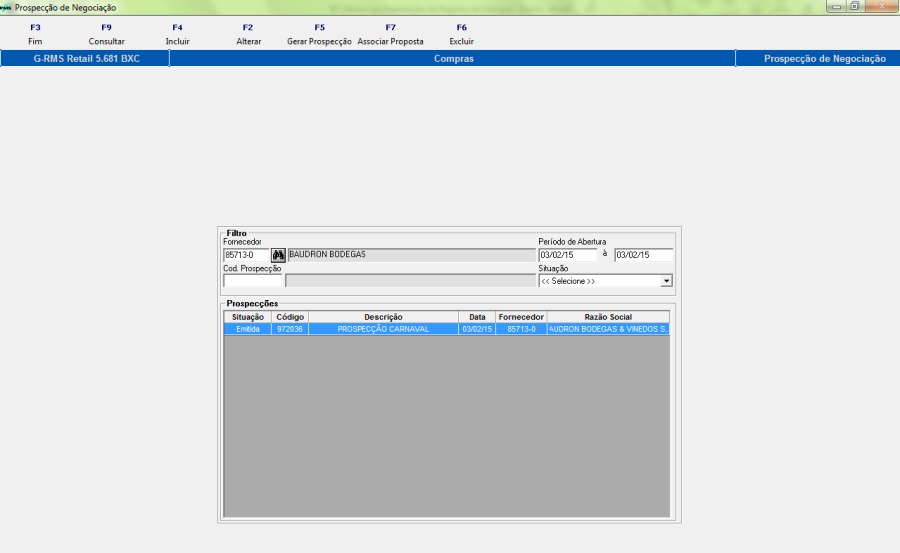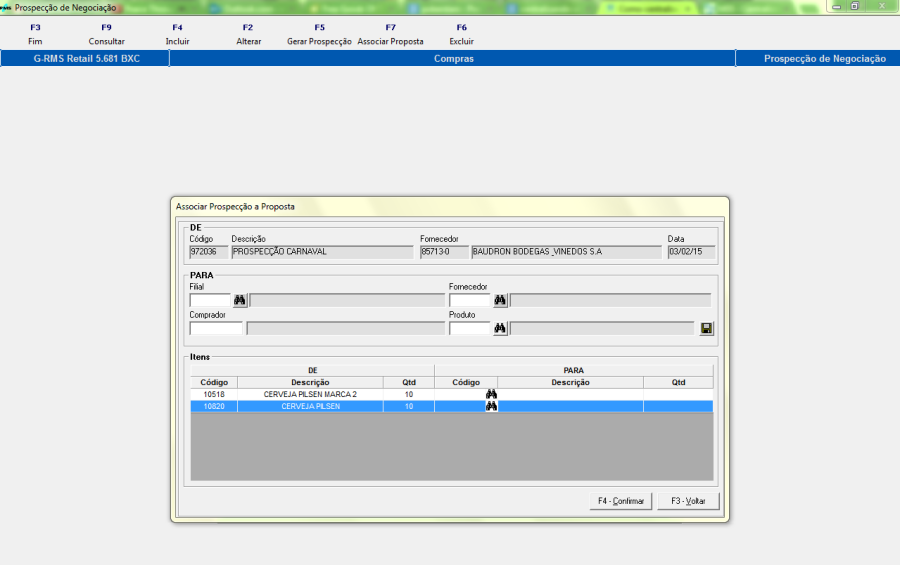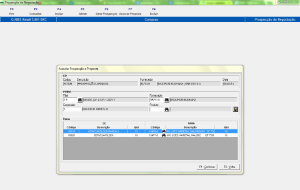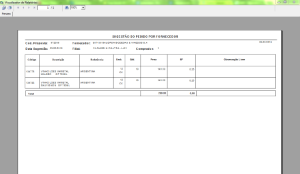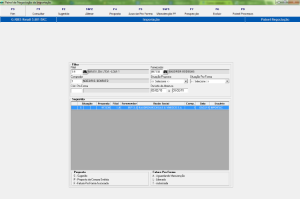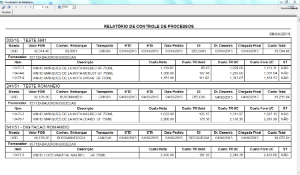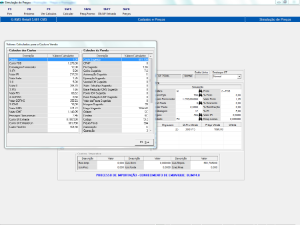Fluxo de Importação
Objetivo
- Otimizar o processo de Importação.
- Permitir transação em diversas moedas e tratamento dos diversos câmbios.
- Gestão de pontos de origem e destino (com controle de estoque).
- Cálculo de impostos com bases de cálculos específicas de importação.
- Emissão de NF de entrada.
- Composição de custos assimilando todas as despesas específicas.
- Integração com os Módulos Financeiro, Fiscal e Contábil;
Conceito
Esta ferramenta completa permite controlar toda importação de produtos advindos de outros países, em diversas moedas, desde a negociação, gestão de estoque, documentação, até cálculo de impostos, notas fiscais e relatórios de todo o processo.
Parametrização
Painel de Controle de Parâmetros e Tabelas
OBSERVAÇÃO: Deixando o parâmetro destacado acima desabilitado, a digitação do romaneio na Guia de Estoque deixará de ser obrigatória.
Finalidade: Centralizar todos os cadastros de Parâmetros e Tabelas do Processo de Importação.
- Funcionalidades
- Processo de Importação – Sinalizar que o sistema utiliza o Processo de Importação.
- Várias Moedas – Sinalizar que o sistema utiliza o conceito de várias moedas.
- Filial de Compra não controla estoque – Sinalizar se a filial de compra controla o estoque.
- Porto
- Origem – Informar Código com Dígito da Entidade, que será o Depósito de Trânsito da Origem.
- Destino – Informar Código com Dígito da Entidade, que será o Depósito de Trânsito do Destino.
- Agenda
Devem ser criados novos códigos de Agenda.
Para as agendas da Fatura do Fornecedor e Guia de Estoque deve ser usado o CRF padrão 0 e 399. Lembrando que o CRF padrão 0, deve apontar para CRF destino 399.
Para a agenda da NF de Entrada deve ser usado o CRF padrão 0 e 312. Lembrando que o CRF padrão 0, deve apontar para CRF destino 312.
A agenda de Transferência não controla o CRF.
Parâmetro:
| Parâmetro | Acesso | Conteúdo | Descrição |
|---|---|---|---|
| 30 | NATUALZIPI | S/N | Se o parâmetro estiver como "S" não serão atualizadas as informações de última entrada de IPI, Pauta e Despesa Acessória na tabela AA3CITEM no processo de importação de mercadorias. Se o parâmetro não existir ou estiver como "N" as informações serão atualizadas. |
- Fatura do Fornecedor – Informar Código da Agenda, conforme parametrização abaixo:
- Contas a Pagar = N
- Emite Nota = N
- Entrada/Saída = E
- Lista Livro Fiscal = N
- Contas a Receber = N
- Contábil = N
- Atualiza Estoque = N
- Atualiza Custo = N
- Confere Custo = N
- Tipo de Nota = C
- Dobra Automática = N
- Empenha Estoque = N
- PIS/COFINS = N
- Controla IPI = N
- NF de Entrada – Informar Código da Agenda, conforme parametrização abaixo:
- Fatura do Fornecedor – Informar Código da Agenda, conforme parametrização abaixo:
- Contas a Pagar = N
- Emite Nota = S
- Entrada/Saída = E
- Lista Livro Fiscal = S
- Contas a Receber = N
- Contábil = S
- Atualiza Estoque = S
- Atualiza Custo = S
- Confere Custo = N
- Tipo de Nota = C
- Dobra Automática = N
- Empenha Estoque = N
- PIS/COFINS = S
- Controla IPI = S
- Guia de Entrada – Informar Código da Agenda, conforme parametrização abaixo:
- Contas a Pagar = N
- Emite Nota = N
- Entrada/Saída = E
- Lista Livro Fiscal = N
- Contas a Receber = N
- Contábil = N
- Atualiza Estoque = S
- Atualiza Custo = S
- Confere Custo = N
- Tipo de Nota = C
- Dobra Automática = N
- Empenha Estoque = N
- PIS/COFINS = N
- Controla IPI = N
- Guia de Entrada – Informar Código da Agenda, conforme parametrização abaixo:
- Transferência – Informar Código da Agenda, conforme parametrização abaixo:
- Contas a Pagar = N
- Emite Nota = N
- Entrada/Saída = S
- Lista Livro Fiscal = S
- Contas a Receber = N
- Contábil = N
- Atualiza Estoque = S
- Atualiza Custo = N
- Confere Custo = N
- Tipo de Nota = T
- Dobra Automática = S (Deve ser vinculada uma agenda de Dobra)
- Empenha Estoque = N
- PIS/COFINS = N
- Controla IPI = N
Selecionando a opção de Múltiplas Agendas será habilitada a opção F6 – Agenda NF Entrada, onde poderá ser informado para cada grupo de itens (classificação mercadológica) uma determinada agenda.
- Moeda / Índice
- Moeda – Informar Código da Moeda.
- Descrição – Caso esteja cadastrado uma nova, informar a Descrição da Moeda.
- Período – Data para validade do Índice.
- 1º Valor – Informar o valor do Índice.
- 2º Valor – Informar o valor do Índice.
- Serie
- Serie Padrão para Faturas e Guias – Informar um código numérico de até 3 posições.
- Log
- Folha de Cálculo – Ativar log do processo executado no Banco de Dados.
- Simulação da Folha de Cálculo – Ativar log do processo executado no Banco de Dados.
- Exclusão Total do Processo de Importação – Ativar log do processo executado no Banco de Dados.
- Seção
- Seção Padrão – Informar código padrão da seção de Importados.
- Linha de Fornecimento
- Linha de Fornecimento Padrão – Informar código da Linha de fornecimento de Importação. Deve ser criada uma linha especifica associando apenas filial final.
- Armador
- Armador – Descrição do Armador.
- Franquia – Quantidade de dias de Franquia.
- Valor – Valor para o excedente.
- Licenças e Certificados
- Licenças e Certificados – Cadastrar as descrições das Licenças e Certificados.
- Tipo do Container
- Seco – Selecionar caso possua o Tipo do Container Seco.
- Refrigerado – Selecionar caso possua o Tipo do Container Refrigerado.
- Tipo de Estocagem
- 20 Pés – Selecionar caso possua o Tipo de Estocagem Container de 20 Pés.
- 40 Pés – Selecionar caso possua o Tipo de Estocagem Container de 40 Pés.
- Outros – Selecionar caso o Tipo de Estocagem seja outro como, por exemplo, rodoviário deve-se informar a placa do veículo.
- SISCOMEX
- Cadastrar taxa fixa e valor por adição.
- Valor para Liberação de Divergência
- Diferença no Valor CIF – Informar o valor em real, que será permitido para liberação no cálculo da Folha de Cálculo.
- Diferença no Valor do II – Informar o valor em real, que será permitido para liberação no cálculo da Folha de Cálculo.
Cadastros Iniciais
Menu
Finalidade: Cadastrar o novo Menu do Módulo.
- NOTA: Referência das Dll's:
- Painel de Controle de Parâmetros – VGCPNIMP
- Painel de Negociação de Importação – VGCGRFPF
- Painel de Gerenciamento de Importação – VGCGRIMP
- Cadastro de Despesas de Importação – VABIMPTX
- Relatórios de Importação – VGCGIREL
Cadastro de Moeda
Finalidade: Cadastrar as moedas que serão utilizadas no Processo de Importação.
Cadastro de Condição de Pagamento
Finalidade: Cadastrar condição de pagamento e vincular a moeda que será associada.
Cadastro de Ramo de Atividade
Finalidade: Cadastrar novo Ramo de Atividade:
AC – Agente de Carga
DH – Despachante
FX – Fornecedor Exportador
DT – Depósito de Trânsito
Cadastro de Agente de Carga
Finalidade: Cadastrar o (s) Agente (s) de Carga, como um Fornecedor para gerar títulos de pagamento.
Cadastro de Despachante
Finalidade: Cadastrar o Despachante, como um Fornecedor para gerar títulos de pagamento.
Cadastro de Fornecedores (Exportadores)
Finalidade: Cadastrar os fornecedores exportadores, que serão utilizados no Processo de Importação.
- NOTA: O processo de Importação terá seu comportamento somente para os fornecedores com Natureza FX (Fornecedor Exportador).
O estado por padrão deve ser EX – Exterior.
Cadastro dos Depósitos de Trânsito (Portos)
Finalidade: Cadastrar os Portos de Origem e Portos de Destinos para o trânsito das mercadorias.
A empresa deve ser a filial principal, aonde a mercadoria vai efetivamente dar entrada.
Cadastro de Imposto de Importação de IPI de Importação
Finalidade: Efetuar o cadastro do Imposto de Importação e do IPI de Importação.
Na Tabela Fiscal (VABUTFIS), acessar a opção Importação (será exibida somente quando o cliente tiver o parâmetro do Projeto de Importação habilitado).
Carregar o Filtro utilizando a Origem EX (Exterior) e o CFOP padrão para Importação 3102.
Para efetuar o cadastro preencher todos os campos com exceção do NCM, que só deve ser informado se a tributação for apenas para o NCM especifico.
Informar o Percentual do Imposto de Importação (II).
Informar o Percentual ou Valor para o IPI.
Cadastro de ICMS
Finalidade: Efetuar o cadastro do ICMS de Importação.
Na Tabela Fiscal (VABUTFIS), acessar a opção Manutenção Tabela Fiscal.
Para a emissão da Fatura do Fornecedor e Guia de Estoque, carregar o Filtro utilizando a Origem EX (Exterior) e o CFOP padrão para Importação 3949.
Para efetuar o cadastro preencher todos os campos.
A Operação deve ser 3 e a Situação 51.
Para a emissão da NF de Entrada, carregar o Filtro utilizando a Origem EX (Exterior) e o CFOP padrão para Importação 3102.
Para efetuar o cadastro preencher todos os campos.
Informar o Percentual do ICMS.
A Operação deve ser 1 e a Situação 0.
Caso estado possua Diferimento no ICMS, deve ser cadastrado da seguinte maneira:
Exemplo 1: ICMS 18% (diferimento de 100% na Importação):
Cadastrar Tabela Fiscal com o percentual do ICMS e com Operação 03 e Situação 51.
O Diferimento deve ser cadastrado no Regime Especial do ICMS.
Cadastrar o percentual do ICMS com Operação 02 e Situação 40, caso seja 100% de diferimento não deve ser informado nada.
Exemplo 2: ICMS 12% (diferimento de 50% na Importação):
Cadastrar Tabela Fiscal com o percentual do ICMS e com Operação 03 e Situação 51.
O Diferimento deve ser cadastrado no Regime Especial do ICMS.
Cadastrar o percentual do ICMS com Operação 01 e Situação 00.
Cadastro de PIS/COFINS
Finalidade: Efetuar o cadastro do PIS/COFINS.
- NOTA: Caso exista alíquota diferenciada, deve ser informado o NCM ou código do item.
Cadastro de Licenças e Certificados de Importação
Finalidade: Efetuar o cadastro dos tipos de Licenças e Certificados que um determinado NCM exige.
Informar se a licença existe e se é obrigatória.
Cadastro de Despesas
Finalidade: Efetuar os cadastros de todos os tipos de despesas que serão utilizadas no Processo de Importação.
NOTA:
- A flag Custo indica se a Despesa entra no Custo do Produto.
- A flag Tribut, indica se a despesa é tributada pelo ICMS.
- Se a despesa não gerar título a pagar, não deve ser informada Agenda e o Fornecedor.
As Despesas em laranja devem ser cadastradas obrigatoriamente.
Descrição do Processo
Painel de Negociação de Importação
Finalidade: Gerar Negociação com o fornecedor, Sugestão de Compra, Proposta de Compra e Fatura Pro Forma.
Geração da Sugestão
Informar os códigos do Fornecedor e Comprador.
Clicar no botão F2-Sugestão, onde deve ser gerada a sugestão de compras para iniciar o processo de negociação.
- NOTA: A sugestão pode ser feita por Produto ou por Seção.
Sugestão por Produto
Informar o Fornecedor no campo DISTRIBUIDOR do filtro abaixo
Será exibido um novo filtro para selecionar os produtos desejados.
Em seguida irão aparecer os itens para que os mesmos sejam selecionados.
- NOTA: Busca Rápida:
Ao clicar na coluna do item e digitar o código interno, o sistema localizará de imediato o item desejado. Já na sequência, pode pressionar a tecla F4 para MARCAR o item.
Sugestão por Seção
Pressione a tecla ShF2, e informe no filtro as opções desejadas.
O filtro por Fornecedor gera a Sugestão automática com produtos escolhidos pelo sistema de acordo com o estoque padrão.
Nesta tela devem ser informados os filtros necessários para a geração da sugestão, de acordo com as necessidades do usuário. Pressione F4-Confirmar para gerar a sugestão.
Relatório da Sugestão
Após colocar as informações no filtro, a sugestão de compra será gerada e apresentada na tela, o que permite que seja feita uma nova conferência dos produtos selecionados nos filtros anteriores.
Após a geração da Sugestão, a Proposta de Compra é inserida com a situação "S" de Sugerido.
Assim, a Proposta está disponível para alteração da quantidade dos itens.
Clicar no botão ShF2-Alterar para entrar na alteração da sugestão de compras.
Alterar Sugestão
Nesta tela serão apresentados os produtos com sugestão de compras, possibilitando o usuário efetuar as alterações nas quantidades de acordo com a necessidade.
Após concluir as alterações na sugestão, pressionar a tecla F3-Fim.
- NOTA:
A Manutenção da Negociação disponibiliza opções de consulta e manutenção do item:
- F5 – Cons: Consulta da movimentação do item.
- F6 – 52Semanas: Consulta de Entrada e Saída do item.
- ShF9 – Excluir: Exclui o item da Negociação.
- F4 – Zer. Quantidades: Zera toda a coluna de Quantidade do item.
Proposta
Pressionar a tecla F4-Proposta, para gerar a Proposta de Compra.
Relatório de Sugestão de Pedido por Fornecedor.
Pode ser emitido sempre que necessário, até a associação da Pro Forma.
Exibe totalizador de Peso e M³, para dimensionar a capacidade do Container.
Pro Forma
Após a emissão da Proposta de Compra, é inserida a situação "P" de Proposta de Compra Emitida.
Assim, a Proposta pode ser associada a uma Fatura Pro Forma.
Após a associação da Pro Forma, a Proposta de Compra não poderá mais ser emitida.
Pressionar a tecla F5-Associar Pro Forma, para fazer associação da Proposta com a Pro Forma.
Na associação da Fatura Pro Forma, deve informar o Código, a Descrição e escolher quais Propostas serão associadas.
Podem associar N Propostas a uma Fatura Pro Forma.
Manutenção da Pro Forma
Após a associação da Pro Forma, a Proposta recebe a situação "F" de Fatura Pro Forma Associada.
A Pro Forma é exibida em destaque, e abaixo serão exibidas todas as Propostas associadas.
A Pro Forma passa a ter situação "A" de Aguardando Manutenção.
Pressionar a tecla ShF5-Manutenção PF, para realizar Manutenção na Fatura Pro Forma.
Após inserir o Câmbio, os valores passam a ser convertidos.
Informar a condição de pagamento para carregar a moeda associada.
No grid, serão inseridos os dados dos itens da Fatura Pro Forma, a partir da coluna Embalagem, todas as colunas podem ser alteradas.
O NCM e os Impostos serão carregados do cadastro, caso não exista pode ser informado para tratar apenas nessa Negociação.
As Licenças serão carregadas pelo NCM, de acordo com o cadastro feito programa de Cadastro de Licenças e Certificados.
Ao inserir os Impostos, os dados podem ser replicados para todos os itens da Pro Forma.
Após inserir os dados dos itens, devem ser verificadas as Licenças.
Se o processo da Licença já estiver sido liberado, marcar a flag da licença. A Pro Forma só será Autorizada para seguir quando todas as licenças estivem marcadas.
Após a gravação dos dados existe a opção de Imprimir o Relatório de Manutenção da Fatura Pro Forma.
Impressão do Relatório Resumo da Fatura Pro Forma.
Todos os dados devem ser analisados nesse momento para eventuais ajustes.
Exclusão da Proposta e/ou Pro Forma
Caso a Negociação seja cancelada, a Proposta ou a Pro Forma podem ser excluídas.
Deve selecionar a linha para exclusão.
Negociação Finalizada
Após Manutenção, a Pro Forma recebe a situação "T" de autorizada.
Com essa situação a Pro Forma está disponível para ser associada a um Processo de Importação.
Painel de Processos de Importação
Finalidade: Todos os processos estão unificados neste programa, facilitando os usuários na operação de inclusão de todas as etapas da Importação.
Abertura do Processo
Pressionar a tecla F2-Abertura, neste momento será aberto o Processo de Importação digitando o Código Master do Processo, Descrição e escolher quais Pro Formas serão associadas.
Pode associar N Pro Formas a um Processo.
NOTA:
- O código de processo é gerado pelo sistema, após a gravação.
- O combo de Processos Existentes pode ser utilizado quando o usuário desejar associar o processo que está sendo aberto a um Processo máster já existente. O combo é carregado com todos os processos que estão até a situação "E" de Embarcado.
O Processo criado recebe a situação "I" de Incluído.
Detalhar Processo
Pressionar a tecla ShF2-Detalhar Processo, para exibir as Pro Formas do Processo.
O Detalhe pode ser exibido a qualquer momento depois do Processo criado para que o usuário tenha controle das Pro Formas associadas ao Processo.
Fechamento do Câmbio
Pressionar a tecla ShF5-Fech. Câmbio, para gerar o título de pagamento do Processo de Importação.
O Fechamento do Câmbio pode ser realizado a qualquer momento depois do Processo Incluído.
Devem ser preenchidos todos os Dados Bancários, após isso pode ser gravada a modalidade.
O status identifica a geração de título no Extra Fornecedor. Para gerar a gravação deve ser pressionada a tecla F4-Confirmar.
Será gerado o título no valor informado mais o valor da taxa.
Ao confirmar a geração do título, o status é alterado para "Sim".
Podem ser cadastradas N modalidades.
Negociação e Pedido de Compra
Pressionar a tecla F4-Pedido, para gerar automaticamente Tabela de Fornecedor e Pedido de Compra.
Impressão do Pedido de Compra
Pedido de Compra gerado automaticamente.
Após a impressão do Pedido, a situação é atualizada para Processo Negociado (N) e Pedido (P).
Lançamento da Fatura
Pressionar a tecla F7-Lanc. Fatura, para lançar a Fatura do Fornecedor.
Como a Tabela de Fornecedores e o Pedido de Compra já foram realizados automaticamente, a situação é atualizada e o Processo está pronto para Embarque.
Pressionar a tecla F7-Lanc. Fatura, para lançar a Fatura do Fornecedor.
Na tela a seguir serão informados:
- Portos:
- Portos de Origem e Destino: serão carregados todos os Depósitos cadastrados com a Natureza "DT" (Depósito de Trânsito). Por default, será exibido o Porto cadastrado como Principal no Painel de Parâmetros.
- Notas: Pode ser informada mais de uma.
- Fatura: Número da Fatura do Fornecedor.
- Valor FOB: Valor FOB do Pedido de Compra, em moeda externa.
- Frete: Valor do Frete, em moeda externa.
- Seguro: Valor do Seguro, em moeda externa. (Opcional)
- Containers: Pode ser informado mais de um.
- Código do Container.
- Faturas associadas ao Processo:
- Consulta das faturas associadas ao Processo Master.
- NOTA: Caso o processo de Importação não seja marítimo, ou seja, não vai ser tratado o Contêiner, deve ser informado o código do meio de transporte da mercadoria Importada, por exemplo, no caso do rodoviário deve ser informada a placa do veículo.
Fatura do Fornecedor
A Fatura é incluída automaticamente no Recebimento.
Pressionar a tecla F4-Criticar, para efetuar a Crítica da Fatura.
Impressão da Crítica com destaque para o Código do CNTR.
Pressionar a tecla ShF5-Atualizar, para realizar Atualização da Fatura.
Impressão da Atualização com destaque para o Código do CNTR.
Note que na coluna situação todas as letras foram preenchidas da Inclusão até a Atualização.
Pressionar a tecla F3-Fim, para passar à próxima etapa.
Gestão de Container
Após a finalização da Atualização da Fatura, o Processo recebe a situação "E" de Embarcado.
Pressionar a tecla F8-Gestão CTNR, para entrar na de Gestão de Contêineres.
A Gestão de Contêiner e dividida em:
- ShF5-Operacional – Gerenciar a parte operacional do Container no Porto.
- ShF6-Administrativo – Gerenciar a parte de Despesas e Calculos.
Iniciamos o Gerenciamento pela parte Operacional.
Gestão de Container - Operacional
Na Gestão de Contêineres é possível acompanhar as situações de acordo com os Status: "Cadastrado", "Em Transito", "Em Operação", "Em Desembaraço", "Liberado", "Recebido", "Em Devolução" e "Devolvido".
O Contêiner é exibido com o status "Cadastrado", para que seja feito a Saída do Conhecimento de Embarque.
Pressionar a tecla F5-Saída.
Saída do Conhecimento de Embarque
Carrega todos os Contêineres associados ao Processo Master.
Não é necessário informar todos os campos neste momento.
Os campos obrigatórios são: Conhecimento de Embarque, Modalidade, Transporte, Viagem, ETA, Tipo e Tamanho.
Após a gravação o Container passa para o status "Em Trânsito".
Manutenção do Contêiner
A Manutenção da Saída pode ser acessada a qualquer momento.
Nenhum campo é obrigatório.
Atracação do Navio
Pressione a tecla F9-Atracação, para realizar a Atracação do Navio.
Inserir Data de Atracação do Navio.
Término da Operação
Após efetuar a Atracação o Status passa para "Em Operação".
Pressionar a tecla F9-Atracação, para efetuar o Término da Operação.
Inserir Data de Término da Operação do CNTR.
NOTA:
- As datas de Atracação e Termino podem ser inseridas no mesmo momento.
- A parte Administrativa já pode ser realizada, apenas para consulta dos valores.
Em Desembaraço
Após realizar o Término da Operação o Status passa para "Em Desembaraço".
A tela é carregada com o Transporte e Viagem.
Os dados da DI devem ser preenchidos de acordo com o Conhecimento de Embarque.
Informar o câmbio do desembaraço.
Informar o valor da Capatazia em Real (R$) se existir.
Ao clicar na linha para realizar manutenção, verificar se a quantidade de adições está correta, caso seja necessário pode ser ajustada e o valor é calculado automaticamente.
Caso o Processo possua Licenças/Certificados obrigatórios, será exibido na grid como pendente.
Para liberar, deve-se clicar no NCM e atualizar os códigos das Licenças/Certificados, até que o status mude de Pendente para OK.
Licenças liberadas.
Desembaraço finalizado, após o cadastro das Licenças e Certificados.
Gestão de Container - Administrativo
Clique em ShF9-Retornar para voltar ao menu anterior.
A parte Administrativa pode ser realizada.
Lançamento das Despesas Tributadas
Realizar o Lançamento de Despesas: pressionar a tecla ShF7-Lanç. Despesas.
O Sistema já carrega automaticamente as Despesas Tributadas pelo ICMS e o AFRMM (quando for Marítimo).
- AFRMM – 25% do valor FOB;
- Direito Antidumping – Carrega zerado para o usuário informar o valor;
- SISCOMEX – Calculado com base no número de adições;
- Taxa IOF – Carrega zerado para o usuário informar o valor;
Folha de Cálculo
Carregar a Folha de Cálculo.
Pressionar a tecla F9-Consultar, para verificar se já existe a Folha de Cálculo cadastrada.
Análise da DI
Deve ser realizada a Análise da DI, para informar os valores da Declaração de Importação.
Pressionar a tecla ShF6-Análise da DI, para informar os dados.
No frame "Adições por Produto", informar as adições de cada item, podendo ser replicado automático para todo o NCM.
No frame "Peso e Custo por Adição", informar o CIF Total da DI na adição 000, nas demais adições informar o Peso, % do II e Valor do II.
Calcular
Os câmbios de Frete/Seguro e Atual não precisam ser preenchidos nesse momento.
Os valores das Despesas de Frete são gerados através dos totais de todas as Faturas associadas.
Pressionar a tecla F4-Calcular para calcular a Folha de Cálculo.
Após a realização do cálculo da Folha, será emitido um relatório de Crítica, para validar as informações cadastradas da DI.
Relatório da Crítica da Folha de Cálculo
Na Crítica, devem ser analisados os seguintes erros:
- ERR001 - Divergência na Quantidade de Adições:
- Verificar a quantidade de adições informada no Desembaraço com a Análise da DI.
- ERR002 - Divergência no Peso;
- Verificar peso informado no Desembaraço com o somatório da Análise da DI.
- ERR003 - Divergência no valor total do CIF:
- Verificar o valor CIF (FOB + Frete + Seguro + Capatazia), no Lançamento da Fatura e no Desembaraço, com a Análise da DI.
- ERR004 - Divergência na Alíquota do II:
- Verificar o % do Imposto de Importação informado na Pro Forma com a Análise da DI.
- ERR005 - Divergência no cálculo do II:
- Ao processar a Folha de Cálculo, foi encontrada uma divergência no cálculo realizado pelo RMS, com os valores da DI, dessa forma a Folha irá verificar os parâmetros de Liberação do II, caso seja liberado será exibida a mensagem "Divergência liberada pelo parâmetro!", assim será refeito o cálculo para equalizar os valores com a DI. Caso não libere o parâmetro, a Folha fica pendente com status de ERRO.
Relatório da Folha de Cálculo
Após a visualização dos itens na tela, pressionar a tecla CtF6-Rel. Folha.
Impressão do Relatório.
NOTA:
- No valor do ICMS, será exibida uma legenda informando o tipo, se estiver em branco o cálculo do ICMS é normal:
- DIF – Diferido.
- ISE – Isento.
- RED – Reduzido.
Detalhamento dos Campos do Relatório da Folha de Cálculo
Campo | Descritivo | Origem ou Fórmula de Cálculo | |
|---|---|---|---|
Código | Código Interno do produto no RMS | Cadastro de Produto | |
Descrição | Descrição completa do produto | Cadastro de Produto | |
Preço FOB $Estg. | Preço FOB na moeda do pedido | Pedido do Fornecedor | |
Qtde em UC | Quantidade da Unidade de Compra, conforme pedido. | Encomenda do Fornecedor | |
Frete + Seguro (FS) | Frete e Seguro após Rateio | %Participação = (Total do Artigo / TOTAL FOB) | |
Preço CIF $Externa (CIF) | Preço CIF na moeda do pedido | CIF = FOB embalagem + Frete + Seguro | |
Preço CIF $Local (CIF_Local) | Preço CIF na moeda Local | CIF_LOCAL = Preço CIF * Cambio da Nota | |
% II (Imposto de Importação) | % do Imposto de Importação conforme cadastrado na tabela fiscal | Informação da tabela fiscal | |
R$ II (valor do II) | Valor calculado do Imposto de Importação sobre o CIF | II = CIF_Local * (%II /100) | |
% IPI (Imposto sobre Produtos Industrializados) | % IPI conforme cadastrado na tabela fiscal | Informação da tabela fiscal | |
R$ IPI (valor do IPI) | Valor calculado do IPI sobre o CIF e II. | IPI = CIF_Local + R$II * (%IPI /100) | |
% PIS | % do tributo conforme cadastrado na tabela 302 | Informação da tabela 302 | |
R$ PIS (valor do PIS) | Valor calculado do PIS conforme legislação | %PIS/100 *((CIF *(1+%ICMS *(%II+%IPI *(1+%II))) / ((1 - %PIS/100 - %COFINS/100) *(1 - %ICMS)))) | |
% COFINS | % do tributo conforme cadastrado na tabela 302 | Informação da tabela 302 | |
R$ COFINS (valor do COFINS) | Valor calculado do COFINS conforme legislação | %COFINS/100 *((CIF *(1+%ICMS *(%II+%IPI *(1+%II))) / ((1 - %PIS/100 - %COFINS/100) *(1 - %ICMS)))) | |
% ICMS | % do tributo conforme cadastrado na tabela fiscal | Informação da tabela fiscal | |
R$ ICMS (valor do ICMS) | Valor calculado do ICMS conforme legislação | BASE DO ICMS = (CIF LOCAL + SISCOMEX + IOF+ AFRMM + ANTIDUMPIN + MULTA ADUANEIRA + VALOR II + VALOR IPI + VALOR COFINS + VALOR PIS) / (1 - PERCENTUAL DE ICMS); BASE DO ICMS = BASE DO ICMS - (BASE DO ICMS * PERCENTUAL DE REDUÇÃO DO ICMS); | |
R$ SISCOMEX | Valor da taxa do siscomex conforme legislação | Painel de Controle Importação | |
R$ IOF | Valor do tributo conforme legislação | Lançamento de despesas | |
R$ AFRMM | Valor do tributo conforme legislação | 25% em cima do valor do Frete convertido. | |
Custo Aduaneiro | Custo total considerado impostos e despesas tributadas pelo ICMS, utilizando o câmbio do desembaraço. | CIF + II + IPI + PIS + COFINS + ICMS + IOF + AFRMM + SISCOMEX | |
CIF ATUAL | Valor CIF atualizado com novo cambio (sem alterar os impostos já gravados com o câmbio do desembaraço) | Valor CIF * Cambio do desembaraço | |
Total de Encarg. Operac. | Total de despesas lançadas no processo, rateadas por item. | Lançamento de despesas. | |
Custo Total | Custo total por embalagem do fornecedor | Valor CIF + impostos + despesas | |
Estoque | Quantidade em estoque na filial de destino | Cadastro de produtos | |
TOTAIS TODOS EM MOEDA LOCAL | |||
Preço FOB Fatura | Somatória do Valor FOB | SOMA (FOB) | |
% Frete | Participação do Frete sobre o valor FOB | (Total Frete / FOB_LOCAL) * 100 | |
$ Frete Local | Valor total de Frete | SOMA (FRETE) | |
% Seguro | Participação do Frete sobre o valor CIF | (Total Seguro / CIF_LOCAL) * 100 | |
$ Seguro Local | Valor total de Seguro | SOMA (Seguro) | |
Valor Total CIF | Somatório do CIF Local | SOMA (CIF LOCAL) | |
Valor Total CIF Atual | Somatório do CIF Atual | SOMA (CIF ATUAL) | |
Imposto de Importação | Somatório dos valores de Imposto de Importação | SOMA (I.I) | |
Imposto sobre Produto Industrializado | Somatório dos valores de Imposto sobre Produto Industrializado | SOMA (I.P.I) | |
PIS | Somatório dos valores de PIS | SOMA (PIS) | |
COFINS | Somatório dos valores de COFINS | SOMA (COFINS) | |
ICMS | Somatório dos valores de ICMS | SOMA (ICMS) | |
SISCOMEX | Somatório dos valores SISCOMEX | SOMA (SISCOMEX) | |
IOF | Somatório dos valores IOF | SOMA (IOF) | |
AFRMM | Somatório dos valores AFRMM | SOMA (AFRMM) | |
Direito AD | Somatório dos valores do Direito AD | SOMA (Direito AD) | |
Custo Aduaneiro | Somatório dos Custos Aduaneiros | SOMA (Custo Aduaneiro) | |
Valor Custo Total | Somatório do Custo Total | SOMA (Custo Total) |
ENCARGOS OPERACIONAIS |
|
Movimentações
Existe a possibilidade de se consultar as movimentações dos produtos ao pressionar a tecla F5-Movimentações.
Nesta tela é possível verificar a situação atual do item e suas movimentações.
Manutenção de Impostos
Pressionar a tecla ShF3-Manutenção de Impostos.
Caso seja necessário, pode ser realizado o ajuste dos Impostos de Importação e IPI de Importação.
Os demais Impostos podem ser atualizados na Tabela Fiscal.
Gerar Títulos e Ajustar Diferença dos Impostos
Na Folha de Cálculo, pressionar a tecla F10-Gerar Títulos.
NOTA:
- Esse processo só poderá ser realizado senão existir Despachante.
- Esse processo deve ser feito antes da emissão da NF de Entrada.
Serão exibidos os valores dos impostos calculados pela Folha. Deve ser conferido cada valor, e em seguida pressionar a tecla F4 – Gerar Títulos. Serão gerados no Extra Fornecedor os títulos de pagamento dos Impostos.
Ao pressionar a tecla F5 – Ajustar, será corrigido os valores dos impostos (diferença dos centavos).
Após a geração dos títulos, o Indicativo exibe como concluído. Assim, não é permitida a geração novamente.
A Folha de Cálculo só poderá ser recalculada, após a emissão da NF de Entrada.
NF de Entrada
Para emitir a Nota Fiscal de Entrada para nacionalização da mercadoria, pressionar a tecla F7 – Emitir NF Entrada.
Selecionar a Nota que será emitida.
Na emissão da NF de Entrada é atualizado o custo do produto pelo custo aduaneiro calculado. Também são atualizados os valores de IPI e ICMS. São gerados os dados da NF eletrônica.
NOTA:
O código da Transportadora é opcional, será carregado os Fornecedores cadastrados com Natureza "FT".
Nota Fiscal Eletrônica transmitida.
É gerado um novo número de Nota.
Essa nova nota deve ser transmitida para Receita Federal através do Conector da NFE.
NF de Transferência
Essa opção só será liberada se o parâmetro "Filial de compra não controla estoque" estiver marcado.
Nota de Transferência de Saída emitida:
Nota Fiscal de Transferência gerada:
Ao finalizar a emissão, o status da Folha é alterado para NF de Transferência emitida:
NOTA:
- Esse processo emitiu a Nota de Transferência de Saída.
- No momento da emissão da Guia de Estoque será emitida a Nota de Transferência de Entrada automaticamente, esse processo é transparente para o usuário.
Lançamento e Rateio de Despesas Operacionais
Realizar o Lançamento de Despesas: pressionar a tecla ShF7-Lanç. Despesas.
Após o lançamento das Despesas Tributas, devem ser lançadas as despesas operacionais do processo.
Neste momento devem ser selecionadas todas as despesas referente ao embarque e digitar seus respectivos valores.
Após informar todas as despesas, pressionar a tecla F10 – Ratear.
NOTA:
- O Lançamento da Despesa pode ser iniciado após o Desembaraço do Container, mas o Rateio só pode ser realizado se a Folha de Cálculo já estiver sido calculada.
- Se a despesa gerar título no Extra Fornecedor, deve ser marcada a flag e pressionar F8 – Gerar Títulos.
Folha de Cálculo – Custo Final
Inserir os Câmbios do Frete/Seguro e Atual e recalcular a Folha para obter o Custo Final.
Após o recalculo, será exibido o valor do CIF Atual e do Custo Total.
Relatório dos Encargos Operacionais
Fechamento da Folha de Cálculo
Pressionar a tecla F8-Fechar Folha para realizar o Fechamento.
Após o fechamento da folha nenhum dado poderá ser alterado.
Folha de Cálculo Fechada.
No Fechamento da Folha é alterado o status para Fechada, onde nenhuma alteração poderá ser realizada. O conhecimento de embarque também é finalizado. É atualizado o custo dos itens na Tabela de Fornecedor.
Gestão de Contêiner - Operacional
Voltar ao menu principal da Gestão de Contêiner.
Pressionar a tecla F10-Recebimento, para iniciar a emissão da Guia de Estoque.
Na emissão da Guia de Estoque é atualizado o custo do produto pelo custo final calculado na Folha.
Efetuar a Digitação do Romaneio.
Gestão de Contêiner - Operacional
Voltar ao menu principal da Gestão de Contêiner.
Pressionar a tecla F10-Recebimento, para iniciar a emissão da Guia de Estoque.
Na emissão da Guia de Estoque é atualizado o custo do produto pelo custo final calculado na Folha.
Efetuar a Digitação do Romaneio.
Digitação da Quantidade Recebida.
Criticar Guia de Estoque.
Critica Guia de Estoque.
Atualização Guia de Estoque.
Atualização Guia de Estoque.
Processo de emissão da Guia de Estoque finalizado.
Demurrage
Contêiner com status Recebido.
Pressionar a tecla F6-Demurrage para iniciar o Demurrage.
Informar a data base (Data que a franquia começa a ser contada. Cada cliente deve proceder de acordo com suas negociações) e pressionar a tecla F4-Confirmar.
Devolução do Contêiner
Contêiner com status de "Em devolução".
Pressionar a tecla F8-Devolução, para realizar a devolução do Contêiner.
Informar a Data de Devolução e pressionar a tecla F4-Confirmar.
Container passa para o status final de "Devolvido". Processo da Gestão de Container está concluído.
Após a devolução do contêiner, processo de Importação está com todas as fases concluídas.
Detalhe do Contêiner
Visualização das informações do CNTR e o Packing List podem ser acessados a qualquer momento da Gestão de CNTR.
A tela abaixo exibe todos os itens associados ao Conhecimento de Embarque.
Despachante
Cadastro do Despachante pode ser realizado a qualquer momento do processo.
Deve ser informado o Despachante e o valor do Adiantamento. Em seguida informar as despesas e os respectivos valores.
Ao clicar em F4-Confirmar as despesas serão gravadas.
Ao finalizar o lançamento das despesas, clicar em F6-Lanc. Despesas para unificar todas as despesas para o pagamento do Despachante, e gravar no Lançamento de Despesas.
Para emitir o relatório de pagamento ao Despachante, pressionar F5 – Relatório.
Ao finalizar o processo na Gestão de Container, o processo de Importação é finalizado e fica com todas as fases concluídas.
Exclusão do Processo
A exclusão do Processo de Importação só é permita se o Processo estiver até a situação "E" de Embarcado, e a Fatura do Fornecedor não estiver sido atualizada.
No Painel de Processo de Importação clicar no botão SHF8-Recebimento, onde será direcionado para o módulo do Recebimento, realizar a exclusão da nota.
Após, a exclusão da nota, retornar ao Painel, a situação "E" de Embarcado será excluída, clicar no botão SHF4-Carteira de Pedido, onde será direcionado para o módulo de Compras, na Carteira de Pedido, realizar a exclusão do Pedido de Compra.
Após, a exclusão do Pedido, retornar ao Painel, a situação "P", Pedido de Compra emitido será excluída, clicar no botão SHF6-Processo, realizar a exclusão do Processo de Importação.
Na exclusão do Processo as Pro Formas associadas serão excluídas.
- NOTA: Após a exclusão do Processo o usuário pode criar um novo com os mesmos códigos de Processo e Nota.
Cancelamento do Processo
O Cancelamento do Processo só deve ser realizado se a Negociação/Processo não for efetivada, ou seja, não será, mas tratado com o fornecedor.
O cancelamento pode ser realizado a qualquer momento, antes da emissão da NF de Entrada.
A depender da situação do Processo, pode ser feito pela Folha de Cálculo, Gestão de Container e Painel de Processo.
O Processo cancelado recebe a Situação e fica em destaque em amarelo, apenas para visualização.
- NOTA: Após o Cancelamento, os códigos de Processo, Nota e Conhecimento de Embarque não podem ser utilizados novamente.
Exclusão Total do Processo
A Exclusão Total do Processo, só pode ser realizada na Folha de Cálculo, antes da emissão da NF de Entrada.
Para realizar a exclusão total, a fatura do fornecedor precisa ser cancelada no fiscal, para cancelar a nota o parâmetro do módulo de Importação precisa ser desabilitado.
- NOTA: Após o Cancelamento da fatura do fornecedor, não se esquecer de habilitar o parâmetro de Importação.
Deve ser liberada a permissão de acesso ao usuário, para o programa da Folha de Cálculo (VGRFLCAL), para permitir a exclusão total.
Na Folha de Cálculo, clicar no botão ShF7-Exclusão Total, dessa forma, todas as etapas do processo serão excluídas.
- NOTA: Após a exclusão total do Processo o usuário pode criar um novo com os mesmos códigos de Processo, Nota e Conhecimento de Embarque.
Prospecção
Esse processo só será efetuado no caso do fornecedor e produto não serem cadastrados no RMS, dessa forma deve ser utilizado um produto temporário.
Ao clicar em F7 – Prospecção da Negociação, surgirá a tela abaixo:
Ao clicar no botão de Incluir (F4), é necessário escolher uma descrição para a prospecção, além de, fornecedor, produtos do tipo 9 – temporários, descrição dos produtos e suas quantidades e embalagens.
Importação – Prospecção da Negociação – Inclusão(F4).
Importação – Prospecção da Negociação – Produto Tipo 9.
Podemos verificar na tela abaixo, que caso o produto não seja temporário (tipo 9) a inclusão será bloqueada.
No exemplo abaixo, foi incluído um produto temporário (tipo 9):
Importação – Prospecção da Negociação – Situação em Incluída.
O botão F2 – Alterar é para que sejam incluídos mais produtos à prospecção.
Importação – Prospecção da Negociação – Alteração(F2).
Importação – Prospecção da Negociação – Gerar Prospecção(F5).
Ao selecionar Gerar Prospecção, será emitido seu pedido para que o mesmo seja entregue ao cliente com a solicitação de prospecção.
Importação – Prospecção da Negociação – Situação em Emitida.
Após o retorno da prospecção, ou seja, a hora de realizar a sugestão, cadastra-se o produto e fornecedor do produto pretendido, associa-se os valores e quantidades desejadas e então se gera o produto.
Importação – Prospecção da Negociação – Associar Proposta(F7).
Visualizamos na tela seguinte a troca do produto temporário:
Abaixo, veremos o Relatório de Sugestão de Pedido:
Importação – Painel de Negociação – Verificação da Proposta Gerada.
Relatórios do Processo de Importação
Programa para visualizar todos os Relatórios do Processo de Importação.
Dividido em:
- Gerenciamento – Relatórios do Processo de Importação
- Gestão de Containers – Relatórios das movimentações do Container.
Controle de Processos
Simulação de Preços
Ao acessar o programa de Simulação de Preços (VABXTR17) com um produto importado, será exibido abaixo o Conhecimento de Embarque da última Folha de Cálculo fechada para este produto. Os custos exibidos na tela serão trazidos do processo de importação.
Para este processo, serão habilitados para alteração apenas os campos referentes à margem de lucro e o preço de venda, os demais campos serão bloqueados.
OBSERVAÇÃO: Para utilizar corretamente esta funcionalidade, deverá ser cadastrada uma tabela fiscal com origem e destino iguais ao estado da filial de destino do processo de importação. O CFO será o 512 e automação igual a "E".
Contêineres Embarcados
Controle de Chegada
Tela de Consulta
Emissão do Relatório