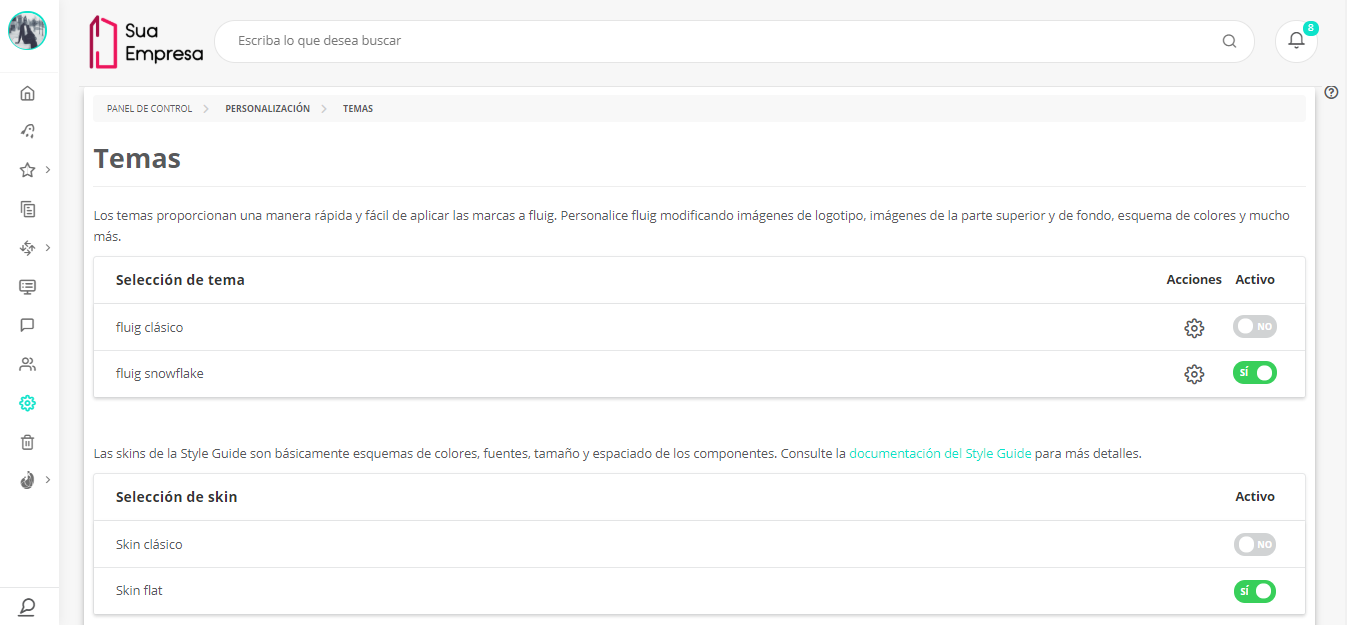Índice
Hablando de temas...
La plataforma ofrece dos temas diferentes para que el administrador elija y contiene opciones específicas para la personalización de cada uno de ellos.
El tema clásico, aplicado como estándar en nuevas instalaciones de la plataforma, tiene un diseño tradicional, mientras que el tema snowflake tiene un diseño más moderno y fluido.
También está disponible en esta pantalla la selección de skin, que configura el diseño y la disposición de los componentes de la plataforma.
Aplicar tema
01. En el menú principal, activar Panel de control y a continuación verificar el agrupador Personalización y activarlo Temas.
02. Elegir el tema activando el botón ON/OFF al lado del tema deseado.
Los temas disponibles para elegir son:
- clásico: tema estándar de la plataforma. Permite personalizar los colores del menú principal, la parte superior e inferior, las imágenes del logotipo, el fondo, la parte superior y el ícono de favoritos.
- liquid: tema con un aspecto moderno e innovador. Permite personalizar el color de la marca y la imagen del logotipo.
Vea el cuadro comparativo:
| Tema clásico | Tema Snowflake |
|---|---|
| Imagen del logotipo | Imagen del logotipo |
| Imagen de fondo | |
| Imagen de la parte superior | Imagen de favicon |
| Imagen de favicon | |
| Color de fondo | Color de la marca |
| Color del menú | |
| Color de la parte superior |
Restricciones
En el tema Snowflake, las páginas creadas en la plataforma no mostrarán los íconos personalizados en el menú principal. Es posible, a partir de la creación y edición de páginas, elegir un ícono específico puesto a disposición por la plataforma.
03. Activar Aplicar.
Es necesario esperar unos minutos para que el cambio de tema se complete en todas las páginas de la plataforma.
Personalizar tema snowflake
01. Activar (Administrar Tema) al lado de la opción snowflake.
02. Seleccionar en la paleta de colores el color de la marca del portal.
El color de la marca se utiliza para resaltar la imagen del perfil, ítems del menú principal, íconos y botones de la plataforma.
03. Para definir una imagen de logotipo, haga clic en el botón seleccionar archivo.
El tamaño recomendado para la imagen del logotipo es de 60 píxeles. Las imágenes más grandes se cambiarán a este tamaño. Los formatos compatibles son .jpg y .png.
04. En el Explorador de búsqueda, seleccione la imagen que desea enviar.
05. Activar Abrir.
06. Para definir una imagen de un ícono de favoritos, haga clic en el botón Seleccionar archivo.
El formato compatible para imagen de ícono de favoritos es .ico y el tamaño recomendado es de 32 x 32 píxeles. Más información en Personalización de íconos de favoritos. Personalización de íconos de favoritos.
07. En el Explorador de búsqueda, seleccione la imagen que desea enviar.
08. Activar Abrir.
09. Activar Guardar tema.
Los cambios en el tema solo entrarán en vigencia después de que el usuario cierre sesión e inicie sesión nuevamente.
Personalizar tema clásico
01. Activar (Administrar tema) al lado de la opción clásico.
02. Seleccionar en la paleta de colores el color de fondo del portal.
03. Seleccionar en la paleta de colores el color de fondo.
04. Seleccionar el color de la parte superior del portal en la paleta de colores.
05. Para definir una imagen de fondo, hacer clic en el botón seleccionar archivo.
06. En el explorer de búsqueda, seleccionar la imagen que desea enviar.
07. Activar Abrir.
08. Para definir una imagen del logotipo, hacer clic en el botón seleccionar archivo.
La altura recomendada para la imagen del logotipo es 60 píxeles. Las imágenes más grandes se cambiarán de tamaño a este tamaño. Los formatos admitidos son .jpg y .png.
09. En el explorer de búsqueda, seleccionar la imagen que desea enviar.
10. Activar Abrir.
11. Para definir una imagen de la parte superior, hacer clic en el botón seleccionar archivo.
La altura recomendada para la imagen de la parte superior es de 60 píxeles y los formatos admitidos son .jpg y .png. No hay ningún tamaño máximo de ancho.
12. En el explorer de búsqueda, seleccionar la imagen que desea enviar.
13. Activar Abrir.
14. Seleccionar cómo desea mostrar la imagen de la parte superior.
Repetir: Esta es la opción estándar para nuevas empresas. Cuando se selecciona, la imagen de la parte superior seleccionada será replicada hasta llenar todo el espacio disponible en la barra superior.
Ampliar: Cuando se selecciona, la imagen de la parte superior seleccionada será ampliada para llenar todo el espacio disponible en la barra superior.
15. Para definir una imagen de un ícono de favoritos, hacer clic en el botón seleccionar archivo.
El formato de imagen soportado de un ícono de favoritos es el .ico y el tamaño recomendado es de 32 x 32 píxeles. Más información en personalización de íconos de favoritos.
16. En el explorer de búsqueda, seleccionar la imagen que desea enviar.
17. Activar Abrir.
18. Activar Guardar tema.
Los cambios en el tema solo entrarán en vigor luego de que el usuario haga el logoff y el login nuevamente.
Recuperar tema
01. Activar (Administrar tema) al lado del tema deseado.
02. Activar Recuperar tema.
03. Activar Confirmar.
Se recuperarán las imágenes y los colores del tema según el estándar de la plataforma. La recuperación entrará en vigencia después del próximo inicio de sesión del usuario.
Aplicar skin
01. En el cuadro Selección de skin de la Style Guide, elegir el diseño deseado presionando el botón ON/OFF.
El skin de la Style Guide define el diseño de los componentes que aparecen en na plataforma, y cambia el estándar visual, el espaciado, el esquema de fuentes y mucho más. Las opciones de skin son: clásico y flat.
02. Activar Aplicar.
¿Quiere probar nuestro nuevo tema?
Consulte más detalles sobre el nuevo tema y su configuración en la documentación Nuevo tema.
¡Atención!
Esta documentación está válida a partir de la actualización 1.8 - Mist. Si usted utiliza una actualización anterior, ésta puede contener informaciones diferentes de las que visualiza en su plataforma.