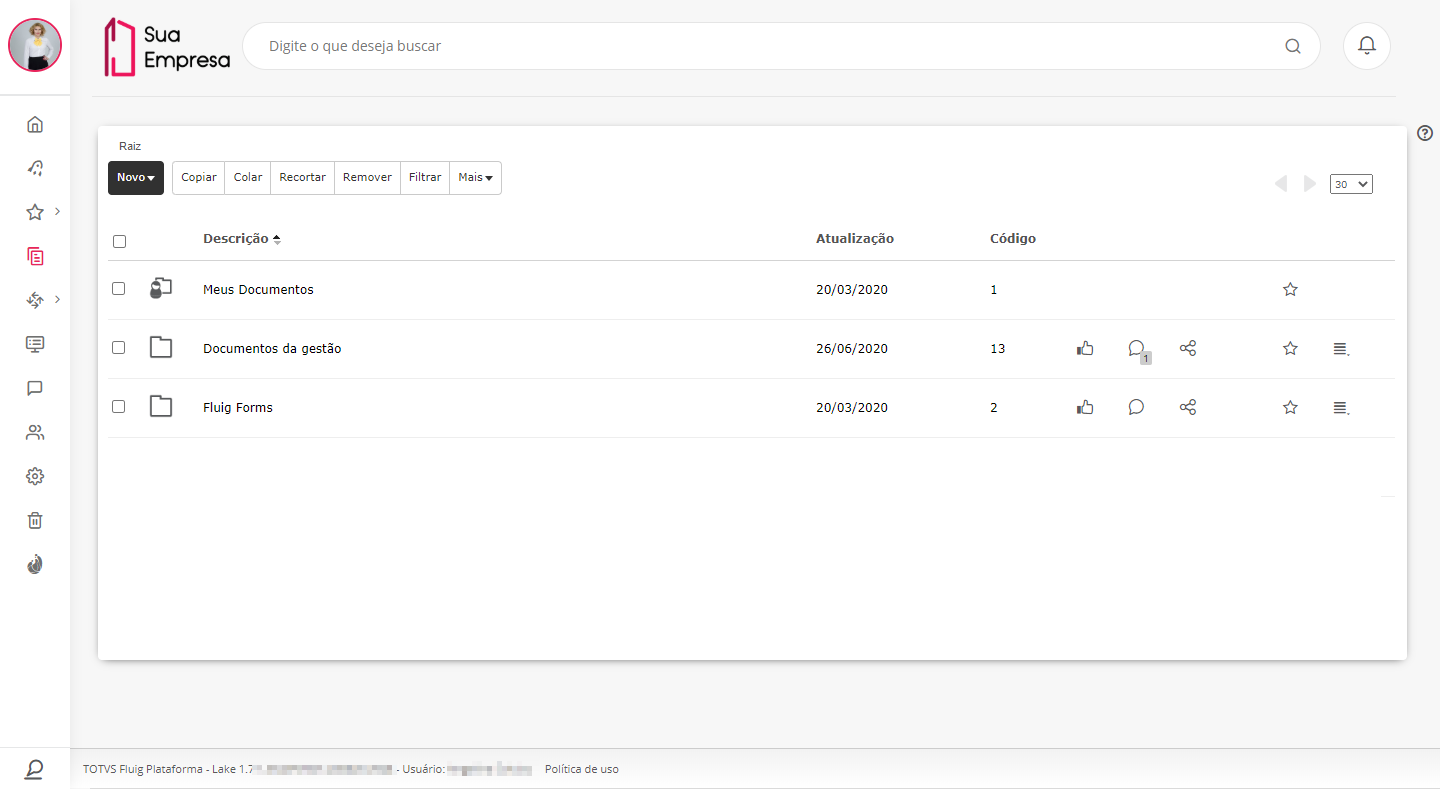Histórico da Página
| Dica | ||
|---|---|---|
| ||
| Acesse a central de ajuda da plataforma através do ícone , localizado no canto superior direito das páginas da navegação de documentos, para obter informações específicas sobre este recurso, além de links com documentações relacionadas. Saiba mais. |
Índice
| Índice | ||||||
|---|---|---|---|---|---|---|
|
Falando de pasta...
...
As pastas são utilizadas para organizar os documentos publicados em diversos níveis e atribuir acesso somente a determinados usuários.
...
A opção de criação de pastas arrastar e soltar (drag and drop) pode ser limitada pelo navegador utilizado. Informações sobre os recursos suportados por cada navegador podem ser obtidas em Compatibilidade de navegadores para Drag and Drop de arquivos.
Acessar pasta
...
01.. Acionar o menu Documentos.
02. Localizar Localizar e acionar o nome da pasta que se deseja acessar.
0203. Visualizar o seu conteúdo.
| Painel |
|---|
| Uma pasta pode conter outras pastas e os mais diversos tipos de documentos, tais como vídeos, imagens, documentos externos, formulários, artigos, dentre outros. |
Incluir pasta
...
Para efetuar essa ação, é necessário que o usuário tenha permissão de gravação no local escolhido.
01. No local desejado para a criação da pasta, acionar Novo logo depois Pasta, localizado na barra de ações da parte superior esquerda da janela.
...
| Painel |
|---|
Ao pressionar Enter, a pasta é criada e publicada na navegação de documentos desde que o usuário tenha permissão de gravação no local escolhido. Para cancelar a criação da pasta, basta pressionar a tecla Esc ao invés de Enter. |
| Âncora | ||||
|---|---|---|---|---|
|
Incluir pasta – drag and drop
...
Âncora
01. No local desejado para a criação da nova pasta, arrastar a pasta desejada do local onde ela se encontra e soltá-la no quadro Solte os seus arquivos aqui, que é apresentado na navegação de documentos ao efetuar a ação de arrastar e soltar (drag and drop).
| Painel |
|---|
Ao soltar a pasta no local indicado, é iniciado o processo de upload e publicação da pasta e de seu conteúdo, desde que o usuário possua pelo menos permissão de gravação.A . A pasta criada herda segurança, aprovação e propriedades da pasta pai. Na parte inferior da janela é possível acompanhar o progresso da publicação. A opção Cancelar todos permite abortar a criação da nova pasta. Para visualizar os detalhes do processo, acionar a seta localizada no canto superior direito da janela de progresso. Caso ocorram inconsistências durante o upload, é possível acionar a opção Ver detalhes e verificar a descrição do ocorrido. |
Incluir pasta – avançado
...
Para efetuar essa ação, é necessário que o usuário tenha permissão de gravação no local escolhido.
01. No local desejado para a criação da pasta, acionar Novo, localizado na barra de ações da parte superior esquerda da janela.
...
| Painel |
|---|
| Ao acionar essa opção é exibida a janela na qual é possível incluir uma pasta no modo avançado, ou seja, que permite definir as propriedades da pasta. Mais informações podem ser obtidas em Pasta (avançado)avançada. |
03. Acionar Confirmar.
Renomear pasta
...
Para efetuar essa ação, é necessário que o usuário tenha permissão de modificação no local escolhido.
01.01. Localizar a pasta que se deseja renomear.
...
.
02. Acionar Mais opções, localizado ao lado direito do nome da pasta.
...
| Painel |
|---|
| Ao acionar essa opção é exibida a janela na qual é possível renomear a pasta. Mais informações podem ser obtidas em Renomear pasta ou documento. |
...
| . |
04. Inserir um novo nome ou descrição.
05. Acionar Renomear.
Editar propriedades da pasta
...
01. Localizar a pasta da qual se deseja editar as propriedades.
...
| Painel |
|---|
| Ao acionar essa opção é exibida a janela na qual é possível editar as propriedades de uma pasta. Mais informações podem ser obtidas em Editar propriedades de pasta ou de documentoem Pasta avançada. |
Copiar pasta
...
Para que a cópia de uma pasta seja permitida, a pasta destino não pode ter aprovação configurada.
01. Localizar e selecionar a pasta que se deseja copiar para outro local.
02. Acionar Copiar, localizado na barra de ações da parte superior esquerda da janela.
| Painel |
|---|
| Mais informações sobre como concluir essa ação podem ser obtidas em Copiar e colar pasta ou documento. |
...
03. Acessar a pasta de destino desejada para publicar a cópia.
04. Na pasta destino, acionar Colar, localizado na barra de ações da parte superior esquerda da janela.
| Painel |
|---|
| Uma mensagem informando que a pasta foi publicada com sucesso é apresentada. |
Recortar pasta
...
Para que a movimentação de uma pasta seja permitida, a pasta destino não pode ter aprovação configurada.
01. Localizar e selecionar a pasta que se deseja recortar para outro local.
...