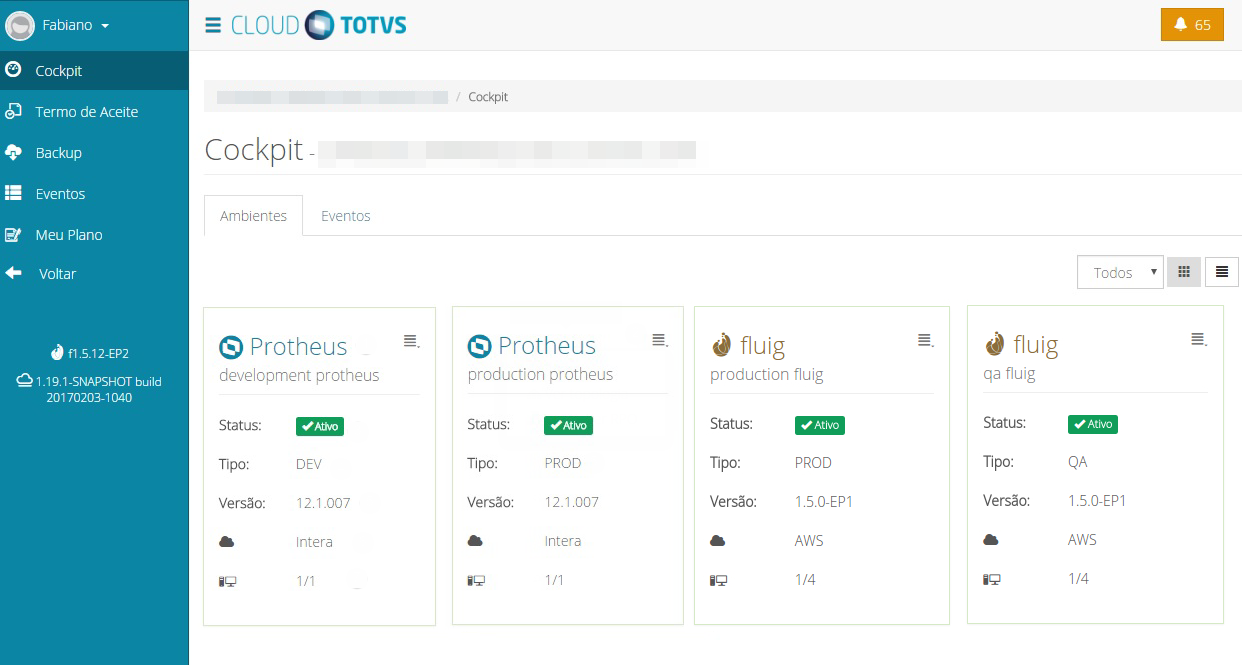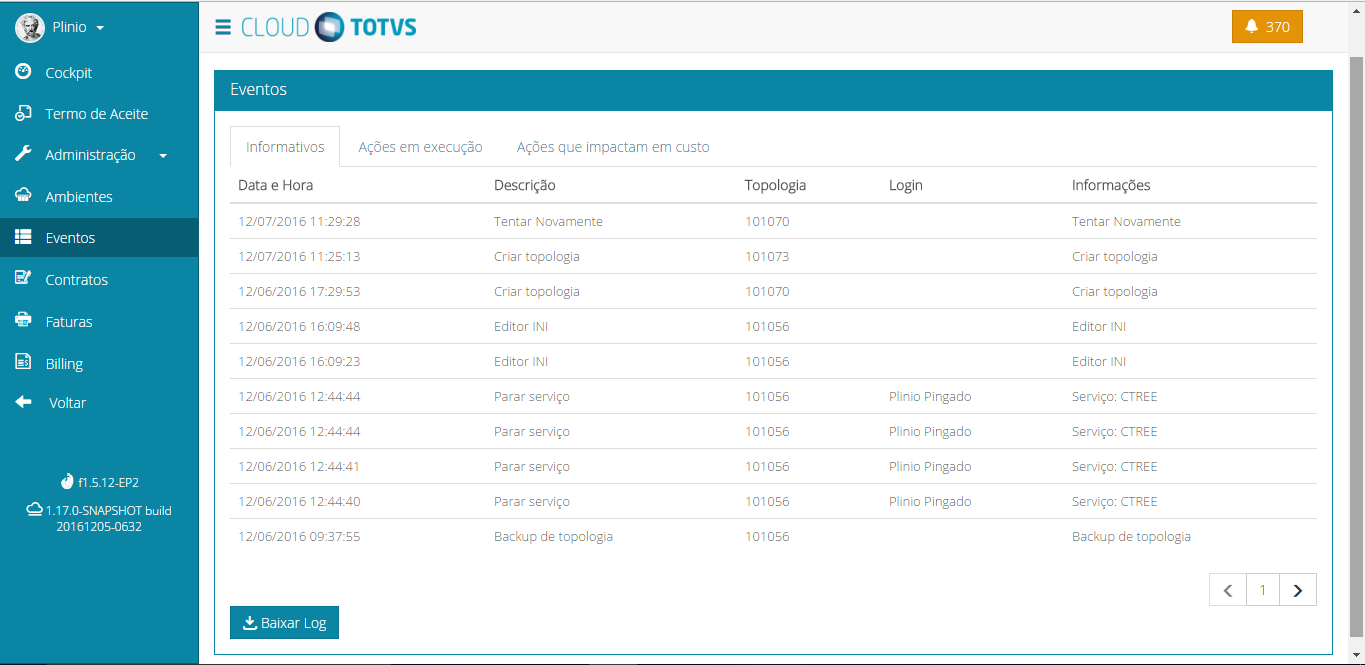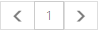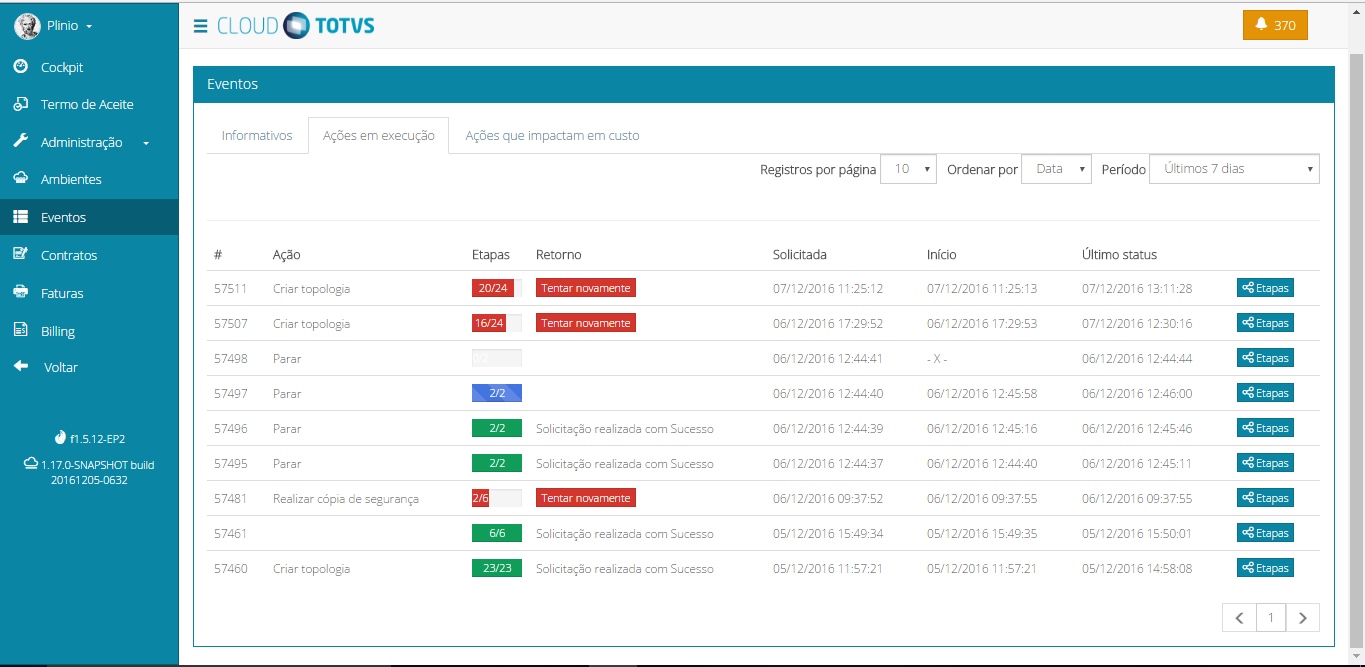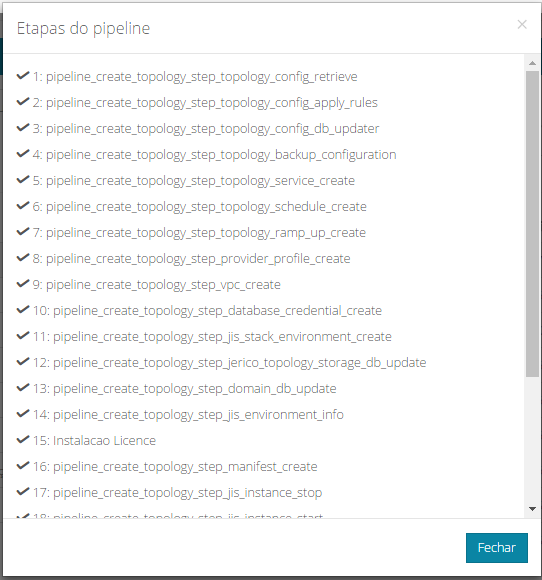O Cockpit é uma ferramenta de suporte que possibilita ao operador visualizar e gerenciar os serviços de seu sistema na nuvem.
Procedimentos
- No menu do lado esquerdo da tela, selecione opção "Portal Cloud" e em seguida "Cockpit":
- Será apresentado o painel que permite visualizar todos os ambientes (topologias) que o cliente possui.
Na aba Ambientes será apresentada todos os ambientes pertencentes ao cliente.
Observe de forma detalhada a descrição de cada campo.
- Para cada ação executada na plataforma, uma nova notificação será recebida.
- Se desejar, selecione o modo de exibição:
Modo de exibição Normal
Modo de exibição Classificação
- Ambiente do produto Protheus ou Fluig.
- Ao posicionar o mouse no ícone
Exibe o Status atual do ambiente:
Ativo: Em funcionamento
Inativo: DesligadoDica
Essa funcionalidade poderá ser configurada na tela Ligar Ambiente e Desligar Ambiente.
- Exibe o tipo de ambiente criado:
DEV: Development (Desenvolvimento)
PROD: Production (Produção)
QA: Quality Assurance (Homologação) - Exibe informações de versão do sistema em uso para a plataforma Cloud.
- Exibe o nome da nuvem em que está hospedada a aplicação do cliente.
- Exibe a quantidade de instâncias computacionais que a topologia do cliente possui configurada.
Nesta é possível visualizar de forma resumida o valor total fatura de utilização das soluções TOTVS.
O sistema de cobrança é gerado de acordo com o tipo de contrato de cada cliente.
Procedimentos
- Acesse a aba Billing ou se preferir no menu lado esquerdo da tela, selecione o menu Billing para consultar de forma detalhada.
Procedimentos
- Acesse a aba Billing ou se preferir no menu lado esquerdo da tela, selecione o menu Billing para consultar de forma detalhada.
- Clique no botão Ver billing completo, para visualizar os valores de forma detalhada.
Nesta tela é possível visualizar os eventos ocorridos no sistema e identificar problemas. O visualizador de eventos do portal Cloud TOTVS, contém registros separados para eventos.
Procedimentos
- Acesse a aba Eventos ou se preferir no menu lado esquerdo da tela, selecione o menu Eventos.
- Na aba Informativos, será apresentado o histórico de eventos ocorridos no sistemas.
Para facilitar o entendimento, segue uma breve explicação sobre os campos apresentados e suas funções.
CampoFuncionalidadeData e Hora Exibe data e hora em que a ação foi executada. Descrição Exibe mensagem apresentada para o evento ocorrido. Topologia Exibe o ID da topologia execurtada. Login Exibe informações de usuário. Informações Exibe detalhe da mensagem apresentada no evento ocorrido. Utilize o botão para avançar a página ou voltar para a página anterior.
- Para realizar o download, clique no botão Baixar Log.
- Na aba Ações em Execução, é apresentado de forma detalhada os eventos executados.
Na parte superior da tela, utilize os campos Registros por páginas, Ordenar por e Período para realização de filtro de pesquisa.
CampoDescriçãoRegistros por páginas Exibe na página, a quantidade de registro selecionados: 10, 25 ou 50 Ordenar por Exibe na página os registros ordenados por data ou ação do evento. Período Exibe o o histórico das ações pelo período desejado: 7 dias, 15 dias ou personalizado. Para facilitar o entendimento, segue uma breve explicação sobre os campos apresentados e suas funções.
CampoDescrição# Exibe o código criado pelo sistema para o evento ocorrido. Ação Apresenta a ação ocorrida. Etapas Exibe a etapa em execução no momento do evento. Retorno Apresenta mensagem de retorno para o evento ocorrido. Solicitada Exibe data e hora de solicitação da ação. Início Exibe data e hora em que a ação foi executada. Último Status Exibe data e hora do último status da ação. O botão Etapas, exibe detalhadamente o processo de cada etapa executada durante a ação e exibe em que etapa ocorreu o erro.
Importante
Em caso de auxilio de suporte para apresentação de erro de alguma etapa, entre em contato com o suporte da TOTVS e informe o número da pipeline.
- Clique no botão Fechar.
- Utilize o botão para avançar a página ou voltar para a página anterior.
- Na aba Ações que impactam em custo, será apresentado o histórico de ações executadas que irão gerar custo.
Para facilitar o entendimento, segue uma breve explicação sobre os campos apresentados e suas funções.
CampoFuncionalidadeData e Hora Exibe data e hora em que a ação foi executada. Descrição Exibe o tipo de ação executada. Utilize o botão para avançar a página ou voltar para a página anterior.