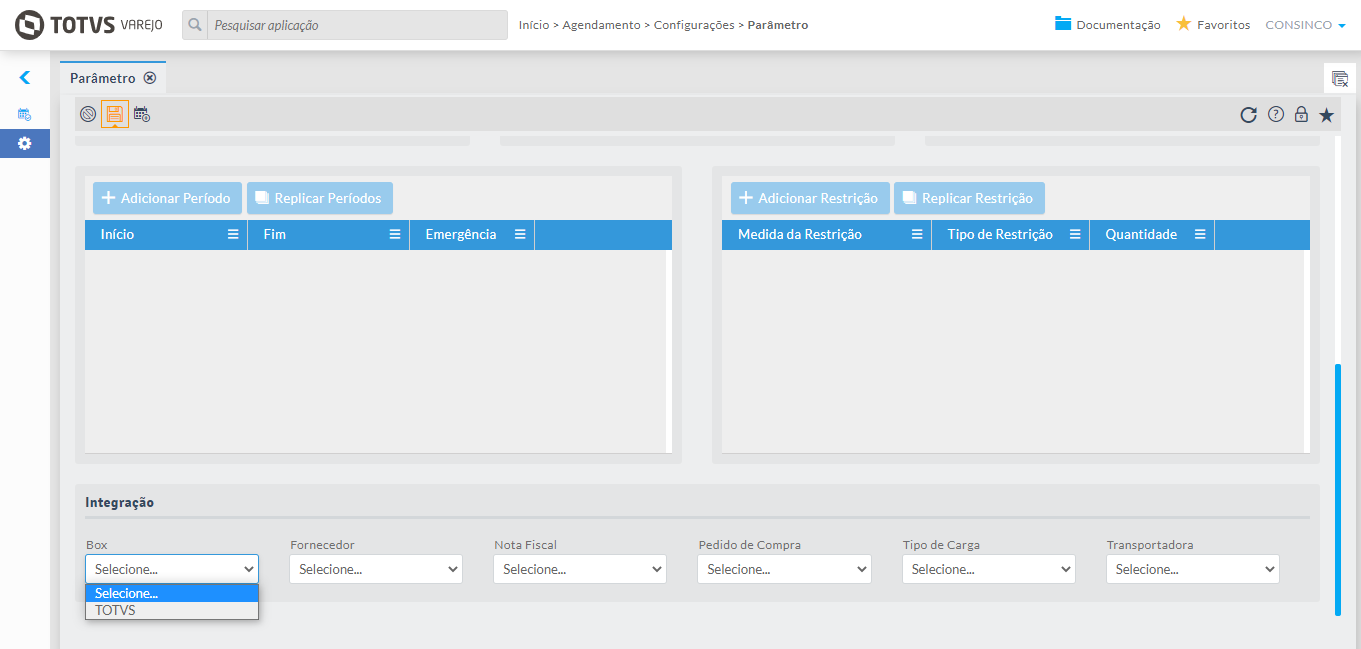CONTEÚDO
- Visão Geral
- Exemplo de utilização
- Tela Parâmetro
- Outras Ações / Ações relacionadas
- Outras Ações / Ações relacionadas
- Tela Parâmetro
- Principais Campos e Parâmetros
- Principais Campos e Parâmetros
- Tabelas utilizadas
01. VISÃO GERAL
Nesta documentação estão relacionadas as funcionalidades dos parâmetros existentes na aplicação Parâmetro do Agendamento Web.
02. EXEMPLO DE UTILIZAÇÃO
Caminho
Módulo Agendamento Web > Agendamento > Configurações > Parâmetro
Pré-Requisitos e Restrições
Ter publicado o site do Agendamento Web através da ferramenta Publica Web.
Passo a Passo
Na aplicação Parâmetros, informe:
- Tamanho da Janela: intervalo em minutos entre um agendamento e outro nos boxes/docas, será utilizado no momento de criar as janelas de entregas para os boxes;
- Utiliza Advertência Personalizada: determina se utilizará ou não essa opção, selecione Sim ou Não (essa opção é para o próprio cliente criar críticas personalizadas de agendamentos de acordo com sua necessidade, regras criadas na view AGEV_ADVERTENCIAPERSONALIZADA responsável por esse processo, quando a regra criada for quebrada será necessária liberação por um usuário com a permissão especial DESBLOQUEIOCRITICAPERSONAL, usuários parametrizados em clique aqui e consulte o passo a passo da aplicação Permissões Especiais);
- Enviar E-mail Para Fornecedor Após Agendamento: determina se será enviado um e-mail ao fornecedor após cadastrar um agendamento;
- Cancelar Pré-Agendamentos Automaticamente: opção de cancelar automaticamente um pré-agendamento que não tenha sido confirmado pelo setor de Logística. Caso habilite esse campo, será habilitado o campo Dias Antes para Cancelamento;
- Dias Antes para Cancelamento: quantidade de dias antes da data de um pré-agendamento não confirmado ser cancelado, exemplo: se realizou um pré-agendamento para 30.12.2021 e essa opção estiver parametrizada com 1 e se esse pré-agendamento não estiver sido confirmado, no dia 29.12.2021 esse pré- agendamento será cancelado automaticamente.
- Tipo de Carga: exibe os tipos de carga da empresa para ser possível criar Janelas (horários) de Entregas para os tipos de cargas/boxes/dia da semana, essa informação só será exibida após realizar a Implantação que será explicada mais abaixo;
- Box: exibe os boxes da empresa para ser possível criar Janelas (horários) de Entregas para os tipos de cargas/boxes/dia da semana, essa informação só será exibida após realizar a Implantação que será explicada mais abaixo;
- Dia da Semana: exibe os dias da semana para ser possível criar Janelas (horários) de Entregas para os tipos de cargas/boxes/dia da semana, essa informação só será exibida após realizar a Implantação que será explicada mais abaixo.
Nota: Para mais informações sobre o funcionamento das opções: Tipo de Carga, Box e Dia da Semana que só ficam ativos após a Implantação, consultar a documentação Processo Agendamento Web que explica como Parametrizar e realizar a Implantação do Agendamento Web.
Imagem 1 - Parâmetro
Desça a aplicação e informe:
- Adicionar Período: intervalos de entregas para os boxes, ou seja, os horários que poderão ser realizados agendamentos nos boxes, só ficará ativo após realizar a Implantação, ao clicar no mesmo será habilitado os campos abaixo;
- Início: primeira janela de entrega, ou seja, qual primeiro horário que poderá cadastrar um agendamento para o box;
- Fim: horário superior à última janela do dia para o box, digamos que deseje gerar a primeira janela as 06:00 da manhã e a última as 17:00 e que a opção Tamanho da Janela esteja parametrizada com 60, então deverá informar Início 06:00 e fim 18:00 (será criada janelas assim: 06:00, 07:00...sendo a última 17:00);
- Emergência: se selecionar a opção Sim, as janelas geradas serão geradas com tipo Emergência e para realizar algum agendamento nessas janelas será necessária liberação através de usuário e senha devidamente parametrizado com permissão especial AUTORIZACAOAGENDEMERGENCIAL (clique aqui e consulte o passo a passo da aplicação Permissões Especiais).
- Replicar Períodos: após ter adicionado um período (intervalo de entrega) para um tipo de carga/box/dia da semana será possível através dessa opção replicar esse intervalo para outros tipos de carga, boxes e dias da semana;
- Adicionar Restrição: será possível restringir os intervalos das janelas, ou seja, determinar qual peso, volume e quantidades de paletes máximos uma janela ou box pode suportar.
- Medida da Restrição: opções: Peso, Volume ou Palete, será possível determinar qual peso máximo, qual volume máximo e quantidade de paletes máximas um intervalo de entregas poderá receber. Essas parametrizações são opcionais e caso utilize algum desses tipos de restrição se ao tentar realizar um agendamento ultrapassar uma das parametrizações realizadas e mesmo assim desejar realizar o agendamento, será necessária liberação com usuário e senha devidamente parametrizado com permissão especial DESBLOQUEIORESTRICAO (clique aqui e consulte o passo a passo da aplicação Permissões Especiais).
- Tipo de Restrição: opção, Dia (a restrição será realizada ao ultrapassar o peso, volume ou quantidade de paletes do box do dia, parametrizados na opção Quantidade), opção Janela (a restrição será realizada ao ultrapassar o peso, volume ou quantidade de paletes da janela (horário) de entrega selecionada);
- Quantidade: quantidade máxima permitida das opções: peso, volume ou palete conforme selecionada em Medida de Restrição.
Nota: Para mais informações sobre o funcionamento das opções citadas acima que só são ativadas após a implantação, consultar a documentação Processo Agendamento Web que explica como realizar a Implantação do Agendamento Web.
Imagem 2 - Parâmetro
Integração
Essa parte será para determinar se as informações abaixo serão integradas ou não do Sistema TOTVS de WMS e Sistema TOTVS de ERP para o Agendamento Web.
Informe os campos:
- Box: determina se os boxes serão integrados do Sistema TOTVS de WMS para o Agendamento Web, para realizar a integração selecione a opção TOTVS;
- Fornecedor: determina se os fornecedores serão integrados do Sistema TOTVS de ERP para o Agendamento Web, para realizar a integração selecione a opção TOTVS;
- Nota Fiscal: determina se as notas fiscais serão integrados do Sistema TOTVS de ERP para o Agendamento Web, para realizar a integração selecione a opção TOTVS;
- Pedido de Compra: determina se os pedidos de compra serão integrados do Sistema TOTVS de ERP para o Agendamento Web, para realizar a integração selecione a opção TOTVS;
- Tipo de Carga: determina se os tipos de carga serão integrados do Sistema TOTVS de WMS para o Agendamento Web, para realizar a integração selecione a opção TOTVS;
- Transportadora: determina se as transportadoras serão integradas do Sistema TOTVS de ERP para o Agendamento Web, para realizar a integração selecione a opção TOTVS.
Notas:
- Para que os dados Box e Pedido de Compra sejam integrados do Sistema TOTVS de WMS para o Agendamento Web além de selecionar a opção TOTVS conforme explicado acima, será necessário também no módulo WMS Parâmetros > Parâmetro > Geral configurar o parâmetro Utiliza Agendamento Web.
- Para que os dados Fornecedor, Nota Fiscal, Pedido de Compra e Transportadora sejam integrados do Sistema TOTVS de ERP para o Agendamento Web além de selecionar a opção TOTVS conforme explicado acima, será necessário também no módulo do comercial Parâmetros > Parâmetros > Empresa configurar o parâmetro Utiliza Agendamento Web.
- Para as opções acima que forem implantas com a opção TOTVS não será possível editar os dados integrados, somente visualizá-los, também não será possível criar um novo dado pelo Agendamento Web. Exemplo: se a opção Box estiver parametrizada com a opção TOTVS, após realizar a implantação conforme explicado mais abaixo, ao ir à aplicação Cadastro de Box do Agendamento Web, não será possível criar um box novo ou editar um existente, as informações integradas serão somente para visualização.
- Quando as opções acima forem Implantadas com a opção Selecione... então os dados terão que ser criados de forma manual na sua respectiva aplicação. Exemplo: se a opção Box estiver parametrizada com a opção Selecione..., após realizar a implantação conforme explicado abaixo, será necessário criar os boxes de forma manual na aplicação Cadastro de Box do Agendamento Web.
Implantação
Após ter realizado as parametrizações necessárias e permitidas, clique no botão Salvar e depois no botão Implantação para que o sistema salve as informações e efetive as integrações conforme opções parametrizadas.
Após Implantação, a próxima etapa será a de Adicionar Períodos (criar Intervalos de Entregas para os boxes).
03. TELA Permissões Especiais
Outras Ações / Ações relacionadas
Ação | Descrição |
|---|---|
| Processo Agendamento Web | Documento do processo completo do Agendamento Web |
04. TELA Permissões Especiais
Principais Campos e Parâmetros
Não há.
05. TABELAS UTILIZADAS
Não há.