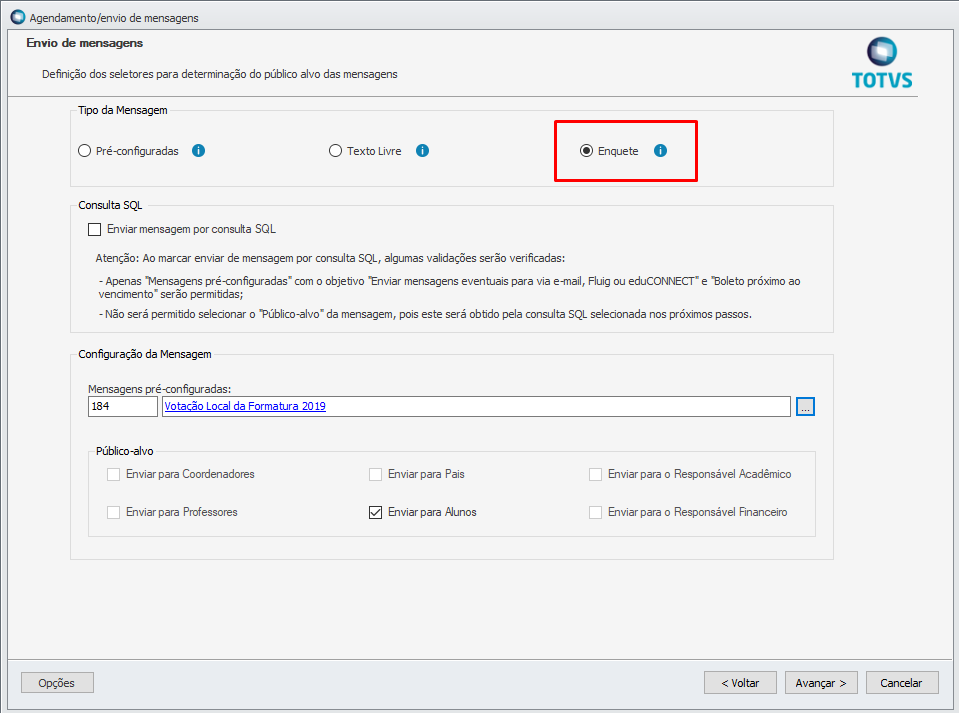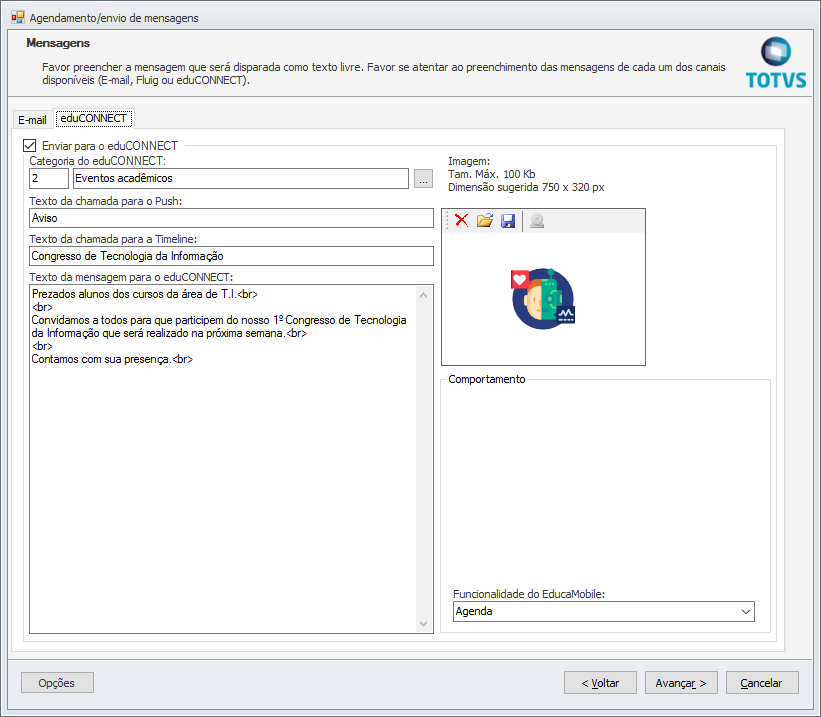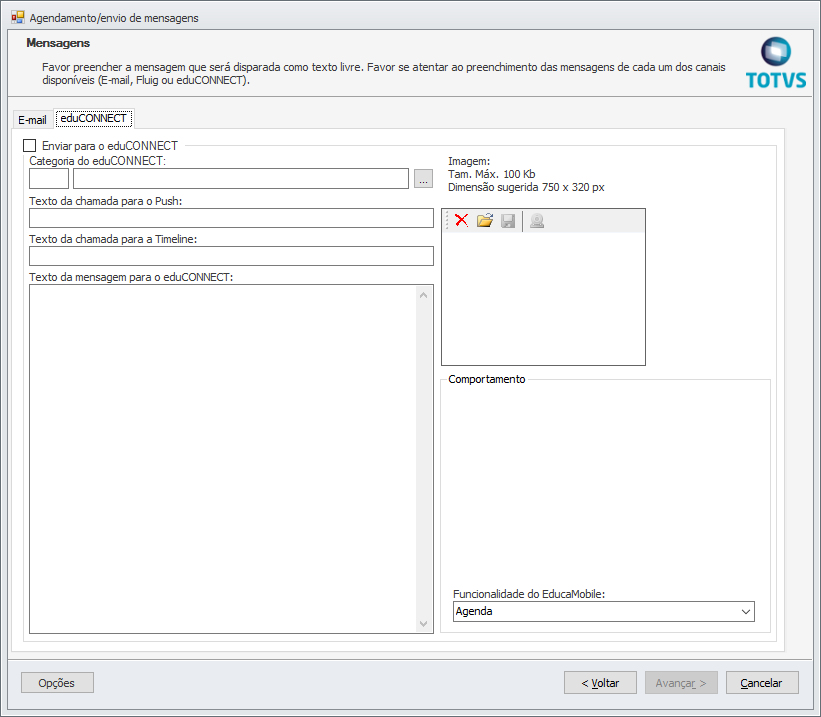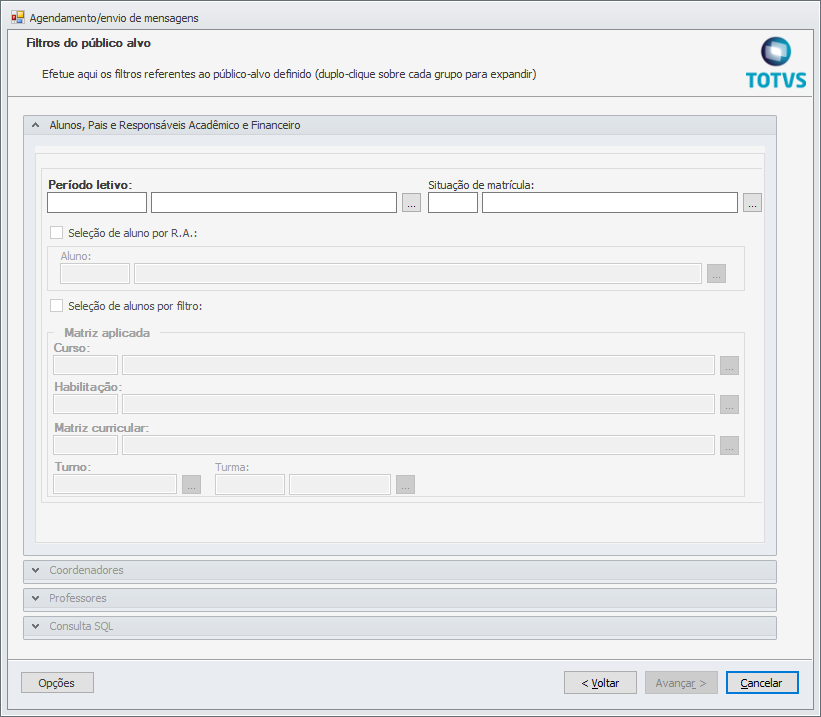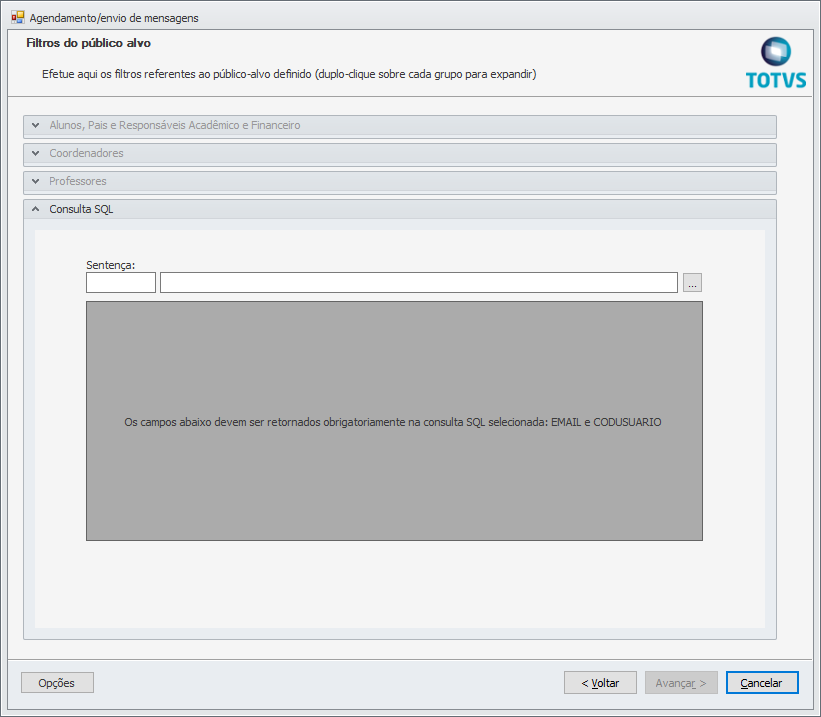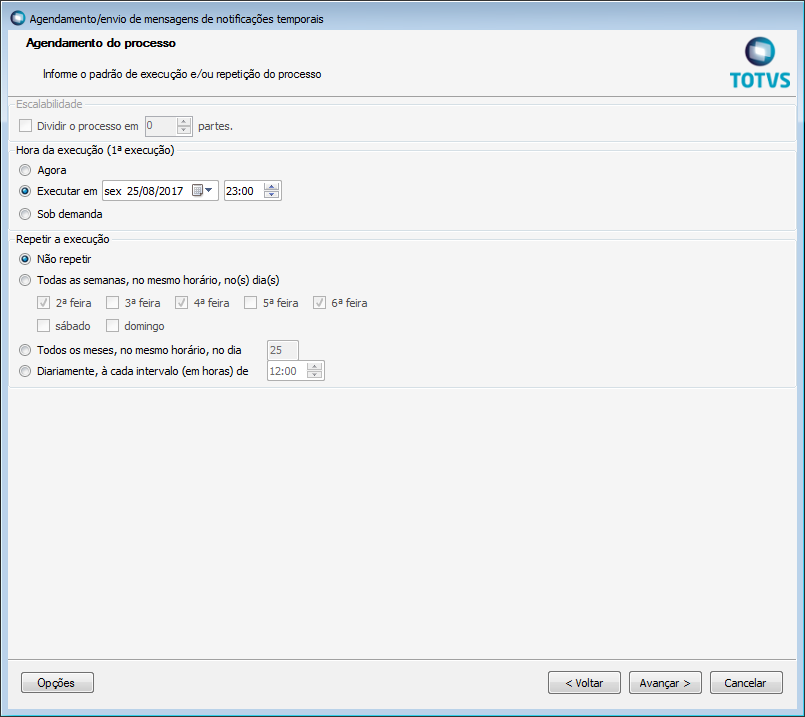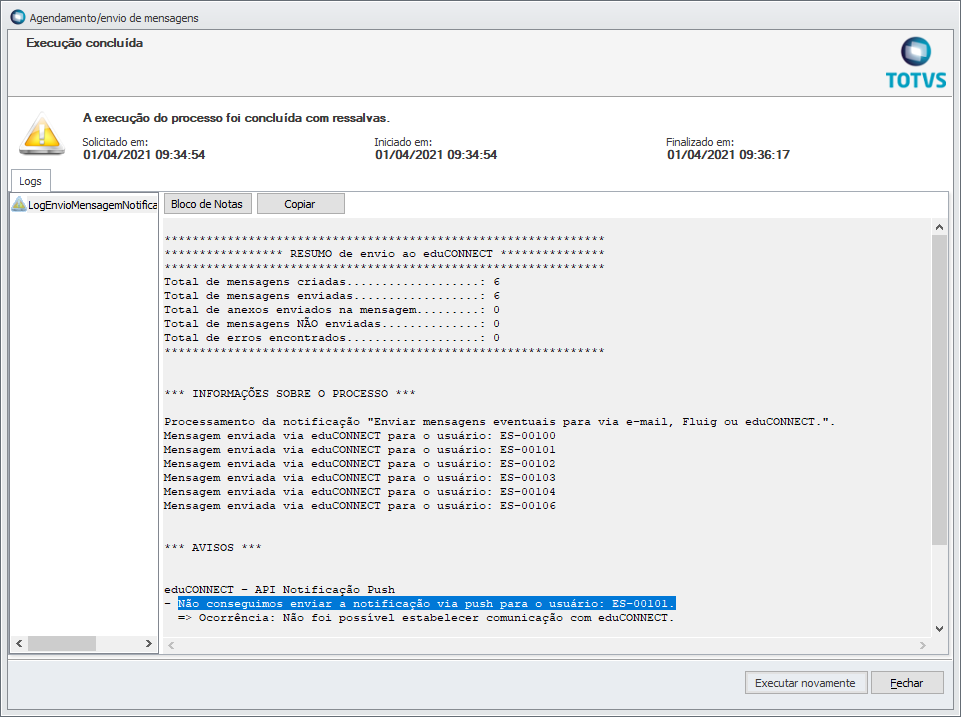O envio de mensagens do TOTVS Educacional para o Meu eduCONNECT pode ser realizado de duas formas: básica e avançada.
Nessa documentação será possível encontrar informações sobre como enviar mensagens de forma manual ou agendada. Para isso, basta acessar o menu 'Sistema' Educacional | Acesso Menu| Atividades acadêmicas | Central de Comunicações | Agendamento/envio de mensagens.
A seguir, uma explicação detalhada para cada um dos campos da tela do processo.
Tipo da Mensagem:
- Pré Configurada: o tipo de mensagem pré-configurada permite utilizar mensagens cadastradas previamente na central de comunicação através do item de menu 'Sistema' Educacional | Acesso Menu| Atividades acadêmicas | Central de Comunicações | Mensagens.
Texto livre: permite que o conteúdo da mensagem seja criado durante a execução do processo.
Informação importante
Mensagens enviadas como sendo do tipo "Texto livre" NÃO serão gravadas para consulta no painel de gestão e seu conteúdo NÃO poderá ser utilizado para envios posteriores.
Enquete: o tipo "Enquete" necessita que uma mensagem seja criada previamente na central de comunicação através do item de menu 'Sistema' Educacional | Acesso Menu| Atividades acadêmicas | Central de Comunicações | Mensagens. Ao selecionar essa opção o usuário só poderá escolher como modelo de mensagem a ser enviada, mensagens criadas conforme foi citado anteriormente e cuja opção "Enviar como enquete" esteja marcada dentro do cadastro da mensagem, na pasta "eduCONNECT".
Agendamento /envio das mensagem do tipo "Enquete"
Para enviar as mensagens do tipo enquete, o usuário deverá selecionar o tipo da mensagem: Enquete.
Clicar na lookUp: Mensagens pré configuradas, onde serão exibidas apenas as mensagens onde parametrizadas do como enquete serão exibidas.
Ainda neste processo, o usuário poderá alterar apenas o texto da mensagem.
Informação importante
Para o tipo de mensagem "Pré-configurada" e objetivo "Boleto próximo ao vencimento" e que NÃO seja consulta SQL, deve-se informar o parâmetro "Quantidade de dias para vencimento do boleto". Informando a quantidade de dias, será possível enviar notificação para os lançamentos (boletos) em aberto (não vencidos).
Exemplo:
Para enviar notificação aos usuários com esse objetivo e que possuem boletos com vencimento em 10 dias, basta informar o campo "Quantidade de dias para vencimento do boleto" com o valor 10, que ao executar o processo o sistema irá calcular os dias de vencimento do boleto a partir da data atual, e caso encontre algum boleto com vencimento em até 10 dias, estes serão notificados.
Data atual de execução do processo: 01/01/2022
Quantidade de dias para vencimento do boleto: 10
Boleto com vencimento: 09/01/2022
No exemplo acima, temos o boleto com vencimento "09/01/2022", portanto a notificação será enviada pois este possui 9 dias até o vencimento, que é menor que os 10 dias informados para execução do processo.
Consulta SQL
Para que seja possível enviar mensagens por consulta SQL é necessário habilitar o parâmetro do educacional 'Enviar com base em consulta SQL' acessando "Perfil de usuário | Anexo Parâmetros Educacionais | Central de comunicação", conforme mostrado no item 03.2 - Permissões de acesso e público alvo.
Informação importante
Só será permitido envio de mensagens através de consulta SQL caso o tipo de mensagem esteja definido para "Pré-configuradas" e seu objetivo seja "Enviar mensagens eventuais via e-mail, Fluig ou eduCONNECT" e/ou "Boleto próximo ao vencimento" e NÃO é possível definir um público alvo para esse tipo de envio, uma vez que o público alvo será definido dentro da consulta SQL.
Após selecionar o tipo de mensagem a ser enviada (ou a opção de consulta SQL), o próximo passo dependerá das configurações de permissão de perfil já citadas anteriormente.
Caso o parâmetro "Permitir alteração do conteúdo da mensagem selecionada no processo de envio de Notificação" estiver DESMARCADO o usuário verá a tela com a mensagem a ser enviada, porém não poderá fazer alterações.
Caso contrário, o usuário terá permissão de alterar as informações do template de mensagem que foi selecionado para envio.
Optando por uma mensagem do tipo "Texto Livre" é possível preencher os campos na aba eduCONNECT, já que não será permitido selecionar um modelo de mensagem cadastrado previamente.
Ao avançar etapa, será apresentada a tela para filtro do público alvo definido.
Informação importante
Caso seja marcado a opção "Seleção de alunos por filtro", a funcionalidade irá filtrar as matrizes aplicadas pela parametrização por curso, permitindo assim, selecionar no campo "Turno" apenas matrizes aplicadas que exista parametrização por curso cadastrada no período letivo selecionado.
Versões: 12.1.32.197, 12.1.33.120, 12.1.34 ou superiores.
Caso tenha sido selecionada a opção "Consulta SQL", será habilitado o filtro para seleção da sentença SQL contendo os destinatários para a mensagem.
Informação importante
Para a opção "Consulta SQL":
- Objetivo "Boleto próximo ao vencimento", a consulta SQL deverá retornar obrigatoriamente os campos: CODCOLIGADA, CODUSUARIO, EMAIL, RA, NOME, NOMEDESTINATARIO e IDBOLETO.
- Objetivo "Enviar mensagens eventuais para via e-mail, Fluig ou eduCONNECT", a consulta SQL deverá retornar obrigatoriamente os campos: EMAIL e CODUSUARIO.
É importante ressaltar que o campo "CODUSUARIO" corresponde ao usuário vinculado a pessoa retornada pela consulta (pessoa vinculada ao e-mail), este é o mesmo usuário de acesso ao sistema ou portal do aluno.
Na ultima etapa, caso seja possível, poderá ser definido o momento de execução do processo, através do agendamento.
Atenção
Ao término de execução do processo, o sistema poderá exibir uma mensagem de "Atenção", informando que não foi possível enviar a notificação via Push para um ou mais usuários. Mas a mensagem de notificação será salva normalmente na API do eduCONNECT e apenas o momento de enviar o Push para o dispositivo (celular) do usuário poderá ocorrer algum problema.
No exemplo abaixo, mostra que foram "criadas e enviadas" o total de 6 mensagens, mas apenas para um usuário "ES-00101" o sistema não conseguiu enviar o Push (Notificação no celular), mas a mensagem deste usuário foi salva com sucesso, e quando o usuário "ES-00101" acessar o menu "Notificação" (Timeline) a partir do aplicativo Meu eduCONNECT poderá visualizar a mensagem normalmente.