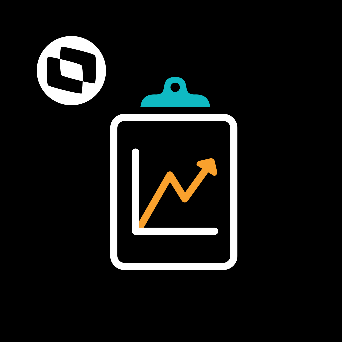CONTENTS
- Overview
- Example of Use
- Minimum Requirements
- Settings
- DBAccess
- Initial Settings (SETUPTGV)
- Appserver
- TOTVS Mingle
- Technical Data
- Login
- Initial Load
- Version Validation
- Exit
- Tables
- Entry Points
- Related Subjects
- What's New
01. OVERVIEW
Important
The Sales Management Portal is available from release 12.1.33 onwards.
Important
The Sales Management Portal is not available to the International Market.
Mingle
To configure TOTVS Mingle, the Appserver must have a public IP.
The Sales Management Portal (PGV) is a Web platform for TOTVS Backoffice Protheus Line users who use the Billing module (SIGAFAT) to manage their sales.
The sales representative can use it to query their Sales Indicators, their Customers (including financial status, credit risk, bills pending and delinquency percentage in Protheus), receive Notifications on their Sales Orders and manage their Sales Orders (Add, Edit, Delete and View).
Link to the Sales Management Portal: https://bopgestaodevendas.com/
02. EXAMPLE OF USE
Here you can view a practical example of the main features of the Sales Management Portal.
03. MINIMUM REQUIREMENTS
The Sales Management Portal requires Microsiga Protheus® Release 12.1.33 or higher and binary files with date of dispatch equal to or after October/2021.
The Sales Management Portal requires the latest package of the Continuous Dispatch of Billing, to keep its version up to date.
REST 2.0
The Sales Management Portal uses the REST 2.0 Appserver configuration.
TOTVS Mingle Alias
To configure TOTVS Mingle, the Appserver must have a public IP.
04. CONFIGURATIONS
The Sales Management Portal is a web platform integrated with the Billing module (SIGAFAT) of Microsiga Protheus®. To perform this integration, your environment must be correctly configured with the requirements listed below:
License Server
We recommend the use of the License Server dated equal to or after 6/14/2022.
To sync data, the Sales Management Portal APIs use the field S_T_A_M_P_ as a search parameter, which requires adding the key UseRowStamp in TOTVS DBAccess.
ODBC Configuration
For environments using PostgreSQL database, we recommend configuring the ODBC as documented below.
[General] Port=7890 [MSSQL] environments=environment [MSSQL/environment] UseRowStamp=1 memoinquery=1
REST Communication
- The Sales Management Portal communicates with the Protheus server through HTTP requests. For this communication to occur, you need to set some configurations in the APPServer.
- For further information on REST, refer to the reference document of the routine.
Security Key
If you do not enter the Security Key in "appserver.ini", or enter the value 0 in it, your access permissions are not validated.
For further information, click here to access the reference document of the routine.
PrepareIn Key
If the PrepareIn key is pointing towards specific companies, in the Branch Change feature, you can only access the companies entered in this key. If you do not need this restriction type, keep it set to "All".
For further information, refer to the documentation by clicking here.
Important
We recommend configuring REST as shown in the example below
[ENVIRONMENT] SourcePath=\TOTVS\apo\ RootPath=\TOTVS\Protheus_data\ StartPath=\system\ RpoDb=Top RpoLanguage=multi RegionalLanguage=BRA RpoVersion=120 dbserver=localhost dbdatabase=MSSQL dbalias=ENVIRONMENT dbport=7890 TOPMemoMega=30 [Drivers] Active=TCP MultiProtocolPort=1 multiprotocolportsecure=0 Secure=SSL [HTTPJOB] ENVIRONMENT=ENVIRONMENT MAIN=HTTP_START [HTTPREST] BUGS=0 HSM=0 MaxQueue=10 Port=8282 SECURITY=1 SSL2=0 SSL3=0 State=0 TLS1=0 URIs=HTTPURI Verbose=0 [HTTPURI] AllowOrigin=* CORSEnable=0 Instances=1,2 OnConnect=REST_CONNECT OnExit=REST_EXIT OnStart=REST_START PrepareIn=All URL=/rest/ Stateless=1 [HTTPV11] ADVPL=0 Enable=1 Sockets=HTTPREST TimeOut=120 [HTTPSERVER] Enable=0 Servers=HTTP_REST [HTTP_REST] hostname=localhost port=9995 locations=HTTP_ROOT [HTTP_ROOT] Path=/rest/ RootPath=root/web ThreadPool=THREAD_POOL [THREAD_POOL] Environment=ENVIRONMENT MinFreeThreads=1 MinThreads=1 MaxThreads=10 [OnStart] JOBS=HTTPJOB REFRESHRATE=120
TOTVS Mingle Alias
To configure TOTVS Mingle, the Appserver must have a public IP.
- The Sales Management Portal platform is stored in a TOTVS cloud. For the application to be able to communicate with the Protheus server, you need to configure TOTVS Mingle, which plays the role of a gateway between the application and the Protheus server. Moreover, when you configure TOTVS Mingle, the application begins to use default Protheus Authentication data.
- To configure TOTVS Mingle, the Appserver must have a public IP.
- The system Administrator must request an Alias through the page TOTVS MINGLE and inform the app Sales Management Portal.
- You will receive the access key by e-mail.
Company/Branch
Enter at least one company and branch in the Mingle register.
- The Alias received must be the same used for accessing the platform and you must enter it with your Login data.
05. TECHNICAL DATA
To access the Sales Management Portal, the Sales Representative must enter the same User and Password used in TOTVS Backoffice (Protheus Line), besides entering the Alias used by the company.
For further information on the Alias, access the minimum requirements session.
After clicking the button Enter, the Sales Representative is diverted to the Initial Data Load page, which loads some settings used by the Sales Management Portal.
This load is executed only in first access or if the user is changed.
When you log onto the Sales Management Portal, the system checks whether the Protheus server version is the same found in the User Portal. If the Sales Representative (user) receives the message below, it means the Repository (RPO) must be updated by applying the latest continuous dispatch package found HERE. The user will be unable to login until the repository is updated to its most recent version.
In the toolbar, click the button with the user icon.
The toolbar is located at the top of the page.
Then, access the menu option Exit.
06. TABLES
- A1S - Sales Representative Notifications
- A1T - Order Integration Control
- A1V - Sales Management Schemata
- A1W - Schema Fields
- AC8 - Contacts X Entity Relationship
- AGB - Telephones x Entities
- AQ4 - Sales Representatives' Offline Filters Table
- AQ5 - Sales Representatives' Offline Items Table
- DA0 - Price List
- DA1 - Price List Items
- SA1 - Customers
- SA3 - Sales Representatives
- SA4 - Carriers.
- SB1 - Generic Description of Product
- SB2 - Physical and Financial Balances
- SC5 - Sales Orders
- SC6 - Sales Order Items
- SC9 - Orders Released
- SD2 - Invoices Sales Items
- SE1 - Accounts Receivable
- SE4 - Payment Terms
- SF2 - Outgoing Invoices Header
- SU5 - Contacts
- SX5 - Generic Tables
- SYA - Countries
- SCJ - Quotations
- SCK - Quotation Items
07. ENTRY POINTS
08. RELATED TOPICS
- Frequently asked questions about the Sales Management Portal
- Sales Indicators
- My Notifications
- My Customers
- My Orders
- My Quotations
- TOTVS Mingle
- Schedule - How to schedule the execution of routines
- REST ADVPL
- Understanding the new features of REST (2.0)
- REST with the Microsiga Protheus ERP
- DBAccess - Section [Environment], key UseRowStamp
- Protected data control - Protheus 12
Risk Alert
Be careful when using the configuration parameter with the key "Security=0" because, that way, integrations (APIs) will not require authentication. Consequently, data from your environment can be queried without any authorization control.