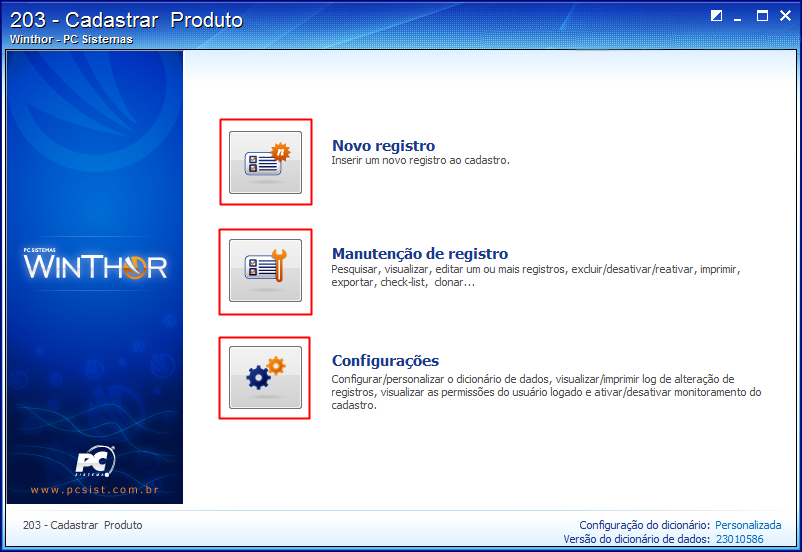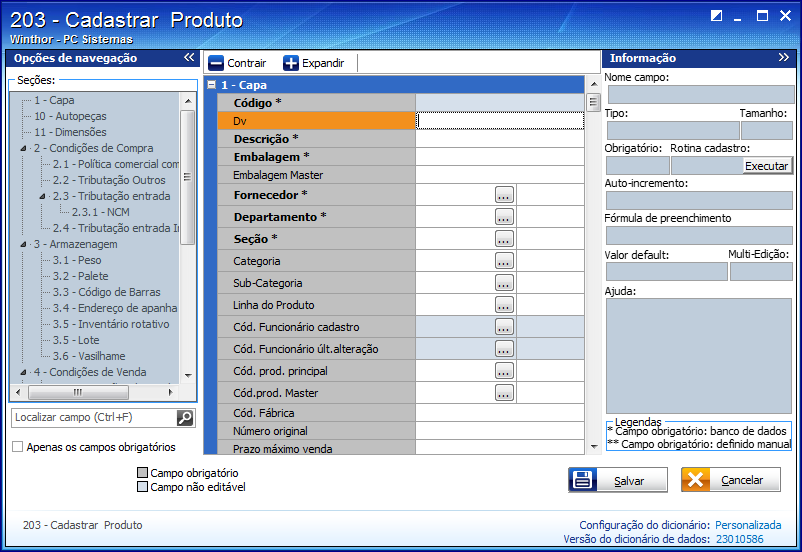Fique atento! Esta documentação não é mais atualizada neste canal. Confira as FAQ's atualizadas clicando aqui.
Cadastro rotinas 202,203,302.
Produto: | 202 - Cadastrar Fornecedor, 203 - Cadastrar Produto, 302 - Cadastrar Cliente |
Passo a passo: | Para realizar os cadastros nas rotinas 202- Cadastrar Fornecedor, 203- Cadastrar Produto, 302- Cadastrar Cliente siga os procedimentos abaixo: A tela principal das rotinas de novo cadastro disponibiliza ao usuário as seguintes opções: “Novo registro”: utilizada para realizar o cadastro desejado; “Manutenção de registro”: utilizada para realizar a edição do cadastro já gravado; “Configurações”: utilizada para personalizar informações, tais como log da rotina, ativar o monitoramento do cadastro, realizar a manutenção do dicionário de dados e visualizar permissões de acesso ao cadastro. |
| Observações: | Todas as configurações deverão ser feitas pelo TI, ou seja, pelo responsável pelo Sistema WinThor na sua empresa de acordo com a necessidade. |