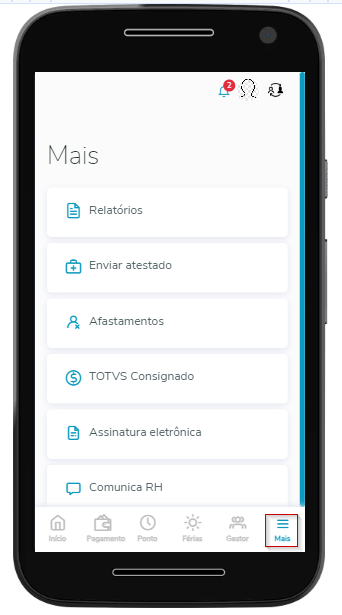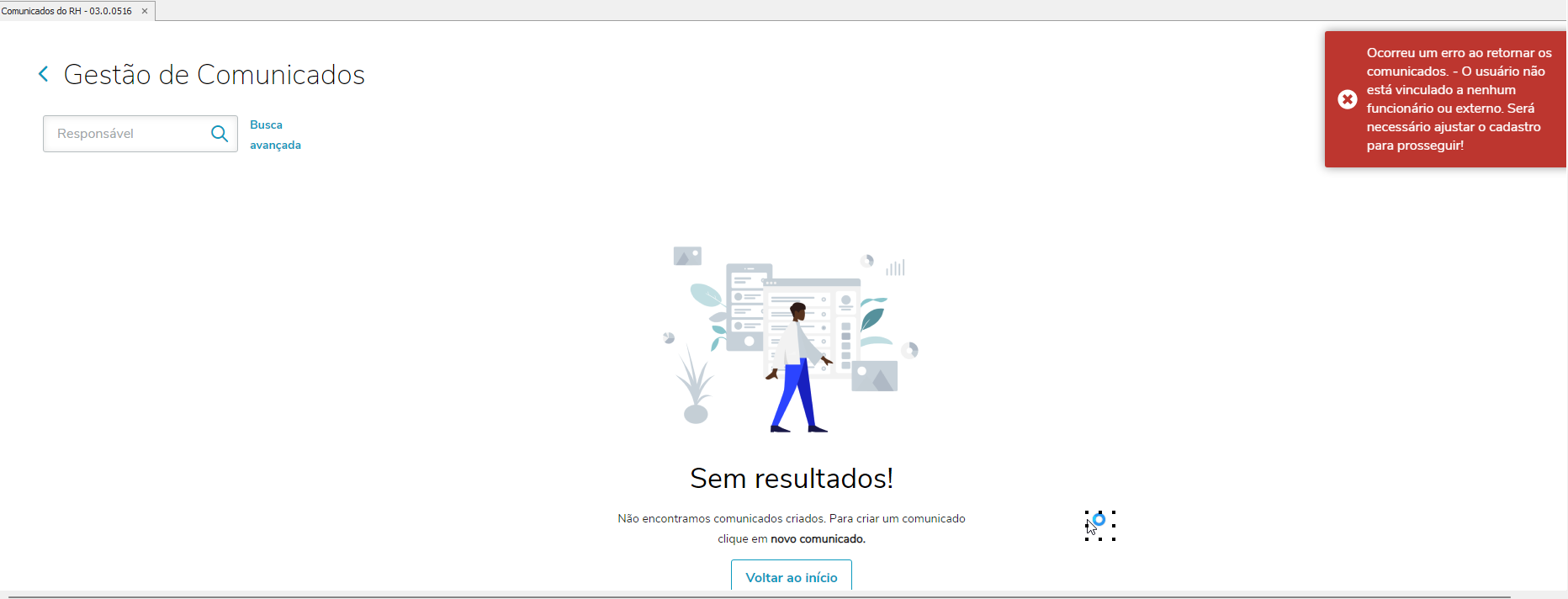Conteúdo
01. PARAMETRIZAÇÃO
- Realizar a atualização dos ambientes:
- Instalação do Patch 12.1.2310.123 ou superior;
- Execução do RM-Atualizador;
- Atualizar o aplicativo MEU RH:
- Android: Através da Play Store para a última versão publicada;
- IOS: Através da Apple Store para a última versão publicada.
- Habilitar o recebimento de notificações nas configurações do dispositivo.
- Marcar o parâmetro: 'Utiliza push notification', localizado em: 'Configurações >> Parametrizador >> Push Notification';
- Liberação das permissões: Configurar Permissões;
- Configurar o ambiente para acessar os serviços WebServices Configurando HttpPort e ApiPort (Exclusivo para utilizar a gestão de comunicados);
- Iniciar o host da aplicação como administrador.
OBS: As permissões indicadas são para os processos dentro do ERP. Para os processos realizados dentro do MEU RH é considerado apenas o parâmetro 'Utiliza push notification', exceto para o menu 'Comunica RH' que verifica também o permissionamento.
Caso possua alguma restrição de segurança pode ser necessário realizar a liberação do endereço: https://fcm.googleapis.com/fcm/send.
02. COMUNICA RH
O Comunica RH permite ao RH criar comunicados diversos para os colaboradores de forma fácil e simples, podendo notificá-los a existência do comunicado disponível.
Para visualizar os comunicados cadastrados por aquele usuário deve acessar o módulo de Folha de Pagamento no menu 'Configurações >> Gestão de Comunicados'. Os registros são exibidos ordenados por data de criação decrescente.
São exibidos dez registros por página.
É necessário que o usuário que está visualizando e/ou cadastrando os comunicados esteja vinculado a funcionário ou externo;
Não serão criados comunicados e/ou notificações para funcionários:
- Demitidos;
- Com admissão para o próximo mês;
- Com data de demissão ou data fim no caso de externos preenchida;
- Com data de admissão ou data de inicio no caso de externos maior que a data atual.
Para cadastrar um novo comunicado, deve-se seguir o processo demonstrado abaixo:
Caso não existam registros cadastrados por aquele usuário, a imagem abaixo será exibida:
Para cadastrar um novo comunicado clique em 'Novo Comunicado', e informe um título e um texto para o comunicado, pode selecionar caso deseje uma imagem, podendo escolher entre os formatos vertical ou Horizontal, caso opte por não escolher como prefere a imagem, esta será exibida por default como Horizontal. Poderá inserir apenas formatos .png, .jpg, .gif, com as seguintes especificações:
- Vertical:
- Tamanho mínimo: 443px;
- Altura mínima: 537px.
- Horizontal:
- Tamanho: 1333px;
- Altura mínima: 249px.
Caso a imagem não atenda essas especificações poderá ser redimensionada manualmente.
Caso insira um formato inválido irá apresentar a mensagem abaixo:
Poderá clicar em 'Visualizar Comunicado' para verificar a exibição do comunicado antes de finalizar o cadastro:
Clique em 'Avançar' para seguir com o processo:
Preencha o título e subtítulo que será enviado na notificação:
Clique em 'Avançar' para selecionar os filtros de envio:
Será obrigatório selecionar ao menos a coligada para envio. Apenas a coligada do contexto do usuário que está realizando o cadastro será exibida para a seleção.
Ao selecionar a coligada os campos de 'Função' e 'Filial' serão habilitados para seleção, porém não são obrigatórios;
Caso selecione uma filial, será habilitado o campo 'Departamento' que não será obrigatório.
Caso selecione o departamento é obrigatório ter uma Filial selecionada.
A partir da versão: 12.1.2402.111 também estará disponível os campos 'Fórmula' e 'Matrícula'. Estes campos serão habilitados ao selecionar a 'Empresa', porém não são obrigatórios. Estes campos seguem as seguintes regras:
- Fórmula: Permite selecionar apenas uma fórmula. É possível realizar a busca de fórmulas por título/descrição da fórmula ou pelo código. As fórmulas retornadas seguem as seguintes regras:
- Ser uma fórmula de seleção;
- Pertencer ao módulo 'Folha de Pagamento';
- Pertencer a coligada do contexto.
OBS: Esta opção deve ser utilizada com cautela, pois pode onerar o funcionamento do processo.
- Matrícula: Permite selecionar até dez matrículas. É possível realizar a busca de matrículas por nome do colaborador ou pela matrícula. Os colaboradores retornados seguem as seguintes regras:
- Situação diferente de 'Z - Admissão Próximo Mês';
- Situação diferente de 'D - Demissão';
- Não possuir data de demissão;
- Data de admissão deve ser menor ou igual a data atual.
É obrigatório selecionar uma data e hora de publicação (deve ser maior que a data e hora atual) ou deve marcar a flag 'Enviar agora?'.
Se desejar enviar o comunicado para os externos deve marcar a flag 'Enviar para externos?';
É exibida uma mensagem de alerta informando que se estiver em um ambiente local, as notificações serão enviadas imediatamente, esta mensagem é apenas informativa e não impede de seguir com o processo.
Obs: Caso esteja utilizando o ambiente em 'N - Camadas' será apresentado também o botão: 'Programar recorrência de envio'. Esta opção está detalhada no próximo tópico (03 - Recorrência no cadastro de comunicados), deste documento.
Clique em 'Criar Comunicado' e confirmar em 'Sim, estou ciente'.
Aguarde enquanto é processado (esta ação pode levar um tempo a depender da quantidade de funcionários do filtro selecionado).
O comunicado será salvo com o status 'Aguardando', após o envio da notificação o status será alterado para 'Enviado'.
É possível que o cadastro seja realizado com uma data e hora de publicação e ao ser enviado esta data e hora ser modificada, isso ocorre em caso de utilizar ambiente local, onde a notificação é enviada de forma imediata, desta forma é alterada para a data e hora que ocorreu o envio do Job.
Caso deseje atualizar a tela do 'Gestão de Comunicados', deve clicar com botão direito do mouse em algum local da tela e clicar na opção 'Atualizar' como mostra a imagem abaixo:
Observação:
Para que a notificação seja enviada corretamente para os colaboradores em seu dispositivo é necessário observar as seguintes regras:
- Possuir um token válido:
- O usuário deve ter acessado o aplicativo ao menos uma vez após a atualização do MEU RH, pois através deste acesso será definido um token para o dispositivo;
- O token será salvo na tabela: PUSERSDEVICESPUSHNOTIFICATION;
- Este token é definido por aparelho e único por pessoa, caso o usuário troque de dispositivo este token será substituído após o primeiro acesso ao MEU RH, com o novo dispositivo.
- Caso o aplicativo do Meu RH esteja aberto no momento do envio da notificação, o usuário não irá receber a notificação, no entanto será mantido o salvamento do log;
- Possuir um comunicado com status 'Aguardando' ou 'Enviado'.
Exemplo do Job criado:
Exemplo da notificação:
03. RECORRÊNCIA NO CADASTRO DE COMUNICADOS
O objetivo é permitir que sejam realizados agendamentos para o processo de envio de comunicados e notificações, durante o cadastro do comunicado.
- Será possível agendar o envio do comunicado com as seguintes opções:
- Por mês: Deverá informar um dia do mês em que o processo deve se repetir;
- Por semana: Deverá selecionar quais dias da semana em que o processo deve se repetir.
- Ao selecionar a opção de recorrência será necessário também informar uma data e hora em que o comunicado e as notificações devem ser disparados;
- O agendamento será realizado através do botão: 'Programar recorrência de envio', que estará disponível na aba de 'Escolher destinatários', é importante ressaltar que este botão está condicionado a utilização do ambiente em 'N - Camadas', caso esteja utilizando um ambiente 'Local', esta opção não estará disponível;
- Este botão irá exibir uma tela, onde os dados da recorrência devem ser preenchidos;
- Observações: A mesma data e hora de publicação preenchida dentro da recorrência será replicada para os campos de data e hora de publicação da tela de escolha de destinatários e vice-versa.
- Ao marcar a flag 'Enviar agora?' não será possível informar uma recorrência;
- Ao cadastrar uma recorrência será criado um Job com estas informações, após cada execução será criado um novo Job respeitando a recorrência indicada. Os Jobs podem ser consultados na aba: 'Ambiente >> Gerenciamento de Jobs'.
- Observações: A recorrência se refere apenas ao processo, desta forma não será criado um novo comunicado, apenas será realizado novamente o envio tanto do comunicado quando das notificações para os colaboradores, respeitando os filtros cadastrados.
- Caso esteja utilizando o filtro por 'Matrícula' e o colaborador tenha sua matrícula (chapa) alterada, podem ocorrer divergências durante o envio, neste caso recomenda-se realizar o reenvio do comunicado alterando os filtros, ou realizar o cadastro de um novo comunicado;
- Caso ocorra algum erro durante a execução do Job e o comunicado esteja com o status 'Aguardando publicação' este status não será alterado. Em melhorias futuras será criado um novo status para este caso em específico.
Observações gerais:
- Funcionalidade disponível a partir da versão: 12.1.2402.124;
- A recorrência diária não está disponível para esta funcionalidade.
Seguem prints ilustrando a funcionalidade:
A mesma data e hora da publicação informada na recorrência se repete na data e hora da publicação na tela de escolha dos destinatários.
Caso marque a opção 'Enviar agora?':
Caso preencha primeiro os campos de data e hora da publicação da tela de escolha dos destinatários, estes dados vão ser repetidos dentro da tela de recorrência:
Caso selecione a opção de repetição por semana:
Caso selecione a opção por mês:
Exemplo de Job criado com recorrência mensal:
Exemplo de Job criado com recorrência semanal:
04. REENVIAR COMUNICADOS
Esta opção tem como objetivo de reenviar um comunicado para os colaboradores, com a opção de alterar os dados que serão enviados.
- Somente comunicados que estejam com o status 'Enviado' podem ser reenviados;
- Ao realizar o reenvio do comunicado será criado um novo registro com os dados que foram alterados;
- Para reenviar, acessar a aba de 'Gestão de Comunicados', clicar nos três pontinhos (...) e clicar na opção 'Reenviar';
- Os dados de envio, como 'Data da publicação', 'Hora da publicação', 'Enviar agora?' e os dados da recorrência, devem ser preenchidos para realizar o reenvio.
Observações gerais:
- Funcionalidade disponível a partir da versão: 12.1.2402.124.
Seguem prints ilustrando a funcionalidade:
Com comunicado com status 'Enviado':
Com comunicado com status diferente de 'Enviado':
05. BUSCA AVANÇADA NOS COMUNICADOS DO ERP
O objetivo é filtrar os comunicados por código, título, data de criação, status e/ou responsável.
Para realizar a busca avançada após acessar a aba de 'Gestão de Comunicados', clicar em 'Busca Avançada':
06. VISUALIZAR DETALHES DOS COMUNICADOS NO ERP
Para visualizar os detalhes dos comunicados, acessar a aba de 'Gestão de Comunicados', clicar nos três pontinhos (...) e clicar na opção 'Visualizar':
Horizontal
Vertical
07. APAGAR COMUNICADOS NO ERP
Somente comunicados que estejam com o status 'Aguardando' ou 'Rascunho' podem ser excluídos.
Caso exclua um comunicado cujo o Job vinculado a ele já esteja em execução, os usuários ainda receberão as notificações, caso o Job não tenha iniciado os usuários não receberão as notificações.
Deletar o comunicado não deleta a notificação.
Para excluir, acessar a aba de 'Gestão de Comunicados', clicar nos três pontinhos (...) e clicar na opção 'Apagar':
Caso o status seja diferente do permitido será apresentada uma mensagem de erro:
Se o status permitir apagar:
08. INATIVAR COMUNICADOS NO ERP
Esta opção tem como objetivo de inativar um comunicado para que os colaboradores não tenham mais o acesso, por algum motivo de expiração da informação ou um comunicado enviado incorretamente.
Somente comunicados que estejam com o status 'Enviado' podem ser inativados.
Caso inative um comunicado cujo o Job vinculado a ele já esteja em execução, os usuários ainda receberão as notificações, caso o Job não tenha iniciado os usuários não receberão as notificações.
Inativar o comunicado não inativa a notificação, porém não terá acesso ao conteúdo, somente a mensagem que foi personalizada para disparar a notificação.
Para inativar, acessar a aba de 'Gestão de Comunicados', clicar nos três pontinhos (...) e clicar na opção 'Inativar':
Se o status não permitir inativar, será apresentado uma mensagem de erro:
09. APAGAR NOTIFICAÇÕES DO COMUNICA RH
O usuário do Meu RH poderá apagar as notificações através do sino de notificações, porém o comunicado correspondentes não será apagado, a não ser que o RH inative o comunicado.
Poderá apagar em lote.
Deve selecionar as notificações que deseja apagar e clicar em 'Apagar Notificações':
10. VISUALIZAR COMUNICADOS NO MEU RH
Os usuários do Meu RH poderão visualizar os comunicados publicados pelo RH, independente de terem recebido a notificação em seus dispositivos.
Serão exibidos dez comunicados por página.
Os comunicados são ordenadas pela data de publicação decrescente.
É necessário que se tenha uma data de publicação cadastrada no comunicado e que esta seja menor ou igual a data atual, para que o comunicado seja visualizado.
Apenas comunicados com status 'Aguardando' ou 'Enviado' são exibidos.
Poderá realizar uma busca pelos comunicados através da data de publicação.
Serão exibidos os comunicados daquele colaborador de acordo com o contexto selecionado.
Para acessar ir na aba 'Comunica RH'. Esta aba somente será exibida se estiver utilizando o parâmetro de push notification.
Caso não possua registros será apresentado a imagem abaixo:
Caso possua resultados:
Caso clique na opção de 'Visualizar'
Caso não possua imagem:
Caso busque comunicados por data, deve selecionar uma data de inicio e fim e clicar em 'Filtrar'. Somente após preencher as datas será habilitado o botão de 'Filtrar'. Para limpar os filtros poderá clicar em 'Limpar Filtros'.
11. APAGAR COMUNICADOS NO MEU RH
Os usuários do Meu RH poderão apagar os comunicados que foram enviados pelo RH, porém não será possível visualizá-los novamente. Para visualizá-los novamente o RH terá
que enviar o comunicado novamente.
Para apagar os comunicados basta clicar no ícone abaixo:
OBS: Esse processo exclui apenas o registro da tabela: PCOMMUNICATECOLLABORATOR.
12. VISUALIZAR OS COMUNICADOS DO COLABORADOR NO ERP
Será possível visualizar os comunicados dos usuários através do menu 'Configurações >> Comunicados do Colaborador', conforme demonstra o print abaixo:
Também será possível excluir os registros selecionados.
13. PRINCIPAIS DÚVIDAS E ERROS CONHECIDOS
1. O que acontece caso não execute o RM-Atualizador?
- Não conseguirá seguir com os processos relacionados ao Comunica RH;
- No Meu RH não exibirá os dados das notificações e comunicados;
- No ERP irá apresentar as mensagens abaixo ao tentar executar os processos:
2. O que fazer se acontecer o erro abaixo ao clicar em 'Gestão de Comunicados'?
Verifique se o Host do servidor foi iniciado corretamente como administrador;
Verifique se foi realizada a configuração das portas corretamente no Host como indicado no item 2 deste documento.
3. O que fazer se acontecer o erro abaixo ao tentar visualizar ou inserir um novo comunicado?
4. O que fazer se ao reiniciar um Job aparecer o erro semelhante ao erro abaixo:
Esta situação acontece quando um Job do mesmo tipo é reiniciado mais de uma vez e esta reinicialização foi feita antes do Job anterior finalizar a execução, sendo o mesmo Job ele utiliza os mesmos arquivos de logs e desta forma é necessário que sejam executados um por vez.
5. O que fazer se executar um Job com filtro por fórmula e aparecer o erro semelhante ao erro abaixo:
Esta situação acontece quando está utilizando uma fórmula inválida para a geração do comunicado, desta forma é necessário construir uma fórmula que seja válida (A fórmula deve retornar booleanos válidos). Neste cenário o status do comunicado não será alterado.
6 - O que fazer se na tela de 'Gestão de Comunicados' ocorra um erro semelhante ao erro abaixo:
Esta situação ocorre devido ao tempo de expiração do token. Como solução poderá realizar o aumento do tempo de expiração do token, poderá utilizar o documento abaixo como orientação, porém esta alteração deve ser realizada com cautela, uma vez que se o host for compartilhado a configuração ficará única para as soluções que compartilham este token e a depender do tempo utilizado poderá ocorrer falhas, aconselhamos a não informar um valor em minutos maior que 24 horas (1440): Autorização/Autenticação em API'S.
7. O que fazer se acontecer o erro abaixo ao tentar enviar o comunicado/notificação?
Este erro pode acontecer caso tenha alguma restrição de segurança, desta forma libere o acesso ao endereço: https://fcm.googleapis.com/fcm/send.